First Steps
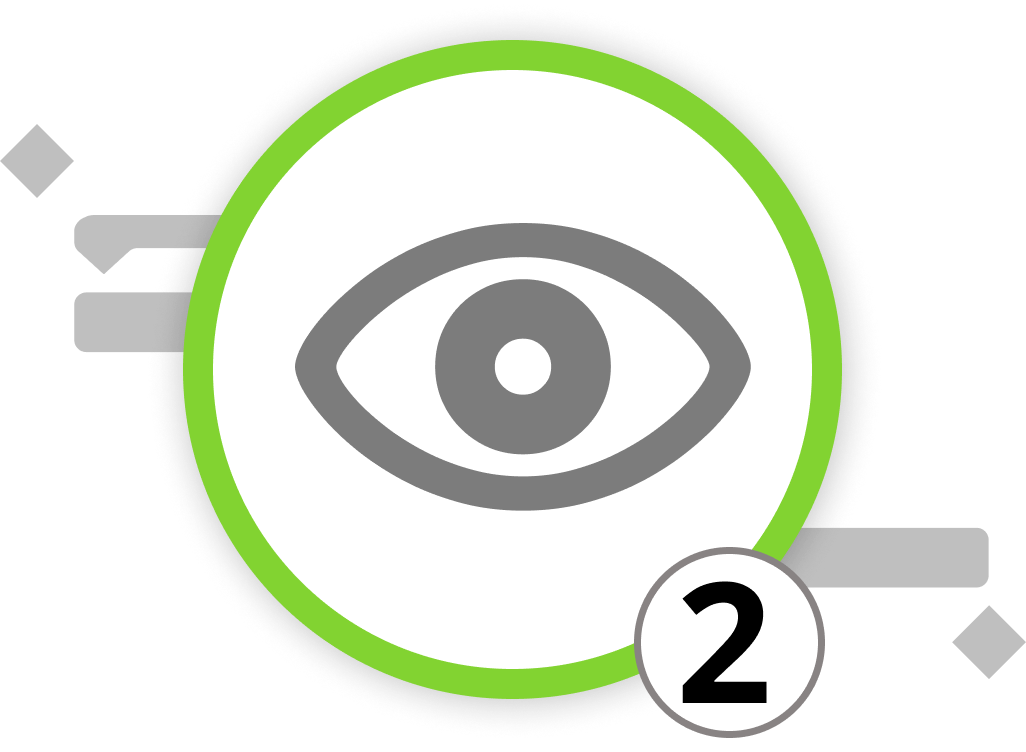
Introduction to View Modes
for Traditional Project Management
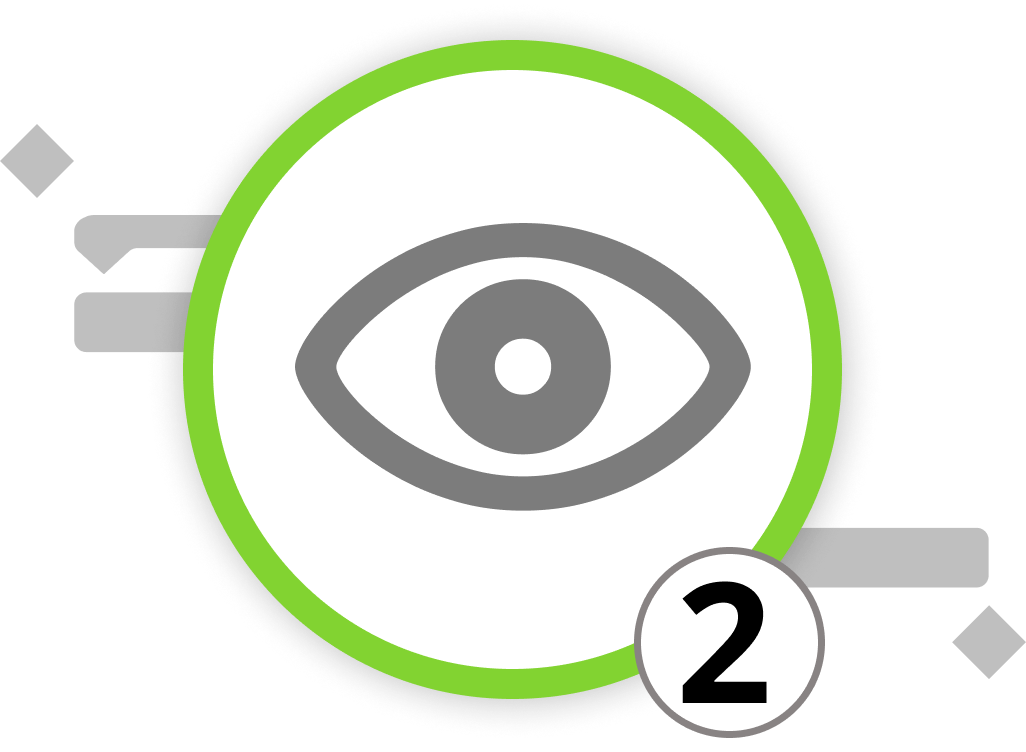
Introduction to View Modes
for Traditional Project Management
Within Merlin Project, a spectrum of view types is tailored to bring traditional project management practices to life, each offering distinct perspectives on your project’s organization and structure. The Work Breakdown view mode reigns supreme in the realm of traditional project management, presenting a Gantt chart that outlines the hierarchy of your project's activities. This view provides a comprehensive insight into your project's composition and timeline.
To access the Work Breakdown view in Merlin Project, either open an existing project or create a new one. From the function bar, simply choose the "Work Breakdown" view type. Here, you'll discover an array of project elements: Activities, milestones, groups, resources, and their interdependencies, all meticulously structured and visually organized.
At its core, the Work Breakdown operates as a hierarchical framework. The "Project Title" (#0) signifies the highest level, followed by groups and individual activities nested within those groups. These groups act as overarching sections, consolidating multiple activities or milestones for a more streamlined overview.
The distinct flexibility of the Work Breakdown view allows you to adapt the project's structure as needed. Activities and milestones can be effortlessly repositioned via drag-and-drop, and information concerning resources, costs, and additional attachments can seamlessly integrate and assign to specific activities. This feature enhances your ability to strategize and execute the project with precision.
Moreover, the Work Breakdown streamlines the establishment of dependencies — an indispensable element in project management. These dependencies ensure the correct sequence of task execution, reducing the risk of overlooking critical paths. Additionally, you can create and personalize these dependencies directly within the view.
Further discussions on setting up and enhancing your project will be detailed as we proceed to create our initial project in chapter 3.
We’re happy to refer you to our partners. They offer dedicated Merlin trainings for any topic and support rolling out Merlin across your projects.
We recommend: Gareth Watson, certified Merlin Project Trainer (online & inhouse)
Do you have questions or want to connect with us on social media? Then click on the buttons below.
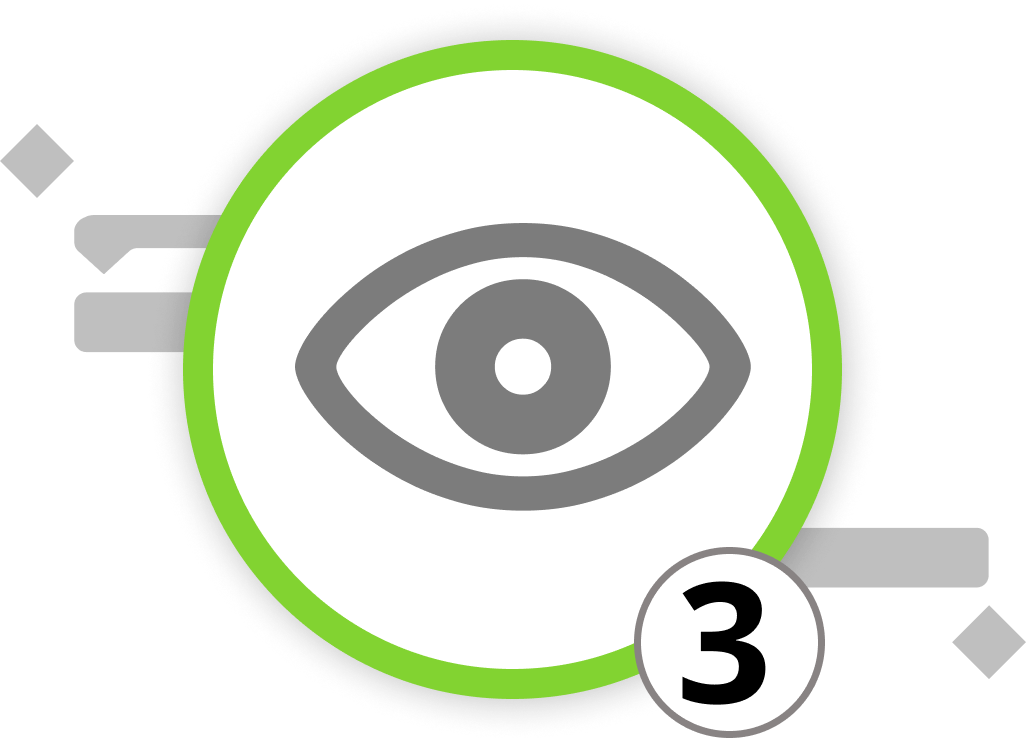
Introduction to View Modes
for Agile Project Management
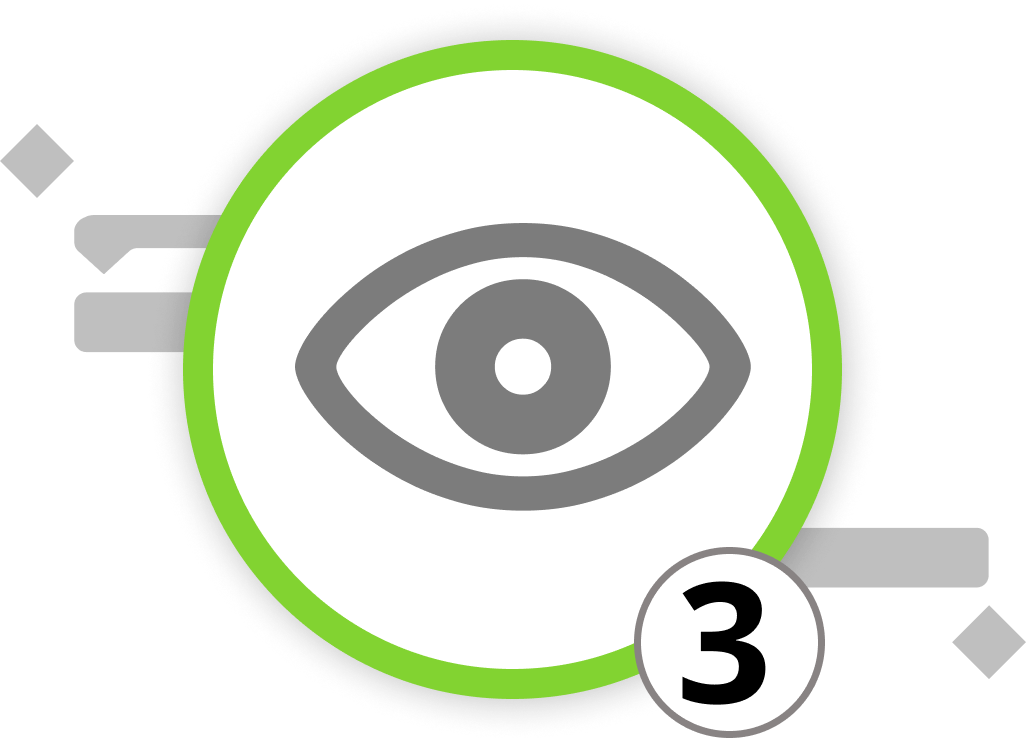
Introduction to View Modes
for Agile Project Management
Merlin Project introduces the concept of Agile project management through the utilization of a Kanban board. Kanban, a visual project management method, involves arranging activities as cards on a board, each representing a task with various attributes like title, status, assigned resources, and additional attachments. Here's a guide on setting up a Kanban board in Merlin Project:
1. Open or Create a Project
To begin with Kanban in Merlin Project, either access an existing project or create a new one.
2. Select Kanban View
Within Merlin Project, navigate to "Net Plan" and choose "Kanban" or "Kanban Compact" from the menu. This action will display the information "This view requires a grouping by a status field."
Upon entering the Kanban view, your activities will appear as cards within columns representing the activities' current status. The columns, known in Merlin Project as "Status fields", usually include "To Do", "In Progress/Doing", and "Done", symbolizing the flow of work from left to right, indicating task progress. You also have the flexibility to set up custom fields to tailor the view to your specific needs. To define this flow, you'll need to establish these status fields.
3. Define Status Fields
Access the Kanban Assistant and create new fields from a template or choose custom fields that suit your requirements. Define or group fields based on existing attributes. You can set the status values, link them to completion, and limit the number of activities in progress for better control. Let’s use the "Simple Kanban" template for now.
Once your Kanban board is configured with the appropriate columns and status values, activities will automatically populate as cards within their respective columns based on their status.
Navigation within Kanban
You can manually move cards within columns to adjust the activities' status as they progress. This visual representation aids in tracking activity progress and organizing them accordingly.
Moreover, you can attach files and additional information to Kanban cards. By selecting one or more cards and clicking on "Attachment," you can add files or information, denoted by a paperclip icon.
To create new Kanban cards, you can either click the plus icon or use the keyboard shortcut ⌘+N. These cards will represent new activities in your project.
Attach Files and Information: You can attach files and additional information to Kanban cards. Select one or more cards, click on Attachment to add files or information. Attachments are represented by a paperclip icon.
Merlin Project offers the flexibility to seamlessly transition between traditional project management views and Agile Kanban views, empowering you to adapt your project management approach as needed. This integration of methodologies equips you with a robust tool to manage projects that align with your team's preferences and project requirements.
We’re happy to refer you to our partners. They offer dedicated Merlin trainings for any topic and support rolling out Merlin across your projects.
We recommend: Gareth Watson, certified Merlin Project Trainer (online & inhouse)
Do you have questions or want to connect with us on social media? Then click on the buttons below.

Introduction to View Modes
for Creative Project Management

Introduction to View Modes
for Creative Project Management
Welcome to the world of creative project management in Merlin Project. To brainstorm and plan your creative projects, utilize the Mind-Map view.
Mind mapping stands out as an invaluable brainstorming tool due to its ability to transform intricate, multifaceted ideas into clear and manageable visuals. This technique enhances focus and deepens understanding by deconstructing complex concepts into structured sub-topics. It fosters an environment where memory retention is optimized through the use of vivid imagery and color. This method aligns well with the meticulous and structured approach often preferred in professional settings.
The dynamic nature of mind maps promotes free association, enabling the emergence of innovative solutions that might elude more linear brainstorming methods. It leverages the brain's natural tendency to connect related concepts, making it a potent tool in the problem-solving process. Moreover, mind maps streamline the organization of thoughts, proving highly efficient in time-sensitive scenarios when ideas need rapid development and communication.
Mind mapping thrives in collaborative contexts, providing a visual language that teams can collectively understand and build upon. Its flexibility in adapting and restructuring ideas with ease makes it an ideal tool for project planning and management. It embodies the adaptability and precision required in professional environments. In essence, mind mapping is more than a tool for capturing complexity; it's a framework for enhancing collaborative innovation and strategic planning.
By harnessing the Mind-Map view and other features in Merlin Project, you can efficiently plan, manage, and execute creative projects. This tool ensures flexibility and collaboration within your team. The Mind-Map view offers a visual and organized approach to capture and refine your creative ideas, making it an invaluable asset for creative project management.
Now that you grasp the utility of these view types, let's embark on creating our very own project. Are you ready to begin?
We’re happy to refer you to our partners. They offer dedicated Merlin trainings for any topic and support rolling out Merlin across your projects.
We recommend: Gareth Watson, certified Merlin Project Trainer (online & inhouse)
Do you have questions or want to connect with us on social media? Then click on the buttons below.
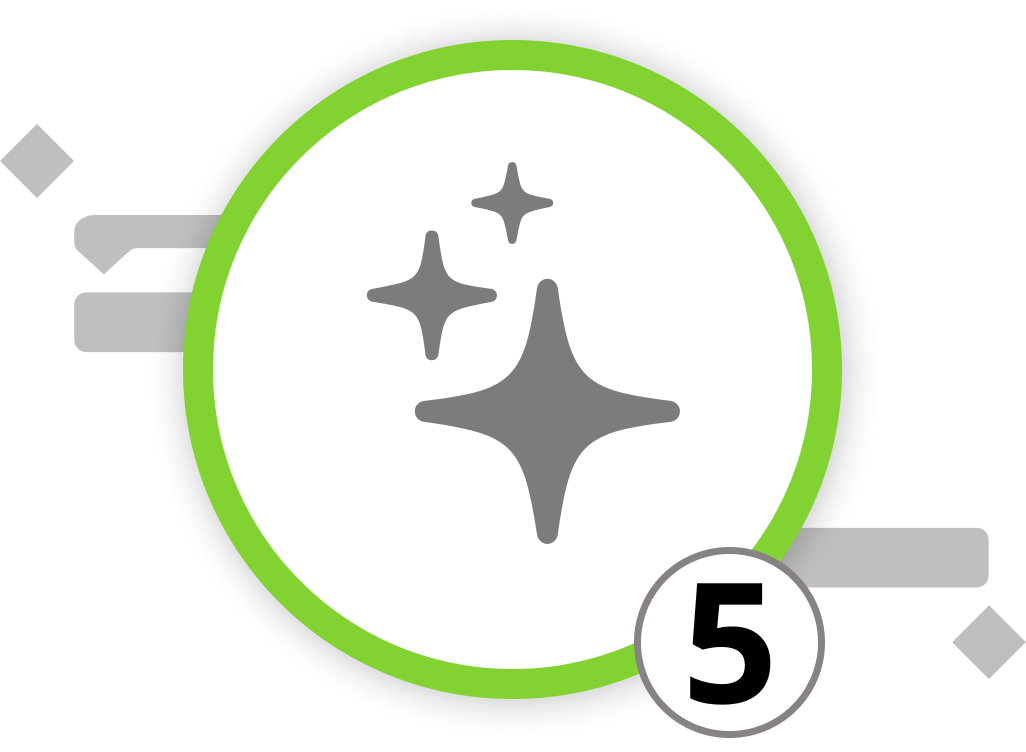
Create Projects in Seconds with AI
Meet our Intelligent Assistant
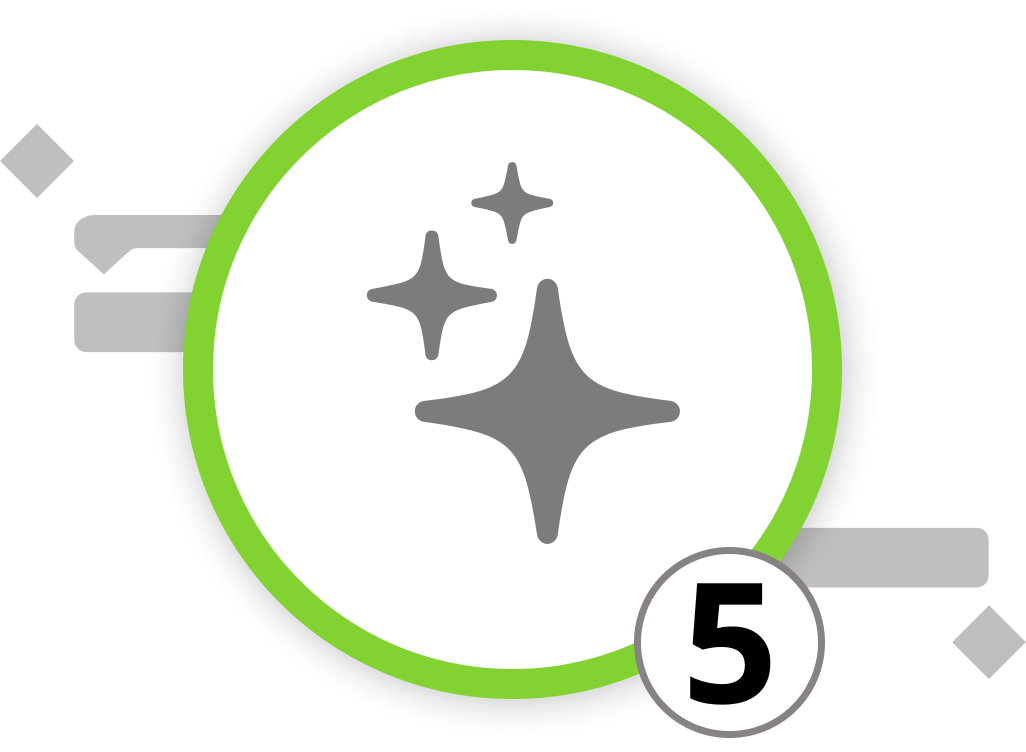
Create Projects in Seconds with AI
Meet our Intelligent Assistant
Since Merlin Project version 9, you can generate complete projects with our intelligent assistant. The AI-supported assistant automatically creates a complete project structure from a simple text entry, including processes, dependencies and resources.
After the project has been generated, you can further customize it to your needs. So you don't start with an empty project plan, but already have an initial template. Which, unlike pre-made templates, is customized exactly to your project.
How to Use the Intelligent Assistant
- Open Merlin Project and the Start menu appears
- Now select the intelligent assistant in the “New Document” tab
- After clicking on “Create”, a new window will open
The intelligent assistant opens. Enter a brief description of your project, define the project language, specify the length of the project and which additional elements should be generated by the assistant. The following elements are available:
- Work Efforts
- Dependencies
- Resources
- Milestones
- Risks
Project Description
We use ChatGPT to generate the project plans. A Large Language Model like ChatGPT generates content based on a "prompt". A well-formulated prompt gives clear instructions and reduces deviations in the result – especially when used repeatedly.
Be specific: The more information the AI has, the more likely it is to meet your expectations. Here are some hints for effective prompts:
-
Specify time formats: If necessary, provide the desired format.
Example: “Describe the workload in days.” -
Specify scheduling: Provide scheduling instructions.
Example: “Plan conservatively; the project will take at least three months.” -
Include risks: Point out known risks.
Example: “Consider the risks of changing project management.”
Of course, this is just the tip of the iceberg. Test ChatGPT with different variations to continuously refine the prompt. This is how you determine the optimal information for your projects.
Project Language
The “Detect project language” option is activated by default. This means that the project language automatically matches the language in the prompt.
However, if you want a different output language regardless of the prompt language, you can manually adjust it in the drop-down list. This is especially useful when working in international teams where the input language differs from your own preference. Simply write in your preferred language and select the desired project language. The intelligent assistant then generates the project in the selected language.
Project Length
Determine the desired project length to give the AI a guideline for the number of activities. The exact number can vary, but here is a rough guide:
- Small: 20-30 activities
- Medium: 40-50 activities
- Large: >50 activities
Generating a Project
Have you described your project sufficiently? Then click on "Create".
The assistant will now generate your project. While the progress bar is visible in the toolbar, the project remains locked. Based on your input, activities, workloads, resources, dependencies, milestones and risks are now being created.
As soon as the project title appears in the bar, you can make changes. Good luck with your project and our intelligent assistant!
In the next chapter, we will create a project from scratch.
We’re happy to refer you to our partners. They offer dedicated Merlin trainings for any topic and support rolling out Merlin across your projects.
We recommend: Gareth Watson, certified Merlin Project Trainer (online & inhouse)
Do you have questions or want to connect with us on social media? Then click on the buttons below.

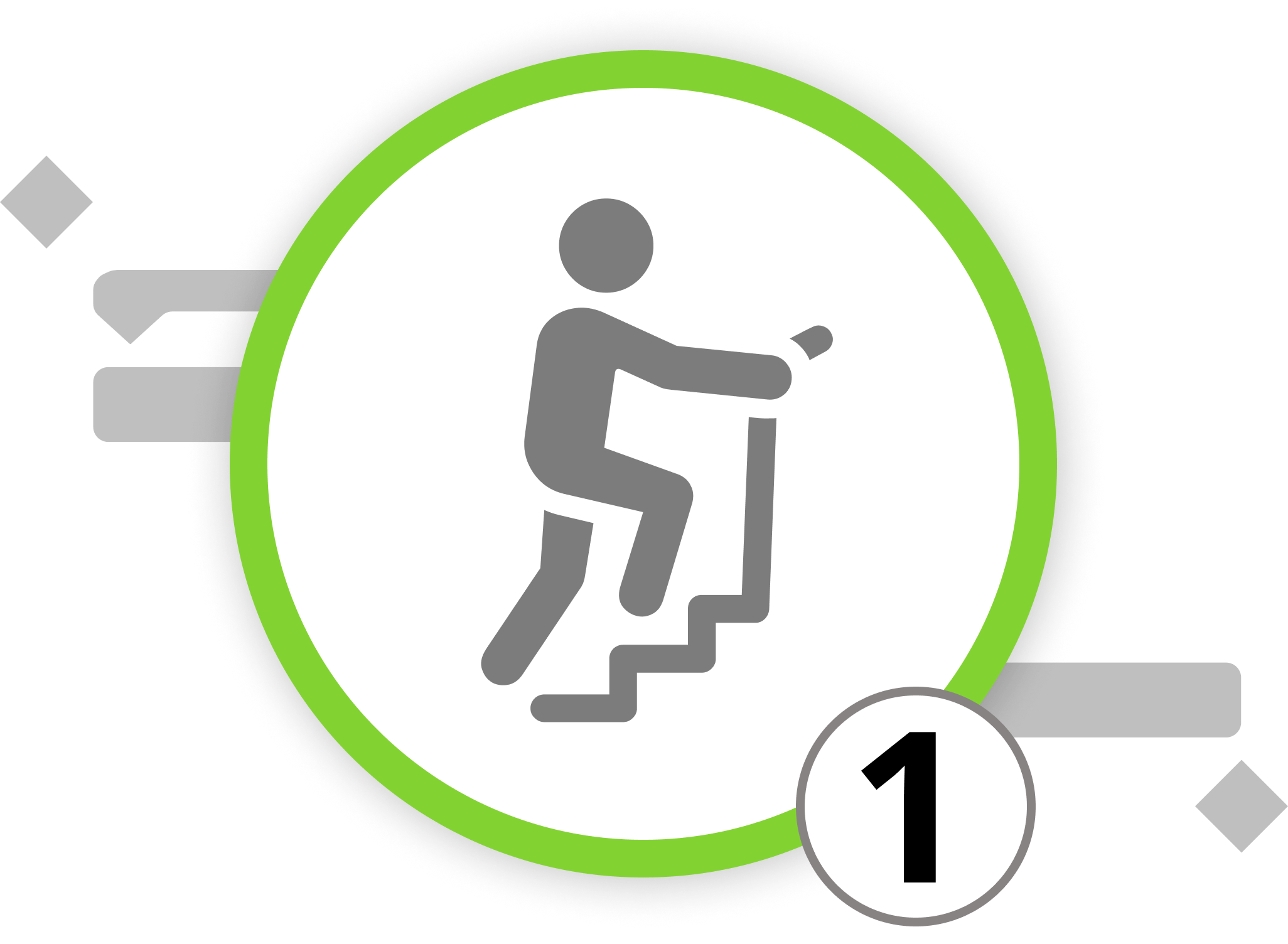
 E-mail
E-mail  Linkedin
Linkedin 