Collaboration

Setting Up Users

Configuring users in Merlin Project proves particularly advantageous when multiple individuals collaborate on a project, contributing various edits and insights. This user setup feature enables you to directly link comments and adjustments to specific users, ensuring transparency and accountability throughout the project. Moreover, Merlin Project retains individual user preferences, such as preferred view modes, within their user profiles.
In our Open Day example, setting up users allows us to share the project plan with the team without fearing unwanted changes. Simply provide users who only need to read the file with the password for a user with "read" permission.
How to Set Up Users
-
Go to the resource inspector and identify the resource you want to convert to a user. In case you want to learn how to create a new resource, revisit the chapter on resources.
-
Define User Rights: By default, the Standard Resource is configured as a user, allowing anonymous access to documents without a password. To restrict access and store view configurations, convert resources into users. Each User Resource can have unique access rights. To achieve this, navigate to the "Resource" view type, select the designated resource, and go to the Inspector. Then, activate the "Is user" checkbox. Merlin Project will prompt you to decide whether to keep the Default Resource as a guest user. Depending on your preference, you can either agree to keep it or delete the Default Resource.
-
Password Protection: To enhance security, protect project files with individual passwords and access permissions. Simply click on the "Set Password" button after marking a resource as a user. Set and confirm your password. Whenever you open Merlin Project through this user account, you have to enter this password.
-
Permissions: Customize access rights for each user resource. Control whether a resource can view and/or edit assigned activities by choosing from options like "Read & Write," "Read," or "No Access."
-
Login: Protected documents can now only be accessed by entering the username (resource name) and the associated password.
-
On macOS, an authentication dialog appears when opening a protected document. Select the user from the drop-down menu and enter the password.
-
On iOS/iPadOS, an authentication dialog prompts the user to select their name and enter their corresponding password.
- Profile Preferences: Optionally, users can choose to store their passwords in their device's keychain for automatic entry upon future access.
We’re happy to refer you to our partners. They offer dedicated Merlin trainings for any topic and support rolling out Merlin across your projects.
We recommend: Gareth Watson, certified Merlin Project Trainer (online & inhouse)
Do you have questions or want to connect with us on social media? Then click on the buttons below.
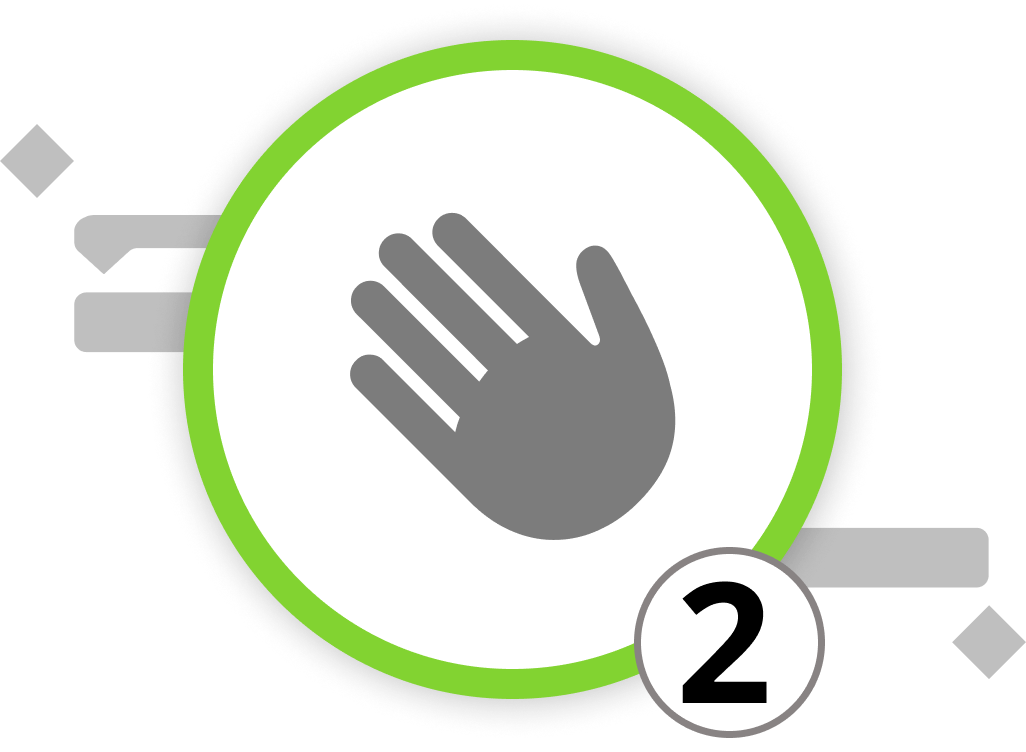
Working in Teams
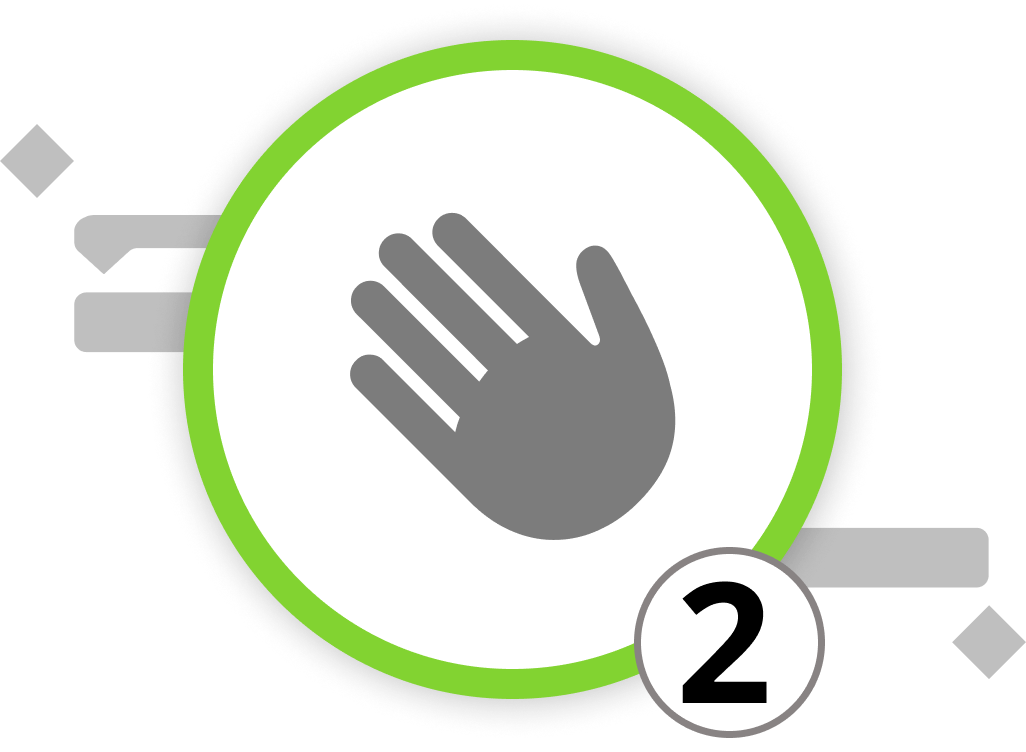
Picture yourself actively participating in the organization of the Open Day event, and a colleague seeks your assistance in the venue's outdoor area. Together, you both realize that a specific task demands more time than initially planned. Rather than making a note and dealing with it later, you can take out your iPad and make real-time adjustments to the project plan. Merlin Project allows for a seamless transition between your desktop, laptop, or tablet, thanks to synchronization. This feature ensures that your project remains current, regardless of the device you use, facilitating smooth collaboration in a team environment.
Setting Up Synchronization
-
Activate Synchronization: In Merlin Project's toolbar, locate the "Sync" button. The first time you click it, an information dialog appears, indicating that the document isn't set up for sharing.
-
Share Your Document: Click the cloud icon to initiate document sharing. A secure dialog for the document's backup location will appear, giving you the option to save it in iCloud Drive or Dropbox.
- Note: To use iCloud Drive and Dropbox, a user account is required. The same applies to other users who wish to access your shared documents.
- Permission Request: When saving to cloud folders, macOS may request permission to access files. Click the "OK" button to grant permission.
From this point forward, your document is shared via the chosen cloud service and automatically synchronized when saved or when changes are made.
Now that synchronization is set up, let's delve into how workspaces enhance your project management experience in Merlin Project.
Private and Public Work Areas
Merlin Project offers distinct work areas: private and public. They can be found in the Tool Bar next to the synchronisation icon. It's the circle with three, connected dots.
-
Private Work Area: In the private work area, you can edit your project without immediate synchronization with other users. This allows you to work on your project without affecting others until you're ready.
-
Public Work Area: Once satisfied with your changes, you can publish your project to the public work area. In the public work area, all users with access to the project can view and collaborate on your recent updates.
By seamlessly switching between these work area, you can ensure a smooth collaborative process, maintain control over project edits, and make synchronized teamwork a breeze.
We’re happy to refer you to our partners. They offer dedicated Merlin trainings for any topic and support rolling out Merlin across your projects.
We recommend: Gareth Watson, certified Merlin Project Trainer (online & inhouse)
Do you have questions or want to connect with us on social media? Then click on the buttons below.
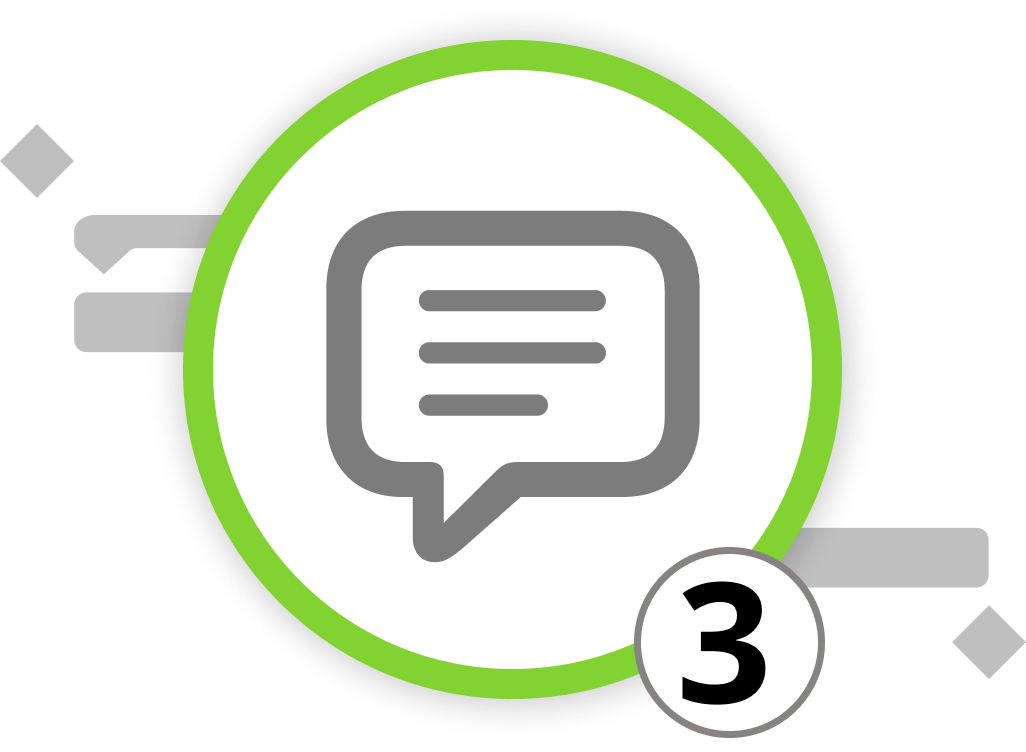
Using Comments
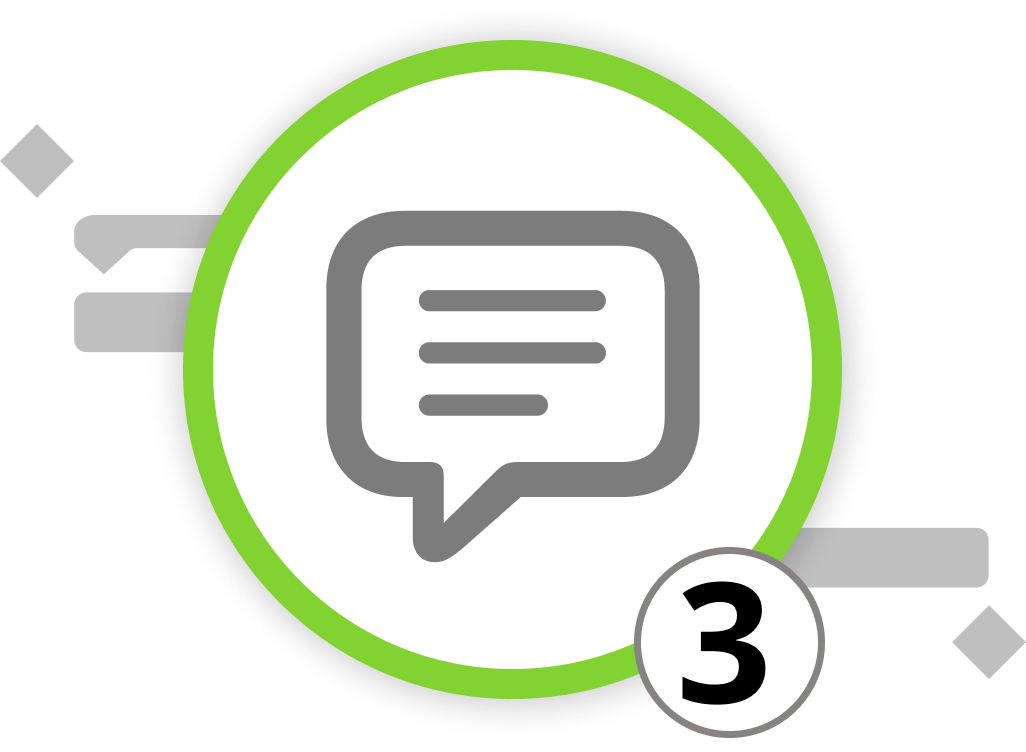
Efficient communication is crucial for the success of any project. Learn how to leverage comments in Merlin Project to seamlessly communicate with your team directly within the software, ensuring organized and productive project discussions.
Adding Comments:
-
Select Item: Click on the element you want to comment on.
-
Insert Comment: Use the menu "Insert > Comment" or the shortcut ⌥+⌘+K to add a comment.
-
Comment Panel: In the Inspector, navigate to the Annotations tab and click on "Comments" to view and add comments.
-
Editing and Deleting: Right-click to edit or delete comments.
-
Sort Order: Utilize the dropdown to sort comments by newest or oldest.
To view new comments from other user resources, access the Notifications Window by clicking on "Window" > "Show Notifications" or by pressing F5.
To remove read comments from the notifications window, right-click and select "mark as read". Then, click on "remove read" to clear the window from all read comments.
We’re happy to refer you to our partners. They offer dedicated Merlin trainings for any topic and support rolling out Merlin across your projects.
We recommend: Gareth Watson, certified Merlin Project Trainer (online & inhouse)
Do you have questions or want to connect with us on social media? Then click on the buttons below.

 E-mail
E-mail  Linkedin
Linkedin 