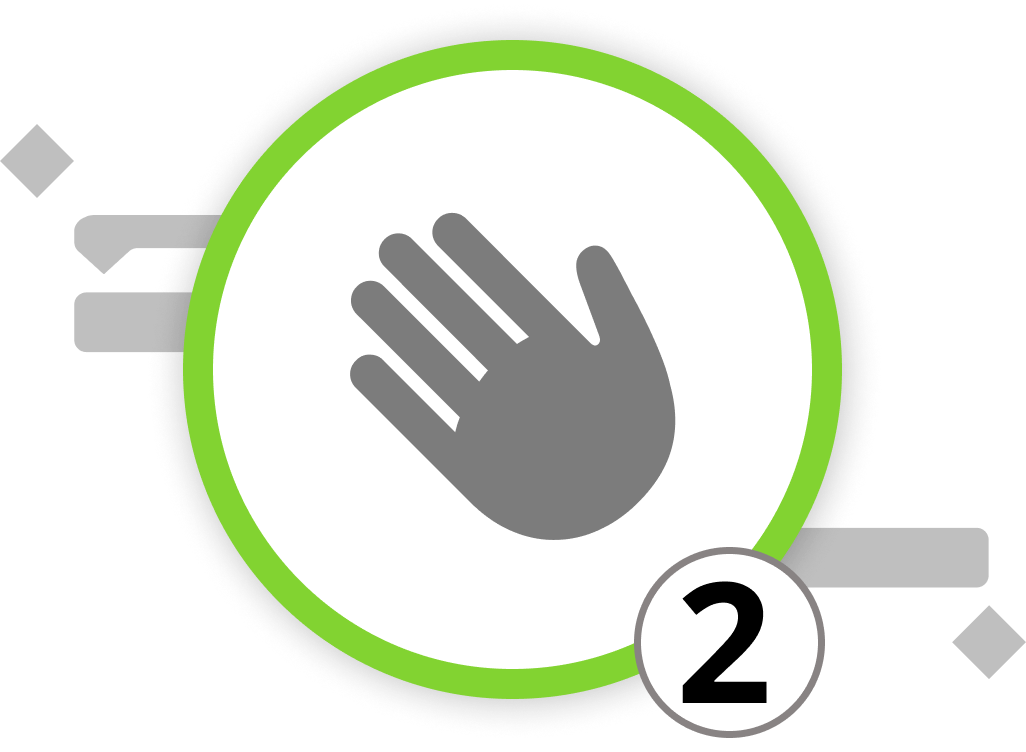
Working in Teams
Picture yourself actively participating in the organization of the Open Day event, and a colleague seeks your assistance in the venue's outdoor area. Together, you both realize that a specific task demands more time than initially planned. Rather than making a note and dealing with it later, you can take out your iPad and make real-time adjustments to the project plan. Merlin Project allows for a seamless transition between your desktop, laptop, or tablet, thanks to synchronization. This feature ensures that your project remains current, regardless of the device you use, facilitating smooth collaboration in a team environment.
Setting Up Synchronization
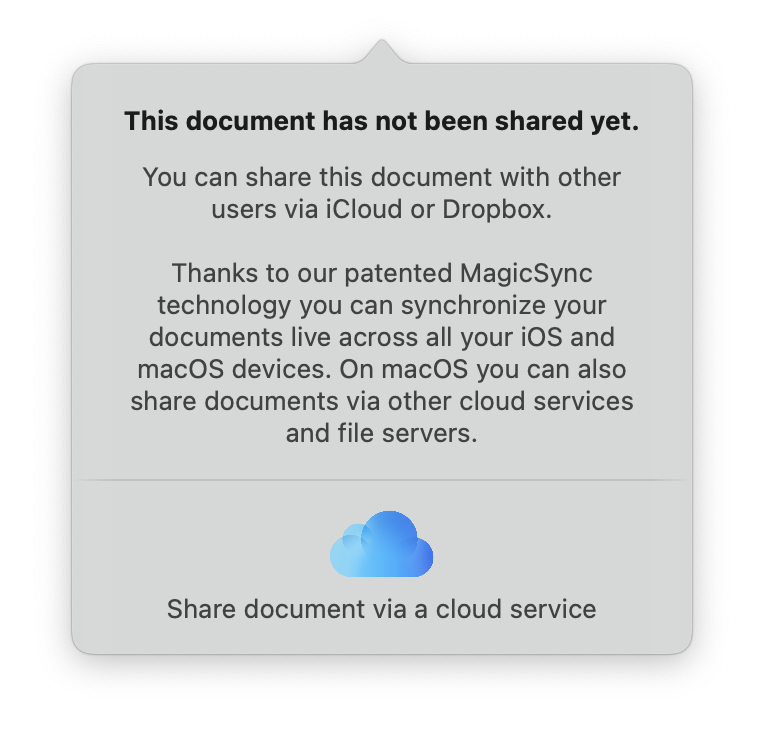
-
Activate Synchronization: In Merlin Project's toolbar, locate the "Sync" button. The first time you click it, an information dialog appears, indicating that the document isn't set up for sharing.
-
Share Your Document: Click the cloud icon to initiate document sharing. A secure dialog for the document's backup location will appear, giving you the option to save it in iCloud Drive or Dropbox.
- Note: To use iCloud Drive and Dropbox, a user account is required. The same applies to other users who wish to access your shared documents.
- Permission Request: When saving to cloud folders, macOS may request permission to access files. Click the "OK" button to grant permission.
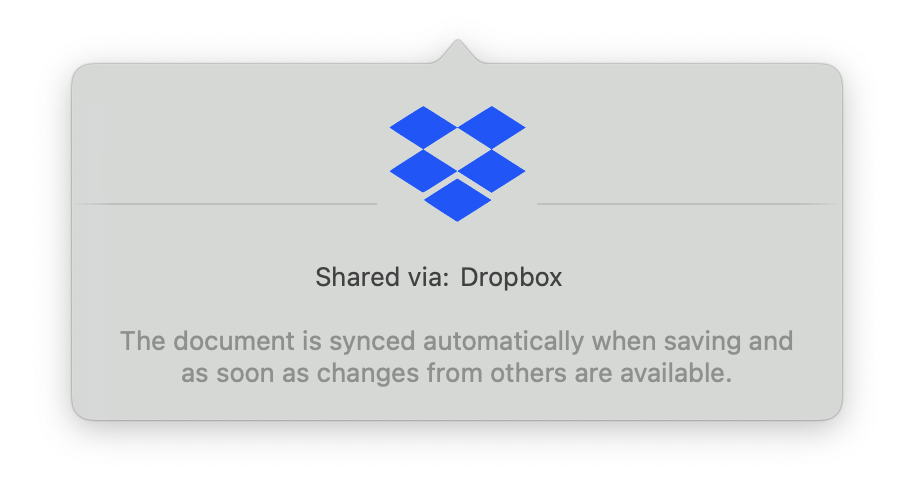
From this point forward, your document is shared via the chosen cloud service and automatically synchronized when saved or when changes are made.
Now that synchronization is set up, let's delve into how workspaces enhance your project management experience in Merlin Project.
Private and Public Work Areas
Merlin Project offers distinct work areas: private and public. They can be found in the Tool Bar next to the synchronisation icon. It's the circle with three, connected dots.
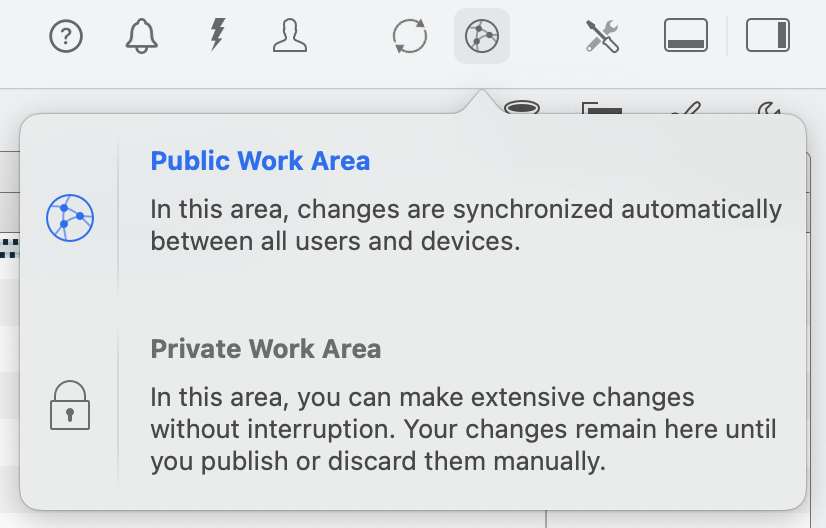
-
Private Work Area: In the private work area, you can edit your project without immediate synchronization with other users. This allows you to work on your project without affecting others until you're ready.
-
Public Work Area: Once satisfied with your changes, you can publish your project to the public work area. In the public work area, all users with access to the project can view and collaborate on your recent updates.
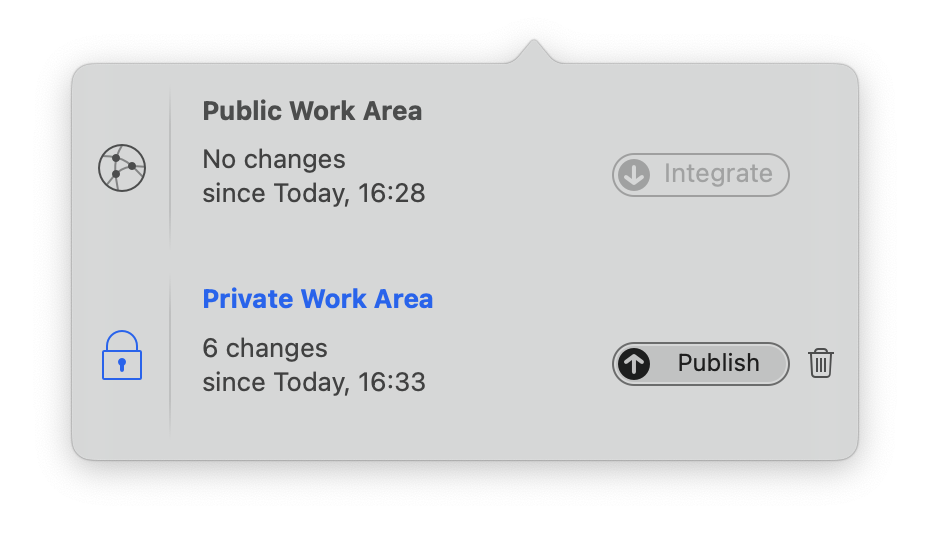
By seamlessly switching between these work area, you can ensure a smooth collaborative process, maintain control over project edits, and make synchronized teamwork a breeze.
We’re happy to refer you to our partners. They offer dedicated Merlin trainings for any topic and support rolling out Merlin across your projects.
We recommend: Gareth Watson, certified Merlin Project Trainer (online & inhouse)
Do you have questions or want to connect with us on social media? Then click on the buttons below.

 E-mail
E-mail  Linkedin
Linkedin 