Reporting
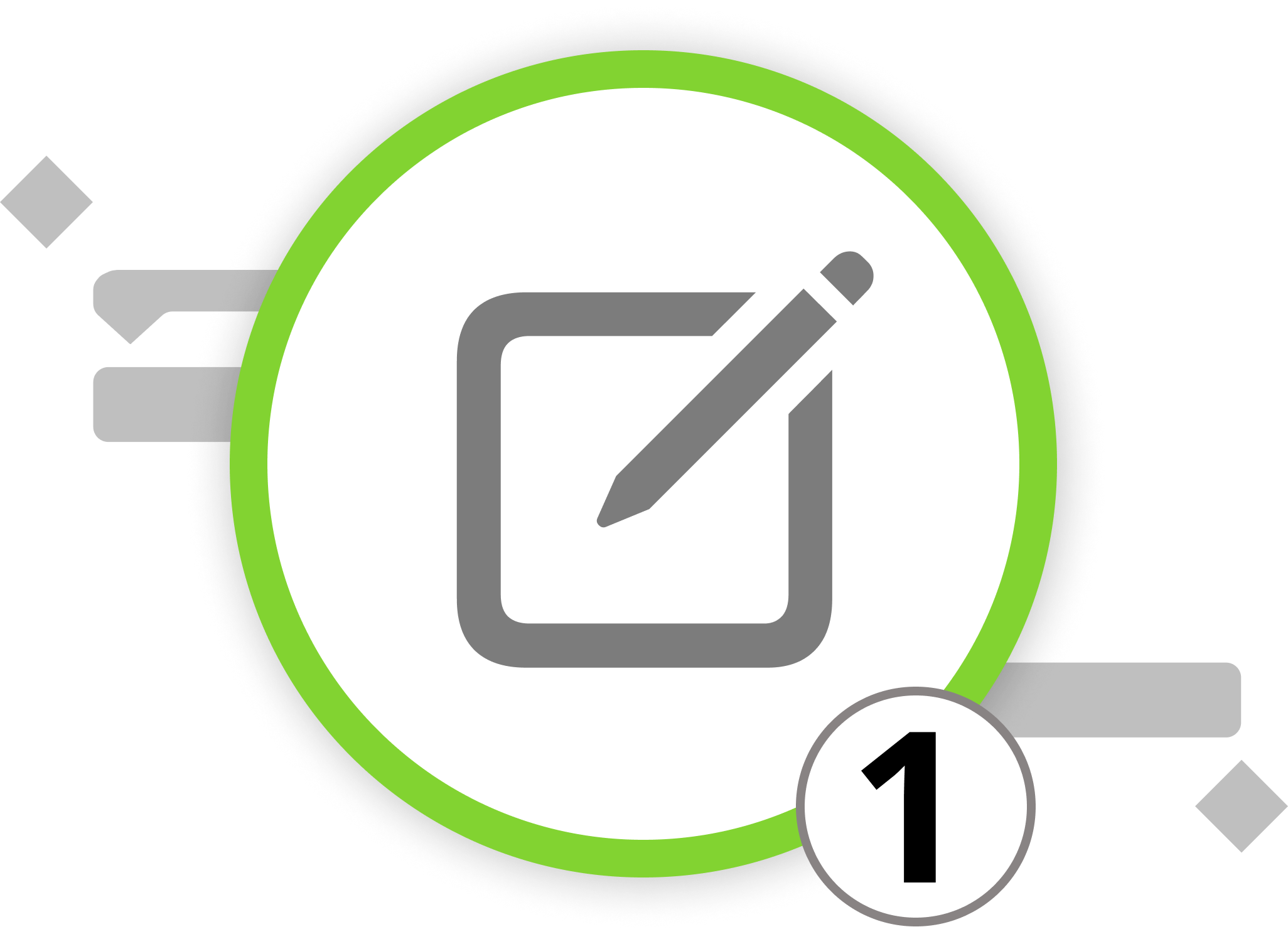
Introduction to Project Reporting
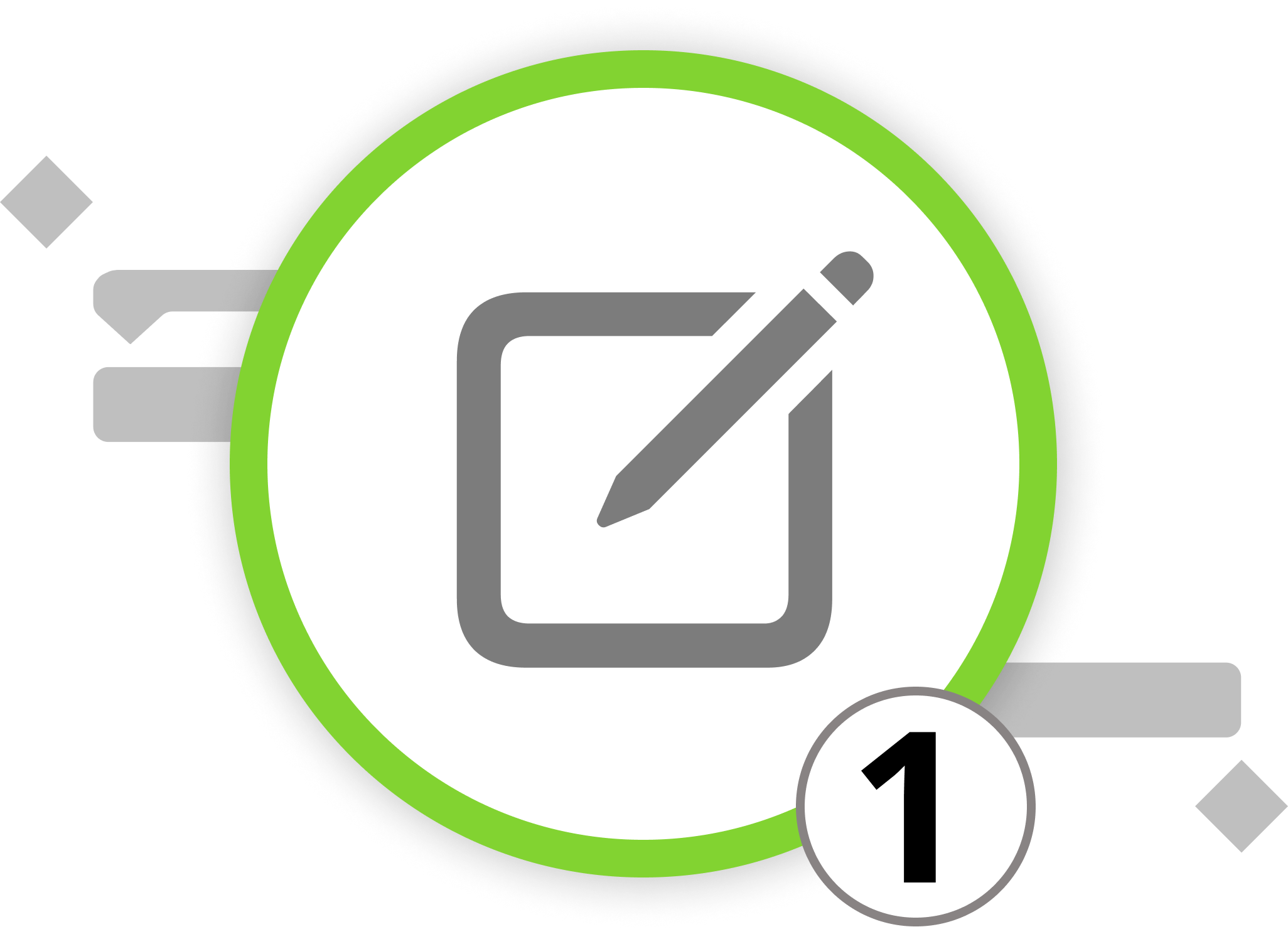
In this chapter, we delve into another strategic facet of project management: the art of crafting project reports. In the upcoming subchapters, we will guide you through filtering and groupings activities within Merlin Project, allowing you to display only the data you want to share with others. After mastering the organization of data, we'll reveal how to bring this information to life through customized reports, tailored to the nuanced requirements of your project. Our final chapter will equip you with the skills to seamlessly export these reports, ensuring your insights can be shared broadly and effectively.
Reporting is an intricate dance that varies rhythmically depending on the audience. Recognizing the needs of different target groups is essential in project management, as each group requires unique information delivered in a specific manner. For instance, your team members may need detailed task lists, while executive stakeholders might prefer high-level overviews. Here, the "Stakeholder Matrix" becomes an invaluable tool, allowing you to categorize stakeholders based on their influence and interest, ensuring that every report is purposefully tailored.
Project Reporting In Reality
Let's take our example company, VitaLeaf Botanicals Inc., with its Open Day event as an example of how project reporting comes into play in reality:
We identify various groups such as investors, suppliers, employees, and potential clients. Each group's expectations and influence shape the project's trajectory and the reporting metrics. For example, investors might be concerned with the budget and ROI, employees with the operational aspects, and clients with the event experience. The reporting for VitaLeaf's Open House event must reflect these nuances, providing each group with relevant, actionable information that aligns with their position in the matrix. It's through this meticulous process of categorization and personalized reporting that project controlling reveals its true value—keeping the project aligned with its objectives, stakeholders engaged, and the management team informed and ready to steer the project to success.
We’re happy to refer you to our partners. They offer dedicated Merlin trainings for any topic and support rolling out Merlin across your projects.
We recommend: Gareth Watson, certified Merlin Project Trainer (online & inhouse)
Do you have questions or want to connect with us on social media? Then click on the buttons below.
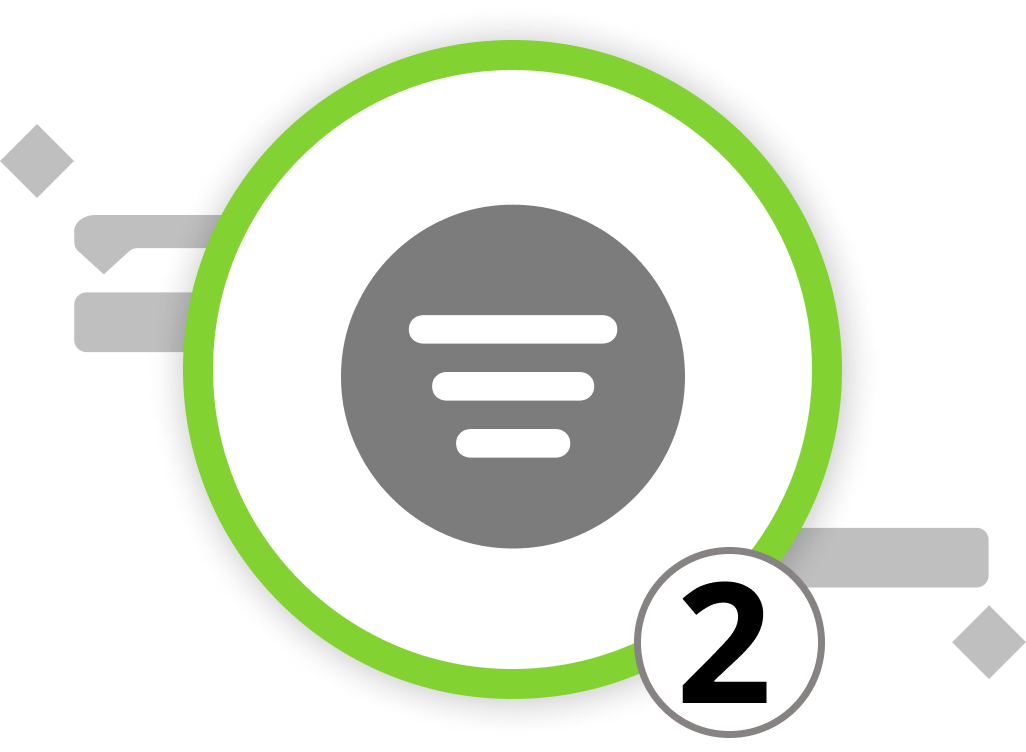
Setting Up Filters
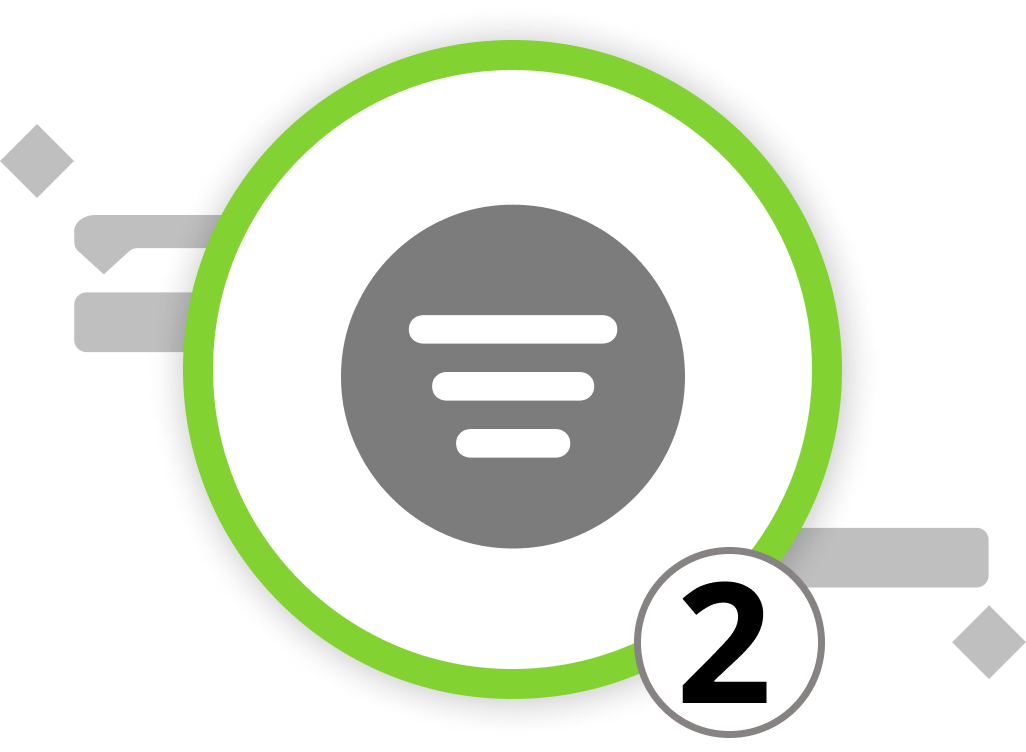
Filtering and grouping activities in Merlin Project is an essential step to create focused and insightful project reports. In this chapter, we'll guide you through the process of setting up filters, and the next subchapter will explain how to utilize groupings. Once your project data is organized, we'll delve into creating reports and exporting them.
Filtering allows you to make specific project information visible while hiding irrelevant data. Merlin Project provides a wide range of filtering options, enabling you to generate various types of reports by sorting and highlighting project content.
-
Click on the funnel icon to open the Filter Inspector, located on the right side of the Function Bar. Here, you can view all built-in filters and add new ones through the plus symbol in the bottom-left corner of the Inspector window.
-
Activate a filter by checking the box next to it in the Inspector. Your project's contents will automatically be sorted and highlighted according to the active filter.
-
Customize active filters by clicking on the magnifying glass icon next to a filter. This opens a dialog where you can view and adjust the filter conditions.
You control the display of filtered results with these three options:
-
Show non-matching hierarchy
-
Show only matching hierarchy
-
Show as a flat list
Further conditions can be added or removed by clicking the "+" or "-" icons. Tip: You can create indented conditions by holding down the “Alt” key.
Custom Filters
Merlin Project also allows you to create custom filters tailored to your project's unique requirements. Follow these steps:
-
Click on the "+" sign under the list of filters to add your custom filter.
-
The category "Custom" will appear automatically, differentiating your self-created filters from the built-in ones.
-
Give your custom filter a clear and descriptive name to aid in future use.
-
Click on the magnifying glass icon to define conditions for your filter. Utilize the options in the drop-down menus to tailor the filter conditions to your specific needs.
-
Use the "All" drop-down menu to control whether all, none, or any of the set conditions must be met for the filter to be applied.
-
Manage the filter's graphical display with the three provided options to show hierarchy.
-
You can delete custom filters by selecting a filter and pressing the delete key.
If you want to, you have access to further filter options by clicking on the ellipsis icon. These options include:
-
Reset...: Revert recent changes made to the filter (Active only for built-in filters)
-
Activate/Deactivate Filter: Turn on/off an active grouping, equivalent to checking/unchecking it.
-
Cut: Remove the selected filter (Active only for custom filters)
-
Copy: Duplicate the selected filter
-
Paste: Insert a previously copied filter
-
Delete: Permanently remove a filter (Active only for custom filters)
-
Duplicate: Create a copy of an existing filter (Active only for shared and changed filters)
-
Share with Other Local Projects: Make the filter available in all local projects on your Mac.
-
Publish Changes: When sharing filters, publish changes for all local projects.
Now that you've learned how to filter and organize your project data effectively, let's move on to the next section, where we'll explore how to create reports and export them to meet your project management needs.
We’re happy to refer you to our partners. They offer dedicated Merlin trainings for any topic and support rolling out Merlin across your projects.
We recommend: Gareth Watson, certified Merlin Project Trainer (online & inhouse)
Do you have questions or want to connect with us on social media? Then click on the buttons below.
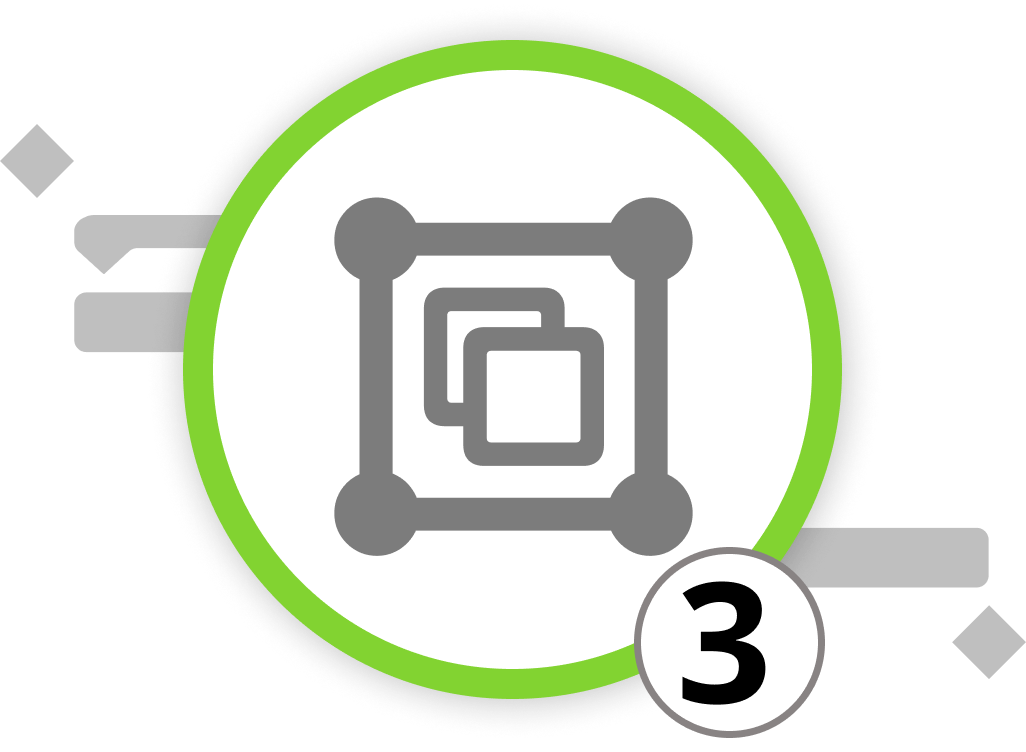
Setting Up Groupings
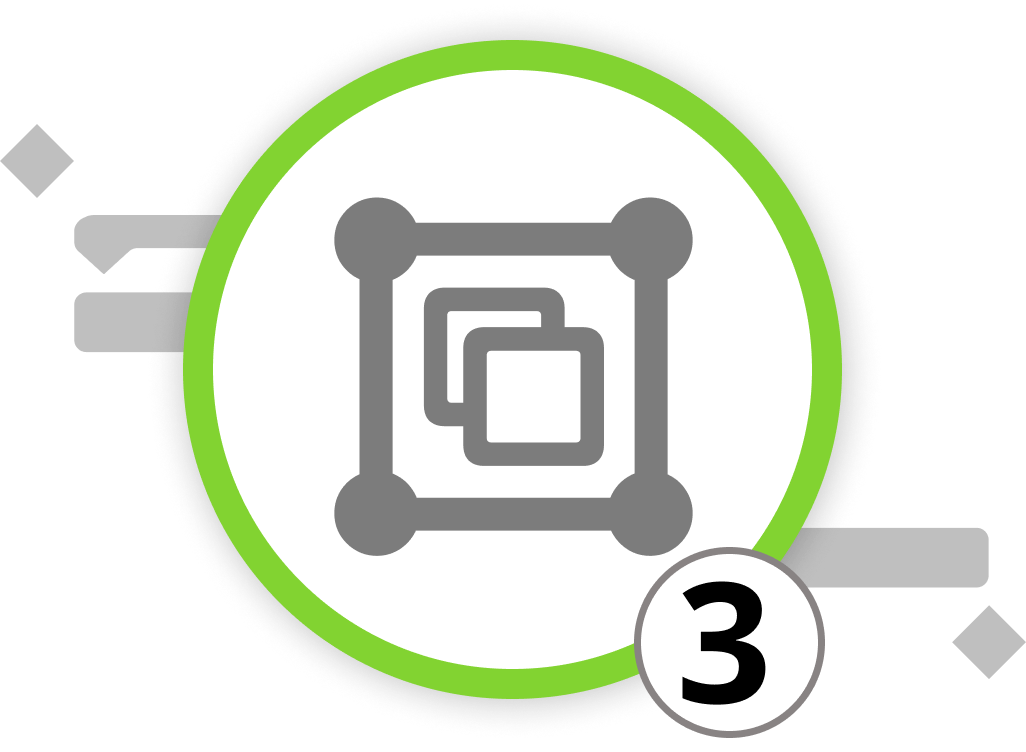
Now, let's turn our attention to groupings. While filtering makes specific project information visible while hiding irrelevant data, groupings cluster information without regards to their hierarchy in the project timeline. This allows you to easily view all information at once without browsing the whole project plan. Especially in bigger and more complex projects, the usage of groups is beneficial.
If you have read the sub-chapter on how to set up filters, you can easily skip the instructions below. Setting up groupings is done exactly like you've experienced it with filters.
-
Click on the bar chart icon to open the Groupings Inspector. It is the second icon located on the right side of the Function Bar. Here you can view all built-in groupings and add new ones through the plus symbol in the bottom-left corner of the Inspector window.
-
Activate a grouping by checking the box next to it in the Inspector. Your project's contents will automatically be sorted and highlighted according to the active grouping.
-
Customize active groupings by clicking on the magnifying glass icon next to a grouping. This opens a dialog where you can view and adjust the grouping conditions.
You control the display of grouped results with these three options:
-
Without activity hierarchy
-
Flatten activity hierarchy
-
Include activity hierarchy
Further conditions can be added or removed by clicking the "+" or "-" icons.
Custom Groupings
Merlin Project also allows you to create custom groupings tailored to your project's unique requirements. Follow these steps:
-
Click on the "+" sign under the list of groupings to add your custom grouping.
-
The category "Custom" will appear automatically, differentiating your self-created grouping from the built-in ones.
-
Give your custom grouping a clear and descriptive name to aid in future use.
-
Click on the magnifying glass icon to define conditions for your grouping. Utilize the options in the drop-down menus to tailor the grouping conditions to your specific needs.
-
Select which elements shall be grouped in the "Group" drop-down menu.
-
Manage the grouping's graphical display with the three provided options to show hierarchy.
-
You can delete custom groupings by selecting a grouping and pressing the delete key.
If you want to you have access to further grouping options by clicking on the ellipsis icon. These options include:
-
Reset...: Revert recent changes made to the filter (Active only for built-in grouping)
-
Activate/Deactivate grouping: Turn on/off an active grouping, equivalent to checking/unchecking it.
-
Cut: Remove the selected grouping (Active only for custom groupings)
-
Copy: Duplicate the selected grouping.
-
Paste: Insert a previously copied grouping.
-
Delete: Permanently remove a grouping (Active only for custom groupings)
-
Duplicate: Create a copy of an existing grouping (Active only for shared and changed filters)
-
Share with Other Local Projects: Make the grouping available in all local projects on your Mac.
-
Publish Changes: When sharing groupings, publish changes for all local projects.
Now that you've learned how to group and organize your project data effectively, let's move on to the next section, where we'll explore how to create reports and export them to meet your project management needs.
We’re happy to refer you to our partners. They offer dedicated Merlin trainings for any topic and support rolling out Merlin across your projects.
We recommend: Gareth Watson, certified Merlin Project Trainer (online & inhouse)
Do you have questions or want to connect with us on social media? Then click on the buttons below.
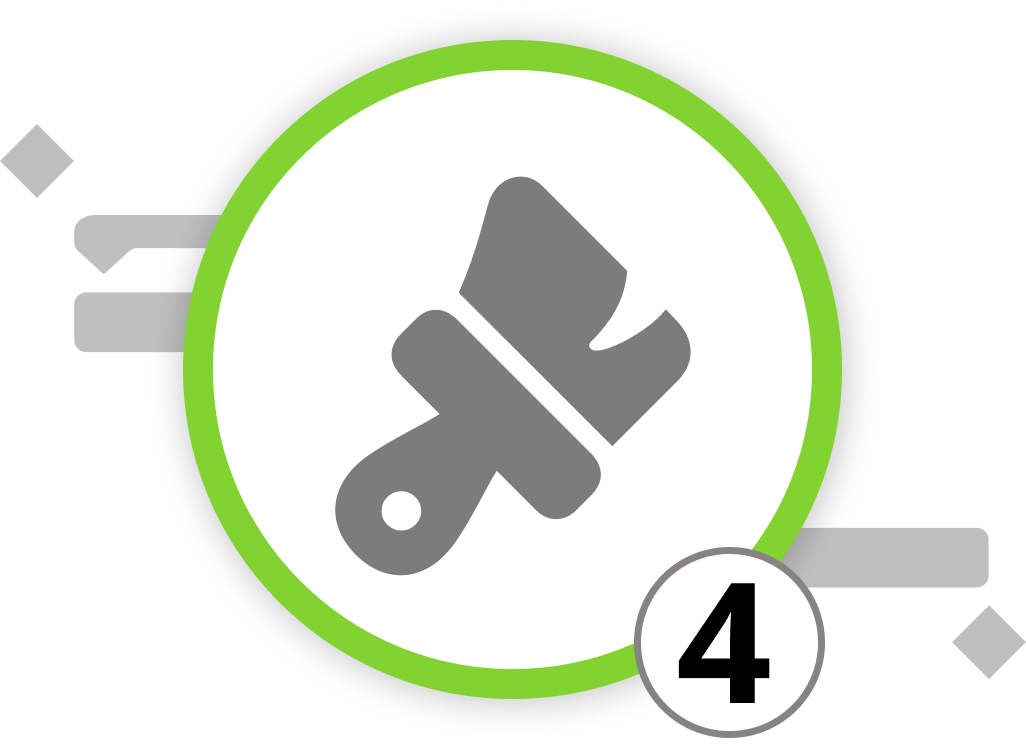
Creating and Customizing Reports
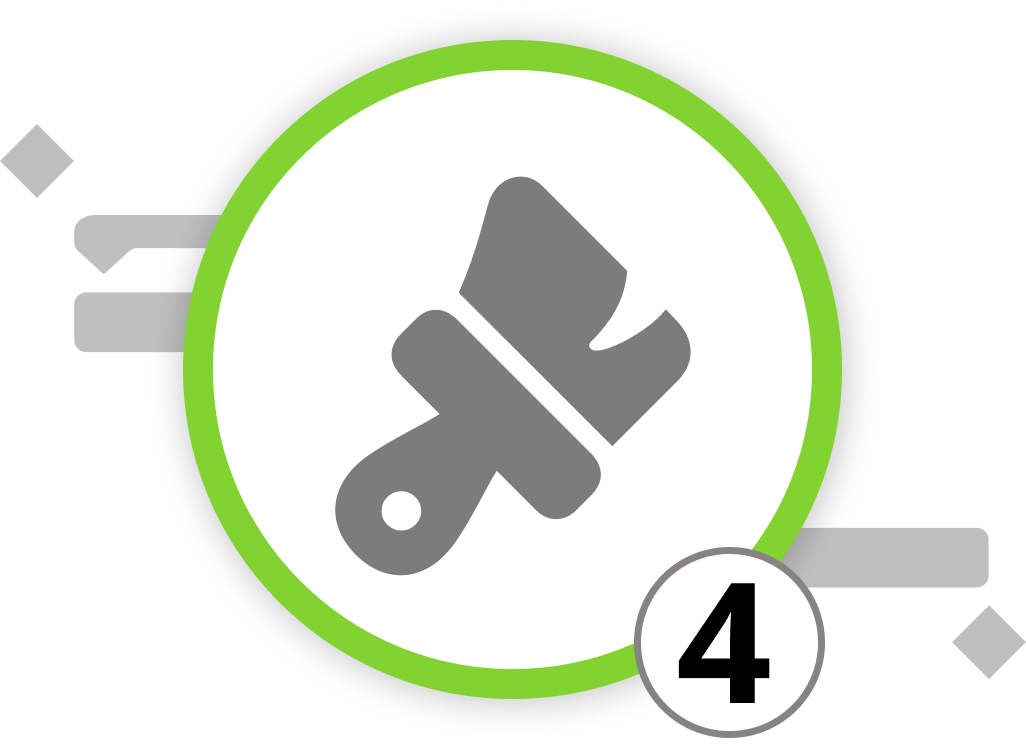
Reports are a powerful way to gain insights into your project's data and share information with stakeholders. Merlin Project provides a variety of pre-installed reports to help you get started, but you can also create and customize your own reports to suit your specific needs.
Click on the "Report" view type on the left side of the Function Bar. You'll find a first selection of built-in reports that you can use. However, for now, we want to create our own report.
In general, please note that the appearance of reports depends on the predefined paper size. Reports are composed of various modules that gather information from different project views.
Here's how to work with report modules:
- Customise or remove report modules from the page
You can customize existing reports by selecting a module within the report and opening the Inspector. If you want to move the module up or down, go to the menu "Structure" > "Move Up" / "Move Down" or press ⌃+⌘+↑ / ⌃+⌘+↓. You can delete existing modules with the delete button.
- Add modules to the report
To add a new module, click on the plus symbol in the Tool Bar or press ⌘+N. You can select from the following module types:
- Bar Chart
- Budget Cost Chart
- Project View
- Text
- Time Phases Chart
- Time Phases List
Bar Chart: The Bar Chart module offers various options for creating bar charts in your report. You can define filters to determine which objects appear in the chart and customize its appearance.
Budget Cost Chart: This module allows you to add budget columns to a report, making it suitable for reports containing cost information.
Project View: The Project View module is versatile and commonly used. It lets you import any type (Work Breakdown, Net Plan, Resources, Assignments, Attachments) and respective view per type directly into the module.
Text: Use the Text module to insert static text into your report.
Time Phases Chart: Create line charts from time phase values using this module. Define the sample rate to determine the length of time phases for the chart.
Time Phases List: This module generates a table from time phase values of selected fields. The settings for the Time Phases List are the same as for the Time Phases Chart, but it doesn't provide a graphical representation.
- Adapt modules within the report
Click on the modules in the Reports view to adjust them in the Inspector. Based on the view type and module selected, you'll have plenty of options to create, filter, and group the content. This allows you to tailor the report specifically to your audience.
Now that you know how to create and customize reports, you can use this knowledge to generate tailored reports in Merlin Project. In the next chapter, we will explore how to export and share these reports effectively.
We’re happy to refer you to our partners. They offer dedicated Merlin trainings for any topic and support rolling out Merlin across your projects.
We recommend: Gareth Watson, certified Merlin Project Trainer (online & inhouse)
Do you have questions or want to connect with us on social media? Then click on the buttons below.
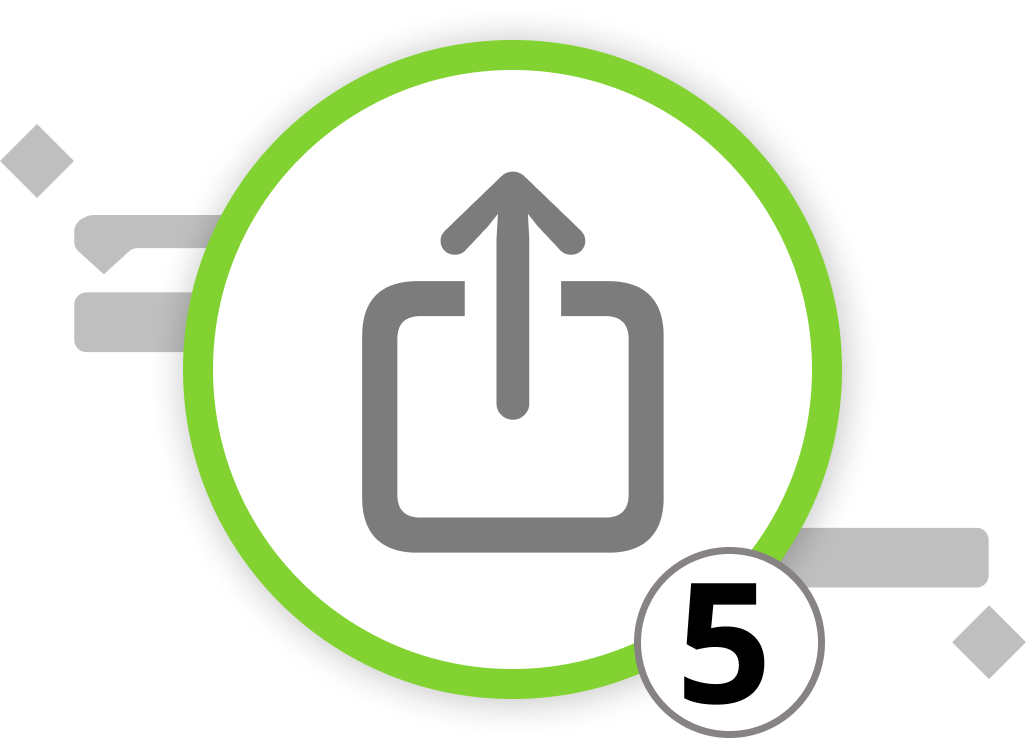
Exporting Your Project Data
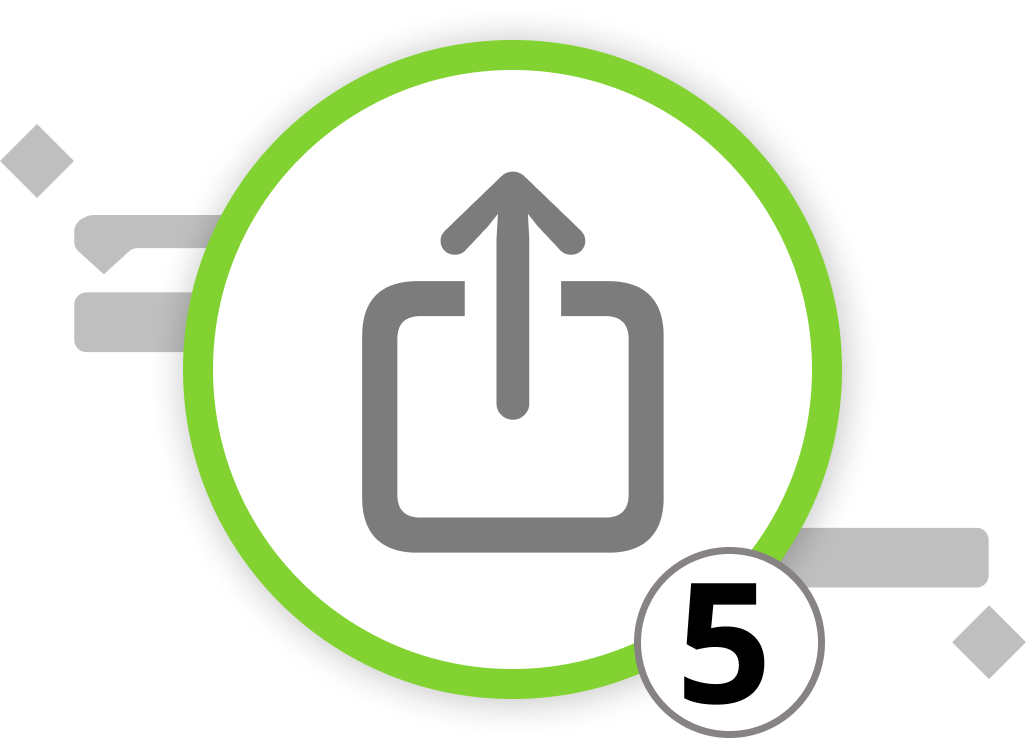
Merlin Project supports various file formats for exporting your project data, allowing you to share information in a format that suits your needs. Here's how to export your project:
-
Select the view type that you want to export
-
Open the "File" menu
-
Click on File > Export or use the keyboard shortcut ⌥+⌘+E.
The export dialog which now opens will show you a list of available export formats on the left side. Select the export format that meets your needs from the list.
If you, for example, export your project as an image, you can select the file format and insert a watermark among other settings. The rich Text export format allows you to export your content as tabular, formatted text documents that can be opened and edited with programs like Microsoft Word, Microsoft Excel, Pages, Numbers, and others.
As mentioned, the currently opened project view is already active in the export dialogue. To select other project views, click the magnifying glass icon, then choose "Other Views". Click the plus icon to add new project views for export, and use the arrows to specify the view accurately.
In addition to the 'Image' and 'Rich Text' export options, Merlin Project offers a comprehensive suite of export formats to cater to a variety of needs and software environments:
-
If you need to sync your project timelines with your calendar, the Calendar (ICS) export option creates a file that can be imported into most calendar applications.
-
Mind mapping enthusiasts can take advantage of exports compatible with MindManager, FreeMind, and NovaMind 5, ensuring seamless integration with other mind mapping tools.
-
For web-based presentations and sharing, you can export your project in the universally accessible HTML format.
-
For teams with Windows users, we've added the ability to export the project as an MS Project file.
-
For structured data sharing, the OPML and Merlin Project (XML) formats offer comprehensive export capabilities, ensuring that your project's structure is maintained across different platforms.
-
For those who work extensively with spreadsheets, Merlin Project provides the "Text" format and gives you the ability to export data in CSV Text format. These documents can then be imported into applications like Microsoft Excel for further analysis.
-
OmniPlan users are not left behind, with OPML exports tailored for use with this project management tool.
Each format is designed to maintain the integrity and utility of your project data, regardless of the destination environment. Simply select the desired export format, configure the options, set the target for where to store the document, and proceed with the export.
We’re happy to refer you to our partners. They offer dedicated Merlin trainings for any topic and support rolling out Merlin across your projects.
We recommend: Gareth Watson, certified Merlin Project Trainer (online & inhouse)
Do you have questions or want to connect with us on social media? Then click on the buttons below.

Reporting Example

Let's dive into a practical application of the reporting features in Merlin Project with your real-life example of VitaLeaf Botanicals Inc. planning an Open House event.
For Investors:
We want to create a high-level report for the investors of VitaLeaf Botanicals Inc., that focuses on a concise, informative overview of the budget, timeline, and potential risks of the Open House event.
-
Navigate to the "Report" view and create a new custom report.
-
Incorporate Key Modules:
-
Budget Cost Chart: Add this module to visualize the budget allocations versus actual spendings to date, offering a snapshot of the financial health of the event preparations.
-
Time Phase Chart: Include a chart that compares planned and expected work to show investors the current status against the planned schedule.
-
Project View: Add a project view and set it to Type > Attachments and View > Risks to list the identified risks. Let's group them by "Status" to give a concise overview on the risk assessment.
- Export the Report:
Export this report as an "Image" and select the "PDF Vector Image" format. It is widely accessible and preserves the layout and formatting of your report, ensuring that the investors can view it as intended.
For other target groups, the report might look completely different. The team working on project execution, for example, could give detailed instructions to the activities and responsibilities for each employee. In general, reports allow you to customize information to meet the unique needs of your audience.
Now let's look into the situation when multiple users have access to the project plan. The next chapter focuses on how to collaborate in Merlin Project.
We’re happy to refer you to our partners. They offer dedicated Merlin trainings for any topic and support rolling out Merlin across your projects.
We recommend: Gareth Watson, certified Merlin Project Trainer (online & inhouse)
Do you have questions or want to connect with us on social media? Then click on the buttons below.

 E-mail
E-mail  Linkedin
Linkedin 