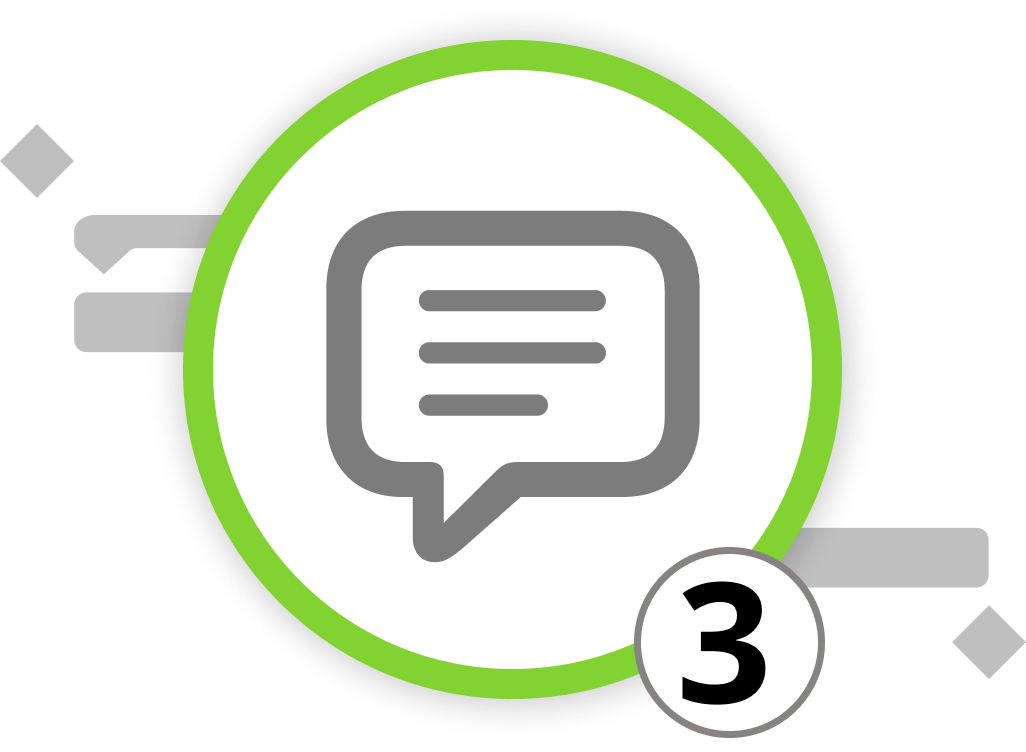
Using Comments
Efficient communication is crucial for the success of any project. Learn how to leverage comments in Merlin Project to seamlessly communicate with your team directly within the software, ensuring organized and productive project discussions.
Adding Comments:
-
Select Item: Click on the element you want to comment on.
-
Insert Comment: Use the menu "Insert > Comment" or the shortcut ⌥+⌘+K to add a comment.
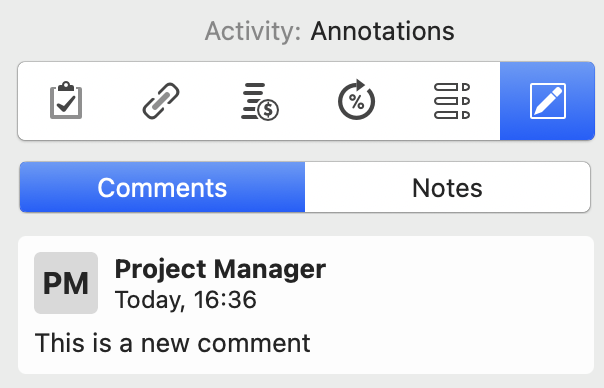
-
Comment Panel: In the Inspector, navigate to the Annotations tab and click on "Comments" to view and add comments.
-
Editing and Deleting: Right-click to edit or delete comments.
-
Sort Order: Utilize the dropdown to sort comments by newest or oldest.
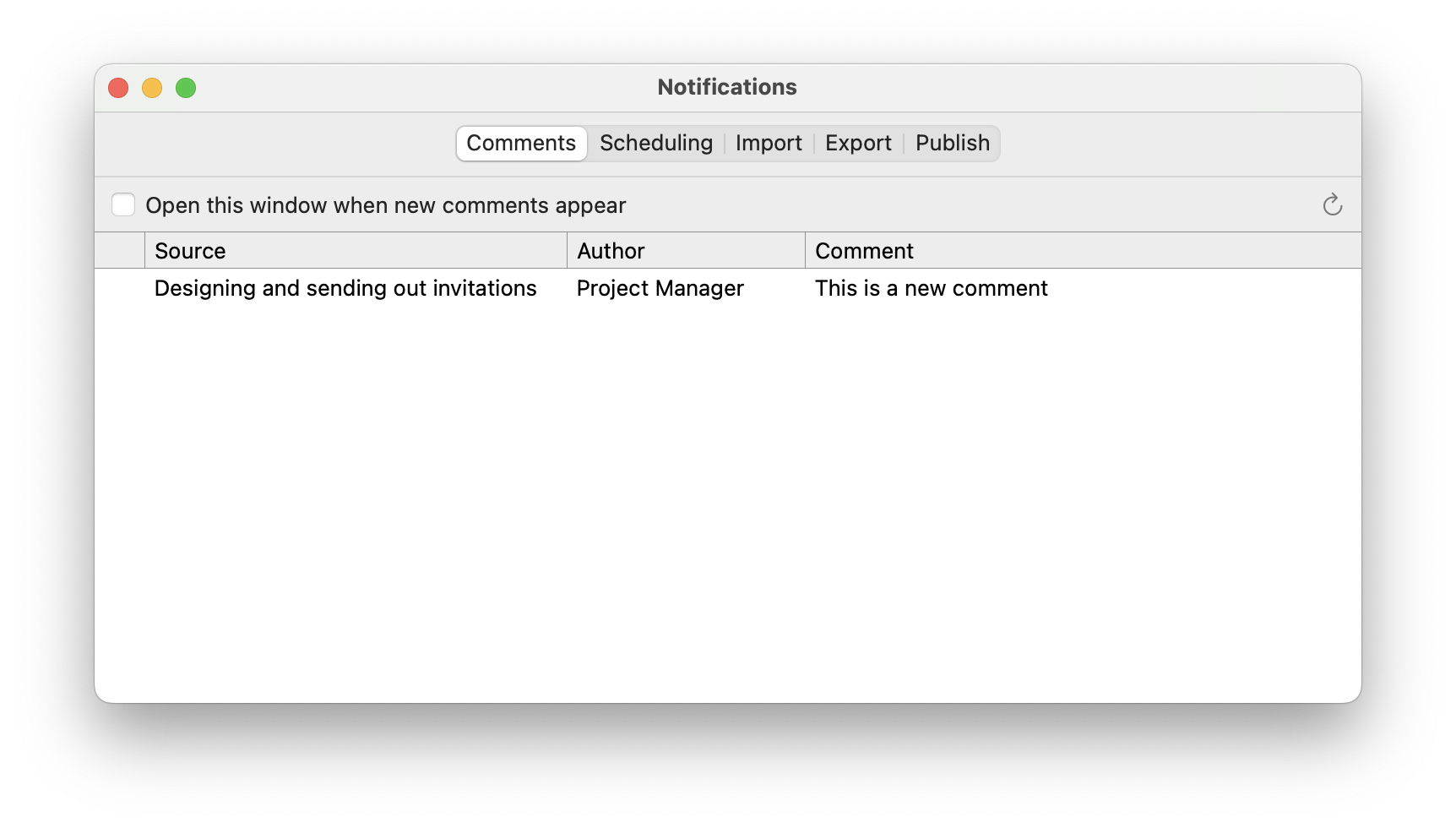
To view new comments from other user resources, access the Notifications Window by clicking on "Window" > "Show Notifications" or by pressing F5.
To remove read comments from the notifications window, right-click and select "mark as read". Then, click on "remove read" to clear the window from all read comments.
We’re happy to refer you to our partners. They offer dedicated Merlin trainings for any topic and support rolling out Merlin across your projects.
We recommend: Gareth Watson, certified Merlin Project Trainer (online & inhouse)
Do you have questions or want to connect with us on social media? Then click on the buttons below.

 E-mail
E-mail  Linkedin
Linkedin 