
Setting Up Users
Configuring users in Merlin Project proves particularly advantageous when multiple individuals collaborate on a project, contributing various edits and insights. This user setup feature enables you to directly link comments and adjustments to specific users, ensuring transparency and accountability throughout the project. Moreover, Merlin Project retains individual user preferences, such as preferred view modes, within their user profiles.
In our Open Day example, setting up users allows us to share the project plan with the team without fearing unwanted changes. Simply provide users who only need to read the file with the password for a user with "read" permission.
How to Set Up Users

-
Go to the resource inspector and identify the resource you want to convert to a user. In case you want to learn how to create a new resource, revisit the chapter on resources.
-
Define User Rights: By default, the Standard Resource is configured as a user, allowing anonymous access to documents without a password. To restrict access and store view configurations, convert resources into users. Each User Resource can have unique access rights. To achieve this, navigate to the "Resource" view type, select the designated resource, and go to the Inspector. Then, activate the "Is user" checkbox. Merlin Project will prompt you to decide whether to keep the Default Resource as a guest user. Depending on your preference, you can either agree to keep it or delete the Default Resource.
-
Password Protection: To enhance security, protect project files with individual passwords and access permissions. Simply click on the "Set Password" button after marking a resource as a user. Set and confirm your password. Whenever you open Merlin Project through this user account, you have to enter this password.
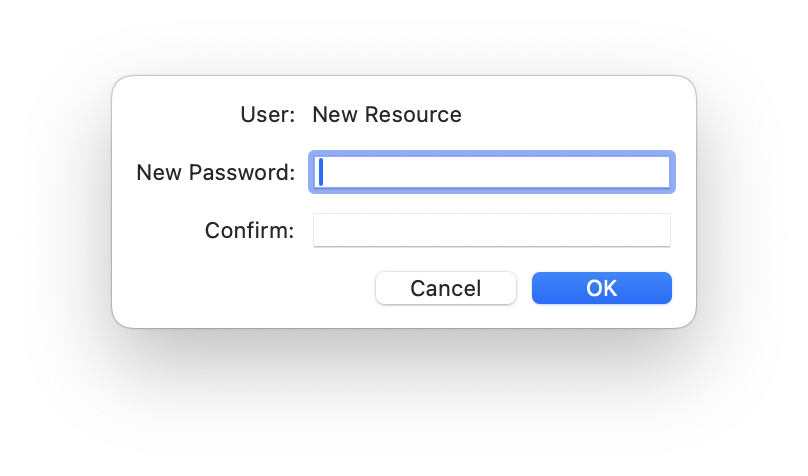
-
Permissions: Customize access rights for each user resource. Control whether a resource can view and/or edit assigned activities by choosing from options like "Read & Write," "Read," or "No Access."
-
Login: Protected documents can now only be accessed by entering the username (resource name) and the associated password.
-
On macOS, an authentication dialog appears when opening a protected document. Select the user from the drop-down menu and enter the password.
-
On iOS/iPadOS, an authentication dialog prompts the user to select their name and enter their corresponding password.
- Profile Preferences: Optionally, users can choose to store their passwords in their device's keychain for automatic entry upon future access.
We’re happy to refer you to our partners. They offer dedicated Merlin trainings for any topic and support rolling out Merlin across your projects.
We recommend: Gareth Watson, certified Merlin Project Trainer (online & inhouse)
Do you have questions or want to connect with us on social media? Then click on the buttons below.

 E-mail
E-mail  Linkedin
Linkedin 