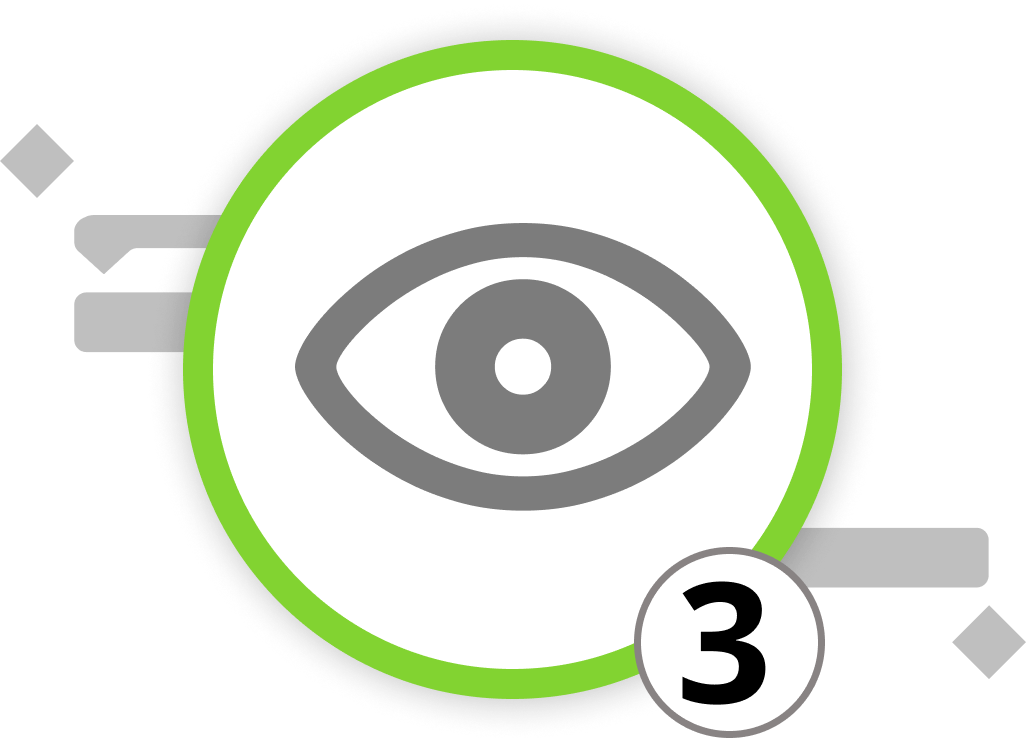
Introduction to View Modes
for Agile Project Management
Merlin Project introduces the concept of Agile project management through the utilization of a Kanban board. Kanban, a visual project management method, involves arranging activities as cards on a board, each representing a task with various attributes like title, status, assigned resources, and additional attachments. Here's a guide on setting up a Kanban board in Merlin Project:
1. Open or Create a Project
To begin with Kanban in Merlin Project, either access an existing project or create a new one.
2. Select Kanban View
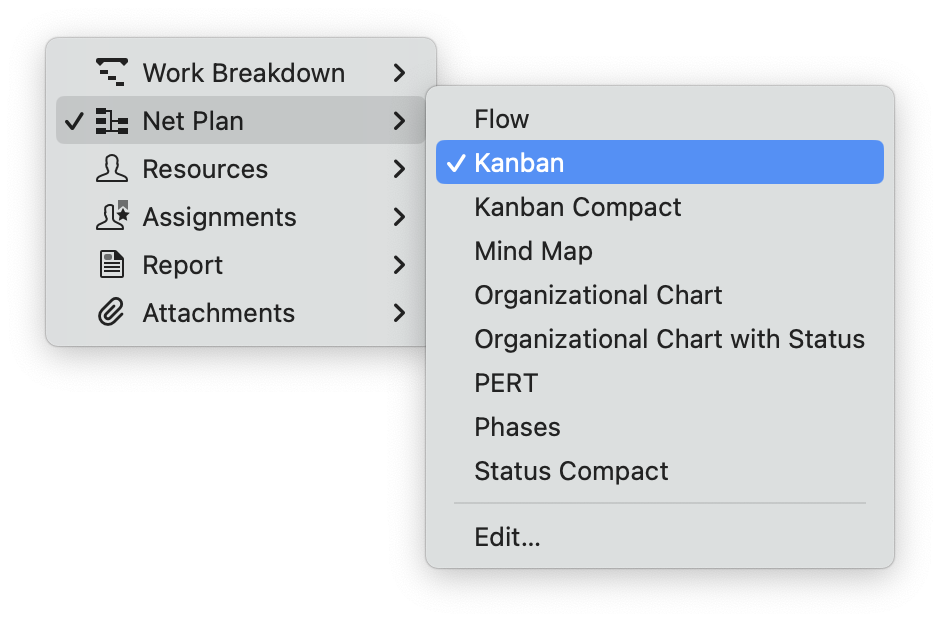
Within Merlin Project, navigate to "Net Plan" and choose "Kanban" or "Kanban Compact" from the menu. This action will display the information "This view requires a grouping by a status field."
Upon entering the Kanban view, your activities will appear as cards within columns representing the activities' current status. The columns, known in Merlin Project as "Status fields", usually include "To Do", "In Progress/Doing", and "Done", symbolizing the flow of work from left to right, indicating task progress. You also have the flexibility to set up custom fields to tailor the view to your specific needs. To define this flow, you'll need to establish these status fields.
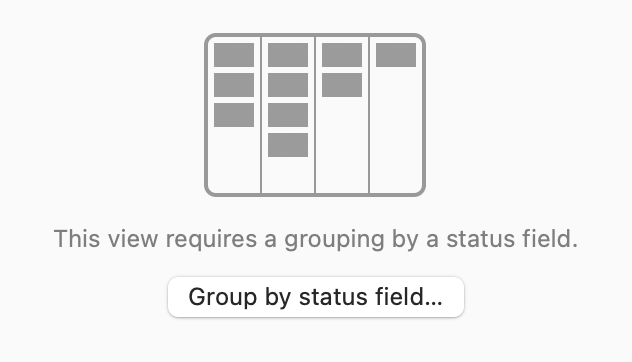
3. Define Status Fields
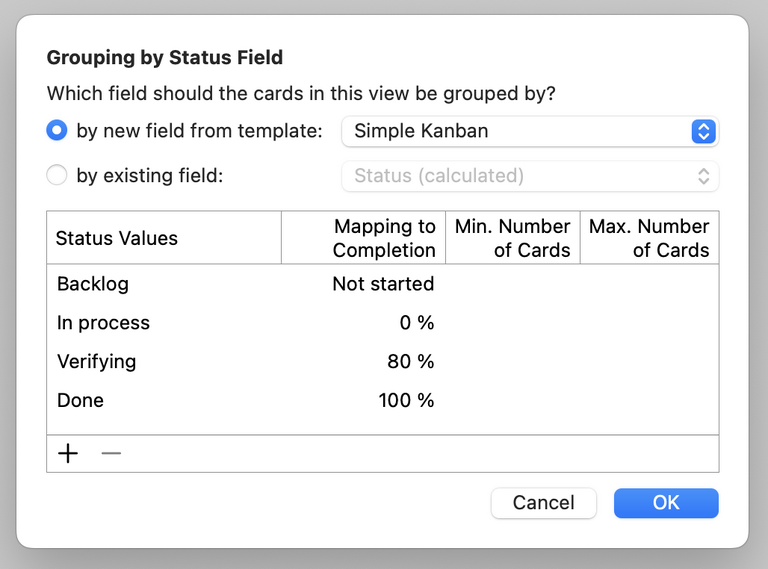
Access the Kanban Assistant and create new fields from a template or choose custom fields that suit your requirements. Define or group fields based on existing attributes. You can set the status values, link them to completion, and limit the number of activities in progress for better control. Let’s use the "Simple Kanban" template for now.
Once your Kanban board is configured with the appropriate columns and status values, activities will automatically populate as cards within their respective columns based on their status.
Navigation within Kanban
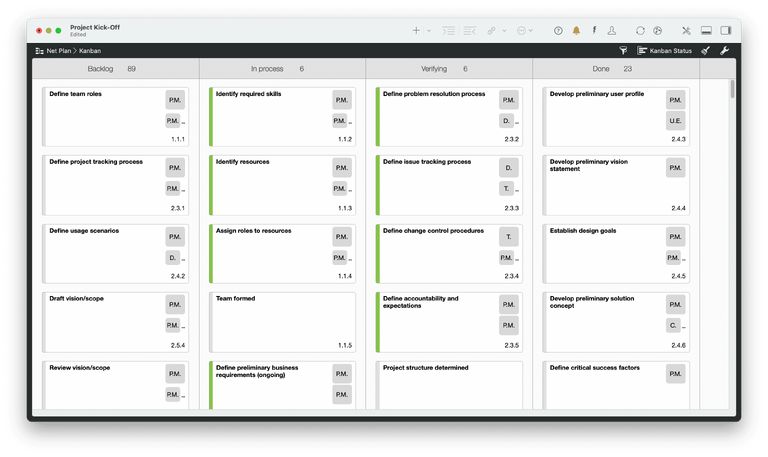
You can manually move cards within columns to adjust the activities' status as they progress. This visual representation aids in tracking activity progress and organizing them accordingly.
Moreover, you can attach files and additional information to Kanban cards. By selecting one or more cards and clicking on "Attachment," you can add files or information, denoted by a paperclip icon.
To create new Kanban cards, you can either click the plus icon or use the keyboard shortcut ⌘+N. These cards will represent new activities in your project.
Attach Files and Information: You can attach files and additional information to Kanban cards. Select one or more cards, click on Attachment to add files or information. Attachments are represented by a paperclip icon.
Merlin Project offers the flexibility to seamlessly transition between traditional project management views and Agile Kanban views, empowering you to adapt your project management approach as needed. This integration of methodologies equips you with a robust tool to manage projects that align with your team's preferences and project requirements.
We’re happy to refer you to our partners. They offer dedicated Merlin trainings for any topic and support rolling out Merlin across your projects.
We recommend: Gareth Watson, certified Merlin Project Trainer (online & inhouse)
Do you have questions or want to connect with us on social media? Then click on the buttons below.

 E-mail
E-mail  Linkedin
Linkedin 