Merlin Project: Differentiate Content #2
Part 2: Filter
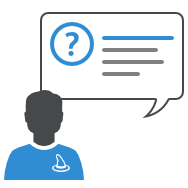
You plan your projects with Merlin Project, have read the 1st part of this blog post and now want to evaluate the content marked by the tags?
Hereafter, we will show you the necessary tools and steps in Merlin Project for this task.
First start by simplifying your workflow. Merlin Project offers different perspectives for your project content, you already know the default views.
Create a new view
You start by creating a new view, building on the base project from 1st part of this blog post.
- Active view is Work Breakdown > Entry.
- In the view selection, click Entry.
- Click Edit... in the selection list.
- Click +
- Name the new view Tagged Content.
- Confirm with Activate
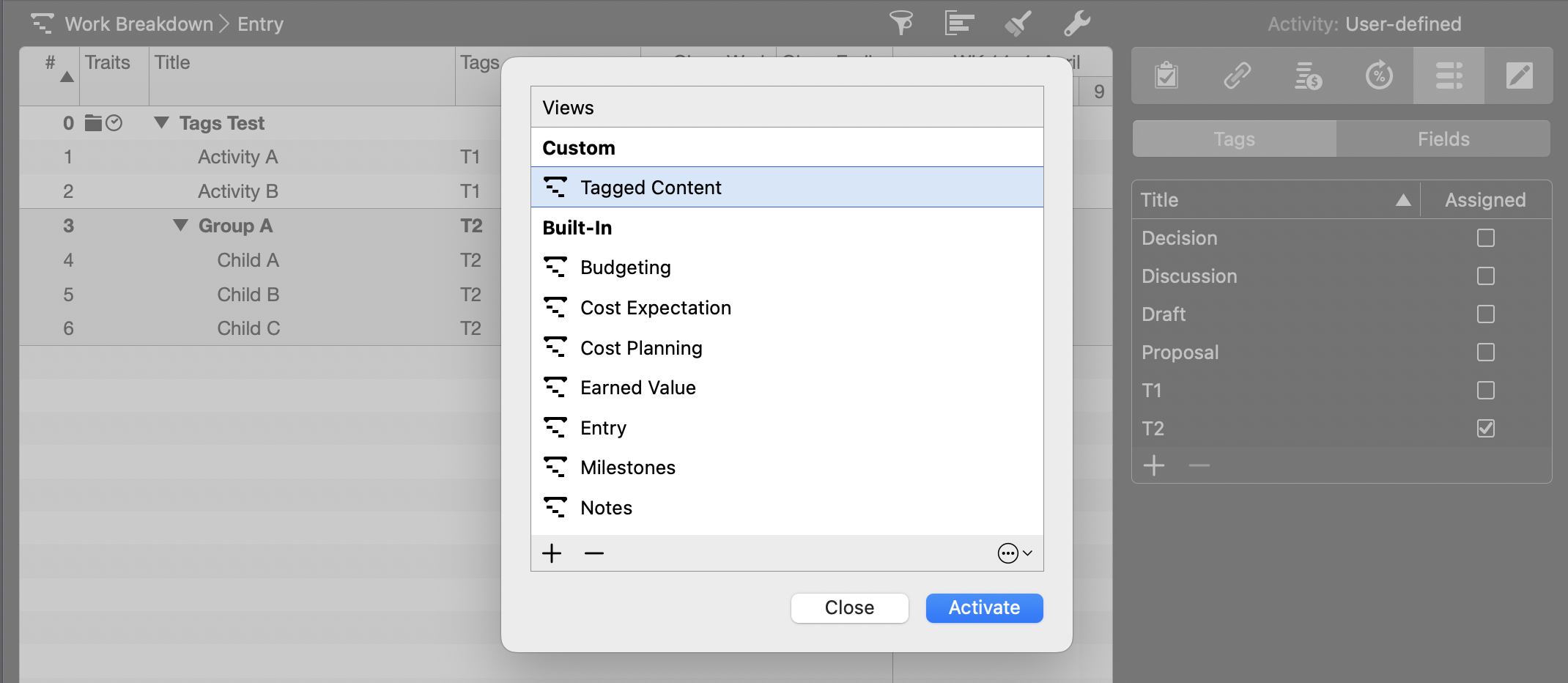
The new view is now active and you can arrange the outline as you wish, e.g. hide a column that is not needed:
- Move the mouse pointer to the right side of the column header Given Work.
- Click the fold-out symbol
- Select Hide
Use filter: Activities with exactly one tag
Your project contains the tags T1 and T2. You want to evaluate the associated activities separately. To do so in Merlin Project using Filter, proceed as follows:
- Click the Filter icon
- Switch to inspector and click the +.
- Name the new filter Filter Tag T1.
- Click the Magnifier Glass icon
- Select the following settings: Activity | Tags | is equal to | T1
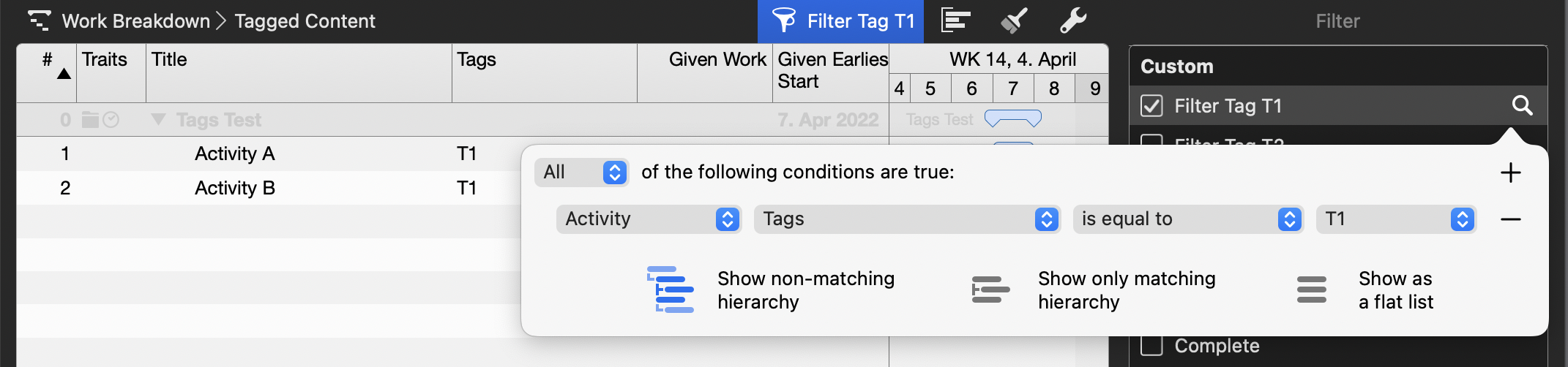
- Click the Magnifier Glass icon to close the filter setting
The project plan is now reduced to the two tasks with tag T1 because the new filter is already active. The checkmark to the left of the filter name shows which filter is active.
Follow the same pattern to create another filter:
- Name the new filter Filter Tag T2.
- Select the following settings: Activity | Tags | is equal to | T2.
Now the project plan displays only the tasks with the tag T2.
You can switch between the two filters accordingly, depending on the desired project content.
Use filter: Activities containing tag
So far, all tasks have exactly one tag, but what if multiple tags are assigned to tasks?
- First disable the selected filter
- Select the Group A.
- Select menu Edit > Copy.
- Select menu Edit > Paste.
- Rename the newly pasted group to Group B.
- Select the Group B and the three sub-activities
- Enable the tag T1 in the inspector
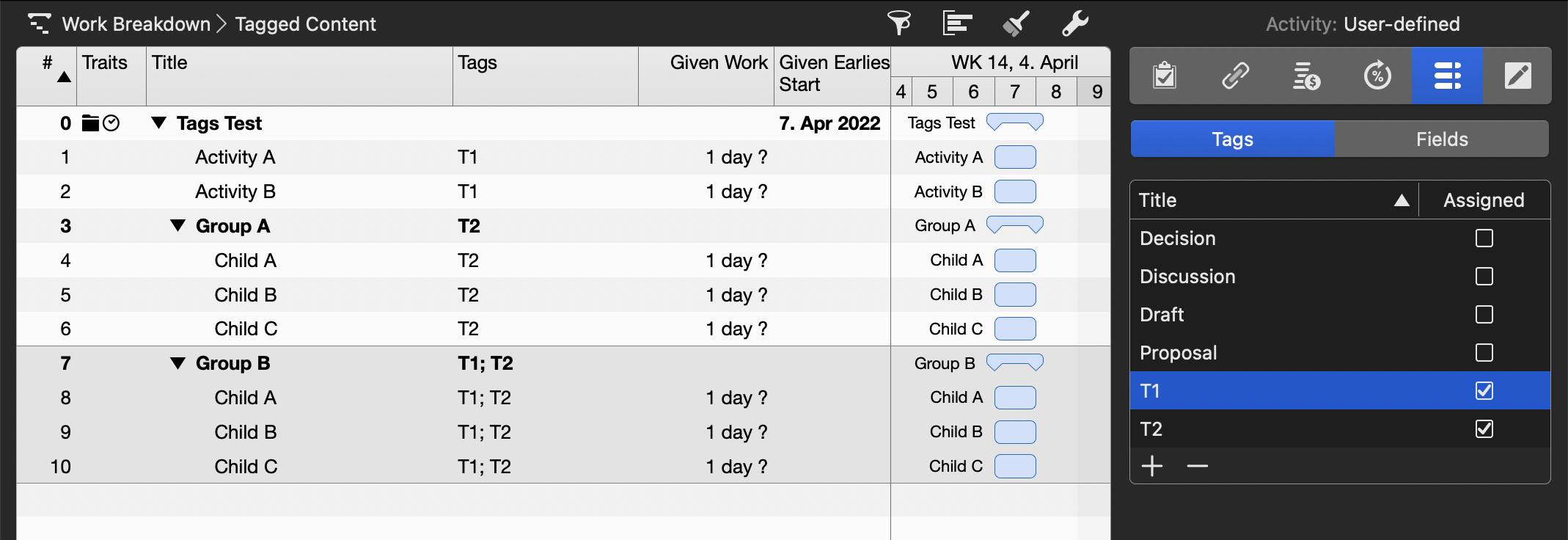
If you now activate the Filter Tag T1, only the two tasks that contain T1 alone will be left in the filtered list. To display the new tasks as well, you need another filter option:
- Switch to the Filter inspector and click the +.
- Name the new filter Contains Tag T1.
- Click the Magnifier Glass.
- Select the following settings: Activity | Tags | contains | T1
- Click the Magnifier Glass again to close the settings
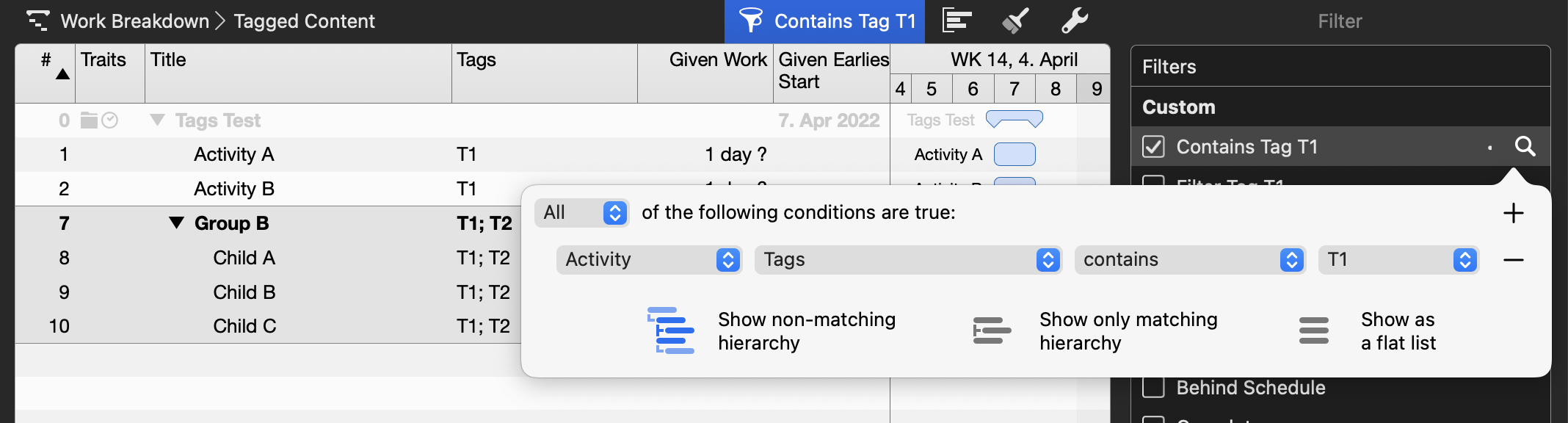
This filter will now show you all tasks that contain T1. You can create another filter with the same options for T2.
You now know how to customize the outline in Merlin Project within an individual view and use tags and different filters to reduce, focus on some project content.
Note:
This 2nd part of our blog post shows you how to crop the tagged activities. In the next post we will show you how to highlight these task stylistically.

