Multi Project Management
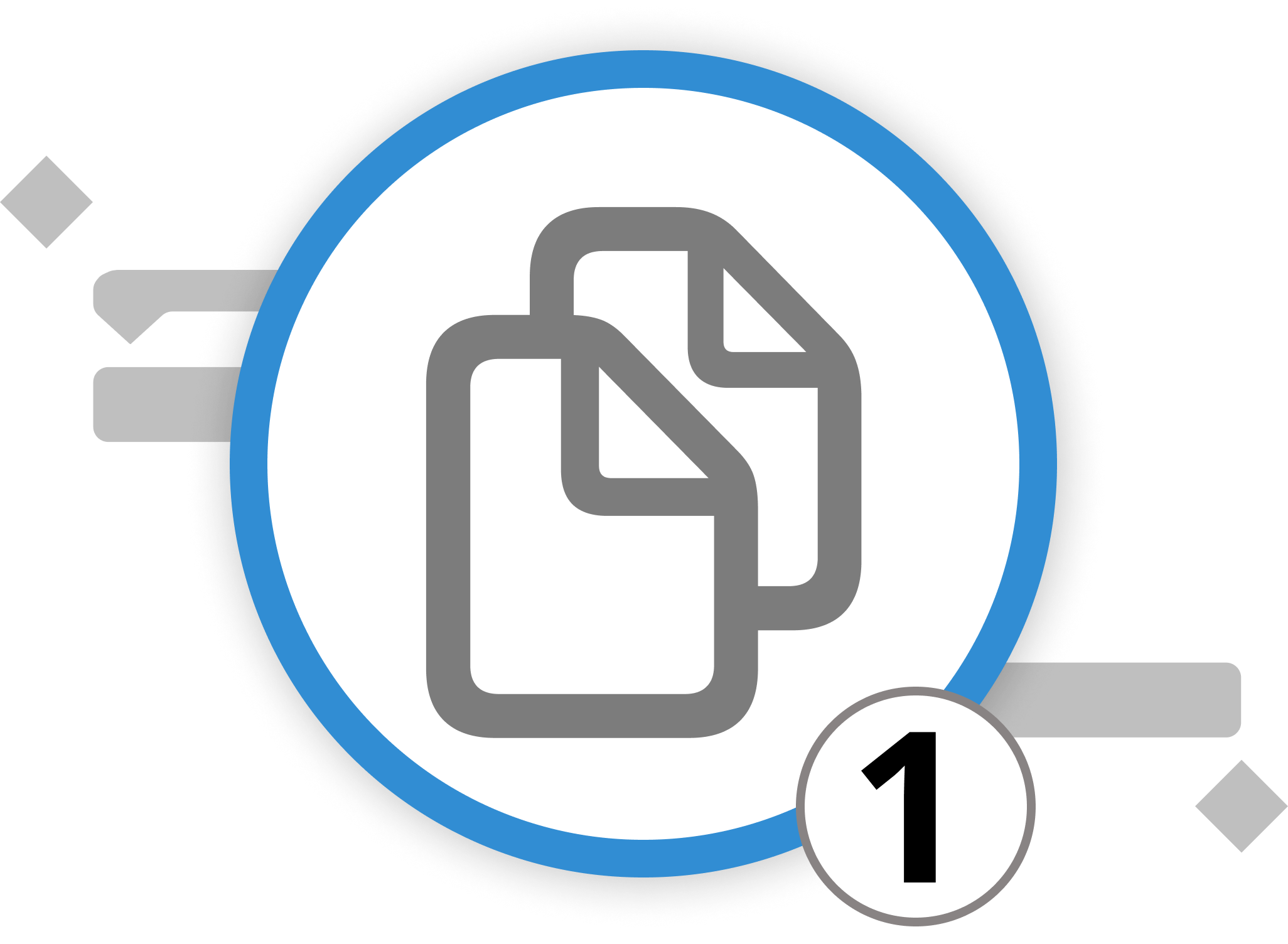
Setting Up Multi Project Documents
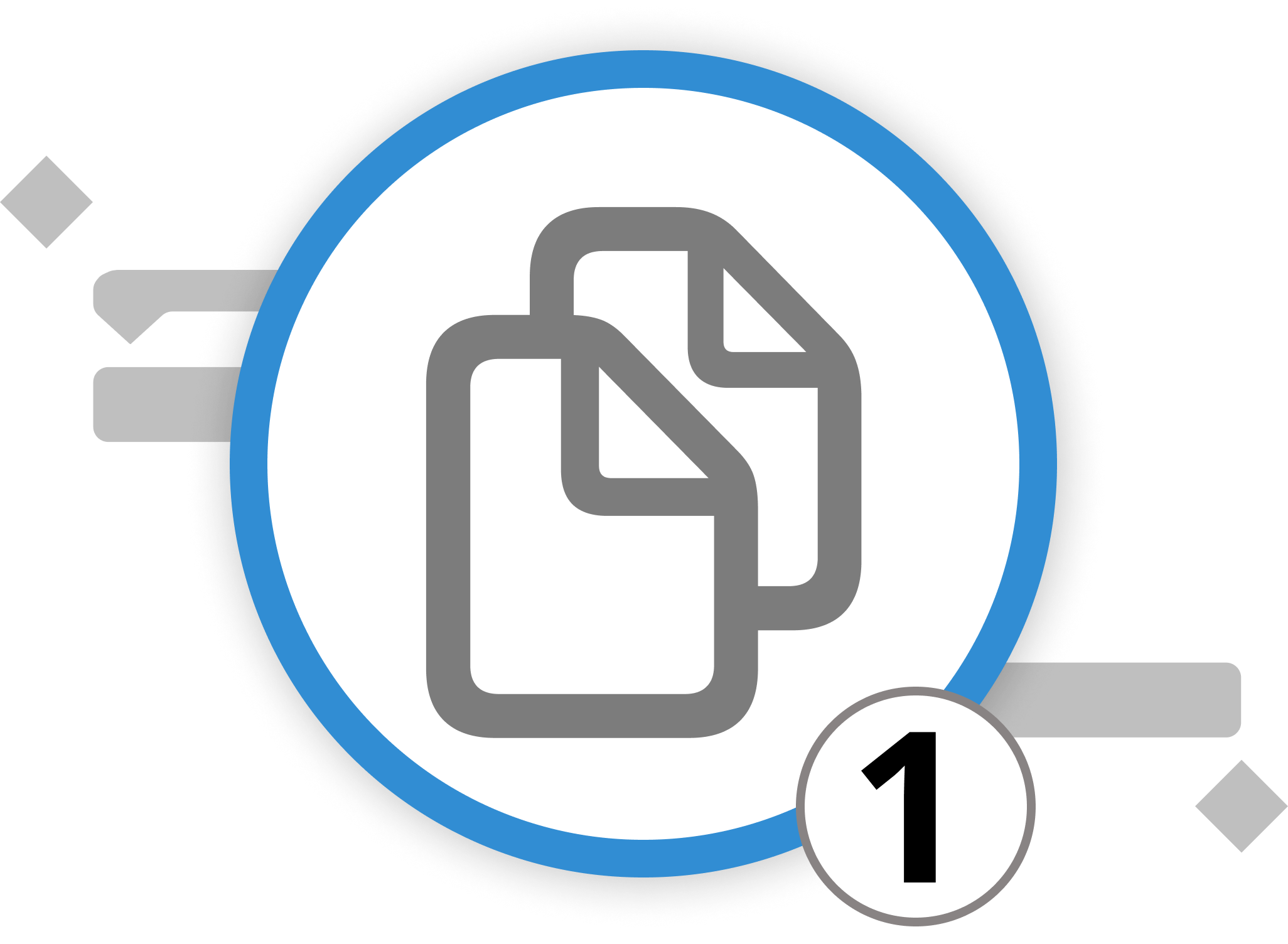
In the realm of project management, multi-projects simplify the complex task of overseeing multiple project plans. Imagine that you are - besides your Open Day event - responsible for several simultaneous endeavors that each come with their unique challenges. Without this view, you'd have to open each project file separately or create projects with hundreds or even thousands of activities. This would make it way harder to efficiently coordinate all resources and make sure to stick to the budgetary or time-wise constraints.
For this scenario, we've implemented multi-projects. They provide a consolidated view, aiding resource allocation, budget management, and timeline coordination across projects, resulting in enhanced efficiency and successful project outcomes.
Setting up a multi-project document in Merlin Project involves combining multiple project files into a single master document. This allows you to create comprehensive reports, manage resource allocations across projects, and work with various project views simultaneously. Here's how you can do it:
Three Methods To Set Up Multi-Project Documents
Method 1: Drag and Drop
-
Open Merlin Project and create a new empty document by selecting "File" > "New" > "New Empty Document". This will be your master document.
-
Now, open the macOS Finder and locate the individual Merlin Project files (with .mproject extension) that you want to include in your master document.
-
Drag and drop these project files from the Finder into the outline or structure of your "Master Document" within Merlin Project. A dialog will appear in Merlin Project with the following options:
-
Copy Contents: Select this option if you want to copy the contents of the individual projects into the master document. Changes made in the master document won't affect the individual projects, and vice versa.
-
Create Subproject: Choose this option to create subprojects within the master document. This links the individual projects to the master, allowing for bidirectional updates between them.
Method 2: Using the Menu
-
Go to the "File" menu and choose "Combine Documents...".
-
A dialog box will appear, showing available project documents. Click the "+" button to add the project documents you want to combine into your current document.
-
Select the desired documents and click "OK."
Method 3:
- Open Merlin Project and go into your a new empty document by selecting "File" > "New" > "New Empty Document". This will be your master document.
- Go to the “Insert” menu and choose “Insert …> Project.
- Select the project file to be inserted as sub-project.
By following these steps, you can create a multi-project document in Merlin Project, either by copying the contents or by creating subprojects, allowing you to manage and work with multiple projects efficiently within a single document.
Now that we've set up the master document, it's time to create synergies among our resources. The next sub-chapter will explain how to do that.
We’re happy to refer you to our partners. They offer dedicated Merlin trainings for any topic and support rolling out Merlin across your projects.
We recommend: Gareth Watson, certified Merlin Project Trainer (online & inhouse)
Do you have questions or want to connect with us on social media? Then click on the buttons below.
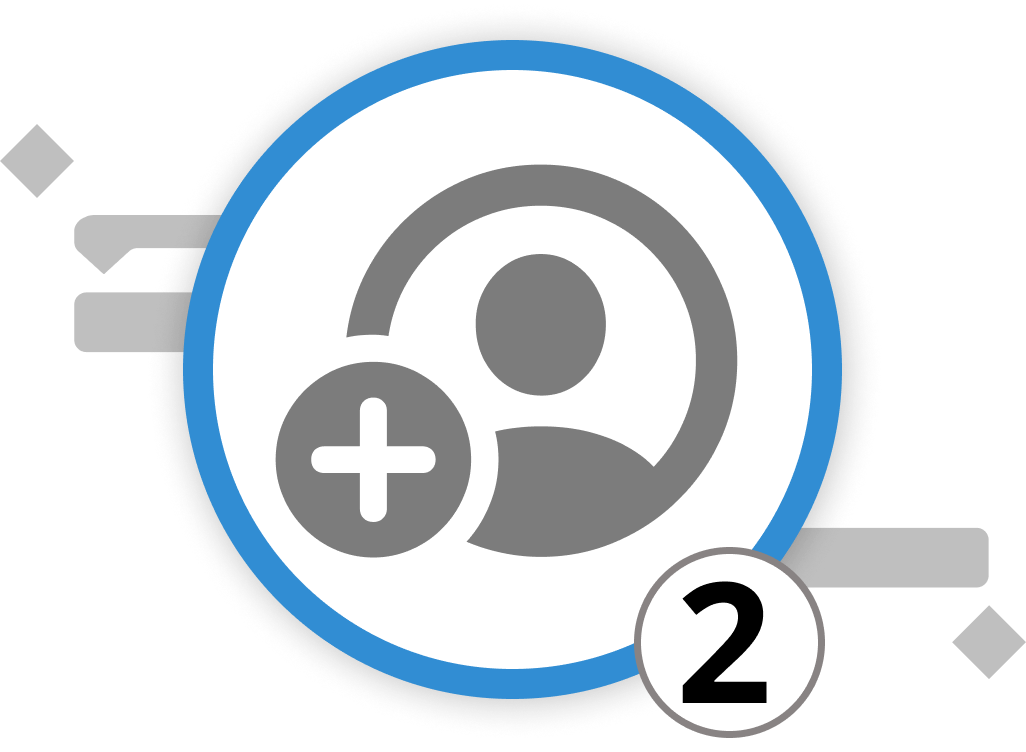
Coordinate Resources Across Projects
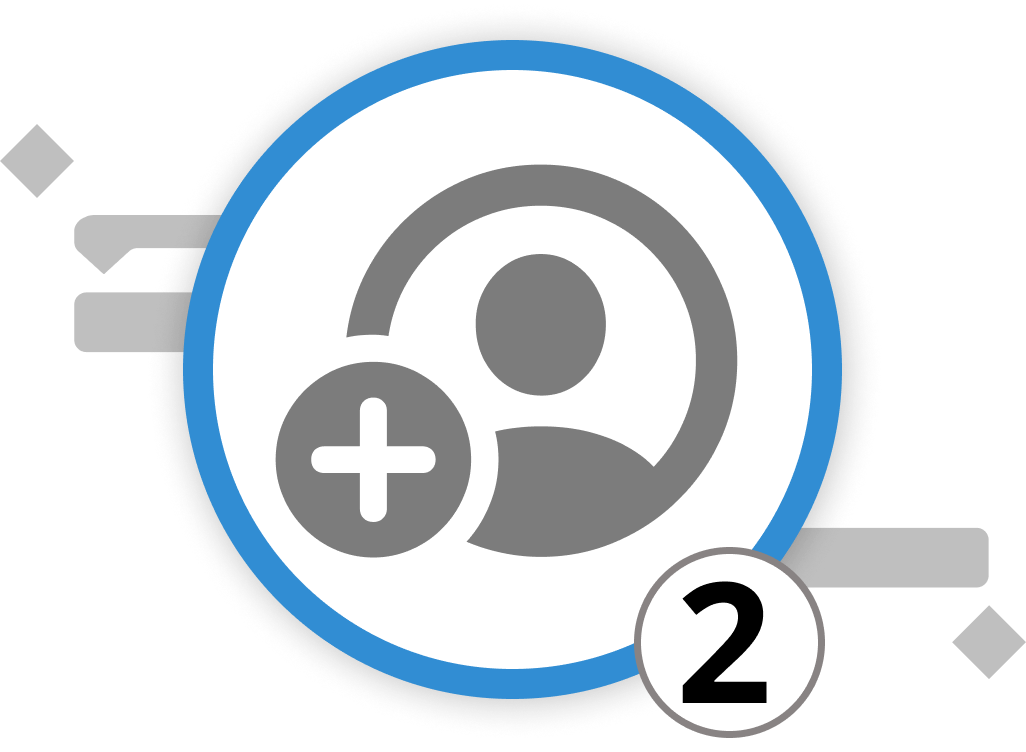
Assigning resources across multiple projects is inevitable if your co-workers are not only working on single projects. In Merlin Project, you can set up resource pools to support you with the assignment.
Resource pools enable centralized resource utilization and synchronization across various projects. They allow for efficient resource utilization through resource reuse, unified updates for consistent data, simplified centralized resource management, and improved planning and coordination. They enhance efficiency and transparency in managing resources across multiple projects, contributing to project success.
Setting Up Resource Pools:
To set up a resource pool in Merlin Project, follow these steps:
- Create a New Resource Pool Document:
Launch Merlin Project and open a new project. Then click on the menu: "File > New" or use the keyboard shortcut Option + Command + N. Alternatively, select "New Document" in the open dialog, then click "Empty Document"", and finally, click "Create".
- Create Resources:
Create new resources for the resource pool by clicking on Resources in the toolbar. Then click on the plus icon to add a new resource and provide a name for it. Now, click the plus icon again to confirm. Repeat these steps to create all the necessary resources for your resource pool.
Tip: If you already have contacts in the Contacts.app or Microsoft Outlook, you can drag and drop these contacts directly into the menu: Resources > Entry view to add them as resources to your resource pool. Contacts added in this way will be incorporated into the resource pool with their information from the contact card, including their image, email, and phone number.
- View and Edit Resources:
Switch to the Resources > Entry view for detailed resource editing. In this view, you have columns with various information for adjusting resources. Select a resource and open the Resource Inspector, which provides all available options for customizing the selected resource.
- Save the Resource Pool Document:
After adding all the necessary resources and information, save the document using the menu "File > Save" or the keyboard shortcut ⌘+S. Name the resource pool document, and then click Save.
- Use Resource Pools in Projects:
To use the resource pool you've created in a project, open a new or existing project. Click on the menu "File > Project Settings" or select from the Tool Bar to icon picturing a wrench with a screwdriver and then go to the Utilization tab. In the Inspector, check the Resource Pools option. This option considers resource assignments from resource pools in your project.
Here you can add, remove, or edit resource pools linked to the current project. Simply click the plus icon to add a suitable resource pool document, or drag and drop a resource pool document directly into the Resource Pools field to quickly add it to the project.
Now, you have set up and linked a resource pool to your project, allowing for efficient resource management and synchronization across multiple projects. You can also remove or disconnect resource pools when necessary to work with individual resources.
We’re happy to refer you to our partners. They offer dedicated Merlin trainings for any topic and support rolling out Merlin across your projects.
We recommend: Gareth Watson, certified Merlin Project Trainer (online & inhouse)
Do you have questions or want to connect with us on social media? Then click on the buttons below.

 E-mail
E-mail  Linkedin
Linkedin 