macOS Hints: QuickLook Settings
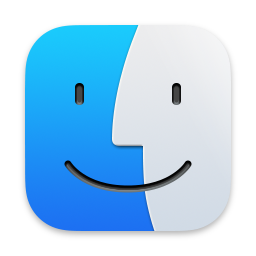
QuickLook is one of the most popular features of macOS, as it allows users to quickly preview files without having to open them. In macOS Sonoma and the new macOS Sequoia, QuickLook is enabled by default. However, the feature might have been disabled in certain settings or by third-party software. Here’s how to enable QuickLook for Merlin Project in the system settings.
Setting up QuickLook in macOS Sequoia
Enable QuickLook via the system settings:
- Open System Settings: Click the Apple menu () in the top-left corner and select System Settings.
- Navigate to "Login Items & Extensions": In the system settings, go to the General section in the left-hand menu and select Login Items & Extensions.
- Scroll to "Quick Look": Scroll down until you find the Quick Look section. Note that the position may vary depending on your macOS version. If you can’t see it immediately, use the search bar in the top-right corner of the settings to search for "Quick Look".
- Click the "i" icon.
- Now, you can toggle the listed app functions on or off using the sliders.
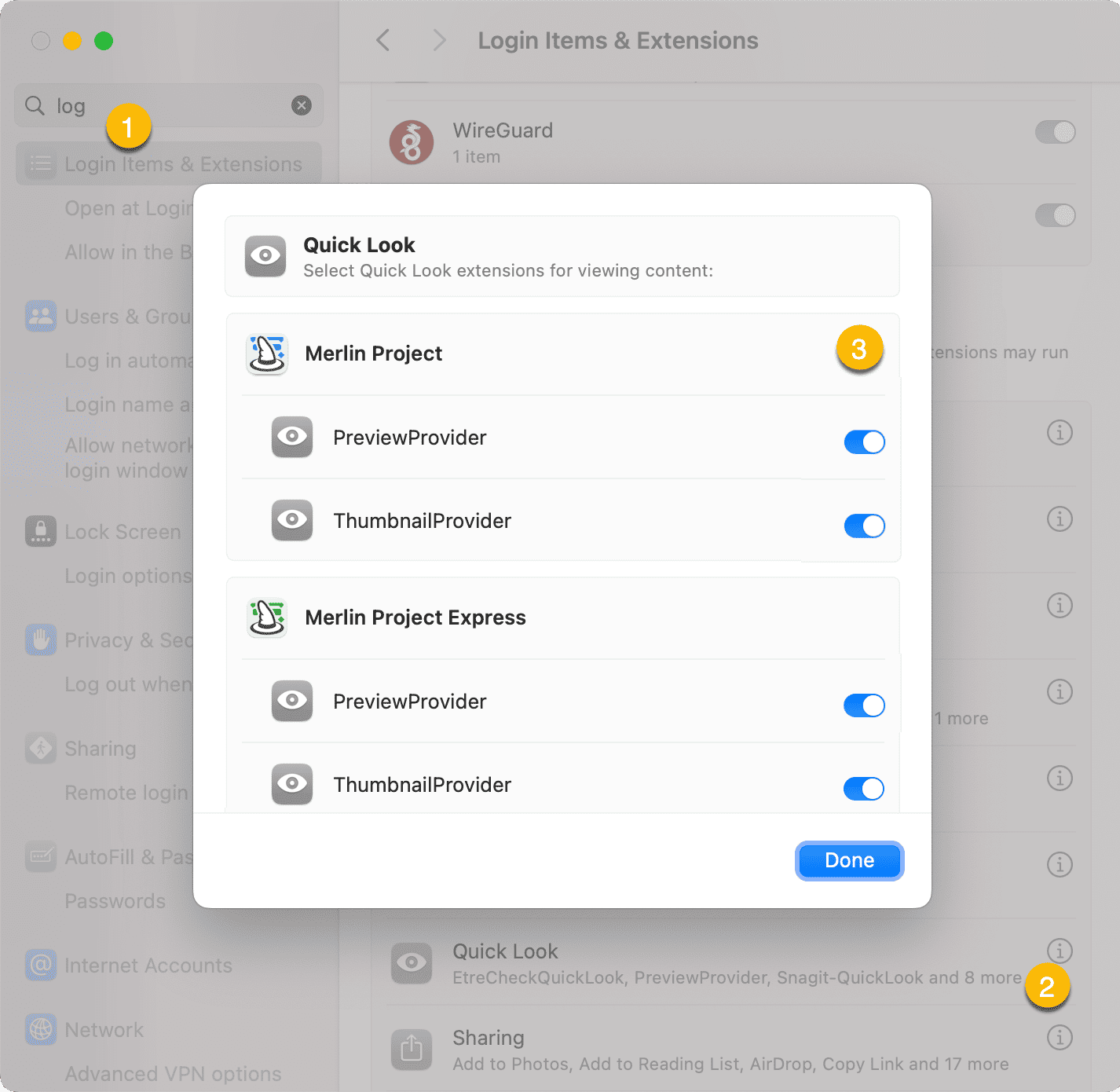
For Merlin Project, you can activate "PreviewProvider" for document previews and "Thumbnail Provider" to show graphic previews directly in the document icons. Alternatively, you can disable these options to use uniform document icons.
Setting up QuickLook in macOS Sonoma
Enable QuickLook via the system settings:
- Open System Settings: Click the Apple menu () in the top-left corner and select System Settings.
- Navigate to "Privacy & Security"
- Click on "Extensions"
- On the next screen, click on "Quick Look".
- Now, you can enable or disable the features for the listed apps using checkboxes.
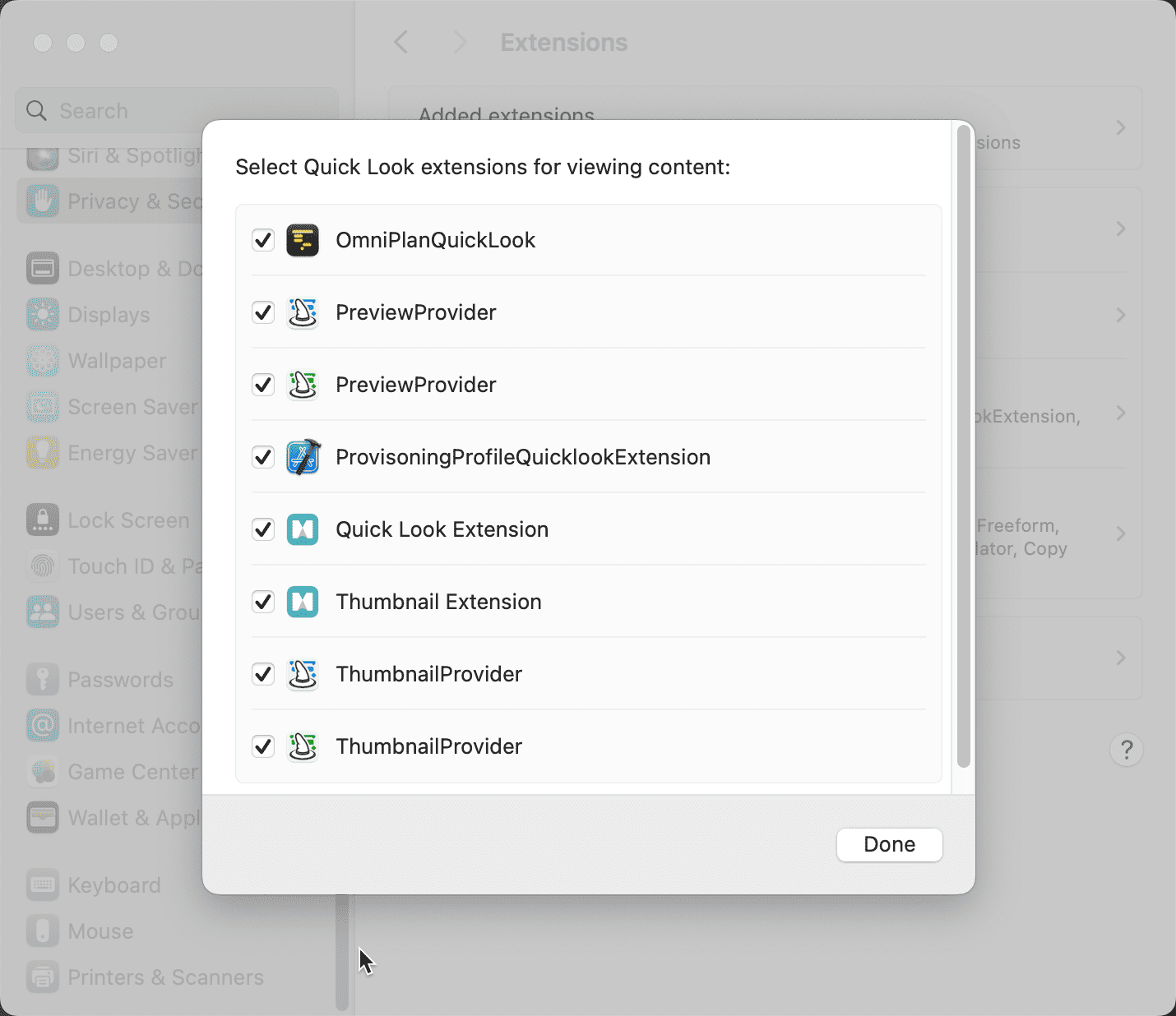
For Merlin Project, you can activate "PreviewProvider" for document previews and "Thumbnail Provider" to show graphic previews directly in the document icons. Alternatively, you can disable these options to use uniform document icons.
Using QuickLook
QuickLook is an essential feature for efficiently working with files and documents in macOS. These simple steps will help you make the most of QuickLook and ensure it runs smoothly. Try it out and boost your productivity with macOS!
Test file preview: Select a file in Finder and press the spacebar. If QuickLook is active, a preview of the file will appear.
QuickLook options: In some macOS versions, you can enable additional options like "Enhanced Previews" or "Live Previews". These features can be helpful depending on the file type.
You will find all articles of our series "macOS hints" here.

