macOS Hints: Dock Fine-Tuning
Apple user love the macOS Dock for quick accessing the most frequently used applications. It is nice, neat and customizable. But we all probably have been storing so much applications here, that at first sight we might get a little bit lost again.
Any chance to fine-tune the dock, so that it gets more comfortable even with a large collection of app icons?
Yes! Most of us are not aware, Apple already delivers some sort of hidden "onboard resources".

This is how it looks like after a new macOS Big Sur installation - really nice.
Following you will learn how to add some blank spacer to the left part of the dock, separating app icons.
Terminal App
If you never used the Terminal before, do not worry, just follow the steps:
- Open the folder Applications.
- Open the folder Utilities.
- Launch the Terminal.
You have now launched the Terminal.app. The window is waiting for any text input of your terminal commands.
Dock Spacer
Let us first insert one spacer, to get started.
Copy the following text line
defaults write com.apple.dock persistent-apps -array-add '{"tile-type"="spacer-tile";}'
Paste the text to the terminal window and press Return on your keyboard.
Nothing seems to have changed in the Dock yet. We need to tell the dock to update its state.
Copy the following line
killall Dock
and again paste to the terminal followed by a Return key.
There it is, a spacer at the right side of the dock application part.
You may now drag that blank space to whatever place you need it, within the dock.
More and different Spacer
At this point we know how to insert one blank spacer and how to tell the dock to actualize its state.
Before adding more spacers, there is also the chance to add default or smaller spaces.
These are the different terminal commands you need
- Default size:
defaults write com.apple.dock persistent-apps -array-add '{"tile-type"="spacer-tile";}' - Small size:
defaults write com.apple.dock persistent-apps -array-add '{"tile-type"="small-spacer-tile";}'
Choose your spacer size, paste the corresponding text as often as you need spacers for your dock, each followed by a Return.
Update the dock again by typing once more
killall Dock
in the terminal window, followed by a Return.
Remove items from Dock
If you have added too many spacers or applications to your Dock, you can remove them again, as Apple explains in this support article.
Example using the Terminal
So let's have a look at a sample, the idea is to add three default sized spacer.
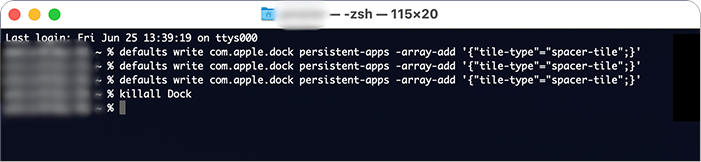
Result
This depends upon your configuration, the amount of apps and your idea on separation. In my case, with more than three spacers, this is how it looks like:

Have fun by pimping your dock to your needs. Keep thereby Merlin Project even more within your daily focus at the first glance.

