Can Merlin Project Import Excel Sheets?
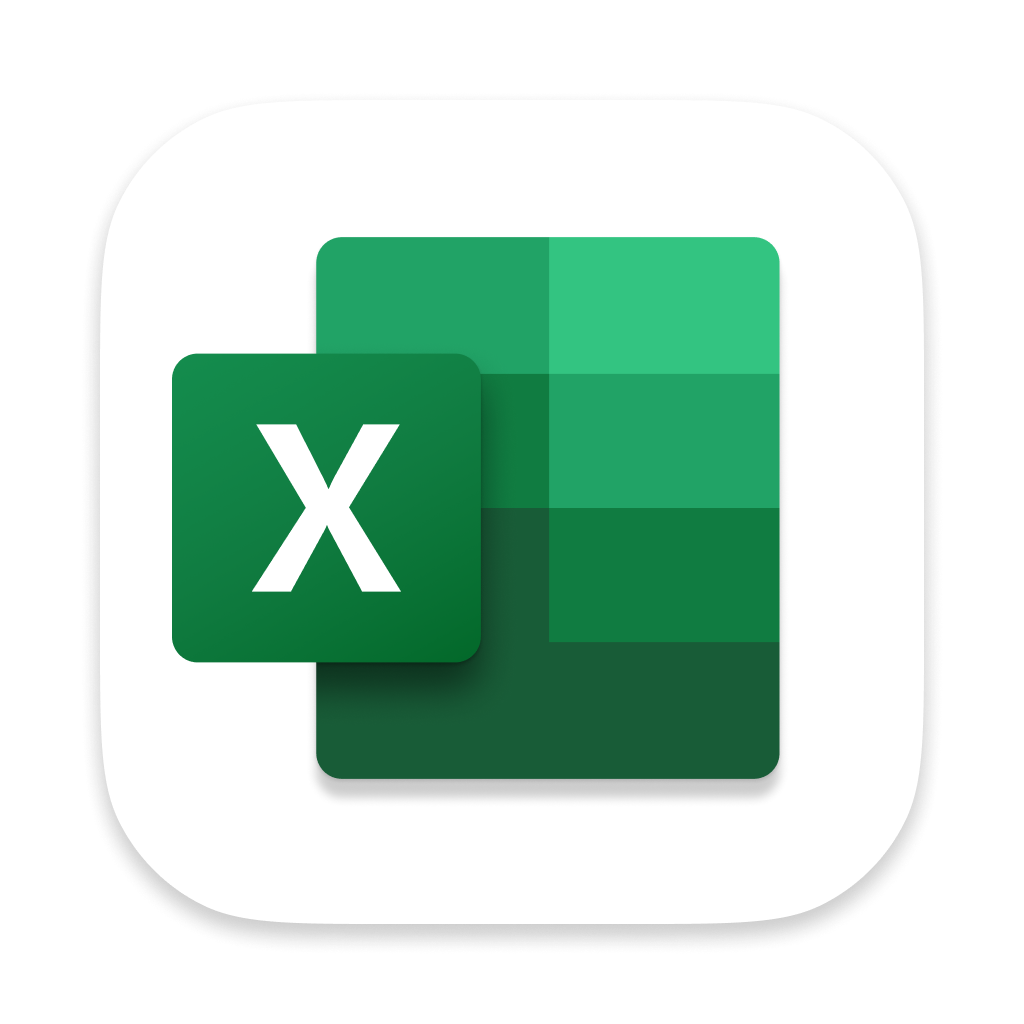
Yes, with Merlin Project you can use Excel sheets for your scheduling. To import such a spreadsheet, you must first save the file in Excel as a CSV. In a second step you open or import the file in Merlin Project and map the columns of your table to the fields of Merlin Project.
Preparing an Excel File for Import into Merlin Project
Make sure the spreadsheet contains a header with the column descriptions. Colums for »Duration« or »Work« may contain numbers with or without units. For columns without a unit, this can be defined when importing into Merlin Project.
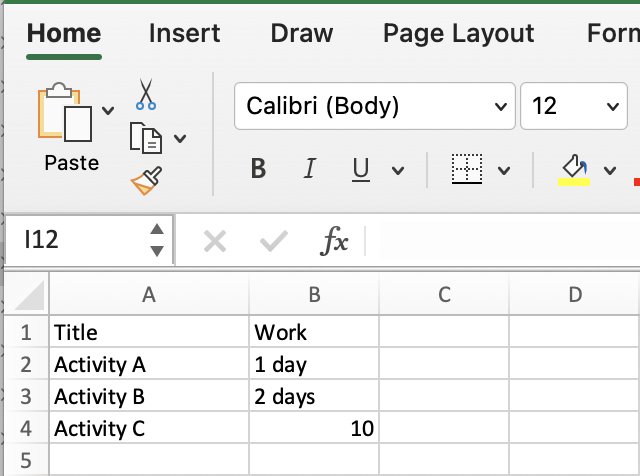
To import your Excel spreadsheet you'll need to save it first in Excel as a CSV file:
- Open the file in Excel
- Call File > Save as...
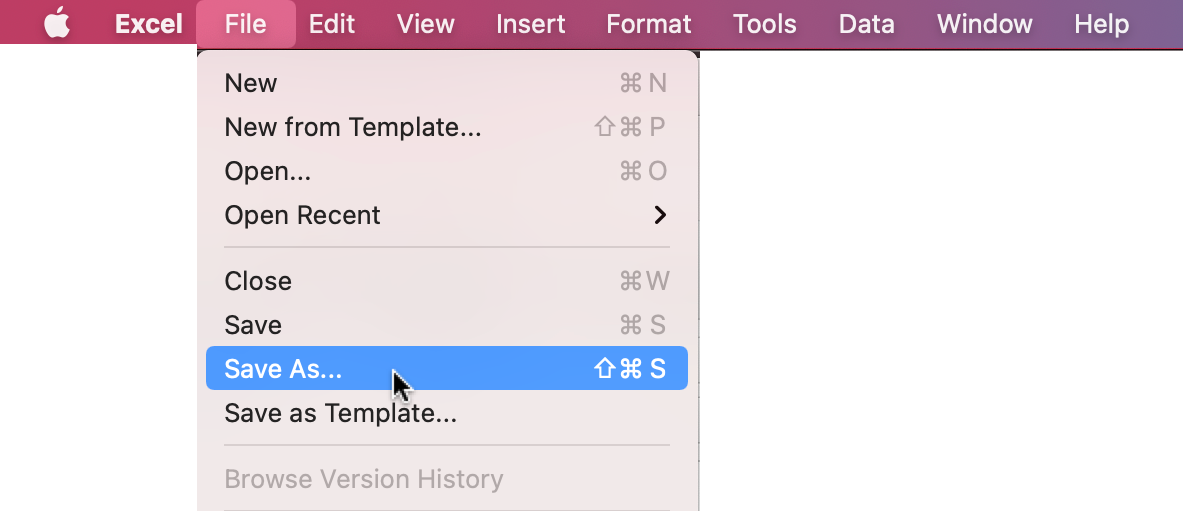
- Select CSV UTF-8 (Comma-delimited) (.csv) as File format
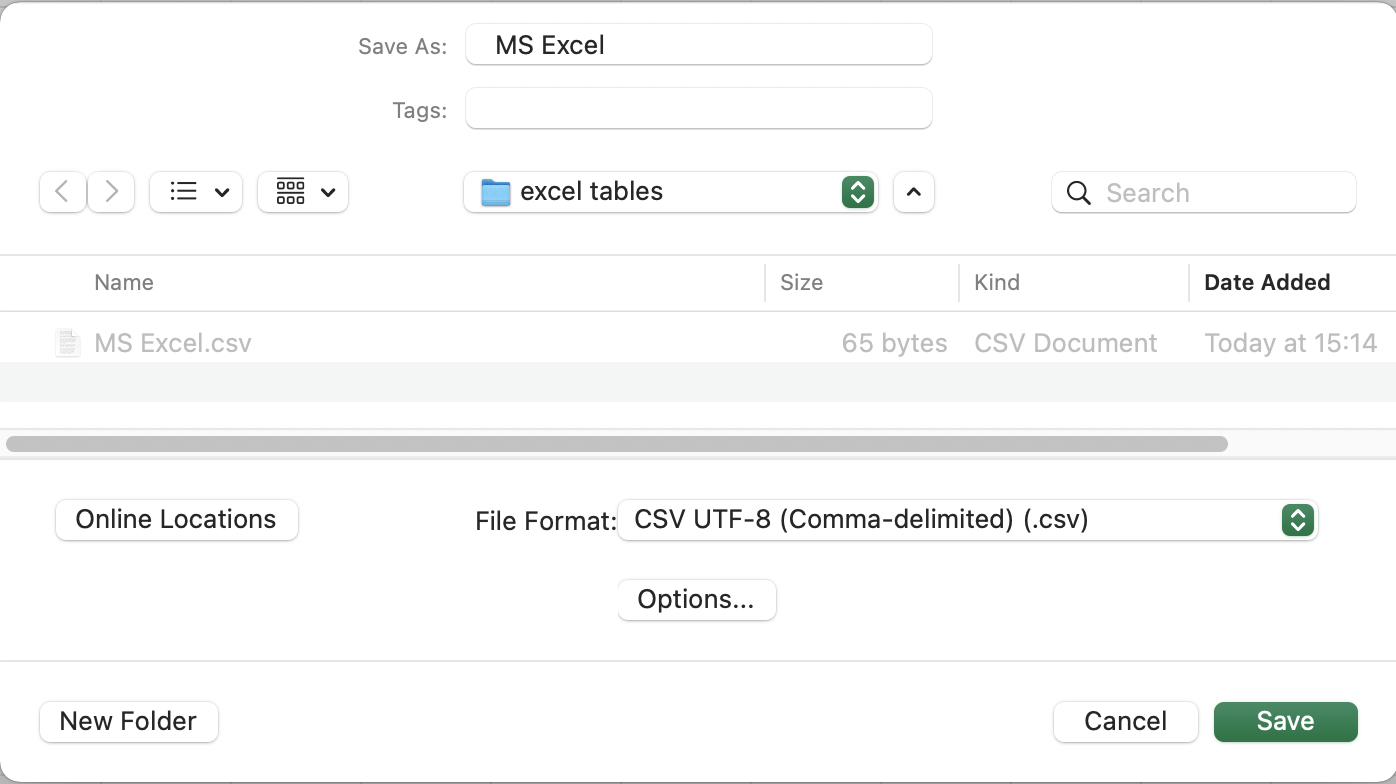
Import the Excel CSV File Into Merlin Project
- Start Merlin Project
- Open the file by File > Open. Alternatively you can drag & drop a file to an existing Merlin Project file.
- In the next window, define which columns (1) of the CSV should be mapped to which fields(2) of Merlin Project.
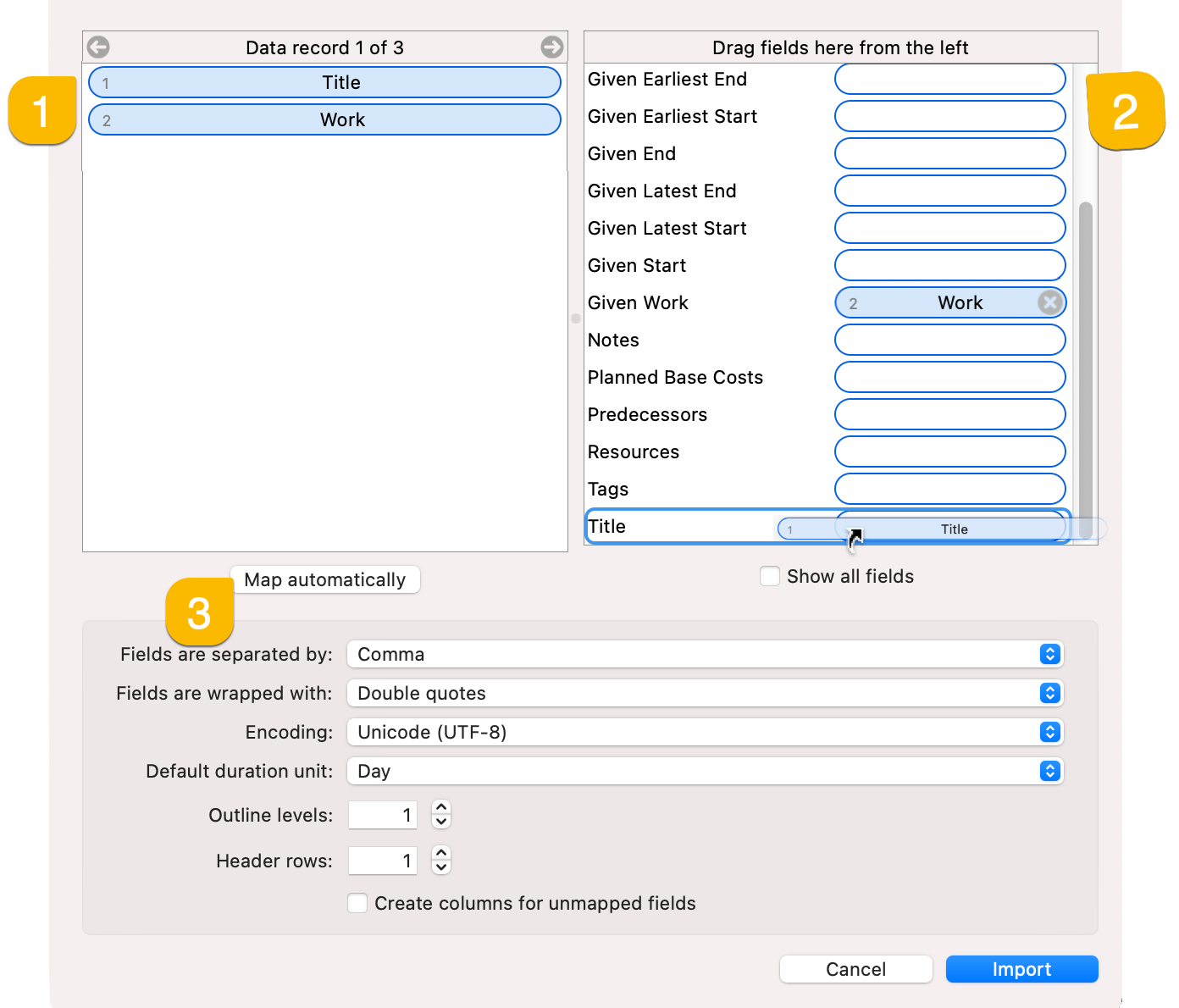
For this purpose, drag & drop the individual column headers onto the right-hand section and assign them to the fields listed there.
If the column names in the Excel table match the field names of Merlin Project you can click onto Map Automatically (3) and Merlin Project will take care of it.
Click the Show all fields button to display all available Merlin Project fields in the right-hand section.
- Configure the CSV import options in the bottom part of the dialogue as required.
- Click Import
CSV Import Options
There is no universal standard for the CSV file format. The output varies depending on the application saving the CSV file.
Fields are separated by
The separators in the CSV file are defined in the CSV export settings of the various applications saving the CSV files.
When importing into Merlin Project you can choose one of the following: Tabs | Semicolon | Colon | Comma
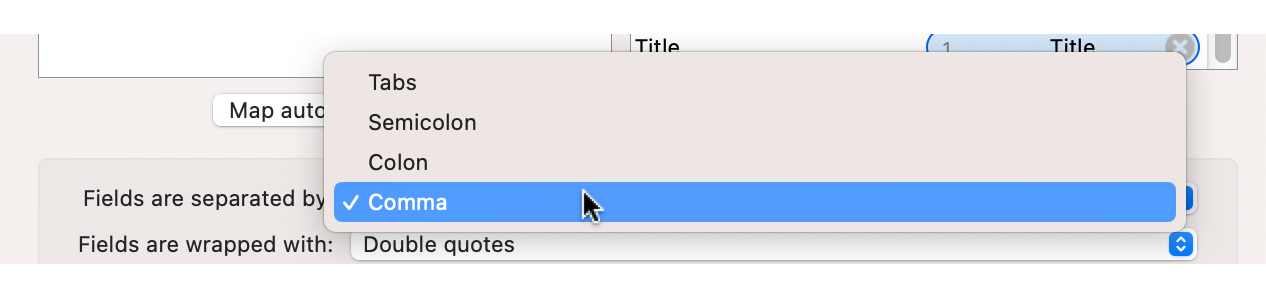
Open the CSV file using a text editor (e.g. TextEdit), to establish the separators in use. In the following example it is Semicolon.

Fields are wrapped with
The data in the CSV file can be wrapped using various characters. The characters in use depend on the application saving the CSV files and the CSV export settings.
Choose one of the following: Nothing | Single quotes | Double quotes
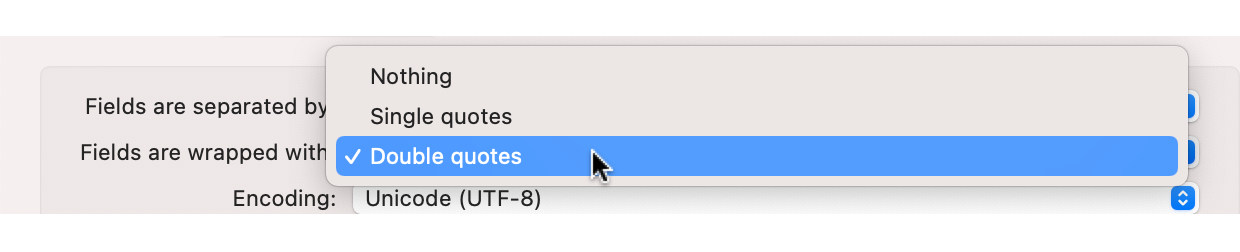
Again open the CSV file using a text editor (e.g. TextEdit), to establish the character in use. In the following example the data aren't quoted, so you can use Nothing:

Encoding
The text data contained in the CSV files can be saved using different encoding formats. The encoding in use depends on the application saving the CSV files, the CSV export settings, the operating system and the system language.
Choose one of the following: Western (Mac OS Roman) | Western (ISO Latin 1) | Western (ISO Latin 2) | Western (Windows Latin 1) | Western (Windows Latin 2) | Unicode (UTF-8) | Unicode (UTF-16)
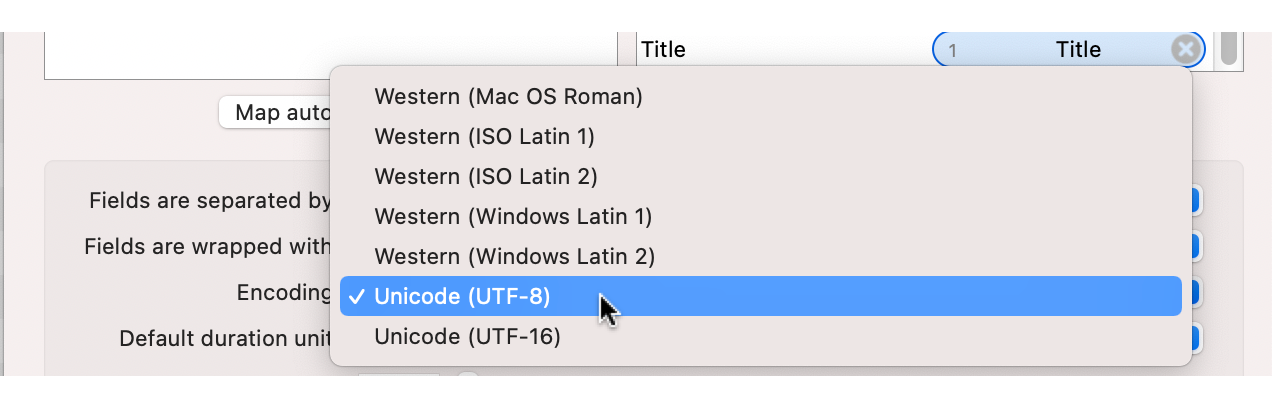
Save the CSV files in UTF-8 for a better import experience. When selecting the wrong encoding special characters such as €$§ or vowel modifiers (öäü etc.) maybe be off. In this case repeat import procedure and select the correct Encoding used in the CSV file.
Default duration unit
When importing duration columns, you need to assign the duration unit to be used. This means that when a field contains only a number, this will be imported with the chosen duration unit. For example, »1« will become »1 Hour« if »Hours« had been selected.
Choose on from the followings: Seconds | Minutes | Hours | Days | Weeks | Months | Quarters | Years
If the default duration units in the imported project do not match the desired units, repeat the import procedure and select the correct default duration unit.
Outline levels
If the CSV file is a CSV export from Merlin Project, you'll need to adjust this setting by import too.
Header rows
Choose the header row amount to match the data contained in the CSV file.
Create columns for unmapped fields
If the CSV file contains columns which cannot be mapped to the standard Merlin Project fields, you can choose to Create columns for unmapped fields. Those columns will show in the User-defined inspector of the imported items.
The app will create new columns only when the titles of existing user-defined fields do not match.

