How Do I Exchange Data between Merlin Project and Calendar?

Merlin Project integrates with macOS Calendar in various ways. You can exchange data via:
- Import (as Project Activities or Calendar Exceptions)
- Export
- and Publish (automated and unattended Export)
From Calendar to Merlin Project…
You can import (.ics) Calendar files into Merlin Project as activities or calendar exceptions.
As Project Activities
If you need the Calendar events as Merlin Project activities, you can open the Calendar (.ics) files in Merlin Project using the File -> Open dialogue.
Merlin Project will offer a mapping dialogue showing which event fields will correspond to which Merlin Project columns. To change the mapping, just drag a field from the left area to the Merlin Project fields on the right.
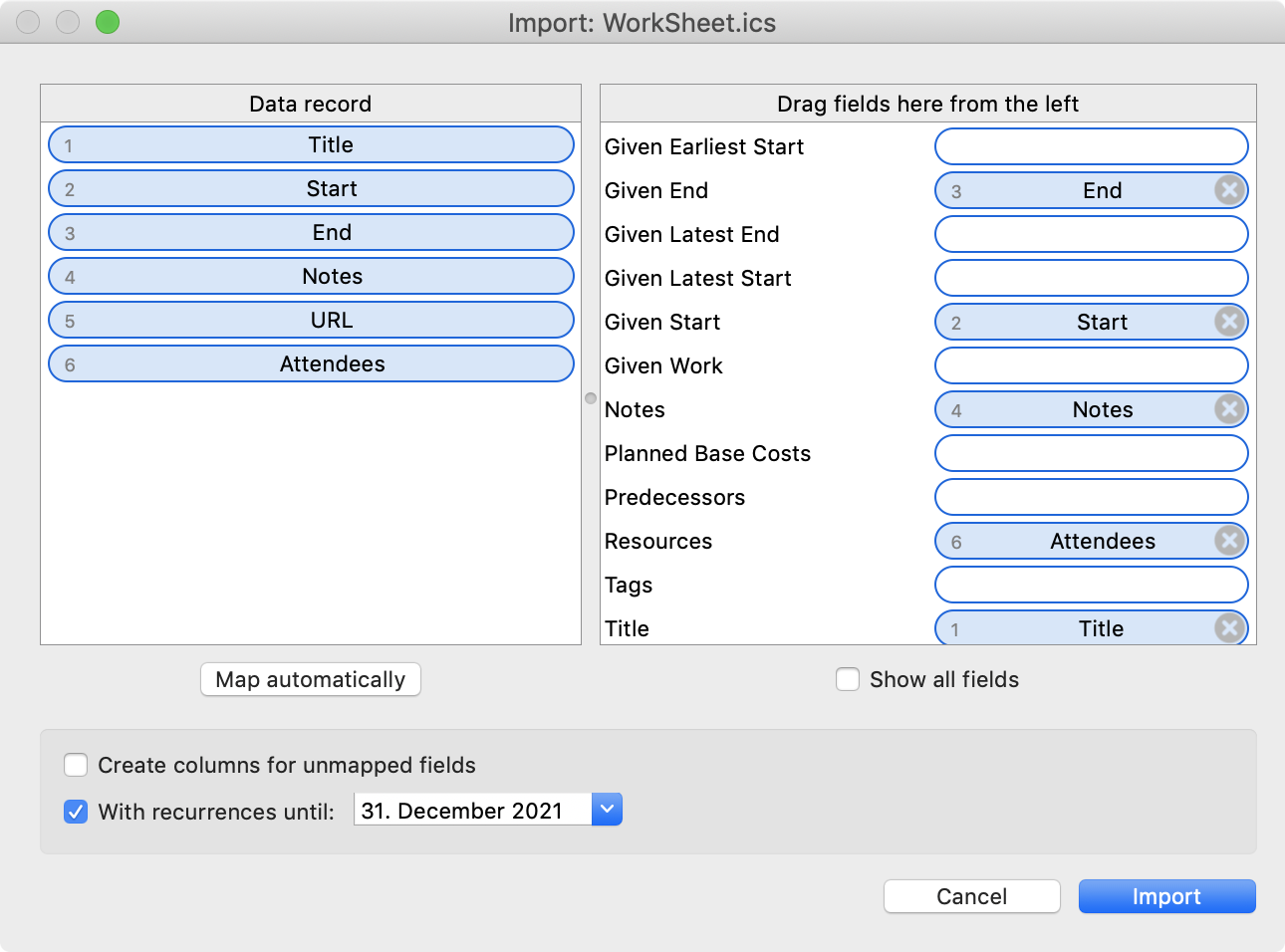
Note: You may choose to let the import create activities for recurrences and select the recurrence end point. In this case, enable the option With recurrences until:.
Click onto Import to complete the action.
As Calendar Exceptions
If you need the Calendar events as calendar exceptions, for example defining holidays applying to your project, you import them in the Calendars section of your Project Settings.
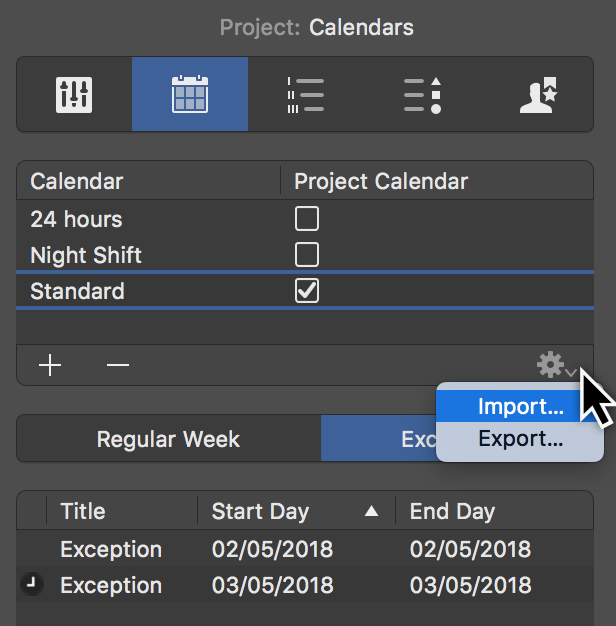
If you need the Calendar events as calendar exceptions applying to some specific resources, you import them using the Calendar tab of the Resources inspector.
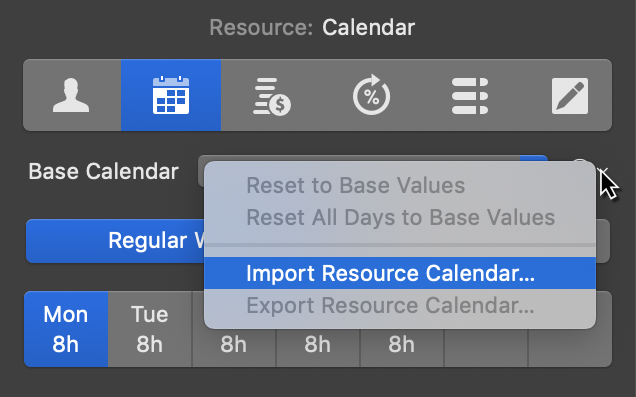
From Merlin Project to Calendar…
You can transfer data to the Calendar app (or any app supporting ics files, like Microsoft Outlook Calendar, Google Calendar, etc) via Export. If you like to automate export and update a local or an iCloud Calendar you will use the Publish feature.
Export
To export in a calendar (ics) file, select the menu item File → Export… and click the Calendar format.
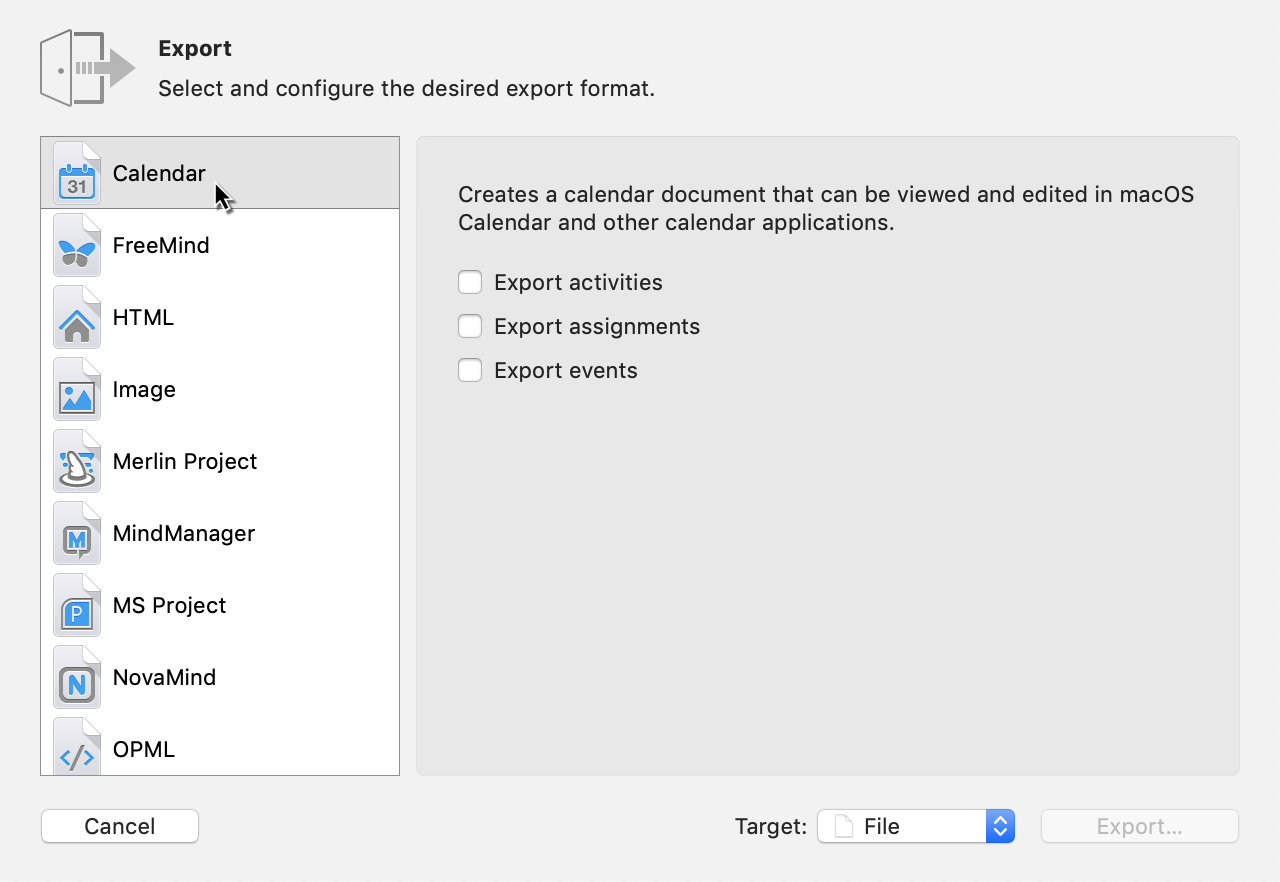
Select whether you need to export Activities, Assignments or Events.
You can check and remap the fields from the items you export to the fields on the calendar events created.
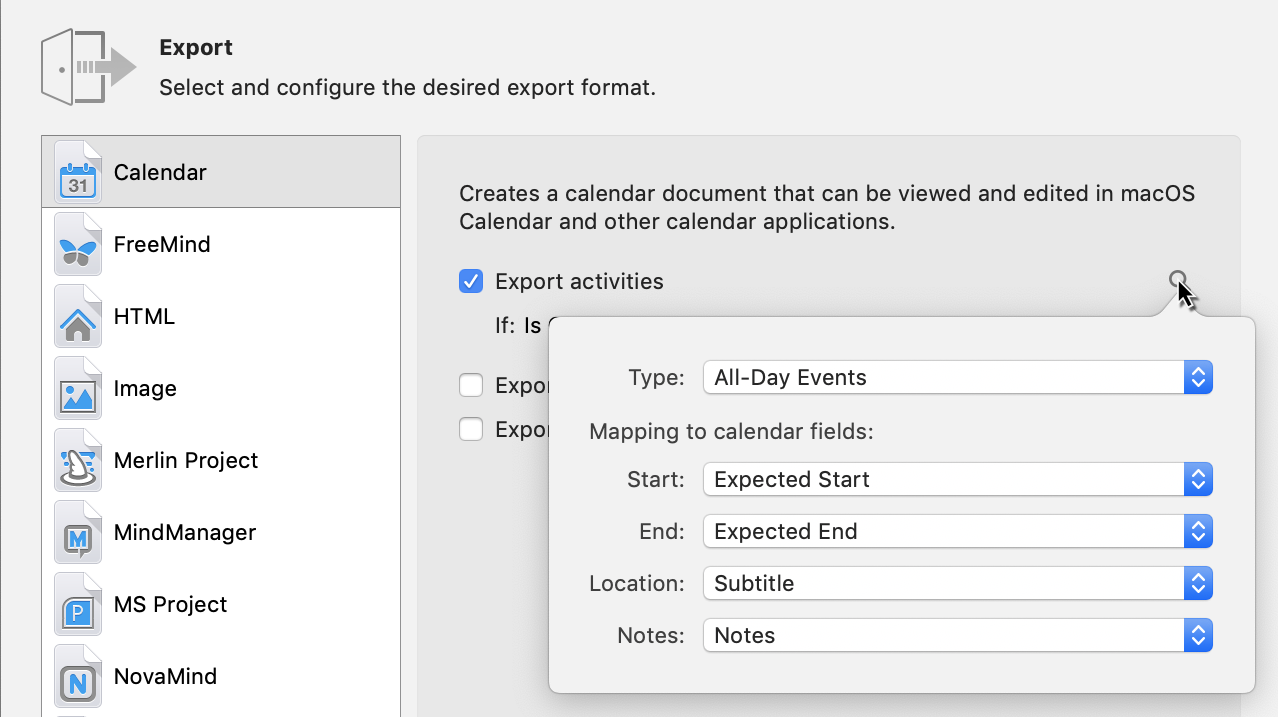
Note: Change the All-Day Events type option if you need events with start and end information.
You can filter the items you export.
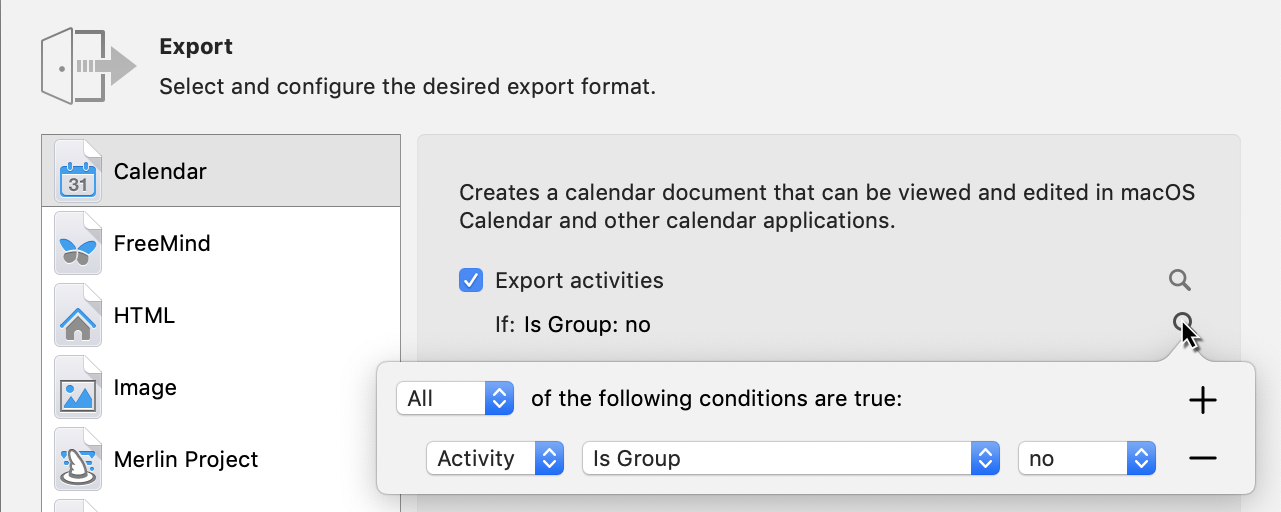
And finally export… in a file or choose to share the information by selecting the appropriate option out of the Target menu.
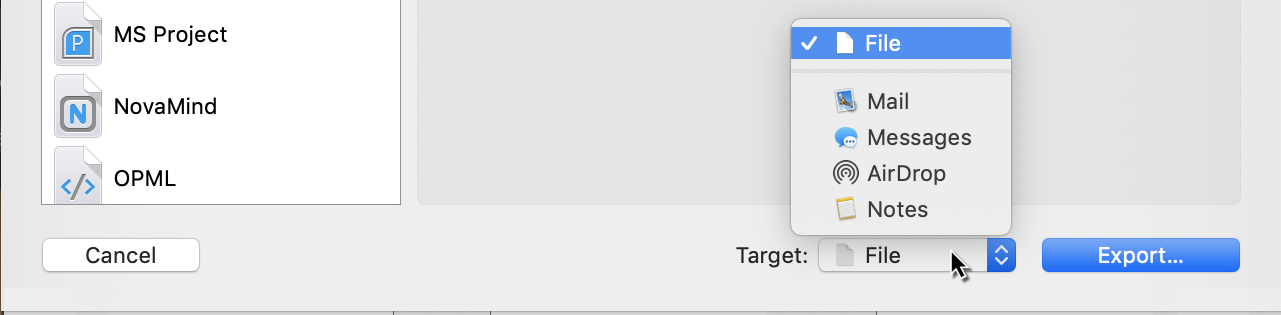
Microsoft Outlook Users select Outlook as your standard email app, to be able to select it as Target if desired.
Publish
If you like to automate export and update a local or an iCloud Calendar you will use the Publish feature.
Call from the menu File → Publish → Settings…
Click Calendar or the + symbol to create a new publishing action.
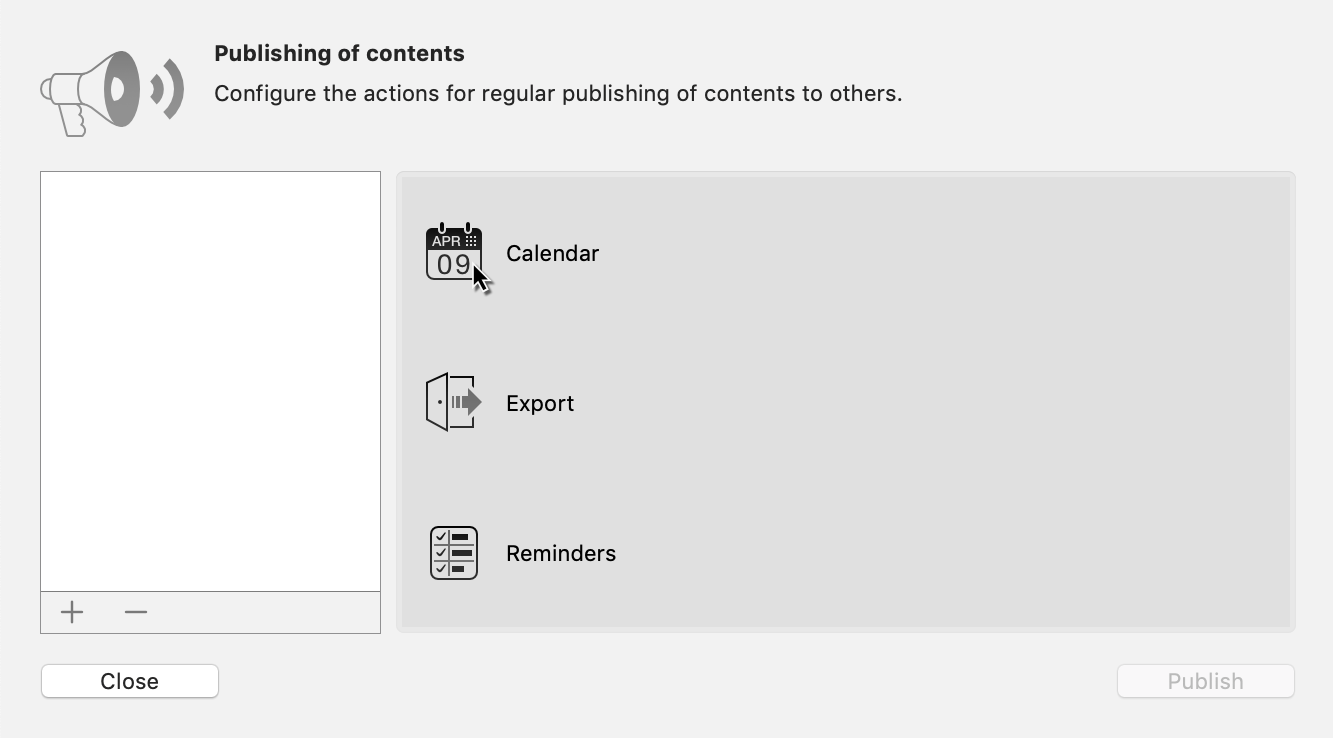
Enter a Name for the calendar publishing action.
Select whether you need to publish Activities, Assignments or Events.
You can check and remap the fields from the items you publish to the fields on the calendar events created.
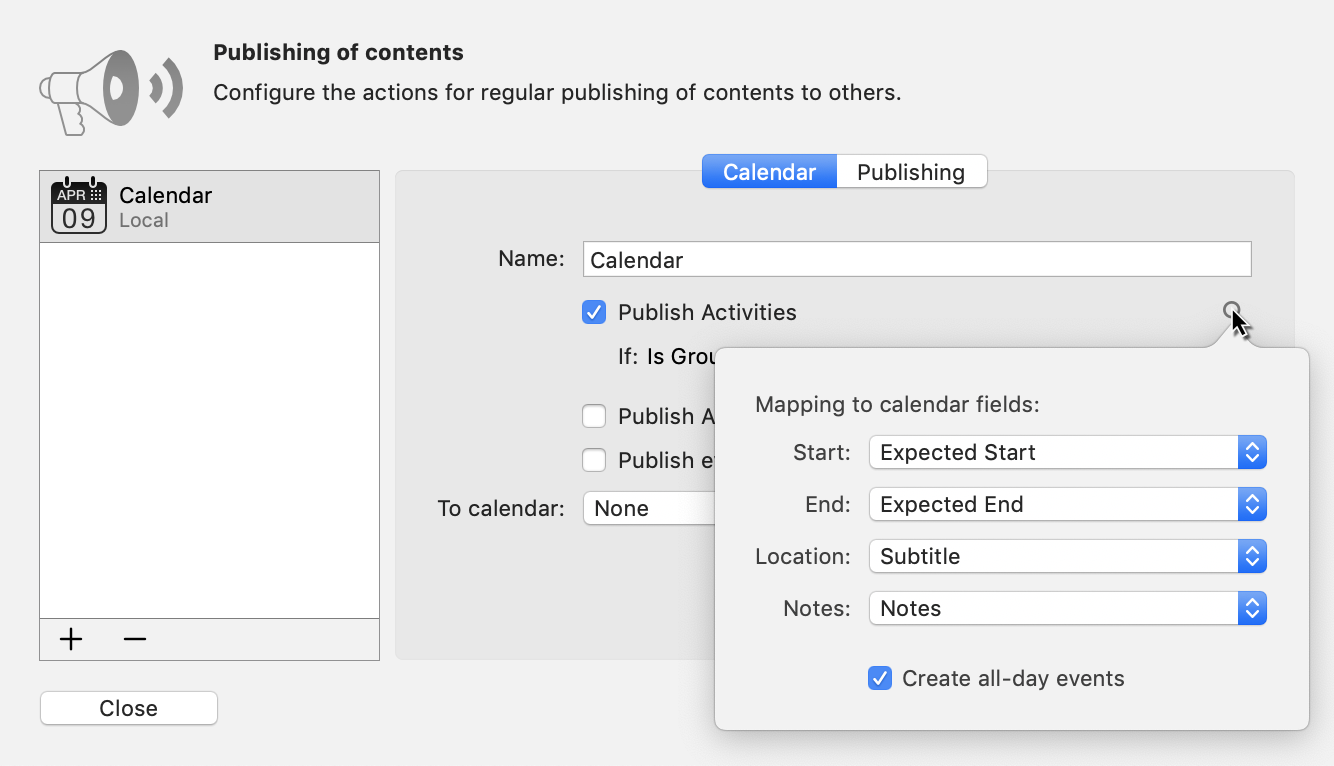
You can filter the items you publish.
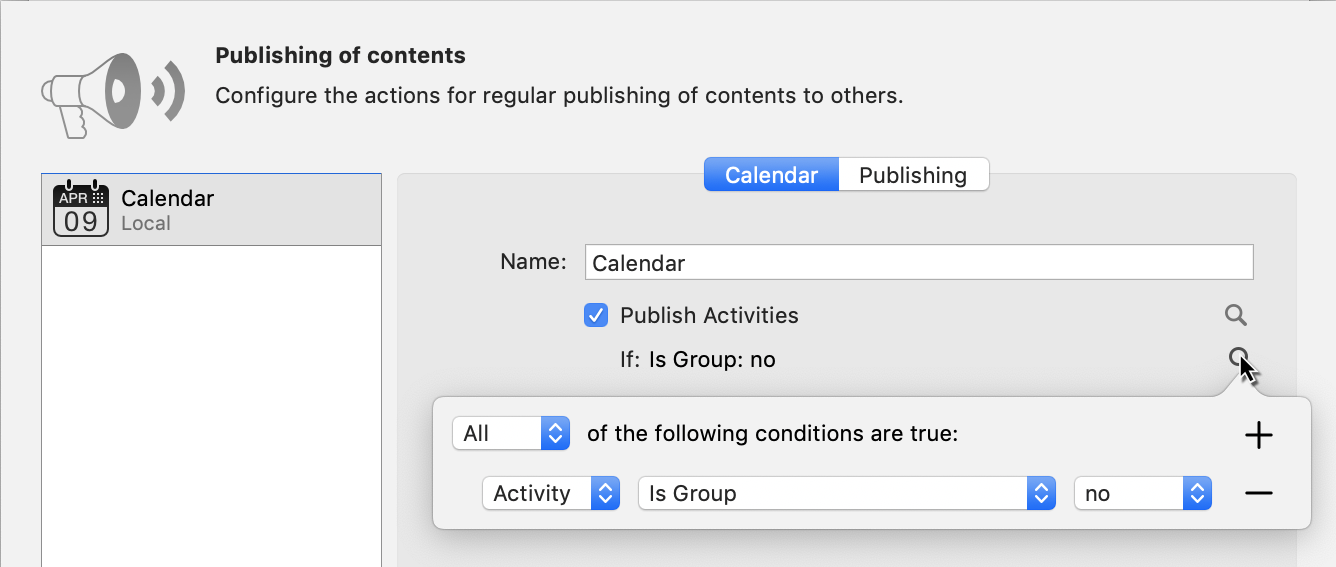
In the next step, under the To calendar option, you need to select the calendar from the Calendar app the app will publish contents to.
IMPORTANT: Merlin Project won't merge your contents into an existing calendar and publishing cannot be undone. Select an empty calendar from the Calendar app or use the Create new calendar option! Verify that you selected an empty calendar before publishing or testing publishing.
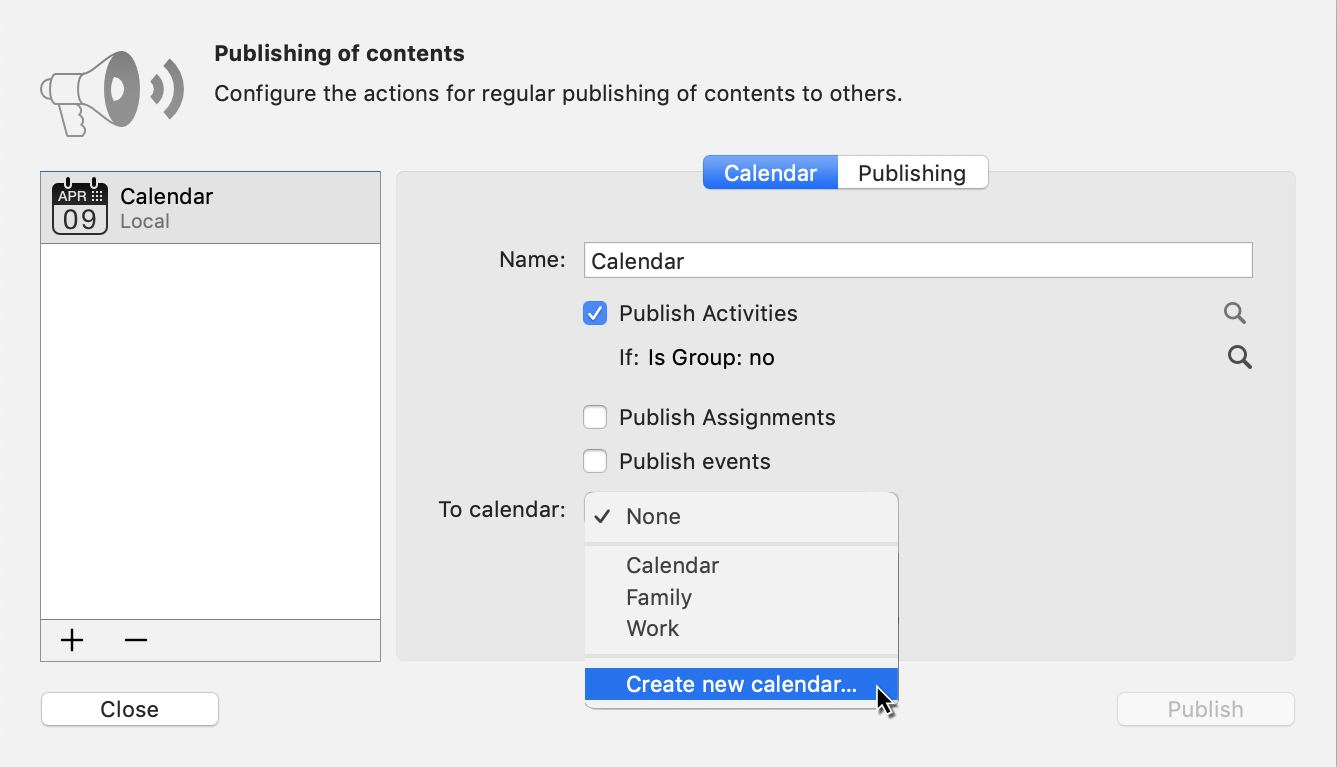
The option Create new calendar inserts a local calendar into the Calendar app. If you want to publish to an iCloud Calendar, you need to create it first using the Calendar app and its option File -> new Calendar -> iCloud
Switch to the Publishing tab to configure when your publishing action should get triggered.
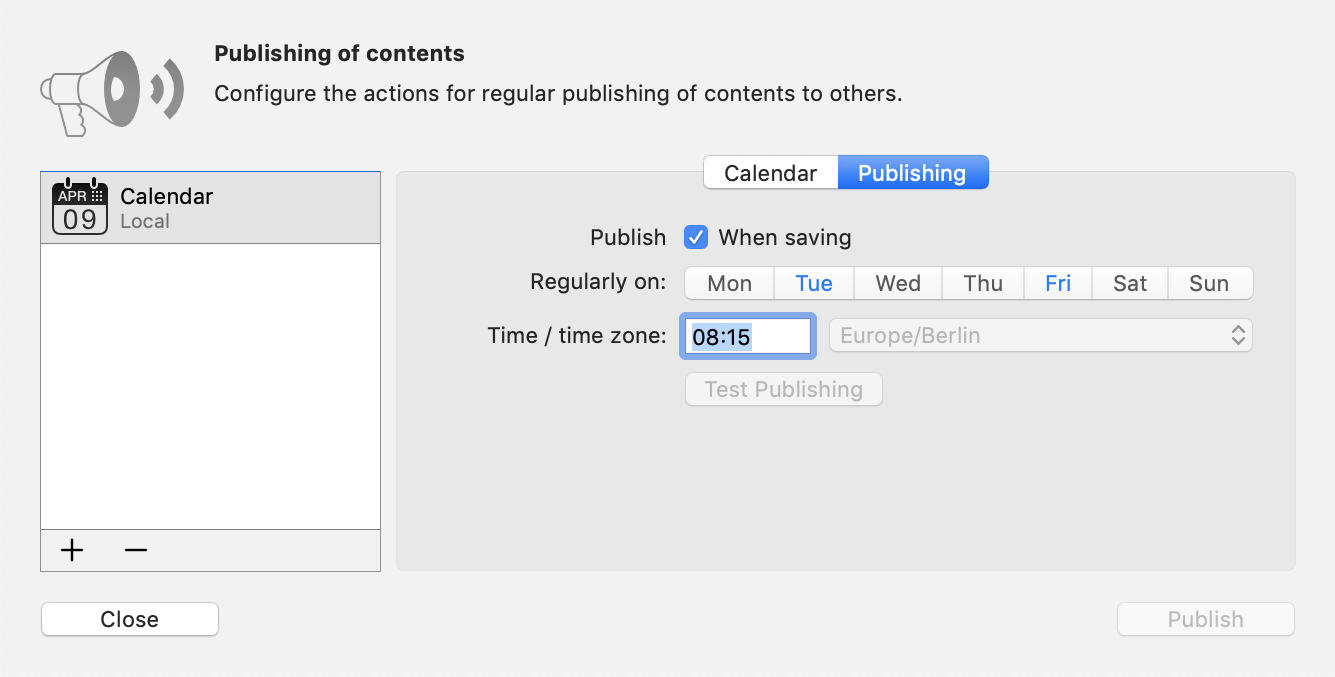
If you want to have the published content automatically updated each time you save your project, enable the checkbox next to Publish: When saving.
If you need regular updates on some specific days and time points, you can configure your publishing action accordingly and leave the file open. This dialogue will inform you about the last published time points and if an error occurred.
Test publishing at least once to make sure that your publishing action is set correctly and works as desired.
Note: You will need to allow access for Merlin Project to the Calendar app in the macOS system preferences.
In macOS open System Preferences > Security & Privacy > Privacy. Click Calendar and select Merlin Project.
Special Cases
1. Do you want to publish to a CalDav calendar?
You'll need to add your CalDav calendar to the Calendar app, to be able to select it from the To calendar option.
2. Do you want to export regularly ics calendars for Outlook or Google Calendar users?
You'll need to create a Publishing action in which you select Export and save to an ics file on a common path for your project stakeholders. They can then open this file in their individual calendar applications.

