Merlin Project: Inhalte differenzieren #3
Teil 3: Stile nach Regeln
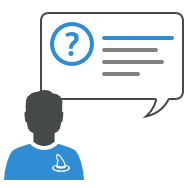
Sie planen Ihre Projekte mit Merlin Project und haben bereits den 1. Teil und den 2. Teil dieser Blog-Serie verfolgt?
In diesem Beitrag nutzen Sie die erstellten Tags, um den gekennzeichneten Inhalt unter Verwendung von Stilen hervorheben zu können.
Eine weitere Ansicht
Erstellen Sie zunächst in dem Projekt aus dem 2. Teil unserer Blog-Serie eine neue Ansicht für die Auswertung nach Farben.
- Aktive Ansicht ist Strukturplan > Inhalte mit Tag
- Falls ein Filter aktiv ist, deaktivieren Sie diesen
- Klicken Sie in der Ansicht-Auswahl Inhalte mit Tag
- Klicken Sie in der Auswahl-Liste Bearbeiten...
- Klicken Sie +
- Benennen Sie die neue Ansicht Auswertung mit Farben
- Bestätigen Sie mit Aktivieren
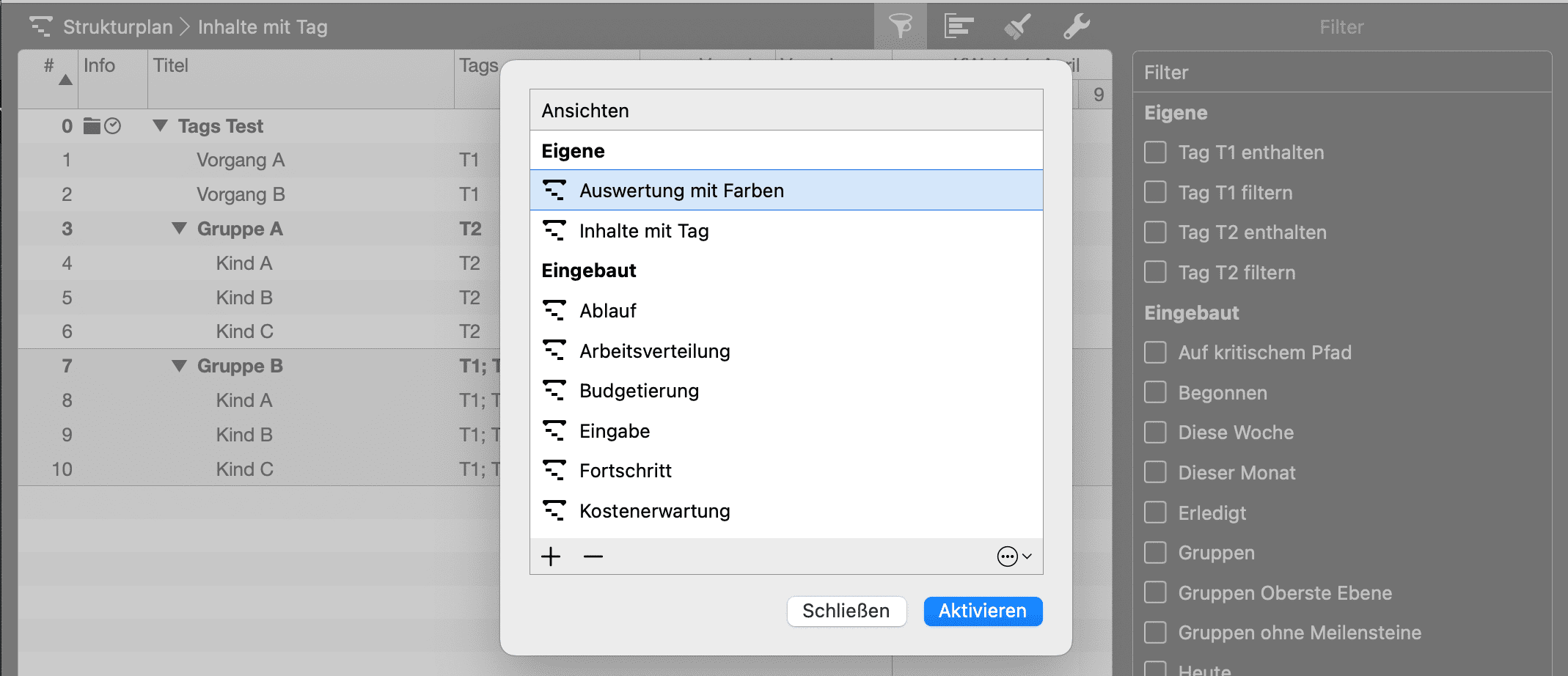
Da der Fokus in dieser Ansicht auf der Gantt-Darstellung liegen soll, passen Sie die Gliederung an und vergrößern Sie den sichtbaren Gantt-Bereich nach Ihrem Wunsch.
Stil-Bedingung definieren
- Führen Sie einen sekundären Mausklick auf einen Gantt-Balken aus
- Klicken Sie in dem Kontextmenü Stil und Inhalt > Balken
- Wechseln Sie im Stil Inspektor zum Register Nach Regeln
- Für Bedingung wählen Sie Bearbeiten...
- Mit + erstellen Sie eine neue Bedingung und benennen diese Nur T1
- Klicken Sie die Lupe
- Wählen Sie als Filter-Optionen: Vorgang | Tags | ist gleich | T1
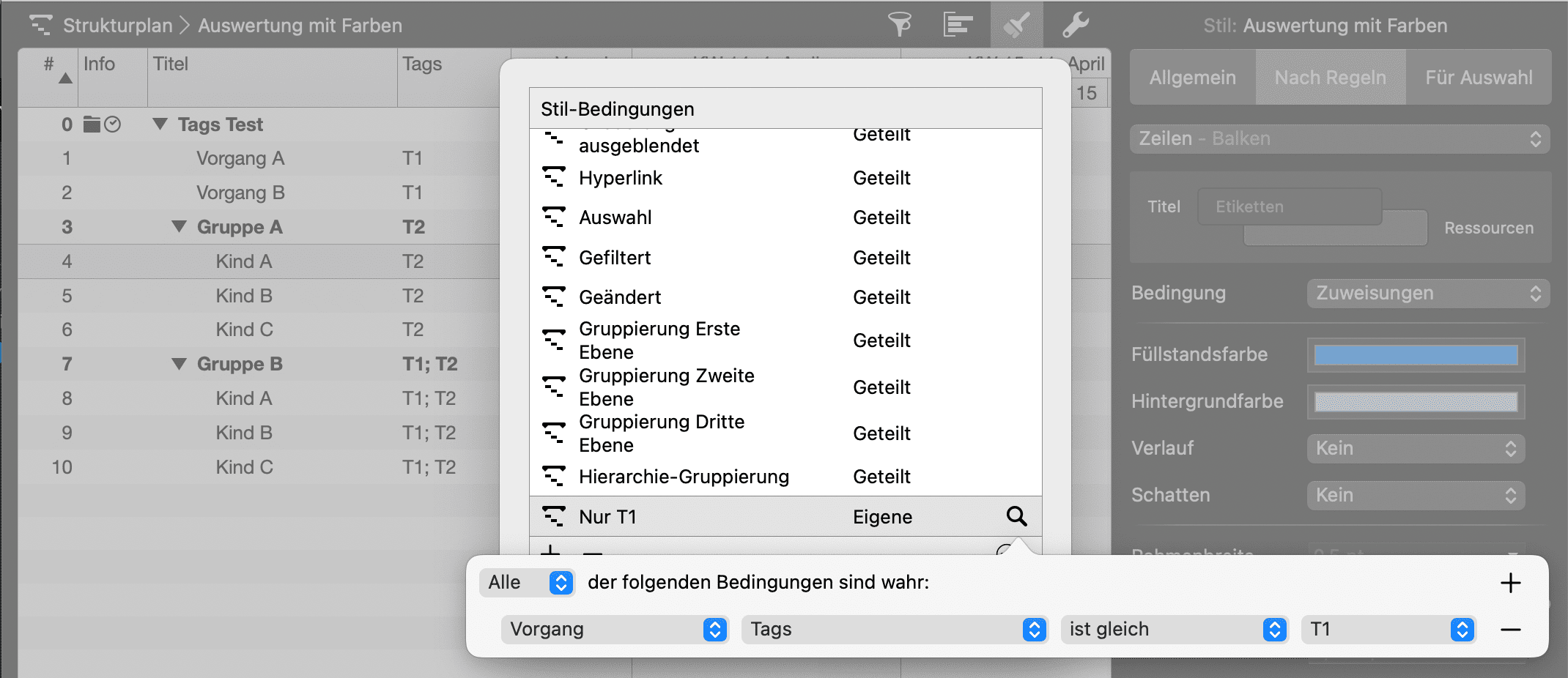
- Klicken Sie Schließen
Balken-Stil anpassen
Die Bedingung Nur T1 ist erstellt, zur Definition der Farben müssen Sie diese zunächst aktiv auswählen.
- Wählen Sie als Bedingung Nur T1
- Wählen Sie nun als Hintergrundfarbe eine neue Farbe, z. B. ein helles Grün
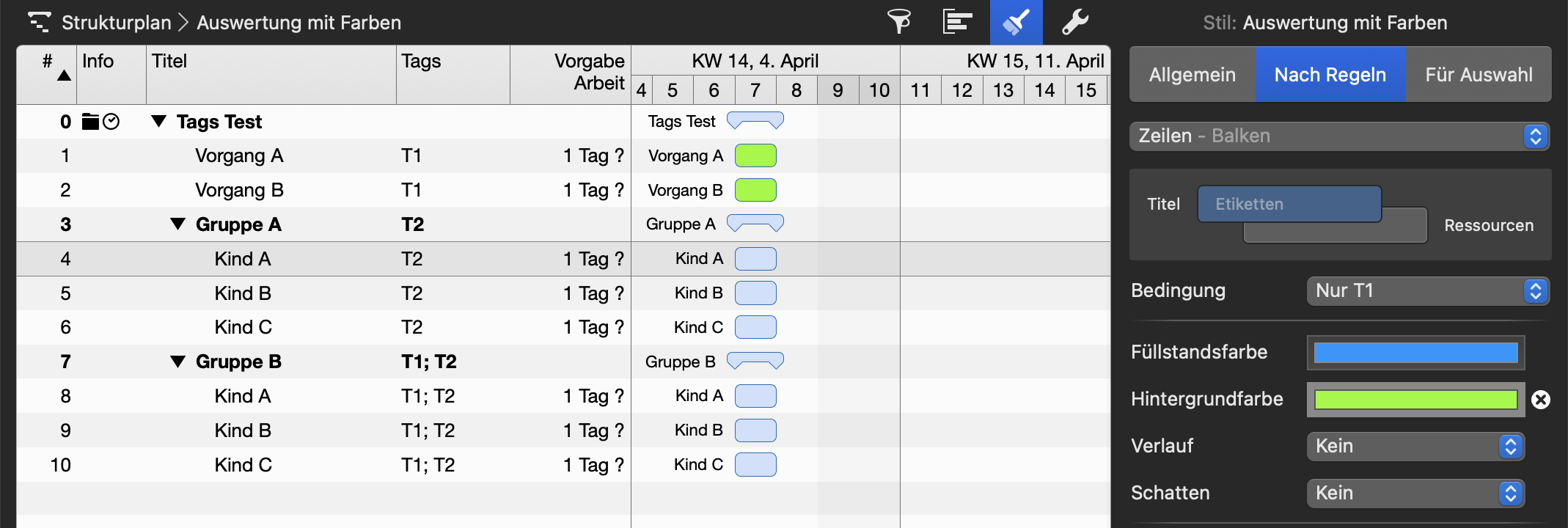
Weitere Bedingungen
Erstellen Sie nach gleicher Vorgehensweise 2 zusätzliche Bedingungen:
- Nur T2: Vorgang | Tags | ist gleich | T2
- T1 und T2: Vorgang | Tags | ist gleich | T1, T2

Nachdem diese neuen Bedingungen erstellt sind, können Sie nach gleicher Vorgehensweise wie bei Nur T1 wieder Farben für die Hintergrundfarbe definieren.
Hier ein Beispiel, wie das Ergebnis aussehen kann.
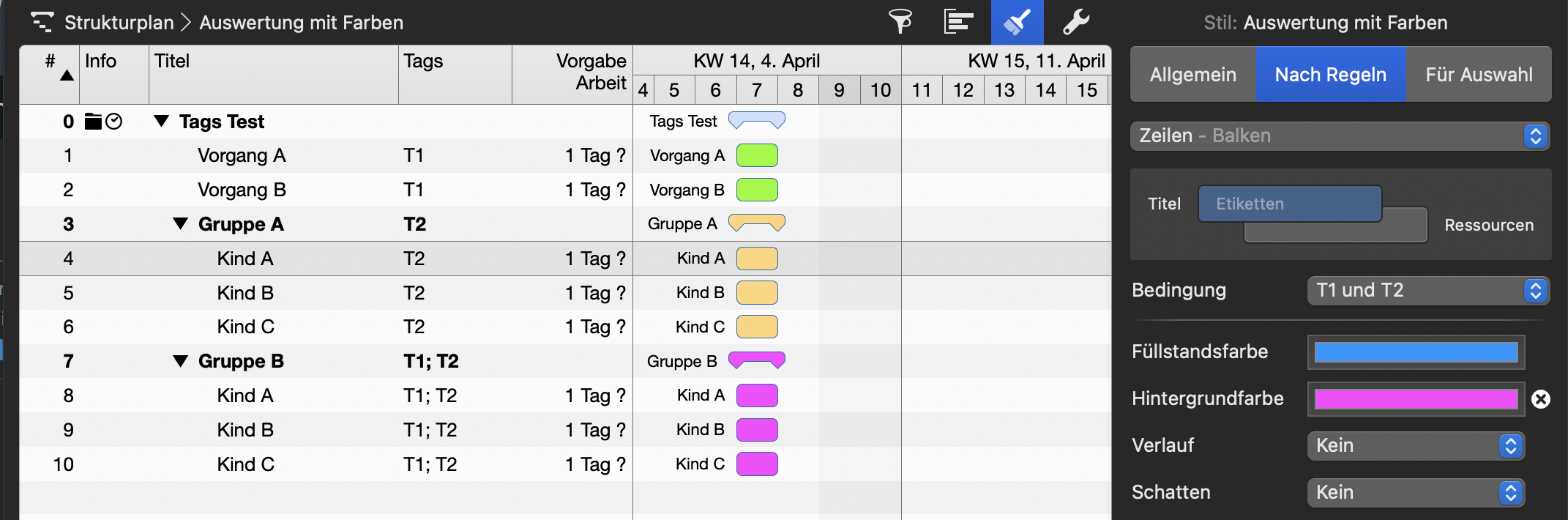
Ansichten nutzen
Wechseln Sie zwischen diesen Ansichten:
- Strukturplan > Eingabe: Die Basis für die später erstellten Ansichten
- Strukturplan > Inhalte mit Tag: Ansicht mit aktivem Filter und angepasster Gliederung
- Strukturplan > Auswertung mit Farben: Ansicht mit aktiven Stilen und angepasster Gliederung
Sie wissen nun, wie Sie in Merlin Project unter Verwendung von Tags Inhalte kennzeichnen, diese Inhalte unter Verwendung von Filtern reduziert oder unter Verwendung von Stilen nach Regeln hervorgehoben darstellen können. Die dazu erstellten Ansichten ermöglichen Ihnen einen schnellen Wechsel der Betrachtung unterschiedlicher Aspekte Ihrer Projektplanung.
Gerne stellen wir Ihnen an dieser Stelle die Projektdatei zum Abgleich zur Verfügung.

