Merlin Project: Inhalte differenzieren #2
Teil 2: Filter
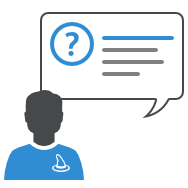
Sie planen Ihre Projekte mit Merlin Project, haben den 1. Teil dieses Blogartikels gelesen und möchten nun die mit Tags gekennzeichneten Inhalte auswerten?
Wir zeigen Ihnen in diesem Beitrag die erforderlichen Werkzeuge und Schritte in Merlin Project.
Starten Sie zunächst mit uns bei einer Vereinfachung Ihres Arbeitsablaufs. Merlin Project bietet unterschiedliche Perspektiven für Ihre Projektdateien, die Standard-Ansichten kennen Sie bereits.
Neue Ansicht erstellen
Erstellen Sie zunächst eine neue Ansicht, aufbauend auf dem Basisprojekt aus 1. Teil dieses Blog-Beitrages.
- Aktive Ansicht ist Strukturplan > Eingabe
- Klicken Sie in der Ansicht-Auswahl Eingabe
- Klicken Sie in der Auswahl-Liste Bearbeiten...
- Klicken Sie +
- Benennen Sie die neue Ansicht Inhalte mit Tag
- Bestätigen Sie mit Aktivieren
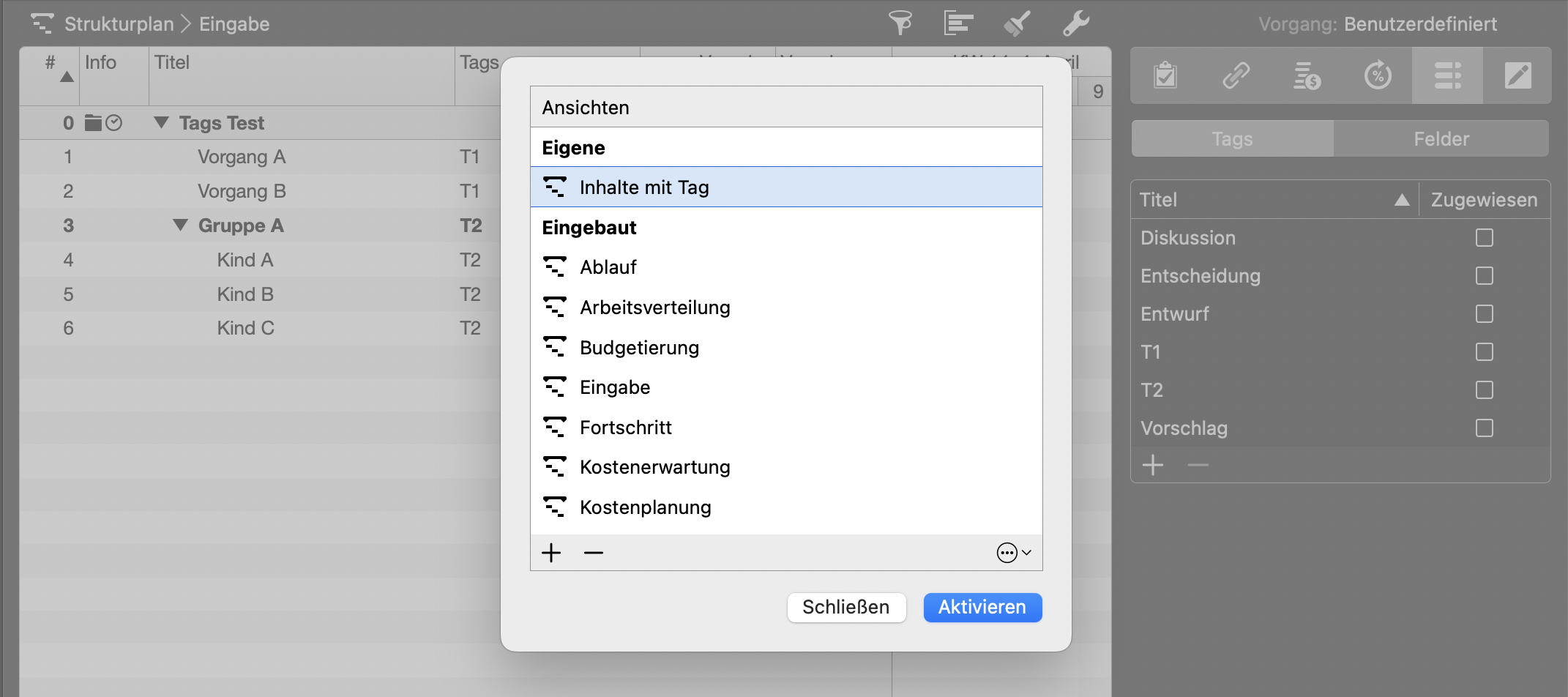
Die neue Ansicht ist nun aktiv und Sie können die Gliederung nach Ihren Wünschen gestalten, z. B. eine nicht benötigte Spalte ausblenden:
- Führen Sie den Mauszeiger auf die rechte Seite des Spaltenkopfes Vorgabe Arbeit
- Klicken Sie das Ausklapp-Symbol
- Wählen Sie Ausblenden
Filter verwenden: Vorgänge mit genau einem Tag
Ihr Projekt enthält die Tags T1 und T2. Sie möchten die zugehörigen Vorgänge jeweils getrennt auswerten. Dies gelingt in Merlin Project unter Verwendung von Filtern, gehen Sie dazu wie folgt vor:
- Klicken Sie das Filter Symbol
- Wechseln Sie zum Inspektor und klicken Sie das +
- Benennen Sie den neuen Filter Tag T1 filtern
- Klicken Sie die Lupe
- Wählen Sie folgende Einstellungen: Vorgang | Tags | ist gleich | T1
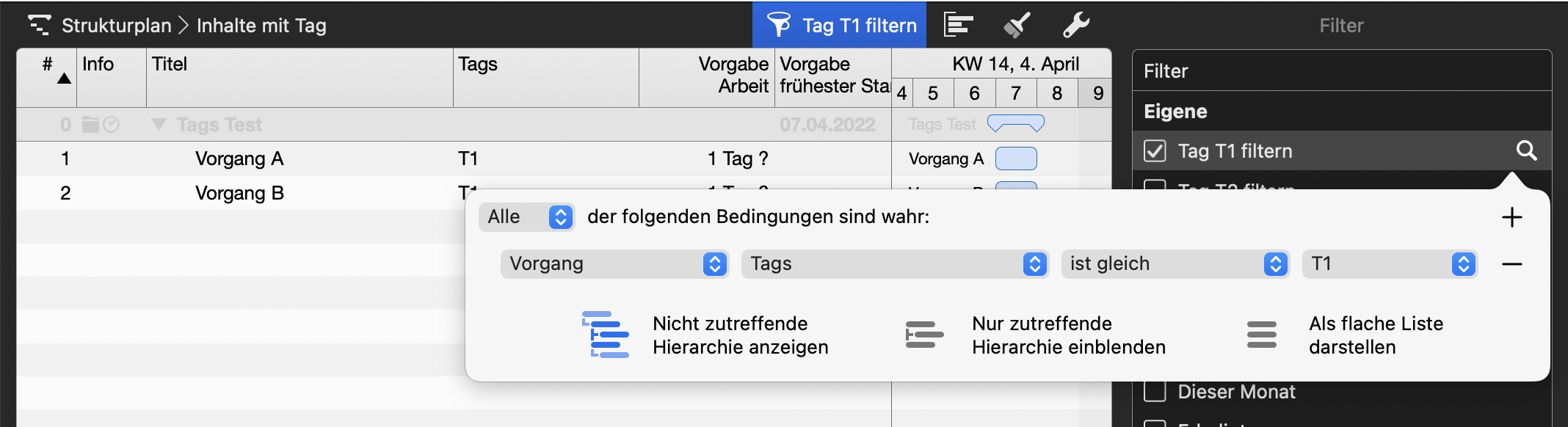
- Klicken Sie auf die Lupe, um die Filter-Einstellung zu schliessen
Der Projektplan wird nun auf die beiden Vorgänge mit dem Tag T1 reduziert, weil der neue Filter aktiviert ist. Der Haken links neben dem Filternamen zeigt, welcher Filter aktiv ist.
Nach dem gleichen Muster legen Sie nun einen weiteren Filter an:
- Benennen Sie den neuen Filter Tag T2 filtern
- Wählen Sie folgende Einstellungen: Vorgang | Tags | ist gleich | T2
Nun stellt der Projektplan nur noch die Vorgänge mit dem Tag T2 dar.
Sie können zwischen den beiden Filtern entsprechend wechseln, je nach gewünschtem Projekt-Inhalt.
Filter verwenden: Vorgänge enthalten mehrere Tags
Bisher enthalten sämtliche Vorgänge genau einen Tag, was aber, wenn mehrere Tags Vorgängen zugeordnet sind?
- Deaktivieren Sie zunächst den ausgewählten Filter
- Selektieren Sie die Gruppe A
- Wählen Sie Menü Bearbeiten > Kopieren
- Wählen Sie Menü Bearbeiten > Einfügen
- Benennen Sie die neu eingefügte Gruppe in Gruppe B
- Selektieren Sie die Gruppe B und die drei Untervorgänge
- Aktivieren Sie Tag T1 im Inspektor
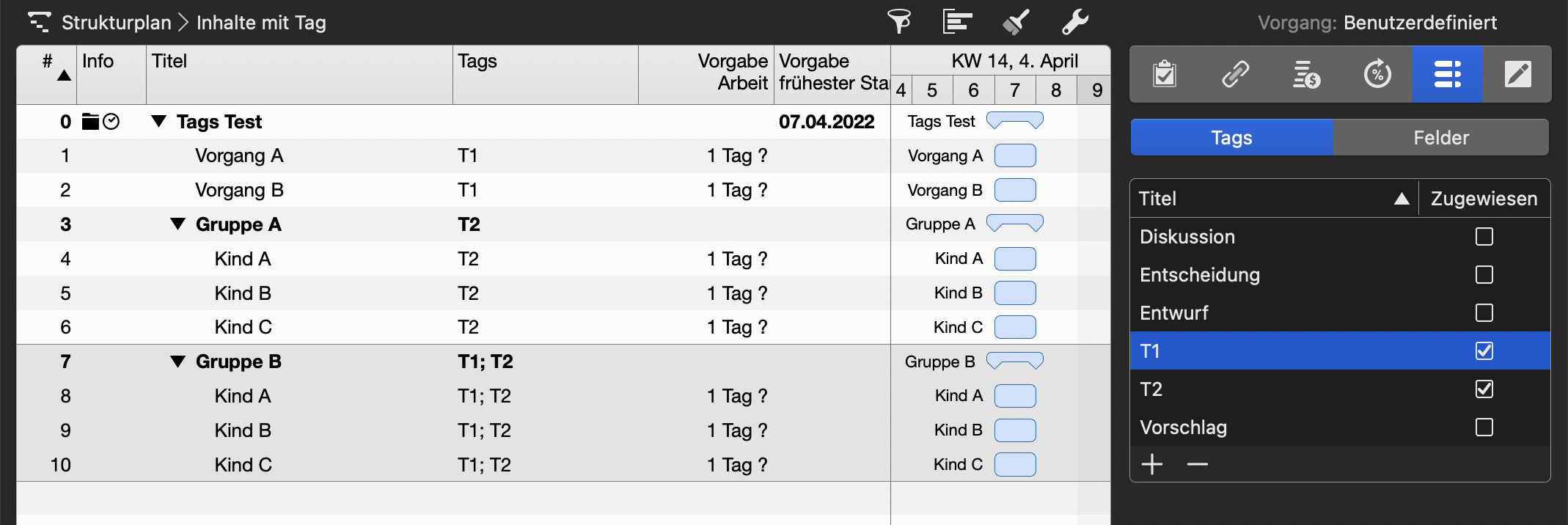
Wenn Sie nun den Tag T1 filtern aktivieren, werden wieder nur die zwei Vorgänge angezeigt, die genau den einen Tag T1 enthalten. Um die neuen Vorgänge ebenfalls darstellen zu können, benötigen Sie eine andere Filter-Option:
- Wechseln Sie zum Inspektor Filter und klicken Sie das +
- Benennen Sie den neuen Filter Tag T1 enthalten
- Klicken Sie die Lupe
- Wählen Sie folgende Einstellungen: Vorgang | Tags | enthält | T1
- Klicken Sie erneut die Lupe, um die Einstellungen zu schliessen

Dieser Filter bietet Ihnen nun alle Vorgänge, die T1 enthalten. Sie können einen weiteren Filter mit den gleichen Optionen für T2 erstellen.
Sie wissen nun, wie Sie in Merlin Project in einer individuellen Ansicht die Gliederung anpassen und unter Verwendung von Tags und unterschiedlichen Filtern die Projektinhalte reduzieren, in den Fokus rücken können.
Anmerkung:
Dieser 2. Teil unseres Blog-Beitrags zeigt, wie Sie die mit Tags gekennzeichneten Vorgänge freistellen können. Im nächsten Beitrag zeigen wir Ihnen, wie Sie diese Vorgänge stilistisch hervorheben können.

