Berichterstattung
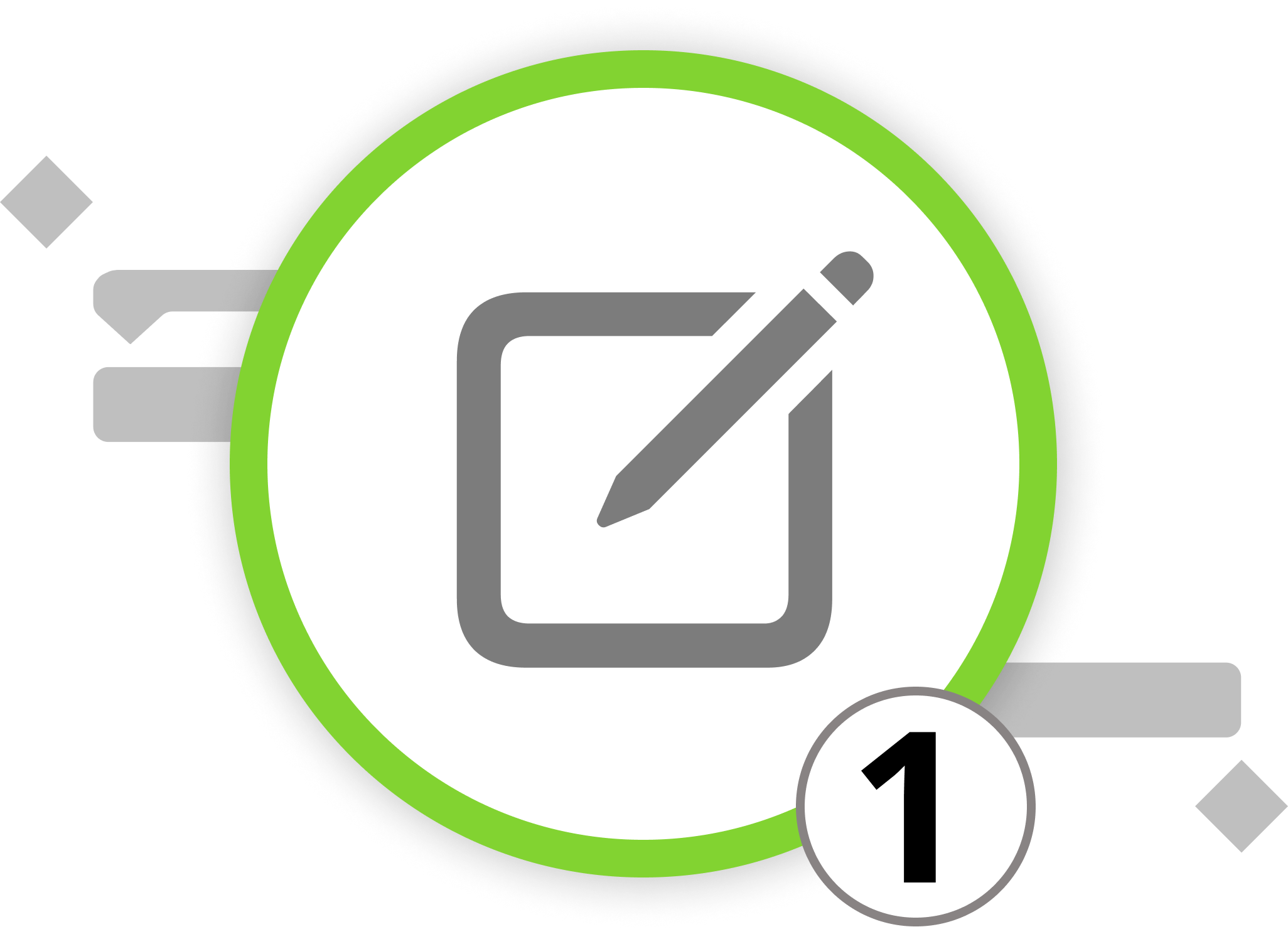
Einführung in die Projektberichterstattung
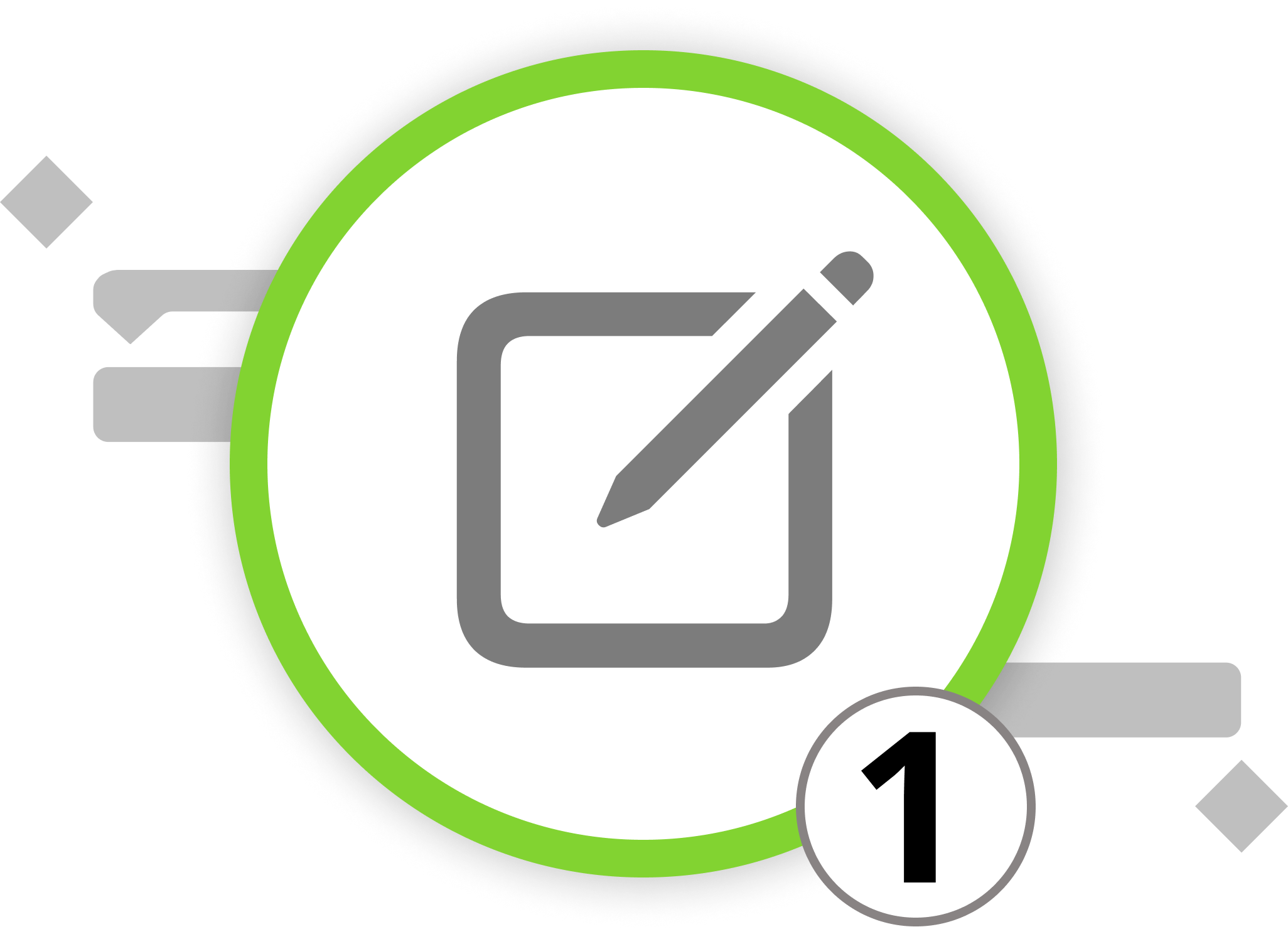
In diesem Kapitel befassen wir uns mit einer weiteren strategischen Facette des Projektmanagements: der Kunst der Erstellung von Projektberichten. In den folgenden Unterkapiteln führen wir Sie durch die Vorgänge des Filterns und Gruppierens in Merlin Project, so dass Sie nur die Daten anzeigen können, die Sie mit anderen teilen möchten. Nachdem Sie die Organisation von Daten gemeistert haben, zeigen wir Ihnen, wie Sie diese Informationen durch maßgeschneiderte Berichte zum Leben erwecken können, die auf die nuancierten Anforderungen Ihres Projekts zugeschnitten sind. In unserem letzten Kapitel erhalten Sie das Rüstzeug, um diese Berichte nahtlos zu exportieren und sicherzustellen, dass Ihre Erkenntnisse auf breiter Basis und effektiv weitergegeben werden können.
Die Berichterstattung ist ein komplizierter Tanz, der sich je nach Zielgruppe rhythmisch verändert. Die Bedürfnisse der verschiedenen Zielgruppen zu erkennen, ist für das Projektmanagement unerlässlich, denn jede Gruppe benötigt einzigartige Informationen auf eine bestimmte Art und Weise. So benötigen Ihre Teammitglieder vielleicht detaillierte Aufgabenlisten, während die Stakeholder der Geschäftsleitung vielleicht einen Überblick auf höchster Ebene bevorzugen. Hier wird die "Stakeholder-Matrix" zu einem unschätzbaren Werkzeug, mit dem Sie die Stakeholder nach ihrem Einfluss und ihren Interessen kategorisieren können, um sicherzustellen, dass jeder Bericht zielgerichtet zugeschnitten ist.
Projektberichterstattung in der Wirklichkeit
Nehmen wir unser Beispielunternehmen VitaLeaf Botanicals Inc. mit seiner Veranstaltung zum Tag der offenen Tür als Beispiel dafür, wie die Projektberichterstattung in der Wirklichkeit abläuft:
Wir identifizieren verschiedene Gruppen wie Investoren, Lieferanten, Mitarbeiter und potenzielle Kunden. Die Erwartungen und der Einfluss der einzelnen Gruppen prägen den Verlauf des Projekts und die Berichtsmetriken. Investoren könnten sich zum Beispiel mit dem Budget und dem ROI befassen, Mitarbeiter mit den operativen Aspekten und Kunden mit dem Erlebnis der Veranstaltung. Die Berichterstattung für den Tag der offenen Tür von VitaLeaf muss diese Nuancen widerspiegeln und jeder Gruppe relevante, umsetzbare Informationen liefern, die ihrer Position in der Matrix entsprechen. Erst durch diesen sorgfältigen Prozess der Kategorisierung und der personalisierten Berichterstattung zeigt das Projektcontrolling seinen wahren Wert: Es sorgt dafür, dass das Projekt auf seine Ziele ausgerichtet ist, die Stakeholder sich engagieren und das Managementteam informiert und bereit ist, das Projekt zum Erfolg zu führen.
Wir verweisen bei Bedarf gerne an unsere Partner. Diese bieten dedizierte Schulungen zu jedem Thema – individuell, praxisnah und auf den Punkt.
Unsere Empfehlung: Kathrin Lamm, zertifizierte Merlin Project Trainerin (online & inhouse).
Haben Sie Fragen oder möchten Sie sich mit uns über die sozialen Medien verbinden? Dann klicken Sie unten auf die Schaltflächen.
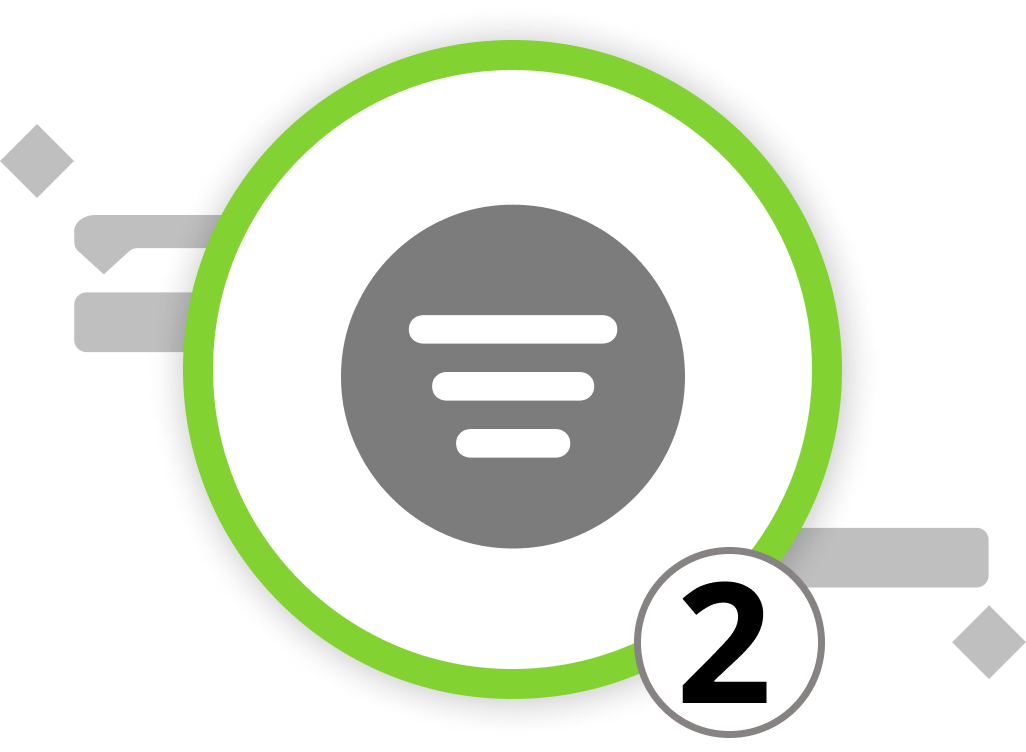
Einrichten von Filtern
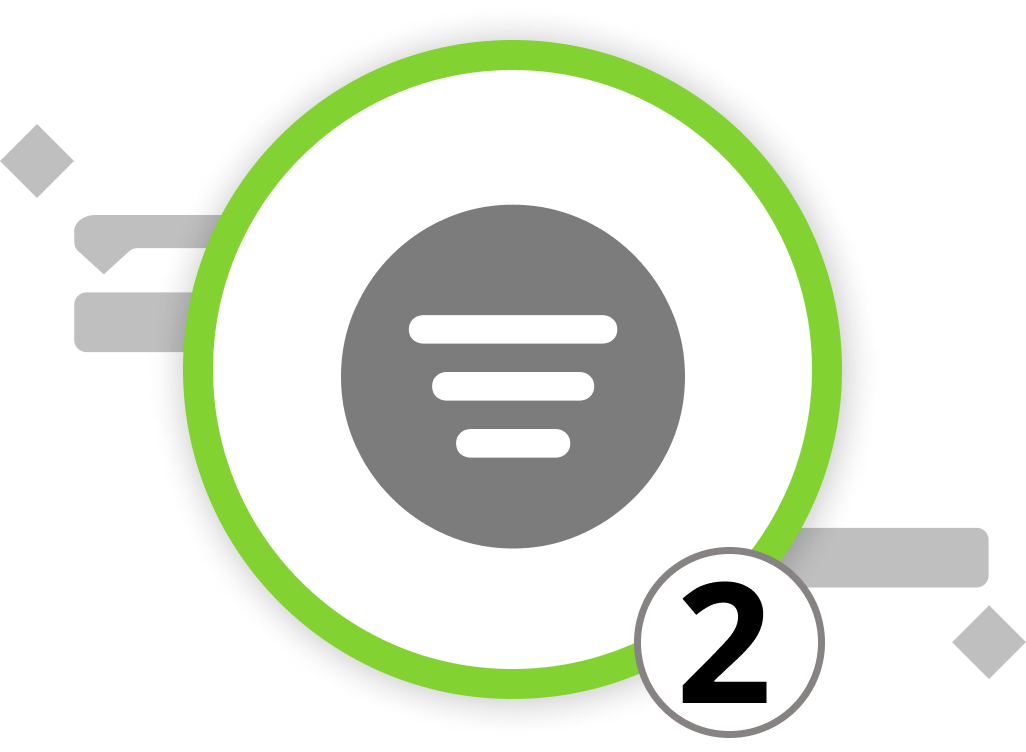
Das Filtern und Gruppieren von Vorgängen in Merlin Project ist ein wichtiger Schritt, um gezielte und aufschlussreiche Projektberichte zu erstellen. In diesem Kapitel führen wir Sie durch den Prozess der Einrichtung von Filtern, und im nächsten Unterkapitel erfahren Sie, wie Sie Gruppierungen verwenden. Sobald Ihre Projektdaten organisiert sind, werden wir uns mit der Erstellung von Berichten und deren Export befassen.
Mit Hilfe von Filtern können Sie bestimmte Projektinformationen sichtbar machen und gleichzeitig irrelevante Daten ausblenden. Merlin Project bietet eine breite Palette von Filteroptionen, mit denen Sie verschiedene Arten von Berichten erstellen können, indem Sie Projektinhalte sortieren und hervorheben.
-
Klicken Sie auf das Trichtersymbol, um den Filterinspektor zu öffnen, der sich auf der rechten Seite der Funktionsleiste befindet. Hier können Sie alle integrierten Filter anzeigen und über das Plus-Symbol in der unteren linken Ecke des Inspektorfensters neue Filter hinzufügen.
-
Aktivieren Sie einen Filter, indem Sie das Kästchen daneben im Inspektor markieren. Der Inhalt Ihres Projekts wird automatisch nach dem aktiven Filter sortiert und hervorgehoben.
-
Passen Sie aktive Filter an, indem Sie auf das Lupensymbol neben einem Filter klicken. Dadurch wird ein Dialog geöffnet, in dem Sie die Filterbedingungen anzeigen und anpassen können.
Sie steuern die Anzeige der gefilterten Ergebnisse mit diesen drei Optionen:
-
Nicht übereinstimmende Hierarchie anzeigen
-
Nur übereinstimmende Hierarchie anzeigen
-
Als flache Liste anzeigen
Sie können weitere Bedingungen hinzufügen oder entfernen, indem Sie auf die Symbole "+" oder "-" klicken. Tipp: Mit gedrückter "Alt" Taste lassen sich eingerückte Bedingungen erstellen.
Benutzerdefinierte Filter
Mit Merlin Project können Sie auch benutzerdefinierte Filter erstellen, die auf die speziellen Anforderungen Ihres Projekts zugeschnitten sind. Folgen Sie diesen Schritten:
-
Klicken Sie auf das "+"-Zeichen unter der Liste der Filter, um Ihren benutzerdefinierten Filter hinzuzufügen.
-
Die Kategorie "Benutzerdefiniert" wird automatisch angezeigt, um Ihre selbst erstellten Filter von den integrierten Filtern zu unterscheiden.
-
Geben Sie Ihrem benutzerdefinierten Filter einen eindeutigen und aussagekräftigen Namen, damit er in Zukunft leichter verwendet werden kann.
-
Klicken Sie auf das Lupensymbol, um die Bedingungen für Ihren Filter zu definieren. Nutzen Sie die Optionen in den Dropdown-Menüs, um die Filterbedingungen an Ihre speziellen Bedürfnisse anzupassen.
-
Verwenden Sie das Dropdown-Menü "Alle", um festzulegen, ob alle, keine oder eine der festgelegten Bedingungen erfüllt sein müssen, damit der Filter angewendet wird.
-
Verwalten Sie die grafische Anzeige des Filters mit den drei angebotenen Optionen zur Anzeige der Hierarchie.
-
Sie können benutzerdefinierte Filter löschen, indem Sie einen Filter auswählen und die Löschtaste drücken.
Wenn Sie möchten, haben Sie Zugang zu weiteren Filteroptionen, indem Sie auf das Ellipsen-Symbol klicken. Diese Optionen umfassen:
-
Zurücksetzen...: Zuletzt vorgenommene Änderungen am Filter rückgängig machen (nur bei integrierten Filtern aktiv)
-
Aktivieren/Deaktivieren des Filters: Schalten Sie eine aktive Gruppierung ein/aus, was dem Ankreuzen/Abwählen entspricht.
-
Ausschneiden: Entfernen Sie den ausgewählten Filter (nur bei benutzerdefinierten Filtern aktiv)
-
Kopieren: Duplizieren Sie den ausgewählten Filter.
-
Einfügen: Einfügen eines zuvor kopierten Filters
-
Löschen: Dauerhaftes Entfernen eines Filters (nur bei benutzerdefinierten Filtern aktiv)
-
Duplizieren: Eine Kopie eines vorhandenen Filters erstellen (nur für gemeinsam genutzte und geänderte Filter aktiv)
-
Mit anderen lokalen Projekten teilen: Macht den Filter in allen lokalen Projekten auf Ihrem Mac verfügbar.
-
Änderungen veröffentlichen: Wenn Sie Filter freigeben, veröffentlichen Sie die Änderungen für alle lokalen Projekte.
Nachdem Sie nun gelernt haben, wie Sie Ihre Projektdaten effektiv filtern und organisieren können, gehen wir zum nächsten Abschnitt über, in dem wir uns mit der Erstellung und dem Export von Berichten beschäftigen, die Sie für Ihr Projektmanagement benötigen.
Wir verweisen bei Bedarf gerne an unsere Partner. Diese bieten dedizierte Schulungen zu jedem Thema – individuell, praxisnah und auf den Punkt.
Unsere Empfehlung: Kathrin Lamm, zertifizierte Merlin Project Trainerin (online & inhouse).
Haben Sie Fragen oder möchten Sie sich mit uns über die sozialen Medien verbinden? Dann klicken Sie unten auf die Schaltflächen.
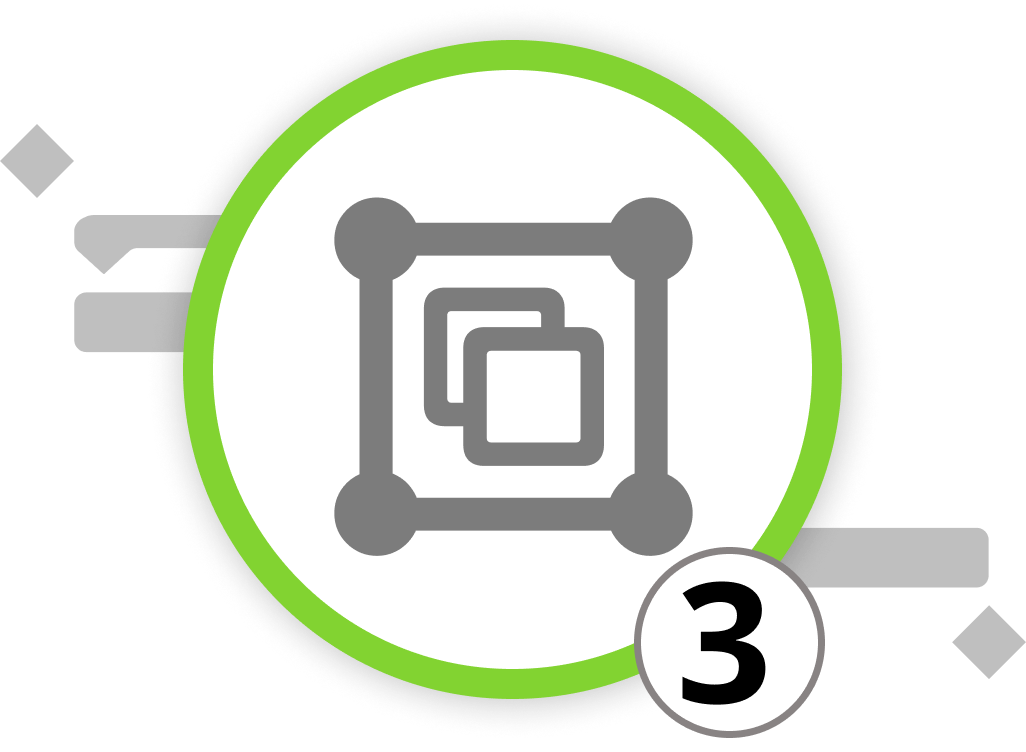
Gruppierungen einrichten
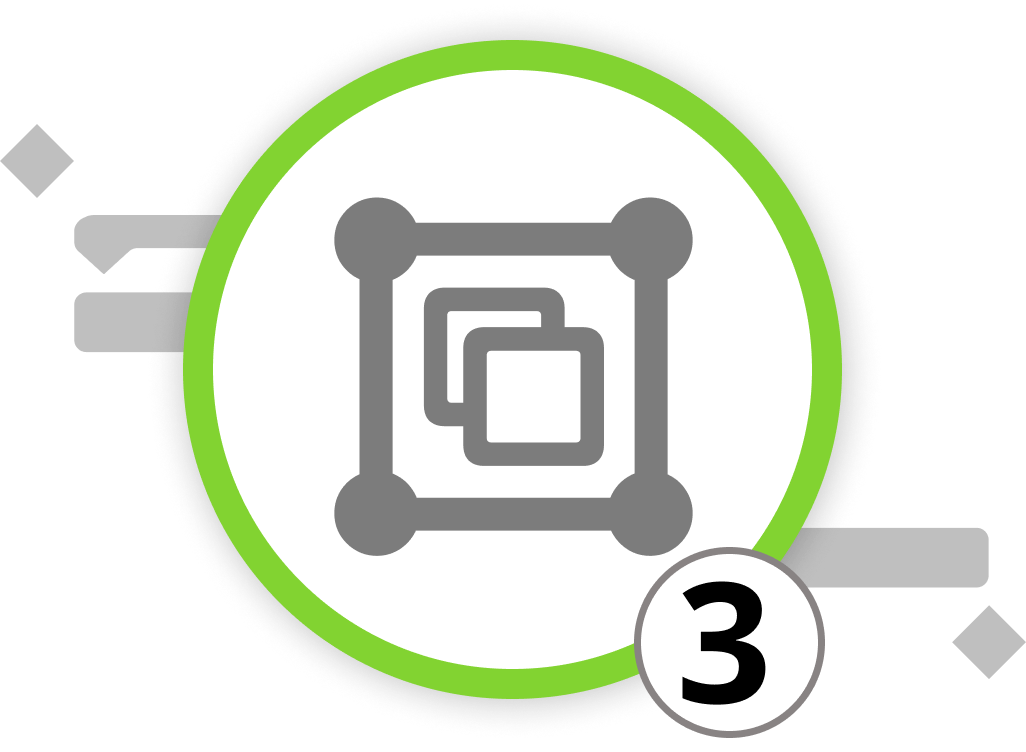
Lassen Sie uns nun unsere Aufmerksamkeit auf Gruppierungen richten. Während das Filtern bestimmte Projektinformationen sichtbar macht und irrelevante Daten ausblendet, gruppieren Gruppierungen Informationen ohne Rücksicht auf ihre Hierarchie in der Projektzeitleiste. Auf diese Weise können Sie alle Informationen auf einen Blick sehen, ohne den gesamten Projektplan zu durchsuchen. Besonders bei größeren und komplexeren Projekten ist die Verwendung von Gruppen von Vorteil.
Wenn Sie das Unterkapitel über die Einrichtung von Filtern gelesen haben, können Sie die folgenden Anweisungen einfach überspringen. Das Einrichten von Gruppierungen erfolgt genauso, wie Sie es von Filtern kennen.
-
Klicken Sie auf das Balken-Symbol, um den Inspektor für Gruppierungen zu öffnen. Es ist das zweite Symbol auf der rechten Seite der Funktionsleiste. Hier können Sie alle integrierten Gruppierungen einsehen und über das Plus-Symbol in der unteren linken Ecke des Inspektorfensters neue hinzufügen.
-
Aktivieren Sie eine Gruppierung, indem Sie das Kästchen neben dem Vorgang im Inspektor markieren. Der Inhalt Ihres Projekts wird automatisch entsprechend der aktiven Gruppierung sortiert und hervorgehoben.
-
Passen Sie aktive Gruppierungen an, indem Sie auf das Lupensymbol neben einer Gruppierung klicken. Dies öffnet ein Dialogfeld, in dem Sie die Gruppierungsbedingungen anzeigen und anpassen können.
Sie steuern die Anzeige der gruppierten Ergebnisse mit diesen drei Optionen:
-
Ohne Vorgangshierarchie
-
Vorgangshierarchie abflachen
-
Vorgangshierarchie einbeziehen
Sie können weitere Bedingungen hinzufügen oder entfernen, indem Sie auf die Symbole "+" oder "-" klicken.
Benutzerdefinierte Gruppierungen
Mit Merlin Project können Sie auch benutzerdefinierte Gruppierungen erstellen, die auf die speziellen Anforderungen Ihres Projekts zugeschnitten sind. Folgen Sie diesen Schritten:
-
Klicken Sie auf das "+"-Zeichen unter der Liste der Gruppierungen, um Ihre benutzerdefinierte Gruppierung hinzuzufügen.
-
Die Kategorie "Benutzerdefiniert" wird automatisch angezeigt, um Ihre selbst erstellte Gruppierung von den integrierten Gruppierungen zu unterscheiden.
-
Geben Sie Ihrer benutzerdefinierten Gruppierung einen eindeutigen und beschreibenden Namen, damit Sie sie in Zukunft leichter verwenden können.
-
Klicken Sie auf das Lupensymbol, um die Bedingungen für Ihre Gruppierung zu definieren. Nutzen Sie die Optionen in den Dropdown-Menüs, um die Gruppierungsbedingungen an Ihre speziellen Bedürfnisse anzupassen.
-
Wählen Sie im Dropdown-Menü "Gruppe" aus, welche Elemente gruppiert werden sollen.
-
Verwalten Sie die grafische Darstellung der Gruppierung mit den drei angebotenen Optionen zur Anzeige der Hierarchie.
-
Sie können benutzerdefinierte Gruppierungen löschen, indem Sie eine Gruppierung auswählen und die Löschtaste drücken.
Wenn Sie möchten, haben Sie Zugang zu weiteren Gruppierungsoptionen, indem Sie auf das Ellipsen-Symbol klicken. Diese Optionen umfassen:
-
Zurücksetzen...: Zuletzt vorgenommene Änderungen am Filter rückgängig machen (nur für integrierte Gruppierungen aktiv)
-
Aktivieren/Deaktivieren der Gruppierung: Aktivieren/Deaktivieren einer aktiven Gruppierung, entspricht dem Aktivieren/Deaktivieren einer Gruppierung.
-
Ausschneiden: Entfernen Sie die ausgewählte Gruppierung (nur bei benutzerdefinierten Gruppierungen aktiv)
-
Kopieren: Duplizieren Sie die ausgewählte Gruppierung.
-
Einfügen: Eine zuvor kopierte Gruppierung einfügen.
-
Löschen: Dauerhaftes Entfernen einer Gruppierung (nur bei benutzerdefinierten Gruppierungen aktiv)
-
Duplizieren: Erstellen Sie eine Kopie einer bestehenden Gruppierung (nur für geteilte und geänderte Filter aktiv)
-
Mit anderen lokalen Projekten teilen: Macht die Gruppierung in allen lokalen Projekten auf Ihrem Mac verfügbar.
-
Änderungen veröffentlichen: Wenn Sie Gruppierungen freigeben, veröffentlichen Sie die Änderungen für alle lokalen Projekte.
Nachdem Sie nun gelernt haben, wie Sie Ihre Projektdaten effektiv gruppieren und organisieren können, gehen wir zum nächsten Abschnitt über, in dem wir uns mit der Erstellung von Berichten und deren Export für Ihre Projektmanagement-Anforderungen beschäftigen.
Wir verweisen bei Bedarf gerne an unsere Partner. Diese bieten dedizierte Schulungen zu jedem Thema – individuell, praxisnah und auf den Punkt.
Unsere Empfehlung: Kathrin Lamm, zertifizierte Merlin Project Trainerin (online & inhouse).
Haben Sie Fragen oder möchten Sie sich mit uns über die sozialen Medien verbinden? Dann klicken Sie unten auf die Schaltflächen.
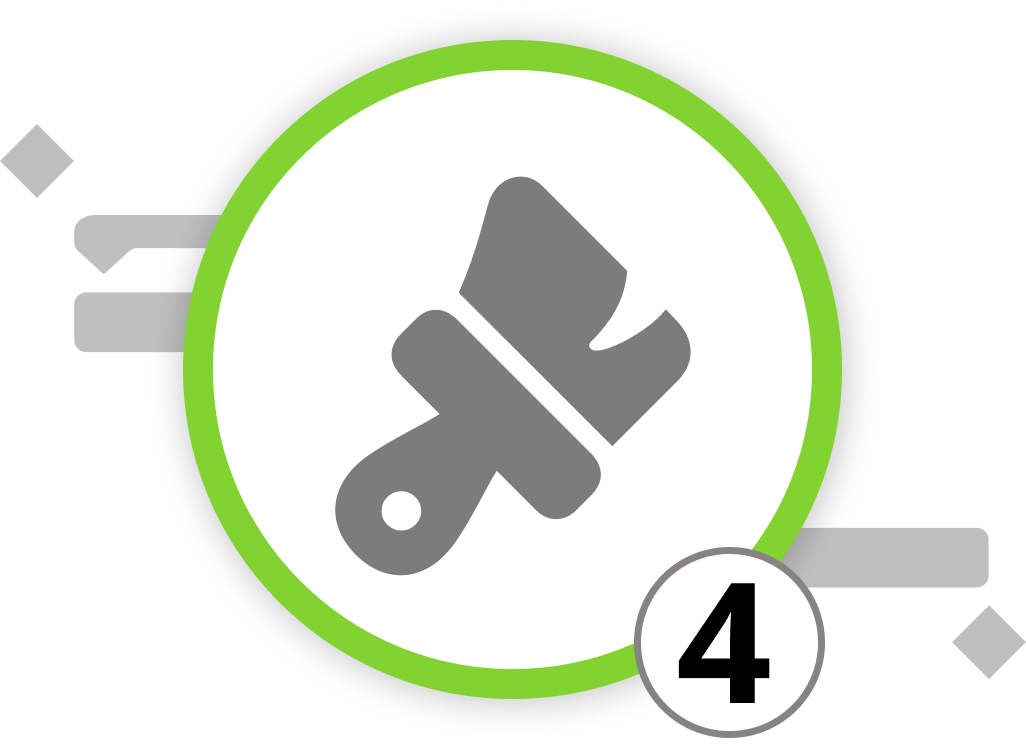
Berichte erstellen und anpassen
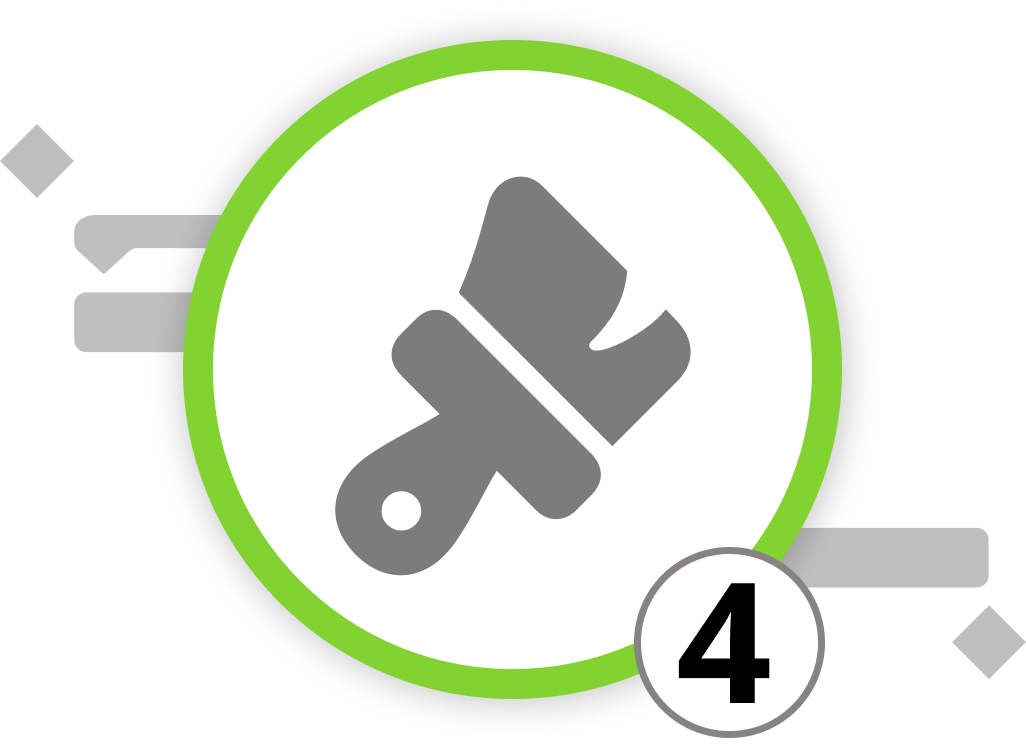
Berichte sind eine leistungsstarke Methode, um Einblicke in Ihre Projektdaten zu erhalten und Informationen mit den Beteiligten zu teilen. Merlin Project bietet eine Vielzahl von vorinstallierten Berichten, die Ihnen den Einstieg erleichtern, aber Sie können auch eigene Berichte erstellen und an Ihre speziellen Bedürfnisse anpassen.
Klicken Sie auf den Ansichtstyp "Bericht" auf der linken Seite der Funktionsleiste. Hier finden Sie eine erste Auswahl an integrierten Berichten, die Sie verwenden können. Jetzt wollen wir aber erst einmal unseren eigenen Bericht erstellen.
Bitte beachten Sie, dass das Aussehen von Berichten im Allgemeinen von der vordefinierten Papiergröße abhängt. Berichte setzen sich aus verschiedenen Modulen zusammen, die Informationen aus verschiedenen Projektansichten sammeln.
Hier erfahren Sie, wie Sie mit Berichtsmodulen arbeiten:
- Anpassen oder Entfernen von Berichtsmodulen auf der Seite
Sie können vorhandene Berichte anpassen, indem Sie ein Modul innerhalb des Berichts auswählen und den Inspektor öffnen. Wenn Sie das Modul nach oben oder unten verschieben möchten, wählen Sie das Menü "Struktur" > "Nach oben" / "Nach unten" oder drücken Sie ⌃+⌘+↑ / ⌃+⌘+↓. Sie können vorhandene Module mit der Schaltfläche Löschen löschen.
- Module zum Bericht hinzufügen
Um ein neues Modul hinzuzufügen, klicken Sie auf das Plus-Symbol in der Werkzeugleiste oder drücken Sie ⌘+N. Sie können aus den folgenden Modultypen wählen:
- Balkendiagramm
- Budget-Kosten-Diagramm
- Projektansicht
- Text
- Zeitphasendiagramm
- Zeitphasenliste
Balkendiagramm: Das Modul Balkendiagramm bietet verschiedene Optionen zur Erstellung von Balkendiagrammen in Ihrem Bericht. Sie können Filter definieren, um zu bestimmen, welche Objekte im Diagramm erscheinen, und sein Aussehen anpassen.
Budget-Kosten-Diagramm: Mit diesem Modul können Sie einem Bericht Budgetspalten hinzufügen, wodurch es sich für Berichte mit Kosteninformationen eignet.
Projektansicht: Das Modul Projektansicht ist vielseitig und wird häufig verwendet. Mit ihm können Sie jeden Typ (Strukturplan, Netzplan, Ressourcen, Zuweisungen, Anhänge) und die jeweilige Ansicht pro Typ direkt in das Modul importieren.
Text: Verwenden Sie das Textmodul, um statischen Text in Ihren Bericht einzufügen.
Zeitphasendiagramm: Erstellen Sie mit diesem Modul Liniendiagramme aus Zeitphasenwerten. Definieren Sie die Abtastrate, um die Länge der Zeitphasen für das Diagramm zu bestimmen.
Zeitphasenliste: Dieses Modul erstellt eine Tabelle aus den Zeitphasenwerten ausgewählter Felder. Die Einstellungen für die Zeitphasenliste sind dieselben wie für das Zeitphasendiagramm, aber es bietet keine grafische Darstellung.
- Module innerhalb des Berichts anpassen
Klicken Sie auf die Module in der Ansicht Berichte, um sie im Inspektor anzupassen. Je nach Ansichtstyp und ausgewähltem Modul haben Sie zahlreiche Optionen zum Erstellen, Filtern und Gruppieren des Inhalts. So können Sie den Bericht speziell auf Ihr Publikum zuschneiden.
Da Sie nun wissen, wie man Berichte erstellt und anpasst, können Sie dieses Wissen nutzen, um maßgeschneiderte Berichte in Merlin Project zu erstellen. Im nächsten Kapitel werden wir uns damit beschäftigen, wie Sie diese Berichte exportieren und weitergeben können.
Wir verweisen bei Bedarf gerne an unsere Partner. Diese bieten dedizierte Schulungen zu jedem Thema – individuell, praxisnah und auf den Punkt.
Unsere Empfehlung: Kathrin Lamm, zertifizierte Merlin Project Trainerin (online & inhouse).
Haben Sie Fragen oder möchten Sie sich mit uns über die sozialen Medien verbinden? Dann klicken Sie unten auf die Schaltflächen.
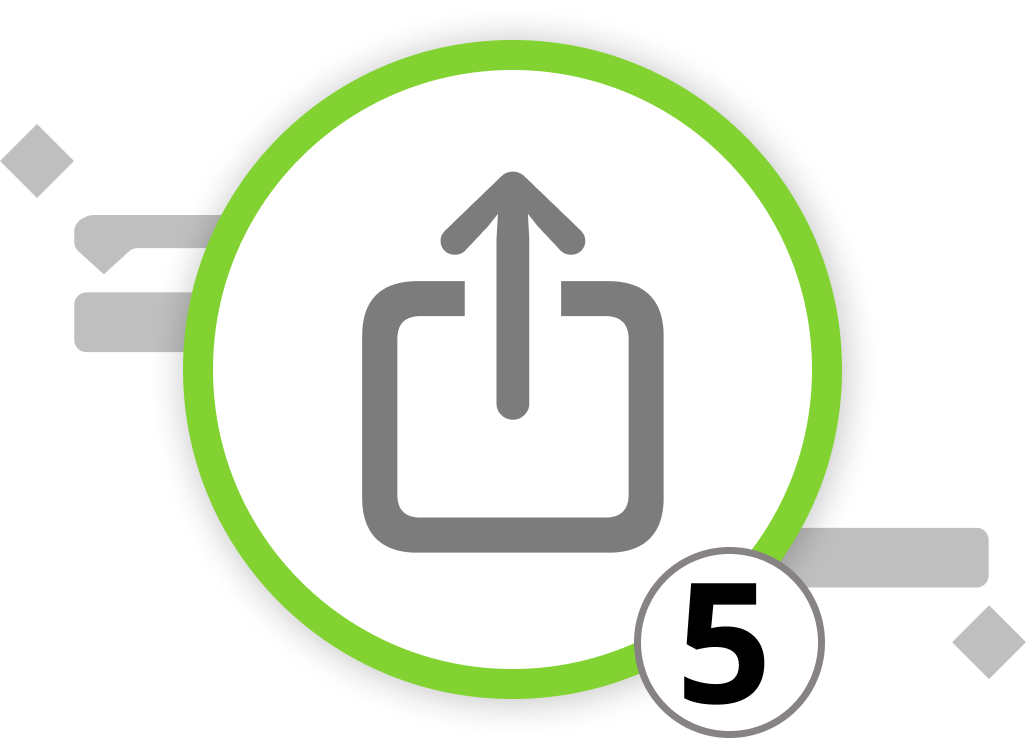
Exportieren Ihrer Projektdaten
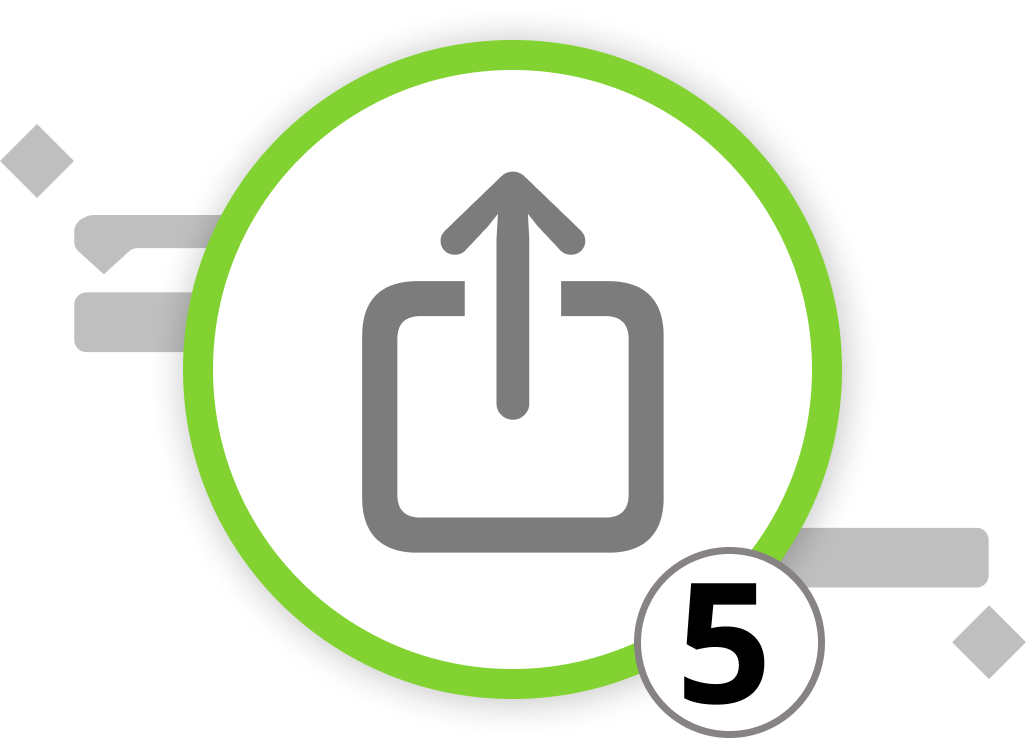
Merlin Project unterstützt verschiedene Dateiformate für den Export Ihrer Projektdaten. So können Sie Informationen in einem Format weitergeben, das Ihren Bedürfnissen entspricht. Hier erfahren Sie, wie Sie Ihr Projekt exportieren können:
-
Wählen Sie den Ansichtstyp, den Sie exportieren möchten
-
Öffnen Sie das Menü "Ablage".
-
Klicken Sie auf Ablage > Exportieren oder verwenden Sie das Tastaturkürzel ⌥+⌘+E.
Der Exportdialog, der sich nun öffnet, zeigt Ihnen auf der linken Seite eine Liste der verfügbaren Exportformate. Wählen Sie aus der Liste das Exportformat aus, das Ihren Anforderungen entspricht.
Wenn Sie Ihr Projekt z.B. als Bild exportieren, können Sie neben anderen Einstellungen das Dateiformat auswählen und ein Wasserzeichen einfügen. Mit dem Exportformat Rich Text können Sie Ihre Inhalte als tabellarische, formatierte Textdokumente exportieren, die mit Programmen wie Microsoft Word, Microsoft Excel, Pages, Numbers und anderen geöffnet und bearbeitet werden können.
Wie bereits erwähnt, ist die aktuell geöffnete Projektansicht im Exportdialog bereits aktiv. Um andere Projektansichten auszuwählen, klicken Sie auf das Lupensymbol und wählen Sie dann "Andere Ansichten". Klicken Sie auf das Plus-Symbol, um neue Projektansichten für den Export hinzuzufügen, und verwenden Sie die Pfeile, um die Ansicht genau anzugeben.
Zusätzlich zu den Exportoptionen "Bild" und "Rich Text" bietet Merlin Project eine umfassende Palette von Exportformaten für eine Vielzahl von Anforderungen und Softwareumgebungen:
-
Wenn Sie Ihre Projektzeitpläne mit Ihrem Kalender synchronisieren möchten, erstellt die Exportoption Kalender (ICS) eine Datei, die in die meisten Kalenderanwendungen importiert werden kann.
-
Mindmapping-Fans profitieren von Exporten, die mit MindManager, FreeMind und NovaMind 5 kompatibel sind und eine nahtlose Integration mit anderen Mindmapping-Tools gewährleisten.
-
Für webbasierte Präsentationen und die gemeinsame Nutzung können Sie Ihr Projekt im allgemein zugänglichen HTML-Format exportieren.
-
Für Teams mit Windows-Benutzern haben wir die Möglichkeit geschaffen, das Projekt als MS Project-Datei zu exportieren.
-
Für die gemeinsame Nutzung strukturierter Daten bieten die Formate OPML und Merlin Project (XML) umfassende Exportmöglichkeiten, die sicherstellen, dass die Struktur Ihres Projekts auf verschiedenen Plattformen erhalten bleibt.
-
Für diejenigen, die viel mit Tabellenkalkulationen arbeiten, bietet Merlin Project das "Text"-Format und gibt Ihnen die Möglichkeit, Daten im CSV-Textformat zu exportieren. Diese Dokumente können dann zur weiteren Analyse in Anwendungen wie Microsoft Excel importiert werden.
-
Auch OmniPlan-Anwender kommen nicht zu kurz, denn die OPML-Exporte sind speziell auf die Verwendung mit diesem Projektmanagement-Tool zugeschnitten.
Jedes Format ist so konzipiert, dass die Integrität und der Nutzen Ihrer Projektdaten unabhängig von der Zielumgebung erhalten bleibt. Wählen Sie einfach das gewünschte Exportformat aus, konfigurieren Sie die Optionen, legen Sie das Ziel fest, wo das Dokument gespeichert werden soll, und fahren Sie mit dem Export fort.
Wir verweisen bei Bedarf gerne an unsere Partner. Diese bieten dedizierte Schulungen zu jedem Thema – individuell, praxisnah und auf den Punkt.
Unsere Empfehlung: Kathrin Lamm, zertifizierte Merlin Project Trainerin (online & inhouse).
Haben Sie Fragen oder möchten Sie sich mit uns über die sozialen Medien verbinden? Dann klicken Sie unten auf die Schaltflächen.

Beispiel für einen Bericht

Lassen Sie uns in eine praktische Anwendung der Berichtsfunktionen von Merlin Project eintauchen, und zwar anhand des realen Beispiels von VitaLeaf Botanicals Inc., das einen Tag der offenen Tür plant.
Für Investoren:
Wir möchten für die Investoren von VitaLeaf Botanicals Inc. einen Bericht auf hohem Niveau erstellen, der sich auf einen präzisen, informativen Überblick über das Budget, den Zeitplan und die potenziellen Risiken der Open House-Veranstaltung konzentriert.
-
Navigieren Sie zur Ansicht "Bericht" und erstellen Sie einen neuen benutzerdefinierten Bericht.
-
Integrieren Sie die wichtigsten Module:
-
Budget-Kosten-Diagramm: Fügen Sie dieses Modul hinzu, um die Budgetzuweisungen im Vergleich zu den tatsächlichen Ausgaben zu visualisieren und so einen Überblick über den finanziellen Zustand der Veranstaltungsvorbereitungen zu erhalten.
-
Zeitphasendiagramm: Fügen Sie ein Diagramm ein, das die geplante und die erwartete Arbeit vergleicht, um den Investoren den aktuellen Status im Vergleich zum geplanten Zeitplan zu zeigen.
-
Projektansicht: Fügen Sie eine Projektansicht hinzu und stellen Sie sie auf Typ > Anhänge und Ansicht > Risiken, um die identifizierten Risiken aufzulisten. Lassen Sie sie nach "Status" gruppieren, um einen präzisen Überblick über die Risikobewertung zu geben.
- Exportieren Sie den Bericht:
Exportieren Sie diesen Bericht als "Bild" und wählen Sie das Format "PDF-Vektorbild". Dieses Format ist allgemein zugänglich und behält das Layout und die Formatierung Ihres Berichts bei, so dass die Investoren ihn wie vorgesehen ansehen können.
Für andere Zielgruppen kann der Bericht ganz anders aussehen. Das Team, das an der Projektdurchführung arbeitet, könnte zum Beispiel detaillierte Anweisungen zu den Vorgängen und Verantwortlichkeiten für jeden Mitarbeiter geben. Im Allgemeinen können Sie mit Berichten die Informationen an die individuellen Bedürfnisse Ihrer Zielgruppe anpassen.
Lassen Sie uns nun die Situation betrachten, in der mehrere Benutzer Zugriff auf den Projektplan haben. Im nächsten Kapitel geht es darum, wie Sie in Merlin Project zusammenarbeiten können.
Wir verweisen bei Bedarf gerne an unsere Partner. Diese bieten dedizierte Schulungen zu jedem Thema – individuell, praxisnah und auf den Punkt.
Unsere Empfehlung: Kathrin Lamm, zertifizierte Merlin Project Trainerin (online & inhouse).
Haben Sie Fragen oder möchten Sie sich mit uns über die sozialen Medien verbinden? Dann klicken Sie unten auf die Schaltflächen.

 E-Mail
E-Mail  Linkedin
Linkedin 