Zusammenarbeit

Benutzer einrichten

Das Einrichten von Benutzern in Merlin Project erweist sich als besonders vorteilhaft, wenn mehrere Personen an einem Projekt mitarbeiten und verschiedene Bearbeitungen und Erkenntnisse beisteuern. Diese Funktion zur Einrichtung von Benutzern ermöglicht es Ihnen, Kommentare und Anpassungen direkt mit bestimmten Benutzern zu verknüpfen und so für Transparenz und Verantwortlichkeit im gesamten Projekt zu sorgen. Darüber hinaus speichert Merlin Project individuelle Benutzerpräferenzen, wie z.B. bevorzugte Ansichtsmodi, in deren Benutzerprofilen.
In unserem Beispiel für den Tag der offenen Tür ermöglicht uns die Einrichtung von Benutzern, den Projektplan mit dem Team zu teilen, ohne unerwünschte Änderungen befürchten zu müssen. Geben Sie den Benutzern, die die Datei nur lesen müssen, einfach das Kennwort für einen Benutzer mit der Berechtigung "Lesen".
So richten Sie Benutzer ein
-
Rufen Sie den Ressourceninspektor auf und identifizieren Sie die Ressource, die Sie in einen Benutzer umwandeln möchten. Falls Sie wissen möchten, wie Sie eine neue Ressource erstellen, lesen Sie das Kapitel über Ressourcen.
-
Benutzerrechte festlegen: Standardmäßig ist die Standard-Ressource als Benutzer konfiguriert, der anonymen Zugriff auf Dokumente ohne Passwort erlaubt. Um den Zugriff einzuschränken und Ansichtskonfigurationen zu speichern, wandeln Sie Ressourcen in Benutzer um. Jede Benutzerressource kann eindeutige Zugriffsrechte haben. Navigieren Sie dazu zum Ansichtstyp "Ressource", wählen Sie die gewünschte Ressource aus und gehen Sie zum Inspektor. Aktivieren Sie dann das Kontrollkästchen "Ist Benutzer". Merlin Project fordert Sie auf, zu entscheiden, ob Sie die Standardressource als Gastbenutzer behalten möchten. Je nachdem, was Sie bevorzugen, können Sie entweder der Beibehaltung zustimmen oder die Standard-Ressource löschen.
-
Passwortschutz: Um die Sicherheit zu erhöhen, können Sie die Projektdateien mit individuellen Passwörtern und Zugriffsberechtigungen schützen. Klicken Sie einfach auf die Schaltfläche "Passwort festlegen", nachdem Sie eine Ressource als Benutzer markiert haben. Legen Sie Ihr Passwort fest und bestätigen Sie es. Jedes Mal, wenn Sie Merlin Project über dieses Benutzerkonto öffnen, müssen Sie dieses Passwort eingeben.
-
Berechtigungen: Passen Sie die Zugriffsrechte für jede Benutzerressource an. Legen Sie fest, ob eine Ressource zugewiesene Vorgänge einsehen und/oder bearbeiten kann, indem Sie aus Optionen wie "Lesen & Schreiben", "Lesen" oder "Kein Zugriff" wählen.
-
Login: Auf geschützte Dokumente kann jetzt nur noch durch Eingabe des Benutzernamens (Ressourcenname) und des zugehörigen Passworts zugegriffen werden.
-
Unter macOS wird beim Öffnen eines geschützten Dokuments ein Authentifizierungsdialog angezeigt. Wählen Sie den Benutzer aus dem Dropdown-Menü und geben Sie das Kennwort ein.
-
Unter iOS/iPadOS fordert ein Authentifizierungsdialog den Benutzer auf, seinen Namen auszuwählen und das zugehörige Kennwort einzugeben.
- Profileinstellungen: Optional können Benutzer ihre Passwörter im Schlüsselbund ihres Geräts speichern, damit sie bei künftigen Zugriffen automatisch eingegeben werden.
Wir verweisen bei Bedarf gerne an unsere Partner. Diese bieten dedizierte Schulungen zu jedem Thema – individuell, praxisnah und auf den Punkt.
Unsere Empfehlung: Kathrin Lamm, zertifizierte Merlin Project Trainerin (online & inhouse).
Haben Sie Fragen oder möchten Sie sich mit uns über die sozialen Medien verbinden? Dann klicken Sie unten auf die Schaltflächen.
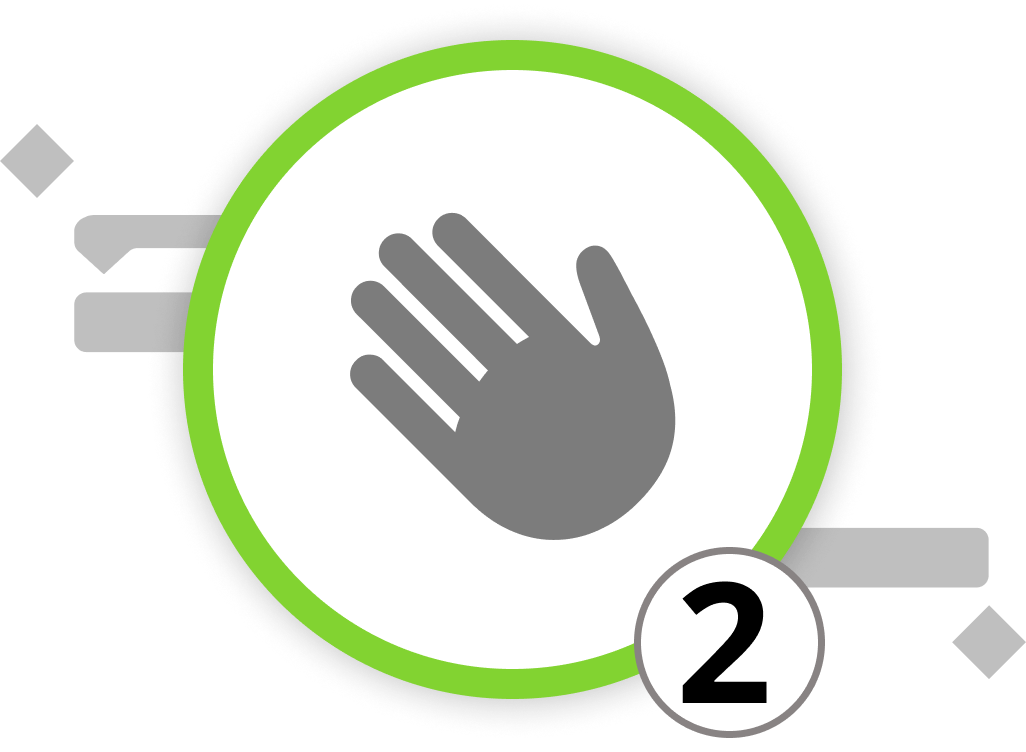
Arbeiten in Teams
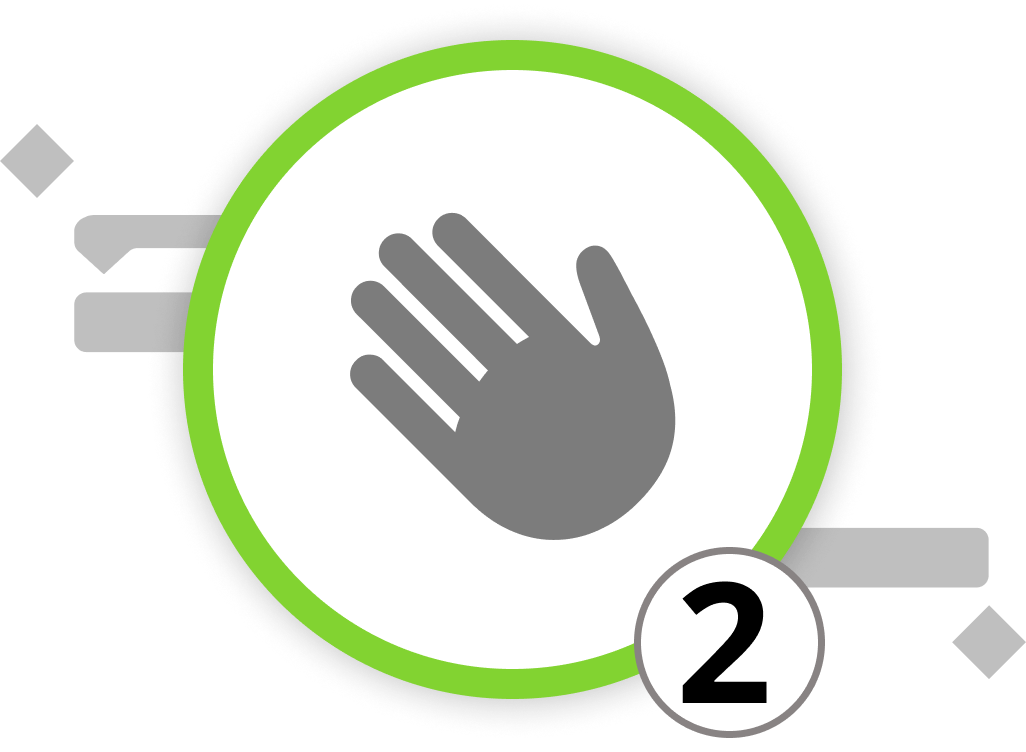
Stellen Sie sich vor, Sie beteiligen sich aktiv an der Organisation der Veranstaltung zum Tag der offenen Tür und ein Kollege bittet Sie um Hilfe im Außenbereich des Veranstaltungsortes. Gemeinsam stellen Sie fest, dass eine bestimmte Aufgabe mehr Zeit in Anspruch nimmt als ursprünglich geplant. Anstatt eine Notiz zu machen und sich später darum zu kümmern, können Sie Ihr iPad herausnehmen und den Projektplan in Echtzeit anpassen. Merlin Project ermöglicht dank der Synchronisierung einen nahtlosen Übergang zwischen Ihrem Desktop, Laptop oder Tablet. Diese Funktion sorgt dafür, dass Ihr Projekt unabhängig von dem Gerät, das Sie verwenden, immer auf dem neuesten Stand bleibt, und erleichtert so die reibungslose Zusammenarbeit in einer Teamumgebung.
Synchronisierung einrichten
-
Synchronisation aktivieren: Suchen Sie in der Symbolleiste von Merlin Project die Schaltfläche "Synchronisieren". Wenn Sie zum ersten Mal darauf klicken, erscheint ein Informationsdialog, der anzeigt, dass das Dokument nicht für die gemeinsame Nutzung eingerichtet ist.
-
Teilen Sie Ihr Dokument: Klicken Sie auf das Cloud-Symbol, um die gemeinsame Nutzung des Dokuments zu starten. Es erscheint ein Sicherheitsdialog für den Speicherort des Dokuments, in dem Sie die Möglichkeit haben, es in iCloud Drive oder Dropbox zu speichern.
- Hinweis: Um iCloud Drive und Dropbox zu nutzen, ist ein Benutzerkonto erforderlich. Das Gleiche gilt für andere Benutzer, die auf Ihre gemeinsamen Dokumente zugreifen möchten.
- Erlaubnisanfrage: Beim Speichern in Cloud-Ordnern kann macOS die Erlaubnis zum Zugriff auf Dateien anfordern. Klicken Sie auf die Schaltfläche "OK", um die Erlaubnis zu erteilen.
Von diesem Zeitpunkt an wird Ihr Dokument über den gewählten Cloud-Dienst geteilt und automatisch synchronisiert, wenn es gespeichert oder geändert wird.
Da die Synchronisierung nun eingerichtet ist, wollen wir uns nun ansehen, wie Arbeitsbereiche Ihre Projektmanagement-Erfahrung in Merlin Project verbessern.
Private und öffentliche Arbeitsbereiche
Merlin Project bietet verschiedene Arbeitsbereiche: private und öffentliche. Sie finden sie in der Symbolleiste neben dem Synchronisationssymbol. Es ist der Kreis mit den drei verbundenen Punkten.
-
Privater Arbeitsbereich: Im privaten Arbeitsbereich können Sie Ihr Projekt ohne sofortige Synchronisierung mit anderen Benutzern bearbeiten. So können Sie an Ihrem Projekt arbeiten, ohne andere zu beeinträchtigen, bis Sie fertig sind.
-
Öffentlicher Arbeitsbereich: Sobald Sie mit Ihren Änderungen zufrieden sind, können Sie Ihr Projekt im öffentlichen Arbeitsbereich veröffentlichen. Im öffentlichen Arbeitsbereich können alle Benutzer, die Zugriff auf das Projekt haben, Ihre letzten Aktualisierungen einsehen und daran mitarbeiten.
Indem Sie nahtlos zwischen diesen Arbeitsbereichen wechseln, können Sie einen reibungslosen kollaborativen Prozess gewährleisten, die Kontrolle über die Projektbearbeitungen behalten und die synchronisierte Teamarbeit zum Kinderspiel machen.
Wir verweisen bei Bedarf gerne an unsere Partner. Diese bieten dedizierte Schulungen zu jedem Thema – individuell, praxisnah und auf den Punkt.
Unsere Empfehlung: Kathrin Lamm, zertifizierte Merlin Project Trainerin (online & inhouse).
Haben Sie Fragen oder möchten Sie sich mit uns über die sozialen Medien verbinden? Dann klicken Sie unten auf die Schaltflächen.
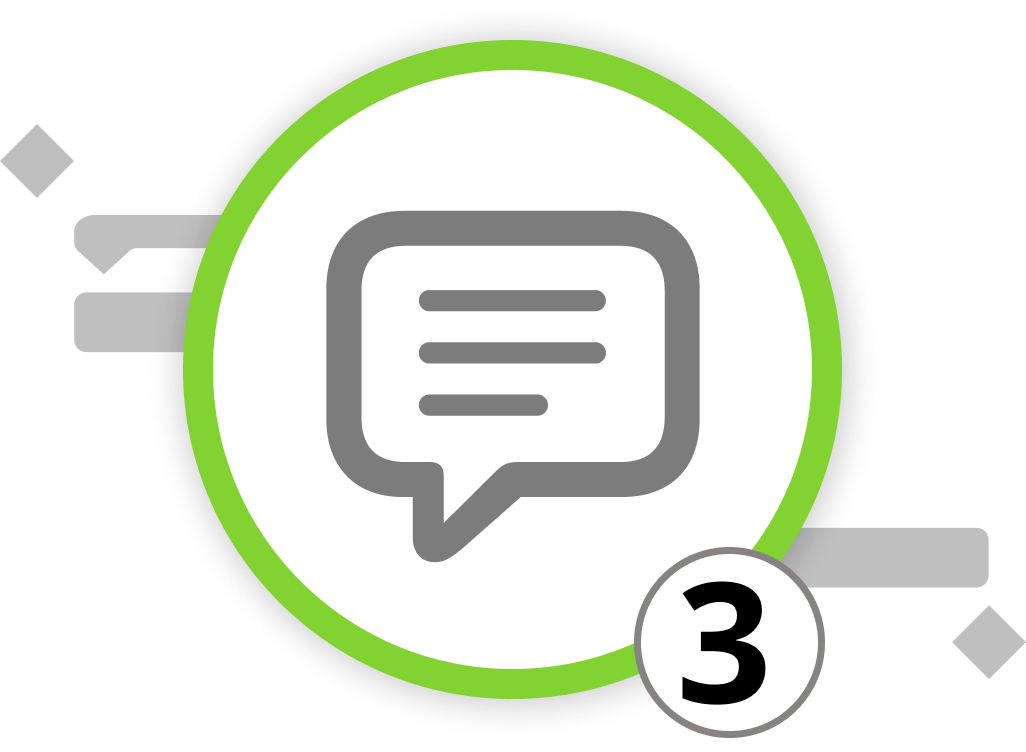
Kommentare verwenden
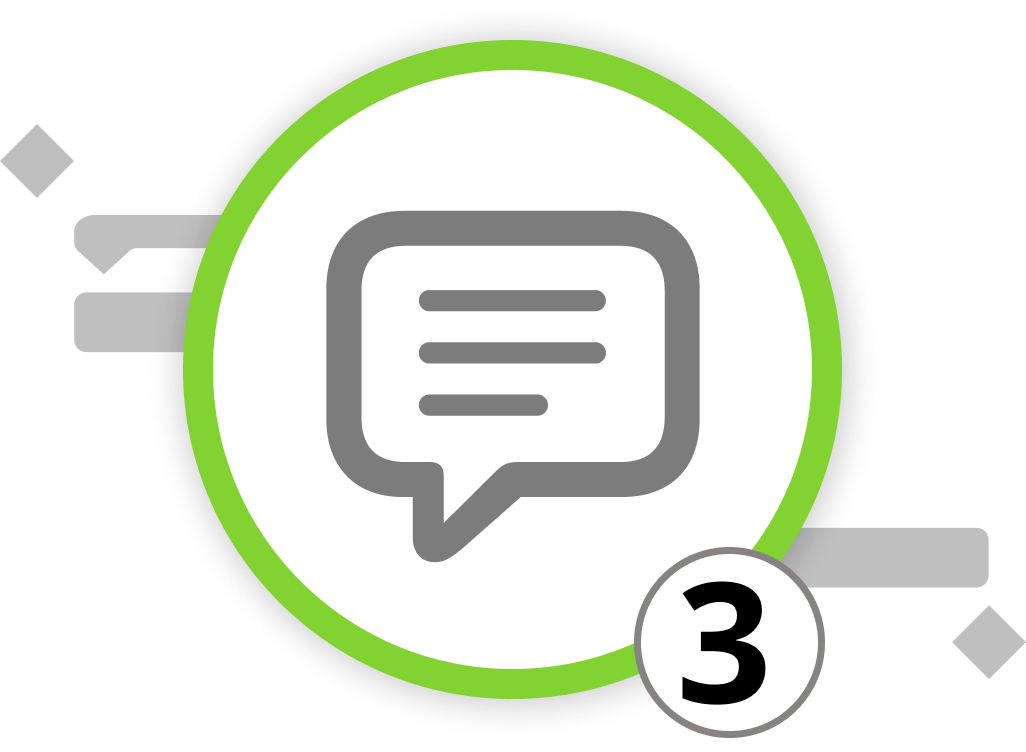
Effiziente Kommunikation ist für den Erfolg eines jeden Projekts entscheidend. Erfahren Sie, wie Sie Kommentare in Merlin Project nutzen können, um direkt in der Software mit Ihrem Team zu kommunizieren und so organisierte und produktive Projektdiskussionen zu gewährleisten.
Kommentare hinzufügen:
-
Element auswählen: Klicken Sie auf das Element, das Sie kommentieren möchten.
-
Kommentar einfügen: Verwenden Sie das Menü "Einfügen > Kommentar" oder die Tastenkombination ⌥+⌘+K, um einen Kommentar hinzuzufügen.
-
Kommentarbereich: Navigieren Sie im Inspektor zum Tab "Anmerkungen" und klicken Sie auf "Kommentare", um Kommentare anzuzeigen und hinzuzufügen.
-
Bearbeiten und Löschen: Klicken Sie mit der rechten Maustaste, um Kommentare zu bearbeiten oder zu löschen.
-
Sortierreihenfolge: Verwenden Sie das Dropdown-Menü, um die Kommentare nach neuesten oder ältesten zu sortieren.
Um neue Kommentare aus anderen Benutzerressourcen zu sehen, rufen Sie das Mitteilungenfenster auf, indem Sie auf "Fenster" > "Mitteilungen einblenden" klicken oder F5 drücken.
Um gelesene Kommentare aus dem Mitteilungenfenster zu entfernen, klicken Sie mit der rechten Maustaste und wählen Sie "als gelesen markieren". Klicken Sie dann auf "Gelesene entfernen", um das Fenster von allen gelesenen Kommentaren zu befreien.
Wir verweisen bei Bedarf gerne an unsere Partner. Diese bieten dedizierte Schulungen zu jedem Thema – individuell, praxisnah und auf den Punkt.
Unsere Empfehlung: Kathrin Lamm, zertifizierte Merlin Project Trainerin (online & inhouse).
Haben Sie Fragen oder möchten Sie sich mit uns über die sozialen Medien verbinden? Dann klicken Sie unten auf die Schaltflächen.

 E-Mail
E-Mail  Linkedin
Linkedin 