Erste Schritte
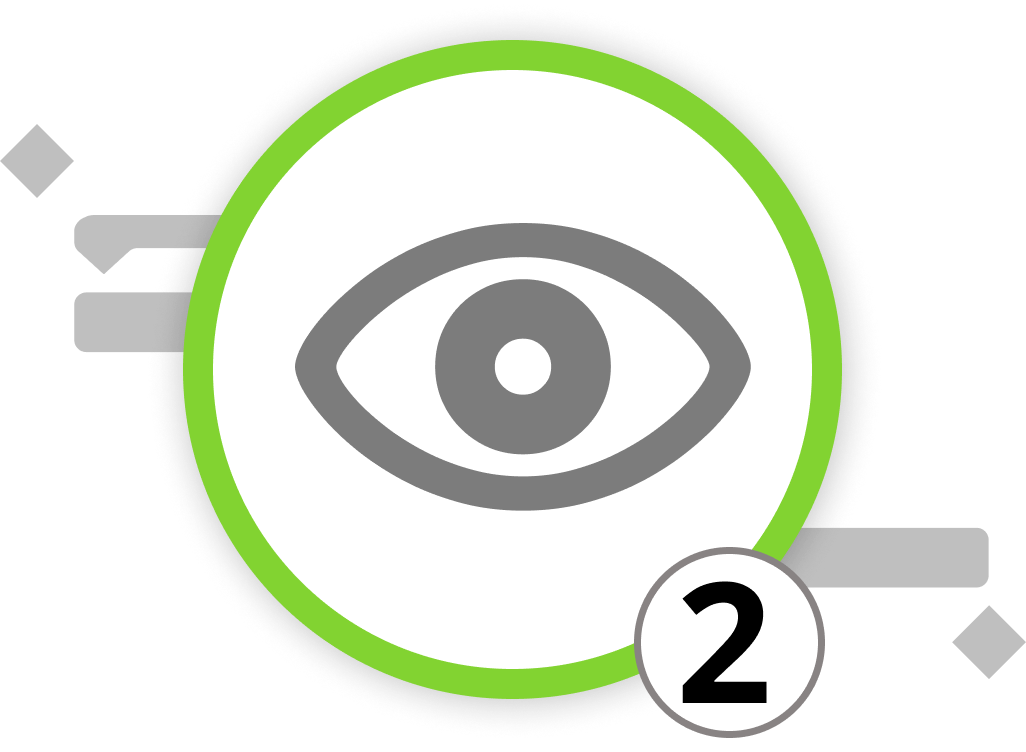
Einführung in die Ansichtsmodi
für traditionelles Projektmanagement
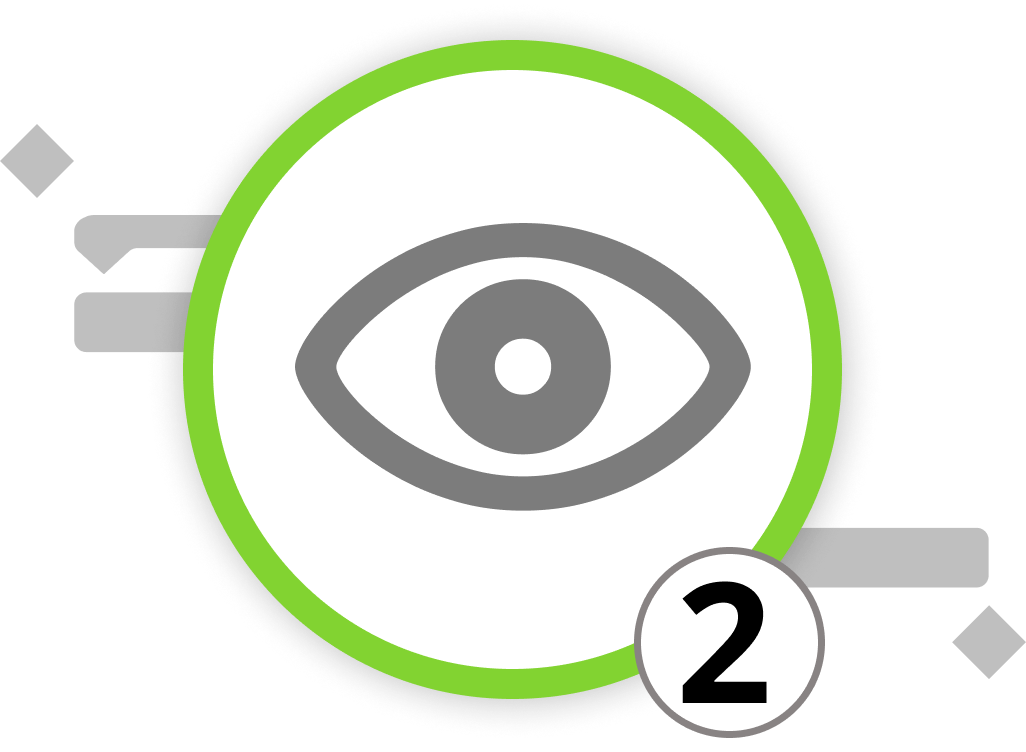
Einführung in die Ansichtsmodi
für traditionelles Projektmanagement
Merlin Project bietet eine Reihe von Ansichten, die traditionelle Projektmanagementpraktiken zum Leben erwecken und jeweils unterschiedliche Perspektiven auf die Organisation und Struktur Ihres Projekts bieten. Die Strukturplan Ansicht ist die Königsdisziplin des traditionellen Projektmanagements. Sie zeigt ein Gantt-Diagramm, das die Hierarchie der Vorgänge Ihres Projekts darstellt. Diese Ansicht bietet einen umfassenden Einblick in die Zusammensetzung und den Zeitplan Ihres Projekts.
Um auf die Strukturplan Ansicht in Merlin Project zuzugreifen, öffnen Sie entweder ein bestehendes Projekt oder erstellen Sie ein neues Projekt. Wählen Sie in der Funktionsleiste einfach den Ansichtstyp "Strukturplan". Hier werden Sie eine Reihe von Projektelementen entdecken: Vorgänge, Meilensteine, Gruppen, Ressourcen und deren Abhängigkeiten, die alle sorgfältig strukturiert und visuell geordnet sind.
Im Kern funktioniert der Strukturplan als hierarchischer Rahmen. Der "Projekttitel" (#0) stellt die höchste Ebene dar, gefolgt von Gruppen und einzelnen Vorgängen, die in diese Gruppen eingebettet sind. Diese Gruppen fungieren als übergreifende Abschnitte, in denen mehrere Vorgänge oder Meilensteine zusammengefasst werden, um den Überblick zu erleichtern.
Die ausgeprägte Flexibilität des Strukturplans ermöglicht es Ihnen, die Struktur des Projekts nach Bedarf anzupassen. Vorgänge und Meilensteine lassen sich mühelos per Drag-and-Drop neu positionieren, und Informationen zu Ressourcen, Kosten und zusätzlichen Anhängen können nahtlos integriert und bestimmten Vorgängen zugeordnet werden. Diese Funktion verbessert Ihre Fähigkeit, das Projekt mit Präzision zu planen und auszuführen.
Darüber hinaus vereinfacht der Strukturplan die Erstellung von Abhängigkeiten - ein unverzichtbares Element des Projektmanagements. Diese Abhängigkeiten gewährleisten die korrekte Reihenfolge der Aufgabenausführung und verringern das Risiko, dass kritische Pfade übersehen werden. Außerdem können Sie diese Abhängigkeiten direkt in der Ansicht erstellen und personalisieren.
Weitere Informationen zur Einrichtung und Verbesserung Ihres Projekts finden Sie in Kapitel 3, wenn wir unser erstes Projekt erstellen.
Wir verweisen bei Bedarf gerne an unsere Partner. Diese bieten dedizierte Schulungen zu jedem Thema – individuell, praxisnah und auf den Punkt.
Unsere Empfehlung: Kathrin Lamm, zertifizierte Merlin Project Trainerin (online & inhouse).
Haben Sie Fragen oder möchten Sie sich mit uns über die sozialen Medien verbinden? Dann klicken Sie auf die Schaltflächen unten.
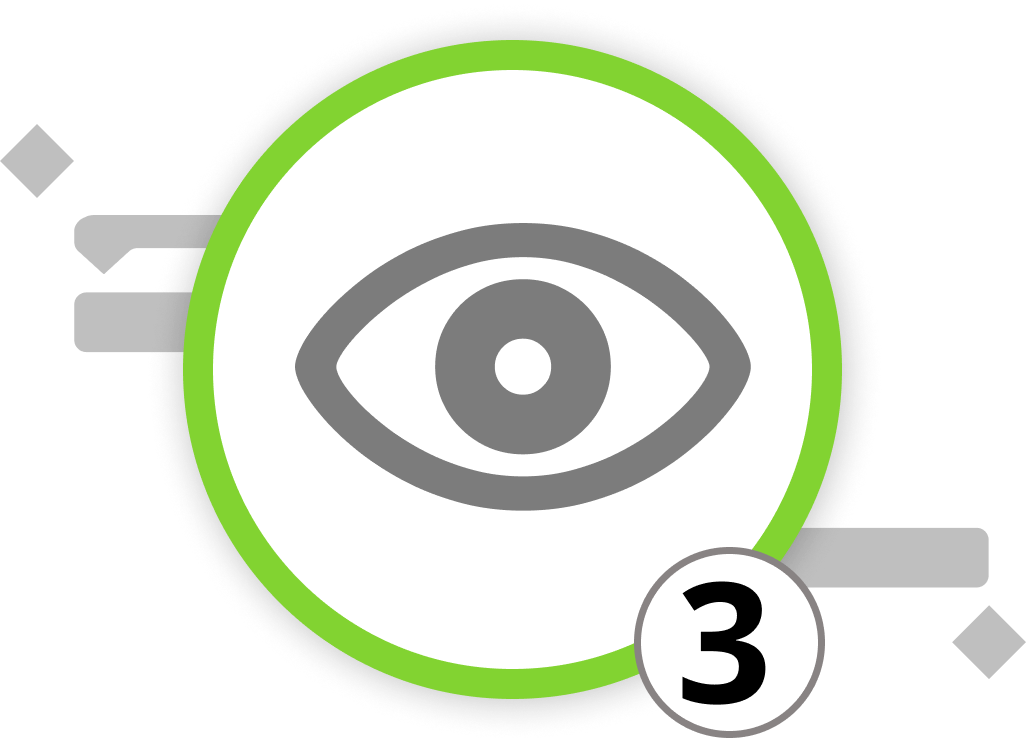
Einführung in die Ansichtsmodi
für agiles Projektmanagement
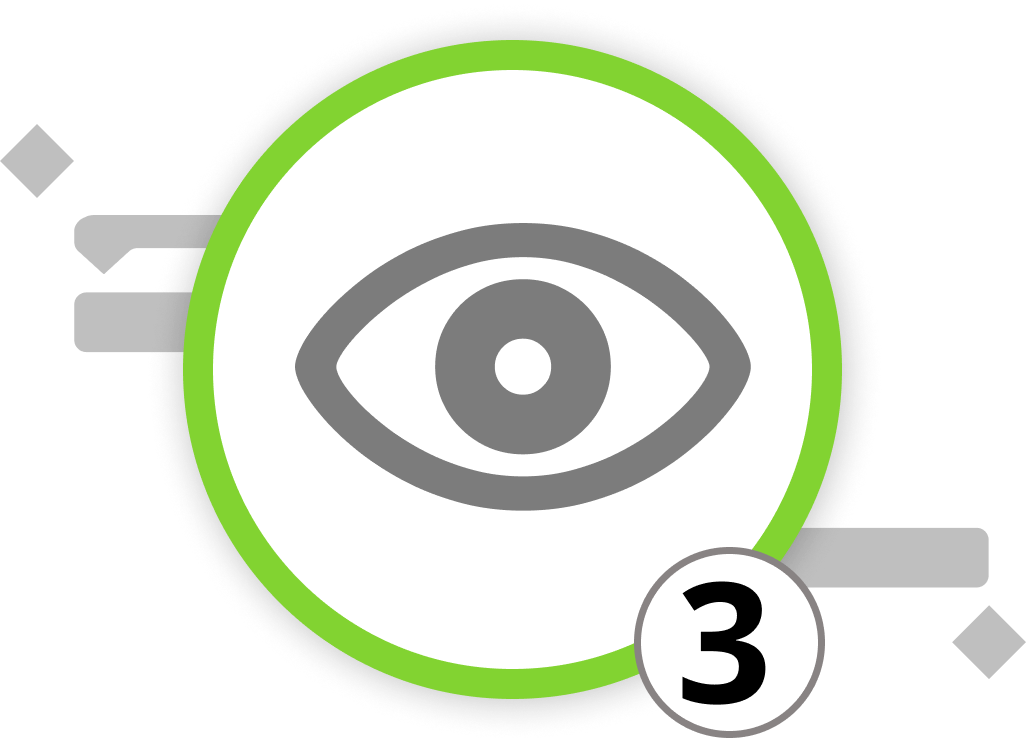
Einführung in die Ansichtsmodi
für agiles Projektmanagement
Merlin Project führt das Konzept des agilen Projektmanagements durch die Verwendung einer Kanban Tafel ein. Bei Kanban, einer visuellen Projektmanagement-Methode, werden Vorgänge als Karten auf einer Tafel angeordnet, wobei jede Karte eine Aufgabe mit verschiedenen Attributen wie Titel, Status, zugewiesene Ressourcen und zusätzliche Anhänge darstellt. Hier finden Sie eine Anleitung zum Einrichten einer Kanban-Tafel in Merlin Project:
1. Öffnen oder erstellen Sie ein Projekt
Um mit Kanban in Merlin Project zu beginnen, greifen Sie entweder auf ein bestehendes Projekt zu oder erstellen Sie ein neues Projekt.
2. Wählen Sie die Kanban-Ansicht
Navigieren Sie in Merlin Project zu "Netzplan" und wählen Sie im Menü "Kanban" oder "Kanban Kompakt". Bei dieser Aktion wird die Information "Diese Ansicht erfordert eine Gruppierung nach einem Statusfeld" angezeigt.
Wenn Sie die Kanban-Ansicht aufrufen, werden Ihre Vorgänge als Karten in Spalten angezeigt, die den aktuellen Status der Vorgänge darstellen. Die Spalten, die in Merlin Project als "Statusfelder" bezeichnet werden, enthalten in der Regel "Zu tun", "In Arbeit/Durchgeführt" und "Erledigt" und symbolisieren den Arbeitsfluss von links nach rechts, der den Fortschritt der Aufgabe anzeigt. Sie haben auch die Möglichkeit, benutzerdefinierte Felder einzurichten, um die Ansicht an Ihre speziellen Bedürfnisse anzupassen. Um diesen Fluss zu definieren, müssen Sie diese Statusfelder einrichten.
3. Statusfelder definieren
Rufen Sie den Kanban-Assistenten auf und erstellen Sie neue Felder aus einer Vorlage oder wählen Sie benutzerdefinierte Felder, die Ihren Anforderungen entsprechen. Definieren oder gruppieren Sie Felder auf der Grundlage vorhandener Attribute. Sie können die Statuswerte festlegen, sie mit der Fertigstellung verknüpfen und die Anzahl der laufenden Vorgänge zur besseren Kontrolle begrenzen. Lassen Sie uns für den Moment die Vorlage "Einfaches Kanban" verwenden.
Sobald Ihre Kanban-Tafel mit den entsprechenden Spalten und Statuswerten konfiguriert ist, werden Vorgänge je nach ihrem Status automatisch als Karten in den jeweiligen Spalten angezeigt.
Navigation in Kanban
Sie können die Karten innerhalb der Spalten manuell verschieben, um den Status der Vorgänge entsprechend dem Fortschritt anzupassen. Diese visuelle Darstellung hilft dabei, den Fortschritt der Vorgänge zu verfolgen und sie entsprechend zu organisieren.
Außerdem können Sie Dateien und zusätzliche Informationen an Kanban-Karten anhängen. Indem Sie eine oder mehrere Karten auswählen und auf "Anhang" klicken, können Sie Dateien oder Informationen hinzufügen, die durch ein Büroklammer-Symbol gekennzeichnet sind.
Um neue Kanban-Karten zu erstellen, können Sie entweder auf das Plus-Symbol klicken oder das Tastaturkürzel ⌘+N verwenden. Diese Karten werden neue Vorgänge in Ihrem Projekt darstellen.
Dateien und Informationen anhängen: Sie können Dateien und zusätzliche Informationen an Kanban-Karten anhängen. Wählen Sie eine oder mehrere Karten aus und klicken Sie auf Anhängen, um Dateien oder Informationen hinzuzufügen. Anhänge werden durch ein Büroklammer-Symbol dargestellt.
Merlin Project bietet die Flexibilität, nahtlos zwischen traditionellen Projektmanagement-Ansichten und agilen Kanban-Ansichten zu wechseln, so dass Sie Ihren Projektmanagement-Ansatz nach Bedarf anpassen können. Diese Integration von Methoden gibt Ihnen ein robustes Werkzeug an die Hand, mit dem Sie Projekte verwalten können, die den Präferenzen Ihres Teams und den Projektanforderungen entsprechen.
Wir verweisen bei Bedarf gerne an unsere Partner. Diese bieten dedizierte Schulungen zu jedem Thema – individuell, praxisnah und auf den Punkt.
Unsere Empfehlung: Kathrin Lamm, zertifizierte Merlin Project Trainerin (online & inhouse).
Haben Sie Fragen oder möchten Sie sich mit uns über die sozialen Medien verbinden? Dann klicken Sie unten auf die Schaltflächen.

Einführung in die Ansichtsmodi
für kreatives Projektmanagement

Einführung in die Ansichtsmodi
für kreatives Projektmanagement
Willkommen in der Welt des kreativen Projektmanagements in Merlin Project. Für das Brainstorming und die Planung Ihrer kreativen Projekte verwenden Sie die Mind-Map-Ansicht.
Mind Mapping ist ein unschätzbar wertvolles Werkzeug für das Brainstorming , da es komplizierte, vielschichtige Ideen in klare und überschaubare Grafiken umwandeln kann. Diese Technik verbessert die Konzentration und vertieft das Verständnis, indem komplexe Konzepte in strukturierte Unterthemen zerlegt werden. Sie fördert eine Umgebung, in der das Erinnerungsvermögen durch den Einsatz von lebendigen Bildern und Farben optimiert wird. Diese Methode passt gut zu dem akribischen und strukturierten Ansatz, der im beruflichen Umfeld oft bevorzugt wird.
Die dynamische Natur von Mind Maps fördert die freie Assoziation und ermöglicht die Entwicklung innovativer Lösungen, die sich lineareren Brainstorming-Methoden entziehen könnten. Sie nutzen die natürliche Tendenz des Gehirns, verwandte Konzepte miteinander zu verknüpfen, und sind damit ein wirkungsvolles Instrument im Problemlösungsprozess. Darüber hinaus rationalisieren Mind Maps die Organisation von Gedanken und erweisen sich als äußerst effizient in zeitkritischen Szenarien, wenn Ideen schnell entwickelt und kommuniziert werden müssen.
Mind Mapping eignet sich hervorragend für die Zusammenarbeit und bietet eine visuelle Sprache, die Teams gemeinsam verstehen und auf der sie aufbauen können. Seine Flexibilität bei der einfachen Anpassung und Umstrukturierung von Ideen macht es zu einem idealen Werkzeug für die Projektplanung und das Projektmanagement. Es verkörpert die Anpassungsfähigkeit und Präzision, die in einem professionellen Umfeld erforderlich sind. Im Grunde ist Mind Mapping mehr als nur ein Werkzeug zur Erfassung von Komplexität; es ist ein Rahmen zur Verbesserung der kollaborativen Innovation und der strategischen Planung.
Mit der Mind-Map-Ansicht und anderen Funktionen von Merlin Project können Sie kreative Projekte effizient planen, verwalten und durchführen. Dieses Tool sorgt für Flexibilität und Zusammenarbeit in Ihrem Team. Die Mind-Map-Ansicht bietet einen visuellen und organisierten Ansatz, um Ihre kreativen Ideen zu erfassen und zu verfeinern, was sie zu einem unschätzbaren Vorteil für das kreative Projektmanagement macht.
Nun, da Sie den Nutzen dieser Ansichtsarten verstanden haben, lassen Sie uns mit der Erstellung unseres eigenen Projekts beginnen. Sind Sie bereit, anzufangen?
Wir verweisen bei Bedarf gerne an unsere Partner. Diese bieten dedizierte Schulungen zu jedem Thema – individuell, praxisnah und auf den Punkt.
Unsere Empfehlung: Kathrin Lamm, zertifizierte Merlin Project Trainerin (online & inhouse).
Haben Sie Fragen oder möchten Sie sich mit uns über die sozialen Medien verbinden? Dann klicken Sie unten auf die Schaltflächen.
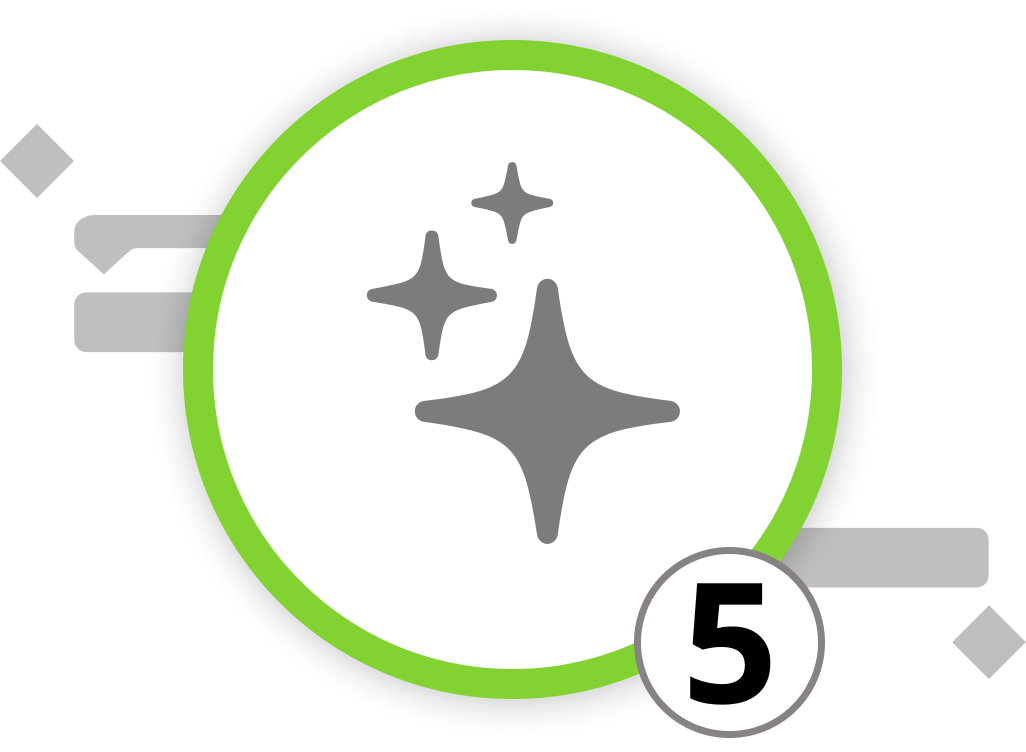
Projekte mit KI in Sekunden erstellen
mit dem Intelligenten Assistenten
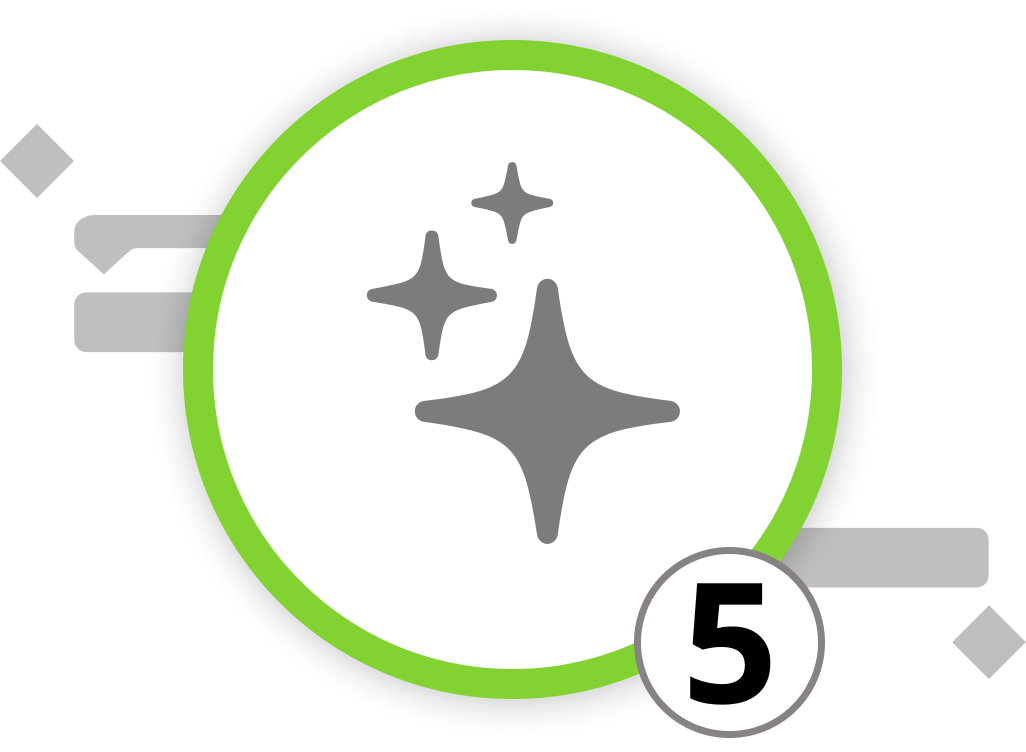
Projekte mit KI in Sekunden erstellen
mit dem Intelligenten Assistenten
Seit Merlin Project Version 9 können Sie vollständige Projekte mit unserem intelligenten Assistenten generieren. Der KI-gestützte Assistent erstellt aus einer einfachen Texteingabe automatisch eine vollständige Projektstruktur, inklusive Vorgängen, Abhängigkeiten und Ressourcen.
Nachdem das Projekt generiert wurde, können Sie es nach Ihren Wünschen weiter anpassen. Sie starten also nicht mit einem leeren Projektplan, sondern haben bereits eine erste Vorlage. Die, anders als vorgefertigte Templates, exakt an Ihr Projekt angepasst ist.
So nutzen Sie den intelligenten Assistenten
- Öffnen Sie Merlin Project und es erscheint das Startmenü
- Wählen Sie nun im Reiter "Neues Dokument" den intelligenten Assistenten aus
- Nach Klick auf "Erstellen" öffnet sich ein neues Fenster
Nun öffnet sich der intelligente Assistent. Geben Sie hier eine kurze Beschreibung Ihres Projektes ein, definieren Sie die Projektsprache, bestimmten Sie die Länge des Projektes und welche weiteren Elemente vom Assistenten generiert werden sollen. Ihnen stehen die folgenden Elemente zur Auswahl:
- Arbeitsaufwände
- Abhängigkeiten
- Ressourcen
- Meilensteine
- Risiken
Projektbeschreibung
Wir nutzen ChatGPT zur Generierung der Projektpläne. Ein Large Language Model wie ChatGPT generiert Inhalte basierend auf einem „Prompt“. Ein gut formulierter Prompt gibt klare Anweisungen und verringert Abweichungen im Ergebnis – insbesondere bei wiederholter Nutzung.
Seien Sie konkret: Je mehr Informationen die KI hat, desto eher entspricht das Projekt Ihren Vorstellungen. Hier einige Tipps für zielführende Prompts:
-
Zeitformate angeben: Falls erforderlich, teilen Sie das gewünschte Format mit.
Beispiel: „Beschreibe die Arbeitsaufwände in Tagen.“ -
Zeitplanung spezifizieren: Geben Sie Anweisungen zur Planung.
Beispiel: „Plane konservativ; das Projekt benötigt mindestens drei Monate.“ -
Risiken einbeziehen: Weisen Sie auf bekannte Risiken hin.
Beispiel: „Berücksichtige Risiken beim Wechsel der Projektleitung.“
Das ist natürlich nur die Spitze des Eisbergs. Testen Sie ChatGPT mit verschiedenen Varianten, um den Prompt stetig zu verfeinern. So ermitteln Sie die optimalen Angaben für Ihre Projekte.
Projektsprache
Die Option „Projektsprache erkennen“ ist standardmäßig aktiviert. So richtet sich die Projektsprache automatisch nach der Sprache im Prompt.
Falls Sie jedoch unabhängig von der Prompt-Sprache eine andere Ausgabesprache wünschen, lässt sich diese manuell in der Drop-down-Liste anpassen. Dies ist besonders nützlich, wenn Sie in internationalen Teams arbeiten und die Eingabesprache aus eigener Präferenz abweicht. Schreiben Sie einfach in Ihrer bevorzugten Sprache und wählen Sie die gewünschte Projektsprache. Der intelligente Assistent generiert das Projekt dann in der gewählten Sprache.
Projektlänge
Bestimmen Sie die gewünschte Projektlänge, um der KI eine Richtlinie für die Anzahl der Vorgänge zu geben. Die genaue Anzahl kann variieren, aber hier eine grobe Richtung:
- Klein: 20 - 30 Vorgänge
- Mittel: 40 - 50 Vorgänge
- Groß: >50 Vorgänge
Projektgenerierung
Sie haben Ihr Projekt ausreichend beschrieben? Dann klicken Sie nun auf "Erstellen".
Der Assistent generiert jetzt Ihr Projekt. Während der Fortschrittsbalken in der Symbolleiste sichtbar ist, bleibt das Projekt gesperrt. Basierend auf Ihren Angaben werden nun Vorgänge, Arbeitsaufwände, Ressourcen, Abhängigkeiten, Meilensteine und Risiken erstellt.
Sobald der Projekttitel in der Leiste erscheint, können Sie Änderungen vornehmen. Viel Erfolg mit Ihrem Projekt und unserem intelligenten Assistenten!
Im nächsten Kapitel erstellen wir ein Projekt von Grund auf.
Wir verweisen bei Bedarf gerne an unsere Partner. Diese bieten dedizierte Schulungen zu jedem Thema – individuell, praxisnah und auf den Punkt.
Unsere Empfehlung: Kathrin Lamm, zertifizierte Merlin Project Trainerin (online & inhouse).
Haben Sie Fragen oder möchten Sie sich mit uns über die sozialen Medien verbinden? Dann klicken Sie unten auf die Schaltflächen.

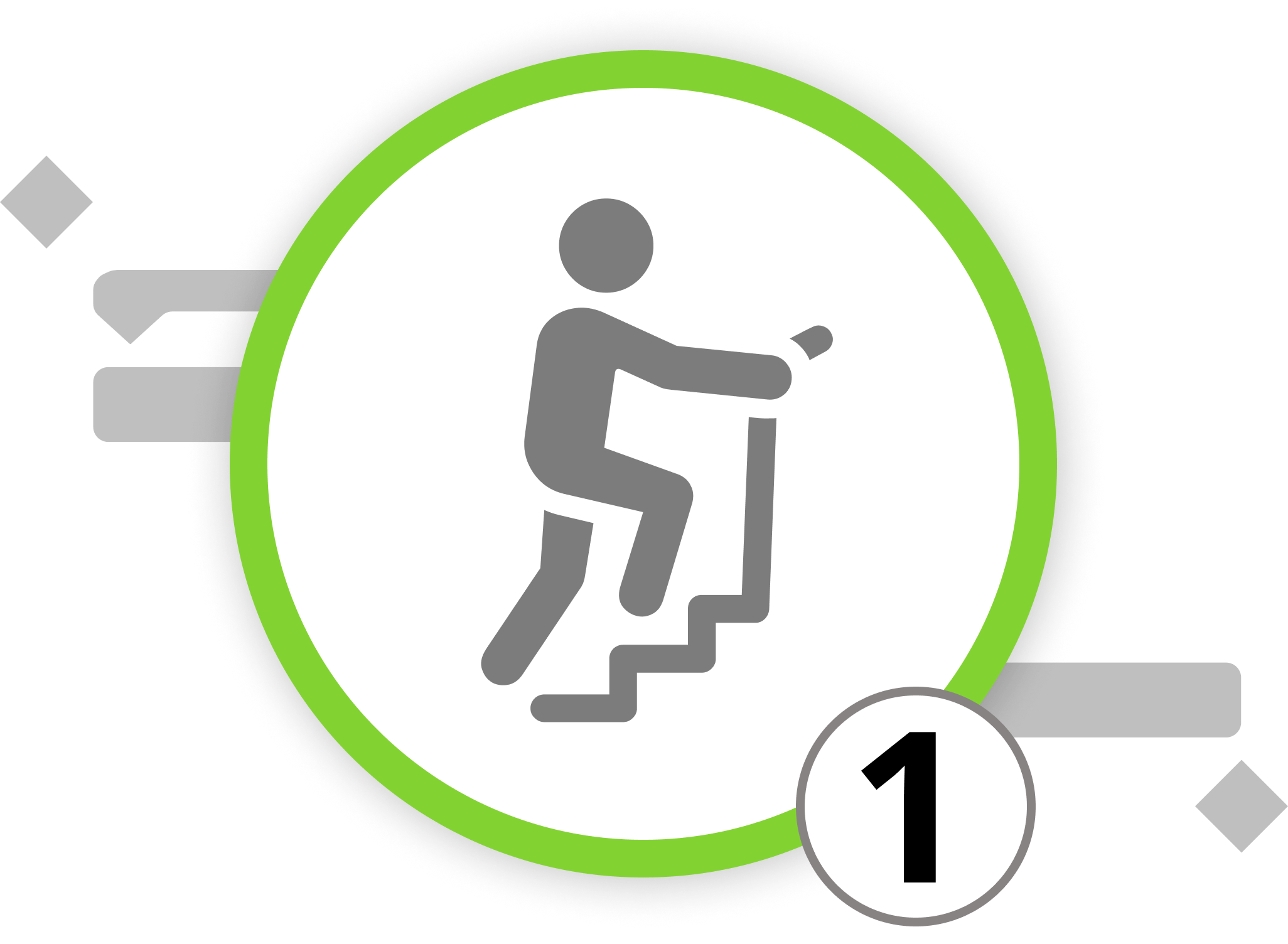
 E-Mail
E-Mail  Linkedin
Linkedin 