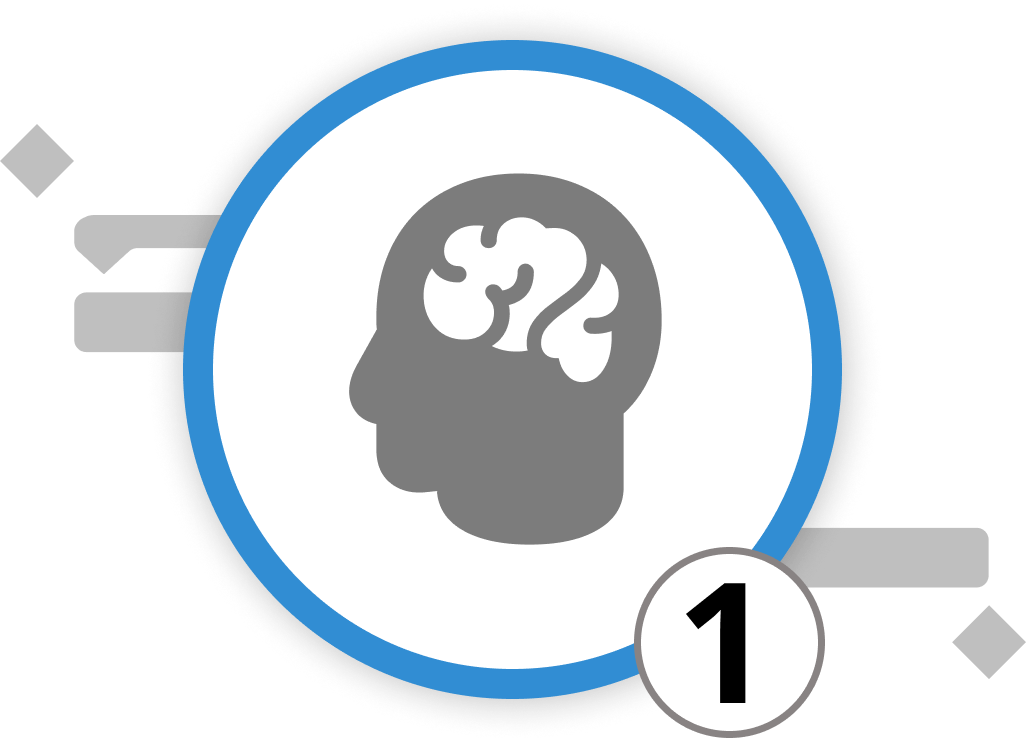
Brainstorming und Mind Mapping
In der Anfangsphase jedes neuen Projekts werden alle Vorgänge, die für die Fertigstellung des Projekts erforderlich sind, in einem Brainstorming zusammengetragen. Dies ist die Phase, in der die Zusammenarbeit mit Ihrem gesamten Team entscheidend ist, um alle Anforderungen zu ermitteln und zu skizzieren. Da das Brainstorming auf einem unstrukturierten Gedanken- und Ideenfluss beruht, ist die Erstellung eines Projektstrukturplans als erster Schritt nicht effektiv. Wir empfehlen Ihnen, Ihr Projekt damit zu beginnen, alle Inputs in einer Mind Map zu sammeln.
Erstellen einer Mind Map in Merlin Project
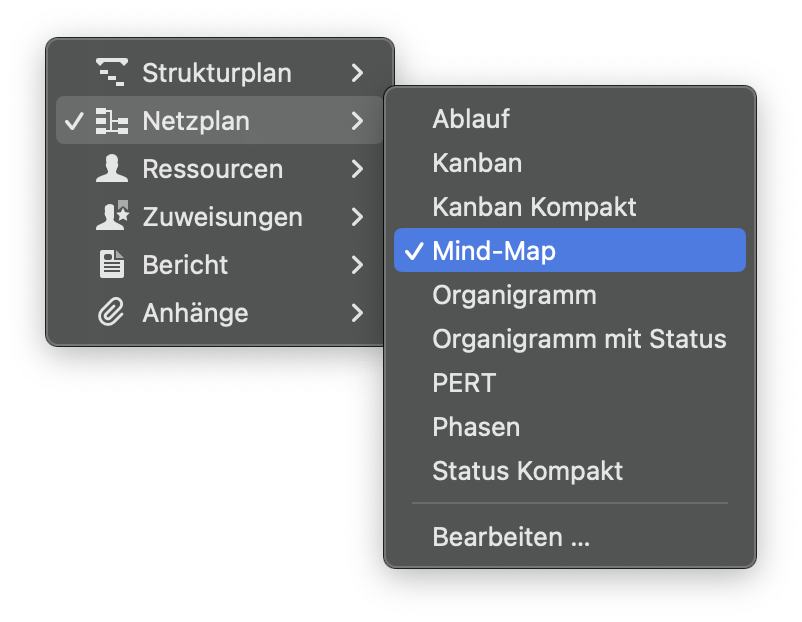
Um Ihre Mind Map in Merlin Project zu starten, gehen Sie zum Hauptmenü und wählen Sie den Ansichtstyp Netzplan > Mind-Map. Der zentrale Knotenpunkt dieser Map, auch Brennpunkt genannt, kann einfach durch Drücken der Taste ⏎ bearbeitet werden. Das Hinzufügen neuer Elemente ist ganz einfach: Um einen neuen Vorgang einzufügen, klicken Sie auf "Einfügen > Neuer Vorgang" oder verwenden Sie die Tastenkombination ⌘+N. Um einen neuen Zweig oder Meilenstein auf derselben Ebene einzufügen, heißt es "Einfügen > Meilenstein" oder ⌘+⌥+M. Um ein Blatt eine Ebene unterhalb der Auswahl hinzuzufügen, wählen Sie "Einfügen > Kind" oder ⌘+⌥+G.
Das Anpassen des Layouts Ihrer Mind Map ist ebenso intuitiv. Ziehen Sie mit der Maus, um Knoten zu verschieben, oder verwenden Sie Tastaturkürzel wie ⌘+⌃+← und ⌘+⌃+→ für horizontale Anpassungen oder ⌘+⌃+↑ und ⌘+⌃+↓ für vertikale Anpassungen.
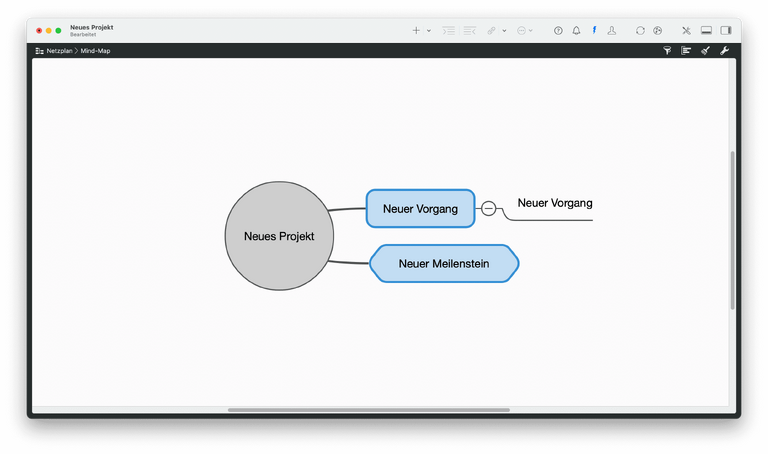
Zoomen und Filtern für eine bessere Perspektive
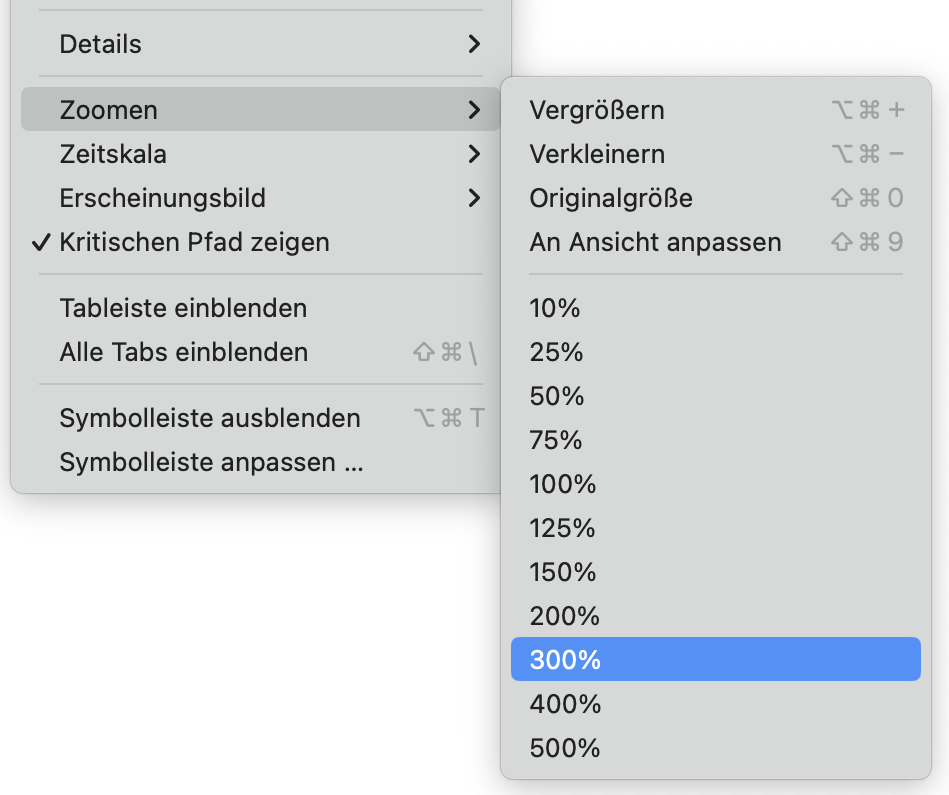
Während einer Brainstorming-Sitzung kann es vorkommen, dass sich Ihre Mind Map stark ausweitet. Um den Nutzern bei der Bewältigung der Informationsflut zu helfen, bietet Merlin Project die Funktionen Zoomen und Filtern. Navigieren Sie zu "Ansicht > Zoom", um auf Zoomstufen von 10% bis 500% zuzugreifen. Die Tastenkombinationen ⌘+⌥++ und ⌘+⌥+- ermöglichen eine schnelle Anpassung des Zooms. Und wenn Ihnen bestimmte Details die Sicht versperren, können Sie mit der Filterfunktion die Ansicht optimieren. Wenn Sie "Ansicht > Filter" oder das Filtersymbol in der Symbolleiste wählen, können Sie vordefinierte Filter aktivieren oder sogar eigene Filter erstellen, die Ihren Bedürfnissen entsprechen. Mehr zu Filtern in Kapitel 6 über Projektberichte.
Zusammenfassend lässt sich sagen, dass Ideen beim Brainstorming entstehen. Mit Werkzeugen wie Merlin Project können Sie diese Ideen in strukturierte, umsetzbare Pläne umwandeln und so sicherstellen, dass der Weg Ihres Projekts genauso kohärent ist wie seine Vision. Um einen strukturierten Projektplan zu erstellen, in dem jeder Vorgang mit Logik und Kontext versehen ist, ist es an der Zeit, die Mind Map in einen Projektstrukturplan umzuwandeln. Im nächsten Unterkapitel erfahren Sie, wie das geht.
Wir verweisen bei Bedarf gerne an unsere Partner. Diese bieten dedizierte Schulungen zu jedem Thema – individuell, praxisnah und auf den Punkt.
Unsere Empfehlung: Kathrin Lamm, zertifizierte Merlin Project Trainerin (online & inhouse).
Haben Sie Fragen oder möchten Sie sich mit uns über die sozialen Medien verbinden? Dann klicken Sie unten auf die Schaltflächen.

 E-Mail
E-Mail  Linkedin
Linkedin 