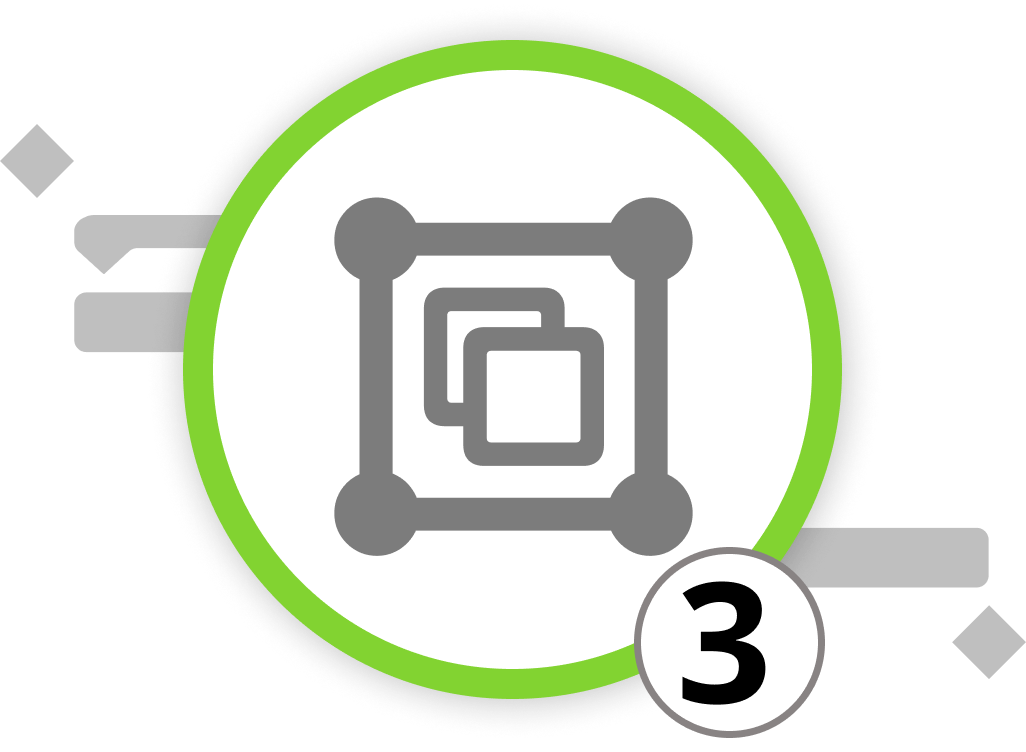
Gruppierungen einrichten
Lassen Sie uns nun unsere Aufmerksamkeit auf Gruppierungen richten. Während das Filtern bestimmte Projektinformationen sichtbar macht und irrelevante Daten ausblendet, gruppieren Gruppierungen Informationen ohne Rücksicht auf ihre Hierarchie in der Projektzeitleiste. Auf diese Weise können Sie alle Informationen auf einen Blick sehen, ohne den gesamten Projektplan zu durchsuchen. Besonders bei größeren und komplexeren Projekten ist die Verwendung von Gruppen von Vorteil.
Wenn Sie das Unterkapitel über die Einrichtung von Filtern gelesen haben, können Sie die folgenden Anweisungen einfach überspringen. Das Einrichten von Gruppierungen erfolgt genauso, wie Sie es von Filtern kennen.
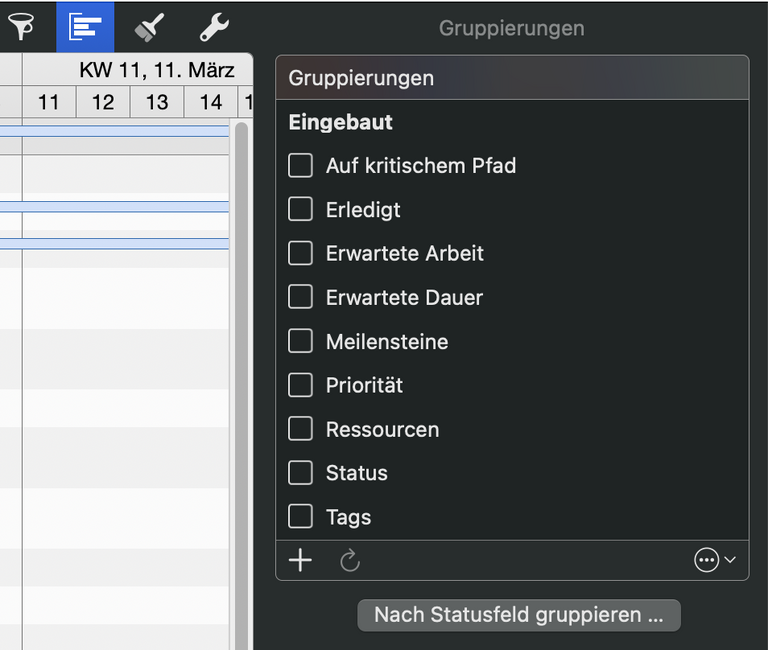
- Klicken Sie auf das Balken-Symbol, um den Inspektor für Gruppierungen zu öffnen. Es ist das zweite Symbol auf der rechten Seite der Funktionsleiste. Hier können Sie alle integrierten Gruppierungen einsehen und über das Plus-Symbol in der unteren linken Ecke des Inspektorfensters neue hinzufügen.
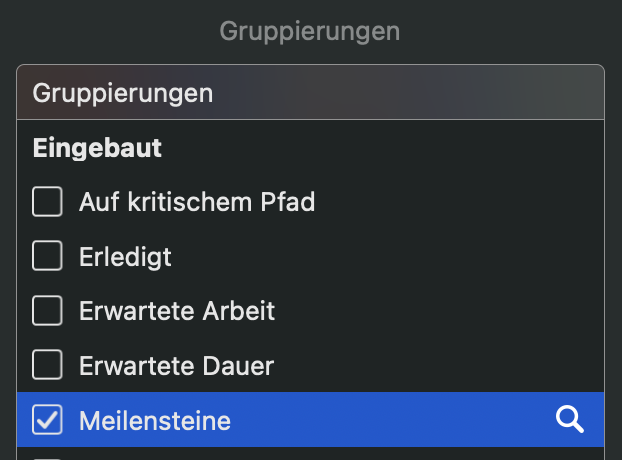
- Aktivieren Sie eine Gruppierung, indem Sie das Kästchen neben dem Vorgang im Inspektor markieren. Der Inhalt Ihres Projekts wird automatisch entsprechend der aktiven Gruppierung sortiert und hervorgehoben.
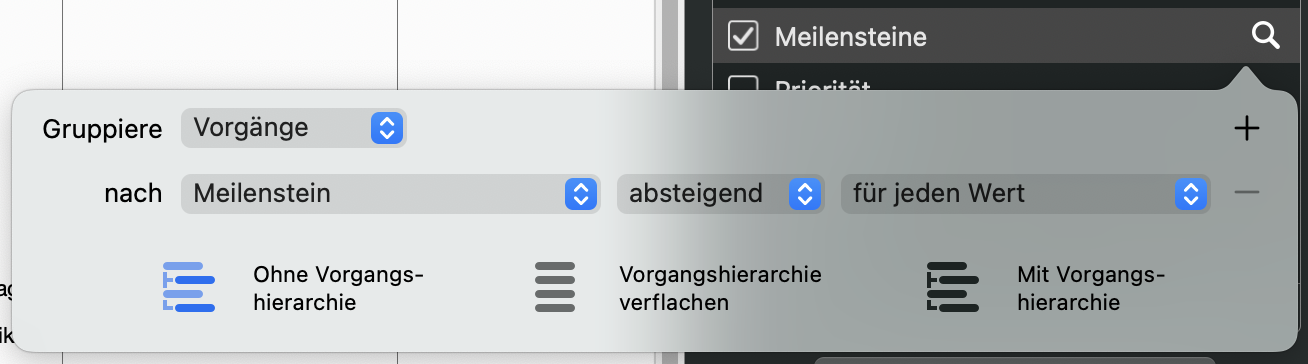
- Passen Sie aktive Gruppierungen an, indem Sie auf das Lupensymbol neben einer Gruppierung klicken. Dies öffnet ein Dialogfeld, in dem Sie die Gruppierungsbedingungen anzeigen und anpassen können.
Sie steuern die Anzeige der gruppierten Ergebnisse mit diesen drei Optionen:
-
Ohne Vorgangshierarchie
-
Vorgangshierarchie abflachen
-
Vorgangshierarchie einbeziehen
Sie können weitere Bedingungen hinzufügen oder entfernen, indem Sie auf die Symbole "+" oder "-" klicken.
Benutzerdefinierte Gruppierungen
Mit Merlin Project können Sie auch benutzerdefinierte Gruppierungen erstellen, die auf die speziellen Anforderungen Ihres Projekts zugeschnitten sind. Folgen Sie diesen Schritten:
-
Klicken Sie auf das "+"-Zeichen unter der Liste der Gruppierungen, um Ihre benutzerdefinierte Gruppierung hinzuzufügen.
-
Die Kategorie "Benutzerdefiniert" wird automatisch angezeigt, um Ihre selbst erstellte Gruppierung von den integrierten Gruppierungen zu unterscheiden.
-
Geben Sie Ihrer benutzerdefinierten Gruppierung einen eindeutigen und beschreibenden Namen, damit Sie sie in Zukunft leichter verwenden können.
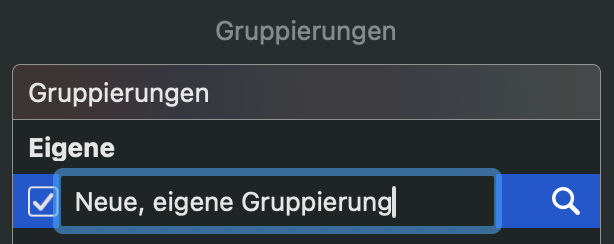
-
Klicken Sie auf das Lupensymbol, um die Bedingungen für Ihre Gruppierung zu definieren. Nutzen Sie die Optionen in den Dropdown-Menüs, um die Gruppierungsbedingungen an Ihre speziellen Bedürfnisse anzupassen.
-
Wählen Sie im Dropdown-Menü "Gruppe" aus, welche Elemente gruppiert werden sollen.
-
Verwalten Sie die grafische Darstellung der Gruppierung mit den drei angebotenen Optionen zur Anzeige der Hierarchie.
-
Sie können benutzerdefinierte Gruppierungen löschen, indem Sie eine Gruppierung auswählen und die Löschtaste drücken.
Wenn Sie möchten, haben Sie Zugang zu weiteren Gruppierungsoptionen, indem Sie auf das Ellipsen-Symbol klicken. Diese Optionen umfassen:
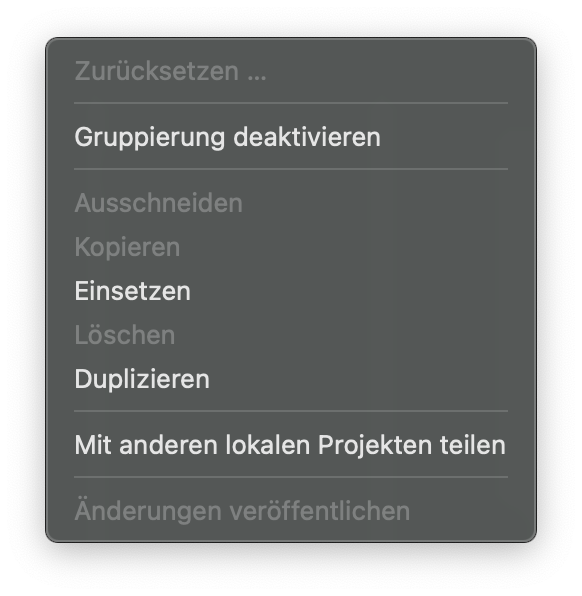
-
Zurücksetzen...: Zuletzt vorgenommene Änderungen am Filter rückgängig machen (nur für integrierte Gruppierungen aktiv)
-
Aktivieren/Deaktivieren der Gruppierung: Aktivieren/Deaktivieren einer aktiven Gruppierung, entspricht dem Aktivieren/Deaktivieren einer Gruppierung.
-
Ausschneiden: Entfernen Sie die ausgewählte Gruppierung (nur bei benutzerdefinierten Gruppierungen aktiv)
-
Kopieren: Duplizieren Sie die ausgewählte Gruppierung.
-
Einfügen: Eine zuvor kopierte Gruppierung einfügen.
-
Löschen: Dauerhaftes Entfernen einer Gruppierung (nur bei benutzerdefinierten Gruppierungen aktiv)
-
Duplizieren: Erstellen Sie eine Kopie einer bestehenden Gruppierung (nur für geteilte und geänderte Filter aktiv)
-
Mit anderen lokalen Projekten teilen: Macht die Gruppierung in allen lokalen Projekten auf Ihrem Mac verfügbar.
-
Änderungen veröffentlichen: Wenn Sie Gruppierungen freigeben, veröffentlichen Sie die Änderungen für alle lokalen Projekte.
Nachdem Sie nun gelernt haben, wie Sie Ihre Projektdaten effektiv gruppieren und organisieren können, gehen wir zum nächsten Abschnitt über, in dem wir uns mit der Erstellung von Berichten und deren Export für Ihre Projektmanagement-Anforderungen beschäftigen.
Wir verweisen bei Bedarf gerne an unsere Partner. Diese bieten dedizierte Schulungen zu jedem Thema – individuell, praxisnah und auf den Punkt.
Unsere Empfehlung: Kathrin Lamm, zertifizierte Merlin Project Trainerin (online & inhouse).
Haben Sie Fragen oder möchten Sie sich mit uns über die sozialen Medien verbinden? Dann klicken Sie unten auf die Schaltflächen.

 E-Mail
E-Mail  Linkedin
Linkedin 