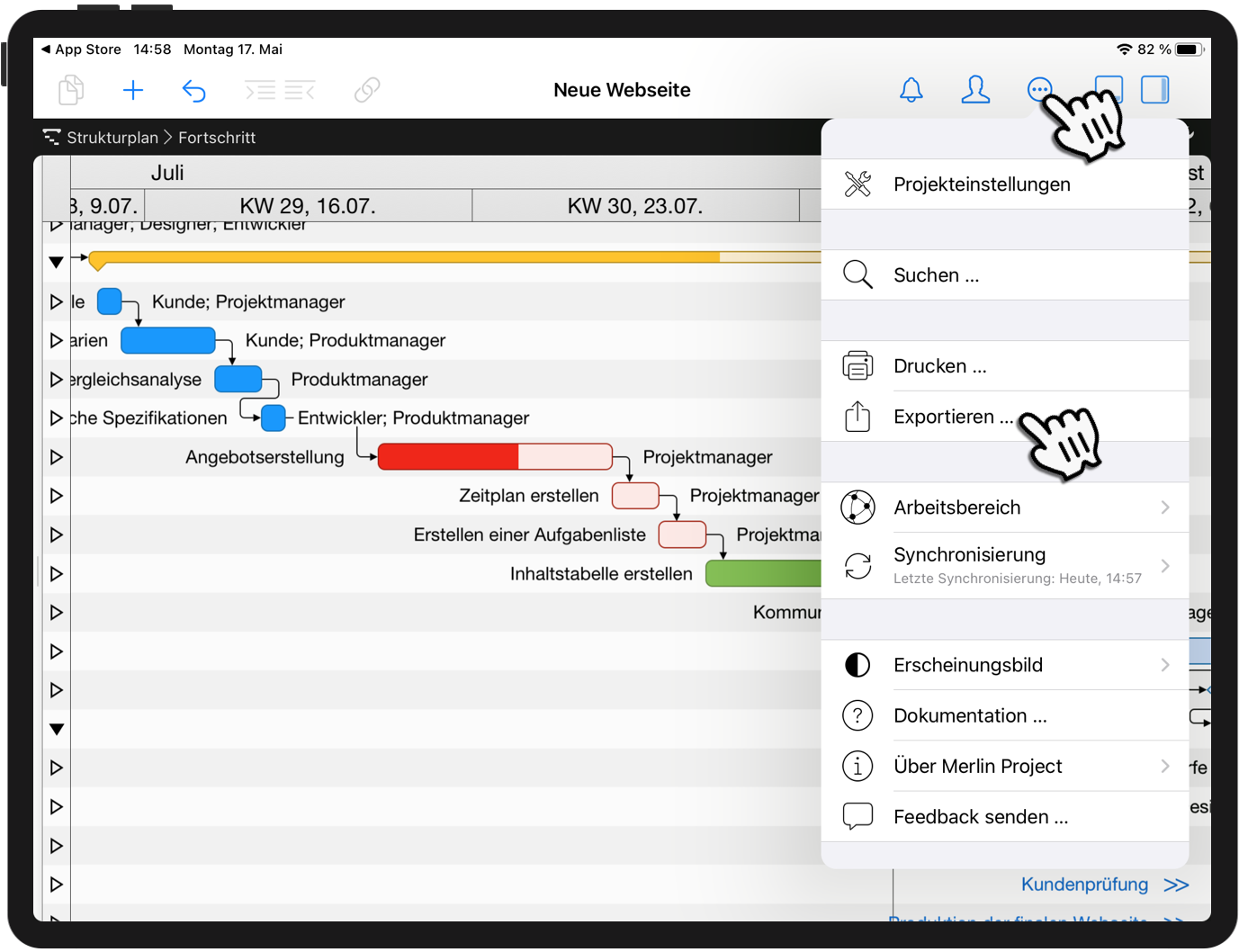Der mobile Manager - Teil III
Merlin Project auf dem iPad - Extras
Sie sind nicht nur ein Projektmanager? Sie sind ein mobiler Manager? Gratulation!
Wir haben bereits herausgearbeitet, was für eine unglaubliche Herausforderung Ihr Beruf darstellt. Sie jonglieren mit der Durchführung, Planung und Fertigstellung von Projekten. Sie behalten den Überblick über die zu erbringenden Leistungen, so dass diese idealerweise im Zeit-, Budget- und Umfangsrahmen bleiben. Sie müssen voll und ganz bei der Sache sein, aber auch flexibel, um schnell und präzise auf berufliche Anforderungen zu reagieren. Sie wissen vielleicht schon, wie Merlin Project auf dem iPad entwickelt wurde, um Ihre beruflichen Anforderungen zu erfüllen.
Lassen Sie uns jetzt einige weitere Funktionen von Merlin Project vorstellen, die Sie als mobiler Manager kennen sollten.
1. Kommentare für Ihre Kollegen hinterlassen
Einige Bereiche Ihrer Planung benötigen ergänzende Informationen oder Sie möchten Kommentare für Kollegen hinterlassen? Tippen Sie zweimal auf eine Zeile, wählen Sie Einfügen und Kommentar. Kommentare werden im Inspektor Anmerkungen angezeigt. Sie enthalten neben ihrem Text auch den Namen des Anwenders, der sie eingefügt hat, und einen Zeitstempel.
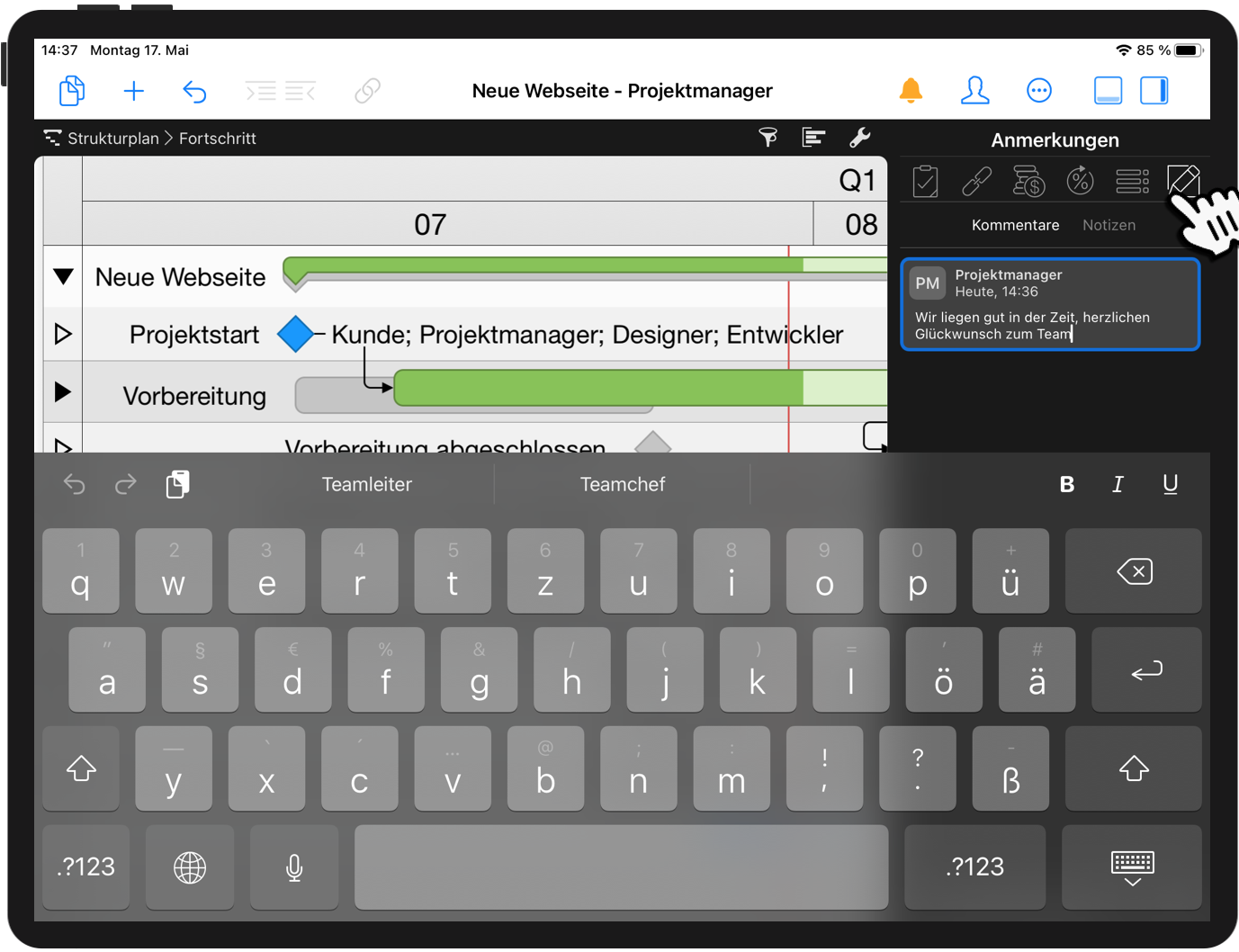
2. Mind Map auf dem iPad für Brainstorming
Brainstorming auf einem iPad? Verwenden Sie Mind Maps. Tippen Sie auf +, um neue Einträge einzufügen. Tippen Sie doppelt auf Elemente, um deren Titel zu bearbeiten. Sie können jederzeit weitere Informationen mit dem Inspektor aufnehmen.
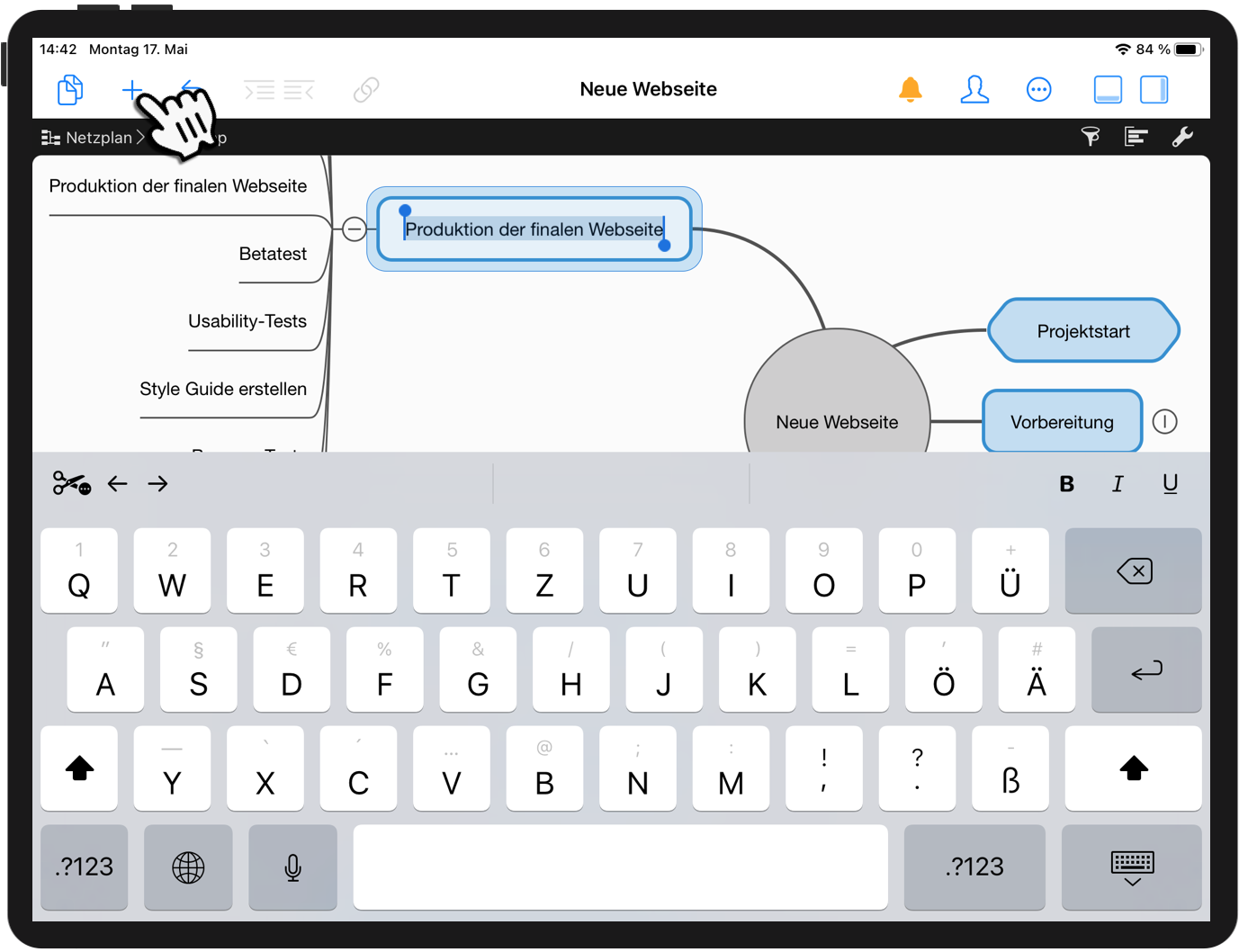
3. Neue Ressourcen einfügen und Zuweisungen definieren auf dem iPad
Erst durch die Verwendung von Ressourcen wird Ihre Planung vollständig. Tippen Sie auf die Schaltfläche Ressourcen, um Zuweisungen der ausgewählten Zeilen zu überprüfen. Neue Ressourcen und weitere Zuweisungen erstellen Sie durch einfaches Antippen. Möchten Sie ergänzende Informationen zu Ihren Ressourcen erfassen und einsehen, verwenden Sie die Ressourcenansicht.
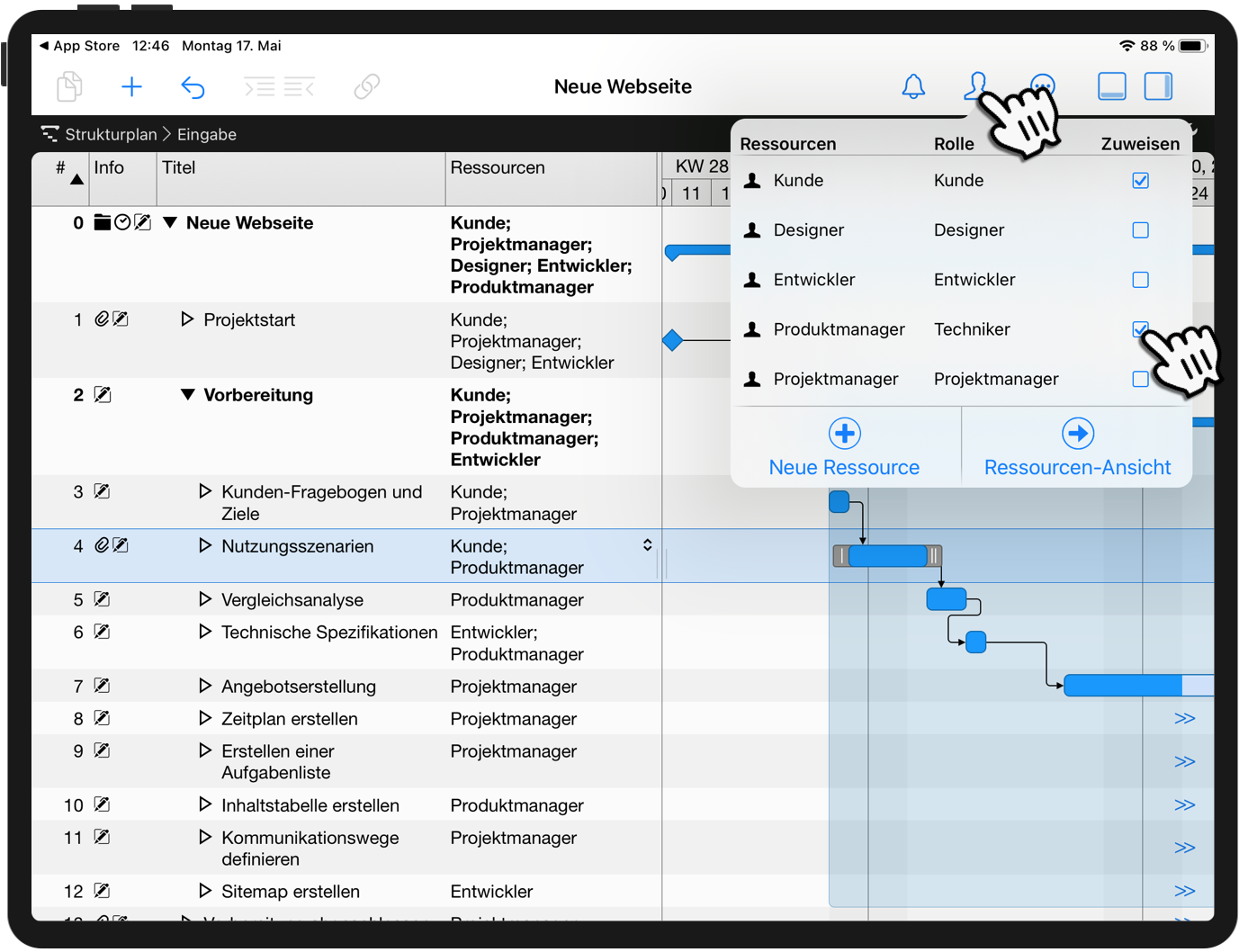
4. Exportieren und Teilen von Inhalten auf dem iPad
Sie wollen Ihren wichtigen Projektbeteiligten Bericht erstatten und eine beliebige Ansicht Ihres Projekts als PDF weiterleiten? Tippen Sie auf die Schaltfläche (...), wählen Sie Exportieren und anschliessend Bild. Wenn die Datei für den Import in MS Project benötigt wird, gibt es auch dafür einen Exporter.