10 Arbeitsschritte für die Erstellung eines Bauzeitenplans
So starten Sie Ihr Bauprojekt mit Merlin Project
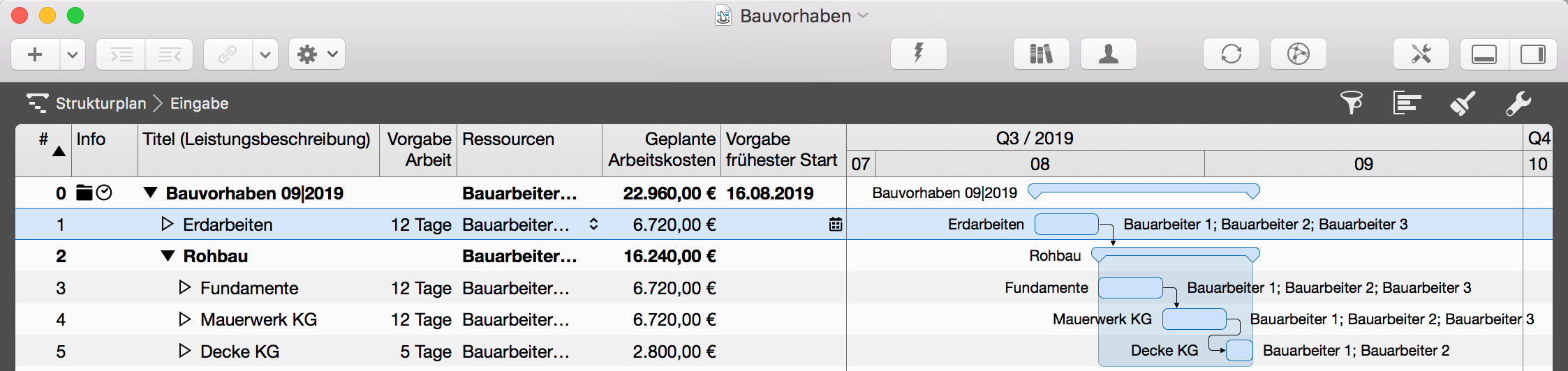
Terminplanung und Terminverfolgung eines Bauablaufs finden im sogenannten Bauzeitenplan statt. Er dient der Koordination und Kontrolle aller Gewerke eines Bauprojekts. Hier erfahren Sie, wie Sie einen Bauzeitenplan in 10 Schritten anlegen. Starten Sie Merlin Project und öffnen Sie ein neues leeres Dokument.
1. Geplanten Projektstart eintragen (Datum)
Klicken Sie auf »Neues Projekt«, um diesen Platzhalter durch einen zu Ihrem Bauvorhaben passenden Titel zu ersetzen.
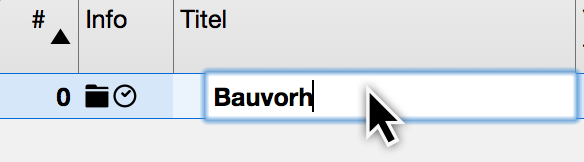
Tragen Sie zwei Spalten weiter rechts das Datum des erwarteten Baustarts in das Feld »Vorgabe frühester Start« ein, das Sie durch seitliches Scrollen erreichen.
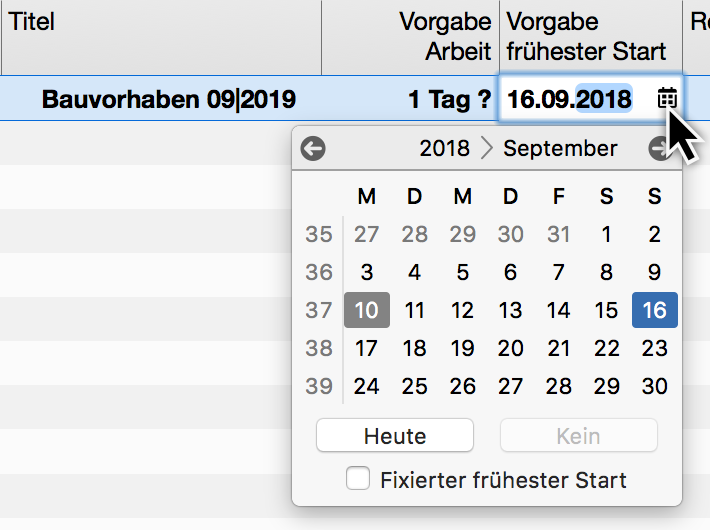
2. Positionen aus dem Leistungsverzeichnis (LV) in einzelne Arbeitsabschnitte (Vorgänge im Projekt) übernehmen
Fügen Sie neue Vorgänge mit der Tastenkombination »cmd + N« hinzu, über den Menüpunkt »Einfügen > Vorgang« oder mit einem Mausklick auf das Plus-Symbol in der linken oberen Fensterecke.
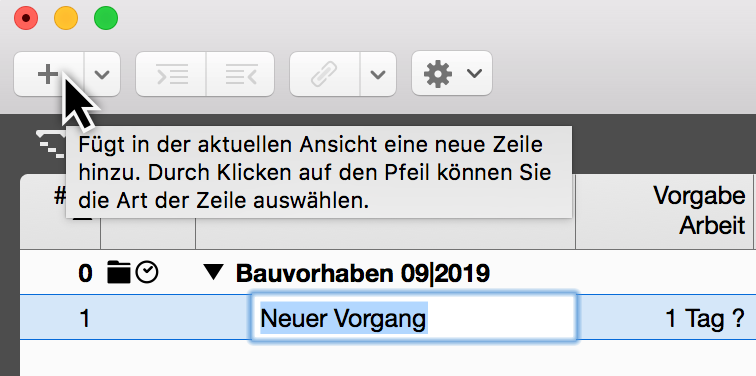
Tragen Sie die Positionen aus dem LV nach Gewerk oder Bauabschnitten als jeweilige »Titel« für die neu erstellten Vorgänge ein.
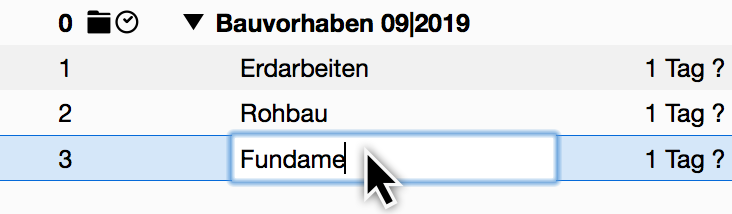
3. Geben Sie in Merlin Project die Arbeitstage für die einzelnen Arbeitsabschnitte (Vorgänge) des Bauzeitenplans an, indem Sie die Daten aus der Angebotskalkulation (Soll-Stunden) übernehmen. Im Beispiel für Erdarbeiten: 96 Stunden
Tragen Sie in Merlin Project in die Spalte »Vorgabe Arbeit« für den Vorgang »Erdarbeiten« den Wert 96 Stunden bzw. 12 Tage (96 Stunden : 8 Stunden/Tag) ein. Fahren Sie mit allen anderen Vorgängen nach dem gleichen Schema fort.
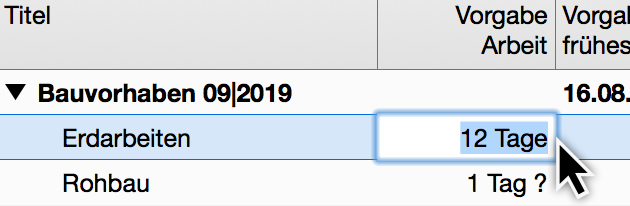
4. Bestimmen der Kolonnenstärke, im Beispiel für Erdarbeiten:
Angenommen, Sie verfügen über drei Arbeitskräfte (Ressourcen) und weisen »Bauarbeiter 1«, »Bauarbeiter 2« und »Bauarbeiter 3« den Arbeitsabschnitten (Vorgängen) zu.
Erstellen Sie die benötigten Ressourcen mit einem Mausklick auf das Plus-Symbol in der Ressourcenansicht. Benennen Sie die Ressourcen nach Bedarf, in unserem Beispiel »Bauarbeiter 1« etc.
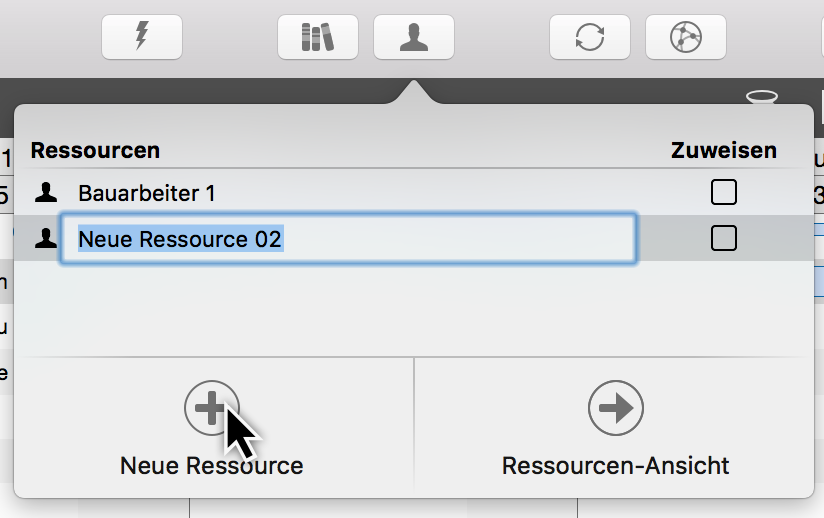
5. In Merlin Project lassen sich Ressourcen einem Vorgang zuweisen. Damit übernehmen eben diese Ressourcen planerisch die Arbeit an diesem Vorgang.
Ziehen Sie hierzu die Ressourcen per Maus auf die zugehörigen Vorgänge oder klicken Sie im Ressourcen-Dialog auf die entsprechenden »Zuweisen«-Häkchen.
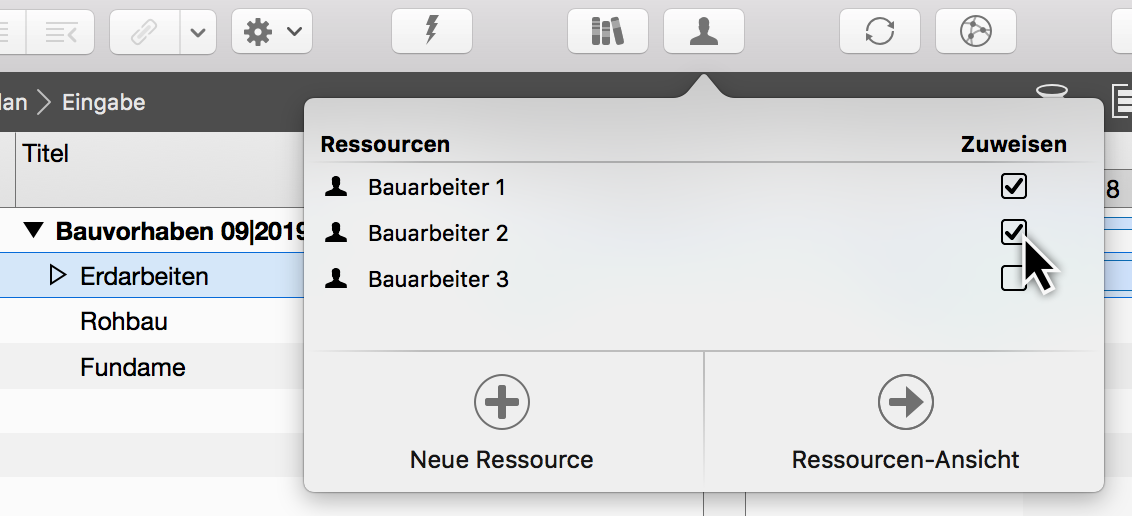
6. Merlin Project ermittelt die Dauer (Mann-Tage), im Beispiel mit 8 Stunden je Arbeitstag für Erdarbeiten:
96 Stunden : 8 Stunden/Tag = 12 Tage : 3 Arbeitskräfte (Ressourcen) = 4 Tage Dauer
Wenn Sie mehrere Ressourcen einem Vorgang zuweisen, teilen diese sich regulär die Arbeit.
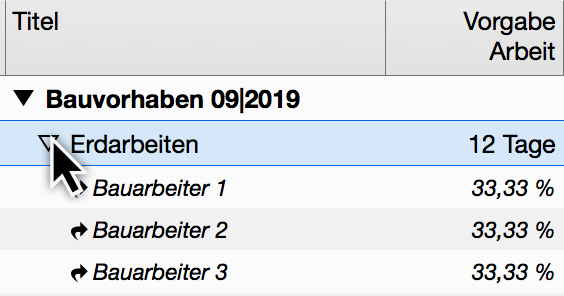
7. Arbeitskosten berechnet Merlin Project automatisch anhand der Vorgaben für die jeweiligen Ressourcen.
Tragen Sie in der »Ressourcen«-Ansicht als »Standardsatz« die für die Ressource berechneten Arbeitskosten ein. Im Beispiel 70,00 €/Stunde.
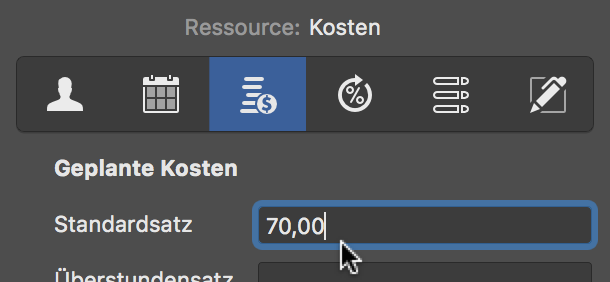
8. Prüfen der vorgesehenen Kosten, im Beispiel für Erdarbeiten:
Kalkulierte Leistung Netto 6720 € : 96 Soll-Stunden = 70,00 €/Stunde
Merlin Project kalkuliert die Summe automatisch aus dem Standardsatz der zugewiesenen Ressourcen und zeigt diese zum Beispiel in der Spalte »Geplante Kosten« der Ansicht »Kostenplanung« an.
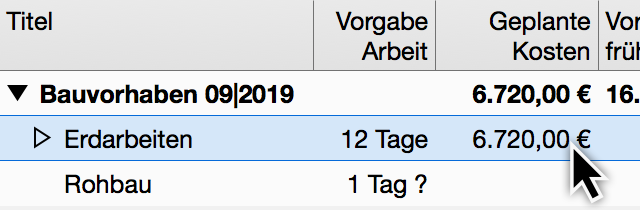
9. Optimieren der Zeitabstände zwischen den Vorgängen sowie Prüfen von parallel ausgeführten Vorgängen.
Sie können Vorgänge und Gruppen miteinander logisch verknüpfen, um die Abhängigkeiten im Ablauf des Bauvorhabens zu visualisieren. In der Regel nutzen Sie die »Ende zu Anfang«-Verknüpfung, um Linearität abzubilden.
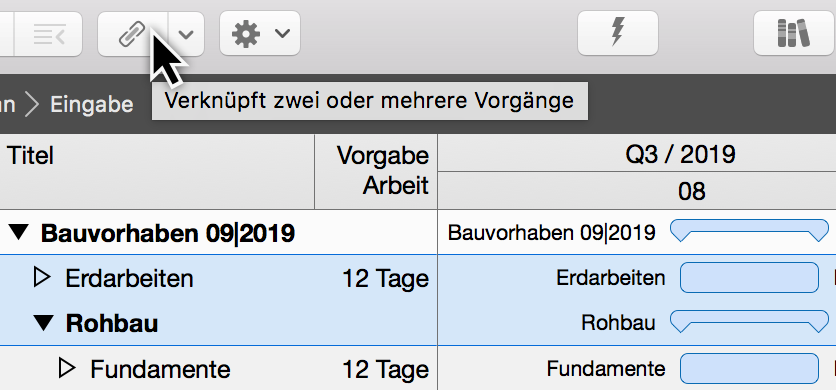
10. Gruppieren mehrerer thematisch zusammenhängender Vorgänge. Beispielsweise Gewerke und jeweilige Positionen.
In den Darstellungsoptionen gibt es hierzu ein Häkchen bei »Gruppenbegrenzungen« zu setzen.
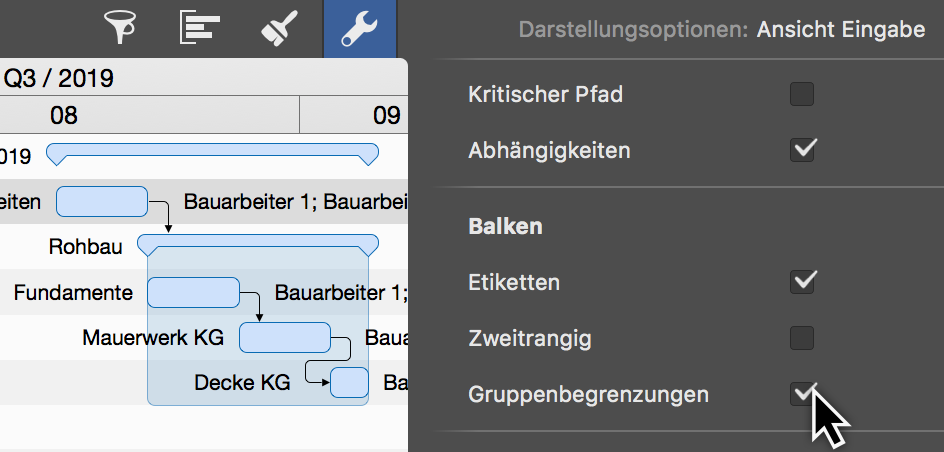
Ein Tipp zum Abschluss: Sie können diese Anleitung sogar mit der kostenlosen Demoversion nachvollziehen. Und falls Ihnen die Zeit fehlt, laden Sie einfach das Beispielprojekt.

