Merlin Project: Collaborate on Project Files using Separate Views
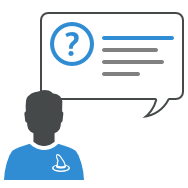
You plan your projects with Merlin Project? Your team shares project files editing at the same time while our patented technology MagicSync keeps all data in sync?
Than you probably wondered, why views also stay in sync. How to proceed, if any team member working on the project files does not want a view to be in sync with someone else?
Merlin Project offers window configurations. Each team member creates her/his own window configuration and you are done, views are not in sync any more.
You are using separate window configurations and the views still stay in sync? This is caused by the screen resolution.
Separate Views while on different Screen Resolution
The window configurations are based on the screen resolution used, the selected window view is saved appropriately.
As long as each team member has a different screen resolution, window configurations work out as separate views. By simply opening the document each team member is logged in as the default user, all sharing the same document user, the same profiles.
Separate Views while on same Screen Resolution
In this case, you prepare resources for each team member, define them as document users and set up personal workspaces this way.
Let´s walk through the process based upon an example:
- One team
- Two users: User A and User B
- The computers have the same screen resolution
- A new, shared document has been created
Open the document and follow these steps:
- Activate view Resources > Entry and create two new resources User A and User B.
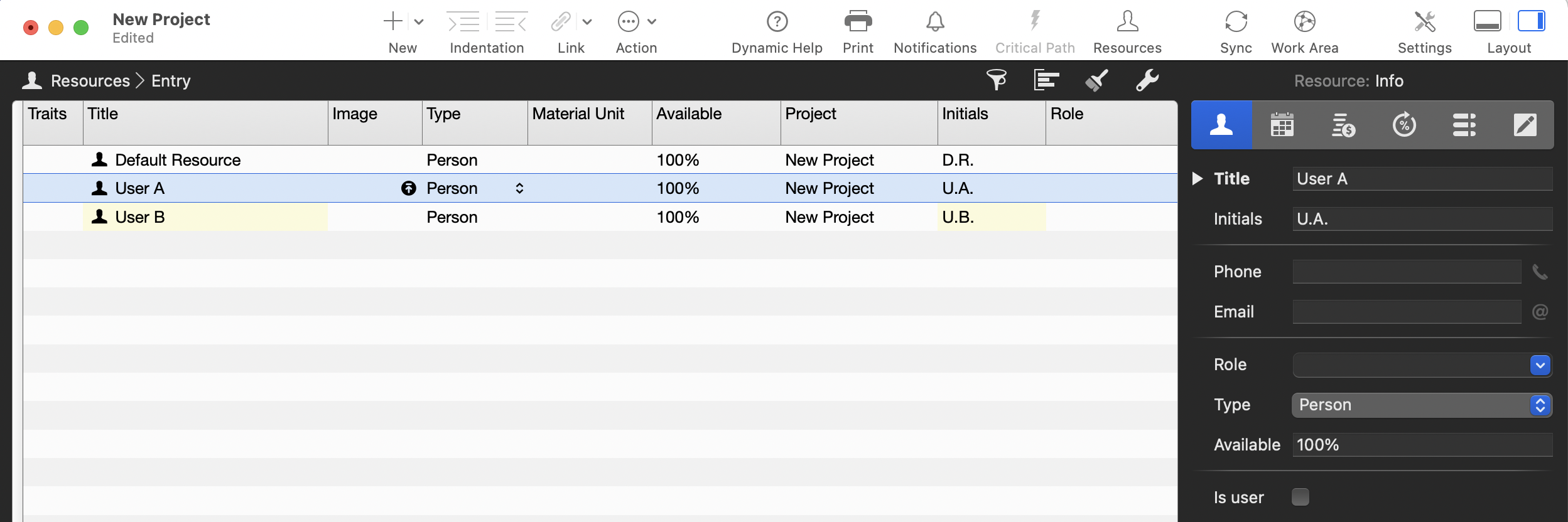
- For each created resource activate the Is User option in the inspector.
It is up to you if Guest access should stay active or not.
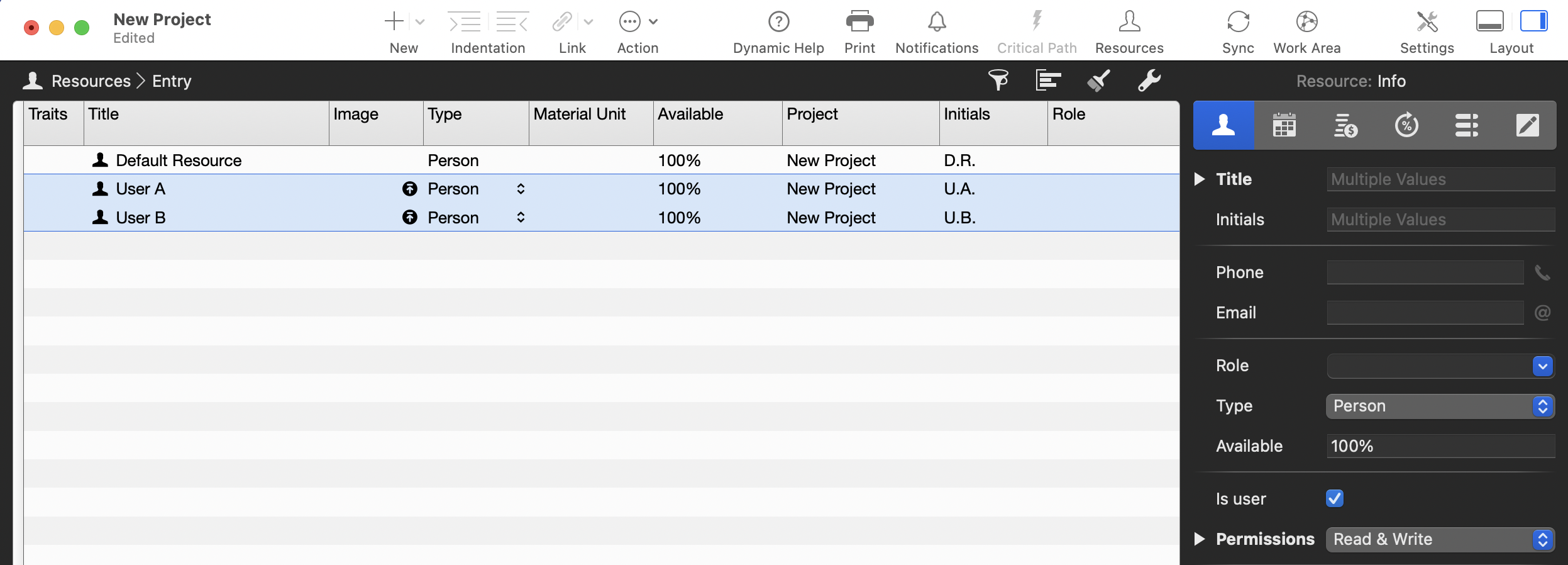
- Save your project file.
- Team member User A opens the file from corresponding workstation, choosing User A from login dialogue.
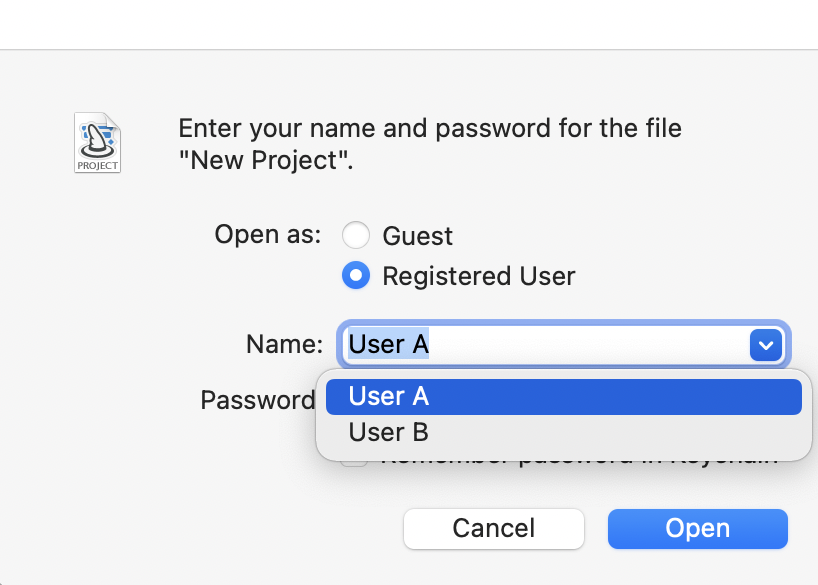
- Call from menu Window > Window Configurations > Edit…
- In the window configurations dialogue click on +. You will get a new configuration, name this to User A and activate.
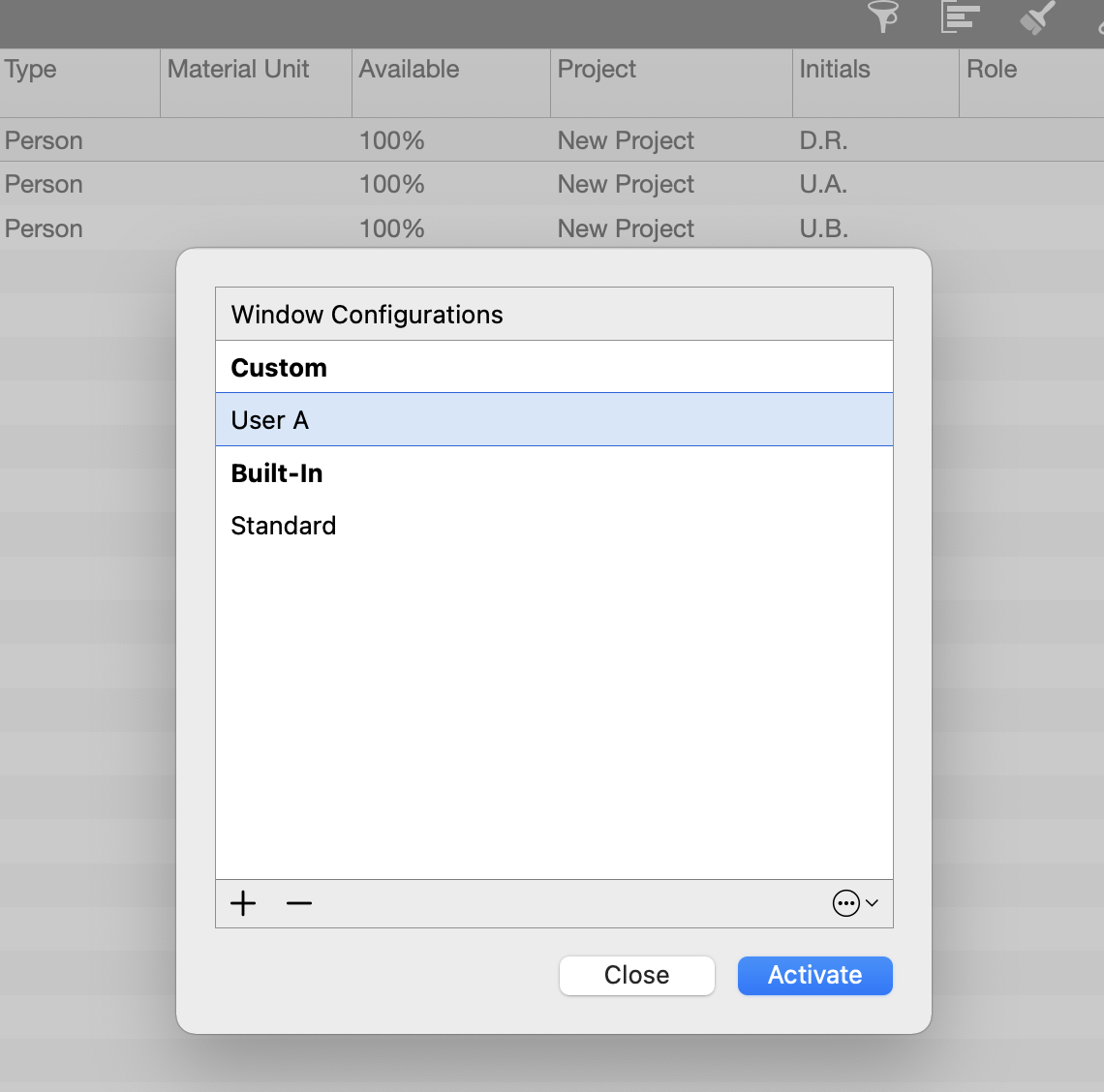
- Save file.
- Team member User B opens the file from corresponding workstation, choosing User B from login dialogue.
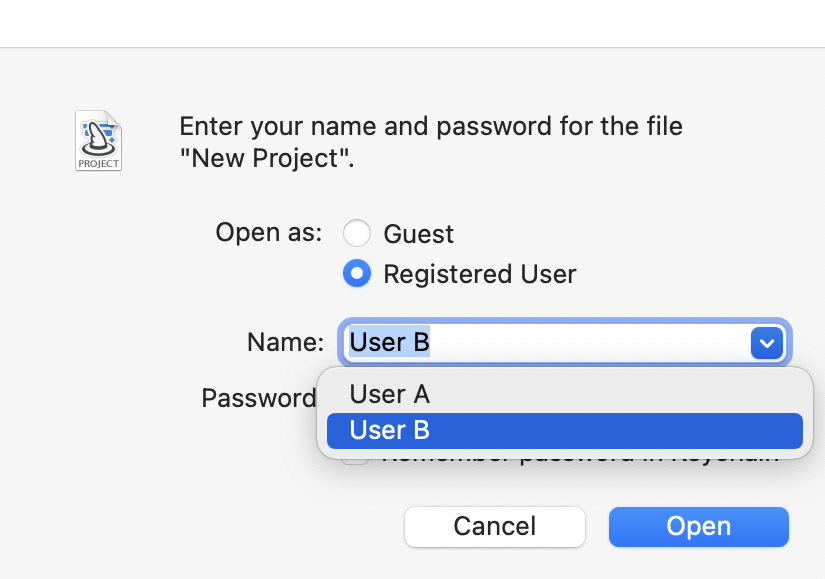
- Call from menu Window > Window Configurations > Edit…
- In the Window Configurations dialogue click on +. You will get a new configuration, name this to User B and activate.
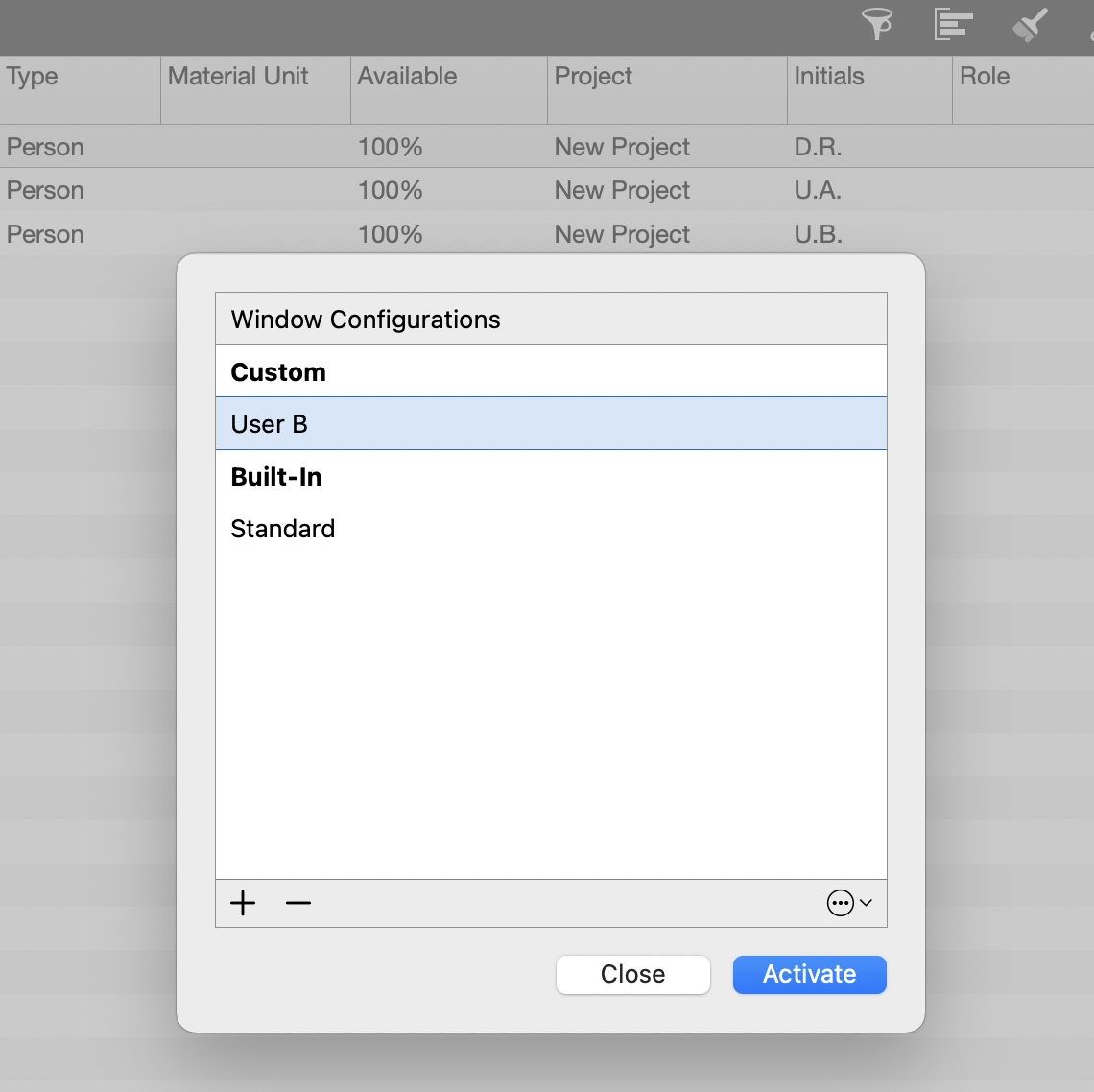
- Save file.
The project file is prepared. Now both team members open the project file choosing their user, ensuring each window configuration is active.
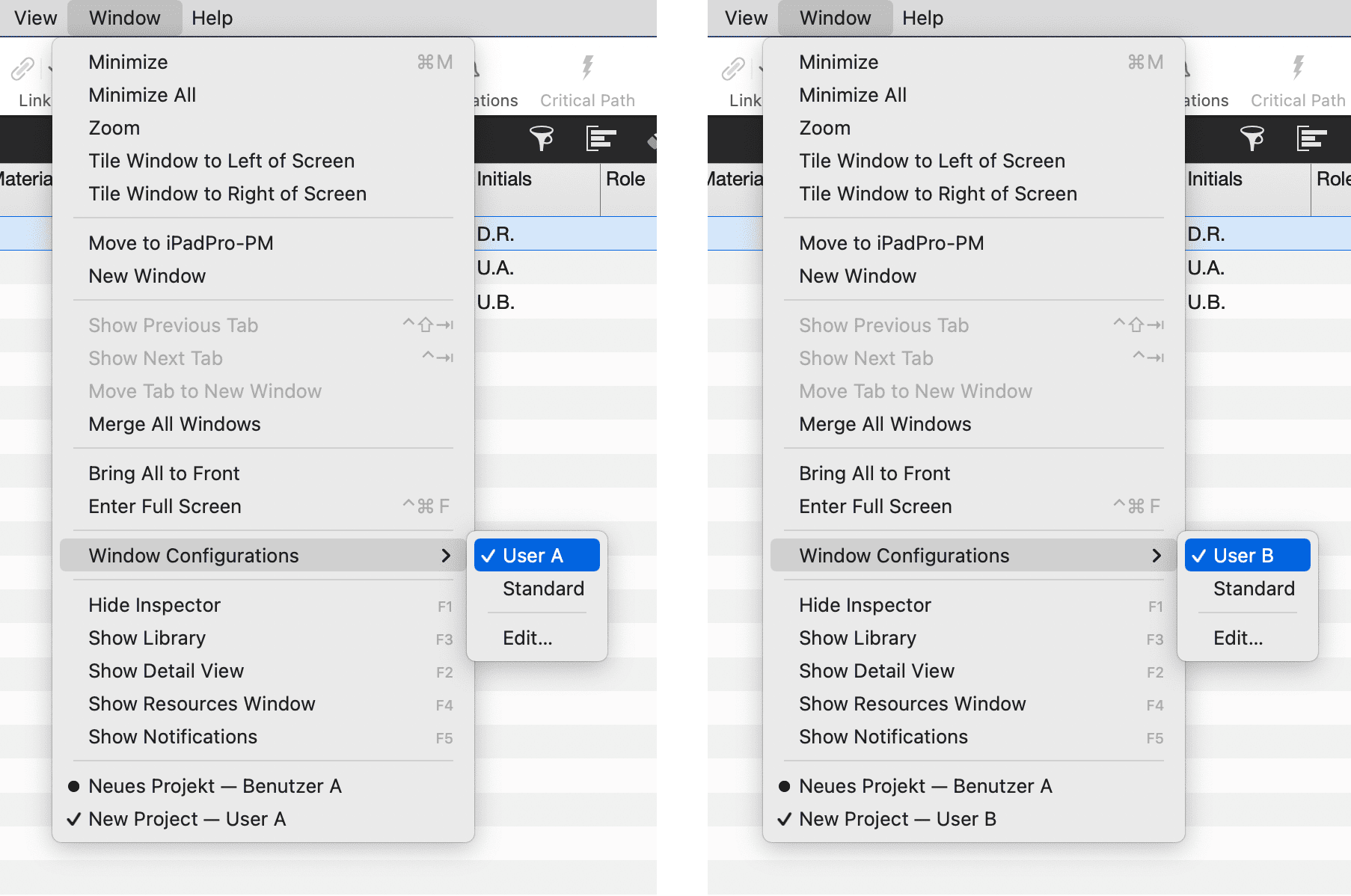
For your collaboration in documents using cloud services you should stick to the approach above. Syncing and merging of changes among all users will be quicker.
Conclusion
With Merlin Project you can work as a team on the same document, data is synced in the background and views as well. If you need separate views, each team member needs his/her own individual user login.

