Informar
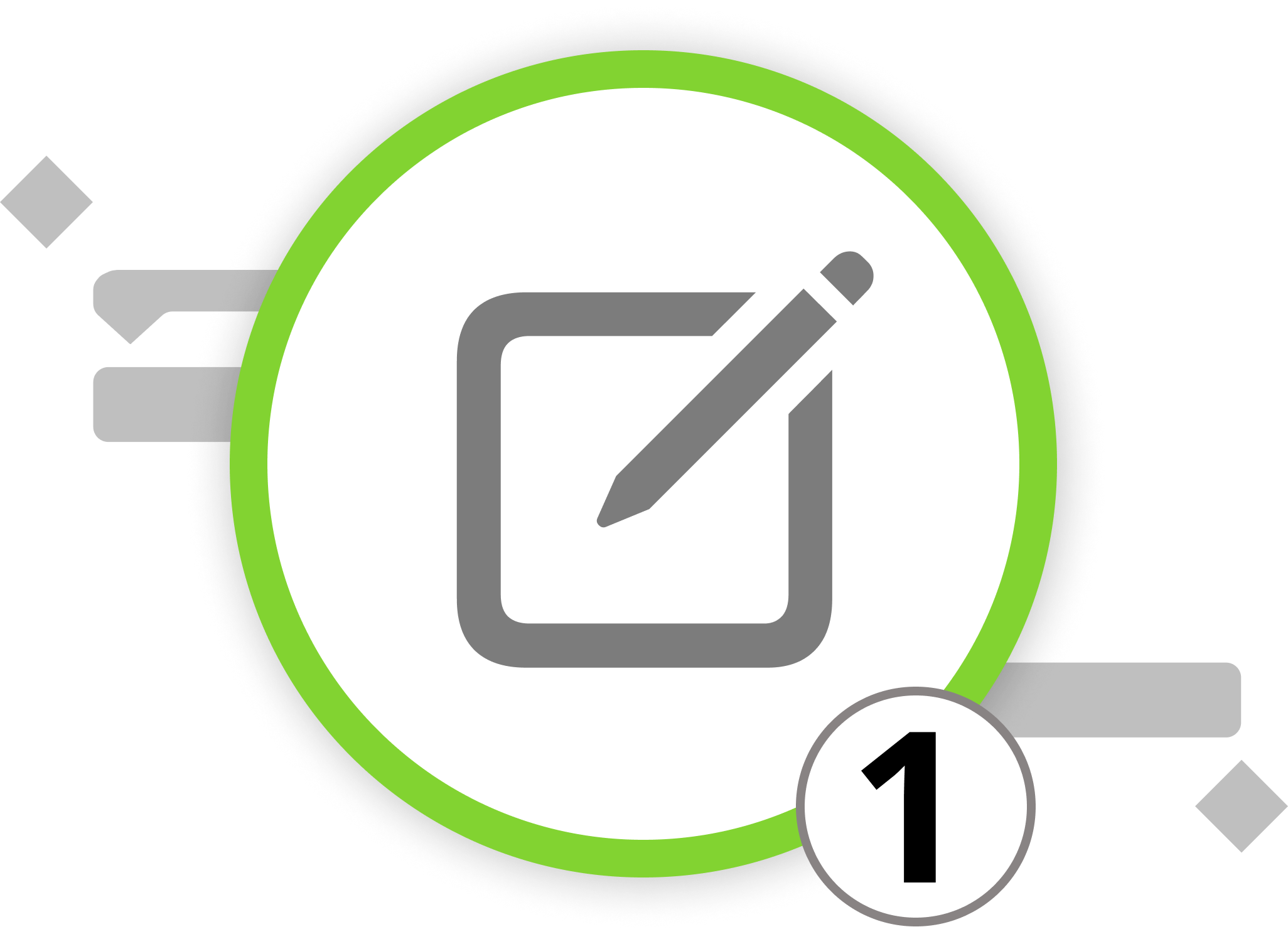
Introducción a los informes de proyectos
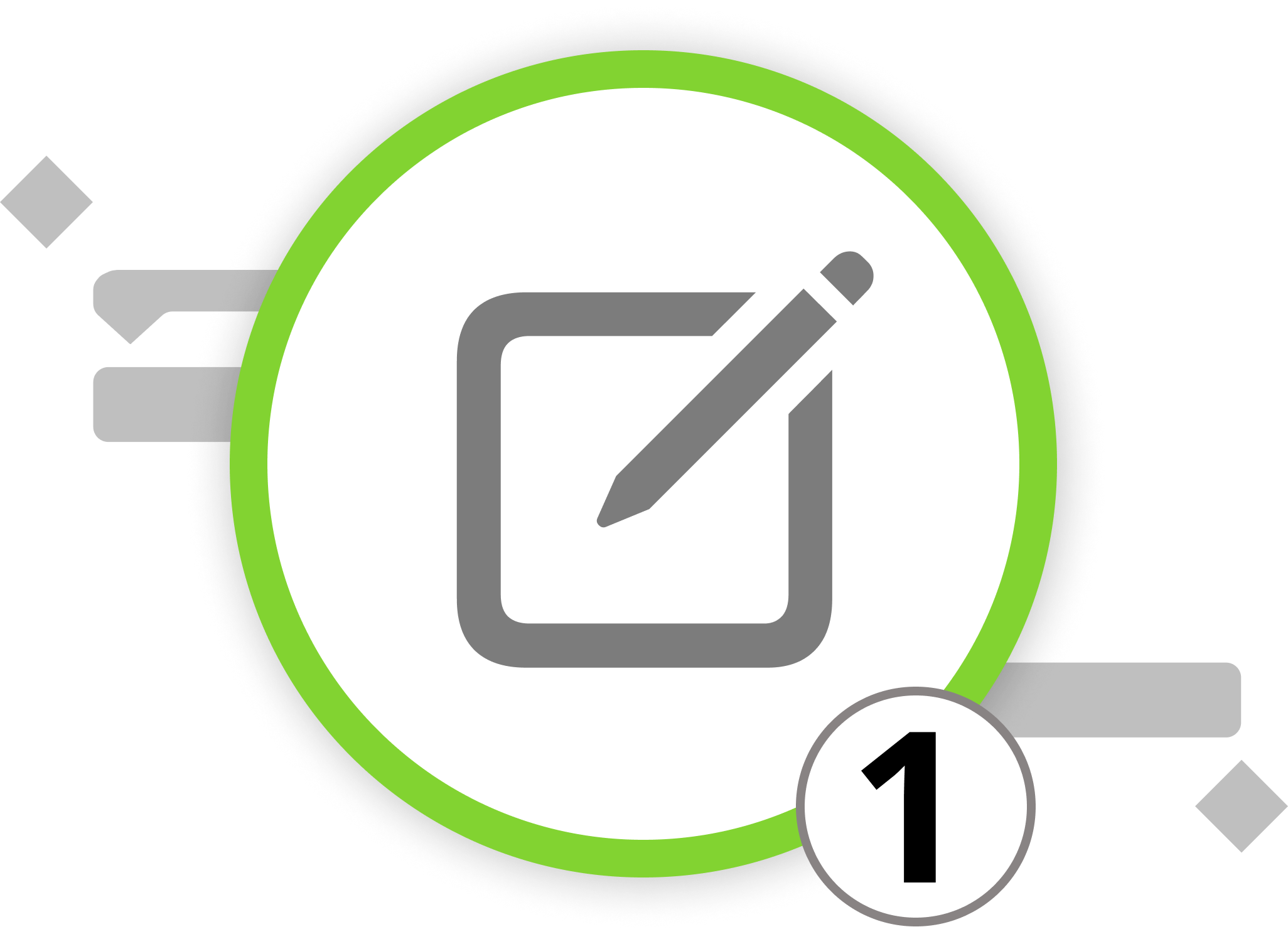
En este capítulo, nos adentramos en otra faceta estratégica de la gestión de proyectos: el arte de elaborar informes de proyectos. En los próximos subcapítulos, le guiaremos a través de las actividades de filtrado y agrupación dentro de Merlin Project, lo que le permitirá mostrar únicamente los datos que desee compartir con los demás. Tras dominar la organización de los datos, le revelaremos cómo dar vida a esta información a través de informes personalizados, adaptados a los requisitos matizados de su proyecto. Nuestro capítulo final le dotará de las habilidades necesarias para exportar sin problemas estos informes, garantizando que sus conocimientos puedan compartirse amplia y eficazmente.
La elaboración de informes es una danza intrincada que varía rítmicamente en función de la audiencia. Reconocer las necesidades de los distintos grupos destinatarios es esencial en la gestión de proyectos, ya que cada grupo requiere una información única entregada de una manera específica. Por ejemplo, los miembros de su equipo pueden necesitar listas de tareas detalladas, mientras que las partes interesadas ejecutivas pueden preferir resúmenes de alto nivel. Aquí, la "Matriz de partes interesadas" se convierte en una herramienta inestimable, que le permite categorizar a las partes interesadas en función de su influencia e interés, garantizando que cada informe se adapte a su propósito.
La elaboración de informes de proyectos en la realidad
Tomemos nuestra empresa de ejemplo, VitaLeaf Botanicals Inc., con su jornada de puertas abiertas como ejemplo de cómo la elaboración de informes de proyectos entra en juego en la realidad:
Identificamos varios grupos como inversores, proveedores, empleados y clientes potenciales. Las expectativas y la influencia de cada grupo conforman la trayectoria del proyecto y las métricas de los informes. Por ejemplo, los inversores pueden estar preocupados por el presupuesto y el rendimiento de la inversión, los empleados por los aspectos operativos y los clientes por la experiencia del evento. Los informes para el evento Open House de VitaLeaf deben reflejar estos matices, proporcionando a cada grupo información relevante y procesable que se alinee con su posición en la matriz. Es a través de este meticuloso proceso de categorización y elaboración de informes personalizados como el control de proyectos revela su verdadero valor: mantener el proyecto alineado con sus objetivos, a las partes interesadas comprometidas y al equipo de gestión informado y preparado para dirigir el proyecto hacia el éxito.
Podemos remitirte a nuestros partners. Ofrecen formaciones dedicadas para cualquier tema y apoyan el despliegue de Merlin en tus proyectos.
¿Tiene alguna pregunta o quiere conectar con nosotros en las redes sociales? Entonces haga clic en los botones de abajo.
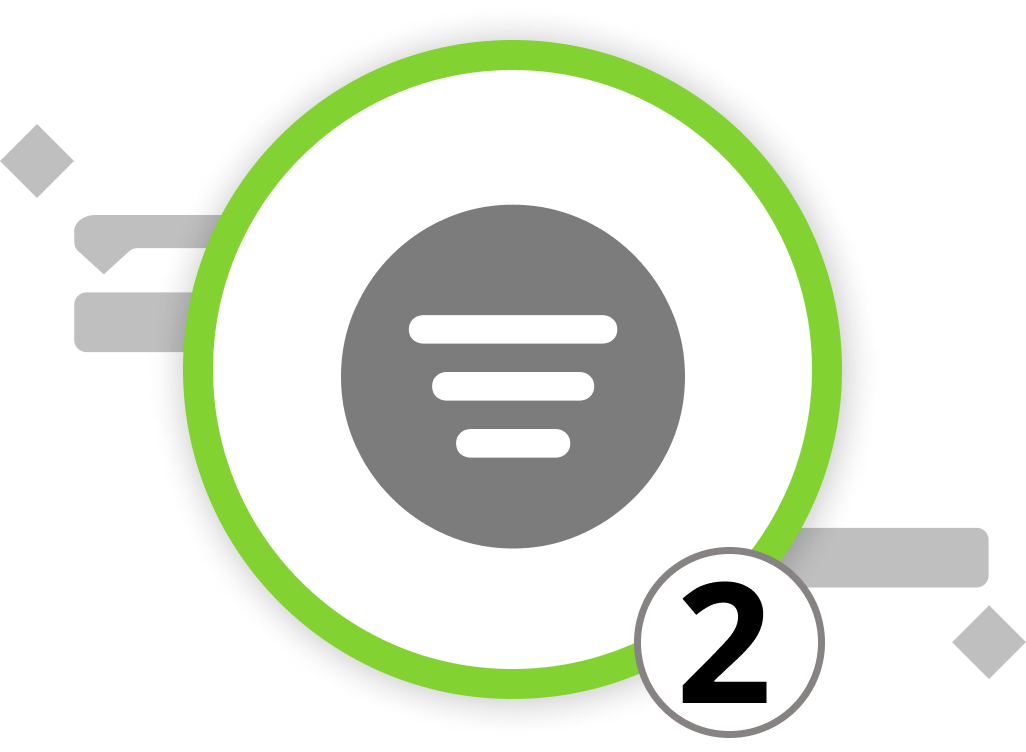
Configuración de filtros
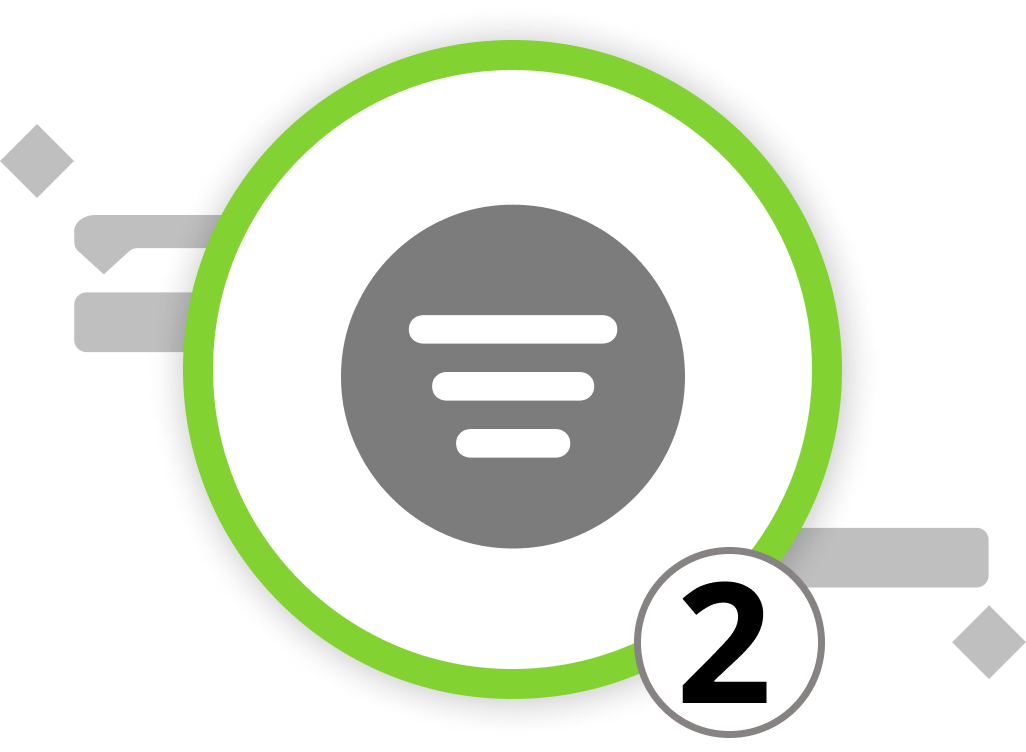
Filtrar y agrupar actividades en Merlin Project es un paso esencial para crear informes de proyecto centrados y perspicaces. En este capítulo, le guiaremos a través del proceso de configuración de filtros, y en el siguiente subcapítulo le explicaremos cómo utilizar las agrupaciones. Una vez organizados los datos de su proyecto, nos adentraremos en la creación de informes y su exportación.
El filtrado le permite hacer visible información específica del proyecto al tiempo que oculta datos irrelevantes. Merlin Project ofrece una amplia gama de opciones de filtrado, que le permitirán generar diversos tipos de informes clasificando y resaltando el contenido del proyecto.
-
Haga clic en el icono del embudo para abrir el Inspector de filtros, situado a la derecha de la Barra de funciones. Aquí puede ver todos los filtros incorporados y añadir otros nuevos a través del símbolo más que aparece en la esquina inferior izquierda de la ventana del Inspector.
-
Active un filtro marcando la casilla situada junto a él en el Inspector. El contenido de su proyecto se ordenará y resaltará automáticamente según el filtro activo.
-
Personalice los filtros activos haciendo clic en el icono de la lupa situado junto a un filtro. Esto abre un diálogo en el que puede ver y ajustar las condiciones del filtro.
Puede controlar la visualización de los resultados filtrados con estas tres opciones:
-
Mostrar jerarquía no coincidente
-
Mostrar sólo la jerarquía coincidente
-
Mostrar como una lista plana
Puede añadir o eliminar más condiciones haciendo clic en los iconos "+" o "-". Consejo: Puede crear condiciones sangradas manteniendo pulsada la tecla «Alt».
Filtros personalizados
Merlin Project también le permite crear filtros personalizados adaptados a los requisitos exclusivos de su proyecto. Siga estos pasos:
-
Haga clic en el signo "+" bajo la lista de filtros para añadir su filtro personalizado.
-
La categoría "Personalizado" aparecerá automáticamente, diferenciando sus filtros de creación propia de los incorporados.
-
Asigne a su filtro personalizado un nombre claro y descriptivo para facilitar su uso en el futuro.
-
Haga clic en el icono de la lupa para definir las condiciones de su filtro. Utilice las opciones de los menús desplegables para adaptar las condiciones del filtro a sus necesidades específicas.
-
Utilice el menú desplegable "Todas" para controlar si deben cumplirse todas, ninguna o alguna de las condiciones establecidas para que se aplique el filtro.
-
Gestione la visualización gráfica del filtro con las tres opciones proporcionadas para mostrar la jerarquía.
-
Puede eliminar los filtros personalizados seleccionando un filtro y pulsando la tecla suprimir.
Si lo desea, puede acceder a otras opciones de filtro pulsando el icono de la elipsis. Estas opciones incluyen:
-
Restablecer..: Revertir los cambios recientes realizados en el filtro (Activo sólo para filtros incorporados)
-
Activar/Desactivar filtro: Activar/desactivar una agrupación activa, equivalente a marcarla/desmarcarla.
-
Cortar: Eliminar el filtro seleccionado (Activo sólo para filtros personalizados)
-
Copiar: Duplicar el filtro seleccionado
-
Pegar: Insertar un filtro previamente copiado
-
Eliminar: Eliminar permanentemente un filtro (Activo sólo para filtros personalizados)
-
Duplicar: Crear una copia de un filtro existente (Activo sólo para filtros compartidos y modificados)
-
Compartir con otros proyectos locales: Haga que el filtro esté disponible en todos los proyectos locales de su Mac.
-
Publicar cambios: Al compartir filtros, publique los cambios para todos los proyectos locales.
Ahora que ha aprendido a filtrar y organizar los datos de sus proyectos de forma eficaz, pasemos a la siguiente sección, en la que exploraremos cómo crear informes y exportarlos para satisfacer sus necesidades de gestión de proyectos.
Podemos remitirte a nuestros partners. Ofrecen formaciones dedicadas para cualquier tema y apoyan el despliegue de Merlin en tus proyectos.
¿Tiene alguna pregunta o quiere conectar con nosotros en las redes sociales? Entonces haga clic en los botones de abajo.
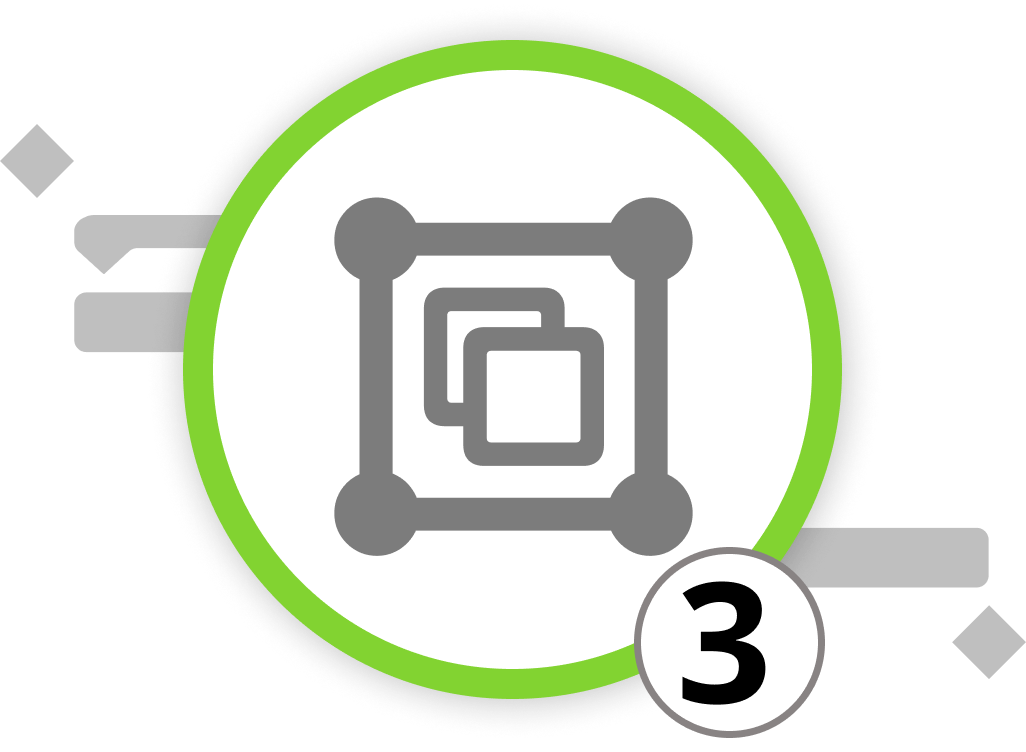
Establecer agrupaciones
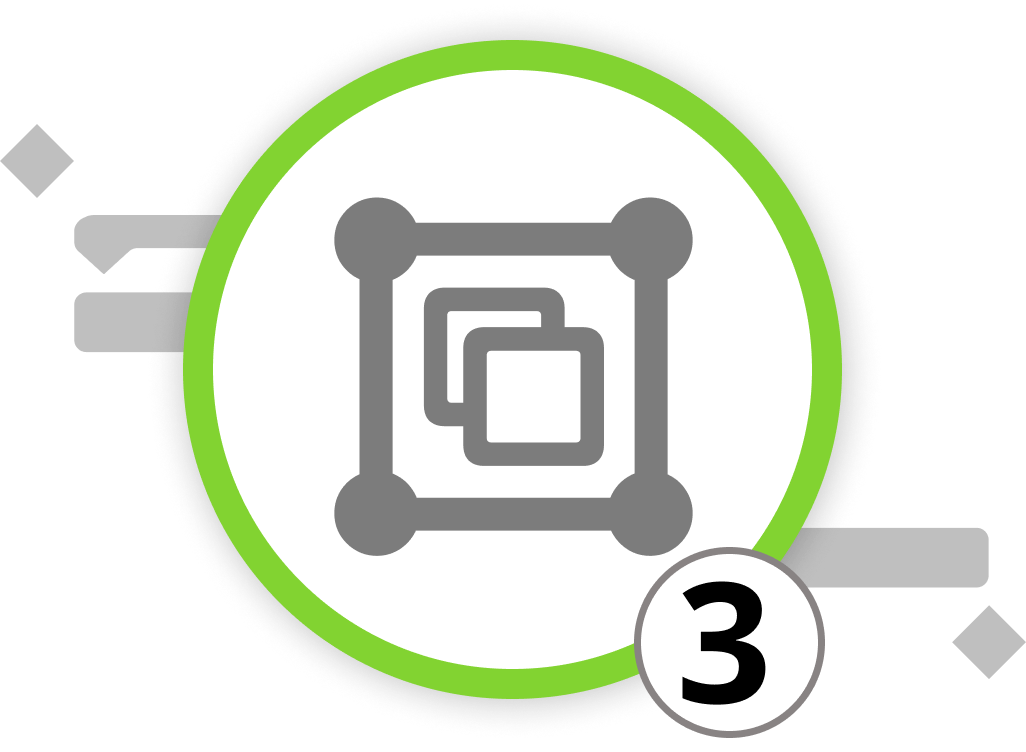
Ahora, volvamos nuestra atención a las agrupaciones. Mientras que el filtrado hace visible información específica del proyecto al tiempo que oculta datos irrelevantes, las agrupaciones agrupan la información sin tener en cuenta su jerarquía en la línea temporal del proyecto. Esto le permite ver fácilmente toda la información a la vez sin tener que navegar por todo el plan del proyecto. Especialmente en proyectos más grandes y complejos, el uso de grupos resulta beneficioso.
Si ha leído el subcapítulo sobre cómo configurar filtros, puede saltarse fácilmente las instrucciones que aparecen a continuación. La configuración de agrupaciones se realiza exactamente igual que con los filtros.
-
Haga clic en el icono del gráfico de barras para abrir el Inspector de Agrupaciones. Es el segundo icono situado a la derecha de la barra de funciones. Aquí puede ver todas las agrupaciones incorporadas y añadir otras nuevas mediante el símbolo más situado en la esquina inferior izquierda de la ventana del Inspector.
-
Active una agrupación marcando la casilla situada junto a ella en el Inspector. El contenido de su proyecto se ordenará y resaltará automáticamente según la agrupación activa.
-
Personalice las agrupaciones activas haciendo clic en el icono de la lupa situado junto a una agrupación. Esto abre un diálogo en el que puede ver y ajustar las condiciones de agrupación.
Puede controlar la visualización de los resultados agrupados con estas tres opciones:
-
Sin jerarquía de actividades
-
Aplanar jerarquía de actividades
-
Incluir jerarquía de actividades
Se pueden añadir o eliminar más condiciones haciendo clic en los iconos "+" o "-".
Agrupaciones personalizadas
Merlin Project también le permite crear agrupaciones personalizadas adaptadas a los requisitos exclusivos de su proyecto. Siga estos pasos:
-
Haga clic en el signo "+" bajo la lista de agrupaciones para añadir su agrupación personalizada.
-
La categoría "Personalizada" aparecerá automáticamente, diferenciando su agrupación de creación propia de las incorporadas.
-
Asigne a su agrupación personalizada un nombre claro y descriptivo para facilitar su uso en el futuro.
-
Haga clic en el icono de la lupa para definir las condiciones de su agrupación. Utilice las opciones de los menús desplegables para adaptar las condiciones de la agrupación a sus necesidades específicas.
-
Seleccione qué elementos se agruparán en el menú desplegable "Agrupar".
-
Gestione la visualización gráfica de la agrupación con las tres opciones proporcionadas para mostrar la jerarquía.
-
Puede eliminar las agrupaciones personalizadas seleccionando una agrupación y pulsando la tecla suprimir.
Si lo desea, puede acceder a otras opciones de agrupación pulsando el icono de la elipsis. Estas opciones incluyen:
-
Restablecer..: Revertir los cambios recientes realizados en el filtro (Activo sólo para la agrupación incorporada)
-
Activar/Desactivar agrupación: Activar/desactivar una agrupación activa, equivalente a marcarla/desmarcarla.
-
Cortar: Eliminar la agrupación seleccionada (Activo sólo para agrupaciones personalizadas)
-
Copiar: Duplica la agrupación seleccionada.
-
Pegar: Insertar una agrupación previamente copiada.
-
Borrar: Eliminar permanentemente una agrupación (Activo sólo para agrupaciones personalizadas)
-
Duplicar: Crear una copia de una agrupación existente (Activo sólo para filtros compartidos y modificados)
-
Compartir con otros proyectos locales: Haga que la agrupación esté disponible en todos los proyectos locales de su Mac.
-
Publicar cambios: Cuando comparta agrupaciones, publique los cambios para todos los proyectos locales.
Ahora que ha aprendido a agrupar y organizar los datos de sus proyectos de forma eficaz, pasemos a la siguiente sección, en la que exploraremos cómo crear informes y exportarlos para satisfacer sus necesidades de gestión de proyectos.
Podemos remitirte a nuestros partners. Ofrecen formaciones dedicadas para cualquier tema y apoyan el despliegue de Merlin en tus proyectos.
¿Tiene alguna pregunta o quiere conectar con nosotros en las redes sociales? Entonces haga clic en los botones de abajo.
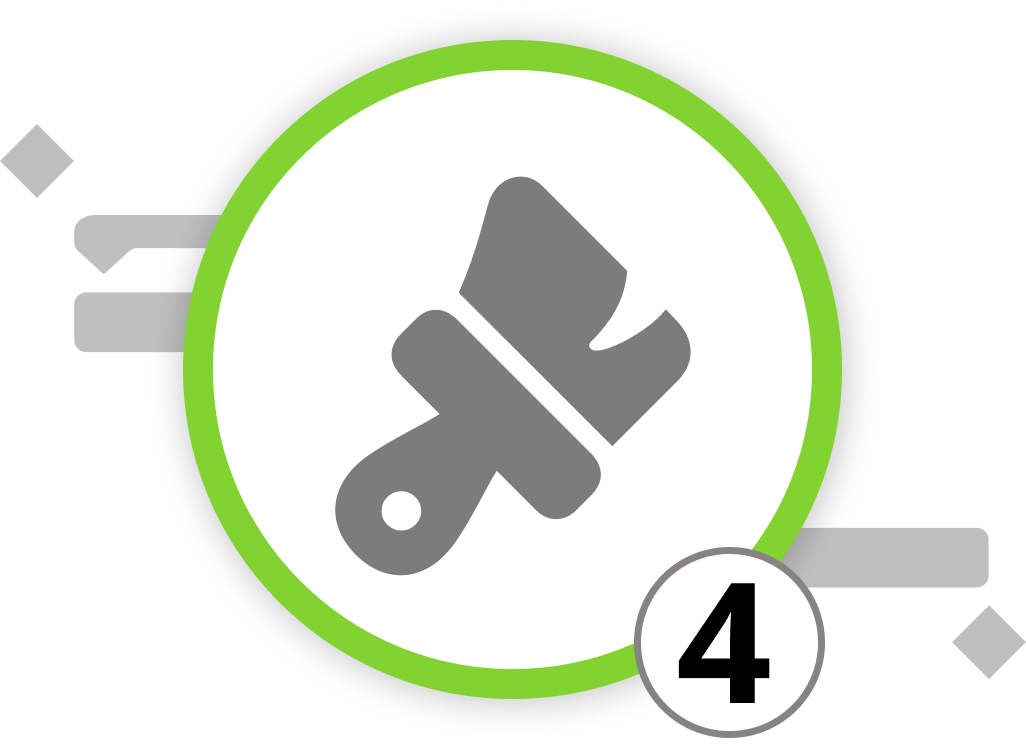
Creación y personalización de informes
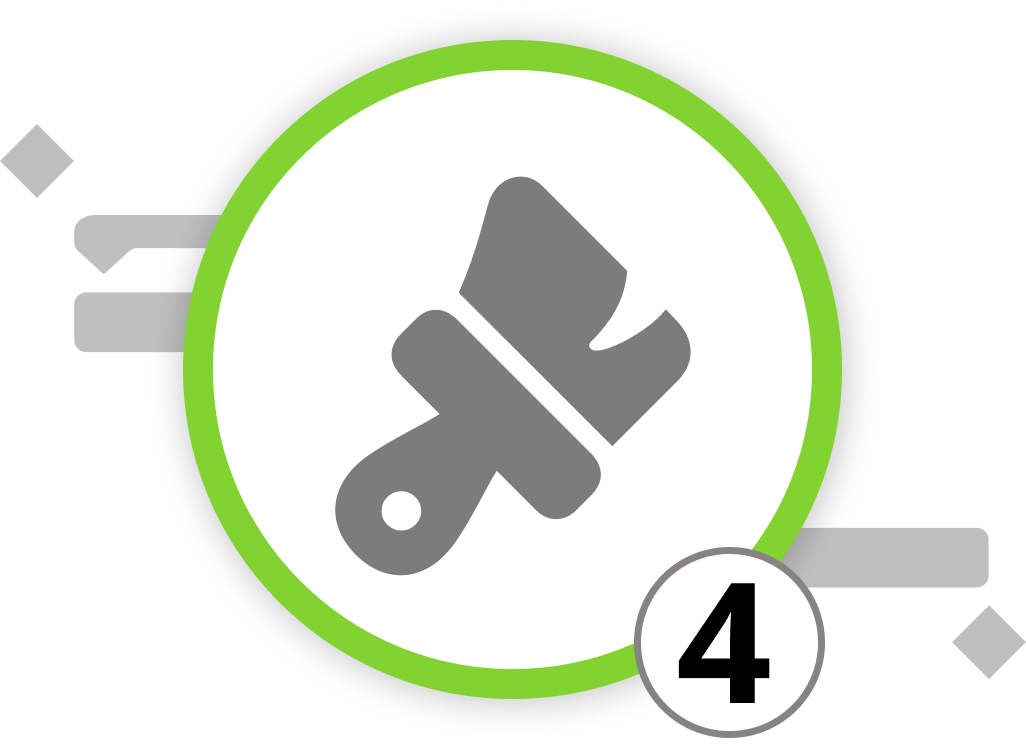
Los informes son una poderosa forma de obtener información sobre los datos de su proyecto y compartirla con las partes interesadas. Merlin Project proporciona una variedad de informes preinstalados para ayudarle a empezar, pero también puede crear y personalizar sus propios informes para adaptarlos a sus necesidades específicas.
Haga clic en el tipo de vista "Informe" en la parte izquierda de la barra de funciones. Encontrará una primera selección de informes incorporados que puede utilizar. Sin embargo, por ahora, queremos crear nuestro propio informe.
En general, tenga en cuenta que el aspecto de los informes depende del tamaño de papel predefinido. Los informes se componen de varios módulos que recopilan información de diferentes vistas del proyecto.
A continuación le explicamos cómo trabajar con los módulos de informes:
- Personalizar o eliminar módulos de informe de la página
Puede personalizar los informes existentes seleccionando un módulo dentro del informe y abriendo el Inspector. Si desea desplazar el módulo hacia arriba o hacia abajo, vaya al menú "Estructura" > "Desplazar hacia arriba" / "Desplazar hacia abajo" o pulse ⌃+⌘+↑ / ⌃+⌘+↓. Puede eliminar los módulos existentes con el botón de eliminación.
- Añadir módulos al informe
Para añadir un nuevo módulo, haga clic en el símbolo más de la barra de herramientas o pulse ⌘+N. Puede seleccionar entre los siguientes tipos de módulos:
- Gráfico de barras
- Gráfico de costes presupuestarios
- Vista del proyecto
- Texto
- Gráfico de fases temporales
- Lista de Fases Temporales
Gráfico de Barras: El módulo Gráfico de Barras ofrece varias opciones para crear gráficos de barras en su informe. Puede definir filtros para determinar qué objetos aparecen en el gráfico y personalizar su aspecto.
Gráfico de costes presupuestados: Este módulo le permite añadir columnas de presupuesto a un informe, lo que lo hace adecuado para informes que contengan información sobre costes.
Vista de proyectos: El módulo Vista de proyectos es versátil y de uso habitual. Le permite importar cualquier tipo (división des trabajo, plano de red, recursos, asignaciones, adjuntos) y la vista respectiva por tipo directamente al módulo.
Texto: Utilice el módulo Texto para insertar texto estático en su informe.
Gráfico de Fases Temporales: Cree gráficos de líneas a partir de los valores de las fases temporales utilizando este módulo. Defina la frecuencia de muestreo para determinar la longitud de las fases temporales del gráfico.
Lista de fases temporales: Este módulo genera una tabla a partir de los valores de fase temporal de los campos seleccionados. Los ajustes para la Lista de fases temporales son los mismos que para el Gráfico de fases temporales, pero no proporciona una representación gráfica.
- Adaptar módulos dentro del informe
Haga clic en los módulos de la vista Informes para adaptarlos en el Inspector. En función del tipo de vista y del módulo seleccionado, tendrá muchas opciones para crear, filtrar y agrupar el contenido. Esto le permitirá adaptar el informe específicamente a su público.
Ahora que sabe cómo crear y personalizar informes, puede utilizar estos conocimientos para generar informes a medida en Merlin Project. En el próximo capítulo, exploraremos cómo exportar y compartir estos informes de forma eficaz.
Podemos remitirte a nuestros partners. Ofrecen formaciones dedicadas para cualquier tema y apoyan el despliegue de Merlin en tus proyectos.
¿Tiene alguna pregunta o quiere conectar con nosotros en las redes sociales? Entonces haga clic en los botones de abajo.
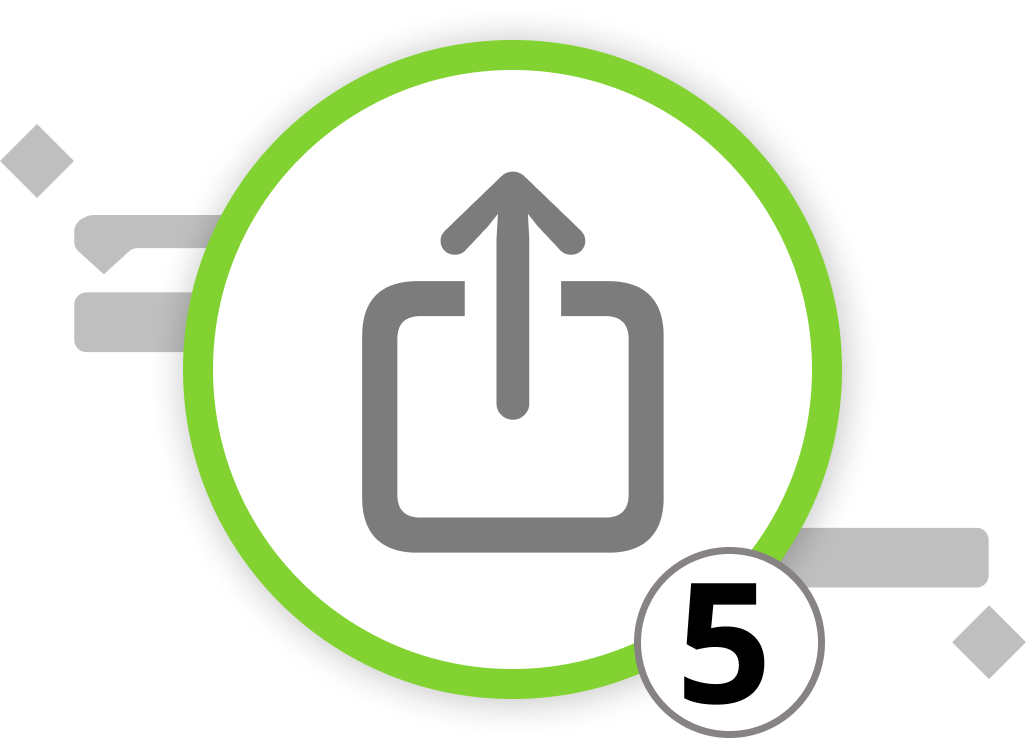
Exportar los datos de su proyecto
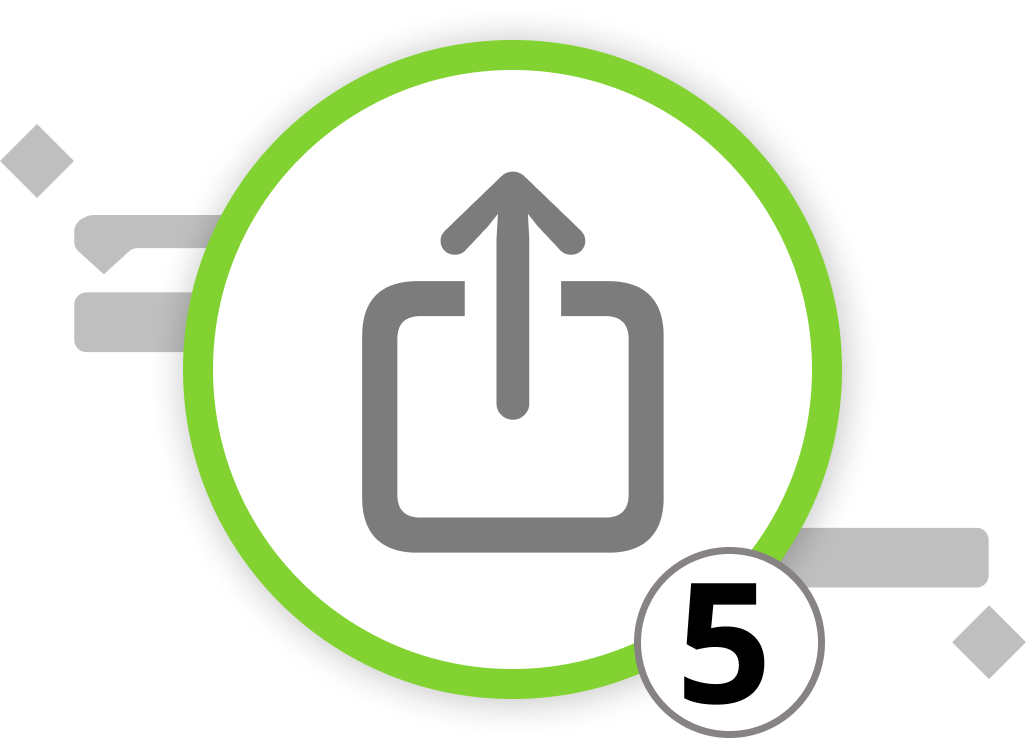
Merlin Project admite varios formatos de Archivo para exportar los datos de su proyecto, lo que le permite compartir la información en un formato que se adapte a sus necesidades. A continuación le explicamos cómo exportar su proyecto:
-
Seleccione el tipo de vista que desea exportar
-
Abra el menú "Archivo".
-
Pulse Archivo > Exportar o utilice la combinación de teclas ⌥+⌘+E.
El diálogo de exportación que se abre ahora le mostrará una lista de los formatos de exportación disponibles en la parte izquierda. Seleccione de la lista el formato de exportación que se ajuste a sus necesidades.
Si, por ejemplo, exporta su proyecto como imagen, puede seleccionar el formato de Archivo e insertar una marca de agua, entre otros ajustes. El formato de exportación Texto enriquecido le permite exportar su contenido como documentos de texto tabulados y formateados que pueden abrirse y editarse con programas como Microsoft Word, Microsoft Excel, Pages, Numbers y otros.
Como ya se ha mencionado, la vista del proyecto abierta en ese momento ya está activa en el cuadro de diálogo de exportación. Para seleccionar otras vistas de proyecto, haga clic en el icono de la lupa y elija "Otras vistas". Haga clic en el icono más para añadir nuevas vistas de proyecto para la exportación y utilice las flechas para especificar la vista con precisión.
Además de las opciones de exportación "Imagen" y "Texto enriquecido", Merlin Project ofrece un conjunto completo de formatos de exportación para satisfacer una gran variedad de necesidades y entornos de software:
-
Si necesita sincronizar los plazos de sus proyectos con su calendario, la opción de exportación Calendario (ICS) crea un Archivo que puede importarse en la mayoría de las aplicaciones de calendario.
-
Los entusiastas de los mapas mentales pueden aprovechar las exportaciones compatibles con MindManager, FreeMind y NovaMind 5, lo que garantiza una integración perfecta con otras herramientas de mapas mentales.
-
Para presentaciones y compartición en la web, puede exportar su proyecto en el formato HTML de acceso universal.
-
Para los equipos con usuarios de Windows, hemos añadido la posibilidad de exportar el proyecto como un Archivo de MS Project.
-
Para compartir datos estructurados, los formatos OPML y Merlin Project (XML) ofrecen amplias posibilidades de exportación, garantizando que la estructura de su proyecto se mantenga en las distintas plataformas.
-
Para quienes trabajan mucho con hojas de cálculo, Merlin Project ofrece el formato "Texto" y le da la posibilidad de exportar los datos en formato de texto CSV. A continuación, estos documentos pueden importarse a aplicaciones como Microsoft Excel para su posterior análisis.
-
Los usuarios de OmniPlan no se quedan atrás, con exportaciones OPML adaptadas para su uso con esta herramienta de gestión de proyectos.
Cada formato está diseñado para mantener la integridad y utilidad de los datos de su proyecto, independientemente del entorno de destino. Sólo tiene que seleccionar el formato de exportación deseado, configurar las opciones, establecer el destino donde almacenar el documento y proceder a la exportación.
Podemos remitirte a nuestros partners. Ofrecen formaciones dedicadas para cualquier tema y apoyan el despliegue de Merlin en tus proyectos.
¿Tiene alguna pregunta o quiere conectar con nosotros en las redes sociales? Entonces haga clic en los botones de abajo.

Ejemplo de informe

Sumerjámonos en una aplicación práctica de las funciones de elaboración de informes de Merlin Project con su ejemplo real de VitaLeaf Botanicals Inc. planificando un evento de puertas abiertas.
Para los inversores:
Queremos crear un informe de alto nivel para los inversores de VitaLeaf Botanicals Inc. que se centre en una visión general concisa e informativa del presupuesto, el calendario y los riesgos potenciales del evento Open House.
-
Navegue hasta la vista "Informe" y cree un nuevo informe personalizado.
-
Incorpore los módulos clave:
-
Gráfico de costes presupuestarios: Añada este módulo para visualizar las asignaciones presupuestarias frente a los gastos reales hasta la fecha, ofreciendo una instantánea de la salud financiera de los preparativos del evento.
-
Gráfico de fases temporales: Incluya un gráfico que compare el trabajo previsto y el planificado para mostrar a los inversores el estado actual frente al calendario previsto.
-
Vista del proyecto: Añada una vista del proyecto y configúrela en Tipo > Adjuntos y Vista > Riesgos para enumerar los riesgos identificados. Agrupémoslos por "Estado" para ofrecer una visión concisa de la evaluación de riesgos.
- Exporte el Informe:
Exporte este informe como "Imagen" y seleccione el formato "Imagen vectorial PDF". Es ampliamente accesible y conserva la disposición y el formato de su informe, garantizando que los inversores puedan verlo tal y como estaba previsto.
Para otros grupos destinatarios, el informe puede tener un aspecto completamente distinto. El equipo que trabaja en la ejecución de un proyecto, por ejemplo, podría dar instrucciones detalladas de las actividades y responsabilidades de cada empleado. En general, los informes le permiten personalizar la información para satisfacer las necesidades únicas de su público.
Veamos ahora la situación en la que varios usuarios tienen acceso al plan del proyecto. El siguiente capítulo se centra en cómo colaborar en Merlin Project.
Podemos remitirte a nuestros partners. Ofrecen formaciones dedicadas para cualquier tema y apoyan el despliegue de Merlin en tus proyectos.
¿Tiene alguna pregunta o quiere conectar con nosotros en las redes sociales? Entonces haga clic en los botones de abajo.

 Correo
Correo  Linkedin
Linkedin 