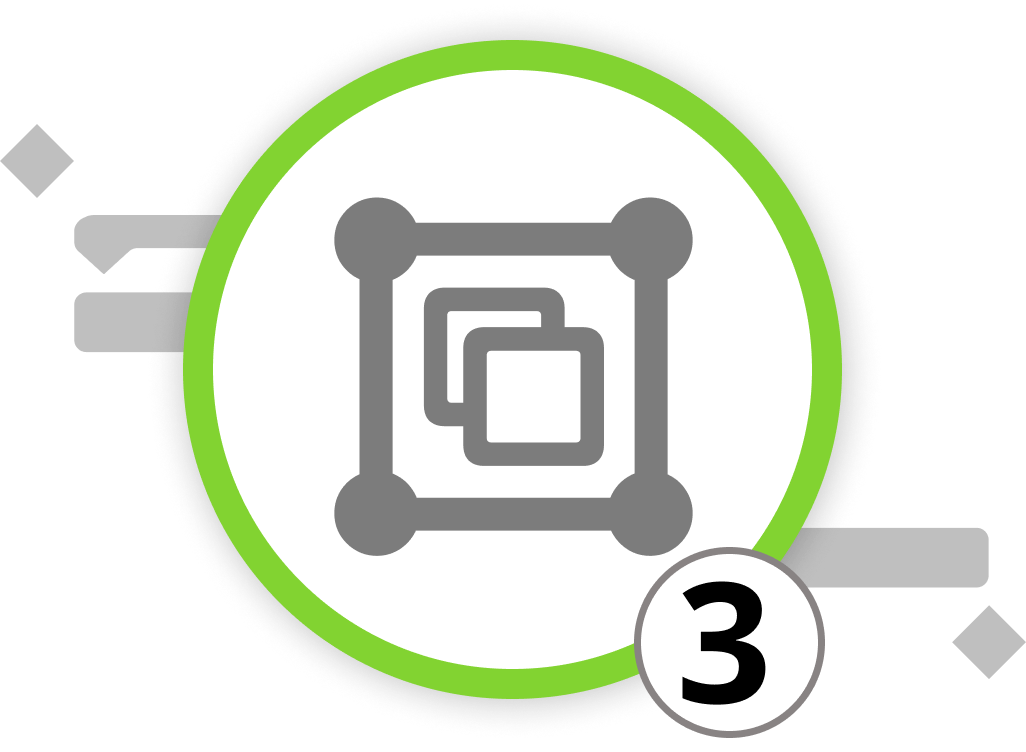
Establecer agrupaciones
Ahora, volvamos nuestra atención a las agrupaciones. Mientras que el filtrado hace visible información específica del proyecto al tiempo que oculta datos irrelevantes, las agrupaciones agrupan la información sin tener en cuenta su jerarquía en la línea temporal del proyecto. Esto le permite ver fácilmente toda la información a la vez sin tener que navegar por todo el plan del proyecto. Especialmente en proyectos más grandes y complejos, el uso de grupos resulta beneficioso.
Si ha leído el subcapítulo sobre cómo configurar filtros, puede saltarse fácilmente las instrucciones que aparecen a continuación. La configuración de agrupaciones se realiza exactamente igual que con los filtros.
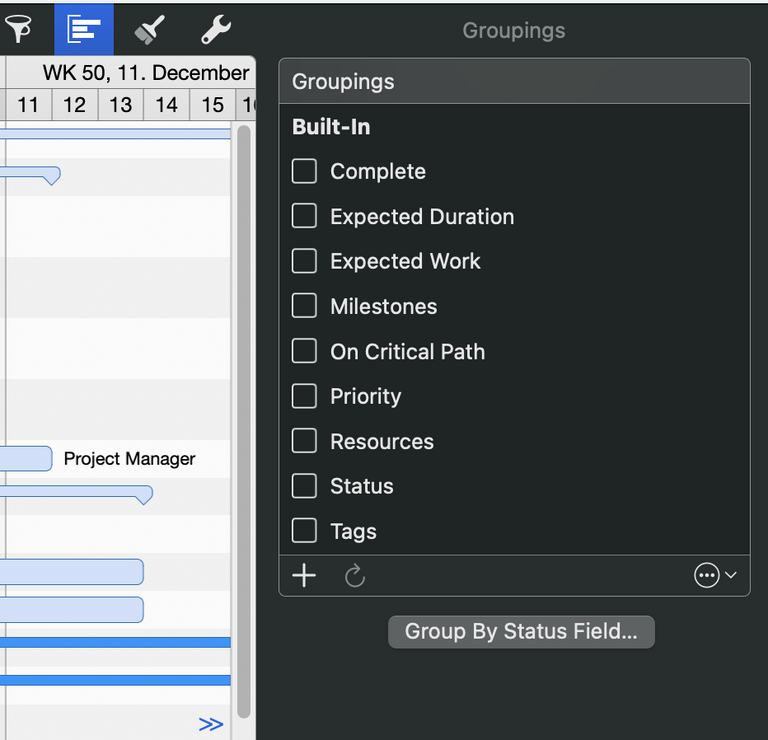
- Haga clic en el icono del gráfico de barras para abrir el Inspector de Agrupaciones. Es el segundo icono situado a la derecha de la barra de funciones. Aquí puede ver todas las agrupaciones incorporadas y añadir otras nuevas mediante el símbolo más situado en la esquina inferior izquierda de la ventana del Inspector.
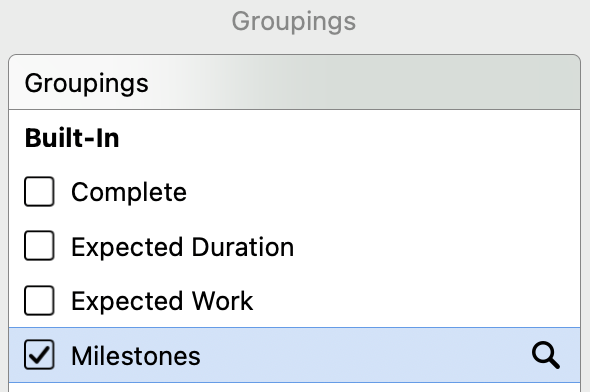
- Active una agrupación marcando la casilla situada junto a ella en el Inspector. El contenido de su proyecto se ordenará y resaltará automáticamente según la agrupación activa.
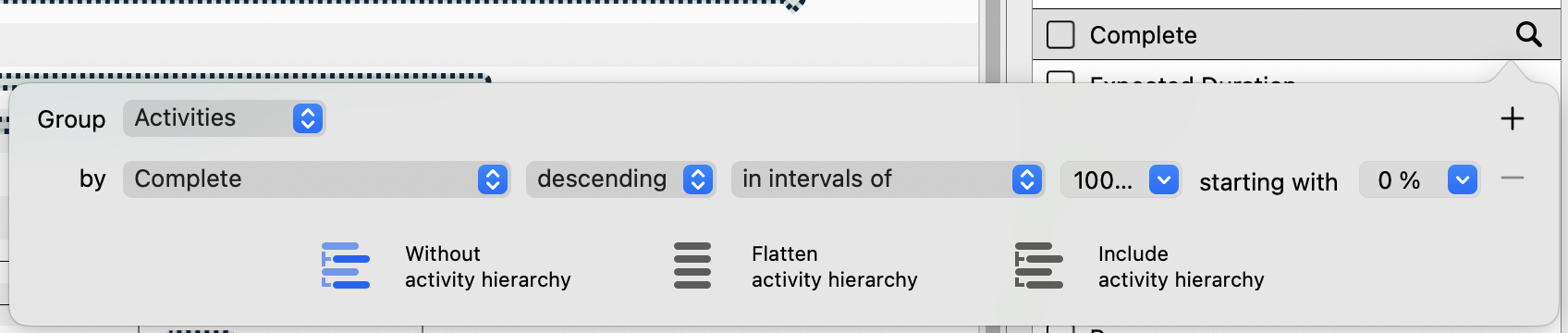
- Personalice las agrupaciones activas haciendo clic en el icono de la lupa situado junto a una agrupación. Esto abre un diálogo en el que puede ver y ajustar las condiciones de agrupación.
Puede controlar la visualización de los resultados agrupados con estas tres opciones:
-
Sin jerarquía de actividades
-
Aplanar jerarquía de actividades
-
Incluir jerarquía de actividades
Se pueden añadir o eliminar más condiciones haciendo clic en los iconos "+" o "-".
Agrupaciones personalizadas
Merlin Project también le permite crear agrupaciones personalizadas adaptadas a los requisitos exclusivos de su proyecto. Siga estos pasos:
-
Haga clic en el signo "+" bajo la lista de agrupaciones para añadir su agrupación personalizada.
-
La categoría "Personalizada" aparecerá automáticamente, diferenciando su agrupación de creación propia de las incorporadas.
-
Asigne a su agrupación personalizada un nombre claro y descriptivo para facilitar su uso en el futuro.
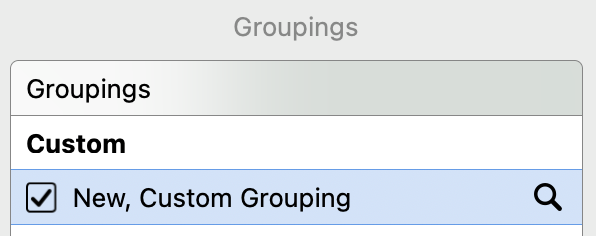
-
Haga clic en el icono de la lupa para definir las condiciones de su agrupación. Utilice las opciones de los menús desplegables para adaptar las condiciones de la agrupación a sus necesidades específicas.
-
Seleccione qué elementos se agruparán en el menú desplegable "Agrupar".
-
Gestione la visualización gráfica de la agrupación con las tres opciones proporcionadas para mostrar la jerarquía.
-
Puede eliminar las agrupaciones personalizadas seleccionando una agrupación y pulsando la tecla suprimir.
Si lo desea, puede acceder a otras opciones de agrupación pulsando el icono de la elipsis. Estas opciones incluyen:
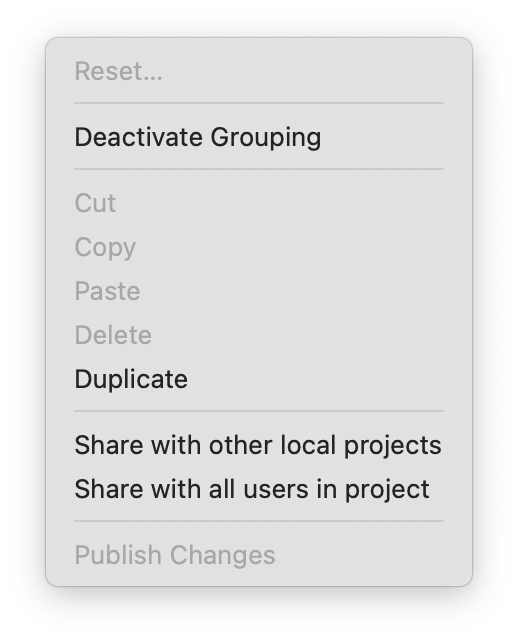
-
Restablecer..: Revertir los cambios recientes realizados en el filtro (Activo sólo para la agrupación incorporada)
-
Activar/Desactivar agrupación: Activar/desactivar una agrupación activa, equivalente a marcarla/desmarcarla.
-
Cortar: Eliminar la agrupación seleccionada (Activo sólo para agrupaciones personalizadas)
-
Copiar: Duplica la agrupación seleccionada.
-
Pegar: Insertar una agrupación previamente copiada.
-
Borrar: Eliminar permanentemente una agrupación (Activo sólo para agrupaciones personalizadas)
-
Duplicar: Crear una copia de una agrupación existente (Activo sólo para filtros compartidos y modificados)
-
Compartir con otros proyectos locales: Haga que la agrupación esté disponible en todos los proyectos locales de su Mac.
-
Publicar cambios: Cuando comparta agrupaciones, publique los cambios para todos los proyectos locales.
Ahora que ha aprendido a agrupar y organizar los datos de sus proyectos de forma eficaz, pasemos a la siguiente sección, en la que exploraremos cómo crear informes y exportarlos para satisfacer sus necesidades de gestión de proyectos.
Podemos remitirte a nuestros partners. Ofrecen formaciones dedicadas para cualquier tema y apoyan el despliegue de Merlin en tus proyectos.
¿Tiene alguna pregunta o quiere conectar con nosotros en las redes sociales? Entonces haga clic en los botones de abajo.

 Correo
Correo  Linkedin
Linkedin 