Colaboración

Configuración de usuarios

Configurar usuarios en Merlin Project resulta especialmente ventajoso cuando varias personas colaboran en un proyecto, aportando diversas ediciones y puntos de vista. Esta función de configuración de usuarios le permite vincular directamente los comentarios y ajustes a usuarios específicos, garantizando la transparencia y la responsabilidad en todo el proyecto. Además, Merlin Project conserva las preferencias individuales de los usuarios, como los modos de vista preferidos, dentro de sus perfiles de usuario.
En nuestro ejemplo de la jornada de puertas abiertas, la configuración de usuarios nos permite compartir el plan del proyecto con el equipo sin temor a cambios no deseados. Basta con proporcionar a los usuarios que sólo necesiten leer el Archivo la contraseña de un usuario con permiso de "lectura".
Cómo configurar usuarios
-
Vaya al inspector de recursos e identifique el recurso que desea convertir en usuario. Si desea aprender a crear un nuevo recurso, vuelva a consultar el capítulo sobre recursos.
-
Defina los derechos de usuario: Por defecto, el recurso estándar está configurado como usuario, lo que permite el acceso anónimo a los documentos sin necesidad de contraseña. Para restringir el acceso y almacenar las configuraciones de vista, convierta los recursos en usuarios. Cada Recurso Usuario puede tener derechos de acceso únicos. Para ello, navegue hasta el tipo de vista "Recurso", seleccione el recurso designado y vaya al Inspector. A continuación, active la casilla "Es usuario". Merlin Project le pedirá que decida si desea mantener el Recurso predeterminado como usuario invitado. En función de sus preferencias, puede aceptar mantenerlo o eliminar el Recurso por defecto.
-
Protección con contraseña: Para aumentar la seguridad, proteja los Archivos del proyecto con contraseñas individuales y permisos de acceso. Simplemente haga clic en el botón "Establecer contraseña" después de marcar un recurso como usuario. Establezca y confirme su contraseña. Siempre que abra Merlin Project a través de esta cuenta de usuario, deberá introducir esta contraseña.
-
Permisos: Personalice los derechos de acceso para cada recurso de usuario. Controle si un recurso puede ver y/o editar las actividades asignadas eligiendo entre opciones como "Leer y escribir", "Leer" o "Sin acceso".
-
Inicio de sesión: Ahora sólo se puede acceder a los documentos protegidos introduciendo el nombre de usuario (nombre del recurso) y la contraseña asociada.
-
En macOS, aparece un diálogo de autenticación al abrir un documento protegido. Seleccione el usuario en el menú desplegable e introduzca la contraseña.
-
En iOS/iPadOS, un diálogo de autenticación pide al usuario que seleccione su nombre e introduzca la contraseña correspondiente.
- Preferencias del perfil: Opcionalmente, los usuarios pueden elegir almacenar sus contraseñas en el llavero de su dispositivo para su introducción automática en futuros accesos.
Podemos remitirte a nuestros partners. Ofrecen formaciones dedicadas para cualquier tema y apoyan el despliegue de Merlin en tus proyectos.
¿Tiene alguna pregunta o quiere conectar con nosotros en las redes sociales? Entonces haga clic en los botones de abajo.
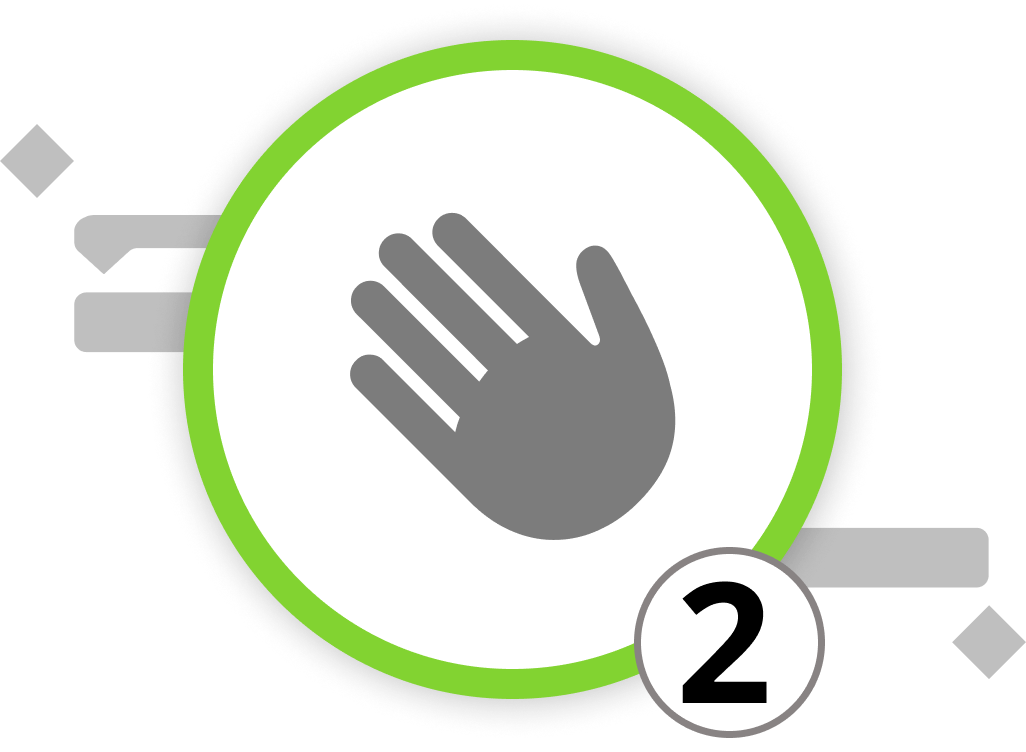
Trabajar en equipo
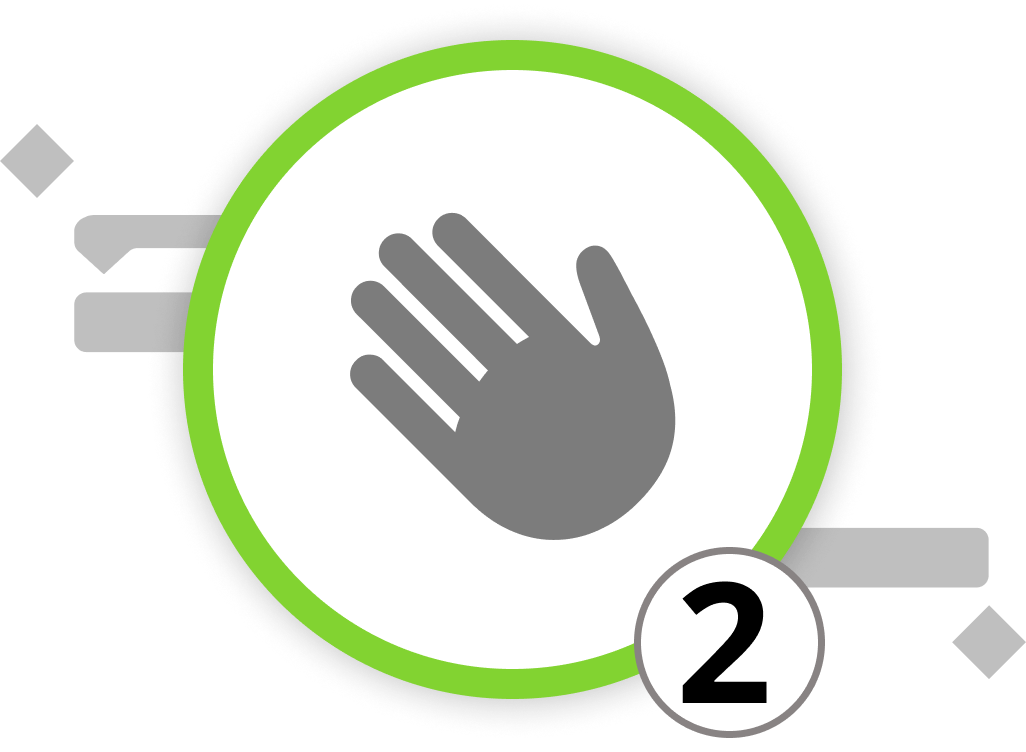
Imagínese participando activamente en la organización de la jornada de puertas abiertas y a un colega solicitando su ayuda en la zona exterior del recinto. Juntos, ambos se dan cuenta de que una tarea específica exige más tiempo del previsto inicialmente. En lugar de tomar nota y ocuparse de ello más tarde, puede sacar su iPad y realizar ajustes en tiempo real en el plan del proyecto. Merlin Project permite una transición fluida entre su ordenador de sobremesa, portátil o tableta, gracias a la sincronización. Esta función garantiza que su proyecto se mantenga actualizado, independientemente del dispositivo que utilice, lo que facilita una colaboración fluida en un entorno de equipo.
Configuración de la sincronización
-
Active la sincronización: En la barra de herramientas de Merlin Project, localice el botón "Sincronizar". La primera vez que haga clic en él, aparecerá un cuadro de diálogo informativo, indicando que el documento no está configurado para ser compartido.
-
Comparta su documento: Haga clic en el icono de la nube para iniciar la compartición del documento. Aparecerá un diálogo seguro para la ubicación de la copia de seguridad del documento, dándole la opción de guardarlo en iCloud Drive o Dropbox.
- Nota: Para utilizar iCloud Drive y Dropbox, se requiere una cuenta de usuario. Lo mismo se aplica a otros usuarios que deseen acceder a sus documentos compartidos.
- Solicitud de permiso: Al guardar en carpetas en la nube, es posible que macOS solicite permiso para acceder a los Archivos. Haga clic en el botón "Aceptar" para conceder el permiso.
A partir de este momento, su documento se comparte a través del servicio en la nube elegido y se sincroniza automáticamente cuando se guarda o cuando se realizan cambios.
Ahora que la sincronización está configurada, profundicemos en cómo los espacios de trabajo mejoran su experiencia de gestión de proyectos en Merlin Project.
Áreas de trabajo privadas y públicas
Merlin Project ofrece distintas áreas de trabajo: privada y pública. Se encuentran en la barra de herramientas, junto al icono de sincronización. Es el círculo con tres puntos conectados.
-
Área de trabajo privada: En el área de trabajo privada, puede editar su proyecto sin sincronización inmediata con otros usuarios. Esto le permite trabajar en su proyecto sin afectar a los demás hasta que esté listo.
-
Área de trabajo pública: Una vez satisfecho con sus cambios, puede publicar su proyecto en el área de trabajo pública. En el área de trabajo pública, todos los usuarios con acceso al proyecto pueden ver sus actualizaciones recientes y colaborar en ellas.
Al cambiar sin problemas entre estas áreas de trabajo, puede garantizar un proceso de colaboración fluido, mantener el control sobre las ediciones del proyecto y hacer que el trabajo en equipo sincronizado sea pan comido.
Podemos remitirte a nuestros partners. Ofrecen formaciones dedicadas para cualquier tema y apoyan el despliegue de Merlin en tus proyectos.
¿Tiene alguna pregunta o quiere conectar con nosotros en las redes sociales? Entonces haga clic en los botones de abajo.
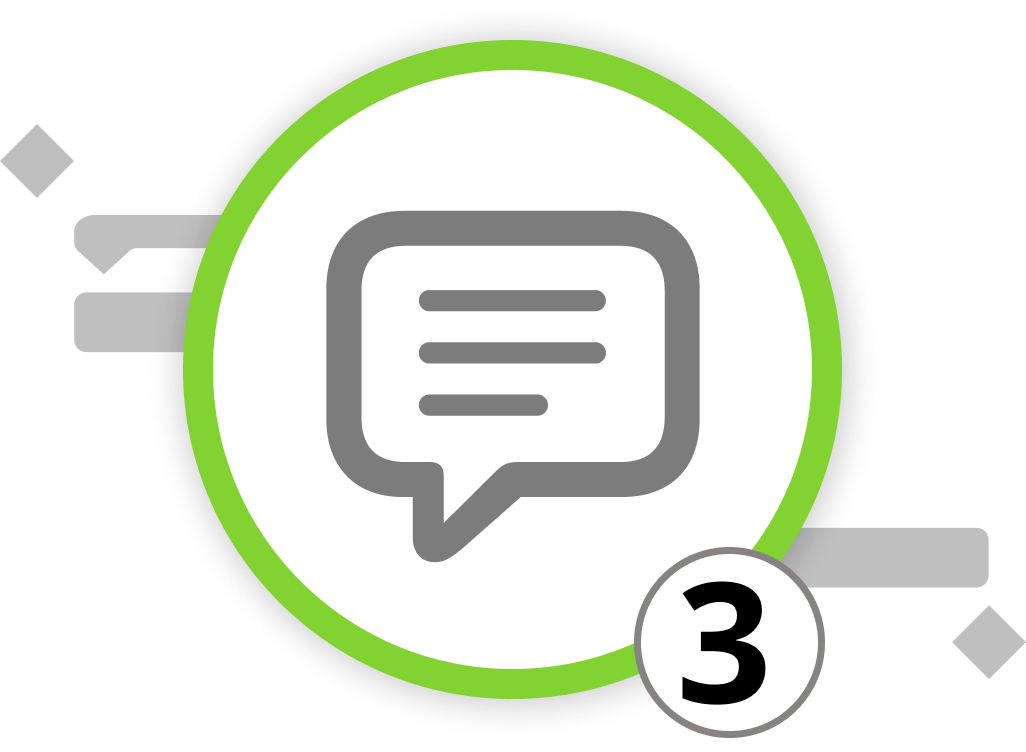
Uso de comentarios
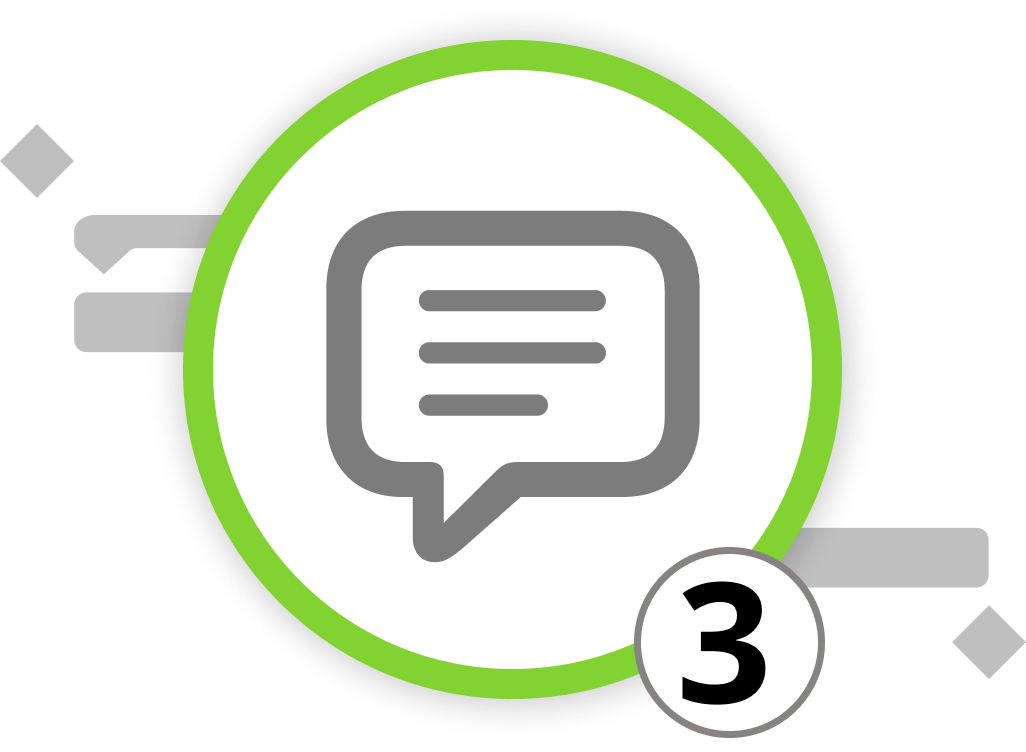
Una comunicación eficaz es crucial para el éxito de cualquier proyecto. Aprenda a aprovechar los comentarios en Merlin Project para comunicarse sin problemas con su equipo directamente dentro del software, garantizando discusiones de proyecto organizadas y productivas.
Cómo añadir comentarios:
-
Seleccione el elemento: Haga clic en el elemento que desea comentar.
-
Insertar comentario: Utilice el menú "Insertar > Comentario" o el método abreviado ⌥+⌘+K para añadir un comentario.
-
Panel de comentarios: En el Inspector, navegue hasta la pestaña Anotaciones y haga clic en "Comentarios" para ver y añadir comentarios.
-
Edición y eliminación: Haga clic con el botón derecho del ratón para editar o eliminar comentarios.
-
Orden de clasificación: Utilice el desplegable para ordenar los comentarios por más recientes o más antiguos.
Para ver los comentarios nuevos de otros recursos de usuario, acceda a la Ventana de notificaciones haciendo clic en "Ventana" > "Mostrar notificaciones" o pulsando F5.
Para eliminar los comentarios leídos de la ventana de notificaciones, haga clic con el botón derecho y seleccione "marcar como leído". A continuación, haga clic en "eliminar leído" para borrar de la ventana todos los comentarios leídos.
Podemos remitirte a nuestros partners. Ofrecen formaciones dedicadas para cualquier tema y apoyan el despliegue de Merlin en tus proyectos.
¿Tiene alguna pregunta o quiere conectar con nosotros en las redes sociales? Entonces haga clic en los botones de abajo.

 Correo
Correo  Linkedin
Linkedin 