macOS Tipps: Dock Finetuning
Apple-Anwender lieben das macOS Dock für den schnellen Zugriff auf die am häufigsten verwendeten Anwendungen. Es ist nett, übersichtlich und in einem gewissen Rahmen anpassbar. Aber wir alle haben wahrscheinlich so viele Anwendungen hier gespeichert, dass wir auf den ersten Blick wieder ein wenig verloren sein könnten.
Gibt es eine Möglichkeit, das Dock zu verfeinern, so dass es auch bei einer großen Sammlung von App-Symbolen komfortabler wird?
Ja! Was die Meisten von uns nicht wissen, Apple liefert bereits eine Art von versteckten "Bordmitteln".

So sieht das Dock nach einer frischen Installation von macOS Big Sur aus - wirklich schön anzusehen.
Im Folgenden erfahren Sie, wie Sie dem linken Teil des Docks einen leeren Spacer hinzufügen, der die App-Symbole trennt.
Terminal App
Auch wenn Sie die Terminal-App noch nie verwendet haben, keine Sorge, folgen Sie einfach den angegebenen Schritten:
- Öffnen Sie den Ordner Programme.
- Öffnen Sie den Ordner Dienstprogramme.
- Starten Sie Terminal.
Sie haben nun die Terminal.app gestartet, das Terminalfenster wartet auf eine Texteingabe für die Terminal-Befehle.
Dock Spacer
Fügen wir zunächst nur einen Spacer für den Anfang ein.
Kopieren Sie die folgende Textzeile
defaults write com.apple.dock persistent-apps -array-add '{"tile-type"="spacer-tile";}'
Fügen Sie den Text in das Terminalfenster ein und drücken Sie Return auf Ihrer Tastatur.
Noch hat sich im Dock anscheinend Nichts geändert. Wir müssen dem Dock sagen, dass es seinen Zustand aktualisieren soll.
Kopieren Sie die folgende Zeile
killall Dock
und fügen diese ebenso in das Terminal ein, gefolgt von der Taste Return.
Da ist es, ein Spacer auf der rechten Seite im App-Teil des Docks ist nun zu sehen.
Sie können diesen leeren Platz nun an eine beliebige Stelle innerhalb des Docks ziehen.
Mehr und unterschiedliche Spacer
An diesem Punkt wissen wir, wie man einen Spacer einfügt und wie man dem Dock sagt, dass es seinen Zustand aktualisieren soll.
Bevor Sie weitere Spacer einfügen, gibt es noch die Möglichkeit, Standard- oder schmalere Spacer hinzuzufügen.
Dazu benötigen Sie die folgenden Terminalbefehle
- Standardgröße:
defaults write com.apple.dock persistent-apps -array-add '{"tile-type"="spacer-tile";}' - Kleine Größe:
defaults write com.apple.dock persistent-apps -array-add '{"tile-type"="small-spacer-tile";}'
Wählen Sie Ihre Spacer-Größe, fügen Sie den entsprechenden Text so oft ein, wie Sie Spacer für Ihr Dock benötigen, jeweils gefolgt von einem Return.
Aktualisieren Sie erneut das Dock, indem Sie wiederum
killall Dock
in das Terminalfenster einfügen, gefolgt von einem Return.
Objekte aus dem Dock entfernen
Sollten Sie zu viele Spacer oder Anwendungen in Ihr Dock eingefügt haben, können Sie diese wieder entfernen, wie Apple hier in einem Support-Artikel erklärt.
Beispiel für eine Terminal Eingabe
Lassen Sie uns ein Beispiel ansehen, basierend auf der Idee, drei Standard Spacer zu erstellen:
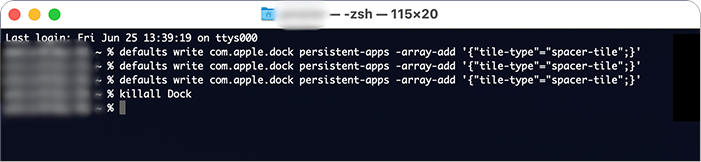
Ergebnis
Dies hängt von Ihrer Konfiguration, der Anzahl der verwendeten Apps und Ihrer Vorstellung der gewünschten Aufteilung ab. In meinem Fall, mit mehr als drei Spacern, sieht es so aus:

Viel Spaß beim Pimpen Ihres Docks nach Ihren Bedürfnissen. Damit können Sie Merlin Project noch einfacher auf den ersten Blick in Ihrem täglichen Fokus halten.

