Merlin Project: Differentiate Content
Part 1: Tags
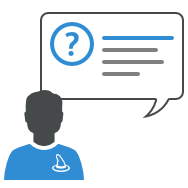
You plan your projects with Merlin Project? Then you already know how to convert your planning into a project structure with outline and Gantt. Your project will get a meaningful and readable structure by using descriptive titles for the tasks, organizing tasks into groups, using styles.
What can you do, if parts of your project plan outside of the standard structures are important for you and you want to differentiate these components, present them separately?
Let us show you how Merlin Project can help you with that idea.
In the next steps you will learn how to tag the relevant content. Merlin Project offers the Tags option for this purpose.
Creating Tags
First create a new, empty project and:
- Name this as Tags Test.
- Save the document to a location of your choice.
- In the Inspector > Activity select the tab User-defined.
- In the Tags section, use + to create a new tag: T1.
- Create a second tag T2.
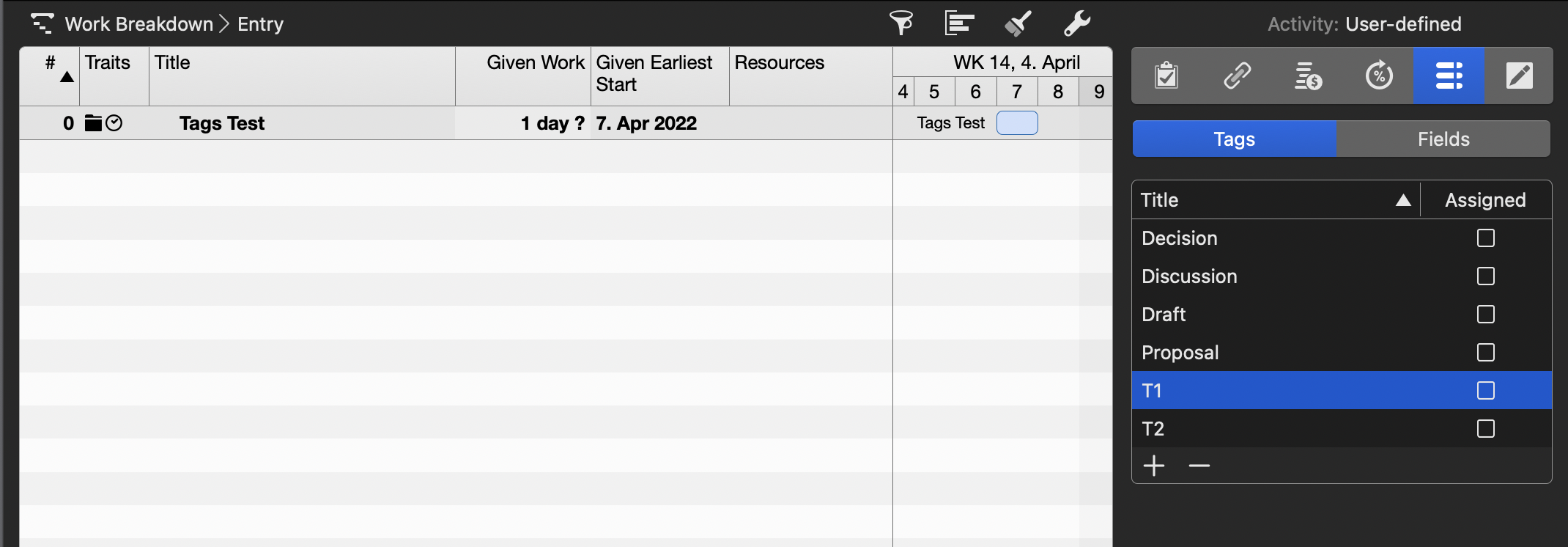
Apply Tags: Inspector
You have created two tags, these are now to be used as identification of operations. To do this, first stay with the inspector and proceed as follows:
- Create a new activity: Activity A.
- In the Inspector > Activity make sure User-defined is still selected.
- Check the box behind T1.
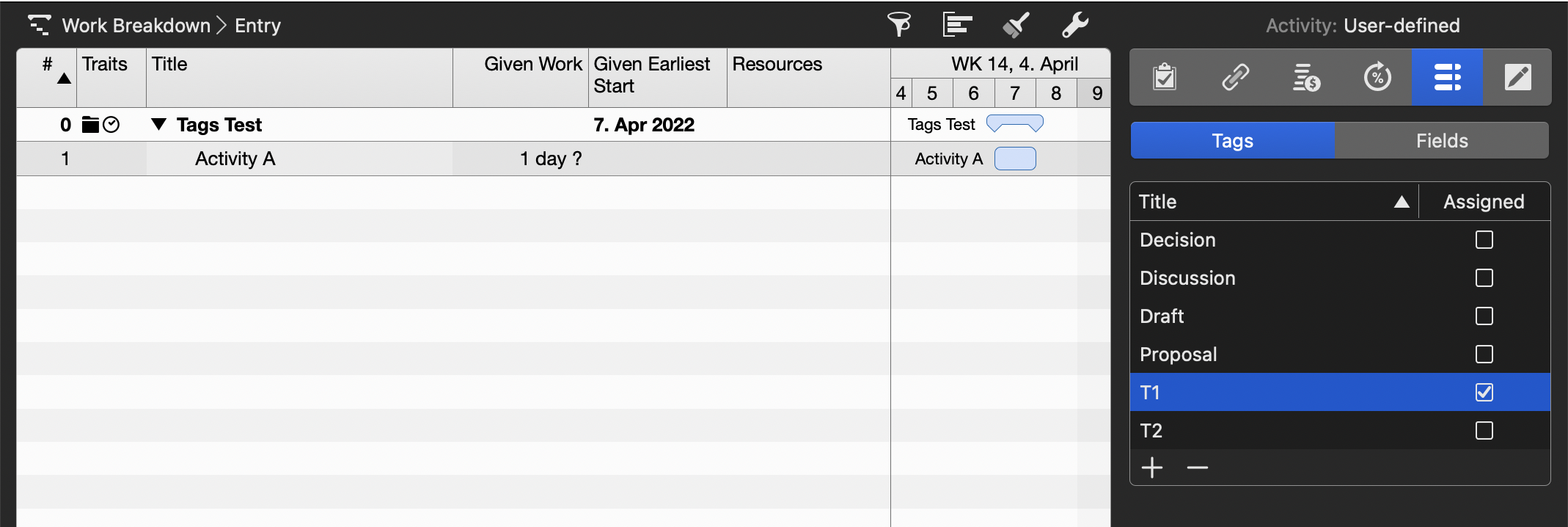
You have assigned the T1 identifier to Activity A.
Apply Tags: Outline Column
Within the outline this information is not visible yet, a column containing this information is helpful. To create an outline column with the Tags information proceed as follows:
- Move the mouse pointer to the right side of the Title column header.
- Click the drop-down icon.
- Select New column... > For existing field.
- Enter Tags in the search field.
- Click Ok to accept the Tags field for the new column.
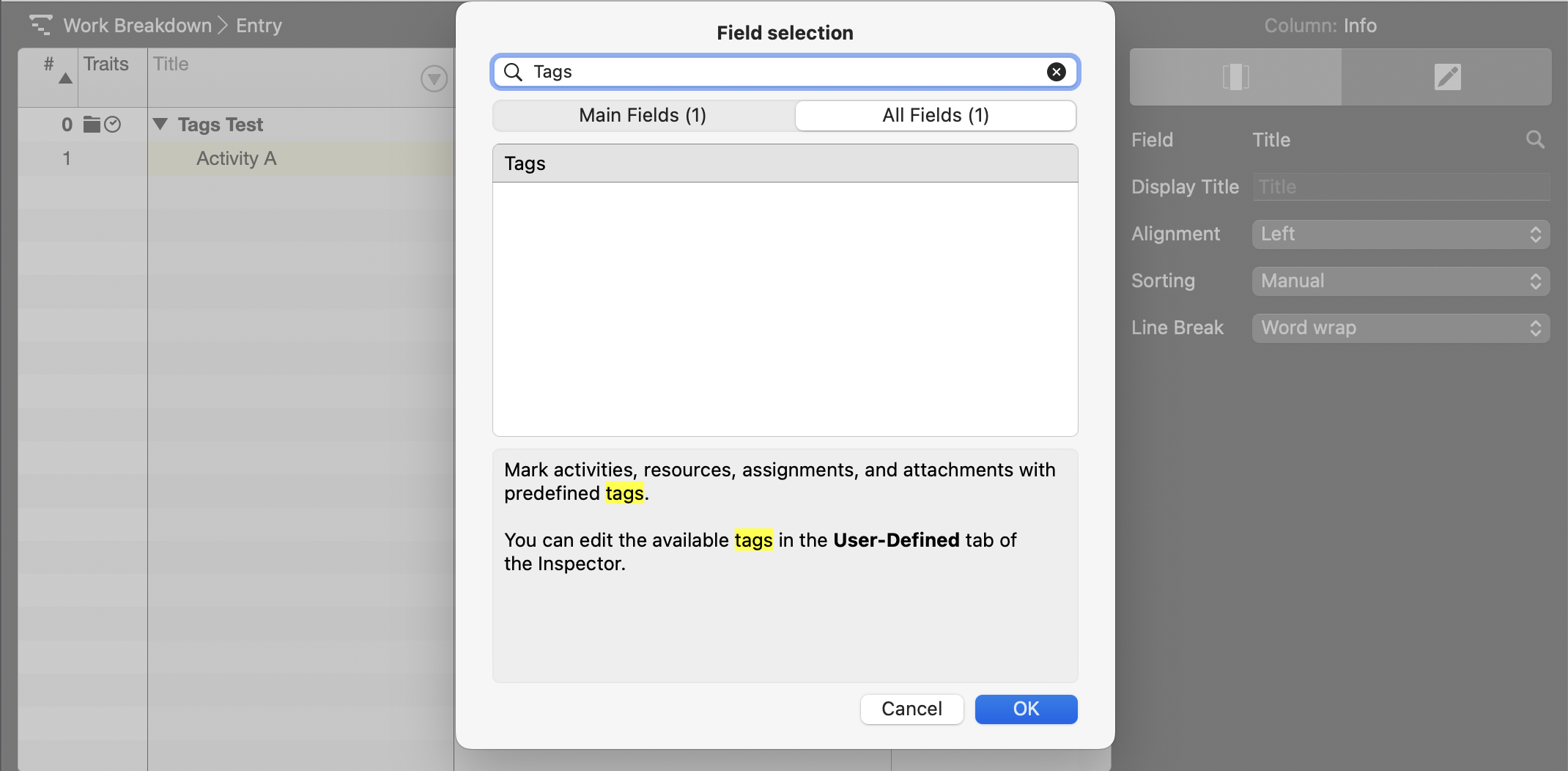
For the existing Activity A, now T1 is displayed in the Tags column.
Create another activity: Activity B.
In the Tags column, use the drop-down menu to assign the T1 tag to this new activity as well.
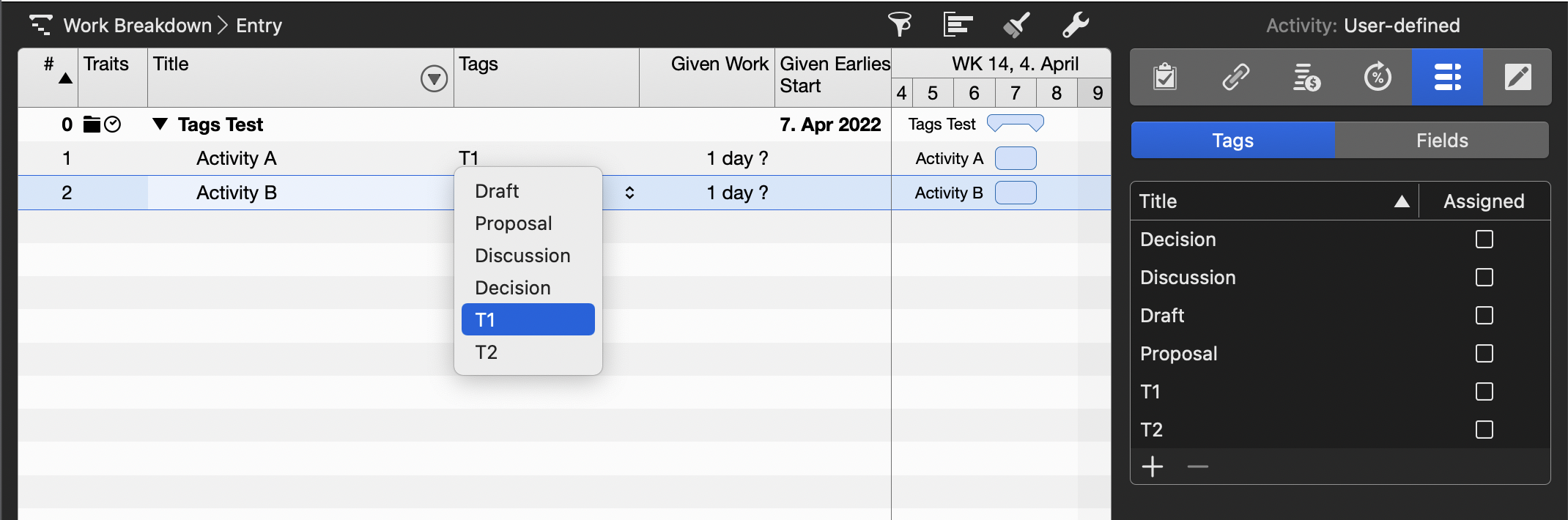
The Tags column simplifies the assignment of tags to new, but also to existing, individual activities.
Apply tags: Multiple Assignment
Create a group of activities, a parent activity that contains three child activities:
- Create a new activity Group A.
- Create three children for Group A: Child A, Child B and Child C.
- Select Group A, Child A, Child B and Child C all at once.
- Switch to inspector Activity: User-defined.
- Activate tag T2.
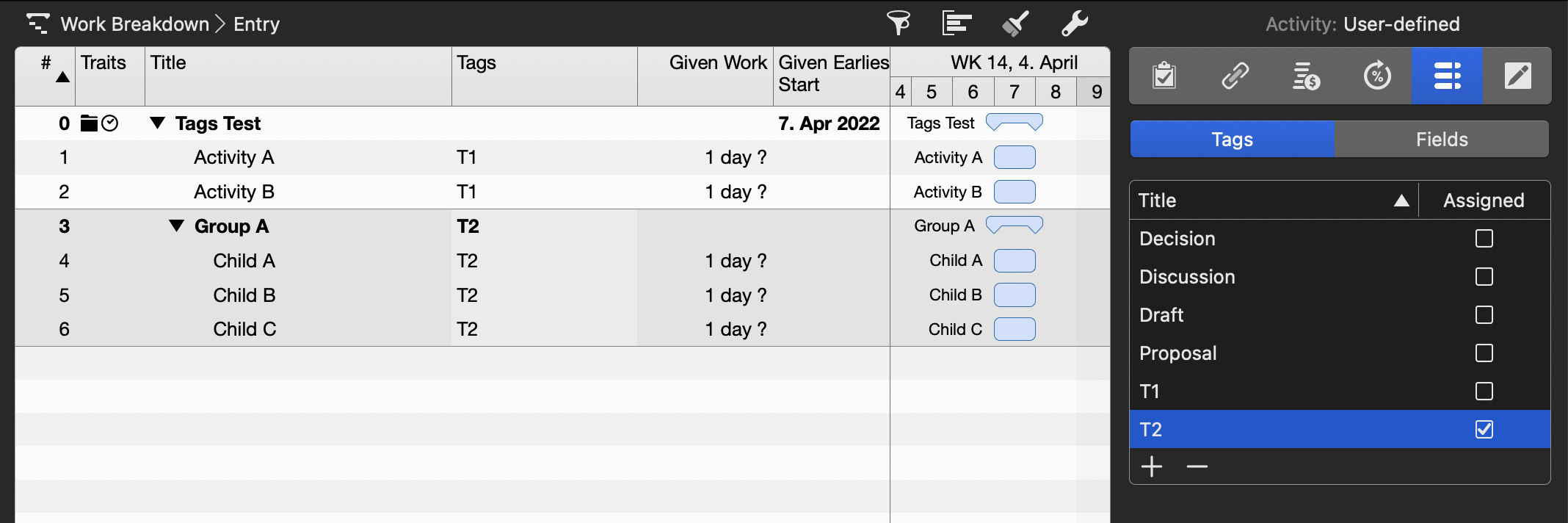
The four selected activities have now received the tag T2 at the same time.
The Inspector is especially helpful when you need to implement multiple assignments or changes in Merlin Project.
Annotation:
You know by now how tags are created and assigned in Merlin Project, in the upcoming part of this blog series we will dedicate to evaluating this information.

