Rapports
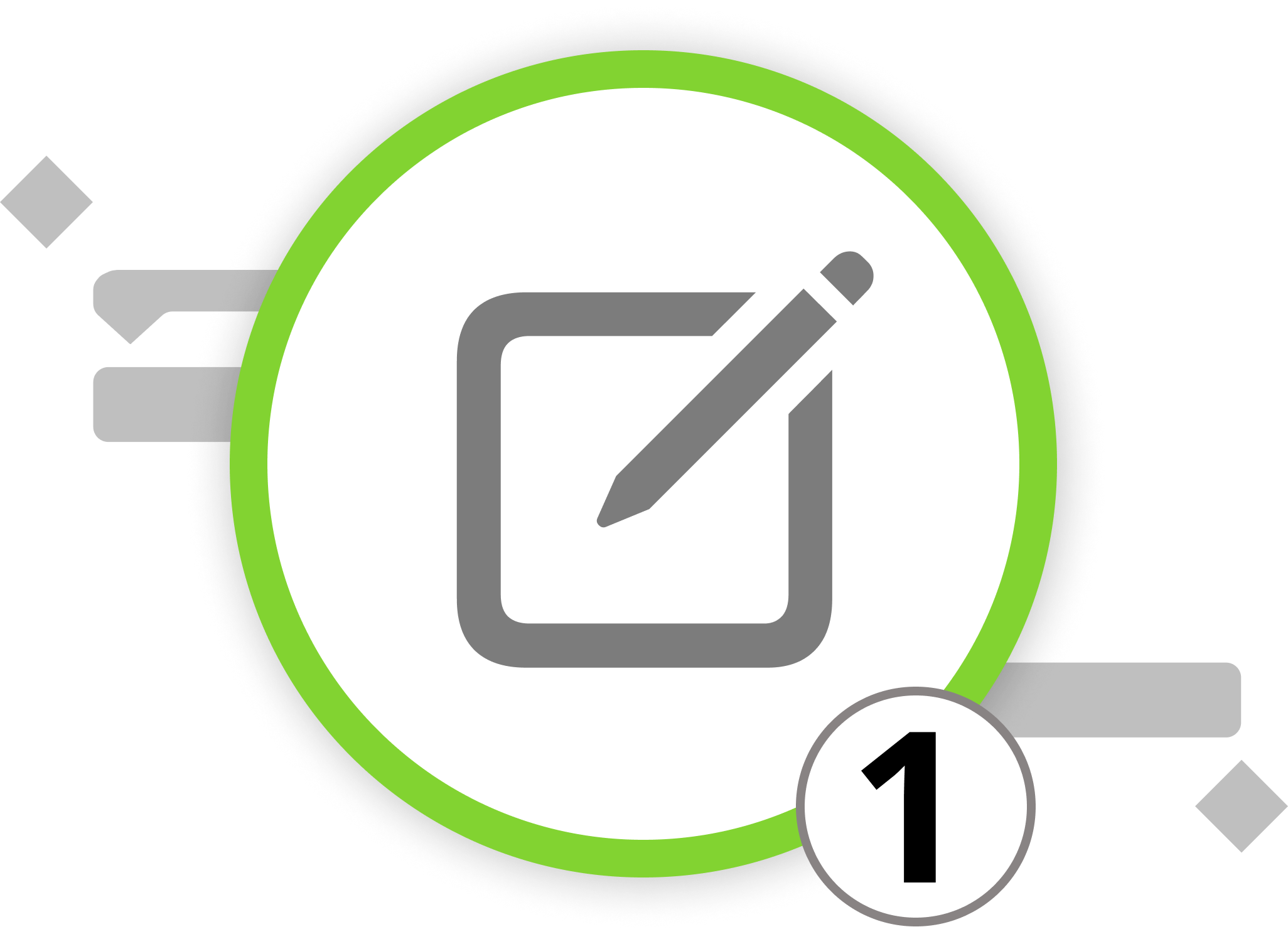
Introduction aux rapports de projet
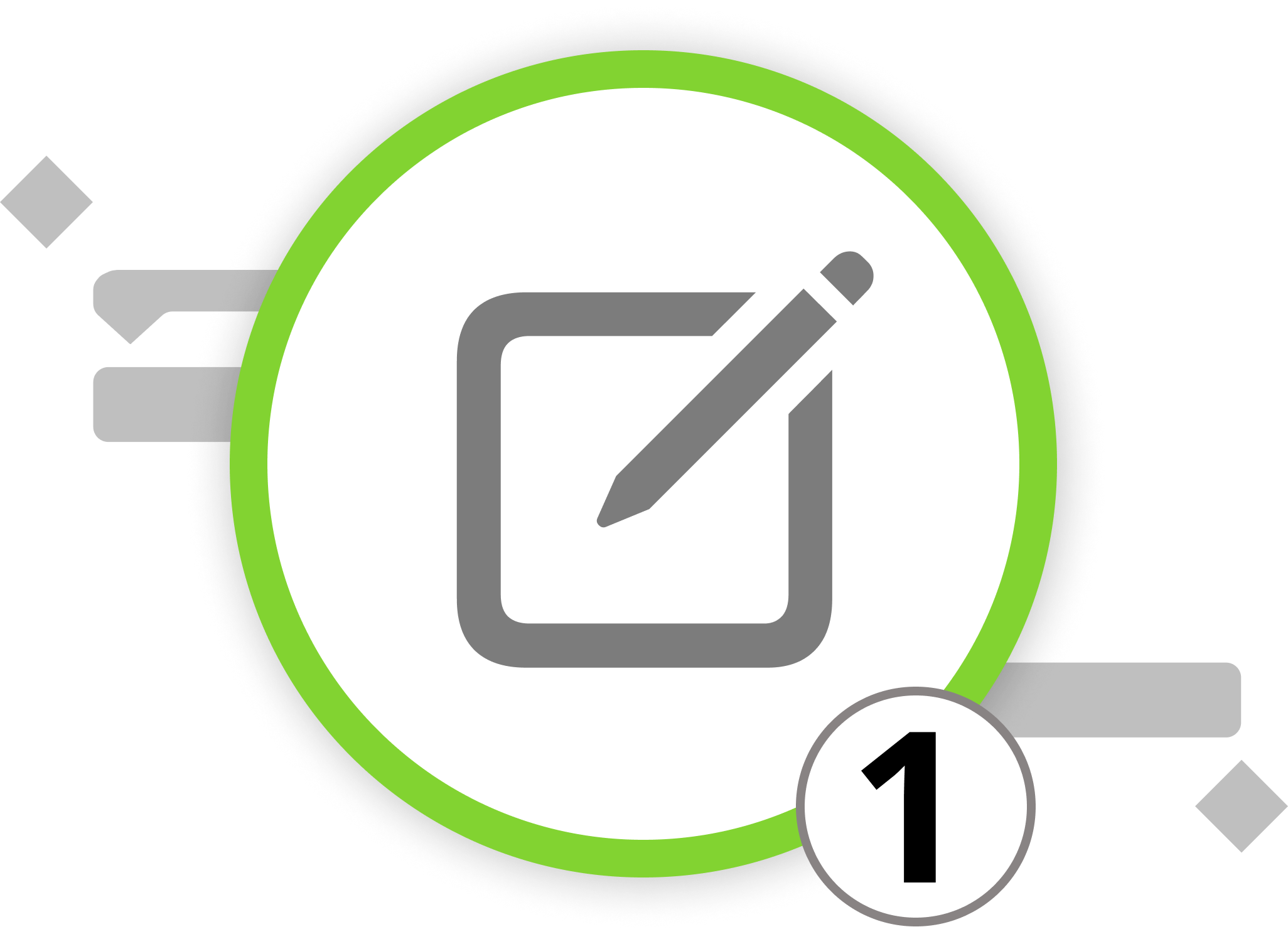
Dans ce chapitre, nous abordons une autre facette stratégique de la gestion de projet : l'art de rédiger des rapports de projet. Dans les sous-chapitres suivants, nous vous guiderons à travers les activités de filtrage et de regroupement au sein de Merlin Project, ce qui vous permettra d'afficher uniquement les données que vous souhaitez partager avec d'autres. Après avoir maîtrisé l'organisation des données, nous vous montrerons comment donner vie à ces informations par le biais de rapports personnalisés, adaptés aux exigences nuancées de votre projet. Notre dernier chapitre vous permettra d'acquérir les compétences nécessaires pour exporter ces rapports en toute transparence, afin que vos informations puissent être partagées de manière large et efficace.
La rédaction de rapports est une danse complexe dont le rythme varie en fonction de l'audience. Reconnaître les besoins des différents groupes cibles est essentiel dans la gestion de projet, car chaque groupe a besoin d'informations uniques délivrées d'une manière spécifique. Par exemple, les membres de votre équipe peuvent avoir besoin de listes de tâches détaillées, tandis que les parties prenantes de la direction peuvent préférer des aperçus de haut niveau. C'est là que la "matrice des parties prenantes" devient un outil précieux, vous permettant de classer les parties prenantes en fonction de leur influence et de leur intérêt, garantissant ainsi que chaque rapport est adapté à la situation.
Le reporting de projet dans la réalité
Prenons l'exemple de notre entreprise, VitaLeaf Botanicals Inc. et de sa journée portes ouvertes pour illustrer la manière dont les rapports de projet s'inscrivent dans la réalité :
Nous identifions différents groupes tels que les investisseurs, les fournisseurs, les employés et les clients potentiels. Les attentes et l'influence de chaque groupe façonnent la trajectoire du projet et les paramètres du rapport. Par exemple, les investisseurs peuvent être concernés par le budget et le retour sur investissement, les employés par les aspects opérationnels et les clients par l'expérience de l'événement. Les rapports relatifs à la journée portes ouvertes de VitaLeaf doivent refléter ces nuances, en fournissant à chaque groupe des informations pertinentes et exploitables qui correspondent à leur position dans la matrice. C'est grâce à ce processus méticuleux de catégorisation et de création de rapports personnalisés que le contrôle de projet révèle sa véritable valeur : il permet de maintenir le projet aligné sur ses objectifs, d'impliquer les parties prenantes et de faire en sorte que l'équipe de direction soit informée et prête à conduire le projet vers le succès.
Nous pouvons vous orienter vers nos partenaires. Ils proposent des formations dédiées sur chaque sujet et vous accompagnent dans le déploiement de Merlin pour vos projets.
Avez-vous des questions ou souhaitez-vous vous connecter avec nous sur les médias sociaux ? Alors cliquez sur les boutons ci-dessous.
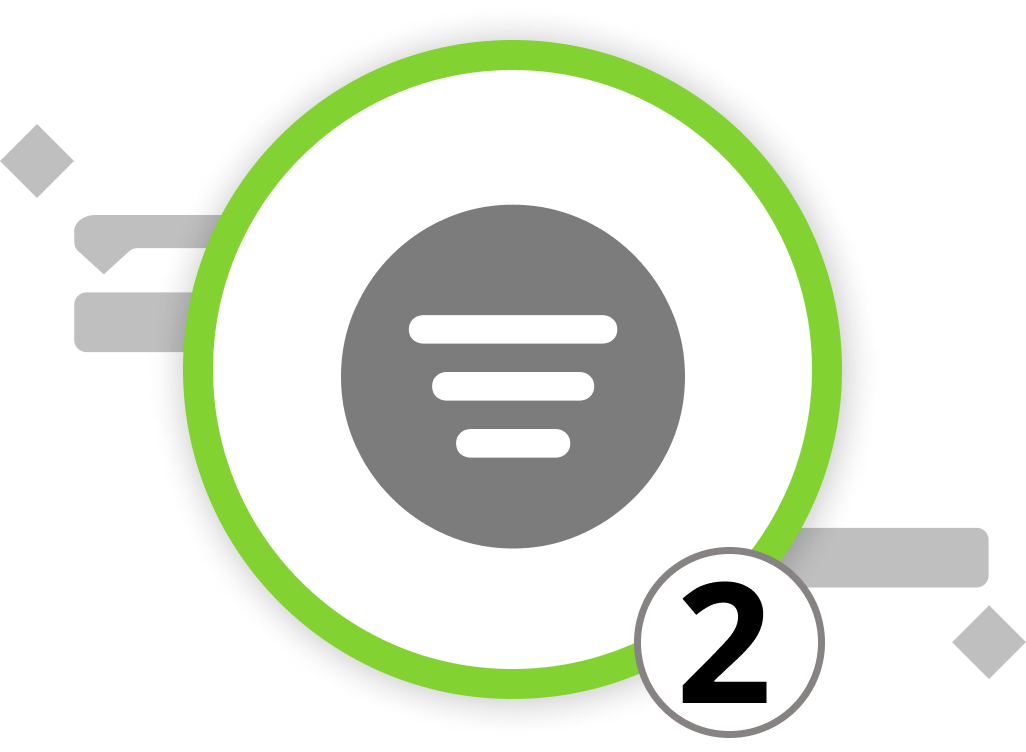
Mise en place des filtres
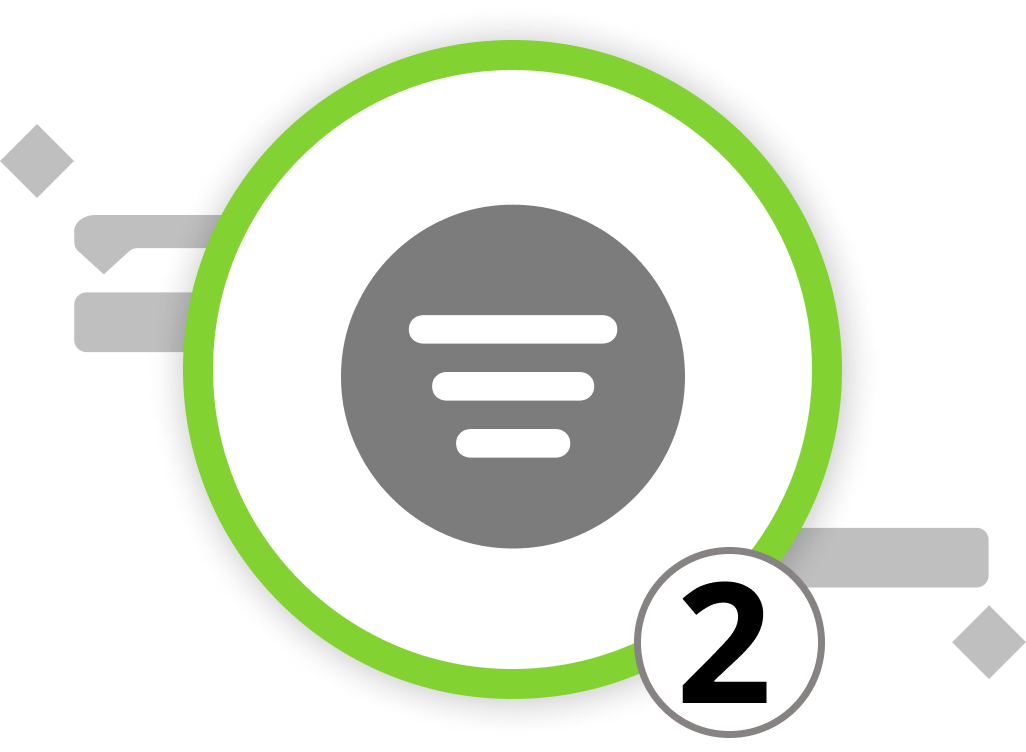
Le filtrage et le regroupement des activités dans Merlin Project est une étape essentielle pour créer des rapports de projet ciblés et perspicaces. Dans ce chapitre, nous vous guiderons à travers le processus de configuration des filtres, et le sous-chapitre suivant vous expliquera comment utiliser les regroupements. Une fois les données de votre projet organisées, nous nous pencherons sur la création et l'exportation de rapports.
Le filtrage vous permet de rendre visibles des informations spécifiques sur le projet tout en masquant les données non pertinentes. Merlin Project offre un large éventail d'options de filtrage, ce qui vous permet de générer divers types de rapports en triant et en mettant en évidence le contenu du projet.
-
Cliquez sur l'icône de l'entonnoir pour ouvrir l'inspecteur de filtres, situé sur le côté droit de la barre de fonctions. Ici, vous pouvez voir tous les filtres intégrés et en ajouter de nouveaux grâce au symbole plus dans le coin inférieur gauche de la fenêtre de l'inspecteur.
-
Activez un filtre en cochant la case située à côté dans l'inspecteur. Le contenu de votre projet sera automatiquement trié et mis en évidence en fonction du filtre actif.
-
Personnalisez les filtres actifs en cliquant sur l'icône de la loupe à côté d'un filtre. Cela ouvre une boîte de dialogue dans laquelle vous pouvez visualiser et ajuster les conditions du filtre.
Vous contrôlez l'affichage des résultats filtrés à l'aide de ces trois options :
-
Afficher la hiérarchie non correspondante
-
Afficher uniquement la hiérarchie correspondante
-
Afficher sous la forme d'une liste plate
D'autres conditions peuvent être ajoutées ou supprimées en cliquant sur les icônes "+" ou "-". Astuce : Vous pouvez créer des conditions en retrait en maintenant la touche « Alt » enfoncée.
Filtres personnalisés
Merlin Project vous permet également de créer des filtres personnalisés adaptés aux exigences uniques de votre projet. Procédez comme suit :
-
Cliquez sur le signe "+" sous la liste des filtres pour ajouter votre filtre personnalisé.
-
La catégorie "Personnalisé" apparaîtra automatiquement, différenciant vos filtres créés par vous-même des filtres intégrés.
-
Donnez à votre filtre personnalisé un nom clair et descriptif pour faciliter son utilisation future.
-
Cliquez sur l'icône de la loupe pour définir les conditions de votre filtre. Utilisez les options des menus déroulants pour adapter les conditions du filtre à vos besoins spécifiques.
-
Utilisez le menu déroulant "Tout" pour contrôler si toutes, aucune ou une des conditions définies doit être remplie pour que le filtre soit appliqué.
-
Gérez l'affichage graphique du filtre à l'aide des trois options proposées pour afficher la hiérarchie.
-
Vous pouvez supprimer les filtres personnalisés en sélectionnant un filtre et en appuyant sur la touche de suppression.
Si vous le souhaitez, vous pouvez accéder à d'autres options de filtre en cliquant sur l'icône ellipse. Ces options sont les suivantes
-
Réinitialiser... : Rétablir les modifications récentes apportées au filtre (actif uniquement pour les filtres intégrés)
-
Activer/Désactiver le filtre : Activer/désactiver un groupement actif, ce qui équivaut à le cocher/décocher.
-
Couper : Supprimer le filtre sélectionné (actif uniquement pour les filtres personnalisés).
-
Copier : Dupliquer le filtre sélectionné
-
Coller : Insérer un filtre précédemment copié
-
Supprimer : Supprimer définitivement un filtre (actif uniquement pour les filtres personnalisés)
-
Dupliquer : Créer une copie d'un filtre existant (actif uniquement pour les filtres partagés et modifiés)
-
Partager avec d'autres projets locaux : Rendre le filtre disponible dans tous les projets locaux sur votre Mac.
-
Publier les modifications : Lorsque vous partagez des filtres, publiez les modifications pour tous les projets locaux.
Maintenant que vous avez appris à filtrer et à organiser efficacement les données de votre projet, passons à la section suivante, où nous verrons comment créer des rapports et les exporter pour répondre à vos besoins en matière de gestion de projet.
Nous pouvons vous orienter vers nos partenaires. Ils proposent des formations dédiées sur chaque sujet et vous accompagnent dans le déploiement de Merlin pour vos projets.
Avez-vous des questions ou souhaitez-vous vous connecter avec nous sur les médias sociaux ? Alors cliquez sur les boutons ci-dessous.
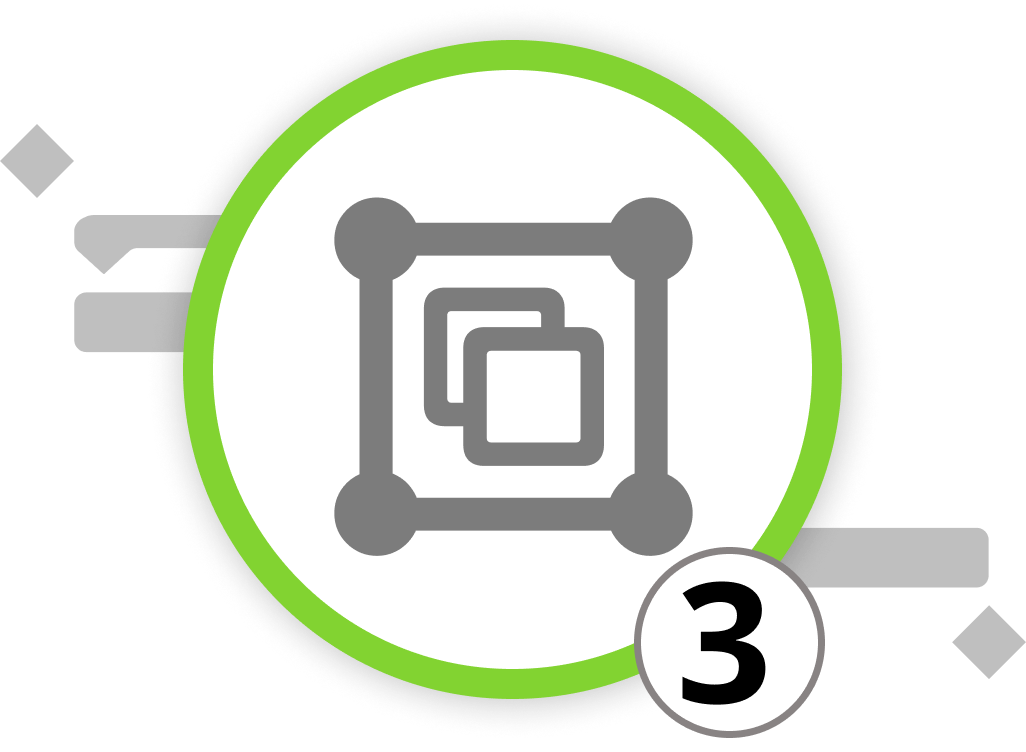
Mise en place de groupements
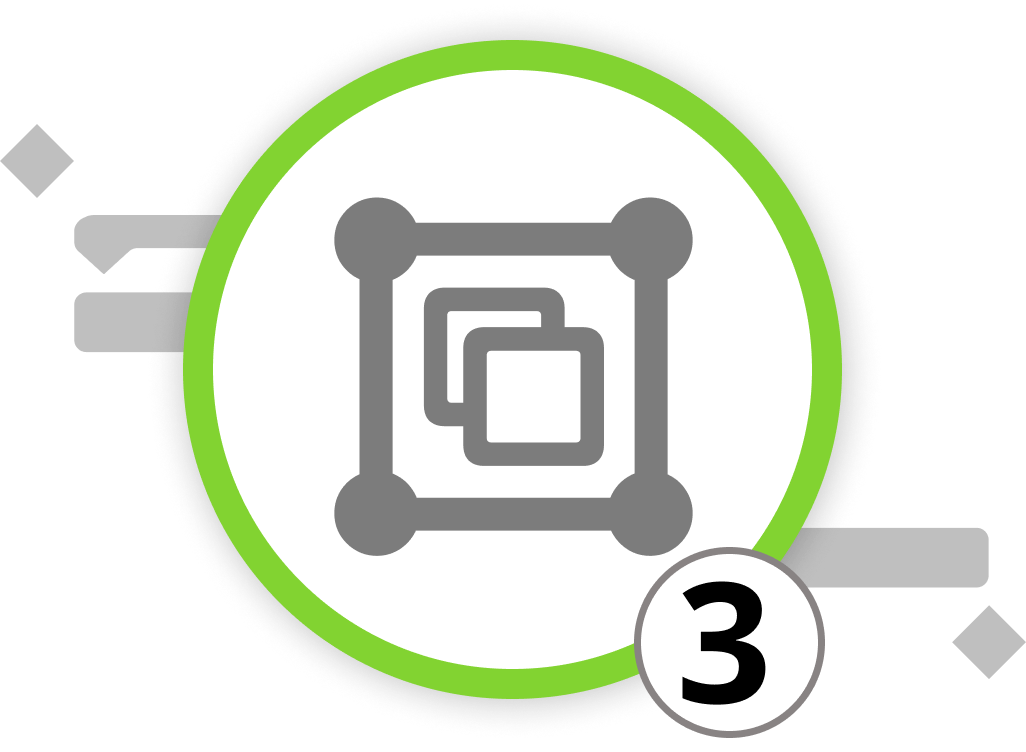
Intéressons-nous maintenant aux regroupements. Alors que le filtrage permet de visualiser des informations spécifiques sur le projet tout en masquant les données non pertinentes, les groupes regroupent les informations sans tenir compte de leur hiérarchie dans la chronologie du projet. Cela vous permet de visualiser facilement toutes les informations en une seule fois sans avoir à parcourir l'ensemble du plan du projet. L'utilisation de groupes est particulièrement utile pour les projets plus importants et plus complexes.
Si vous avez lu le sous-chapitre sur la configuration des filtres, vous pouvez facilement sauter les instructions ci-dessous. La configuration des groupes se fait exactement comme vous l'avez fait avec les filtres.
-
Cliquez sur l'icône du diagramme à barres pour ouvrir l'inspecteur des groupements. Il s'agit de la deuxième icône située sur le côté droit de la barre de fonctions. Vous pouvez y voir tous les regroupements intégrés et en ajouter de nouveaux grâce au symbole plus situé dans le coin inférieur gauche de la fenêtre de l'inspecteur.
-
Activez un regroupement en cochant la case située à côté de lui dans l'inspecteur. Le contenu de votre projet sera automatiquement trié et mis en évidence en fonction du regroupement actif.
-
Personnalisez les regroupements actifs en cliquant sur l'icône de la loupe à côté d'un regroupement. Cela ouvre une boîte de dialogue dans laquelle vous pouvez visualiser et ajuster les conditions de regroupement.
Vous contrôlez l'affichage des résultats groupés à l'aide de ces trois options :
- Sans hiérarchie d'activités
Sans hiérarchie d'activité * Aplatir la hiérarchie d'activité
- Inclure la hiérarchie d'activité
D'autres conditions peuvent être ajoutées ou supprimées en cliquant sur les icônes "+" ou "-".
Groupes personnalisés
Merlin Project vous permet également de créer des groupes personnalisés adaptés aux exigences uniques de votre projet. Procédez comme suit :
-
Cliquez sur le signe "+" sous la liste des groupes pour ajouter votre groupe personnalisé.
-
La catégorie "Personnalisé" apparaîtra automatiquement, différenciant votre groupement créé par vous-même des groupements intégrés.
-
Donnez à votre groupement personnalisé un nom clair et descriptif pour faciliter son utilisation future.
-
Cliquez sur l'icône de la loupe pour définir les conditions de votre regroupement. Utilisez les options des menus déroulants pour adapter les conditions de regroupement à vos besoins spécifiques.
-
Sélectionnez les éléments à regrouper dans le menu déroulant "Groupe".
-
Gérez l'affichage graphique du groupement à l'aide des trois options fournies pour montrer la hiérarchie.
-
Vous pouvez supprimer les groupements personnalisés en sélectionnant un groupement et en appuyant sur la touche de suppression.
Si vous le souhaitez, vous pouvez accéder à d'autres options de regroupement en cliquant sur l'icône ellipse. Ces options sont les suivantes :
-
Réinitialiser... : Rétablir les modifications récentes apportées au filtre (actif uniquement pour les regroupements intégrés).
-
Activer/désactiver le regroupement : Activer/désactiver un regroupement actif, ce qui équivaut à le cocher/décocher.
-
Couper : Supprimer le groupement sélectionné (actif uniquement pour les groupements personnalisés).
-
Copier : Dupliquer le groupe sélectionné.
-
Coller : Insérer un groupe précédemment copié.
-
Supprimer : Supprimer définitivement un groupement (actif uniquement pour les groupements personnalisés).
-
Dupliquer : Créer une copie d'un regroupement existant (actif uniquement pour les filtres partagés et modifiés).
-
Partager avec d'autres projets locaux : Rendre le regroupement disponible dans tous les projets locaux sur votre Mac.
-
Publier les modifications : Lorsque vous partagez des regroupements, publiez les modifications pour tous les projets locaux.
Maintenant que vous avez appris à regrouper et à organiser efficacement les données de votre projet, passons à la section suivante, où nous verrons comment créer des rapports et les exporter pour répondre à vos besoins en matière de gestion de projet.
Nous pouvons vous orienter vers nos partenaires. Ils proposent des formations dédiées sur chaque sujet et vous accompagnent dans le déploiement de Merlin pour vos projets.
Avez-vous des questions ou souhaitez-vous vous connecter avec nous sur les médias sociaux ? Alors cliquez sur les boutons ci-dessous.
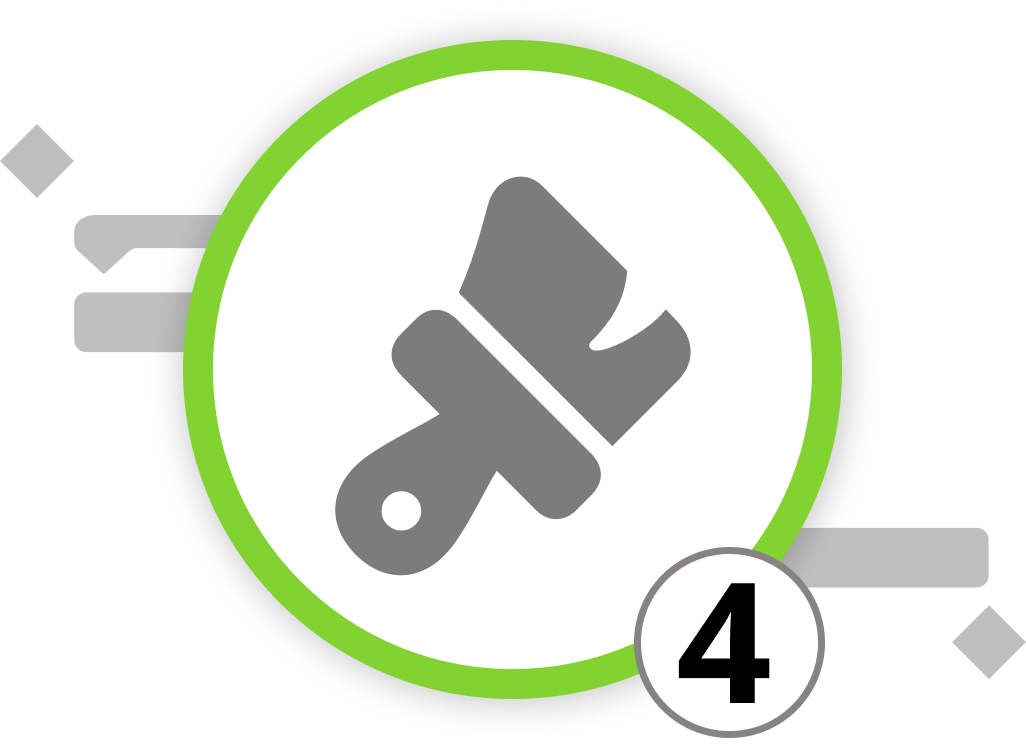
Création et personnalisation des rapports
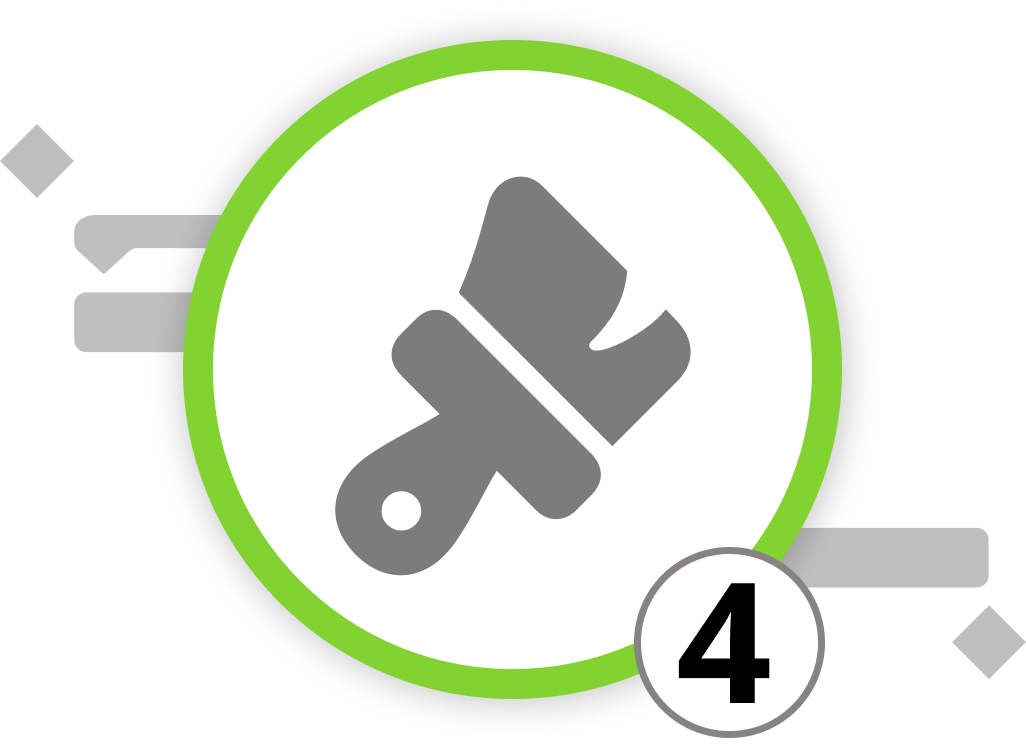
Les rapports sont un moyen puissant d'obtenir des informations sur les données de votre projet et de les partager avec les parties prenantes. Merlin Project fournit une variété de rapports préinstallés pour vous aider à démarrer, mais vous pouvez également créer et personnaliser vos propres rapports pour répondre à vos besoins spécifiques.
Cliquez sur le type d'affichage "Rapport" sur le côté gauche de la barre de fonctions. Vous trouverez une première sélection de rapports intégrés que vous pouvez utiliser. Cependant, pour l'instant, nous voulons créer notre propre rapport.
En général, veuillez noter que l'apparence des rapports dépend de la taille prédéfinie du papier. Les rapports sont composés de divers modules qui rassemblent des informations provenant de différentes vues du projet.
Voici comment travailler avec les modules de rapport :
- Personnaliser ou supprimer les modules de rapport de la page
Vous pouvez personnaliser les rapports existants en sélectionnant un module dans le rapport et en ouvrant l'inspecteur. Si vous souhaitez déplacer le module vers le haut ou vers le bas, allez dans le menu "Structure" > "Déplacer vers le haut" / "Déplacer vers le bas" ou appuyez sur ⌃+⌘+↑ / ⌃+⌘+↓. Vous pouvez supprimer des modules existants à l'aide du bouton "supprimer".
- Ajouter des modules au rapport
Pour ajouter un nouveau module, cliquez sur le symbole plus dans la barre d'outils ou appuyez sur ⌘+N. Vous pouvez sélectionner les types de modules suivants :
- Graphique à barres
- Graphique des coûts budgétaires
- Vue du projet
- Texte
- Graphique des phases temporelles
- Liste des phases temporelles
Graphique à barres: Le module Graphique à barres offre plusieurs options pour créer des graphiques à barres dans votre rapport. Vous pouvez définir des filtres pour déterminer quels objets apparaissent dans le graphique et personnaliser son apparence.
Graphique des coûts budgétaires: Ce module vous permet d'ajouter des colonnes budgétaires à un rapport, ce qui le rend approprié pour les rapports contenant des informations sur les coûts.
Vue du projet: Le module Vue du projet est polyvalent et couramment utilisé. Il vous permet d'importer n'importe quel type (répartition du travail, Réseau, Ressources, Affectations, Pièces jointes) et les vues respectives par type directement dans le module.
Texte: Utilisez le module Texte pour insérer du texte statique dans votre rapport.
Graphique des phases temporelles: Créez des graphiques linéaires à partir des valeurs des phases temporelles à l'aide de ce module. Définissez le taux d'échantillonnage pour déterminer la longueur des phases temporelles pour le graphique.
Liste des phases temporelles: Ce module génère un tableau à partir des valeurs des phases temporelles des champs sélectionnés. Les paramètres de la liste des phases temporelles sont les mêmes que ceux du graphique des phases temporelles, mais ce module ne fournit pas de représentation graphique.
- Adapter les modules dans le rapport
Cliquez sur les modules dans la vue Rapports pour les adapter dans l'inspecteur. En fonction du type de vue et du module sélectionné, vous disposerez de nombreuses options pour créer, filtrer et grouper le contenu. Cela vous permet d'adapter le rapport à votre public.
Maintenant que vous savez comment créer et personnaliser des rapports, vous pouvez utiliser ces connaissances pour générer des rapports sur mesure dans Merlin Project. Dans le prochain chapitre, nous verrons comment exporter et partager ces rapports de manière efficace.
Nous pouvons vous orienter vers nos partenaires. Ils proposent des formations dédiées sur chaque sujet et vous accompagnent dans le déploiement de Merlin pour vos projets.
Avez-vous des questions ou souhaitez-vous vous connecter avec nous sur les médias sociaux ? Alors cliquez sur les boutons ci-dessous.
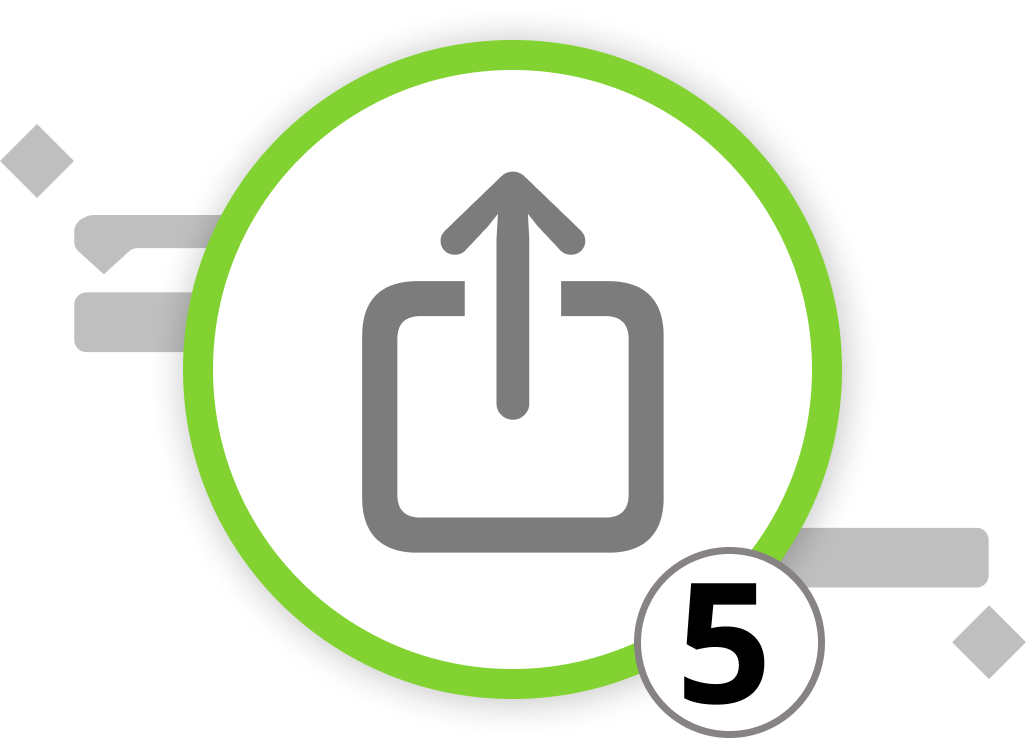
Exporter les données de votre projet
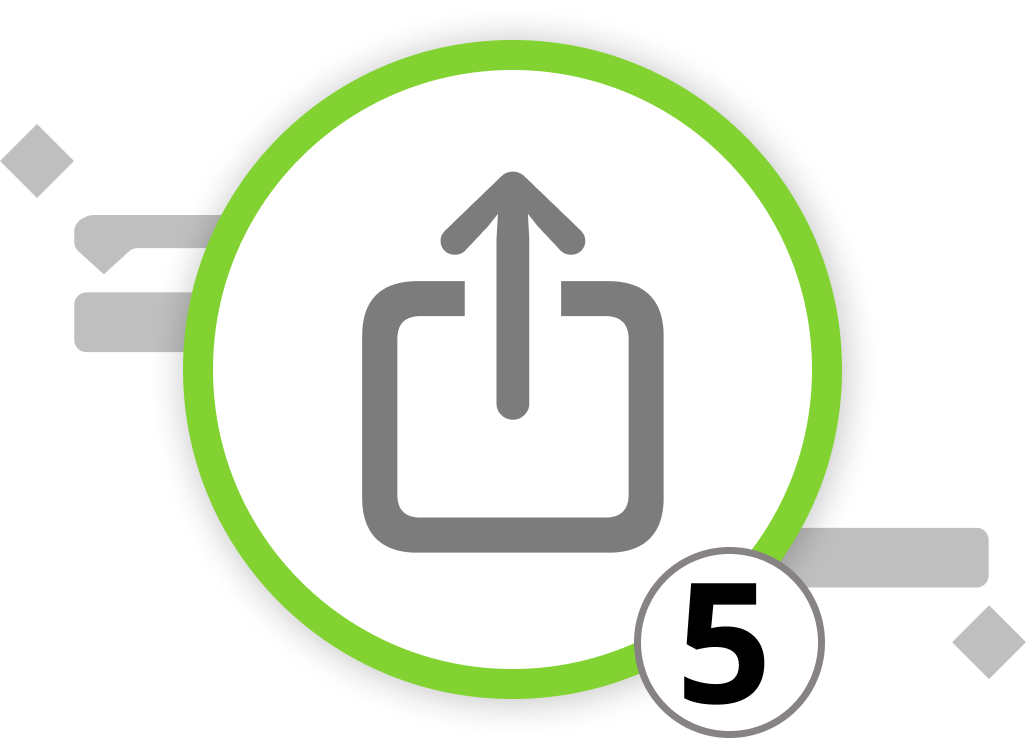
Merlin Project prend en charge différents formats de fichier pour l'exportation des données de votre projet, ce qui vous permet de partager des informations dans un format adapté à vos besoins. Voici comment exporter votre projet :
-
Sélectionnez le type de vue que vous souhaitez exporter
-
Ouvrez le menu "Fichier".
-
Cliquez sur Fichier > Exporter ou utilisez le raccourci clavier ⌥+⌘+E.
La boîte de dialogue d'exportation qui s'ouvre alors vous présente une liste des formats d'exportation disponibles sur le côté gauche. Sélectionnez dans la liste le format d'exportation qui répond à vos besoins.
Si, par exemple, vous exportez votre projet sous forme d'image, vous pouvez sélectionner le format de fichier et insérer un filigrane, entre autres paramètres. Le format d'exportation Rich Text vous permet d'exporter votre contenu sous forme de tableaux, de documents textuels formatés qui peuvent être ouverts et édités avec des programmes tels que Microsoft Word, Microsoft Excel, Pages, Numbers, et d'autres.
Comme indiqué, la vue du projet actuellement ouverte est déjà active dans la boîte de dialogue d'exportation. Pour sélectionner d'autres vues de projet, cliquez sur l'icône de la loupe, puis choisissez "Autres vues". Cliquez sur l'icône plus pour ajouter de nouvelles vues de projet à exporter et utilisez les flèches pour spécifier la vue avec précision.
En plus des options d'exportation 'Image' et 'Rich Text', Merlin Project offre une suite complète de formats d'exportation pour répondre à une variété de besoins et d'environnements logiciels :
-
Si vous avez besoin de synchroniser les échéances de vos projets avec votre calendrier, l'option d'exportation Calendrier (ICS) crée un fichier qui peut être importé dans la plupart des applications de calendrier.
-
Les amateurs de carte heuristique peuvent profiter d'exportations compatibles avec MindManager, FreeMind et NovaMind 5, assurant une intégration transparente avec d'autres outils de carte heuristique.
-
Pour les présentations et le partage sur le web, vous pouvez exporter votre projet au format HTML, universellement accessible.
-
Pour les équipes utilisant Windows, nous avons ajouté la possibilité d'exporter le projet en tant que fichier MS Project.
-
Pour le partage de données structurées, les formats OPML et Merlin Project (XML) offrent des capacités d'exportation complètes, garantissant que la structure de votre projet est maintenue sur différentes plates-formes.
-
Pour ceux qui travaillent beaucoup avec des feuilles de calcul, Merlin Project propose le format "Texte" et vous donne la possibilité d'exporter des données au format texte CSV. Ces documents peuvent ensuite être importés dans des applications telles que Microsoft Excel pour une analyse plus approfondie.
-
Les utilisateurs d'OmniPlan ne sont pas en reste, avec des exportations OPML conçues pour être utilisées avec cet outil de gestion de projet.
Chaque format est conçu pour maintenir l'intégrité et l'utilité de vos données de projet, quel que soit l'environnement de destination. Il vous suffit de sélectionner le format d'exportation souhaité, de configurer les options, de définir la cible de stockage du document et de procéder à l'exportation.
Nous pouvons vous orienter vers nos partenaires. Ils proposent des formations dédiées sur chaque sujet et vous accompagnent dans le déploiement de Merlin pour vos projets.
Avez-vous des questions ou souhaitez-vous vous connecter avec nous sur les médias sociaux ? Alors cliquez sur les boutons ci-dessous.

Exemple de rapport

Plongeons dans une application pratique des fonctionnalités de reporting de Merlin Project avec votre exemple réel de VitaLeaf Botanicals Inc. qui organise une journée portes ouvertes.
Pour les investisseurs :
Nous voulons créer un rapport de haut niveau pour les investisseurs de VitaLeaf Botanicals Inc. qui se concentre sur une vue d'ensemble concise et informative du budget, du calendrier et des risques potentiels de la journée portes ouvertes.
-
Accédez à la vue "Rapport" et créez un nouveau rapport personnalisé.
-
Incorporez les modules clés :
-
Graphique des coûts budgétaires : Ajoutez ce module pour visualiser les allocations budgétaires par rapport aux dépenses réelles à ce jour, offrant ainsi un aperçu de la santé financière des préparatifs de l'événement.
-
Graphique des phases temporelles : Incluez un graphique qui compare le travail planifié et le travail prévu pour montrer aux investisseurs l'état actuel par rapport au calendrier prévu.
-
Vue du projet : Ajoutez une vue du projet et réglez-la sur Type > Pièces jointes et Vue > Risques pour dresser la liste des risques identifiés. Regroupons-les par "Statut" pour donner un aperçu concis de l'évaluation des risques.
- Exportez le rapport :
Exportez ce rapport en tant qu'"image" et sélectionnez le format "PDF Vector Image". Ce format est largement accessible et préserve la mise en page et le formatage de votre rapport, ce qui garantit que les investisseurs peuvent le consulter comme prévu.
Pour d'autres groupes cibles, le rapport peut être complètement différent. L'équipe chargée de l'exécution du projet, par exemple, pourrait donner des instructions détaillées sur les activités et les responsabilités de chaque employé. D'une manière générale, les rapports vous permettent de personnaliser les informations pour répondre aux besoins uniques de votre public.
Examinons maintenant le cas où plusieurs utilisateurs ont accès au plan de projet. Le chapitre suivant se concentre sur la manière de collaborer dans Merlin Project.
Nous pouvons vous orienter vers nos partenaires. Ils proposent des formations dédiées sur chaque sujet et vous accompagnent dans le déploiement de Merlin pour vos projets.
Avez-vous des questions ou souhaitez-vous vous connecter avec nous sur les médias sociaux ? Alors cliquez sur les boutons ci-dessous.

 E-mail
E-mail  Linkedin
Linkedin 