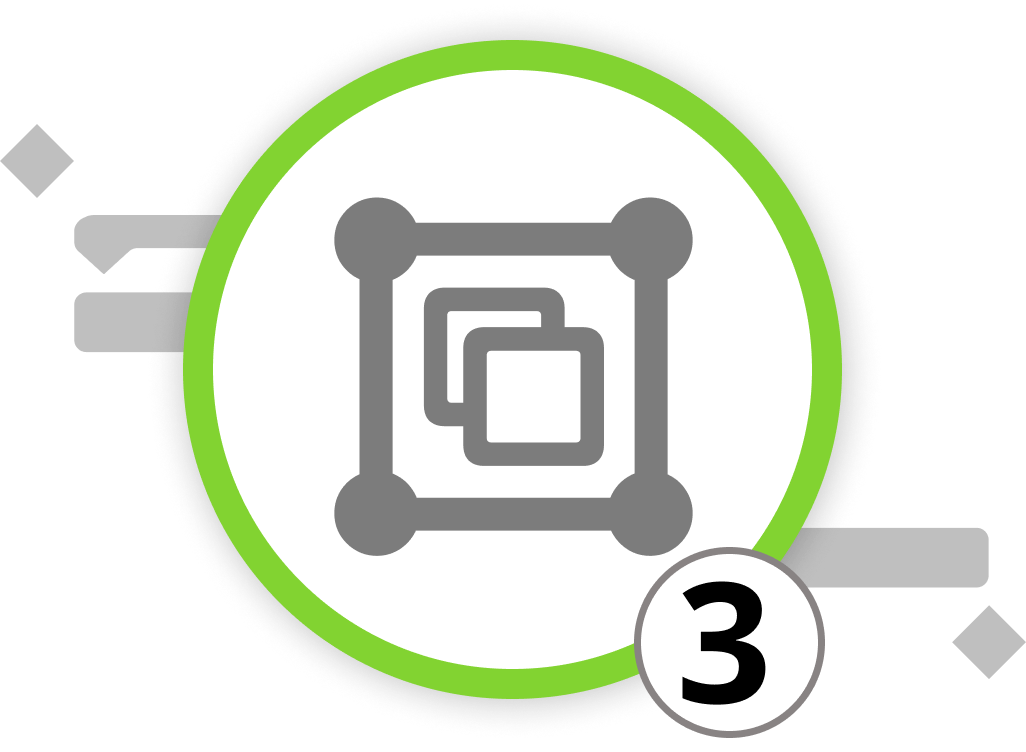
Mise en place de groupements
Intéressons-nous maintenant aux regroupements. Alors que le filtrage permet de visualiser des informations spécifiques sur le projet tout en masquant les données non pertinentes, les groupes regroupent les informations sans tenir compte de leur hiérarchie dans la chronologie du projet. Cela vous permet de visualiser facilement toutes les informations en une seule fois sans avoir à parcourir l'ensemble du plan du projet. L'utilisation de groupes est particulièrement utile pour les projets plus importants et plus complexes.
Si vous avez lu le sous-chapitre sur la configuration des filtres, vous pouvez facilement sauter les instructions ci-dessous. La configuration des groupes se fait exactement comme vous l'avez fait avec les filtres.
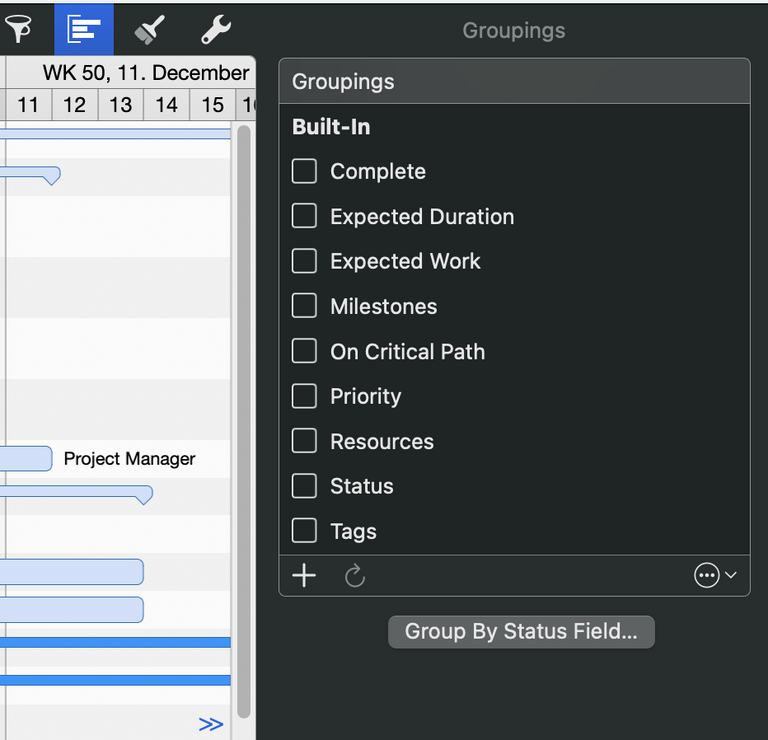
- Cliquez sur l'icône du diagramme à barres pour ouvrir l'inspecteur des groupements. Il s'agit de la deuxième icône située sur le côté droit de la barre de fonctions. Vous pouvez y voir tous les regroupements intégrés et en ajouter de nouveaux grâce au symbole plus situé dans le coin inférieur gauche de la fenêtre de l'inspecteur.
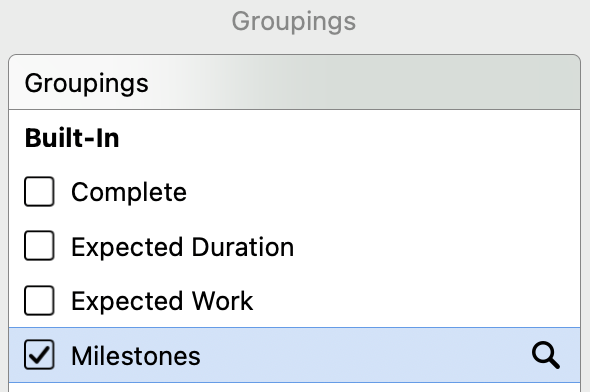
- Activez un regroupement en cochant la case située à côté de lui dans l'inspecteur. Le contenu de votre projet sera automatiquement trié et mis en évidence en fonction du regroupement actif.
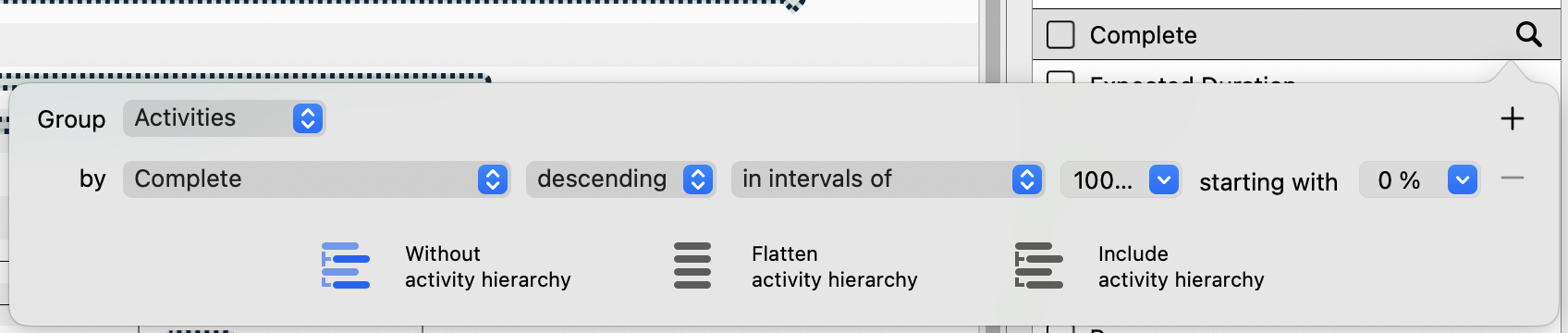
- Personnalisez les regroupements actifs en cliquant sur l'icône de la loupe à côté d'un regroupement. Cela ouvre une boîte de dialogue dans laquelle vous pouvez visualiser et ajuster les conditions de regroupement.
Vous contrôlez l'affichage des résultats groupés à l'aide de ces trois options :
- Sans hiérarchie d'activités
Sans hiérarchie d'activité * Aplatir la hiérarchie d'activité
- Inclure la hiérarchie d'activité
D'autres conditions peuvent être ajoutées ou supprimées en cliquant sur les icônes "+" ou "-".
Groupes personnalisés
Merlin Project vous permet également de créer des groupes personnalisés adaptés aux exigences uniques de votre projet. Procédez comme suit :
-
Cliquez sur le signe "+" sous la liste des groupes pour ajouter votre groupe personnalisé.
-
La catégorie "Personnalisé" apparaîtra automatiquement, différenciant votre groupement créé par vous-même des groupements intégrés.
-
Donnez à votre groupement personnalisé un nom clair et descriptif pour faciliter son utilisation future.
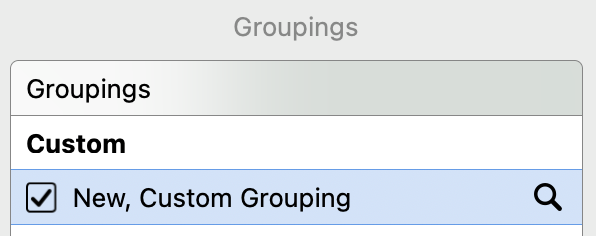
-
Cliquez sur l'icône de la loupe pour définir les conditions de votre regroupement. Utilisez les options des menus déroulants pour adapter les conditions de regroupement à vos besoins spécifiques.
-
Sélectionnez les éléments à regrouper dans le menu déroulant "Groupe".
-
Gérez l'affichage graphique du groupement à l'aide des trois options fournies pour montrer la hiérarchie.
-
Vous pouvez supprimer les groupements personnalisés en sélectionnant un groupement et en appuyant sur la touche de suppression.
Si vous le souhaitez, vous pouvez accéder à d'autres options de regroupement en cliquant sur l'icône ellipse. Ces options sont les suivantes :
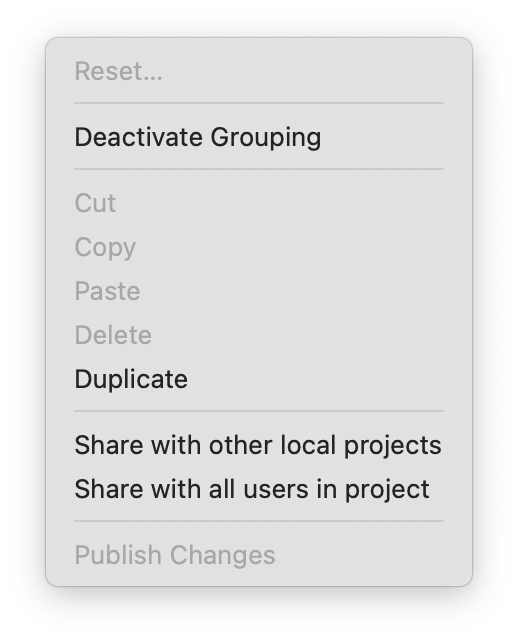
-
Réinitialiser... : Rétablir les modifications récentes apportées au filtre (actif uniquement pour les regroupements intégrés).
-
Activer/désactiver le regroupement : Activer/désactiver un regroupement actif, ce qui équivaut à le cocher/décocher.
-
Couper : Supprimer le groupement sélectionné (actif uniquement pour les groupements personnalisés).
-
Copier : Dupliquer le groupe sélectionné.
-
Coller : Insérer un groupe précédemment copié.
-
Supprimer : Supprimer définitivement un groupement (actif uniquement pour les groupements personnalisés).
-
Dupliquer : Créer une copie d'un regroupement existant (actif uniquement pour les filtres partagés et modifiés).
-
Partager avec d'autres projets locaux : Rendre le regroupement disponible dans tous les projets locaux sur votre Mac.
-
Publier les modifications : Lorsque vous partagez des regroupements, publiez les modifications pour tous les projets locaux.
Maintenant que vous avez appris à regrouper et à organiser efficacement les données de votre projet, passons à la section suivante, où nous verrons comment créer des rapports et les exporter pour répondre à vos besoins en matière de gestion de projet.
Nous pouvons vous orienter vers nos partenaires. Ils proposent des formations dédiées sur chaque sujet et vous accompagnent dans le déploiement de Merlin pour vos projets.
Avez-vous des questions ou souhaitez-vous vous connecter avec nous sur les médias sociaux ? Alors cliquez sur les boutons ci-dessous.

 E-mail
E-mail  Linkedin
Linkedin 