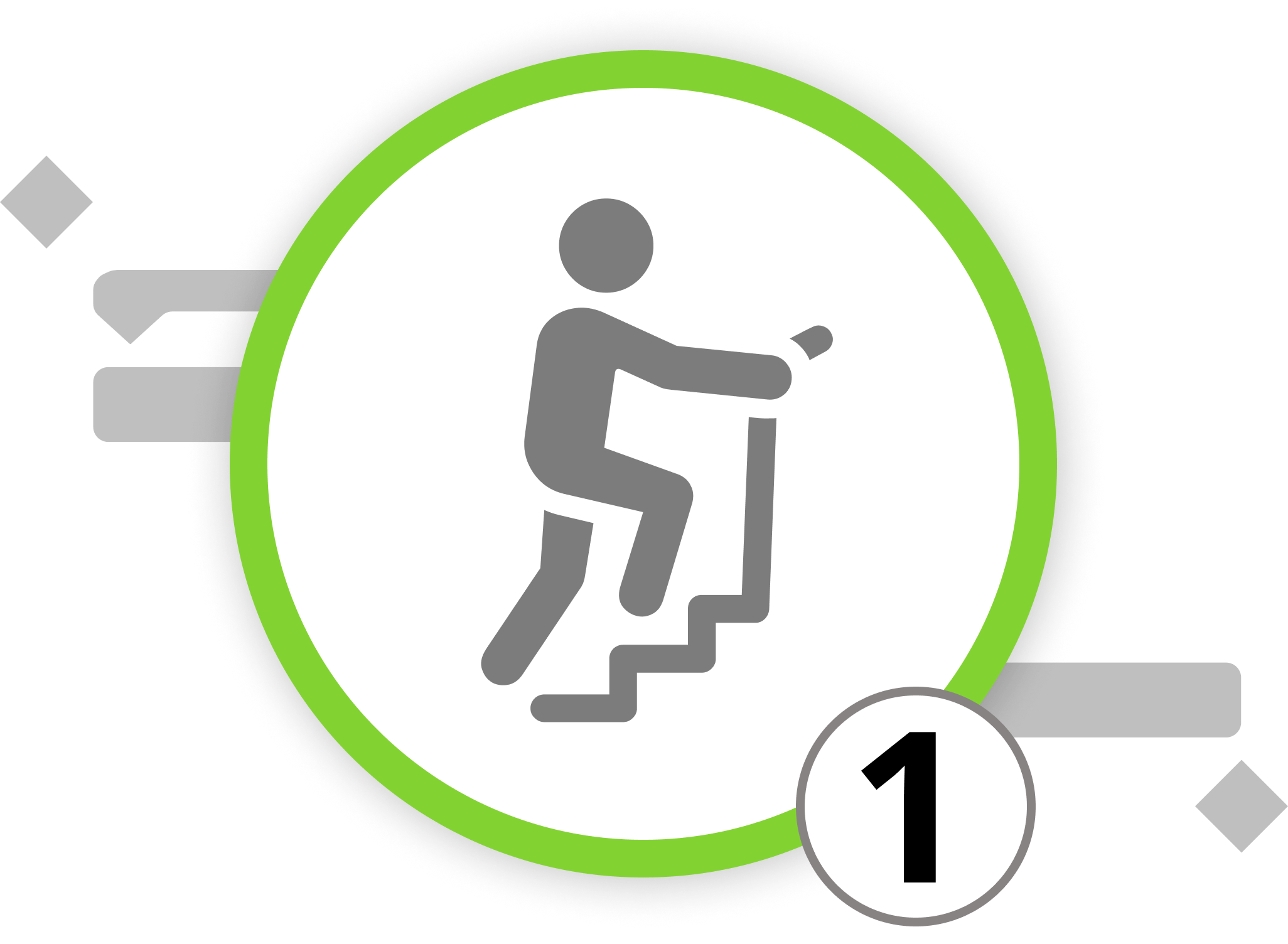
Démarrer avec Merlin Project
Au lancement de Merlin Project, vous serez accueilli par le dernier projet sur lequel vous avez travaillé ou vous verrez une fenêtre qui offre des options pour créer un nouveau projet (sur la base d'un document vide ou d'un modèle prédéfini) ou ouvrir un projet récent. En outre, vous pouvez accéder à notre section d'aide et d'instructions avec liens vers notre équipe d'assistance et notre chaîne YouTube ou créer et ouvrir vos modèles. Si jamais vous rencontrez une incertitude, le manuel Merlin Project est facilement disponible pour vous apporter des réponses.
Pour l'instant, commençons par une toile vierge. Ouvrez un nouveau projet basé sur un document vide.
Navigation dans Merlin Project
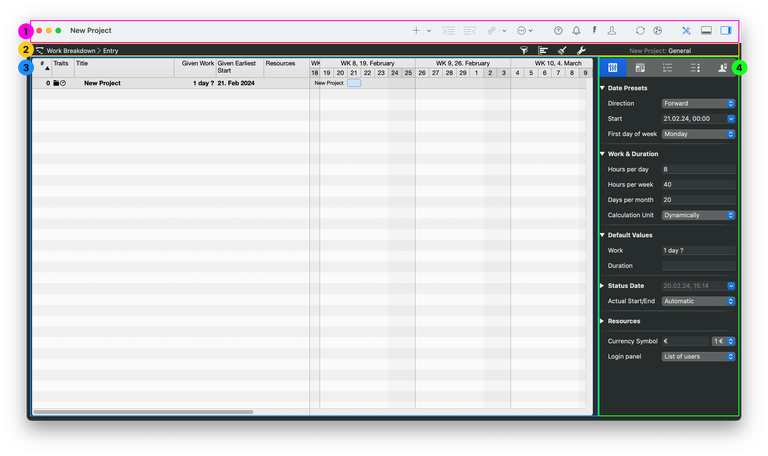
Tout d'abord, présentons la fenêtre principale de Merlin. Elle est divisée en quatre zones. En haut, vous trouverez la barre d'outils (1), qui vous permet d'accéder aux fonctions les plus fréquemment utilisées. Juste en dessous, la barre de fonctions (2) se tient prête, vous permettant de contrôler la manière dont vous visualisez vos projets. La partie gauche de la barre de fonctions indique le type de vue et la vue du projet qui seront affichés dans l'espace de travail situé en dessous. Si vous n'êtes pas sûr d'une fonction ou d'un bouton, il vous suffit de le survoler. De sympathiques indices jaunes apparaîtront, offrant un texte explicatif pour plus de clarté. Si l'aide dynamique est désactivée, cliquez sur le point d'interrogation à droite de la barre d'outils. Cette aide intuitive s'étend à tous les champs, colonnes et commandes de menu. Pour les utilisateurs de l'iPad, maintenez votre doigt sur un objet pour obtenir une aide similaire.
L'espace de travail (3) est le cœur et l'âme de Merlin Project. Chaque type de vue offre plusieurs vues de projet qui affichent diverses informations sur le projet dans l'espace de travail. Selon le type de vue sélectionné via la barre de fonctions, vous pouvez visualiser la répartition du travail de votre projet, les plans nets, les ressources, les affectations, les rapports et les pièces jointes.
Dans l'Inspecteur (4), vous pouvez modifier les détails en fonction des éléments sélectionnés. Actuellement, il affiche les informations générales d'un projet car aucune activité, aucun groupe ou autre élément n'a encore été ajouté au dossier du projet. Une fois que vous avez ajouté d'autres éléments, vous pouvez visualiser, ajouter ou modifier des détails à l'aide de l'inspecteur. Par défaut, l'inspecteur est réglé sur "toujours sombre". Si vous le souhaitez, vous pouvez modifier l'apparence dans les paramètres (appuyez sur ⌘+, ou allez dans "Merlin Project > Paramètres...") sous "Général > Apparence de l'inspecteur > Ajuster automatiquement".
Types de vues dans Merlin Project
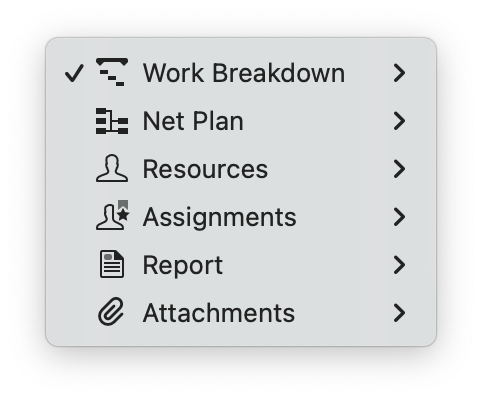
Le type de vue Réparation du travail est central à Merlin Project, car il présente les éléments du projet tels que les activités, les jalons, les groupes et les ressources dans un design hiérarchique. Ce format simplifie les modifications de la structure du projet et la gestion de l'affectation des ressources. Vous pouvez utiliser cette vue pour visualiser les calendriers, les durées et les dépendances. Vous pouvez également accéder à cette vue à l'aide du raccourci ⌘+1.
Le type de vue Réseau offre différentes visualisations par rapport à la ligne de temps classique :
- La vue de projet Flow met l'accent sur les séquences d'activités.
- La vue Kanban regroupe les activités en fonction de leur statut, ce qui la rend idéale pour suivre la progression dans le cadre d'une gestion de projet agile.
- Carte heuristique et Organigramme vous permettent de cartographier et de regrouper des activités sur la base de points communs, ce qui est particulièrement utile pour les méthodes de gestion de projets créatifs. Vous pouvez également accéder à cette vue à l'aide du raccourci ⌘+2.
Le type de vue Ressources fournit des informations détaillées sur les essources de votre projet, y compris le personnel, les matériaux, les entreprises et l'équipement, ainsi que les coûts associés au projet. Cette vue pose les bases du contrôle de projet, que nous aborderons dans les chapitres suivants. Vous pouvez également accéder à cette vue à l'aide du raccourci ⌘+3.
La vue Affectations facilite la coordination et l'analyse des ressources, en offrant un aperçu des attentes en matière de coûts, des comparaisons entre les valeurs planifiées et réelles pour les exigences de coûts et de temps, ainsi que des calendriers et des charges de travail des ressources. Elle permet de s'assurer que tous les membres du projet sont bien utilisés et qu'il n'y a pas de sous-attribution ou de sur-attribution. Vous pouvez également accéder à cette vue à l'aide du raccourci ⌘+4.
La vue Rapports vous permet de visualiser, d'exporter et de partager des informations sur le projet. Vous pouvez utiliser des rapports prédéfinis ou créer les vôtres, ce que nous étudierons plus en détail dans le chapitre sur le contrôle des projets. Vous pouvez également accéder à cette vue à l'aide du raccourci ⌘+5.
La vue Pièces jointes permet d'ajouter et de visualiser des pièces jointes, des informations supplémentaires, liées à des activités ou des jalons spécifiques. Il peut s'agir de listes de contrôle, d'événements, de fichiers, d'informations, de problèmes et de risques. Cela permet de minimiser les asymétries d'information en stockant toutes les données relatives au projet dans votre document, garantissant ainsi que les informations essentielles sont disponibles pour tous les utilisateurs. Vous pouvez également accéder à cette vue à l'aide du raccourci ⌘+6.
Nous allons maintenant examiner en détail les principaux types de vues, en nous intéressant à leur adéquation avec trois méthodologies de gestion de projet : traditionnelle, agile et créative, et en identifiant le type de vue qui correspond le mieux à leurs besoins.
Nous pouvons vous orienter vers nos partenaires. Ils proposent des formations dédiées sur chaque sujet et vous accompagnent dans le déploiement de Merlin pour vos projets.
Avez-vous des questions ou souhaitez-vous vous connecter avec nous sur les médias sociaux ? Alors cliquez sur les boutons ci-dessous.

 E-mail
E-mail  Linkedin
Linkedin 