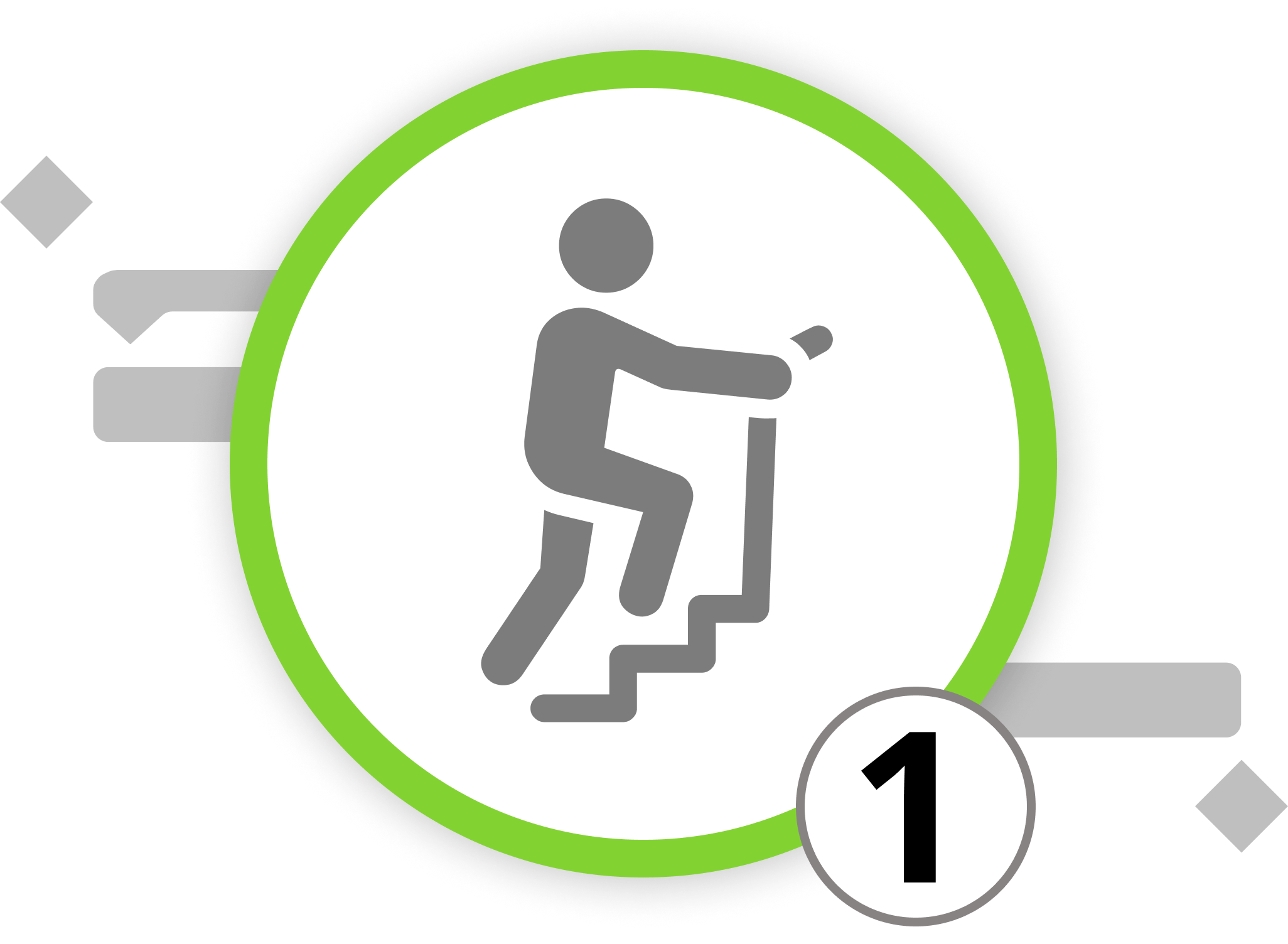
Primeros pasos con Merlin Project
Al iniciar Merlin Project, le aparecerá el último proyecto en el que haya trabajado o verá una ventana que le ofrece opciones para crear un nuevo proyecto (basado en un documento vacío o en una plantilla preestablecida) o abrir uno reciente. Además, puede acceder a nuestra sección de ayuda e instrucciones para obtener enlaces a nuestro equipo de asistencia y a nuestro canal de YouTube o crear y abrir sus plantillas. Si alguna vez tiene dudas, el manual de Merlin Project está a su disposición para ofrecerle respuestas.
Por ahora, empecemos con un lienzo en blanco. Abra un nuevo proyecto a partir de un documento vacío.
Navegación en Merlin Project
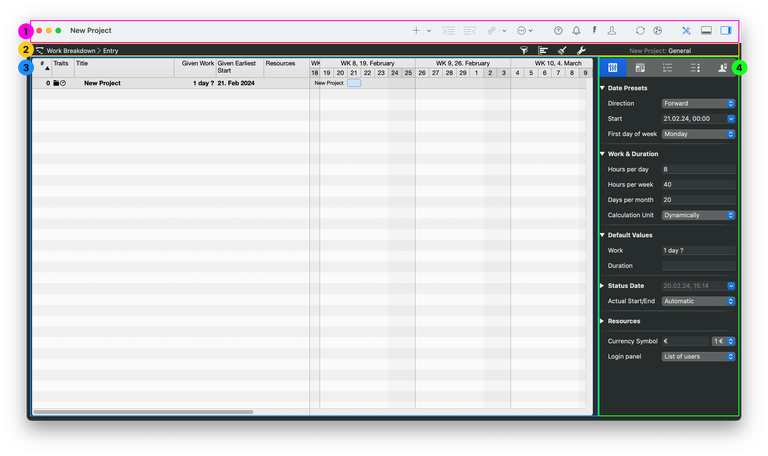
En primer lugar, vamos a presentarle la ventana principal de Merlin. Está dividida en cuatro zonas. En la parte superior, encontrará la Barra de herramientas (1), su puerta de acceso a las funciones más utilizadas. Justo debajo, se encuentra la Barra de funciones (2), que le ofrece el control sobre la visualización de sus proyectos. La parte izquierda de la barra de funciones indica el tipo de vista y la vista del proyecto que se mostrará en el espacio de trabajo inferior. Si alguna vez tiene dudas sobre una función o un botón, simplemente pase el ratón por encima. Aparecerán unas amistosas sugerencias amarillas que ofrecen un texto explicativo para mayor claridad. En caso de que la ayuda dinámica esté desactivada, haga clic en el símbolo de interrogación situado a la derecha de la barra de herramientas. Esta ayuda intuitiva se extiende a todos los campos, columnas y comandos de menú. Para los usuarios de iPad, si mantiene el dedo sobre un objeto obtendrá una ayuda similar.
El espacio de trabajo (3) es el corazón y el alma de Merlin Project. Cada tipo de vista ofrece múltiples vistas del proyecto que muestran diversa información del proyecto en el espacio de trabajo. Según el tipo de vista seleccionado a través de la barra de funciones, podrá ver el desglose del trabajo de su proyecto, los planes de red, los recursos, las asignaciones, los informes y los archivos adjuntos.
En el Inspector (4), puede editar los detalles en función de los elementos que seleccione. Actualmente, muestra la información general de un proyecto, ya que aún no se han añadido actividades, grupos ni nada más a la ficha del proyecto. Una vez que haya añadido más elementos, podrá ver, añadir o modificar los detalles a través del inspector. El inspector está configurado por defecto como "siempre oscuro". Si lo desea, puede cambiar el aspecto en los ajustes (pulse ⌘+, o vaya a "Merlin Project > Ajustes...") en "General > Aspecto del inspector > Ajustar automáticamente".
Tipos de vista en Merlin Project
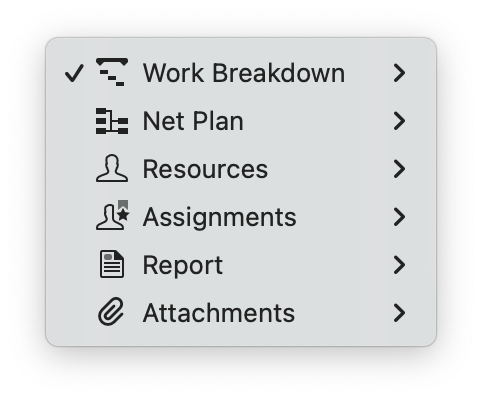
El tipo de vista División del trabajo es fundamental en Merlin Project, ya que presenta elementos del proyecto como actividades, hitos, grupos y recursos en un diseño jerárquico. Este formato simplifica las modificaciones de la estructura del proyecto y la gestión de la asignación de recursos. Puede utilizar esta vista para visualizar plazos, duraciones y dependencias. También puede acceder a esta vista con el método abreviado ⌘+1.
El tipo de vista Plano de red ofrece diferentes visualizaciones en comparación con la línea de tiempo clásica:
La vista de proyecto Flow enfatiza las secuencias de actividades.
Kanban* agrupa las actividades en función del estado, lo que la hace ideal para el seguimiento del progreso en la gestión ágil de proyectos configuraciones
- El Mapa mental y el Organigrama le permiten mapear y agrupar actividades basándose en puntos en común, especialmente útiles para los métodos de gestión creativa de proyectos. También puede acceder a esta vista con el atajo de teclado ⌘+2.
El tipo de vista Recursos proporciona información detallada sobre los recursos de su proyecto, incluyendo personal, materiales, empresas y equipos, junto con sus costes de proyecto asociados. Esta vista sienta las bases para el control del proyecto, en el que profundizaremos en próximos capítulos. También puede acceder a esta vista con el atajo de teclado ⌘+3.
La vista Asignaciones ayuda en la coordinación y el análisis de los recursos, ofreciendo información sobre las expectativas de costes, comparaciones entre los valores previstos y los reales para los requisitos de costes y tiempo, y los calendarios y cargas de trabajo de los recursos. Garantiza que todos los miembros del proyecto estén bien utilizados y que no se asignen recursos de más o de menos. También puede acceder a esta vista con el atajo de teclado ⌘+4.
La vista Informes le permite ver, exportar y compartir la información del proyecto. Puede utilizar informes preestablecidos o crear los suyos propios, que estudiaremos más a fondo en el capítulo sobre Control de proyectos. También puede acceder a esta vista con la combinación de teclas ⌘+5.
La vista Adjuntos permite añadir y visualizar adjuntos, información adicional, relacionados con actividades o hitos específicos. Entre ellos se incluyen listas de comprobación, eventos, archivos, información, problemas y riesgos. Esto minimiza las asimetrías de información al almacenar todos los datos relacionados con el proyecto dentro de su documento, garantizando que la información crítica esté disponible para todos los usuarios. También puede acceder a esta vista con el atajo de teclado ⌘+6.
Ahora vamos a profundizar en los tipos de vista más importantes, viendo cómo se alinean con tres metodologías de gestión de proyectos: tradicional, ágil y creativa, e identificando qué tipo de vista se adapta mejor a sus necesidades.
Podemos remitirte a nuestros partners. Ofrecen formaciones dedicadas para cualquier tema y apoyan el despliegue de Merlin en tus proyectos.
¿Tiene alguna pregunta o quiere conectar con nosotros en las redes sociales? Entonces haga clic en los botones de abajo.

 Correo
Correo  Linkedin
Linkedin 