Astuces macOS : Réglage fin du Dock
Les utilisateurs d’Apple apprécient le Dock de macOS pour accéder rapidement à leurs applications les plus utilisées. Il est pratique, épuré et personnalisable. Mais nous y avons probablement tous stocké tellement d’applications qu’à première vue, on peut s’y perdre un peu.
Y a-t-il un moyen d’affiner encore plus le Dock pour qu’il soit plus confortable même avec une grande collection d’icônes d’applications ?
Oui ! Ce que beaucoup ignorent, c’est qu’Apple propose déjà quelques « ressources internes » cachées.

Voilà à quoi il ressemble après une nouvelle installation de macOS Big Sur : vraiment agréable.
Vous allez maintenant apprendre à ajouter un espace vide sur la partie gauche du Dock, séparant les icônes d’applications.
Application Terminal
Si vous n’avez jamais utilisé le Terminal auparavant, ne vous inquiétez pas, suivez simplement ces étapes :
- Ouvrez le dossier Applications.
- Ouvrez le dossier Utilitaires.
- Lancez l’application Terminal.
Vous venez de lancer Terminal.app. La fenêtre attend le texte de vos commandes Terminal.
Ajouter un espace dans le Dock
Commençons par insérer un espace pour démarrer.
Copiez la ligne suivante :
defaults write com.apple.dock persistent-apps -array-add '{"tile-type"="spacer-tile";}'
Collez-la dans la fenêtre du Terminal et appuyez sur Return.
Rien ne semble avoir changé dans le Dock pour le moment. Nous devons demander au Dock de mettre son état à jour.
Copiez la ligne suivante :
killall Dock
Collez-la à nouveau dans le Terminal, puis validez avec la touche Return.
Le voilà, un espace est apparu sur la partie droite de la section Applications du Dock.
Vous pouvez désormais faire glisser cet espace vide là où vous en avez besoin dans le Dock.
Plus d’espaces et de tailles différentes
À ce stade, nous savons comment insérer un espace blanc et forcer le Dock à se mettre à jour.
Avant d’ajouter plus d’espaces, il existe également la possibilité d’ajouter des espaces de taille par défaut ou plus petits.
Voici les différentes commandes Terminal dont vous avez besoin :
- Taille par défaut :
defaults write com.apple.dock persistent-apps -array-add '{"tile-type"="spacer-tile";}' - Taille petite :
defaults write com.apple.dock persistent-apps -array-add '{"tile-type"="small-spacer-tile";}'
Choisissez la taille de l’espace, collez la commande correspondante autant de fois que nécessaire, chaque commande suivie de la touche Return.
Mettez ensuite le Dock à jour en tapant à nouveau :
killall Dock
dans la fenêtre du Terminal, puis validez avec Return.
Supprimer des éléments du Dock
Si vous avez ajouté trop d’espaces ou d’applications dans votre Dock, vous pouvez les supprimer à nouveau, comme l’explique Apple dans cet article d’assistance.
Exemple avec le Terminal
Voici un exemple : l’idée est d’ajouter trois espaces de taille par défaut.
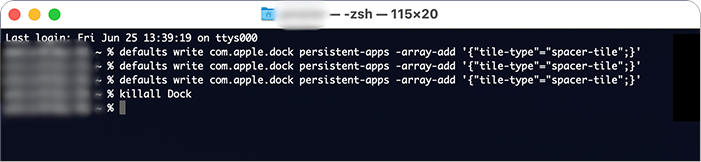
Résultat
Tout dépend de votre configuration, du nombre d’applications et de votre manière de séparer le Dock. Dans mon cas, avec plus de trois espaces, voici le résultat :

Amusez-vous bien à « personnaliser » votre Dock selon vos besoins. Gardez ainsi Merlin Project beaucoup plus en avant dans votre routine quotidienne, dès le premier coup d’œil.

