Kann Merlin Project Numbers-Arbeitsblätter importieren?
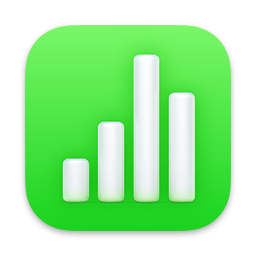
Ja, Sie können Numbers-Arbeitsblätter für Ihre Planung mit Merlin Project verwenden. Um eine solche Tabelle zu importieren, müssen Sie die Datei zunächst in Numbers als CSV speichern. In einem zweiten Schritt öffnen oder importieren Sie die Datei in Merlin Project und ordnen die Spalten Ihrer Tabelle den Feldern von Merlin Project zu.
Numbers-Datei für den Import in Merlin Project vorbereiten
Vergewissern Sie sich, dass die Tabelle eine Kopfzeile mit den Spaltenbezeichnungen enthält. Spalten für "Dauer" oder "Arbeiten" können Zahlen mit oder ohne Einheit enthalten. Für Spalten ohne Einheit kann diese beim Import in Merlin Project definiert werden.
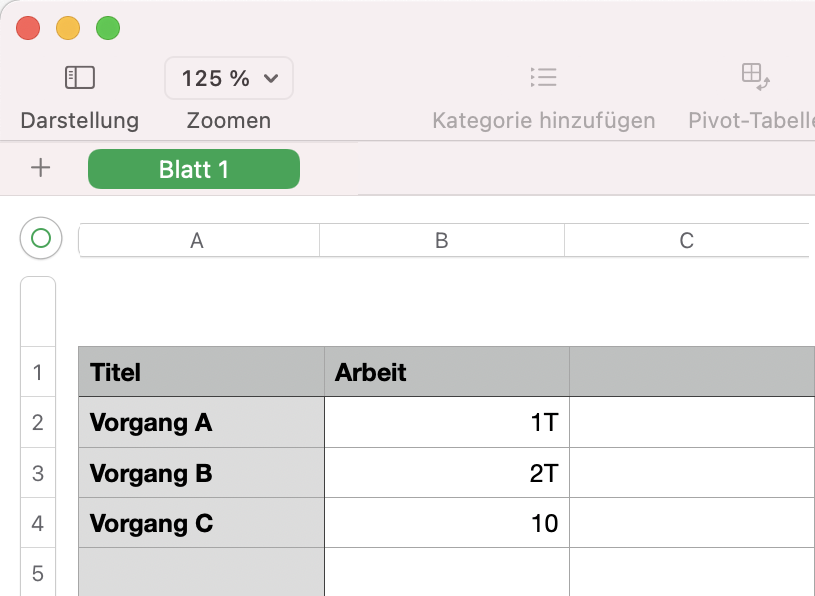
Um Ihre Numbers-Tabelle zu importieren, müssen Sie diese zunächst in Numbers als CSV-Datei speichern:
-
Öffnen Sie die Datei in Numbers
-
Rufen Sie Ablage > Exportieren > CSV … auf
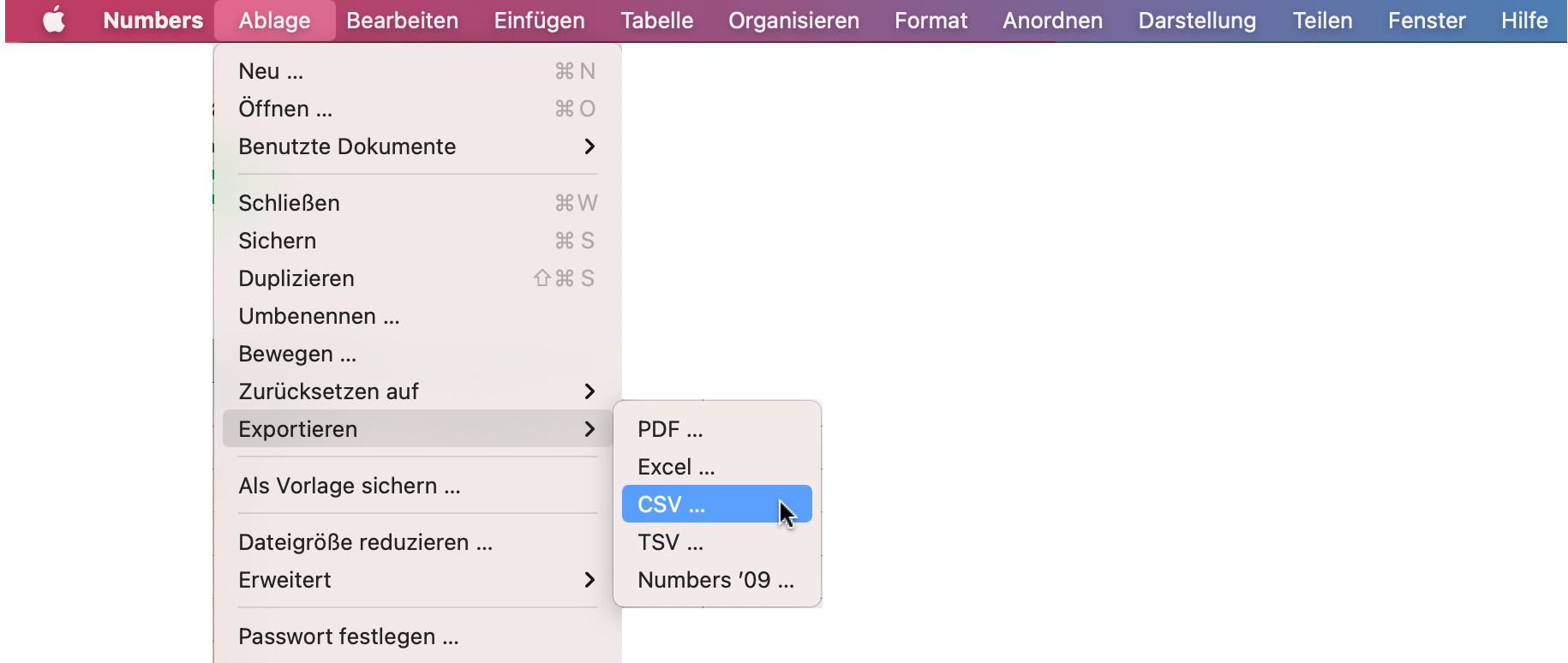
-
Wählen Sie in CSV die Textcodierung Unicode (UTF-8).
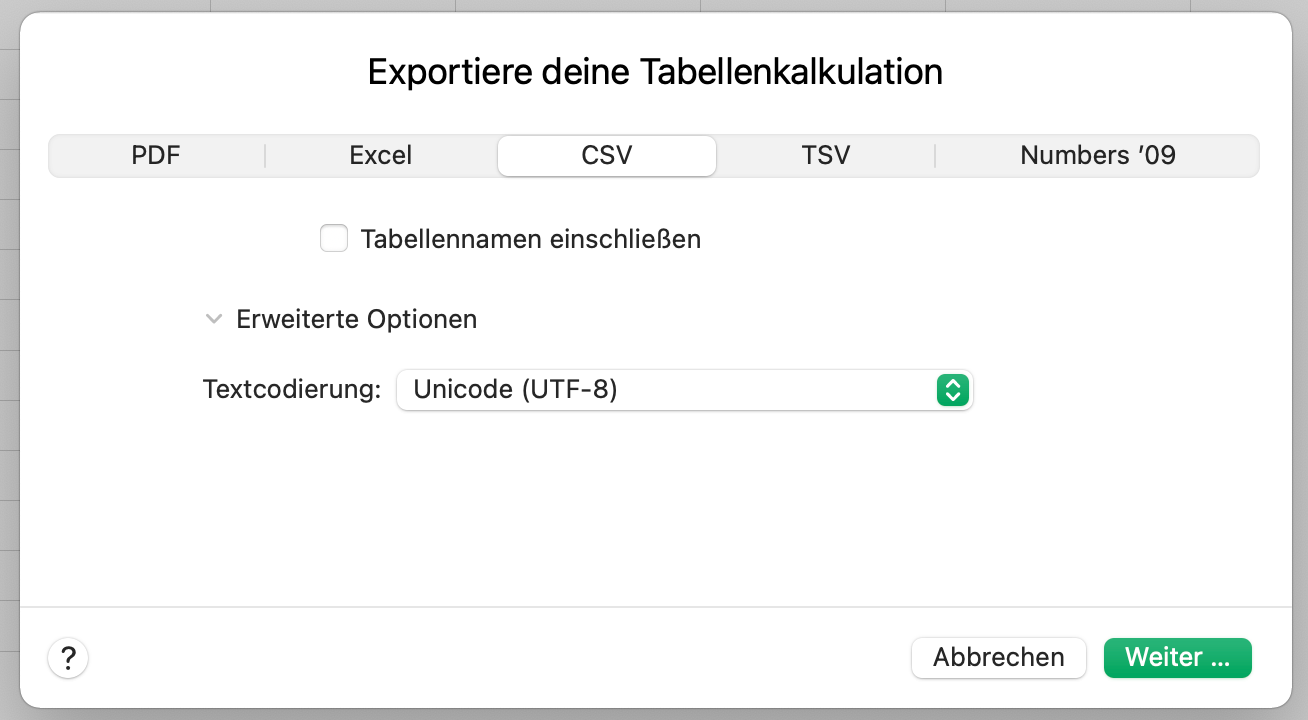
Numbers-CSV-Datei in Merlin Project importieren
- Starten Sie Merlin Project
- Öffnen Sie die Datei mit Ablage > Öffnen. Alternativ können Sie sie auch per Drag & Drop in eine bestehende Merlin Project-Datei ziehen.
- Im nächsten Fenster legen Sie fest, welche Spalten (1) der CSV-Datei welchen Feldern (2) von Merlin Project zugeordnet werden sollen. Ziehen Sie dazu die einzelnen Spaltenüberschriften per Drag & Drop in den rechten Bereich und ordnen Sie diese den dort aufgeführten Feldern zu.
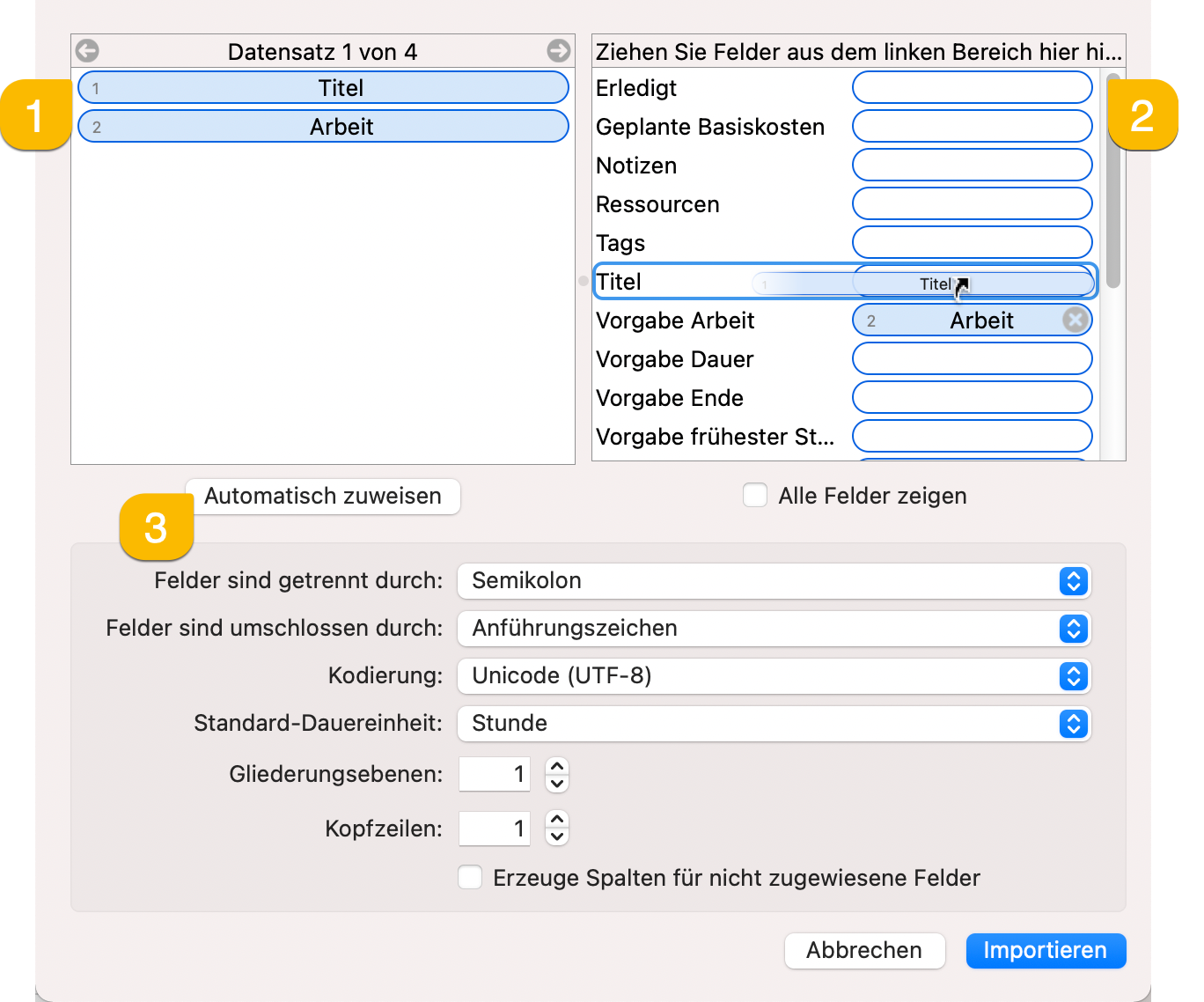
Wenn die Spaltennamen in der Numbers-Tabelle mit den Feldnamen von Merlin Project übereinstimmen, können Sie auf Automatisch zuweisen (3) klicken.
Klicken Sie auf Alle Felder zeigen, um alle verfügbaren Merlin Project Felder im rechten Bereich anzuzeigen.
- Konfigurieren Sie die CSV-Importoptionen im unteren Teil des Dialogs nach Bedarf.
- Klicken Sie auf Importieren
CSV-Importoptionen
Es gibt keinen einheitlichen Standard für das CSV-Dateiformat. Die Ausgabe variiert je nach Anwendung, die eine CSV-Datei speichert.
Felder sind getrennt durch
Die Trennzeichen in der CSV-Datei werden in den Exporteinstellungen der jeweiligen Anwendung, die diesen Dateityp speichert, festgelegt.
Beim Importieren in Merlin Project können Sie eines der folgenden Trennzeichen wählen: Tabulator | Semikolon | Doppelpunkt | Komma
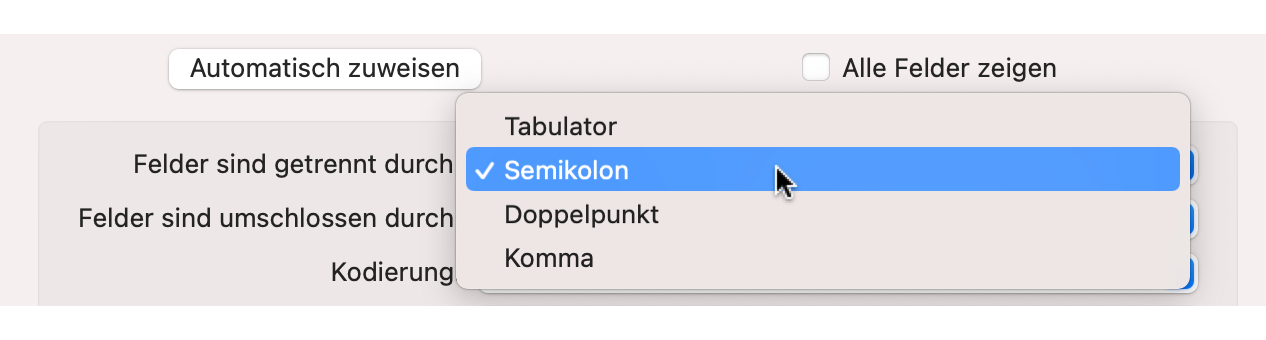
Öffnen Sie die CSV-Datei mit einem Texteditor (z. B. TextEdit), um die verwendeten Trennzeichen zu ermitteln. Im folgenden Beispiel ist es Semikolon

Felder sind umschlossen durch
Die Daten in der CSV-Datei können mit verschiedenen Zeichen umschlossen werden. Welche Zeichen verwendet werden, hängt von der Anwendung ab, die diese CSV-Dateien speichert, sowie von den Einstellungen für den CSV-Export.
Wählen Sie eine der folgenden Möglichkeiten: Nothing | Einfache Anführungszeichen | Anführungszeichen
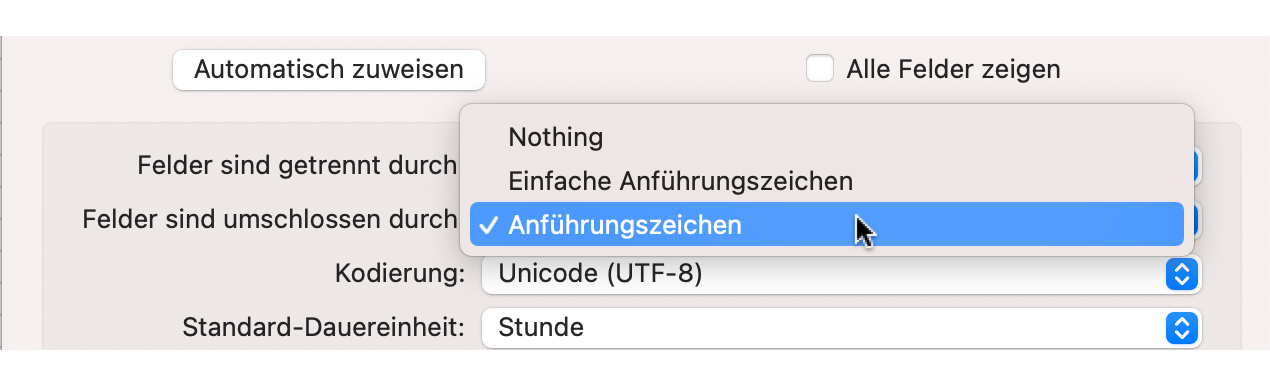
Öffnen Sie die CSV-Datei mit einem Texteditor (z. B. TextEdit), um das verwendete Zeichen zu ermitteln. Im folgenden Beispiel sind die Daten nicht in Anführungszeichen gesetzt, so dass Sie Folgendes verwenden können Nothing:

Kodierung
Die in den CSV-Dateien enthaltenen Textdaten können in verschiedenen Kodierungsformaten gespeichert werden. Welche Kodierung verwendet wird, hängt von der verwendeten Anwendung zum Speichern der Dateien, den CSV-Exporteinstellungen, dem Betriebssystem und der Systemsprache ab.
Wählen Sie eine der folgenden Möglichkeiten: Western (Mac OS Roman) | Western (ISO Latin 1) | Western (ISO Latin 2) | Western (Windows Latin 1) | Western (Windows Latin 2) | Unicode (UTF-8) | Unicode (UTF-16)
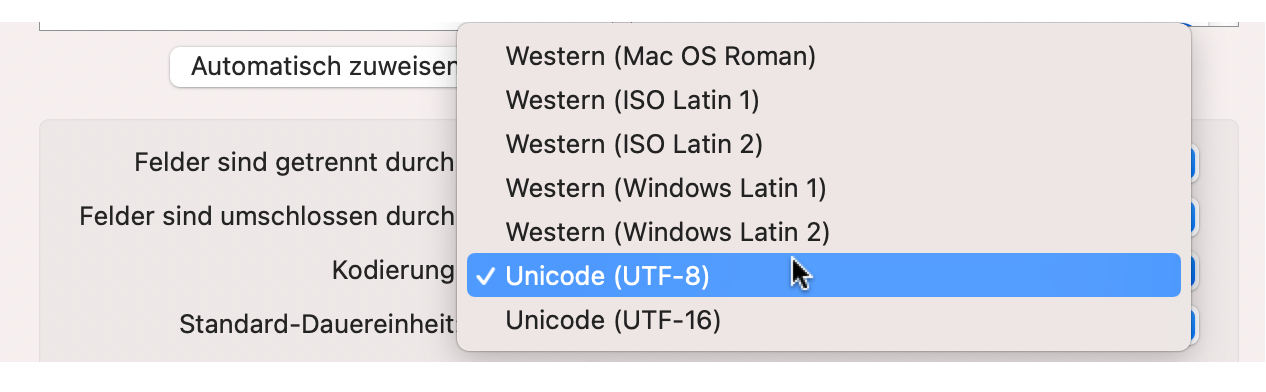
Speichern Sie die CSV-Dateien in UTF-8, um einen besseren Import zu ermöglichen. Wenn Sie die falsche Kodierung auswählen, können Sonderzeichen wie €$§ oder Vokalmodifikatoren (öäü usw.) nicht angezeigt werden. Wiederholen Sie in diesem Fall den Importvorgang und wählen Sie die richtige Kodierung für die CSV-Datei.
Standardeinheit für Dauer
Beim Import von Dauer-Spalten müssen Sie die zu verwendende Einheit zuweisen. Das heißt, wenn ein Feld nur eine Zahl enthält, wird diese mit der gewählten Zeiteinheit importiert. Zum Beispiel wird "1" zu "1 Stunde", falls "Stunden" ausgewählt wurde.
Wählen Sie eine der folgenden Möglichkeiten: _Sekunde | Minute | Stunde | Tag | Woche | Monat | Quartal | Jahr
Wenn die Standardeinheiten für Dauer im importierten Projekt nicht mit den gewünschten Einheiten übereinstimmen, wiederholen Sie den Importvorgang und wählen Sie die richtige Standardeinheit für die Dauer.
Gliederungsebenen
Falls es sich bei der CSV-Datei um einen CSV-Export aus Merlin Project handelt, müssen Sie diese Einstellung auch beim Import anpassen.
Kopfzeilen
Wählen Sie die Anzahl der Kopfzeilen, die mit den Daten in der CSV-Datei übereinstimmen.
Erzeuge Spalten für nicht zugewiesene Felder
Wenn die CSV-Datei Spalten enthält, die nicht den Merlin Project Feldern zugeordnet werden können, können Sie die Option Erzeuge Spalten für nicht zugewiesene Felder wählen. Diese Spalten werden im Inspektor Benutzerdefiniert der importierten Elemente angezeigt.
Das Programm erstellt nur dann neue Spalten, wenn die Titel der vorhandenen benutzerdefinierten Felder nicht übereinstimmen.

