Astuces macOS : Paramètres QuickLook
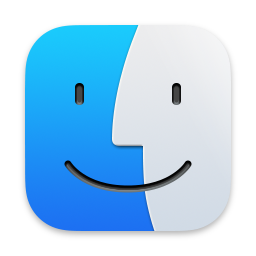
QuickLook est l’une des fonctionnalités les plus populaires de macOS, car elle permet aux utilisateurs d’obtenir rapidement un aperçu des fichiers sans avoir à les ouvrir. Dans macOS Sonoma et le nouveau macOS Sequoia, QuickLook est activé par défaut. Cependant, cette fonctionnalité peut avoir été désactivée dans certains réglages ou par des logiciels tiers. Voici comment activer QuickLook pour Merlin Project dans les réglages du système.
Configuration de QuickLook dans macOS Sequoia
Activez QuickLook via les réglages système :
- Ouvrez Réglages du Système : Cliquez sur le menu Apple () en haut à gauche, puis sélectionnez Réglages du Système.
- Accédez à "Éléments de session & extensions" : Dans les réglages du système, allez dans la section Général du menu de gauche et sélectionnez Éléments de session & extensions.
- Faites défiler jusqu’à "Quick Look" : Faites défiler la page jusqu’à trouver la section Quick Look. Notez que sa position peut varier selon votre version de macOS. Si vous ne la voyez pas immédiatement, utilisez la barre de recherche en haut à droite pour rechercher "Quick Look".
- Cliquez sur l’icône "i".
- Vous pouvez maintenant activer ou désactiver les fonctions listées des applications à l’aide des curseurs.
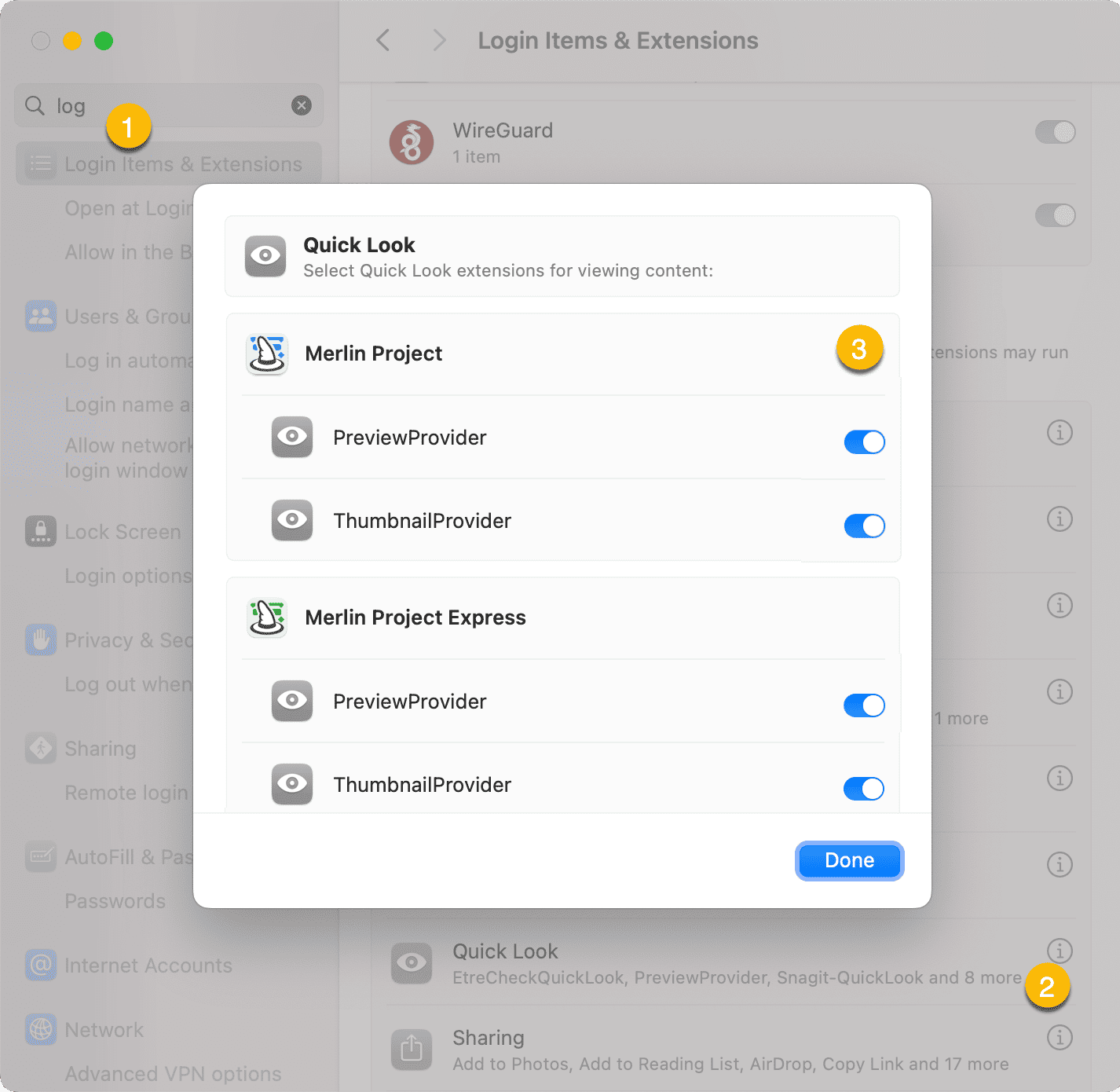
Pour Merlin Project, vous pouvez activer "PreviewProvider" pour les aperçus de documents et "Thumbnail Provider" pour afficher des aperçus graphiques directement dans les icônes de documents. Sinon, vous pouvez désactiver ces options pour utiliser des icônes de documents uniformes.
Configuration de QuickLook dans macOS Sonoma
Activez QuickLook via les réglages système :
- Ouvrez Réglages du Système : Cliquez sur le menu Apple () en haut à gauche, puis sélectionnez Réglages du Système.
- Allez dans "Confidentialité et sécurité"
- Cliquez sur "Extensions"
- Sur l’écran suivant, cliquez sur "Quick Look".
- Vous pouvez désormais activer ou désactiver les fonctionnalités des applications listées à l’aide de cases à cocher.
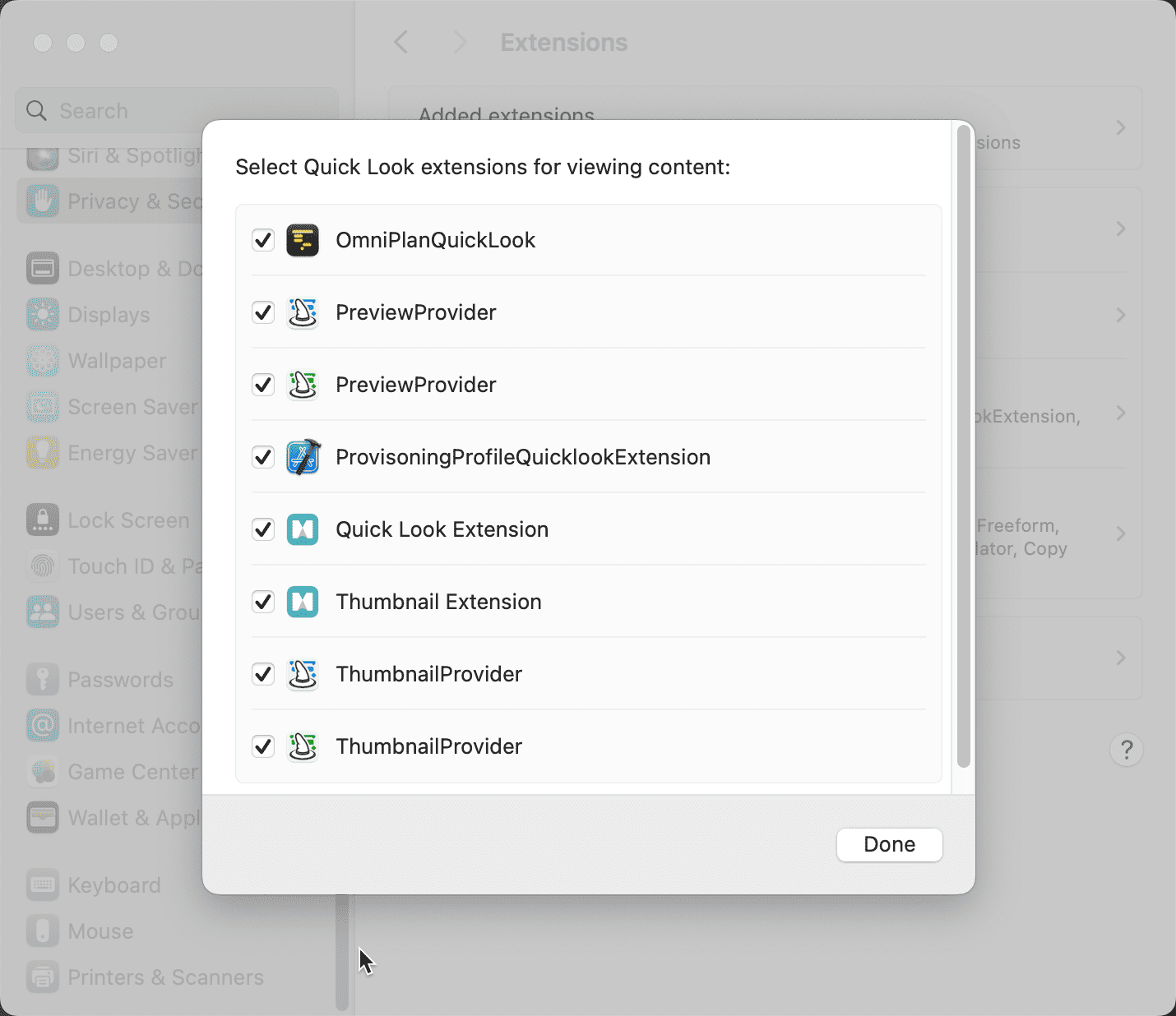
Pour Merlin Project, vous pouvez activer "PreviewProvider" pour les aperçus de documents et "Thumbnail Provider" pour afficher des aperçus graphiques directement dans les icônes de documents. Sinon, vous pouvez désactiver ces options pour utiliser des icônes de documents uniformes.
Utiliser QuickLook
QuickLook est une fonctionnalité essentielle pour travailler efficacement avec des fichiers et des documents sur macOS. Ces quelques étapes vous aideront à tirer le meilleur parti de QuickLook et à garantir son bon fonctionnement. Essayez-la et boostez votre productivité avec macOS !
Testez l’aperçu de fichier : Sélectionnez un fichier dans le Finder et appuyez sur la barre d’espace. Si QuickLook est actif, un aperçu du fichier apparaîtra.
Options QuickLook : Dans certaines versions de macOS, vous pouvez activer des options supplémentaires telles que "Enhanced Previews" ou "Live Previews". Ces fonctionnalités peuvent être utiles selon le type de fichier.
You will find all articles of our series "macOS hints" here.

