Gestión de proyectos múltiples
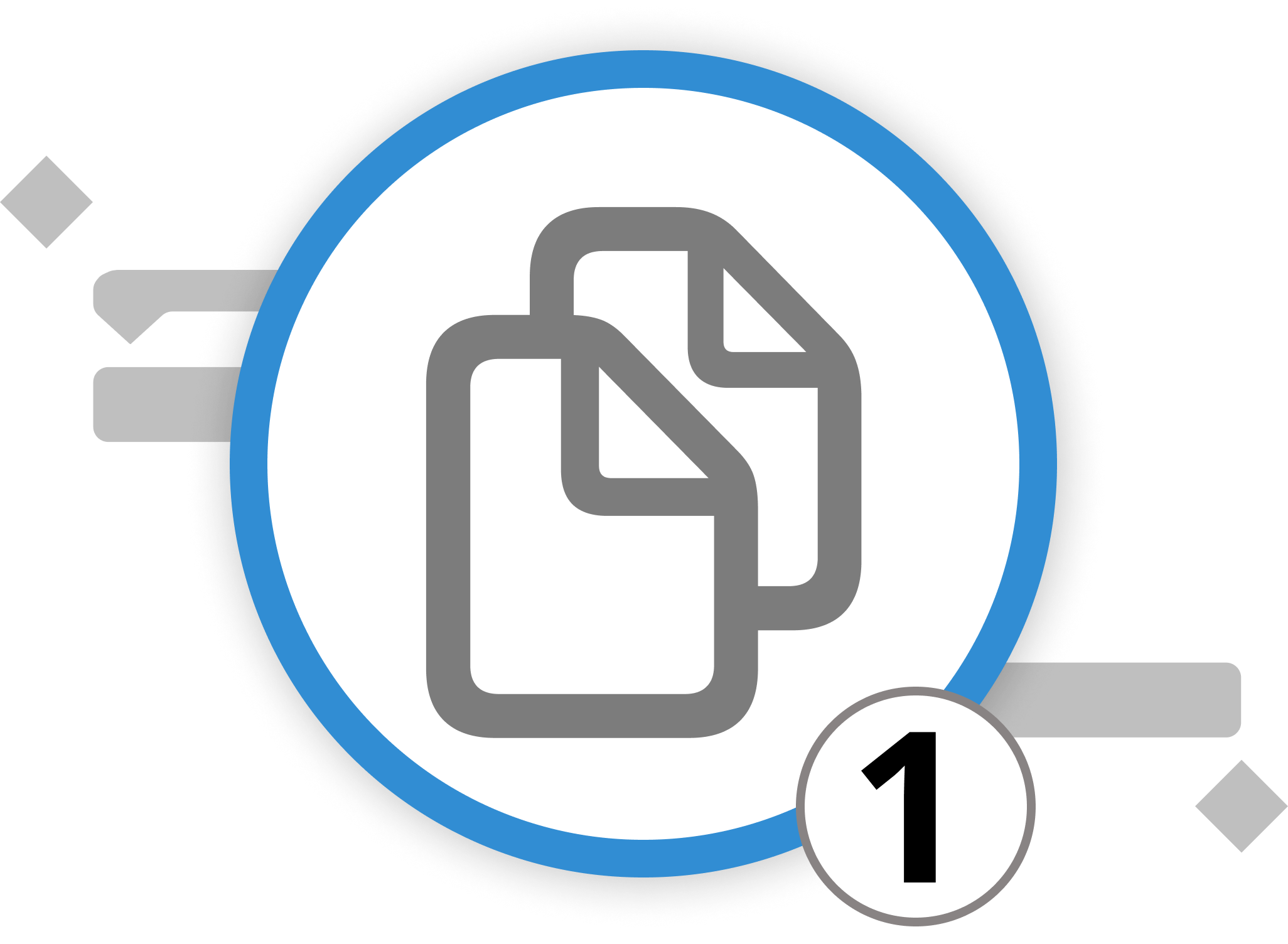
Configuración de documentos multiproyecto
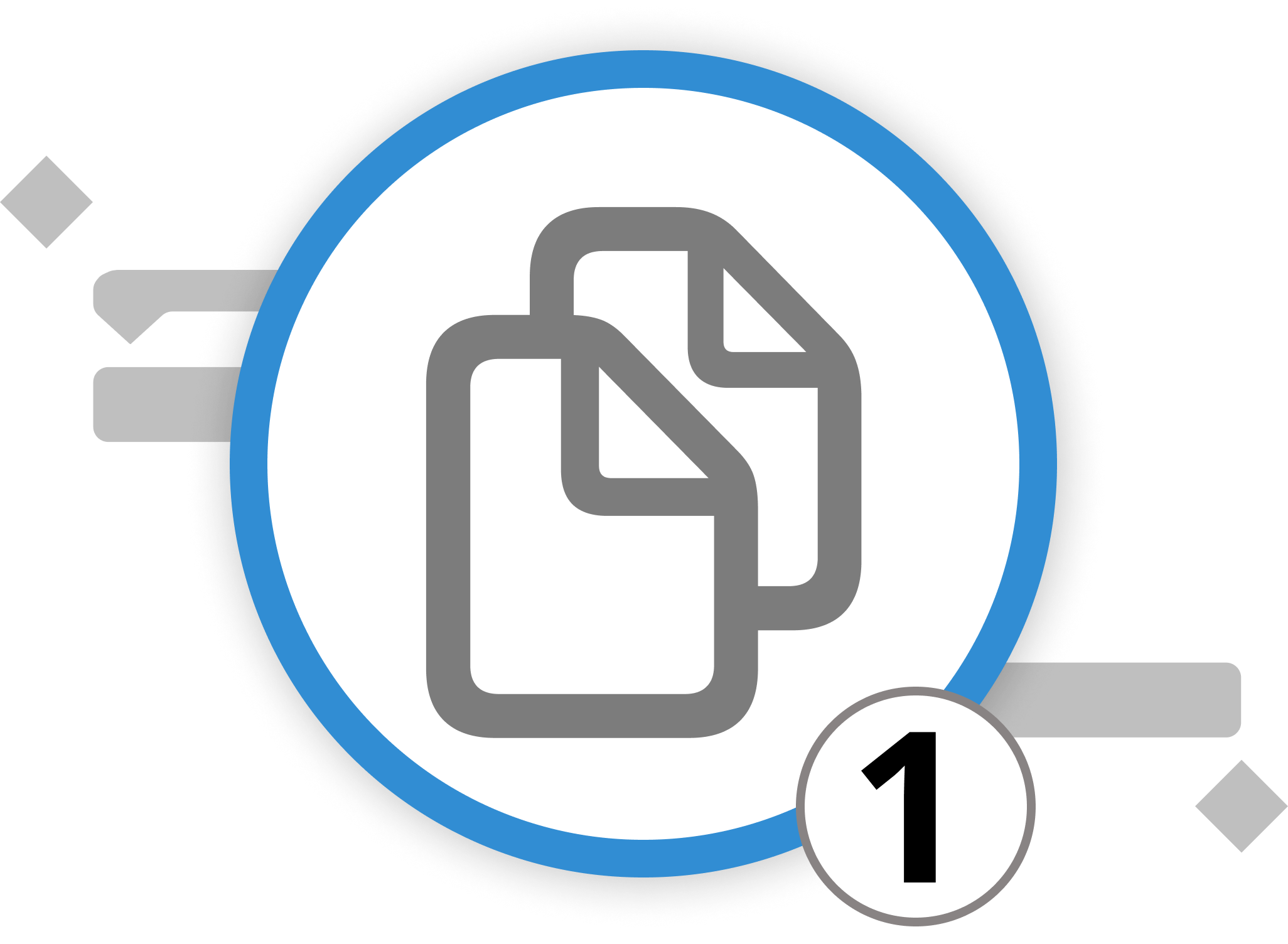
En el ámbito de la gestión de proyectos, los multiproyectos simplifican la compleja tarea de supervisar los planes de varios proyectos. Imagine que es usted -además de responsable de su jornada de puertas abiertas- responsable de varios emprendimientos simultáneos que conllevan cada uno sus propios retos. Sin esta vista, tendría que abrir cada Archivo de proyecto por separado o crear proyectos con cientos o incluso miles de actividades. Esto haría mucho más difícil coordinar eficazmente todos los recursos y asegurarse de ceñirse a las limitaciones presupuestarias o temporales.
Para este escenario, hemos implementado los multiproyectos. Proporcionan una vista consolidada, ayudando a la asignación de recursos, la gestión presupuestaria y la coordinación de plazos en todos los proyectos, lo que redunda en una mayor eficacia y en el éxito de los resultados del proyecto.
Configurar un documento multiproyecto en Merlin Project implica combinar varios Archivos de proyecto en un único documento maestro. Esto le permite crear informes exhaustivos, gestionar la asignación de recursos entre proyectos y trabajar con varias vistas de proyecto simultáneamente. A continuación le explicamos cómo hacerlo:
Tres métodos para configurar documentos multiproyecto
Método 1: Arrastrar y soltar
-
Abra Merlin Project y cree un nuevo documento vacío seleccionando "Archivo" > "Nuevo" > "Nuevo documento vacío". Este será su documento maestro.
-
Ahora, abra el Finder de macOS y localice los Archivos individuales de Merlin Project (con extensión .mproject) que desee incluir en su documento maestro.
-
Arrastre y suelte estos Archivos de proyecto desde el Finder al esquema o estructura de su "Documento maestro" dentro de Merlin Project. Aparecerá un cuadro de diálogo en Merlin Project con las siguientes opciones:
-
Copiar contenido: Seleccione esta opción si desea copiar el contenido de los proyectos individuales en el documento maestro. Los cambios realizados en el documento maestro no afectarán a los proyectos individuales, y viceversa.
-
Crear subproyecto: Elija esta opción para crear subproyectos dentro del documento maestro. Esto vincula los proyectos individuales al maestro, permitiendo actualizaciones bidireccionales entre ellos.
Método 2: Utilizar el menú
-
Vaya al menú "Archivo" y elija "Combinar documentos...".
-
Aparecerá un cuadro de diálogo con los documentos de proyecto disponibles. Haga clic en el botón "+" para añadir los documentos del proyecto que desea combinar en su documento actual.
-
Seleccione los documentos deseados y haga clic en "Aceptar".
Method 3:
- Abra Merlin Project y vaya a su un nuevo documento vacío seleccionando "Archivo" > "Nuevo" > "Nuevo documento vacío". Este será su documento maestro.
- Vaya al menú "Insertar" y seleccione "Insertar ...> Proyecto".
- Seleccione el Archivo de proyecto que desea insertar como subproyecto.
Siguiendo estos pasos, podrá crear un documento multiproyecto en Merlin Project, ya sea copiando el contenido o creando subproyectos, lo que le permitirá gestionar y trabajar con varios proyectos de forma eficaz dentro de un único documento.
Ahora que hemos configurado el documento maestro, es el momento de crear sinergias entre nuestros recursos. El siguiente subcapítulo le explicará cómo hacerlo.
Podemos remitirte a nuestros partners. Ofrecen formaciones dedicadas para cualquier tema y apoyan el despliegue de Merlin en tus proyectos.
¿Tiene alguna pregunta o quiere conectar con nosotros en las redes sociales? Entonces haga clic en los botones de abajo.
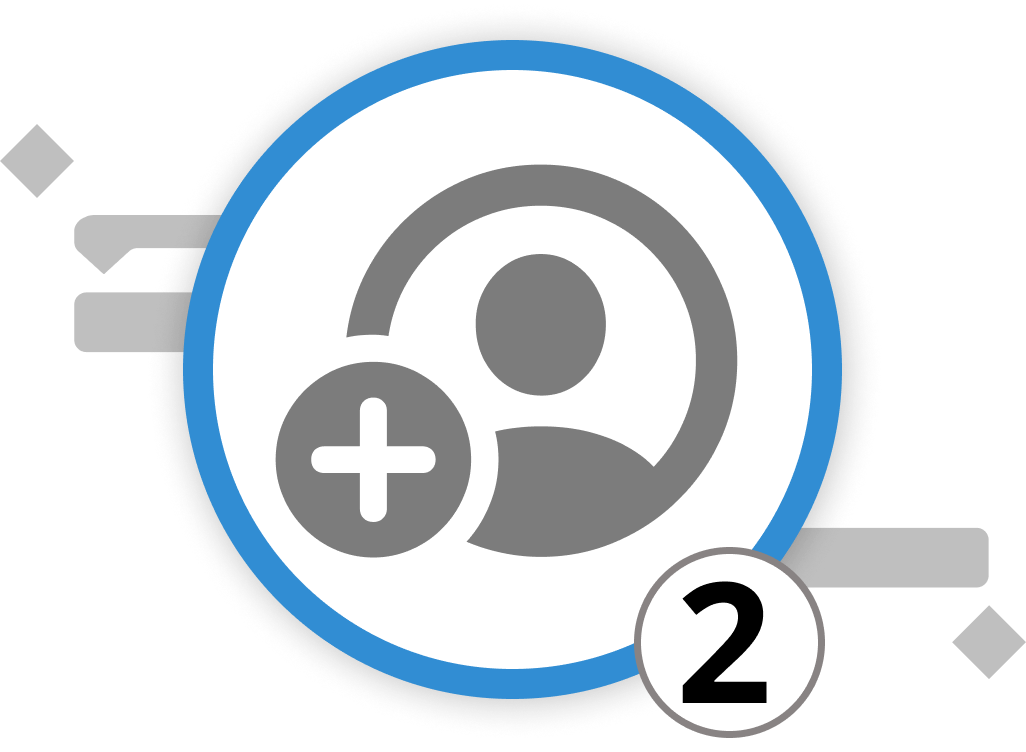
Coordinar recursos entre proyectos
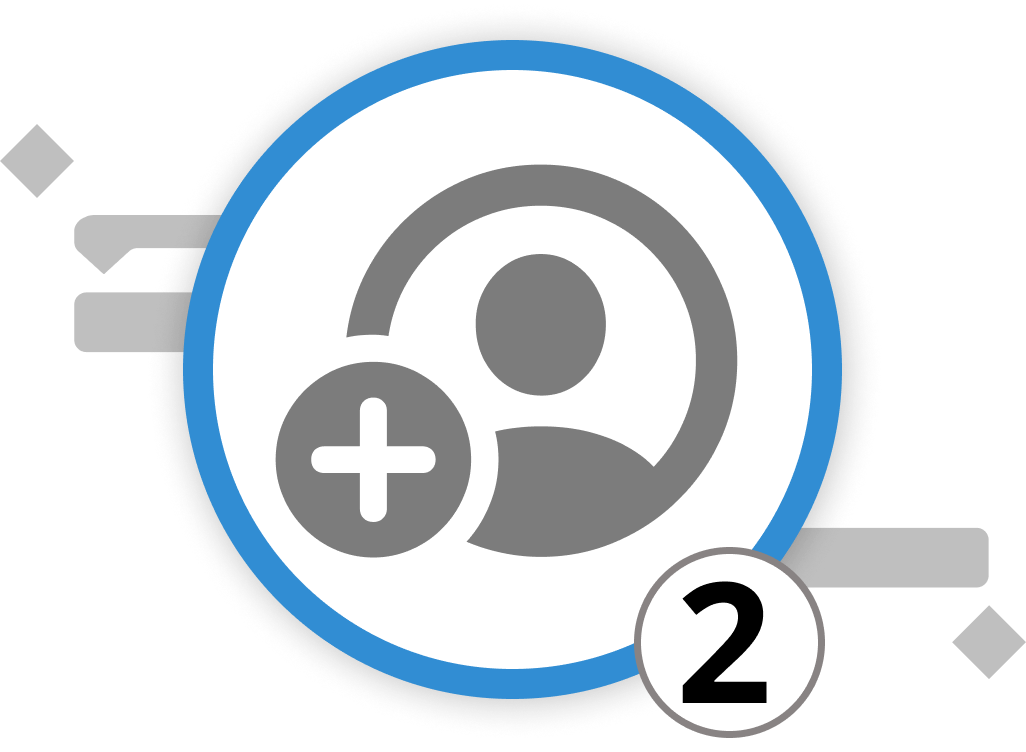
La asignación de recursos entre varios proyectos es inevitable si sus colaboradores no sólo trabajan en un único proyecto. En Merlin Project, puede configurar pools de recursos para que le ayuden con la asignación.
Los pools de recursos permiten la utilización centralizada de recursos y la sincronización entre varios proyectos. Permiten una utilización eficaz de los recursos mediante la reutilización de los mismos, actualizaciones unificadas para obtener datos coherentes, una gestión centralizada simplificada de los recursos y una mejor planificación y coordinación. Aumentan la eficacia y la transparencia en la gestión de recursos en varios proyectos, contribuyendo al éxito de los mismos.
Configuración de pools de recursos:
Para configurar un pool de recursos en Merlin Project, siga estos pasos:
- Cree un nuevo documento de pool de recursos:
Inicie Merlin Project y abra un nuevo proyecto. A continuación, haga clic en el menú Archivo > Nuevo o utilice el atajo de teclado Opción + Comando + N. Como alternativa, seleccione "Nuevo documento" en el cuadro de diálogo abierto, luego haga clic en "Documento vacío" y, por último, haga clic en "Crear".
- Crear recursos:
Cree nuevos recursos para la reserva de recursos haciendo clic en Recursos en la barra de herramientas. A continuación, haga clic en el icono más para añadir un nuevo recurso y proporcionarle un nombre. A continuación, vuelva a hacer clic en el icono más para confirmar. Repita estos pasos para crear todos los recursos necesarios para su pool de recursos.
Consejo: Si ya tiene contactos en la aplicación Contacts.app o en Microsoft Outlook, puede arrastrar y soltar estos contactos directamente en el menú Recursos > Vista de entrada para añadirlos como recursos a su reserva de recursos. Los contactos añadidos de esta forma se incorporarán a la reserva de recursos con su información de la tarjeta de contacto, incluida su imagen, correo electrónico y número de teléfono.
- Ver y editar recursos:
Cambie a la vista Recursos > Entrada para una edición detallada de los recursos. En esta vista, dispone de columnas con diversa información para ajustar los recursos. Seleccione un recurso y abra el Inspector de recursos, que ofrece todas las opciones disponibles para personalizar el recurso seleccionado.
- Guarde el documento de pool de recursos:
Después de añadir todos los recursos e información necesarios, guarde el documento utilizando el menú "Archivo > Guardar" o el atajo de teclado ⌘+S. Asigne un nombre al documento de reserva de recursos y, a continuación, haga clic en Guardar.
- Utilizar las reservas de recursos en los proyectos
Para utilizar la reserva de recursos que ha creado en un proyecto, abra un proyecto nuevo o existente. Haga clic en el menú Proyecto > Configuración en la barra de herramientas, marcada con el icono que representa una llave inglesa y un destornillador y, a continuación, vaya a la pestaña Utilización. En el Inspector, marque la opción Grupos de recursos. Esta opción tiene en cuenta las asignaciones de recursos de las reservas de recursos de su proyecto.
Aquí puede añadir, eliminar o editar las reservas de recursos vinculadas al proyecto actual. Simplemente haga clic en el icono más para añadir un documento de reserva de recursos adecuado, o arrastre y suelte un documento de reserva de recursos directamente en el campo Reservas de recursos para añadirlo rápidamente al proyecto.
Ahora, ha configurado y vinculado una reserva de recursos a su proyecto, lo que permite una gestión eficaz de los recursos y la sincronización entre varios proyectos. También puede eliminar o desconectar las agrupaciones de recursos cuando sea necesario para trabajar con recursos individuales.
Podemos remitirte a nuestros partners. Ofrecen formaciones dedicadas para cualquier tema y apoyan el despliegue de Merlin en tus proyectos.
¿Tiene alguna pregunta o quiere conectar con nosotros en las redes sociales? Entonces haga clic en los botones de abajo.

 Correo
Correo  Linkedin
Linkedin 