
Configuration des utilisateurs
La configuration d'utilisateurs dans Merlin Project s'avère particulièrement avantageuse lorsque plusieurs personnes collaborent à un projet, apportant diverses modifications et perspectives. Cette fonction de configuration des utilisateurs vous permet de lier directement les commentaires et les ajustements à des utilisateurs spécifiques, garantissant ainsi la transparence et la responsabilité tout au long du projet. De plus, Merlin Project conserve les préférences individuelles des utilisateurs, telles que les modes d'affichage préférés, au sein de leurs profils d'utilisateur.
Dans notre exemple de journée portes ouvertes, la configuration des utilisateurs nous permet de partager le plan du projet avec l'équipe sans craindre des changements non désirés. Il suffit de fournir aux utilisateurs qui n'ont besoin que de lire le fichier le mot de passe d'un utilisateur disposant de l'autorisation "lecture".
Comment configurer les utilisateurs

-
Allez dans l'inspecteur de ressources et identifiez la ressource que vous voulez convertir en utilisateur. Si vous souhaitez apprendre à créer une nouvelle ressource, reportez-vous au chapitre sur les ressources.
-
Définir les droits de l'utilisateur : Par défaut, la ressource standard est configurée en tant qu'utilisateur, ce qui permet un accès anonyme aux documents sans mot de passe. Pour restreindre l'accès et stocker les configurations d'affichage, convertissez les ressources en utilisateurs. Chaque ressource utilisateur peut avoir des droits d'accès uniques. Pour ce faire, accédez au type de vue "Ressource", sélectionnez la ressource désignée et accédez à l'inspecteur. Activez ensuite la case à cocher "Est un utilisateur". Merlin Project vous demandera de décider si la ressource par défaut doit rester un utilisateur invité. En fonction de vos préférences, vous pouvez soit accepter de la conserver, soit supprimer la ressource par défaut.
-
Protection par mot de passe : Pour renforcer la sécurité, protégez les fichiers du projet avec des mots de passe et des autorisations d'accès individuels. Cliquez simplement sur le bouton "Définir le mot de passe" après avoir marqué une ressource en tant qu'utilisateur. Définissez et confirmez votre mot de passe. Chaque fois que vous ouvrirez Merlin Project via ce compte d'utilisateur, vous devrez saisir ce mot de passe.
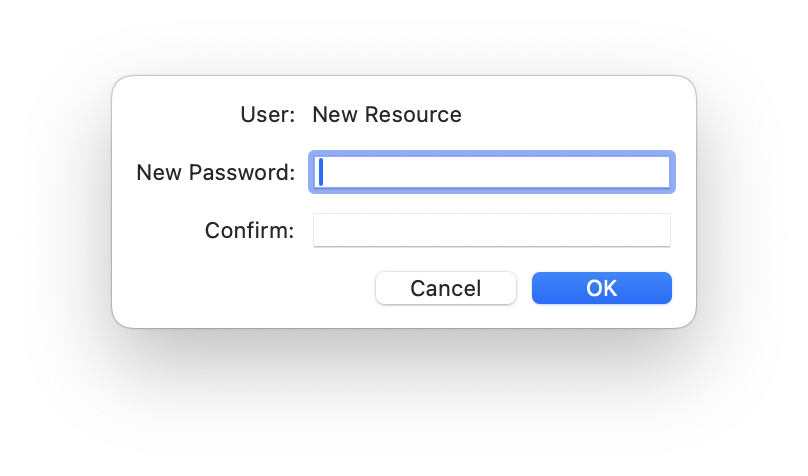
-
Permissions : Personnalisez les droits d'accès pour chaque ressource utilisateur. Contrôlez si une ressource peut voir et/ou modifier les activités assignées en choisissant parmi des options telles que "Lire et écrire", "Lire" ou "Pas d'accès".
-
Login : Les documents protégés ne sont désormais accessibles qu'en entrant le nom d'utilisateur (nom de la ressource) et le mot de passe associé.
-
Sur macOS, une boîte de dialogue d'authentification apparaît lors de l'ouverture d'un document protégé. Sélectionnez l'utilisateur dans le menu déroulant et saisissez le mot de passe.
-
Sur iOS/iPadOS, une boîte de dialogue d'authentification invite l'utilisateur à sélectionner son nom et à saisir le mot de passe correspondant.
- Préférences du profil : En option, les utilisateurs peuvent choisir de stocker leurs mots de passe dans le trousseau de leur appareil pour une saisie automatique lors d'un accès ultérieur.
Nous pouvons vous orienter vers nos partenaires. Ils proposent des formations dédiées sur chaque sujet et vous accompagnent dans le déploiement de Merlin pour vos projets.
Avez-vous des questions ou souhaitez-vous vous connecter avec nous sur les médias sociaux ? Alors cliquez sur les boutons ci-dessous.

 E-mail
E-mail  Linkedin
Linkedin 