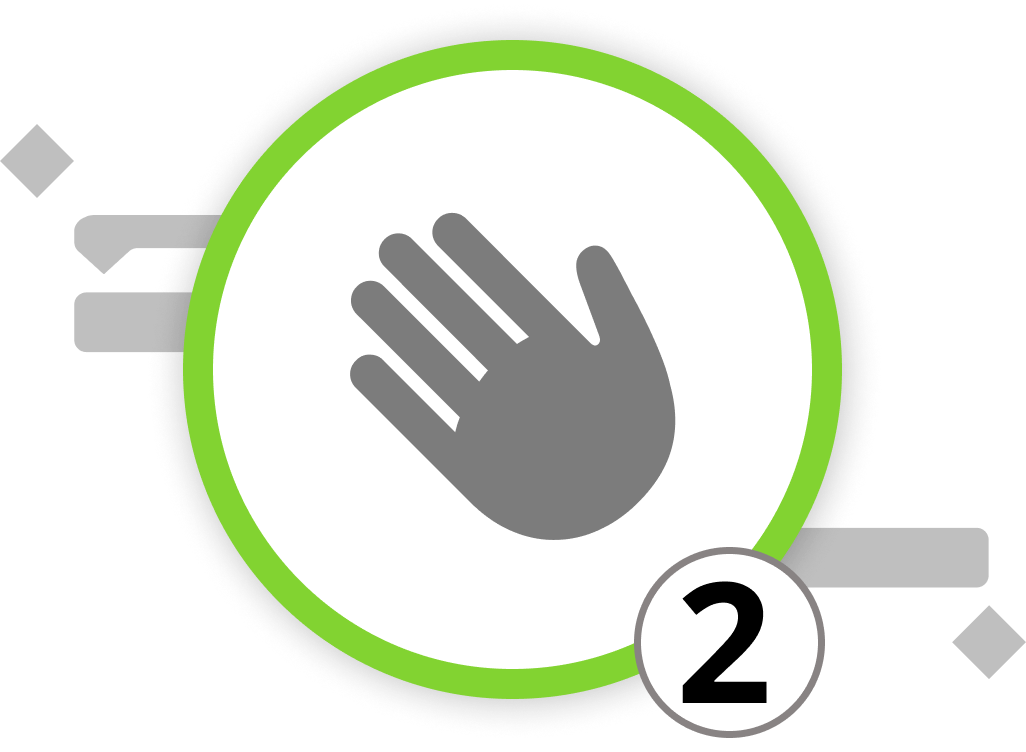
Travailler en équipe
Imaginez que vous participez activement à l'organisation de la journée portes ouvertes et qu'un collègue sollicite votre aide dans l'espace extérieur du site. Ensemble, vous réalisez qu'une tâche spécifique nécessite plus de temps que prévu. Plutôt que de prendre une note et de vous en occuper plus tard, vous pouvez sortir votre iPad et apporter des ajustements en temps réel au plan du projet. Merlin Project permet une transition transparente entre votre ordinateur de bureau, votre ordinateur portable ou votre tablette, grâce à la synchronisation. Cette fonction garantit que votre projet reste à jour, quel que soit l'appareil que vous utilisez, ce qui facilite la collaboration dans un environnement d'équipe.
Configuration de la synchronisation
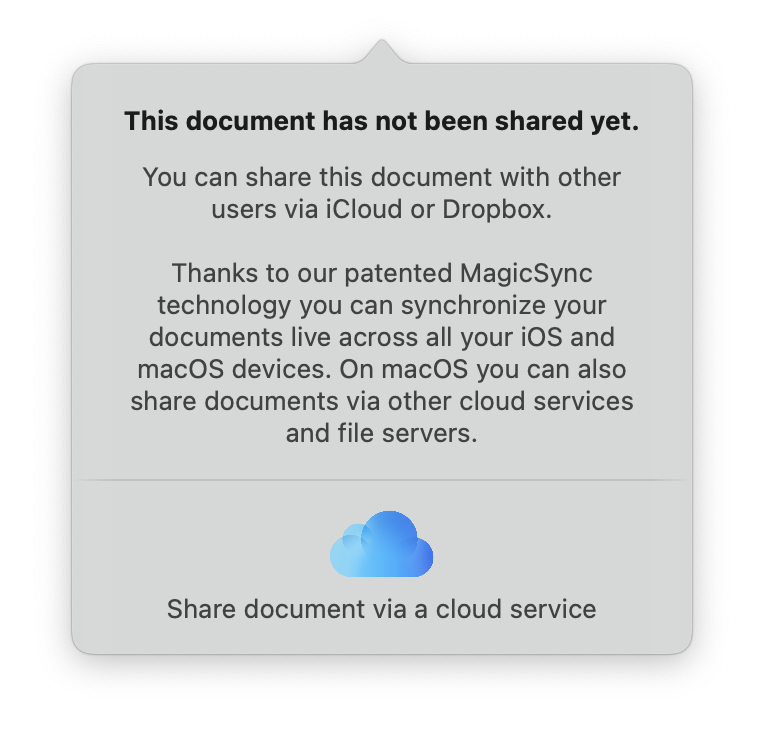
-
Activer la synchronisation: Dans la barre d'outils de Merlin Project, localisez le bouton "Sync". La première fois que vous cliquez dessus, une boîte de dialogue d'information apparaît, indiquant que le document n'est pas configuré pour le partage.
-
Partager votre document: Cliquez sur l'icône du nuage pour lancer le partage du document. Une boîte de dialogue sécurisée concernant l'emplacement de sauvegarde du document s'affiche, vous donnant la possibilité de l'enregistrer dans iCloud Drive ou Dropbox.
- Remarque : pour utiliser iCloud Drive et Dropbox, vous devez disposer d'un compte utilisateur. Il en va de même pour les autres utilisateurs qui souhaitent accéder à vos documents partagés.
- Demande d'autorisation: Lors de l'enregistrement dans des dossiers cloud, macOS peut demander l'autorisation d'accéder aux fichiers. Cliquez sur le bouton "OK" pour accorder l'autorisation.
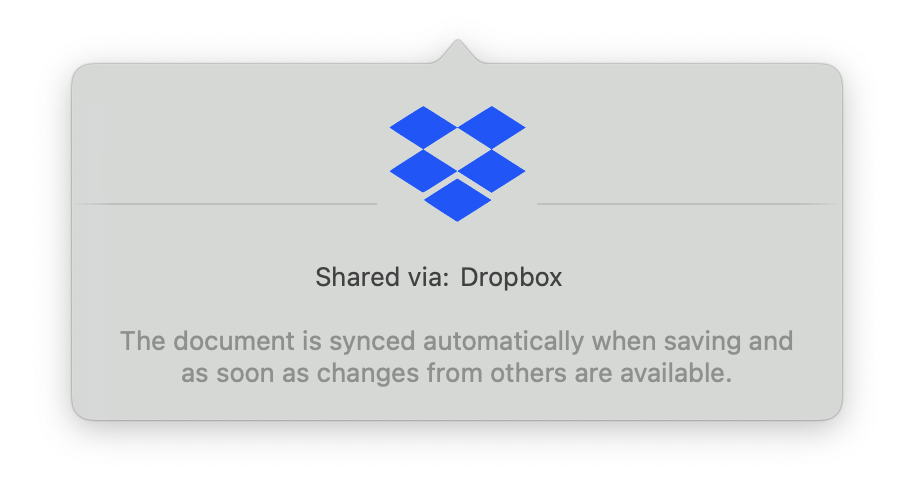
À partir de ce moment, votre document est partagé via le service cloud choisi et automatiquement synchronisé lorsqu'il est sauvegardé ou lorsque des modifications sont apportées.
Maintenant que la synchronisation est configurée, plongeons dans la façon dont les espaces de travail améliorent votre expérience de gestion de projet dans Merlin Project .
Espaces de travail privés et publics
Merlin Project offre des espaces de travail distincts : privé et public. Vous les trouverez dans la barre d'outils à côté de l'icône de synchronisation. Il s'agit du cercle avec trois points connectés.
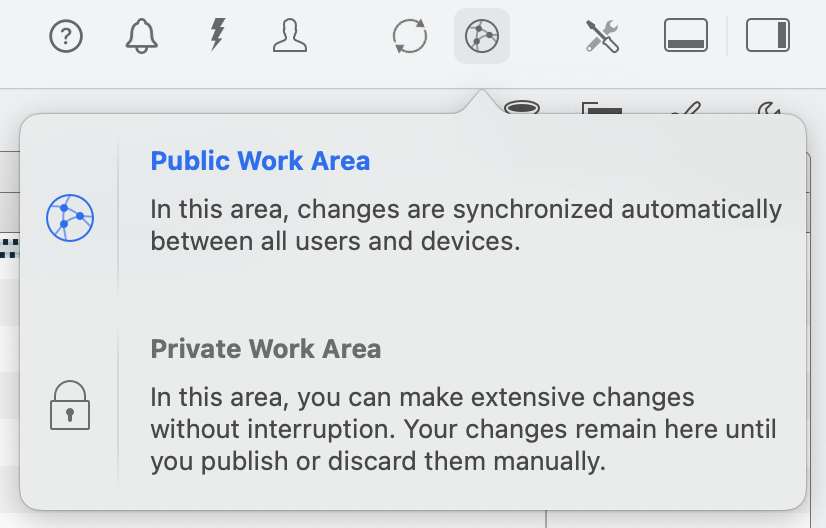
-
Espace de travail privé : Dans l'espace de travail privé, vous pouvez modifier votre projet sans synchronisation immédiate avec les autres utilisateurs. Cela vous permet de travailler sur votre projet sans affecter les autres jusqu'à ce que vous soyez prêt.
-
Espace de travail public : Une fois satisfait de vos modifications, vous pouvez publier votre projet dans l'espace de travail public. Dans l'espace de travail public, tous les utilisateurs ayant accès au projet peuvent consulter vos dernières mises à jour et y collaborer.
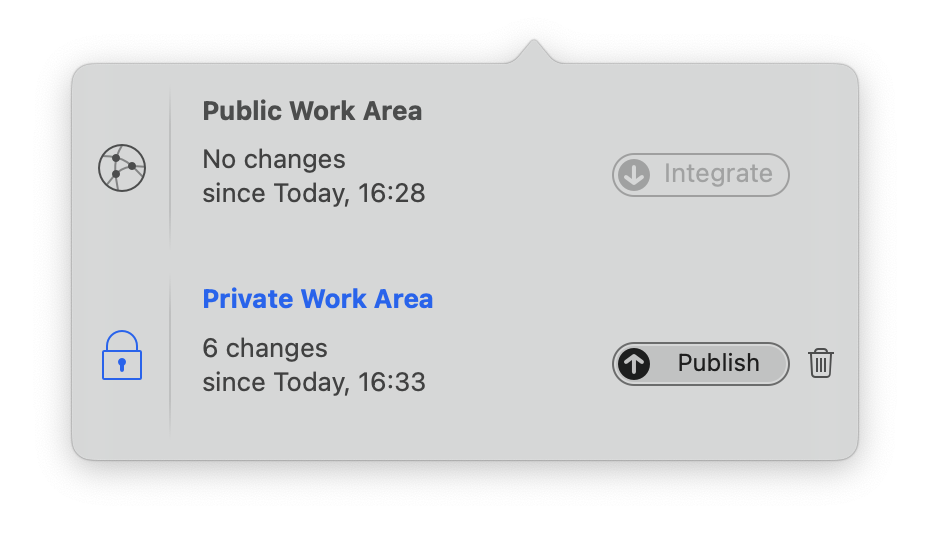
En passant de manière transparente d'un espace de travail à l'autre, vous pouvez garantir un processus de collaboration fluide, garder le contrôle sur les modifications apportées au projet et faciliter le travail d'équipe synchronisé.
Nous pouvons vous orienter vers nos partenaires. Ils proposent des formations dédiées sur chaque sujet et vous accompagnent dans le déploiement de Merlin pour vos projets.
Avez-vous des questions ou souhaitez-vous vous connecter avec nous sur les médias sociaux ? Alors cliquez sur les boutons ci-dessous.

 E-mail
E-mail  Linkedin
Linkedin 