Merlin Project peut-il importer des feuilles Excel ?
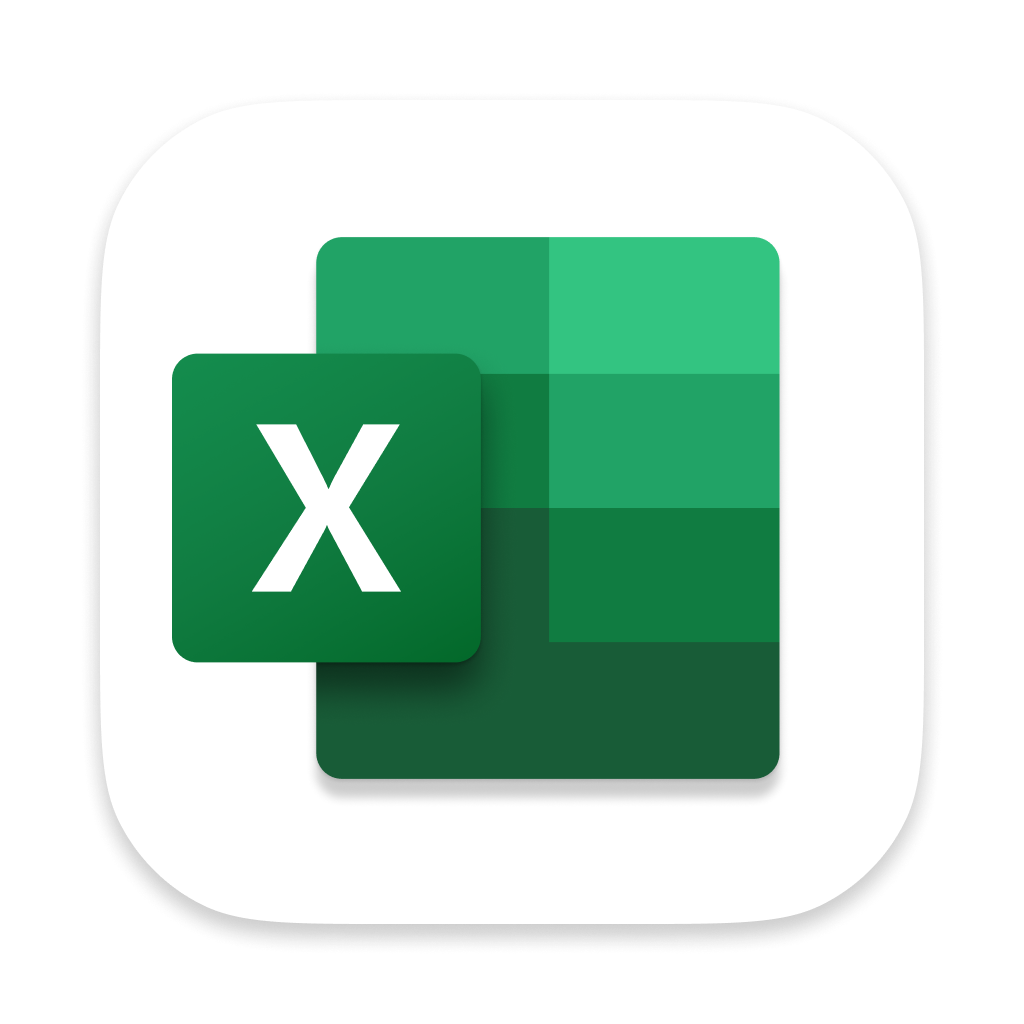
Oui, avec Merlin Project vous pouvez utiliser Excel pour votre planification. Pour importer un tel tableau, vous devez d'abord enregistrer le fichier dans Excel au format CSV. Dans un deuxième temps, vous ouvrez ou importez le fichier dans Merlin Project et faites correspondre les colonnes de votre tableau aux champs de Merlin Project.
Préparer le fichier Excel pour l'importer dans Merlin Project
Assurez-vous que le tableau utilise un en-tête avec les descriptions des colonnes. Les colonnes "Durée" ou "Travail" peuvent contenir des nombres avec ou sans unité. Pour les colonnes sans unité, celle-ci peut être définie lors de l'importation dans Merlin Project.
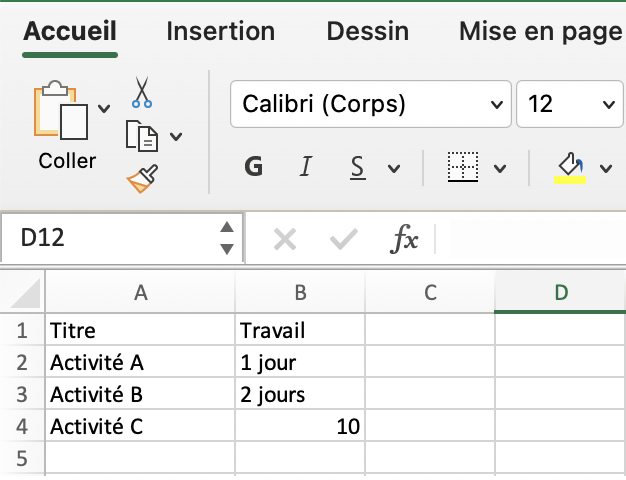
Pour importer votre tableau Excel, vous devez d'abord l'enregistrer dans Excel sous forme de fichier CSV :
- Ouvrez le fichier dans Excel
- Appelez Fichier > Enregistrer sous.

- Sélectionnez CSV UTF-8 (délimité par des virgules) (.csv) comme format du fichier.

Importation du fichier Excel CSV dans Merlin Project
- Démarrer Merlin Project
- Ouvrez le fichier par Fichier > Ouvrir. Vous pouvez également glisser-déposer un fichier vers un fichier Merlin Project existant.
- Dans la fenêtre suivante, définissez quelles colonnes (1) du CSV doivent être mises en correspondance avec quels champs (2) de Merlin Project.
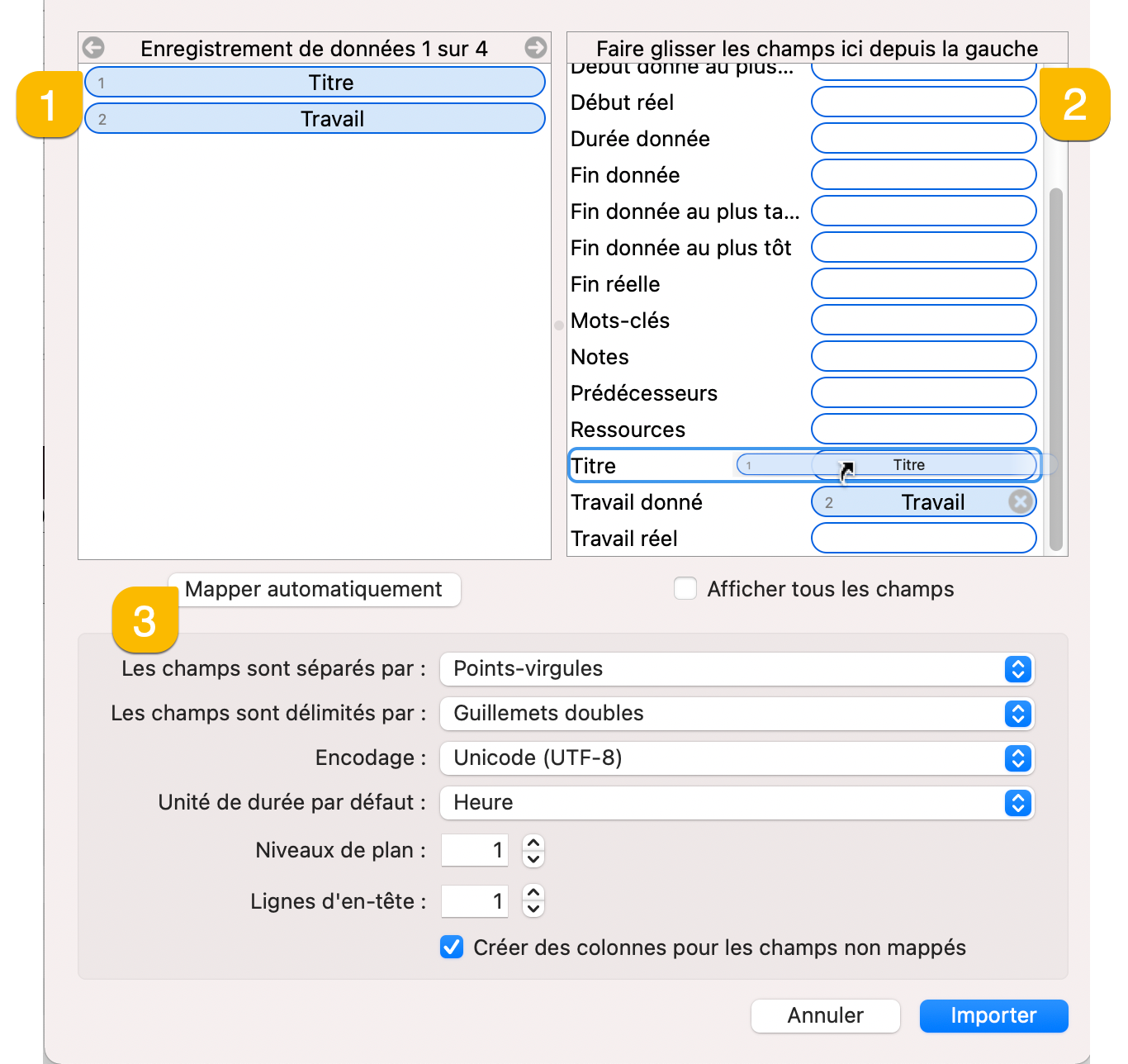
Pour ce faire, faites glisser les différents en-têtes de colonne dans la partie droite et affectez-les aux champs qui y figurent.
Si les noms des colonnes du tableau Excel correspondent aux noms des champs de Merlin Project, vous pouvez cliquer sur Mapper automatiquement (3) et Merlin Project s'en chargera.
Cliquez sur le bouton Afficher tous les champs pour afficher tous les champs Merlin Project disponibles dans la section de droite.
- Configurez les Options d'importation CSV dans la partie inférieure du dialogue comme requis.
- Cliquez sur Importer.
Options d'importation CSV
Il n'existe pas de norme universelle pour le format de fichier CSV. La sortie varie en fonction de l'application qui enregistre le fichier CSV.
Les champs sont séparés par
Les séparateurs dans le fichier CSV sont définis dans les paramètres d'exportation CSV des différentes applications qui enregistrent les fichiers CSV.
Lors de l'importation dans Merlin Project, vous pouvez choisir l'un des éléments suivants : Tabulations | Points-virgules | Deux-points | Virgule .

Ouvrez le fichier CSV en utilisant un éditeur de texte (par exemple TextEdit), pour établir les séparateurs utilisés. Dans l'exemple suivant, il s'agit de Points-virgules
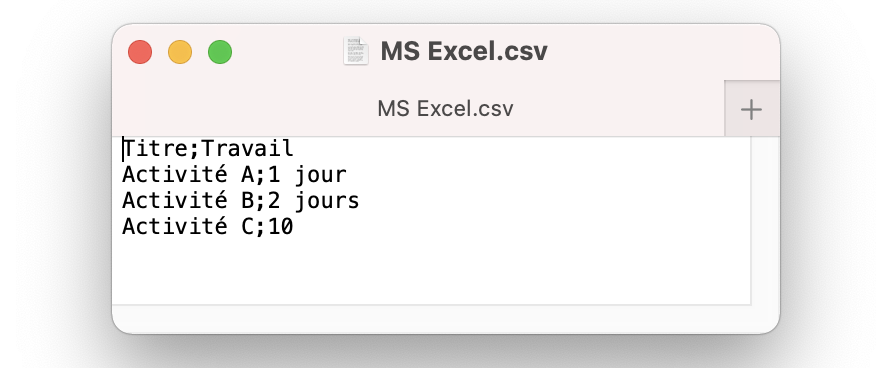
Les champs sont délimités par
Les données du fichier CSV peuvent être entourées de divers caractères. Les caractères utilisés dépendent de l'application qui enregistre les fichiers CSV et des paramètres d'exportation CSV.
Choisissez l'une des options suivantes : Nothing | Apostrophes | Guillemets doubles.
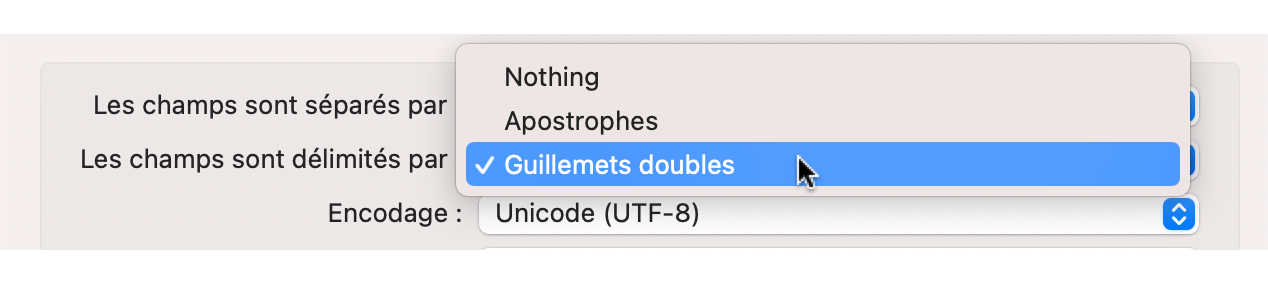
Ouvrez à nouveau le fichier CSV à l'aide d'un éditeur de texte (par exemple TextEdit), afin de déterminer le caractère utilisé. Dans l'exemple suivant, les données ne sont pas citées, vous pouvez donc utiliser les caractères suivants Nothing:
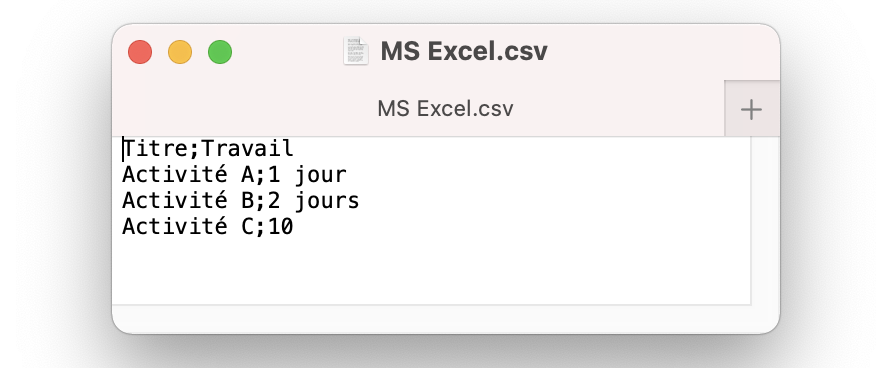
Encodage
Les données textuelles contenues dans les fichiers CSV peuvent être enregistrées en utilisant différents formats d'encodage. L'encodage utilisé dépend de l'application qui enregistre les fichiers CSV, des paramètres d'exportation CSV, du système d'exploitation et de la langue du système.
Choisissez l'une des options suivantes: Western (Mac OS Roman) | Western (ISO Latin 1) | Western (ISO Latin 2) | Western (Windows Latin 1) | Western (Windows Latin 2) | Unicode (UTF-8) | Unicode (UTF-16)

Enregistrez les fichiers CSV en UTF-8 pour une meilleure expérience d'importation. En sélectionnant le mauvais encodage, des caractères spéciaux tels que €$§ ou des modificateurs de voyelles (öäü etc.) peuvent être désactivés. Dans ce cas, répétez la procédure d'importation et sélectionnez le bon encodage utilisé dans le fichier CSV.
Unité de durée par défaut
Lors de l'importation de colonnes de durée, vous devez affecter l'unité de durée à utiliser. Cela signifie que lorsqu'un champ ne contient qu'un nombre, celui-ci sera importé avec l'unité de durée choisie. Par exemple, "1" deviendra "1 heure" si "Heures" a été sélectionné.
Choisissez l'une des options suivantes : Seconde | Minute | Heure | Jour | Semaine | Mois | Trimestre | Année
Si les unités de durée par défaut du projet importé ne correspondent pas aux unités souhaitées, répétez la procédure d'importation et sélectionnez l'unité de durée par défaut correcte.
Niveaux des plan
Si le fichier CSV est une exportation CSV de Merlin Project, vous devrez également ajuster ce paramètre lors de l'importation.
Lignes d'en-tête
Choisissez le montant de la ligne d'en-tête qui correspond aux données contenues dans le fichier CSV.
Créer des colonnes pour les champs non mappés
Si le fichier CSV contient des colonnes qui ne peuvent pas être mappées aux champs de Merlin Project, vous pouvez choisir de Créer des colonnes pour les champs non mappés. Ces colonnes apparaîtront dans l'inspecteur Défini par l'utilisateur des éléments importés.
L'application créera de nouvelles colonnes uniquement lorsque les titres des champs définis par l'utilisateur existants ne correspondent pas.

