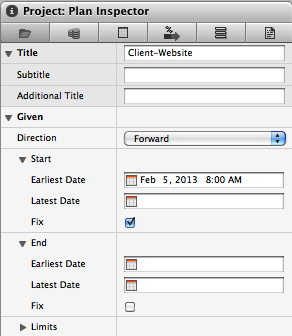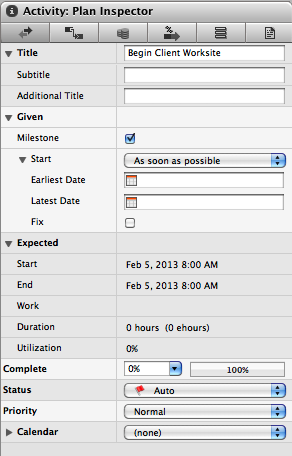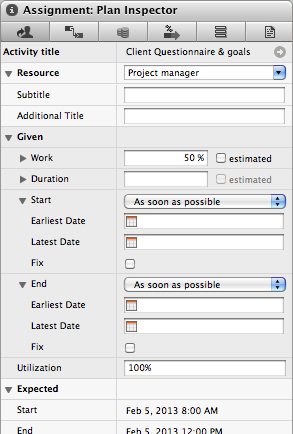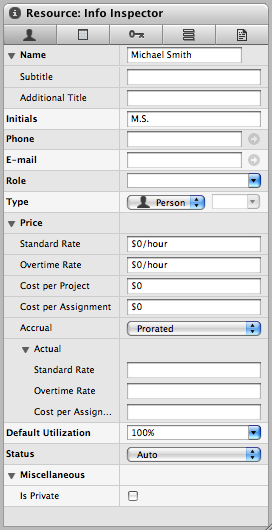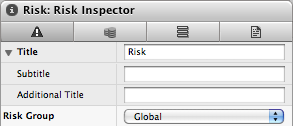Working with the Inspector in the 'Activities' view
Project Inspector
Following tabs will be displayed in the Inspector when you select the project row, top most row (row 0) in the 'Activities' view:
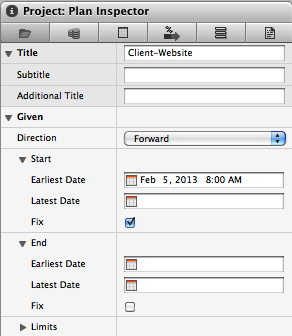
Plan: You can enter here the project title, subtitle or additional title. Define if it is planned in forwards or backwards mode. Enter planned start or end dates and limits.
Finance: In this tab you enter and manage budgets and based costs defined in the project's row. To distribute budget in other rows or phases of your project, you enter related information on the Finance tab of related rows.
Working Time: Here you see the calendar your project is using. You may select, create, import or export another project calendar. In the 'Regular' area, you can see or change if desired the regular working days and intervals. In the 'Exceptions' area you can enter exceptional working days or holidays. Those exceptions apply per default to all resources of your project.
Actuals: This tab is read only in the Project inspector. Here you see the actual progress of your project along with planned and expected values. Merlin calculates those information based on the actual values entered on the activities or assignment rows of your project.
User defined fields: Merlin allows you to create custom fields in case you need to record more information than the build-in columns can store. Just use this tab to create user defined fields. You may pre-define the type of data they accept and select one of the following: Text, Number, Currency, Date, Date with Time. While you can define the type of data, you cannot preset a value for the fields. You may select the area on which those fields show apply. Onto the project row only, or for all activity rows.
Notes: Merlin allows you to enter notes to your projects. Use this tab to insert as much additional information as required. 'Notes' entered in the Project inspector can be outputted in Reports as project's 'Objective'.
Activity Inspector
Following tabs will be displayed in the Inspector when you select an activity row in the 'Activities' view:
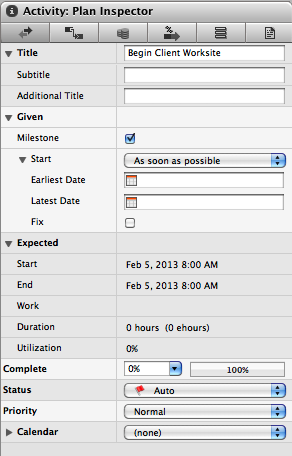
Plan: You can see and change here planned values. You enter a title, subtitle or additional title. Convert a task to milestone or not. Define planned work or duration. Enter planned start or end dates if required. Change default utilization percentage. Define calendars in case the task uses another calendar than the one defined for the whole project.
Dependencies: In this tab you may enter and manage dependencies of the selected activity.
Finance: In this tab you enter and manage budgets and based costs defined in the currently selected row.
Actuals: Here you see and can change actual values. This is the place where you usually update your project. You also see planned and expected values. Merlin calculates planned information based on the planned values entered in the 'Plan' tab, and expected values based on planned and already recorded actual values entered in the 'Actuals' tab.
User defined fields: Merlin allows you to create custom fields in case you need to record more information than the build-in columns can store. Just use this tab to create user defined fields. You may pre-define the type of data they accept and select one of the following: Text, Number, Currency, Date, Date with Time. While you can define the type of data, you cannot preset a value for the fields. Those fields apply for all activity rows.
Notes: Merlin allows you to enter notes to your activities. Use this tab to insert as much additional information as required.
Assignment Inspector
Following tabs will be displayed in the Inspector when you select an assignement row in the 'Activities' view:
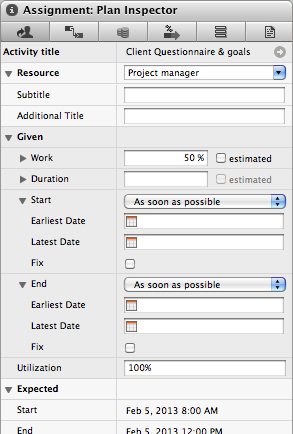
Plan: You can see and change here planned values of the assignment. The name of the resource assigned to the task will be shown and you may enter custom subtitle or additional title. You may further tune assigned work, duration, date constrains or default utilization. Define calendars in case this assignments uses another calendar than the one defined for the whole project or the task.
Dependencies: In this tab you may enter and manage dependencies between assignments.
Finance: In this tab you enter and manage budgets and based costs defined in the currently selected row.
Actuals: This might be a read only tab. If the actuals are management in the associated activity. Expand the 'Location' area should you need to change this.Here you see and may change actual values. You also see planned and expected values. Merlin calculates planned information based on the planned values entered in the 'Plan' tab, and expected values based on planned and already recorded actual values entered in the 'Actuals' tab.
User defined fields: Merlin allows you to create custom fields in case you need to record more information than the build-in columns can store. Just use this tab to create user defined fields. You may pre-define the type of data they accept and select one of the following: Text, Number, Currency, Date, Date with Time. While you can define the type of data, you cannot preset a value for the fields. Those fields apply for all activity rows.
Notes: Merlin allows you to enter notes to your activities. Use this tab to insert as much additional information as required.
Working with the Inspector in the 'Resources' view
Resource Inspector
Following tabs will be displayed in the Inspector when you select a resources row in the 'Resources' view:
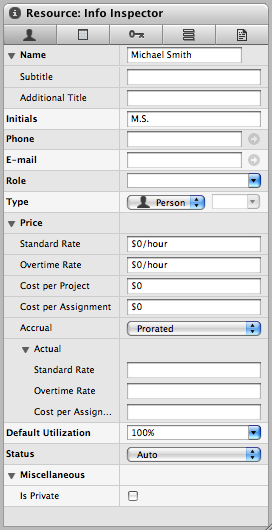
Info: You can enter here the resources name, subtitle or additional title, initials, phone, e-mail, role, type or default utilization. Pricing information is also available and editable through this tab.
Working Time: Here you see the calendar your resource is using. It might be the one of your project or you can select, create, import or export another calendar. In the 'Regular' area, you can see or change if desired the regular working days and intervals. In the 'Exceptions' area you can enter exceptional working days or holidays. Those exceptions apply only to the selected resource and its assignments.
Permissions: In this tab you manage permissions for the resource, should you choose to secure the project and change the status of the resource to user.
Actuals: This tab is read only in the Project inspector. Here you see the actual progress of your project along with planned and expected values. Merlin calculates those information based on the actual values entered on the activities or assignment rows of your project.
User defined fields: Merlin allows you to create custom fields in case you need to record more information than the build-in columns can store. Just use this tab to create user defined fields. You may pre-define the type of data they accept and select one of the following: Text, Number, Currency, Date, Date with Time. While you can define the type of data, you cannot preset a value for the fields. You may select the area on which those fields show apply. Those fields apply for all resource rows.
Notes: Merlin allows you to enter notes to your resources. Use this tab to insert as much additional information as required.
or the corresponding menu command; Window - Show/Hide Info Area or the shortcut F1. It displays information formed in tabs and the tabs it shows depend on the currently selected object.