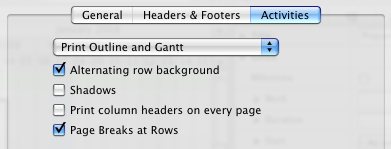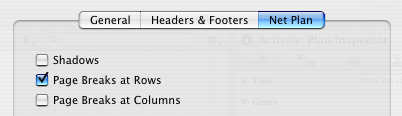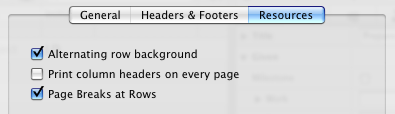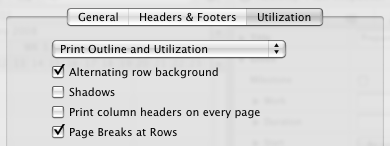Headers and Footers
You have the option of adding a header or footer to your printout.

By enabling Print header and footer checkbox, you can activate this function. Each footer is broken into 3 zones. Left, center and right. Select the desired zone then click on the "Header" or "Footer" text area to enter the desired text. If you wish to use automatically generated entries, simply select the item from the "Insert" popup menu and Merlin will insert a tag to the right of the cursor in whichever area the cursor was last active in.
Further customization can be achieved by pressing the "Font…" button. Please note that font changes apply to the entire header and footer.
Possible auto-entries are:
- Title: The title of the project
- Page Count: The total number of pages for this printout
- Page Number: The page number
- Project Image: The project image as entered in the Project settings.
- Print Time: The date/time stamp of the printout
You can adjust die size and transparency of the project image by the use of the according slider.
Settings According to the Selected View
It is imperative that the printout deliver ideal results in each of the views; therefore, Merlin provides individual settings for each view. The last tab in the print dialogue box has been reserved for the relevant views
Activities View
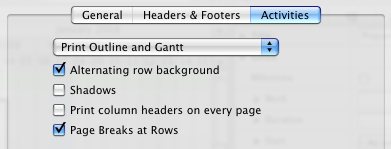
In the drop down menu, you can select how you would like to print your project. Only the outline, only the Gantt chart or both.
The Alternating row background can be difficult to view on some printers (or plotters). If you experience problems, uncheck this option.
The same applies for the shadows. Some plotters do not implement shadows in the printout.
If you would like to Print column headers on every page, enable this option. Otherwise, Merlin will print the column headers on the first page only.
The Page breaks at Rows will create controlled page breaks at the end of each page without cutting any rows.
Netplan View
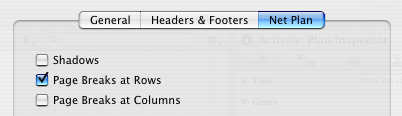
As the Shadows cannot be printed by certain printers or plotters, it is possible to deactivate this option here.
The Page Break at Rows will create controlled page breaks at the end of each page without cutting any rows.
The Page Breaks at Columns will create controlled page breaks at the end of each column without cutting any boxes vertically.
Resources View
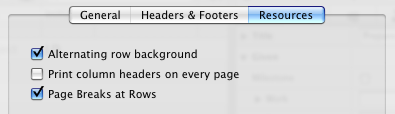
The Alternating Row Background option can be difficult to view on some printers (or plotters). If you experience problems uncheck the box.
You can Print column headers on every page using this option.
The Page Breaks at Rows will create controlled page breaks at the end of each page without cutting any rows.
Utilization View
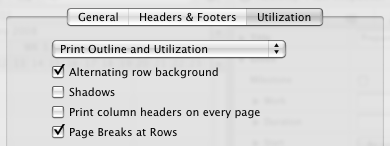
In the drop down menu, you can select how you would like to print your project - only the outline, only the Gantt chart or both.
The Alternating row background can be difficult to view on some printers (or plotters). If you experience problems, deactivate this option.
The same applies for the Shadows. Some plotters do not implement shadows in the printout.
If you would like to Print column headers on every page, activate this option.
The Page Break at Rows will create controlled page breaks at the end of each page without cutting any rows.