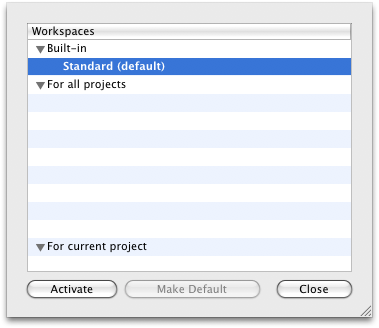Like most users, you might want to customize the look and feel of Merlin. You might want specific colors for your Gantt chart, specific columns in your outline, etc. It would be very inefficient if you have to change all these parameters every time you open a new Merlin file. To help you preserve these settings, you can use Merlin Workspaces as a way of preserving and activating a specific set of changes.
You can adjust your Merlin environment as you wish and save these settings in a workspace so they are always available to you when you need them. You can save multiple workspaces and invoke the one you want. This is very useful when wanting to present your project file but don't want to show more information than needed. You can create a simple workspace that has only the necessary columns for your stakeholders.
Merlin offers you three different types of workspaces with which to work.
Built-in: Workspaces that comes with Merlin build in. They can't be modified
For all projects: Workspaces created by the end user. They can be used across multiple projects
For current project: Workspaces created by the end user but can only be used within the project file they were saved in
- Select "Window - Workspaces"
- Select the workspace you wish to activate
You can also activate a workspace from the workspace editing dialogue.
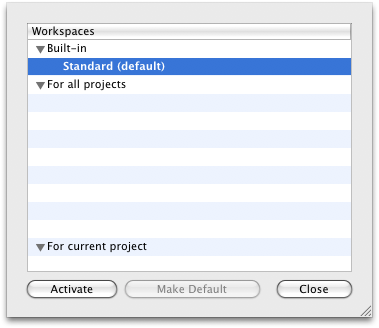
Select the workspace and press the "Activate" button
- Save your workspace using "Window - Save Workspaces …"
- Enter the name of the workspace and choose its type

Within a view it is possible to save different parts in the Workspaces. You can expand any section and control every aspect of the workspace you wish to retain.
You can select a single Workspace as the default one so when you open a new file, it defaults to that workspace.
- Select "Window - Edit Workspaces …"
- Select the desired workspace
- Press the "Make Default" button to designate the selected workspace as a default workspace
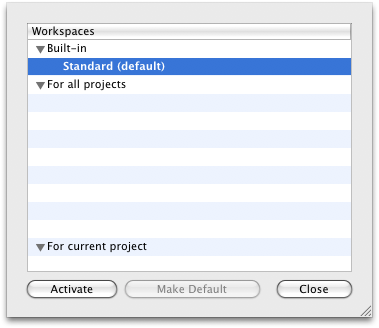
- Select "Window - Edit Workspaces …"
- Select the desired workspace then pressing the "Delete" button.