Here you can make changes that are specific to the project you are working on. These settings take effect when the project file is opened by Merlin.
You will find the basic settings for your project under the “General” tab
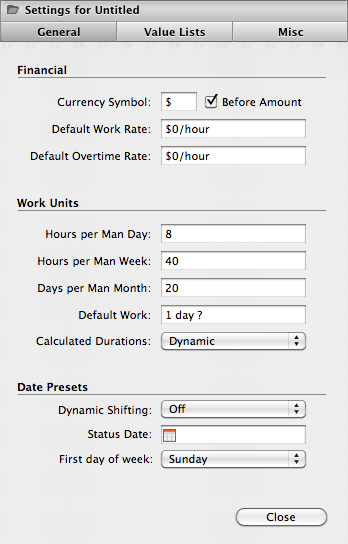
All basic financial data is entered here:
- The currency symbol represents the project currency. A currency conversion does not take place.
- Default Work and Overtime Rate: The default rates for regular and overtime rate are always used whenever resources with no specific rate is assigned.
Define the length of the work day, week and month, taking the possible number of work hours into account.
The status date can be used to view the status of the project on this specified date.
All the contents of the Elements’ pop-up lists are available in the value lists.
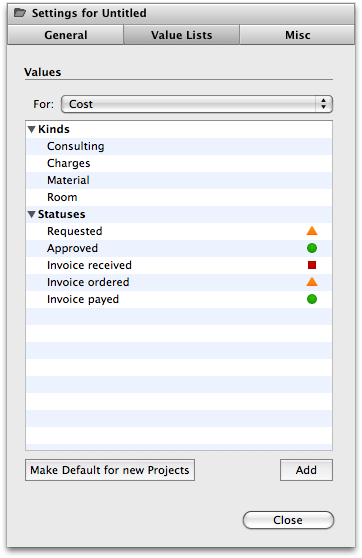
The following lists are available:
- Cost
- File
- Information
- Issue
- Resource
- Risk
How do you insert new values in a list:
- Select the relevant list from the “For:” pop-up menu.
- Click the section of the list where you would like to insert a new entry.
- Click on the button "Add" to insert the new entry.
- Drag the new entry upwards or downwards to change its order.
How do you delete a value from a list:
- Select the relevant list from the “For:” pop-up menu.
- Select the entry you would like to delete.
- Press the delete or the backspace key.
This is a collection of project settings that don't belong to any other category.
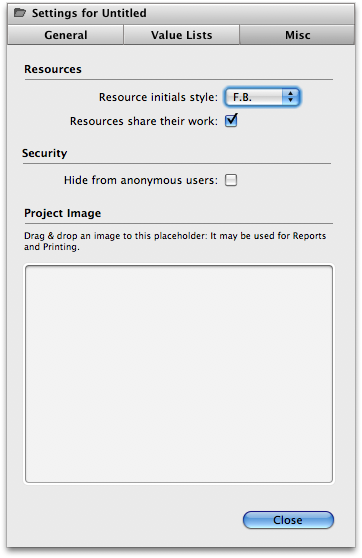
You can drag and drop any image into this location. This image will be used in reports. PNG format is preferred.
When you call up the project settings for combined projects you will notice a small triangle in the title row of the Project Settings window:

When the title of such a project is clicked, all contained projects are displayed in a menu. To access the settings for a project contained in the combined project, select the desired project in the menu.
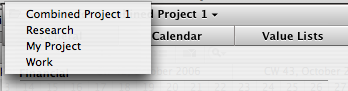
This way it is possible to manage individual project settings even for linked/combined projects.