If you wish to observe multiple project files in one Gantt chart, you need to combine your projects into one, Master, file. You can combine your project files using drag & drop or Merlin menus.
Why should I combine projects?
Here are some scenarios that might benefit from combining projects:
- Master and Sub-Projects: Often extremely long or large projects are divided into different sub-projects, which are, supervised by several project managers. These sub-projects can be consolidated in one master project.
- Multiple Projects Overview: In many firms or project organizations a certain number of projects is always in progress. To keep an overview of the “big picture,” individual projects (even if only temporarily) can be combined together.
- Locate the projects you would like to combine.
- Drag all of the desired projects onto the Merlin application icon
- Determine if you wish to open the files individually or combine them
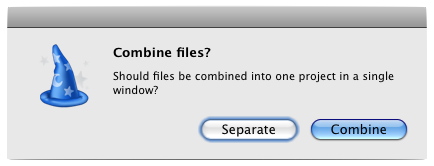
You can also accomplish the same using the "File - Combine Projects…" menu.
Things to know about combined files
Combined files considerations
Although projects are combined into one master file, the following issues need to be kept in mind.
- Changes to each file will be saved back to the individual file
- Each project has it own calendar, settings, resources and resources calendars
- Dependencies that cross projects can not be created.
- If resources are used across multiple combined projects, you will see multiple instances of the same resource in the Resources View. This is expected behaviour