In Merlin 2 findet eine große Anzahl von Spalten ihre Verwendung. Welche Inhalte Sie in den einzelnen Spalten finden, können Sie hier für die Vorgänge, für die Elemente und für die Ressourcen nachlesen.
Den gleichen Überblick erhalten Sie aber auch in den Darstellungsoptionen für die Spalten. Nach Auswahl des Menübefehls "Ansicht - Darstellungsoptionen einblenden" (als Tastaturkürzel ⌘J) bzw. für die Elemente; "Ansicht - Element-Darstellungsoptionen einblenden" (⇧⌘J) erhalten Sie folgendes Fenster:
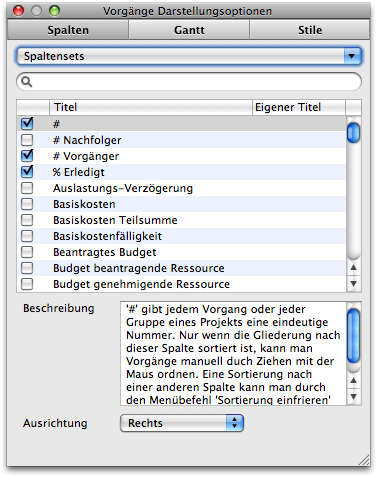
Um Ihnen das Auffinden bestimmter Spalten zu erleichtern, können Sie in dem Suchfeld über der Tabelle einen Begriff eingeben. Es werden alle Inhalte der Tabelle durchsucht:
- Titel
- Eigener Titel
- Beschreibung
In der Tabelle werden alle zur Verfügung stehenden Spalten für die gewählte Ansicht angezeigt. Sie lassen sich mit dem Setzen eines Häkchens ein- und ausblenden. Ist eine Spalte (Zeile in der Tabelle) selektiert, finden Sie die Beschreibung der Spalte unter der Tabelle. Mit Hilfe der Ausrichtung kann der Inhalt der Spalte in der Ansicht entsprechend Ihrer Vorliebe angepasst werden.
Mit Hilfe der Spaltensets können Sie die aktuelle Auswahl von Spalten sichern und jederzeit wieder abrufen.
Neben der Verwendung von Stil-Informationen kann die Darstellung des Gantt-Charts durch verschiedene Optionen beeinflusst werden.
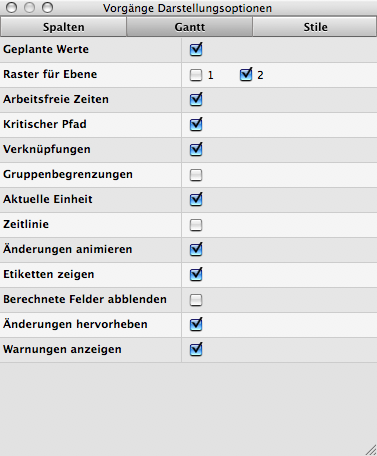
Wie im Abschnitt für die wirklichen Werte beschrieben, werden im Gantt-Chart die geplanten Werte dann grau dargestellt, wenn für einen Vorgang wirkliche Werte eingegeben wurden. Mit diesem Schalter lassen sich die geplanten Werte ausblenden.
Je nach der Anzahl der eingestellten Zeitskalen, werden an dieser Stelle ein bis vier Optionen dargestellt. Diese lassen sich für jede Skala mit einer grauen Linie im Balkendiagramm darstellen. Dadurch wird das Lesen der Balkenpläne mitunter einfacher.
Mit dieser Option legen sie fest, ob im Gantt-Chart die arbeitsfreien Zeiten grau hinterlegt werden. Die arbeitsfreien Zeiten beziehen sich in diesem Zusammenhang auf die, in den Projekteinstellungen festgelegten Zeiten.
Mit dieser Option schalten Sie die Anzeige des kritischen Pfad ein- oder aus. In vielen Projekten spielt der kritische Pfad eine besondere Bedeutung. Der kritische Pfad (auch manchmal "kritischer Weg" genannt) betrifft alle Vorgänge in einem Projekt, die weder nach links (=in die Vergangenheit) noch nach rechts (=in die Zukunft) durch automatische Verschiebungen ausweichen können und damit direkt den Projekt-Endtermin beeinflussen (für eine detailliertere Definition lesen Sie bitte auch den Artikel auf Wikipedia).
Um den kritischen Pfad noch deutlicher hervorzuheben, gib es auch eine globale Arbeitsumgebung, die in diesem Zusammenhang eingesetzt werden kann.
Mit dieser Option können Sie die Darstellung der Verknüpfungslinien aktivieren und deaktivieren.
Hierdurch kann eine Gruppe im Gantt farblich hinterlegt werden, so dass immer deutlich ist welche Vorgänge in einer Gruppe liegen.
Ist diese Option aktiviert, wird die aktuelle Einheit der untersten Zeitskala als hellblauer Bereich im Gantt-Chart hervorgehoben.
Mit der Zeitlinie können Sie den aktuellen Zeitpunkt als eine vertikale rote Linie im Gantt-Chart einblenden.
Wenn diese Option aktiv ist, werden alle Änderungen im Gantt-Chart animiert dargestellt. Das heißt z. B. die Balken rutschen sichtbar an neue Positionen. Sollten Sie einen älteren Macintosh Computer besitzen, dessen Grafikausgabe nicht so performant ist, können Sie durch das Deaktivieren dieser Option etwas Geschwindigkeit herausholen.
Mit dieser Option blenden Sie alle Bezeichner im Gantt-Chart (vor, in und hinter einem Balken) mit einem Mal ein oder aus.
Um schneller zu erkennen, ob der Inhalt einer Spalte berechnet wird, kann dieser in Tabellen abgeblendet (hellgrau) dargestellt werden.
Um auf den ersten Blick zu erkennen, welche der sichtbaren Informationen sich nach der letzten Änderung geändert haben, können sie mit dieser Option hervorgehoben (hellblau hinterlegt) werden. Diese Option ist gerade im Netzwerk-Betrieb sehr nützlich.
Möchten Sie im Projektplan nicht über Warnungen informiert werden, kann diese Funktion hier deaktiviert werden.
Neben der Verwendung von Stil-Informationen kann der die Darstellung des Netzplans durch verschiedene Optionen beeinflusst werden.
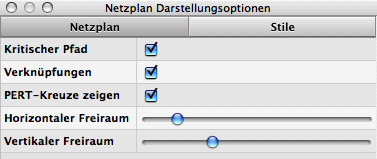
Mit dieser Option schalten Sie die Anzeige des kritischen Pfad ein- oder aus. In vielen Projekten spielt der kritische Pfad eine besondere Bedeutung. Der kritische Pfad (auch manchmal "kritischer Weg" genannt) betrifft alle Vorgänge in einem Projekt, die weder nach links (=in die Vergangenheit) noch nach rechts (=in die Zukunft) durch automatische Verschiebungen ausweichen können und damit direkt den Projekt-Endtermin beeinflussen (für eine detailliertere Definition lesen Sie bitte auch den Artikel auf Wikipedia).
Mit dieser Option können Sie die Darstellung der Verknüpfungslinien aktivieren und deaktivieren.
in den traditionellem PERT-Graphen und anderen grafischen Darstellungen der Netzplantechnik wird gerne der laufende Vorgang mit einer diagonalen Line durchgestrichen und bei Abschluss mit einer zweiten Diagonale markiert (Informationen hier auch auf Wikipedia). Dieses Verhalten können Sie mit der Option PERT-Kreuze zeigen nachbilden.
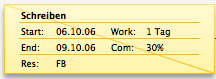
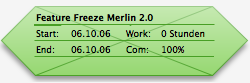
Mit diesen beiden Schiebereglern können Sie den Freiraum zwischen den Boxen in horizontaler und vertikaler Ebene verändern.