Merlin Project-Hilfe
Download, Test & Abonnieren
Herzlich Willkommen!
Danke, dass Sie sich für Merlin Project, die neueste Version der führenden Projektmanagement-Software, entschieden haben!
Dies ist die Merlin Project Dokumentation für den Mac.
Sie erhalten hier grundlegende und weiterführende Information.
|
|
Für die Dokumentation unserer iOS App, schauen Sie sich bitte Merlin Project auf dem iPhone und Merlin Project auf dem iPad an. |
Hilfe und Unterstützung
Verwenden Sie die eingebaute Hilfe im Menü Hilfe.
|
|
Weitere Hilfe und Unterstützung erhalten Sie auf unserer Webseite im Bereich Support: www.projectwizards.net oder beim Support per E-Mail support@projectwizards.net |
Systemvoraussetzungen
Merlin Project benötigt einen Apple Mac mit Intel-Prozessor und macOS 10.13 als Mindestvoraussetzung.
Installation und Testphase
Mit diesem Link gelangen Sie schnell und einfach zu unserer Webseite. Hier stehen Ihnen alle unsere Produkte und weiterführende Informationen zur Verfügung.
Klicken Sie auf Merlin Project und anschließend auf „Download“.
30-Tage-Test
Testen Sie Merlin Project kostenlos und uneingeschränkt. Beim ersten Start des Programms erscheint der abgebildete Hinweis.
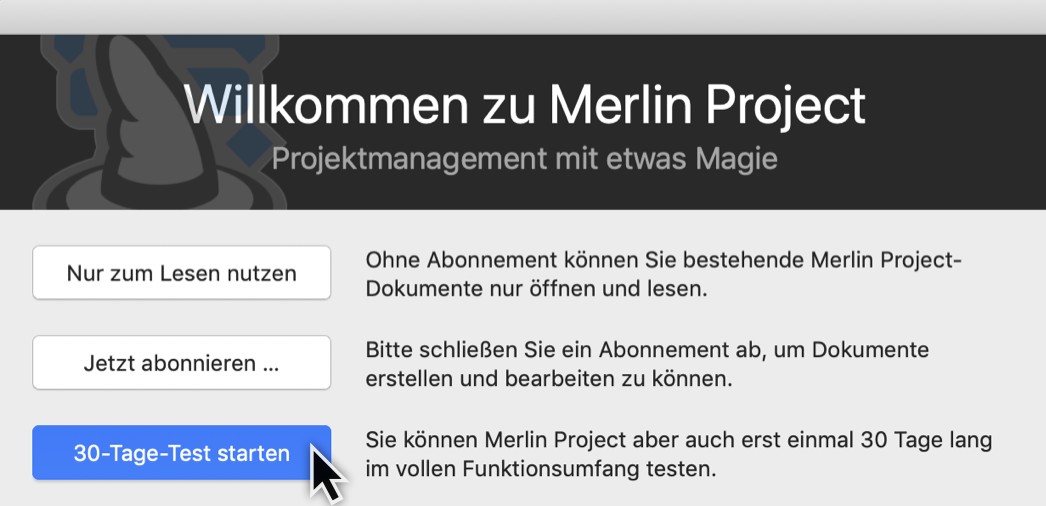
Klicken Sie auf 30-Tage-Test starten, für die kostenlose 30-Tage-Testphase.
Die Testphase erlaubt es Ihnen, Merlin Project in einem Zeitraum von 30 Tagen, ab dem ersten Programmstart, im vollen Umfang auszuprobieren.
Im oberen rechten Eck des Programmfensters erscheint bei der 30-Tage-Testphase ein Hinweis. Diesem Hinweis entnehmen Sie die noch vorhandene Anzahl der fortlaufenden Tage für die Testphase.
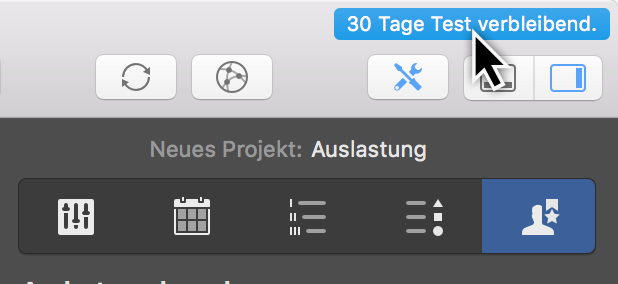
Nach Ablauf der Testphase lassen sich Projektdateien öffnen und betrachten aber nicht mehr bearbeiten. Zum erneuten Bearbeiten der Projekte wird ein Abo benötigt.
Abonnement
Öffnen Sie Merlin Project nach Ablauf der Testphase, erscheint ein Hinweisdialog.
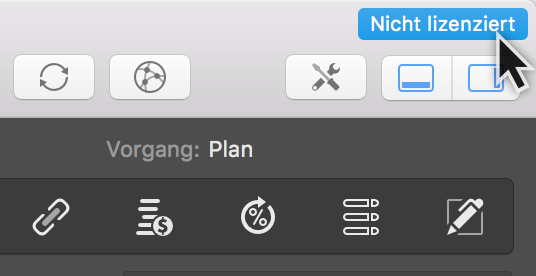
Klicken Sie auf Nicht lizenziert, erscheint das abgebildete Hinweisfenster.
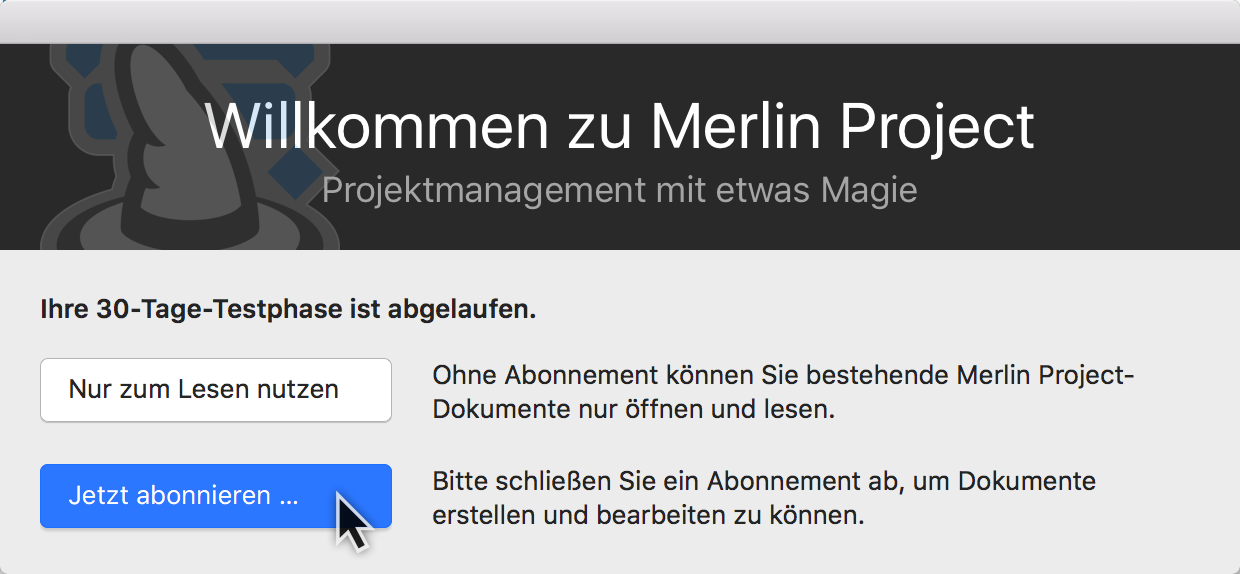
Klicken Sie auf Jetzt abonnieren gelangen Sie automatisch zum Dialog Abonnement.
Klicken Sie auf Nur zum Lesen verwenden , um die Anwendung zum Öffnen und Lesen vorhandener Merlin Project-Dokumente zu verwenden.
|
|
Die Option Nur zum Lesen verwenden erlaubt nicht das Öffnen von Dateien in Fremdformaten oder die Verwendung von Vorlagen. |
Jetzt abonnieren …
Während Ihr Merlin Project von unserer Website sich in der Testphase befindet, bietet es folgende Optionen:

|
|
Mengenrabatte und zentrale Lizenzverwaltung sind nur verfügbar, wenn die Software von unserer Website und nicht aus dem Mac App Store heruntergeladen wurde. |
|
|
Sollten Sie ein bestehendes Abonnement haben, klicken Sie auf Bestehendes Abo verwalten… und geben Sie Ihre E-Mail- und Passwort-Zugangsdaten ein. Wenn Sie Ihre Lizenznummer kennen, klicken Sie auf Activate This Device… |
Um ein neues Abonnement zu starten, klicken Sie auf Abonnement für … .
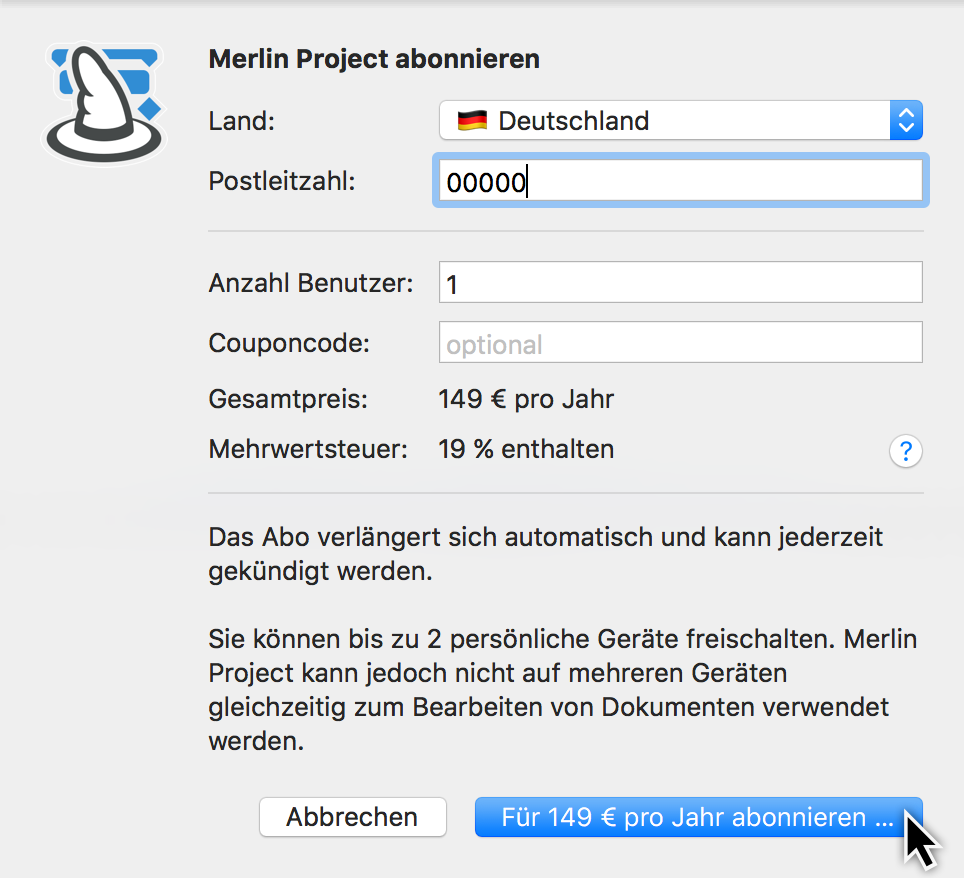
-
wählen Sie Ihr Land aus dem Klappmenü aus.
-
geben Sie Ihre Postleitzahl ein.
-
tragen Sie die Anzahl der gleichzeitigen Benutzer* ein.
-
einen optionalen Couponcode können Sie bei Bedarf in das gleichnamige Feld eintragen.
-
klicken Sie auf Abonnieren.
Anschließend tragen Sie eine gültige E-Mail-Adresse und ein selbstdefiniertes Kennwort ein.
|
|
Sie benötigen Ihre Anmeldedaten (E-Mail-Adresse und Passwort), wenn Sie Ihr Merlin Project-Abonnement auf einem anderen Mac aktivieren möchten. Bitte bewahren Sie diese Daten sicher auf. Und stellen Sie sicher, dass Sie eine E-Mail-Adresse verwenden, auf die Sie Zugriff haben. |
Haben Sie das Programm aus dem App Store heruntergeladen?
Während Ihr Merlin Project aus dem App Store sich in der Testphase befindet, bietet es folgende Optionen:
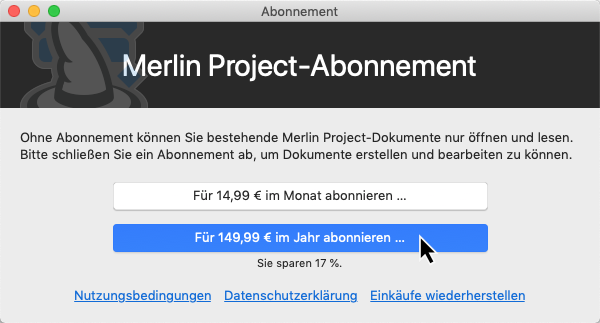
|
|
Mengenrabatte und zentrale Lizenzverwaltung sind nur verfügbar, wenn die Software von unserer Website und nicht aus dem Mac App Store heruntergeladen wurde. |
Klicken Sie auf die Schaltfläche Abonnement für… für das gewünschte Zahlungsintervall. Ihr Abonnement wird als In-App-Kauf über den App Store abgerechnet und folgt den Standardverfahren von Apple.
|
|
Sollten Sie Ihren In-App-Kauf wiederherstellen wollen, klicken Sie auf die Schaltfläche Einkäufe wiederherstellen. |
Bestehendes Abo verwalten
Sie können Ihr bestehendes Abonnement über das Menü verwalten: Merlin Project → Abonnement verwalten.
Bei einem Abonnement, das auf dem aktuellen macOS-Gerät aktiviert ist …
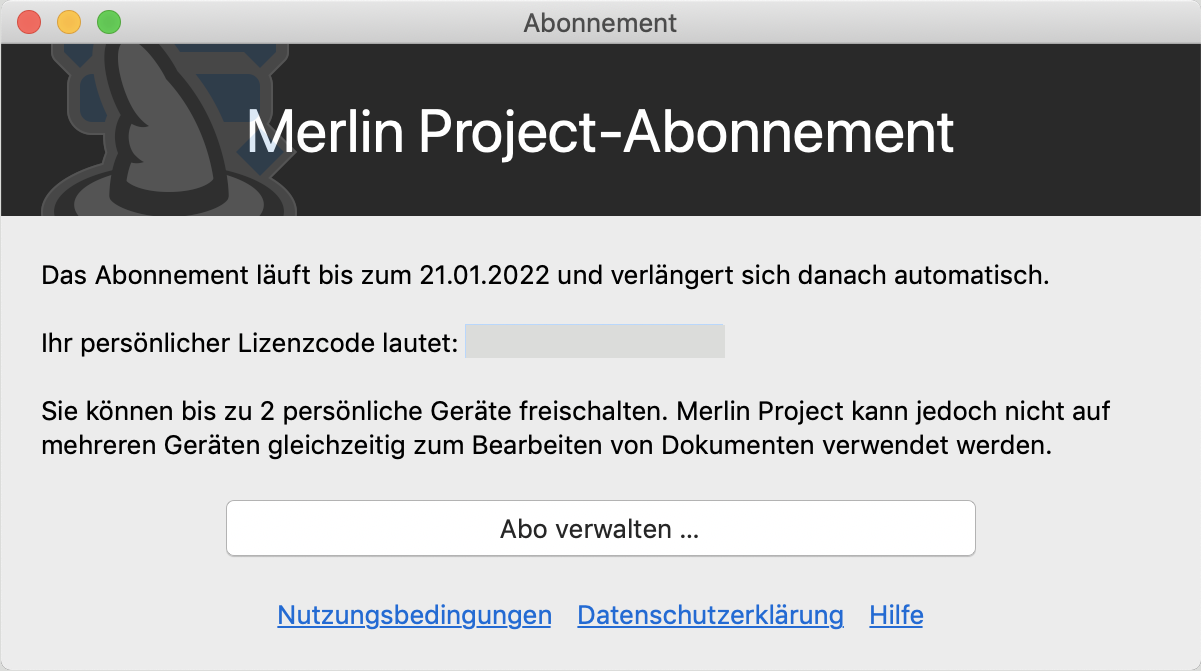
… klicken Sie auf Abo verwalten, um dessen Einstellungen einzusehen.
Bei einem Abonnement, das auf diesem macOS-Gerät nicht aktiviert is …
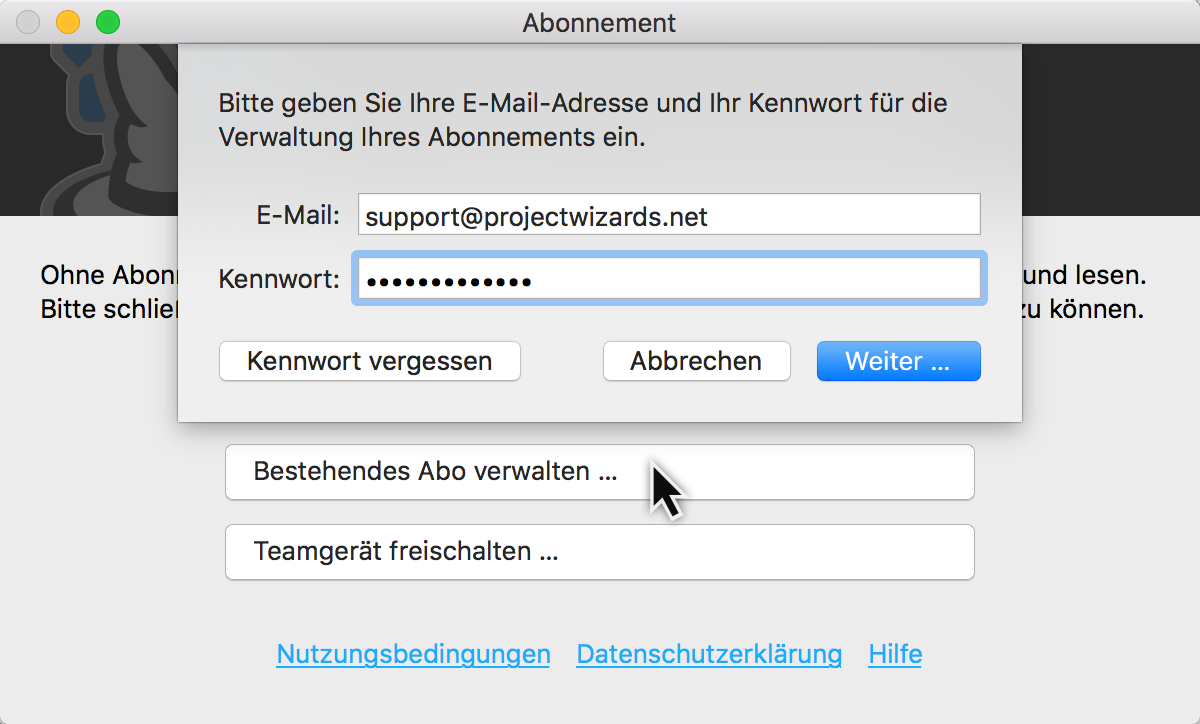
… klicken Sie auf Bestehendes Abo verwalten, um dessen Einstellungen einzusehen.
Tragen Sie die E-Mail und das Kennwort für Ihr Abonnement ein und klicken auf Weiter…
Nachfolgend stehen Ihnen die Optionen für die Verwaltung Ihres Abos zur Verfügung:

-
Abonnement erweitern … (und erwerben Sie Lizenzen für zusätzliche Benutzer innerhalb des aktiven Abonnements)
-
Letzte Rechnung
Mit einem Mausklick auf Schließen beenden Sie den Dialog ohne eine Auswahl getroffen zu haben.
Haben Sie das Programm aus dem App Store heruntergeladen?
Sobald Sie ein aktives Abonnement, ändert sich der Dialog wie folgt:
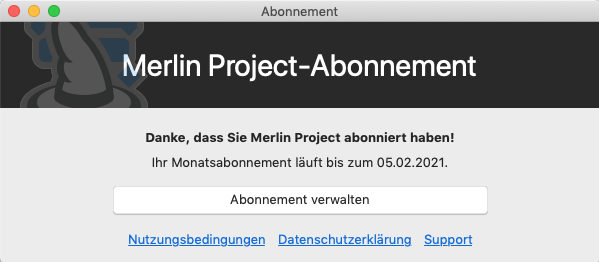
Klicken Sie auf Abonnement verwalten, Sie werden zum App Store weitergeleitet, wo Sie die Einstellungen für Ihr Abonnement im App Store einsehen können.
Abonnement kündigen
Zum Kündigen eines bestehenden Abos öffnen Sie den Dialog über das Menü Merlin Project > Abonnement.
Klicken auf Bestehendes Abo verwalten. Tragen Sie die E-Mail und das Kennwort Ihres Abonnements ein und klicken auf Weiter …. Anschliessend klicken Sie auf Abonnement kündigen ….
|
|
Für Abonnements mit Lizenzen für mehrere Benutzer im Abo, verwenden Sie bitte die Erweiterte Optionen der zentralen Lizenzverwaltung… |
Haben Sie das Programm aus dem App Store heruntergeladen?
Klicken Sie auf Abonnement verwalten. Sie werden zum App Store weitergeleitet, wo Sie Ihr laufendes Abonnement kündigen können.
Neue Projekte
Die nachfolgende Anleitung hilft Ihnen die ersten Schritte im Projekt zu erlenen.
Neues Projekt öffnen
Wenn Merlin Project startet, ohne dass ein Projekt geöffnet ist, oder wenn Sie Ablage > Neu … aufrufen, wird folgendes Fenster angezeigt:

Um mit einem neuen Projekt zu starten, klicken Sie auf die Schaltfläche Leeres Dokument.
Um Ihr neues Projekt aus einer Vorlage zu starten, wählen Sie eine geeignete Vorlage aus und klicken auf Erstellen.
Um ein bereits vorhandenes Projekt zu öffnen, klicken Sie auf die Schaltfläche Vorhandenes Dokument öffnen…
Bereits geöffnete Projekte werden in dem Bereich Benutzte Dokumente aufgelistet.
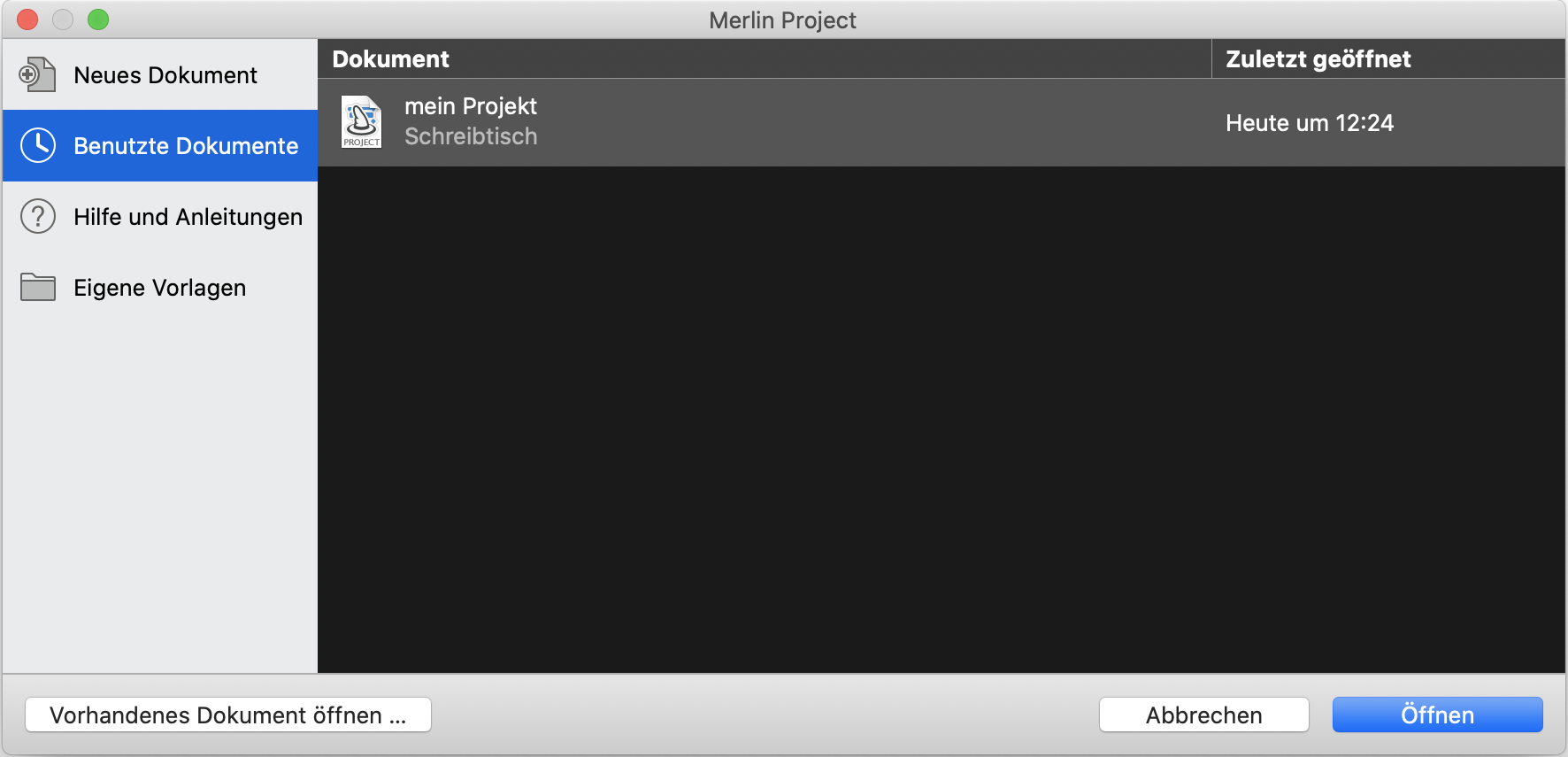
Projekt benennen
Benennen Sie Ihr Projekt. Klicken Sie hierzu doppelt auf Neues Projekt in der Zeile #0 der Gliederung und vergeben Sie einen neuen Titel für Ihr Projekt.
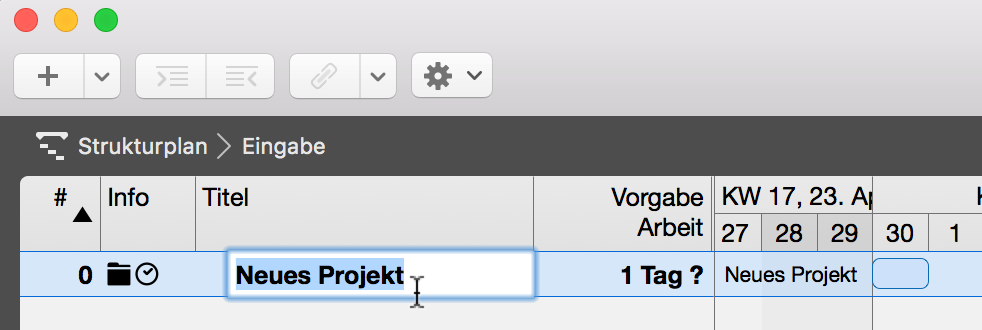
Projekt-Inspektor
Mit einem Mausklick auf die Zeile #0 (Das Projekt) erscheint der Inspektor, in dem sich eine Reihe von Optionen für das markierte Projekt befinden. Hier lassen sich auch der Titel und das Startdatum des Projekts ändern.
|
|
Jeder Inspektor besitzt mehrere Register mit weiteren Optionen. Selektiert man Bestandteile, wie in diesem Fall die Zeile #0, erscheint immer der passende Inspektor. |
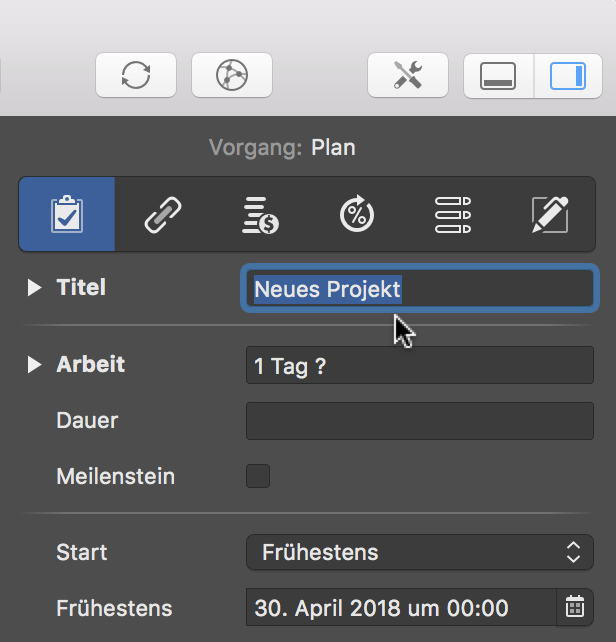
Startdatum
Klicken Sie im Inspektor auf das Kalendersymbol im Feld Start >Frühestens. Bestimmen Sie mit dem Kalender den frühesten geplante Start für das Projekt.
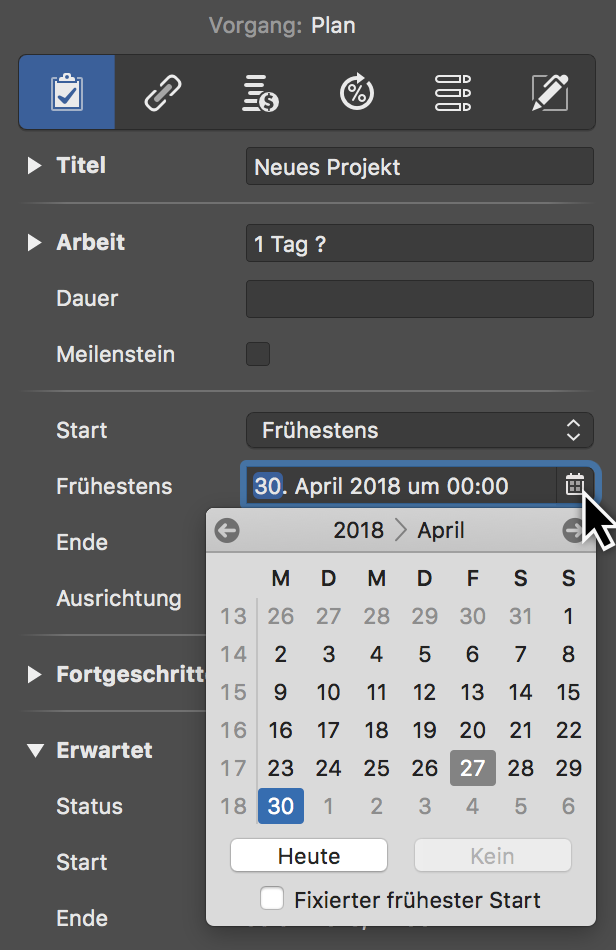
Reguläre Arbeitszeiten
Die Arbeitszeiten werden in den Einstellungen für das jeweilige Projekt festgelegt. Klicken Sie auf das Symbol Einstellungen (1) und dann auf das Register Kalender (2).
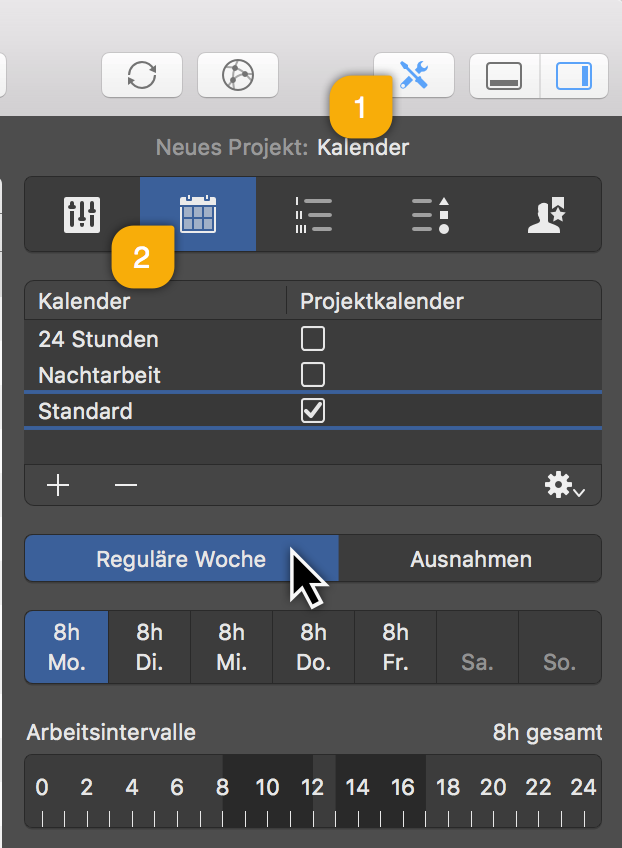
Im abgebildeten Inspektor befinden sich Kalender für die Reguläre Woche sowie Ausnahmen, wie zum Beispiel Urlaubs- und Extra-Arbeitszeiten.
Klicken Sie auf das Register Reguläre Woche:
Der Standard-Kalender ist aktiv (gesetztes Häkchen). Weitere Kalender stehen in der Liste zur Auswahl und lassen sich als Kalender fürs Projekt bestimmen.
|
|
Mit einem Mausklick auf Plus und Minus lassen sich neue Kalender erstellen oder vorhandene Kalender löschen. |
Klicken Sie auf einen oder mehrere (mit gleichzeitig gedrückter cmd-Taste) Wochentage und anschließend auf die Arbeitsintervalle zum Ändern der Kalendereinstellungen.
|
|
Die Kalender-Einstellungen haben einen direkten Einfluss auf die Projektplanung und die Arbeitszeit in dem aktiven Projekt. |
Nach dem gleichen Prinzip funktionieren die Ausnahmen. Lesen Sie hierzu mehr in der Anleitung Arbeitsfreie Zeit.
Ansichten
In Merlin Project existieren diverse Ansichten zum Betrachten des Projekts.
Merlin Project enthält Ansichten für den klassische Strukturplan mit Gantt-Grafik, Netzplan und Kanban-Board, aber auch für Ressourcen, Zuweisungen, Berichte und Anhänge.
Die Ansichten unterstützen den in macOS Mojave oder neuer umfassten Dunkelmodus und ermöglichen Ihnen Ihre Inhalte in unterschiedlichen grafischen Darstellungen zu bearbeiten und betrachten.
|
|
Möchten Sie das Programm im hellen Erscheinungsbild unabhängig davon wie Ihre Systemeinstellung ist? So aktivieren Sie die Option Immer hell für das Ansichten-Erscheinungsbild der Einstellungen > Allgemein. |
|
|
Auch wenn im Dunkelmodus erfolgt Drucken stets im hellen Erscheinungsbild, Bildexporte hingegen im aktuell ausgewählten Erscheinungsbild. |
Merlin Project zeigt oben links den Namen der aktuellen Ansicht.
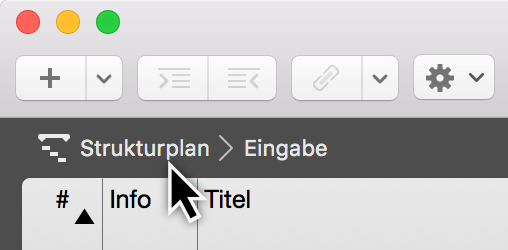
Klicken Sie auf Strukturplan für die Auswahlliste aller Ansichten.
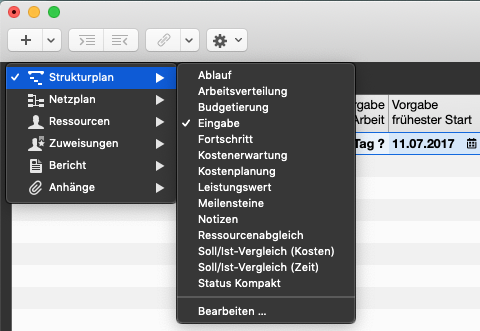
Klicken Sie auf Eingabe um alle eingebauten Struktuplan-Ansichten zu sehen.
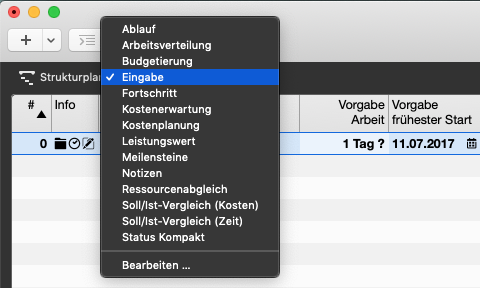
Option Bearbeiten ermöglicht das Modifizieren von vorhandenen Ansichten und sichert die Änderungen als neue, eigene Ansichten.
Ansicht wechseln
Verwenden Sie das Ansichtenmenü, um zu einer anderen Ansicht Ihres Projektes zu wechseln.
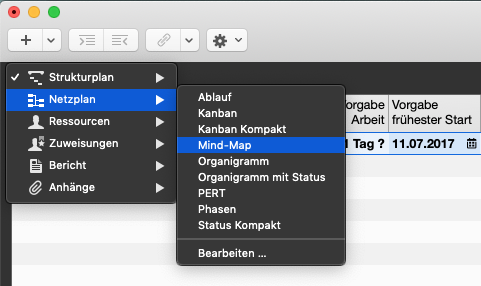
Strukturplan
Typischerweise wird im Projektmanagement eine Strukturplan-Darstellung mit einer Gliederung und einem Balkendiagramm verwendet.
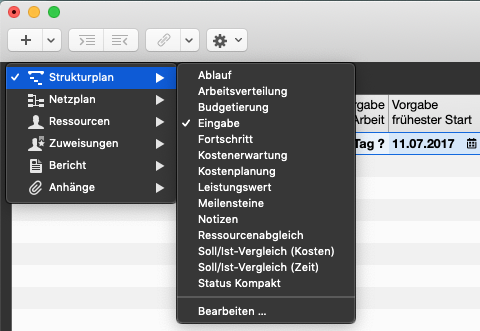
Hierzu finden Sie in Merlin Project folgende Strukturplan-Ansichten:
-
Eingabe
-
Ablauf
-
Fortschritt
-
Meilensteine
-
Notizen
-
Ressourcenabgleich
-
Soll/Ist-Vergleich (Zeit)
-
Status Kompakt
Benötigen Sie eine Auswertung Ihres Strukturplans nach Zeitphasen, so können Sie eine der folgenden Strukturplan-Ansichten verwenden:
-
Arbeitsverteilung
-
Kostenerwartung
-
Kostenplanung
-
Budgetierung
-
Soll/Ist-Vergleich (Kosten)
-
Leistungswert
Weitere Ansichten erstellen Sie mit der Option Bearbeiten. Im Fenster Bearbeiten stehen Ihnen die eingebauten Ansichten, mit einem Mausklick auf das Plus legen Sie neue Ansichten an.
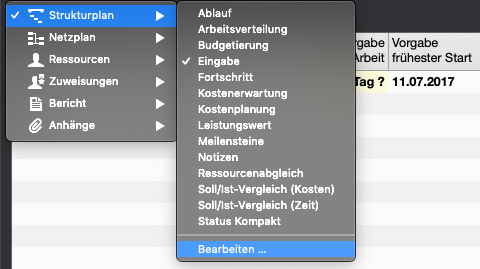
Netzplan
Die Ansicht Netzplan bietet zur Auswahl diverse grafische Planansichten:
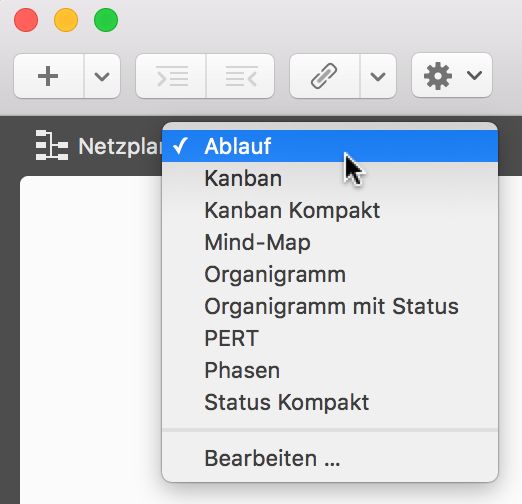
-
Organigramm mit Status
-
PERT
-
Phasen
-
Status Kompakt
|
|
Weitere Ansichten erstellen Sie über die Option Bearbeiten. Im Fenster stehen Ihnen die bereits vorhandenen Ansichten, mit einem Mausklick auf das Plus-Symbol legen Sie neue Ansichten an. |
Ablauf
Die Ansicht Ablauf beinhaltert die logischen Zusammenhänge und die Struktur des Projekts in Form eines Netzplans.
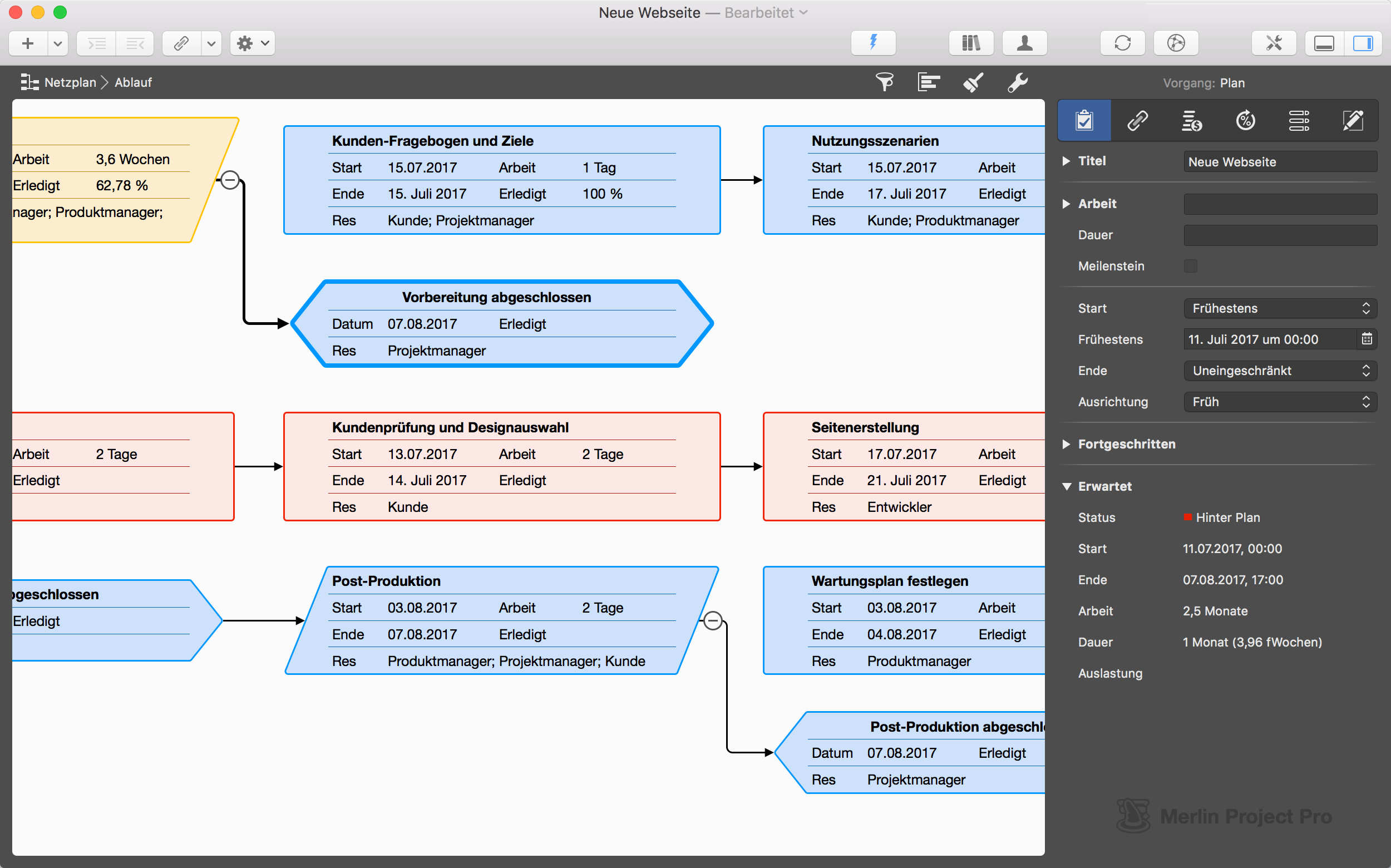
Die Darstellung des Netzplans passen Sie grafisch in den Darstellungsoptionen (1) mit dem Klappmenü Layout (2) an. Im Inspektor befinden sich weitere Optionen für die Darstellung des Netzplans.
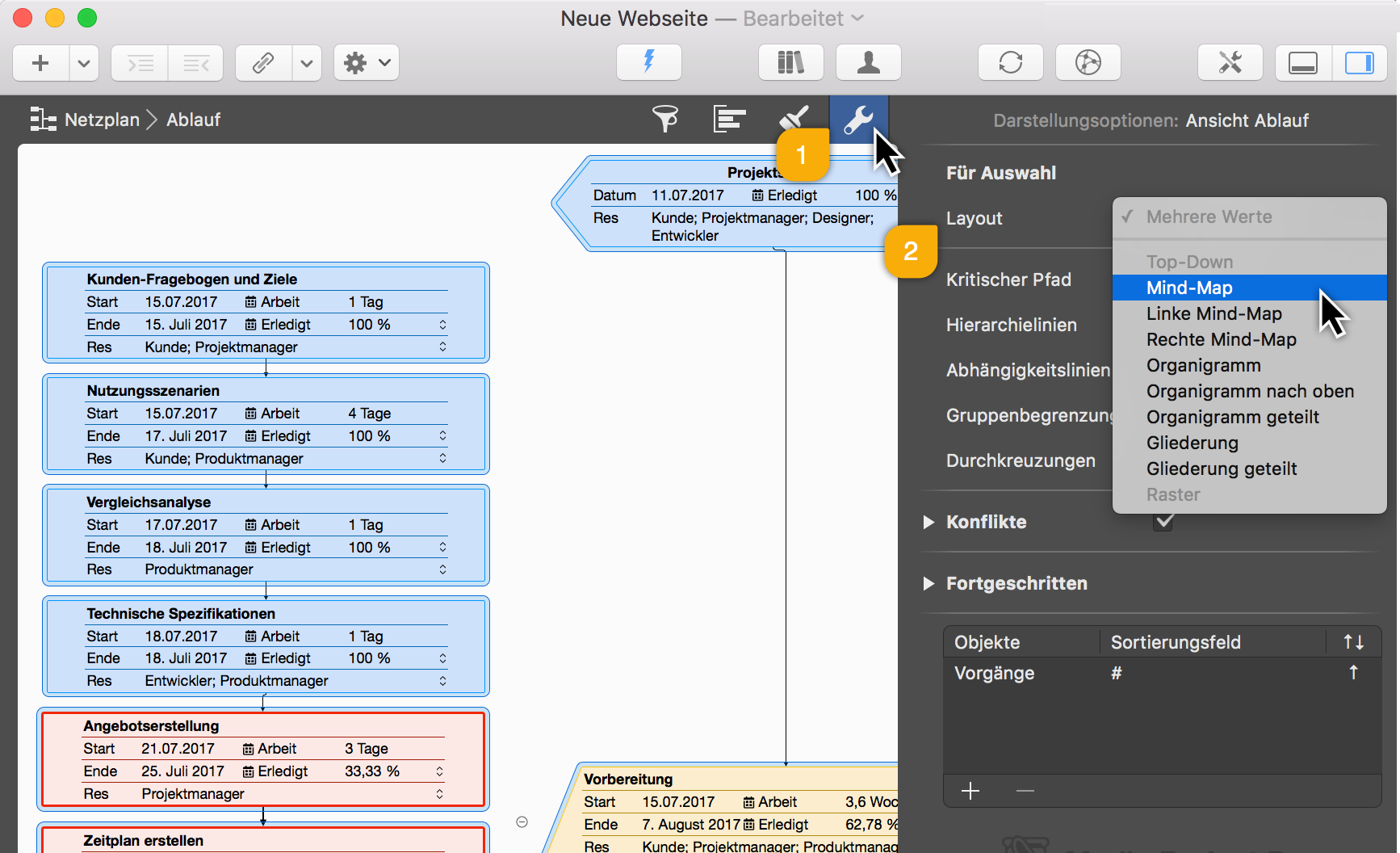
Kanban / Kanban Kompakt
Die Ansicht Kanban ist für das agile Projektmanagement gedacht und bietet eine Vielzahl von Einsatzmöglichkeiten.
Die Ansicht Kanban Kompakt ist eine schlanke Variante der Ansicht Kanban.

|
|
Mehr zum Thema Kanban finden Sie hier. |
Mind-Map
Die Ansicht Mindmap eignet sich für die grafische Darstellung von Projekten. Das Layout der Mindmap kann in den »Darstellungsoptionen« verändert und grafisch angepasst werden. Klicken Sie auf das abgebildete Symbol.

|
|
Weitere Optionen für die Darstellung der Mindmap lassen sich mit dem Inspektor Darstellungsoptionen bearbeiten. Klicken Sie hierzu auf das Schraubenschlüssel-Symbol. |
Organigramm
Die Ansicht Organigramm im Netzplan eignet sich für die hierarchische Darstellung unterschiedlicher Projekte.
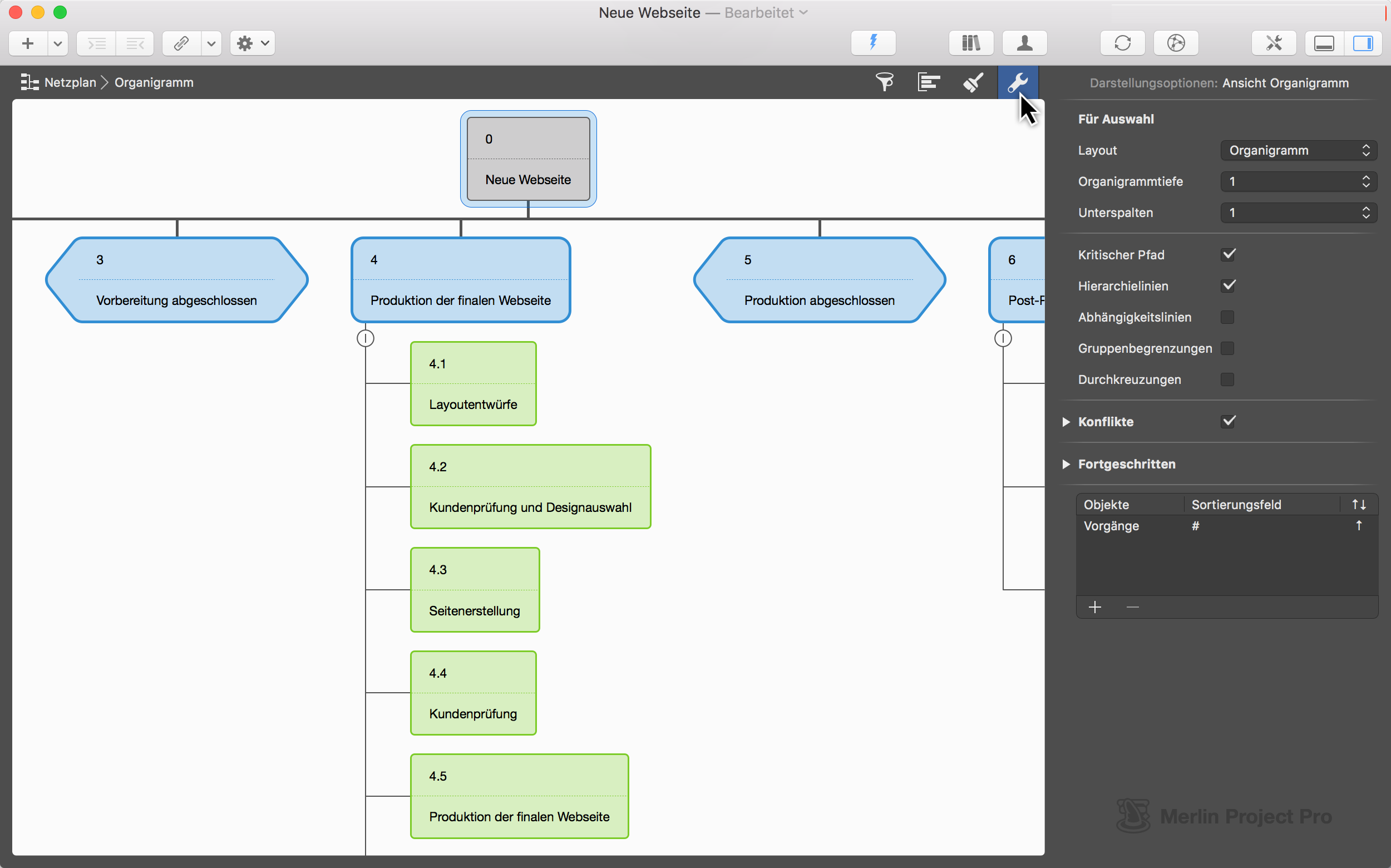
Das Layout des Organigramms kann in den Darstellungsoptionen verändert und grafisch angepasst werden. Klicken Sie auf den Schraubenschlüssel.
Ressourcen
Die Ansicht Ressourcen enthält alle im Projekt beteiligten und zugewiesenen Ressourcen. Damit hat man den Überblick über die im Projekt existierenden Ressourcen.
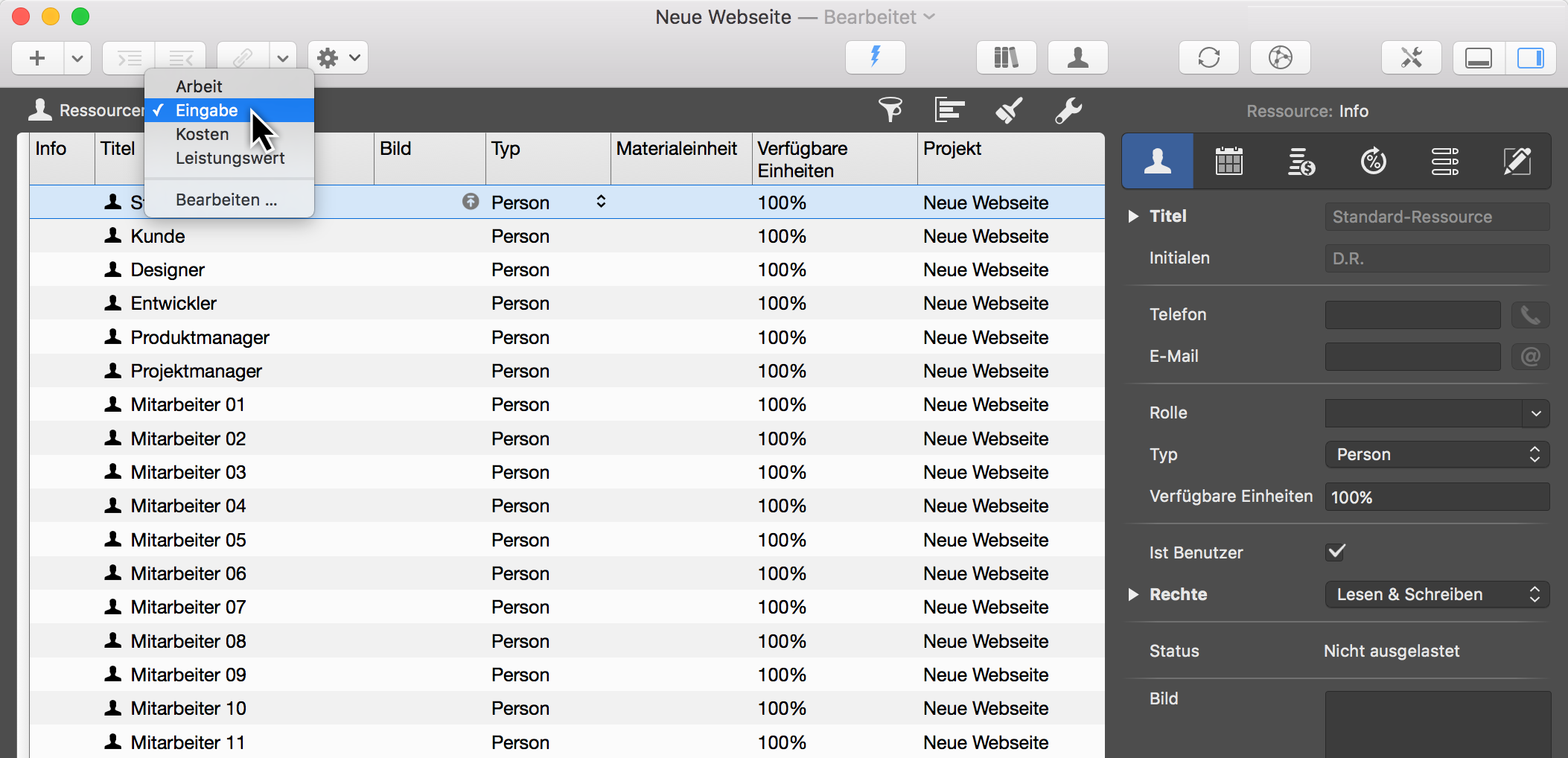
Ressourcen stehen in den vier folgenden Darstellungen zur Ansicht:
-
Arbeit
-
Eingabe
-
Kosten
-
Leistungswert
|
|
Mehr zum Thema Ressourcen finden Sie hier. |
Zuweisungen
Die Ansicht Zuweisungen enthält alle im Projekt zugewiesenen Ressourcen. Im Diagramm stehen für jeden Tag Auslastungswerte der jeweiligen Ressource.
Damit überblicken Sie schnell Auslastungen (rot dargestellt) einzelner Zuweisungen und machen eventuelle Überlastungen ausfindig und korrigieren diese gegebenfalls.
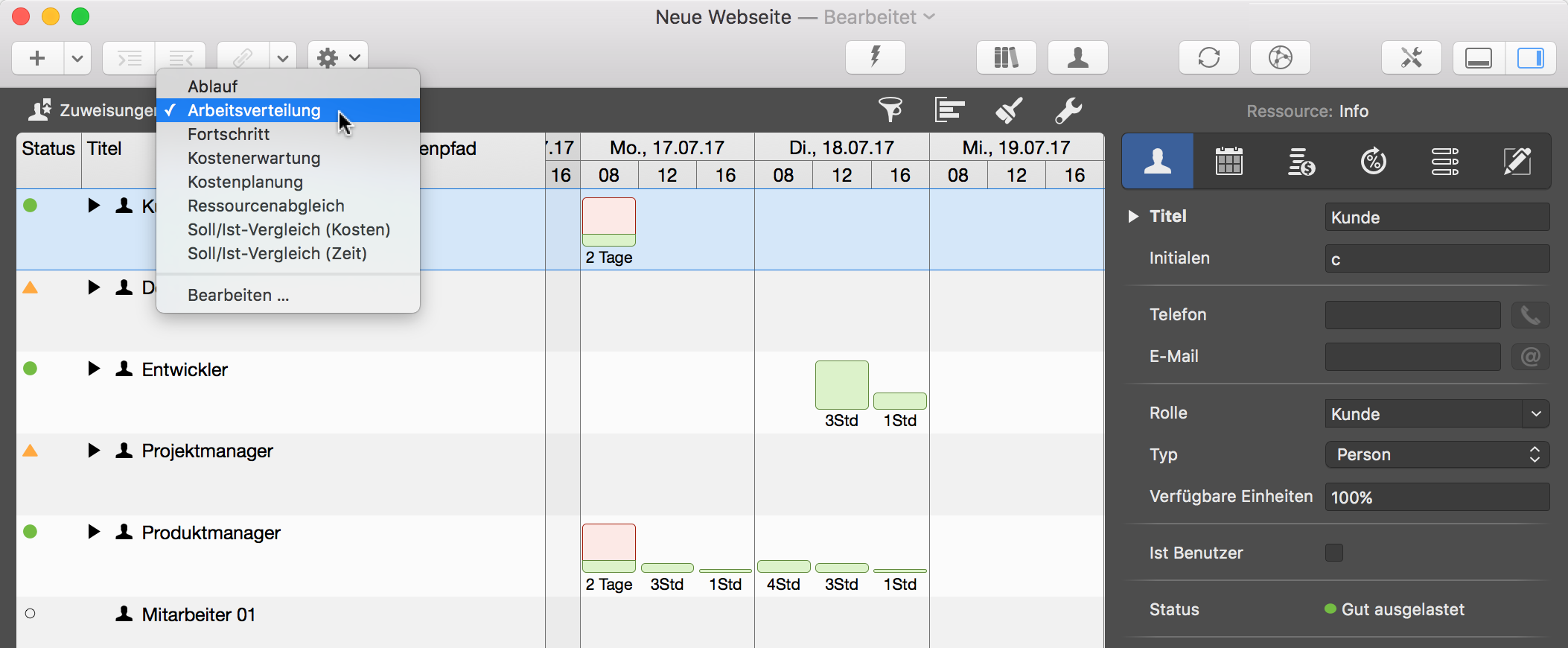
Die vorhandenen Ansichten für die Zuweisungen sind:
-
Ablauf
-
Arbeitsverteilung
-
Kostenerwartung
-
Kostenplanung
-
Ressourcenabgleich
-
Soll/Ist-Vergleich (Kosten)
-
Soll/Ist-Vergleich (Zeit)
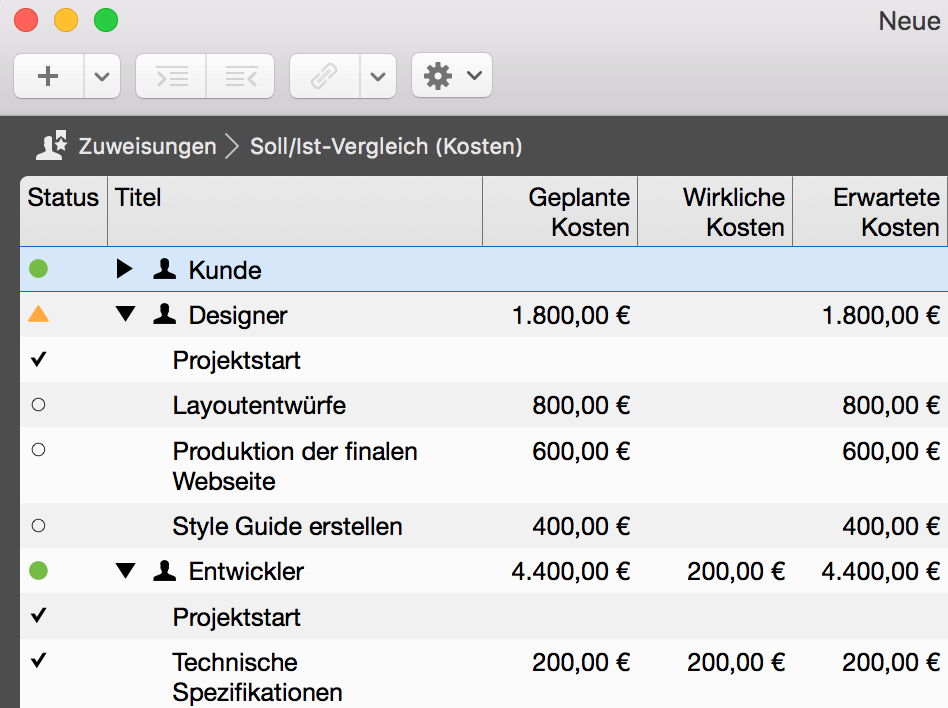
Mit den Ansichten kontrollieren Sie die zugewiesenen Ressourcen im Projekt anhand von verschiedenen Aspekten, beispielsweise anhand der Kostenerwartungen.
Bericht
Die Ansicht Bericht ermöglicht das Erstellen von Berichten aus unterschiedlichen Ansichtsmodulen. Hier lassen sich alle Ansichten miteinander kombinieren um die benötigten Informationen aus dem Projekt zu berichten.
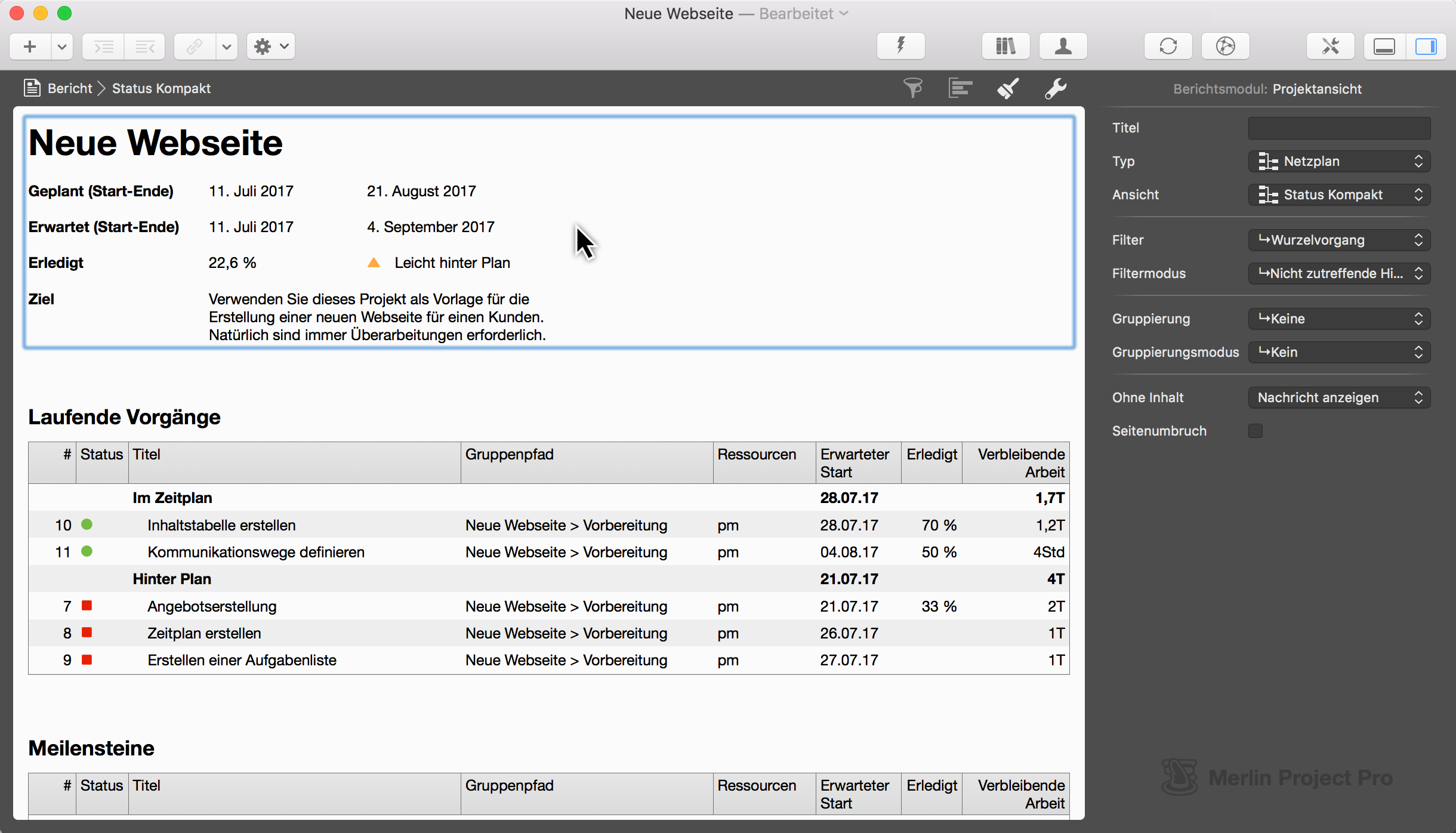
|
|
Mehr zum Thema Berichte anpassen finden Sie hier. |
Anhänge
Die Ansicht Anhänge ermöglicht einen Überblick über alle Anhänge im Projekt.
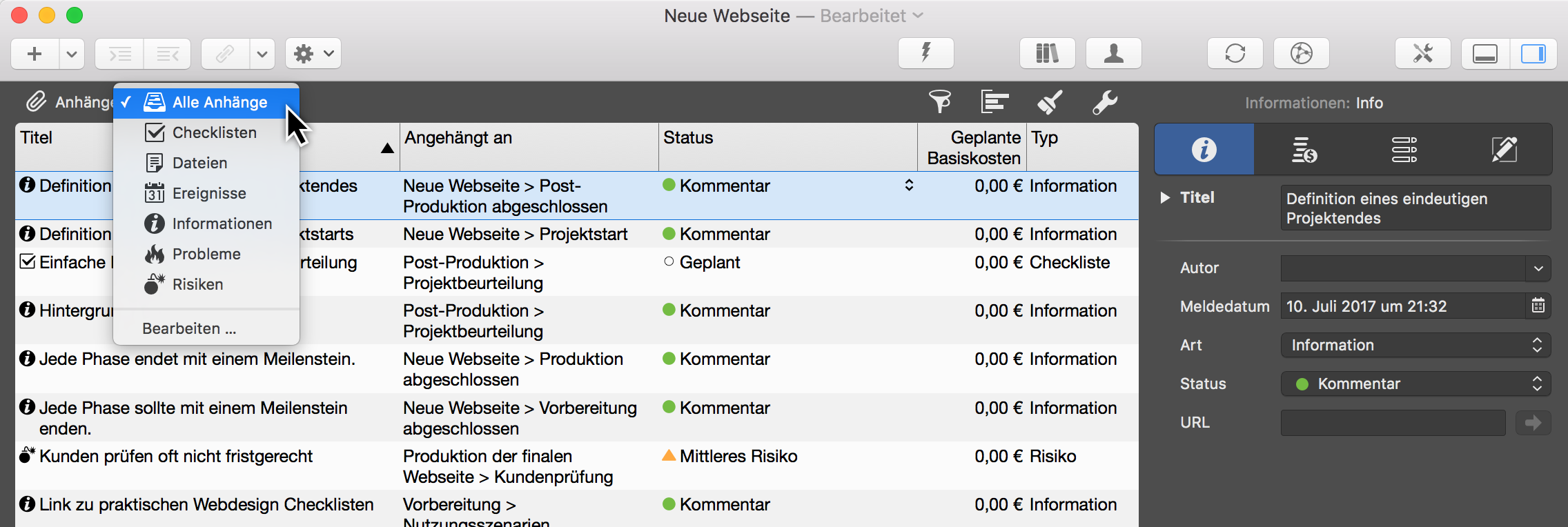
Mithilfe des Klappmenüs, lassen sich die Anhänge nach Typ in der Ansicht auflisten:
-
Checklisten
-
Dateien
-
Ereignisse
-
Informationen
-
Probleme
-
Risiken
Darstellungsoptionen
Das Layout der jeweiligen Ansicht kann über den Darstellungsoptionen verändert und grafisch angepasst werden. Klicken Sie hierzu auf den Schraubenschlüssel.

Dieser Inspektor ist kontextsensitiv und enthält je nach gewählter Ansicht unterschiedliche Optionen.
Inspektor »Darstellungsoptionen: Strukturplan«
Dieser Inspektor erscheint, wenn die Ansicht Strukturplan aktiviert ist.
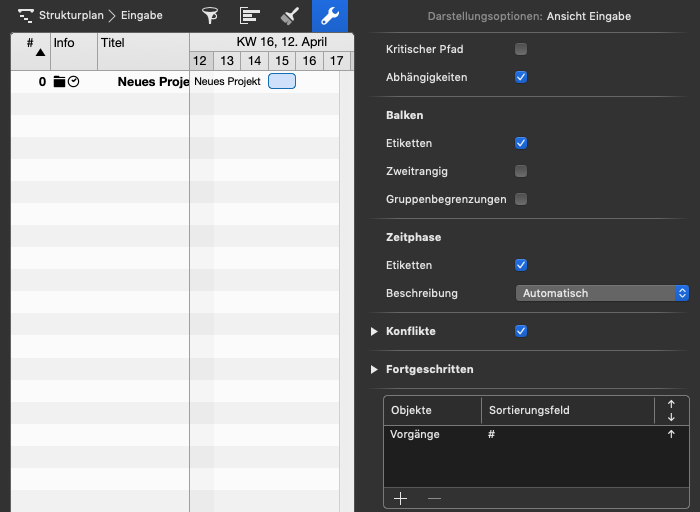
Er enthält folgenden Optionen:
-
-
Etiketten
-
Zweitrangig
-
Gruppenbegrenzungen
-
-
-
Etiketten
-
Beschreibung (Automatisch, Zeigen und Verbergen)
-
-
-
Stark
-
Schwach
-
Inspektor »Darstellungsoptionen: Ressources«
Dieser Inspektor erscheint, wenn die Ansicht Ressources aktiviert ist.
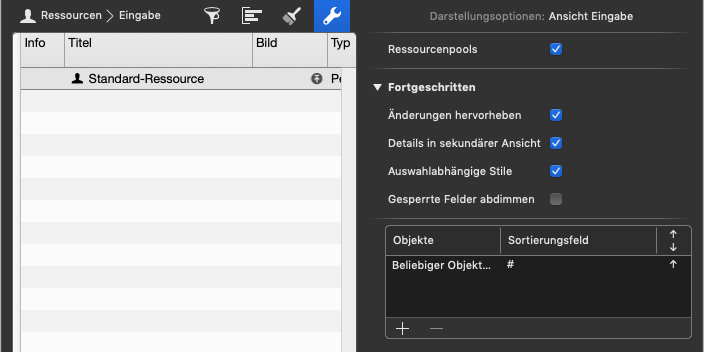
Er enthält folgenden Optionen:
Inspektor »Darstellungsoptionen: Netzplan«
Dieser Inspektor erscheint, wenn die Ansicht Netzplan aktiviert ist. Er enthält folgenden Optionen:
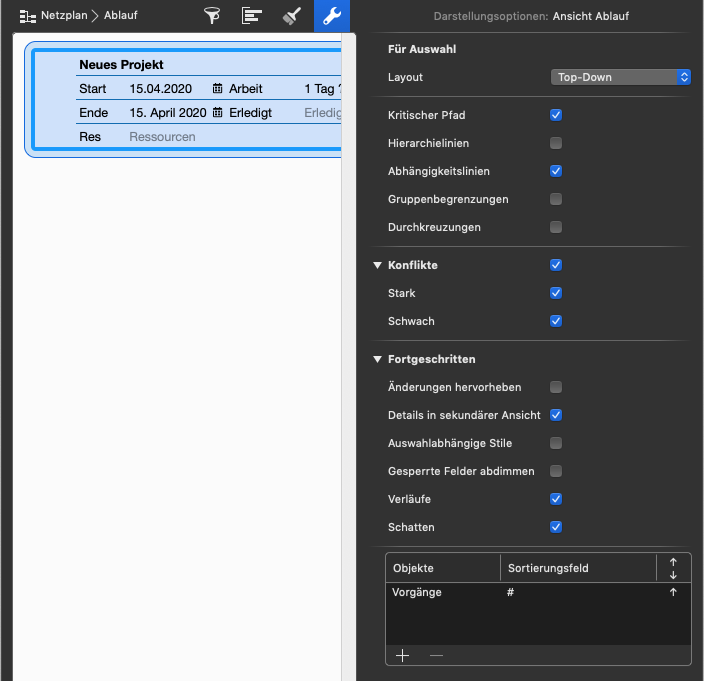
Inspektor »Darstellungsoptionen: Zuweisungen«
Dieser Inspektor erscheint, wenn die Ansicht Zuweisungen aktiviert ist.
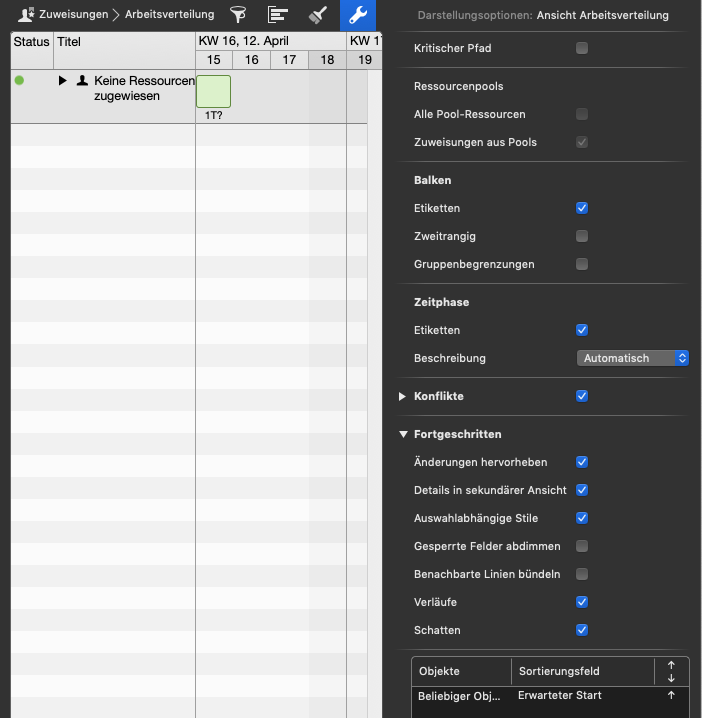
Er enthält folgenden Optionen:
-
Ressourcenpools (wichtig falls Sie Ressourcenpool verwenden)
-
-
Etiketten
-
Zweitrangig
-
Gruppenbegrenzungen
-
-
-
Etiketten
-
Beschreibung (Automatisch, Zeigen und Verbergen)
-
-
-
Stark
-
Schwach
-
Inspektor »Darstellungsoptionen: Bericht«
Dieser Inspektor erscheint, wenn die Ansicht Bericht aktiviert ist.
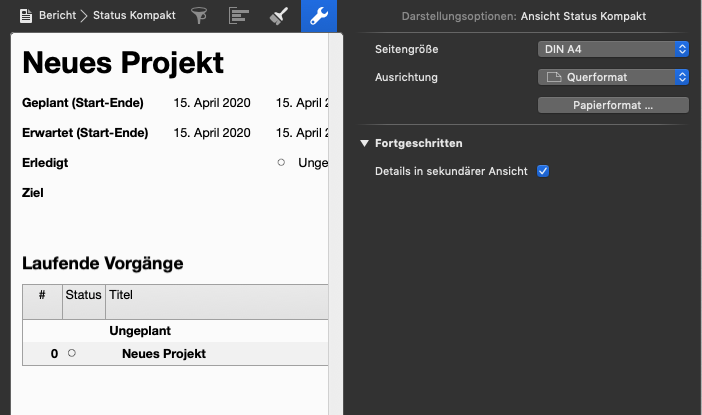
Er enthält folgenden Optionen:
Inspektor »Darstellungsoptionen: Anhänge«
Dieser Inspektor erscheint, wenn die Ansicht Anhänge aktiviert ist.
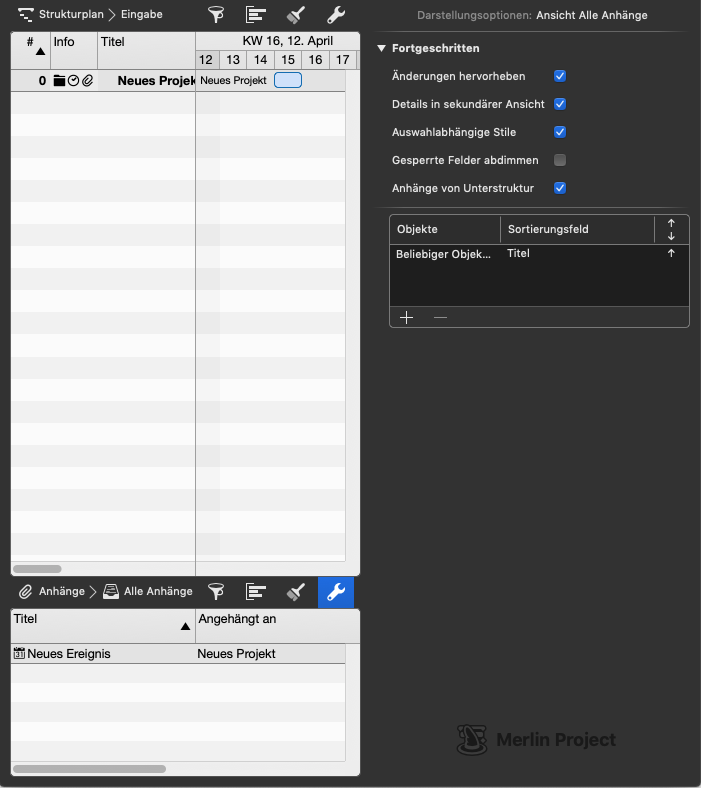
Er enthält folgenden Optionen:
Darstellungsoptionen in Detail
Ressourcenpools
Die Option Ressourcenpools steht Ihnen in den Darstellungsoptionen der Ansichten Ressourcen und Zuweisungen zur Verfügung.
Haben Sie in Ihrem Projekt eine Ressourcenpool-Datei eingebunden, aktivieren Sie diese Option, um die Ressourcen des Ressourcenpools in dieser Ansicht aufzulisten.
Alle Pool-Ressourcen
Die Option Alle Pool-Ressourcen steht Ihnen in den Darstellungsoptionen der Zuweisungen-Ansichten zur Verfügung.
Haben Sie in Ihrem Projekt eine Ressourcenpool-Datei eingebunden, aktivieren Sie diese Option, um alle Ressourcen des Ressourcenpools in dieser Ansicht aufzulisten. Ist diese Option deaktiviert, zeigt Merlin Project nur diese Ressourcen aus dem Ressourcenpool, die im Projekt übernommen wurden.
Zuweisungen aus Pools
Die Option Zuweisungen aus Pools steht Ihnen in den Darstellungsoptionen der Zuweisungen-Ansichten zur Verfügung.
Haben Sie in Ihrem Projekt eine Ressourcenpool-Datei eingebunden, aktivieren Sie diese Option, um in dieser Ansicht auch die Zuweisungen der Ressourcen auf anderen Projekten aufzulisten, mit denen der Ressourcenpool verknüpft wurde. Wenn diese Option deaktiviert ist, listet Merlin Project nicht alle Zuweisungen für Ressourcenpool-Ressourcen auf. Zuweisungen von Ressourcen in anderen Projekten werden dann ausgeblendet.
Für Auswahl
Der Optionenabschnitt Für Auswahl steht Ihnen in Netzplan-Ansichten zur Verfügung und beeinflusst das Layout der Kärtchen.

Das Layout eines Netzplans kann wie folgt gesetzt werden:
-
Top-Down
-
Mind-Map
-
Linke Mind-Map
-
Rechte Mind-Map
-
Organigramm (weitere Optionen: Organigrammtiefe, Unterspalten)
-
Organigramm nach oben (weitere Optionen: Organigrammtiefe, Unterspalten)
-
Organigramm geteilt (weitere Optionen: Organigrammtiefe, Unterspalten)
-
Gliederung (weitere Option: Unterspalten)
-
Gliederung geteilt (weitere Option: Unterspalten)
-
Raster (weitere Optionen: Zeilenlayout, Schwimmbahn, Unterspalten)
|
|
Die Form der Kärtchen einer Netzplan > Organigramm Ansicht ändern sich nicht zu Kreise, wenn Sie das Layout von Organigramm zu Mind-Map ändern. Um die Form der Kärtchen zu ändern, müssen Sie die Stil und Inhalt > Karten Optionen aufrufen. |
Die Rasteroptionen sind für die Ansichten Netzplan > Kanban und Netzplan > Kanban Kompakt konzipiert.
Kritischer Pfad
Die Option Kritischer Pfad aktiviert/deaktiviert die Anzeige des kritischen Pfades im Gantt-Diagramm. Hierbei werden die Abhängigkeiten zwischen den Vorgängen grafisch hervorgehoben.
Die Anzeige des Kritischen Pfads lässt sich auch über das dazugehörige Symbol der Symbolleiste steuern.

|
|
Der kritische Pfad ist immer dann vorhanden, wenn die miteinander verknüpften Vorgänge Einfluss auf das Projektende nehmen. Jede Änderung eines der verknüpften Vorgänge auf dem kritischen Pfad führt automatisch zur einer Veränderung des Endes vom gesamten Projekt. Mehr Informationen zum kritischen Pfad findet man bei Wikipedia. |
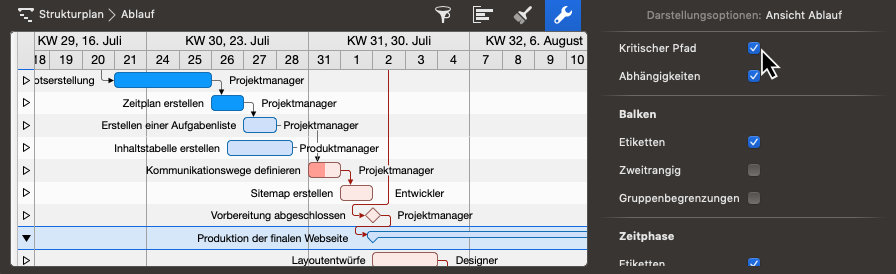
|
|
In der Netzplan > Mind-Map-Ansicht, wo die Verknüpfungslinien per default nicht angezeigt werden, aktivieren Sie bitte zusätzlich die Anzeige der Verknüpfungslinien der Abhängigkeiten, wenn Sie den Kritischen Pfad hervorheben möchten. |
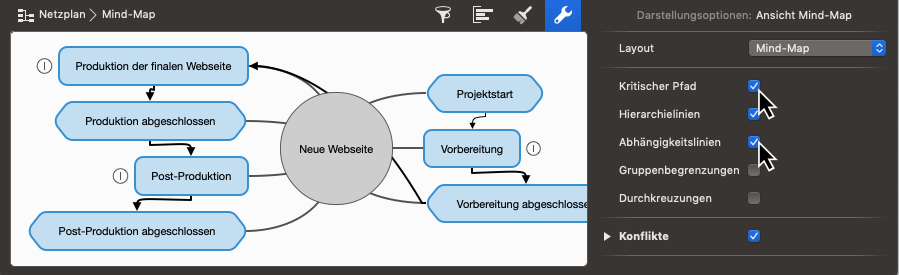
Abhängigkeiten
Die Option Abhängigkeiten steht Ihnen in den Darstellungsoptionen der Ansichten Strukturplan und Netzplan zur Verfügung.
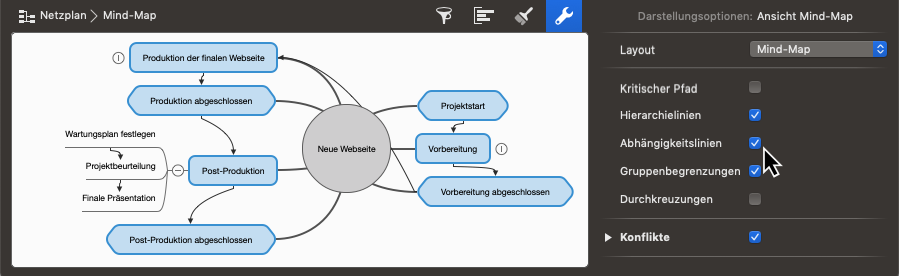
Damit können Sie die Anzeige der Verknüpfungslinien im Gantt zwischen den Balken oder im Netzplan zwischen den Kärtchen aktivieren oder deaktivieren.
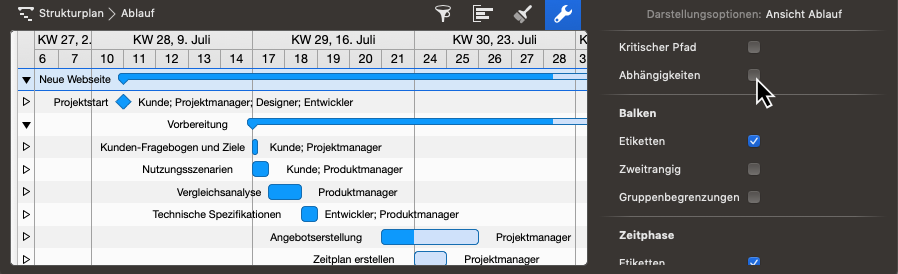
|
|
Diese Option hat im Strukturplan keine Wirkung, falls Ihre Gantt-Grafik nicht ein Balkendiagramm sondern eine Zeitphasen-Darstellung ist. |
Hierarchielinien
Die Option Hierarchielinien steht Ihnen in Netzplan-Ansichten zur Verfügung.
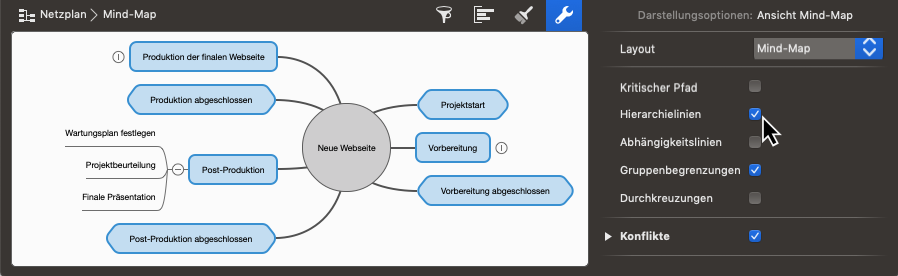
Die Option Hierarchielinien aktiviert/deaktiviert die Anzeige von Linien, die von höherliegenden Strukturen in tieferliegenden Strukturen führen. Diese Linien erleichtern im Netzplan das Hierarchie-Verständnis der jeweiligen Kärtchen, können aber bei Bedarf abgeschaltet werden.
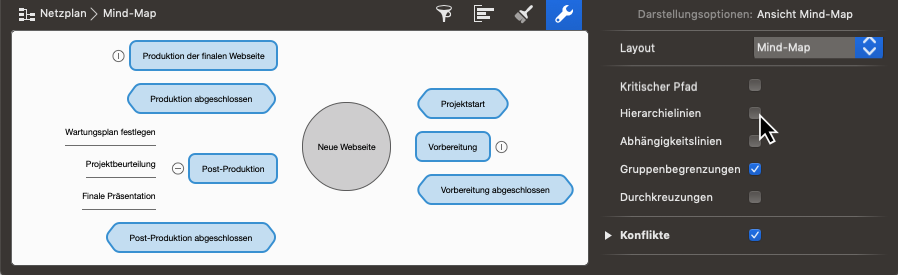
Durchkreuzungen
Die Option Durchkreuzungen steht Ihnen in Netzplan-Ansichten zur Verfügung.
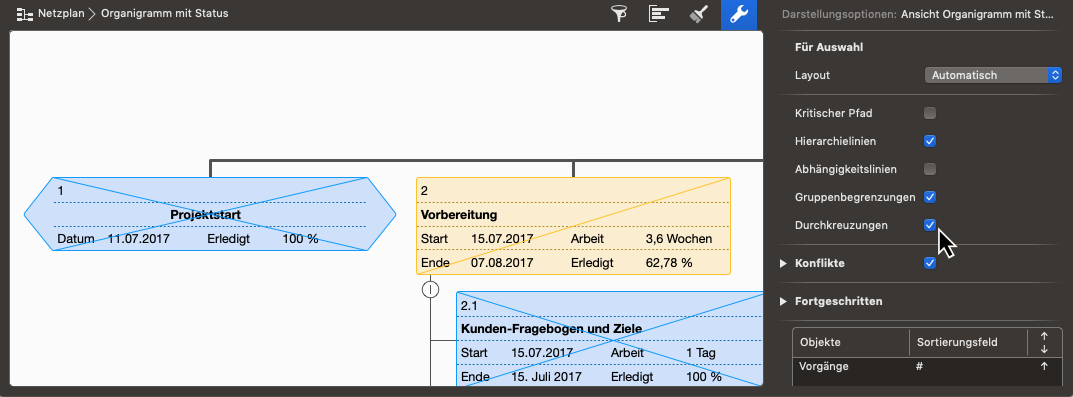
Die Option Durchkreuzungen aktiviert/deaktiviert die Anzeige von Durchkreuzungen an gestarteten und erledigten Kärtchen von Netzplan-Ansichten, welche nach dem Status kodiert sind. Das sind zB PERT, Organigramm mit Status, Phasen, Kanban , Kanban Kompakt und Ablauf. Eine Linie am Kärtchen zeigt dass ein Vorgang gestartet ist, zwei Linien am Kärtchen, dass der Vorgang 100% erledigt ist.
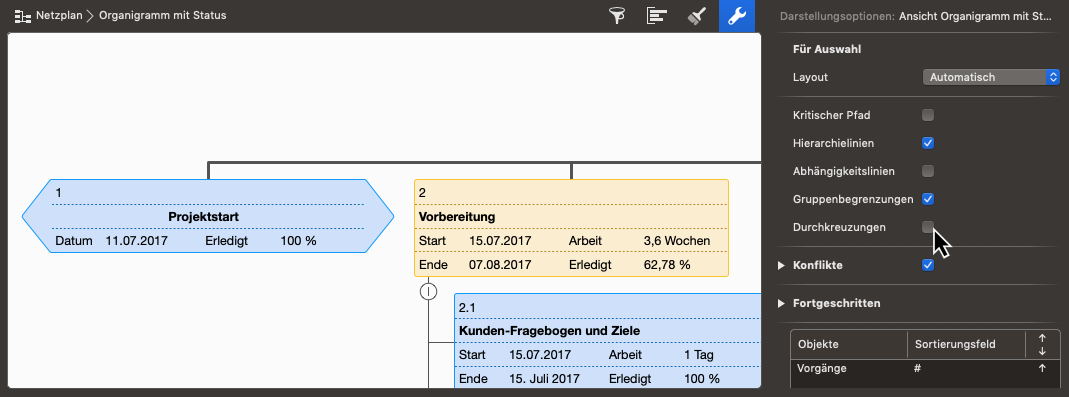
Balken
Der Optionenabschnitt Balken steht Ihnen in den Ansichten Strukturplan und Zuweisungen zur Verfügung und beeinflusst die Darstellung von Balken im Gantt-Diagramm.
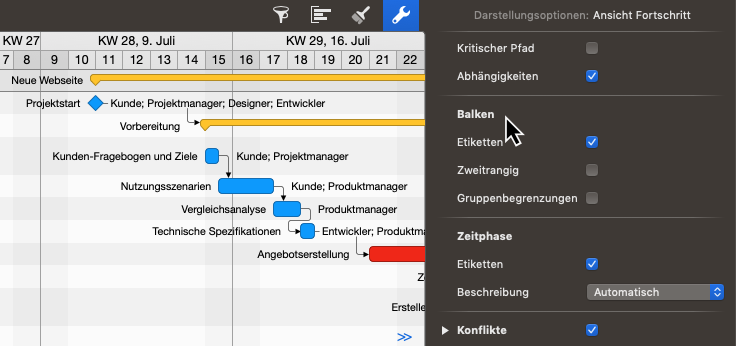
Die Option Etiketten aktiviert/deaktiviert die Anzeige der Balken-Beschriftungen.
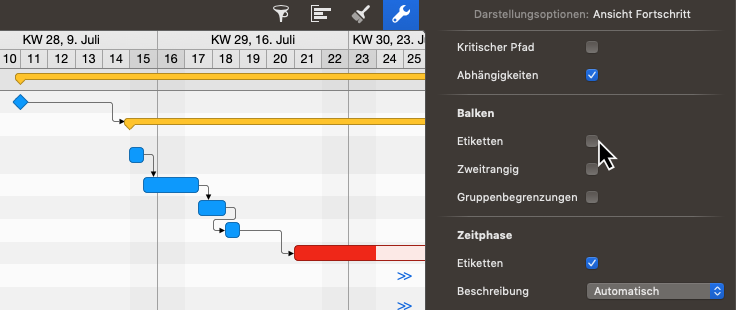
Es können bis zu drei Etiketten pro Gantt-Element in den Stilen definiert werden.
Die Option Zweitrangig aktiviert/deaktiviert die Anzeige von geplanten Werten. Diese Werte werden als graue Balken dargestellt und erscheinen automatisch, falls die wirklichen Werten von den geplanten Werten abweichen.
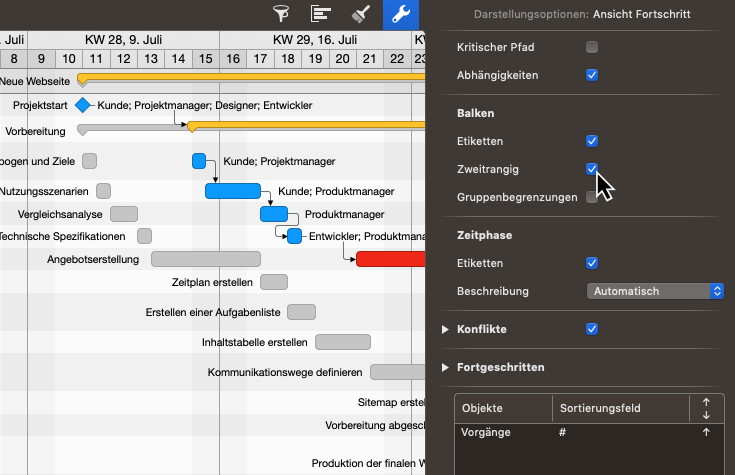
Gruppenbegrenzungen
Die Option Gruppenbegrenzungen aktiviert/deaktiviert die Anzeige von grafischen Begrenzungen von Gruppen im Gantt-Diagramm.
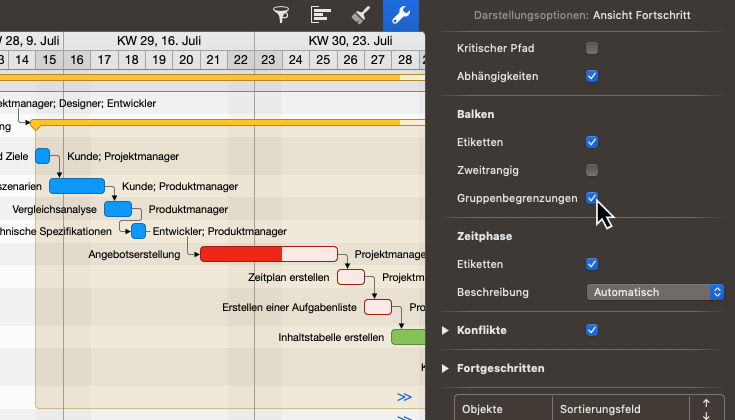
|
|
Die Option Gruppenbegrenzungen erhöht die Übersichtlichkeit bei Gruppen und Untergruppen. |
Zeitphase
Der Optionenabschnitt Zeitphase steht Ihnen in den Ansichten Strukturplan und Zuweisungen zur Verfügung und beeinflusst die Darstellung von Zeitphasen im Gantt-Diagramm.
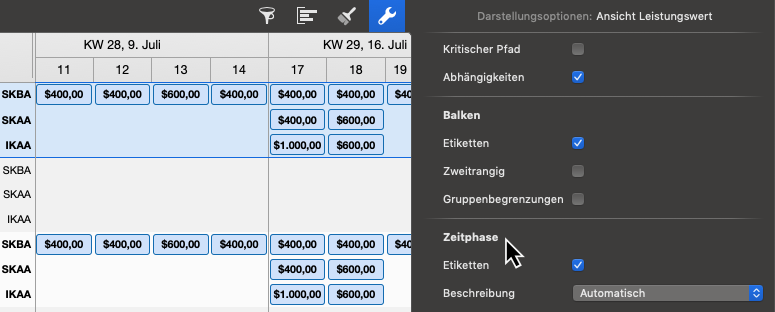
Die Option Etiketten aktiviert/deaktiviert die Anzeige von Beschriftungen in der jeweiligen Zeitphase.
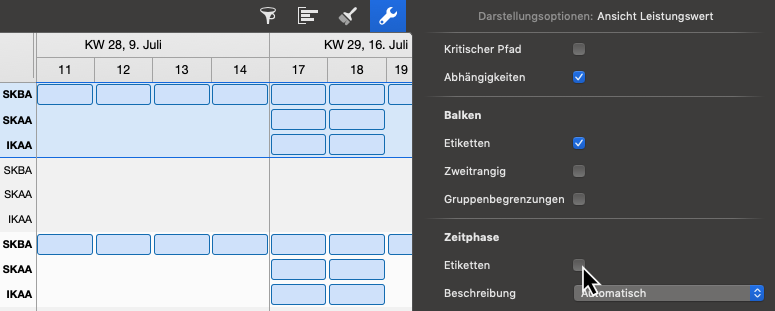
Die Option Beschreibung enthält Einstellungen für die Anzeige der Beschreibung der Zeitphasen-Zeile und kann eine der folgenden Werten haben:

-
Zeigen: Zeitphasenbeschreibung immer anzeigen
-
Verbergen: Zeitphasenbeschreibung immer verbergen

-
Automatisch: Beschreibungen der Zeitphasen nur dann einblenden, wenn mehrere Zeitphasen-Zeilen in der aktuellen Ansicht aktiviert sind, wie zB in im Gantt der Strukturplan > Leistungswert-Ansicht. Es können maximal 3 Zeitphasenzeilen aktiviert.
Konflikte
Diese Optionen erlauben es, die Anzeige von Konflikten im Strukturplan zu kontrollieren.

Die Option Konflikte aktiviert/deaktiviert die Anzeige aller möglichen Planungskonflikten.
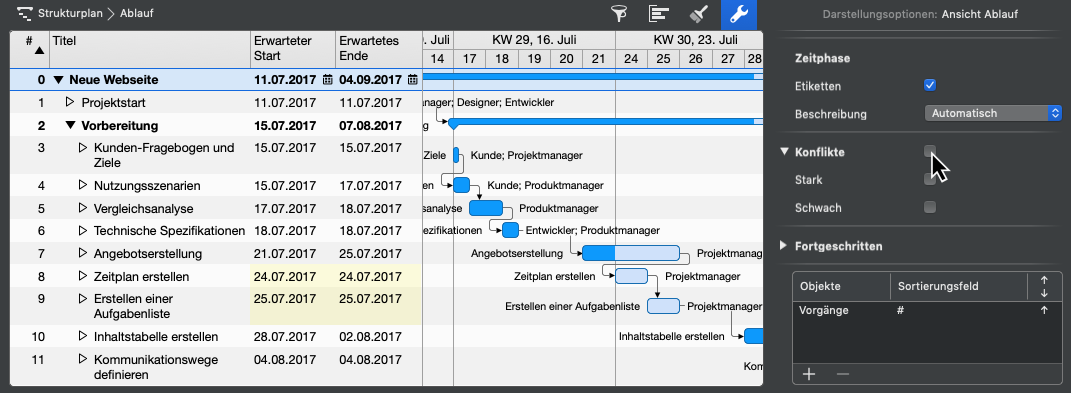
Klappen Sie diese auf, falls Sie Starke oder Schwache Konflikten unterschiedlich anzeigen lassen möchten.
Die Option Stark aktiviert/deaktiviert die Anzeige von möglichen starken Planungskonflikten.
Die Option Schwach aktiviert/deaktiviert die Anzeige von möglichen schwachen Planungskonflikten.
Sie erfahren mehr darüber, was Konflikte sind und wie Sie diese lösen können, hier.
Seitengröße
Der Optionenabschnitt Seitengröße steht Ihnen in den Darstellungsoptionen der Bericht-Ansichten zur Verfügung.
Wählen Sie das gewünschte Papierformat für die Bericht-Ansicht aus der Liste aus, oder klicken Sie auf den Papierformat…-Knopf, um den dazugehörigen Seiteneinstellungen-Dialog aufzurufen und die Optionen dort zu verwenden.
|
|
Die Einstellungen für das Papierformat aller anderen Ansichten (wie Strukturplan, Netzplan, Ressourcen, Zuweisungen, Anhänge) finden Sie in den Drucken-Dialog. |
Ausrichtung
Der Optionenabschnitt Ausrichtung steht Ihnen Ihnen in den Darstellungsoptionen der Bericht-Ansichten zur Verfügung.
Setzen Sie die gewünschte Ausrichtung für die Bericht-Ansicht als Querformat oder Hochformat, oder klicken Sie auf den Papierformat…-Knopf, um den dazugehörigen Seiteneinstellungen-Dialog aufzurufen und die Optionen dort zu verwenden.
|
|
Die Einstellungen für das Ausrichtung aller anderen Ansichten (wie Strukturplan, Netzplan, Ressourcen, Zuweisungen, Anhänge) finden Sie in den Drucken-Dialog. |
Fortgeschritten
Der Abschnitt Fortgeschritten enthält fortgeschrittene Darstellungsoptionen.
Änderungen hervorheben
Die Option Änderungen hervorheben aktiviert/deaktiviert das Hervorheben der zuletzt geänderten Werten. Diese Hervorhebung wirkt nur für die Anzeige, wird somit nicht gedruckt.
Details in sekundärer Ansicht
Die Option Details in sekundärer Ansicht definiert, ob sich die Information der Details-Ansicht nur auf die aktuelle Selektion der Hauptansicht oder auf das gesamte Projekt bezieht.
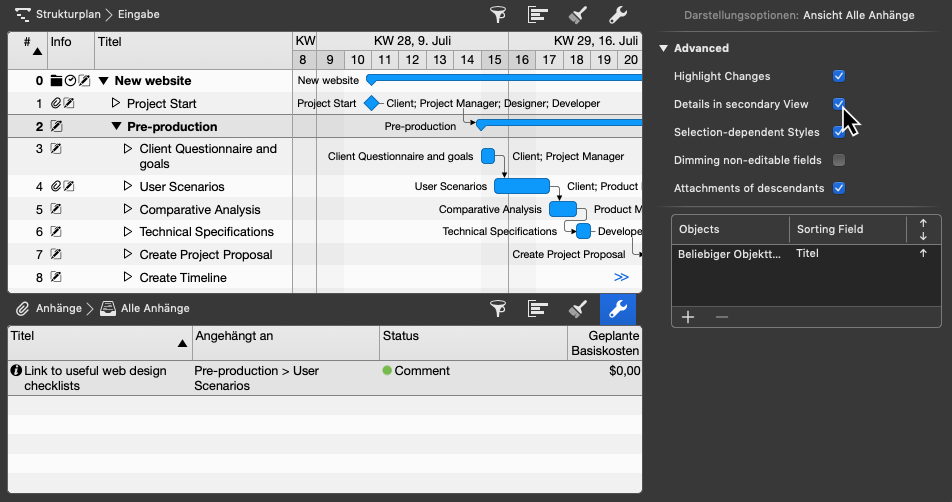
|
|
Deaktivieren Sie diese Option, wenn Sie in der Detailansicht Informationen zu Ihrem gesamten Projekt anzeigen möchten. |
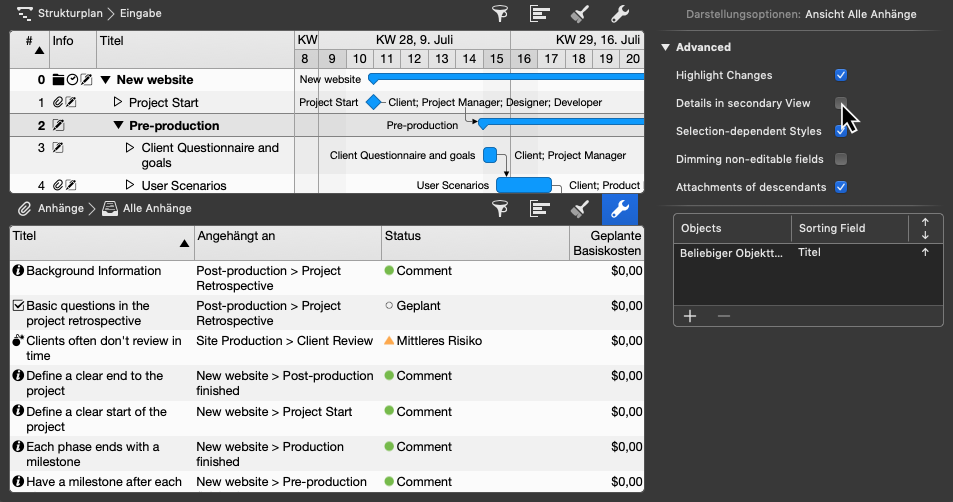
Auswahlabhängige Stile
Die Option Auswahlabhängige Stile aktiviert/deaktiviert die Anzeige von Stilen je nach Auswahl.
Gesperrte Felder abdimmen
Die Option Gesperrte Felder abdimmen stellt die Anzeige von berechneten oder gesperrten Feldern in Grau ein/aus.
Anhänge von Unterstruktur
Die Option Anhänge von Unterstruktur steht Ihnen in den Darstellungsoptionen von Anhänge-Ansichten zur Verfügung. Sie steuert die Anzeige der Anhänge in der Detail-Ansicht, falls das Projekt-Fenster als eine Haupt- mit einer Detailansicht konfiguriert ist.
Ist diese Option aus, und wählt man in der Hauptansicht eine Zeile in welcher einige Anhänge definiert sind, so zeigt die Anhänge-Detail-Ansicht diese Anhänge.
Ist diese Option aus, und wählt man in der Hauptansicht eine Zeile in welcher keine Anhänge definiert sind, so zeigt die Anhänge-Detail-Ansicht keine Anhänge.
Ist diese Option aktiviert, und wählt man in der Hauptansicht eine Zeile, wo Anhänge in derer Unterstruktur (in Untervorgänge bzw. Kindervorgänge) definiert sind, so zeigt die Anhänge-Detail-Ansicht die Anhänge der Unterstruktur.
Ist diese Option aktiviert, und wählt man in der Hauptansicht eine Zeile, wo einige Anhänge und in derer Unterstruktur (in Untervorgänge bzw. Kindervorgänge) weitere Anhänge definiert sind, so zeigt die Anhänge-Detail-Ansicht die Anhänge der ausgewählten Zeile und die der Unterstruktur.
Benachbarte Linien bündeln
Die Option Benachbarte Linien bündeln stellt die Anzeige von Verknüpfungslinien im Balkendiagram gebündelt dar. Damit ist die Darstellung der Verknüpfungen im Projekt grafisch ansprechender.
Verläufe
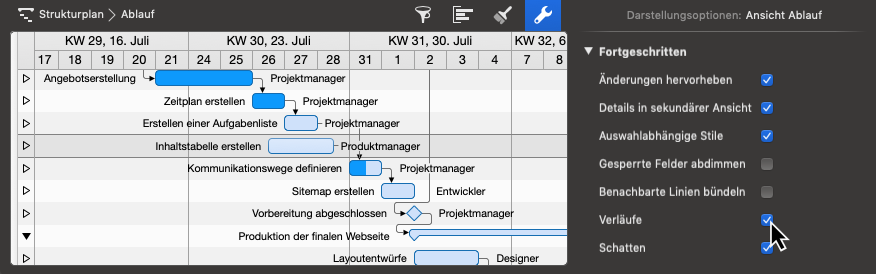
Die Option Verläufe aktiviert/deaktiviert die Anzeige von Farbverläufen, falls der Verlauf-Stil für Balkenelemente dieser Ansicht aktiviert ist.
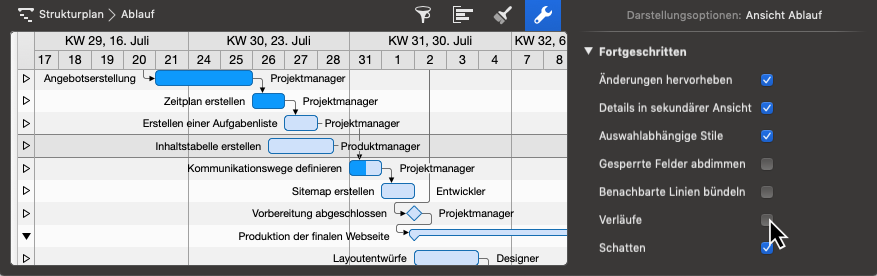
Schatten
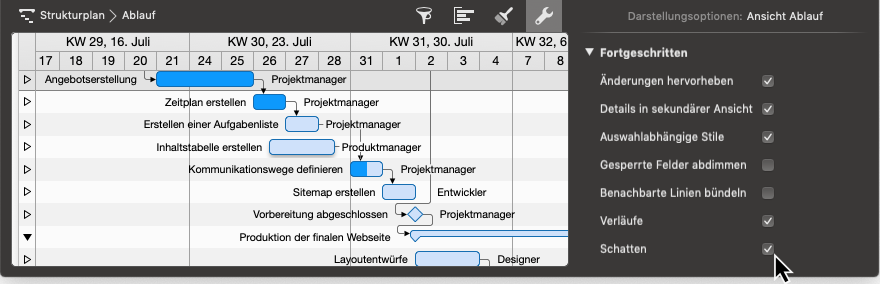
Die Option Schatten aktiviert/deaktiviert die Anzeige von Schatten, falls der Schatten-Stil für Balkenelemente dieser Ansicht aktiviert ist.
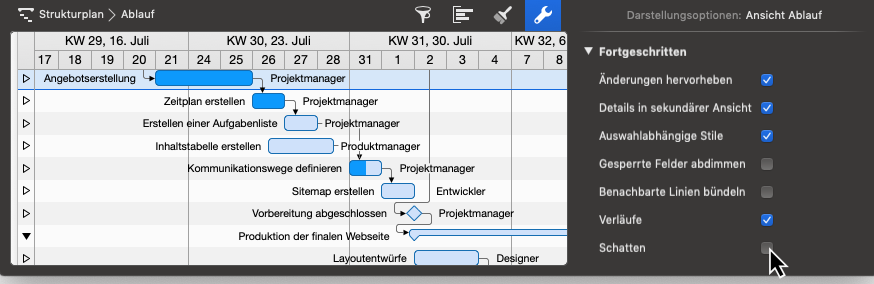
Objekte und Sortierungsfelder
Mit dieser Tabelle lässt sich die aktuelle Ansicht nach bestimmten Feldern ab- oder aufsteigend sortieren.
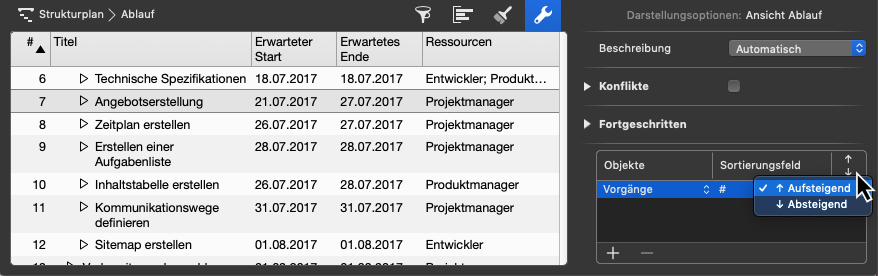
Mit einem Mausklick auf das + wird eine neue Sortierungsoption erstellt.
Projektinhalte
Plus-Symbol
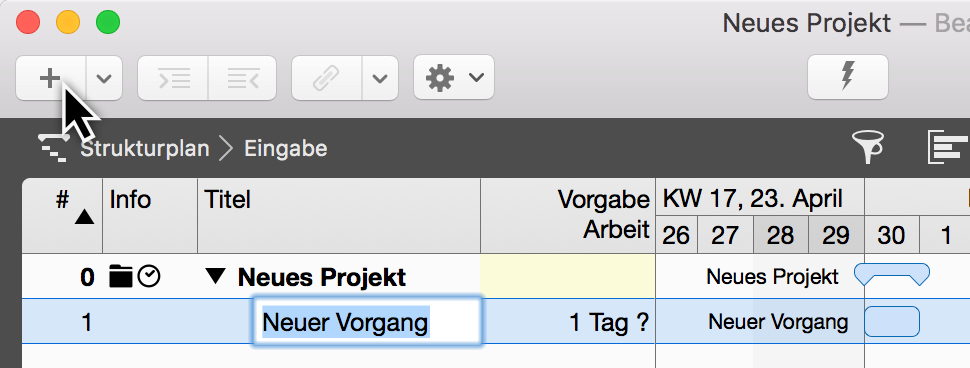
Am einfachsten geht das erstellen von neuen Vorgängen mit einem Mausklick auf Neu (das Plus-Symbol in der Symbolleiste) oder noch schneller mit dem Tastaturkurzbefehl cmd + N.
|
|
Wiederholen Sie den Schritt mehrfach, erscheinen die Vorgänge chronologisch in ihrer Reihenfolge untereinander angeordnet. |
Ein neu erstellter Inhalt ist aktiviert und bereit zum Benennen. Versehen Sie den Vorgang mit einem Titel.
|
|
Sie können einen Vorgang schnell in einen Meilenstein umwandeln. Hierzu setzen Sie im Inspektor das Häkchen bei der Option Meilenstein. Entfernen Sie das Häkchen, wird aus einem Meilenstein wieder ein Vorgang. |
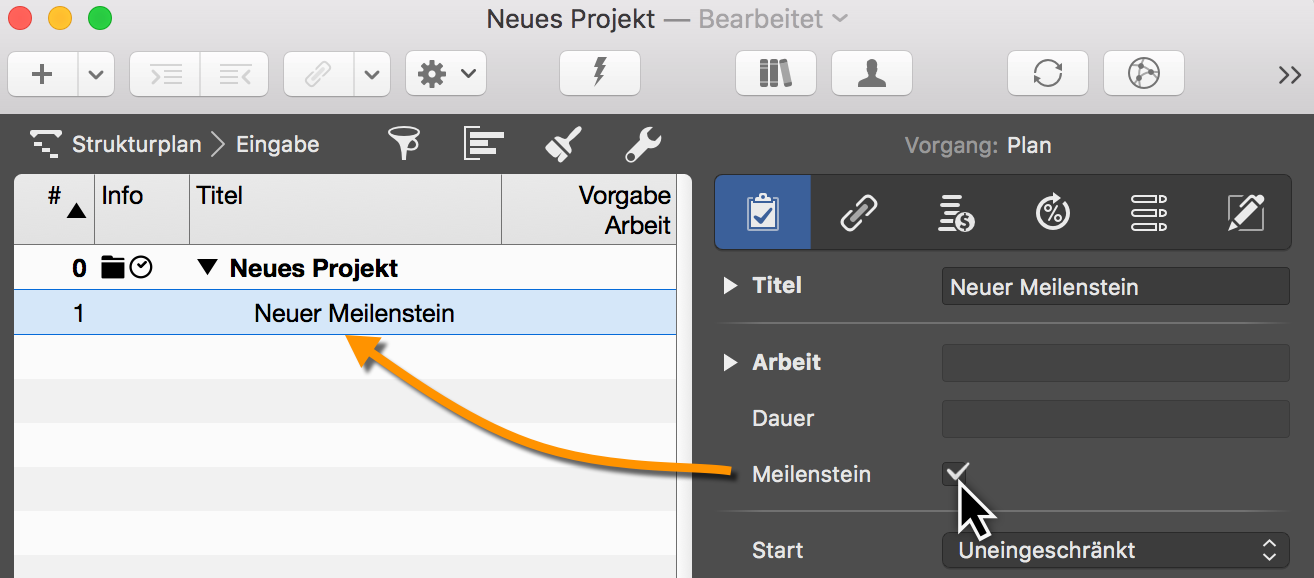
Klicken Sie auf den Pfeil rechts neben dem Plus, erscheint ein Menü mit weiteren Inhalten zur Auswahl.
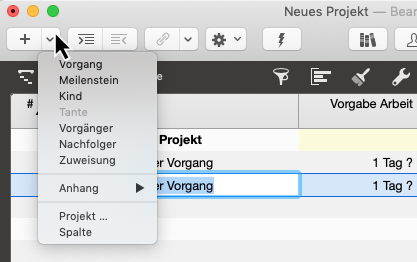
Damit können Sie je nach aktueller Selektion folgende Inhalte erstellen:
-
Vorgang (Erstellt einen Vorgang)
-
Meilenstein (Erstellt einen Meilenstein)
-
Kind (Erstellt einen eingerückten Vorgang)
-
Tante (Erstellt einen ausgerückten Vorgang)
-
Vorgänger (Erstellt eine Verknüpfung zum Nachfolger)
-
Nachfolger (Erstellt eine Verknüpfung zum Vorgänger)
-
Zuweisung (Erstellt eine zugewiesene Ressource)
-
Anhang (Erstellt einen Anhang)
-
Projekt… (Verknüpft ein anderes Projekt)
-
Spalte (Fügt eine Spalte ein)
|
|
Tante ist so lange ausgegraut, bis mindestens eine Ebene weiter ein eingerückter Vorgang selektiert wird. Erst dann wird ein aus dieser Ebene ausgerückter Vorgang mit der Option Tante erstellt. |
Einfügen-Menü
Die oben aufgeführten Inhalte können Sie auch über das Menü Einfügen erstellen.
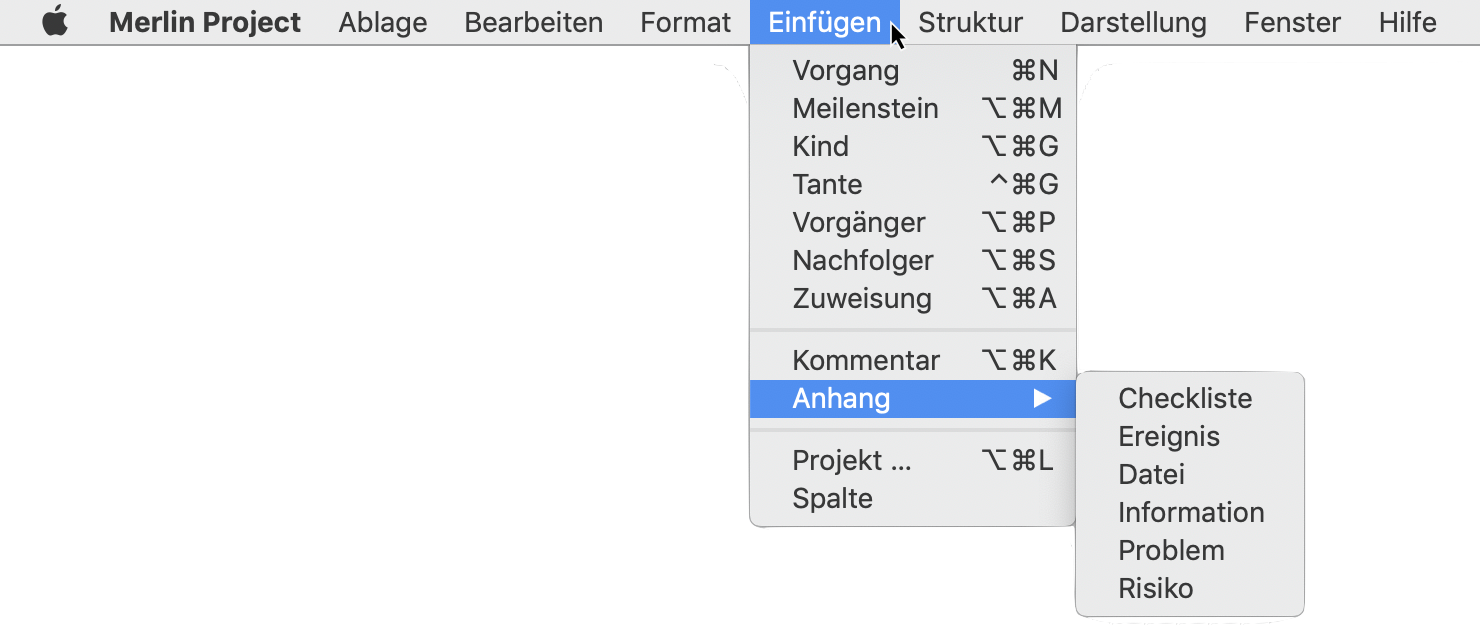
Einfügen im Kontextmenü
Zudem lässt sich in der Ansicht mit einem sekundären Mausklick das abgebildete Kontextmenü aufrufen. Darin befindet sich unter anderen auch die Option Einfügen.
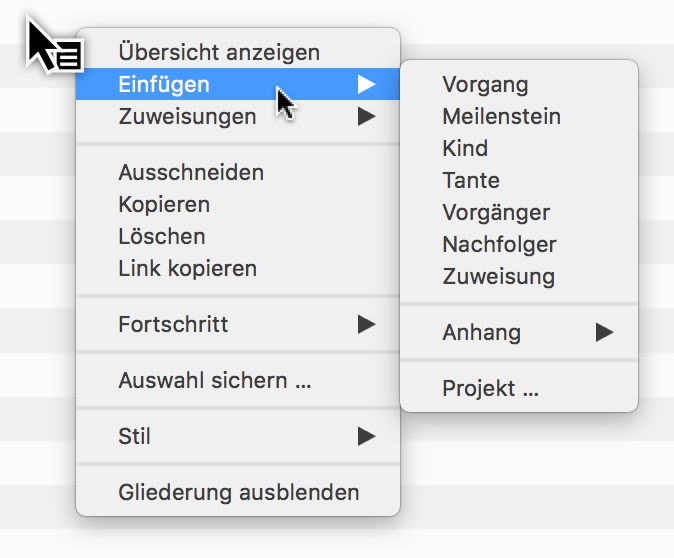
|
|
Neue Inhalte werden unter der aktuellen Selektion erstellt. Ist nichts im Hauptbereich selektiert, werden neue Inhalte direkt unter der letzten Zeile - am Projektende - angelegt. |
Mehr Inhalt
Ein Projekt benötigt Inhalte. Diese Inhalte lassen sich manuell einfügen, aus Vorlagen, der Bibliothek oder unterschiedlichen Dokumenten übernehmen.
|
|
Die Bibliothek ist eine Funktion, die nur in Merlin Project und nicht in Merlin Project Express zur Verfügung steht. |
Import
Merlin Project unterstützt die wichtigsten Dateiformate für den Import:
-
CSV Text (für den Import von EXCEL Dateien)
-
ics (iCalendar Dateien)
-
Merlin 2
-
Microsoft Project (.mpp Dateien aus MS Project 2003, 2007, 2010, 2013 und 2016 sowie XML und MPX)
-
MindManager / FreeMind / NovaMind 4 & NovaMind 5
-
Omniplan 2
-
OPML
-
Merlin Project XML
Es gibt unterschiedliche Wege neue Inhalte zu importieren:
Ablage > Öffnen
Rufen Sie Ablage → Öffnen … auf. Es öffnet vorhandene Dokumente. Wird das ausgewählte Format unterstützt, importiert Merlin Project die Inhalte in einem neuen Dokument.
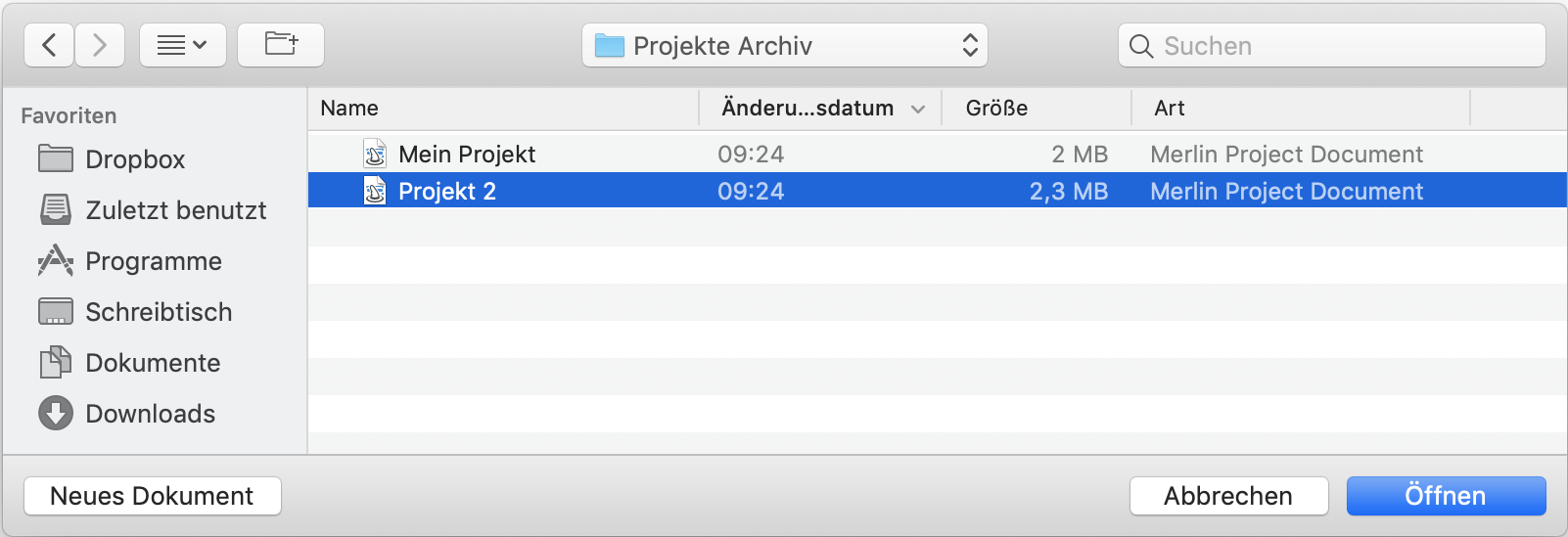
Bewegen mit der Maus
Bewegen Sie ein vorhandenes Dokument direkt auf das Merlin Project Programmsymbol. Merlin Project importiert die Inhalte in einem neuen Dokument.
Bewegen Sie ein vorhandenes Dokument in ein bereits geöffnetes Projekt-Fenster, so wird der Inhalt darin eingefügt.
Inhalte aus Vorlagen
Mit Vorlagen gestaltet sich das Arbeiten mit wiederkehrenden Inhalten einfacher. Sie eignen sich für die schnelle Erstellung neuer Projekte.
Eine vielzahl von Vorlagen befindet sich im Menü Ablage → Neu … (1).
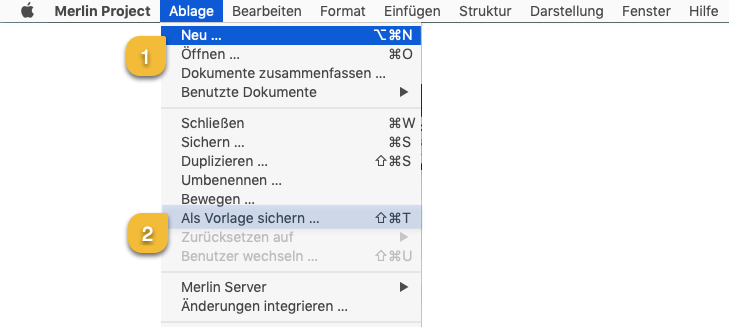
Selbsterstellte Projekte lassen sich für die spätere Verwendung als Vorlagen sichern. Wählen Sie Ablage → Als Vorlage sichern … (2), um aus einem Projekt eine eigene Vorlage zu erstellen.
Inhalte aus der Bibliothek
In der Bibliothek existieren Inhalte, die sich für das modulare Erstellen von Projekten eignen. Desweiteren lassen sich eigene Inhalte in der Bibliothek ablegen und jederzeit in allen Projekten verwenden.
Rufen Sie Fenster → Bibliothek im Menü auf, um die Bibliothek zu öffnen.
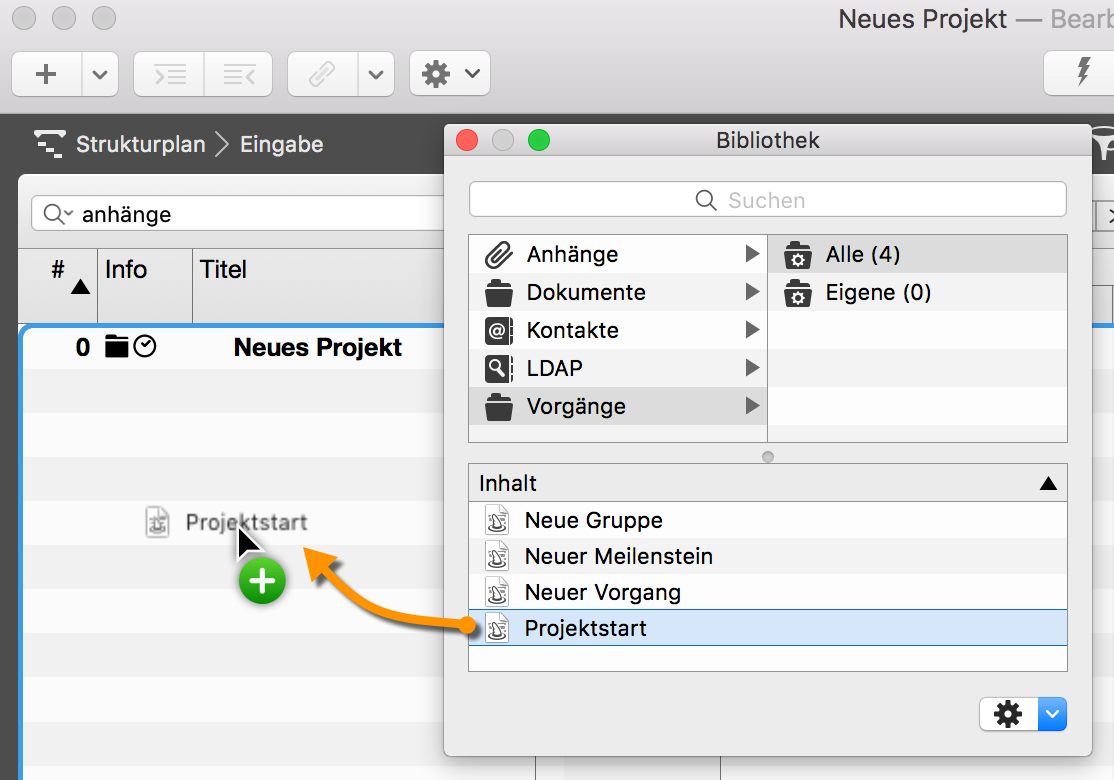
Eigene Vorgangsgruppen bewegt man in die Bibliothek mithilfe des Mauszeiger. Diese Inhalte werden automatisch in der Bibliothek für die spätere Nutzung gesichert.
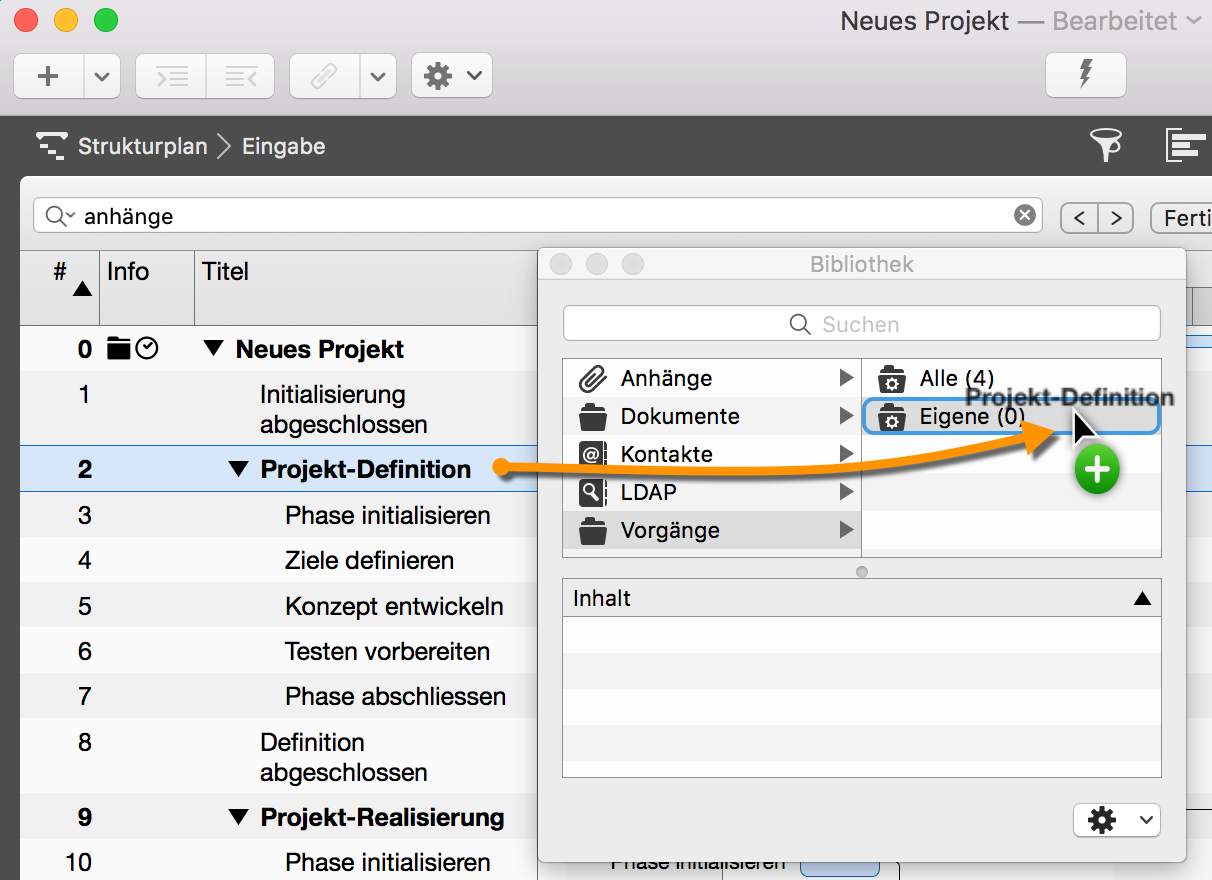
Arbeit und Dauer
In Merlin Project können Sie Vorgänge nach Arbeit, Dauer, Start- und Enddatumseinschränkungen planen.
Wählen Sie einfach einen Vorgang aus, verwenden Sie den Plan-Inspektor und definieren Sie Ihren Vorgang wie gewünscht. Alternativ können Sie zugehörige Spalten in der Gliederung verwenden.
|
|
Für eine flexible Planung und leichtere Anpassung während der gesamten Laufzeit Ihres Projekts empfehlen wir Ihnen, so wenige Start- und Enddaten wie möglich und so viele wie nötig zu definieren. |
Arbeit
Wenn Sie Ihren Vorgang nach dem Aufwand planen möchten, der für seine Durchführung erforderlich ist, verwenden Sie den Plan-Inspektor oder geben Sie den Aufwand in der Spalte Vorgabe Arbeit in der Gliederungsspalte ein.
Sie möchten den Anstrich eines Raumes planen. Sie schätzen den erforderlichen Aufwand für die Tätigkeit auf 2,5 Arbeitstage. Sie erwarten, dass bei der Zuweisung dieses Vorgangs an z.B. zwei Ressourcen der Aufwand für jede Ressource nur halb so groß sein wird.
-
Sie legen hierzu einen neuen Vorgang an.
-
Wählen Sie diesen aus.
-
Wechseln Sie zum Plan-Inspektor.
-
Ändern Sie den Wert Arbeit in 2,5 Tage.
-
Lassen Sie den Wert im Feld Dauer leer.
|
|
Sie können den Standardwert '1 Tag ?' für Arbeit in Einstellungen > Allgemein > Arbeit ändern. Das ? zeigt an, dass der Wert geschätzt ist. Entfernen Sie es, wenn Sie sich über den Wert sicher sind oder nicht so viele Details in Ihrer Planung benötigen. |
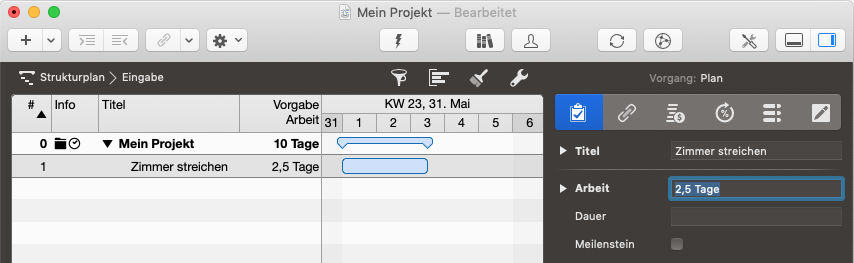
Alternativ: Sie können den Wert Vorgabe Arbeit in der Gliederungsspalte bearbeiten.
Dauer
Wenn Sie Ihren Vorgang nach einer festen Dauer planen möchten, verwenden Sie den Plan-Inspektor oder geben Sie den Aufwand in der Gliederungsspalte Vorgabe Dauer ein.
Sie möchten ein Seminar planen. Die Dauer für dieses Seminar beträgt 2 Arbeitstage. Sie erwarten, dass bei der Zuweisung an Ihr Trainer-Personal alle zugewiesenen Trainer während der gesamten Dauer dieses Seminars arbeiten werden.
-
Sie legen hierzu einen neuen Vorgang an.
-
Wählen Sie diesen aus.
-
Wechseln Sie zum Plan-Inspektor.
-
Löschen Sie den Wert Arbeit.
-
Geben Sie 2 Tage in das Feld Dauer ein.
|
|
Sie können den Standardwert für die Dauer unter Einstellungen > Allgemein > Dauer anpassen. |
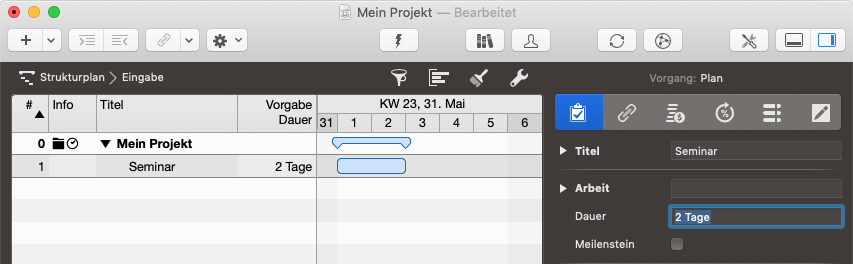
Alternativ: Sie können den Wert Vorgabe Dauer in der Gliederungsspalte bearbeiten.
Sie planen ein Team Meeting an einem Standort ausserhalb des Unternehmens. Sie möchten mit einem Aufwand von 1,5 Arbeitstagen planen, müssen aber auch 3 Arbeitstage Ihres Teams für die Gesamtdauer blockieren. Innerhalb dieser 3 Tage fährt Ihr Team zur Location, arbeitet für diese 1,5 Arbeitstage und kehrt anschliessend zurück zu Ihrem Unternehmensstandort.
-
Sie legen hierzu einen neuen Vorgang an.
-
Wählen Sie diesen aus.
-
Wechseln Sie zum Plan-Inspektor.
-
Ändern Sie den Wert Arbeit in 1,5 Tage.
-
Geben Sie 3 Tage in das Feld Dauer ein.
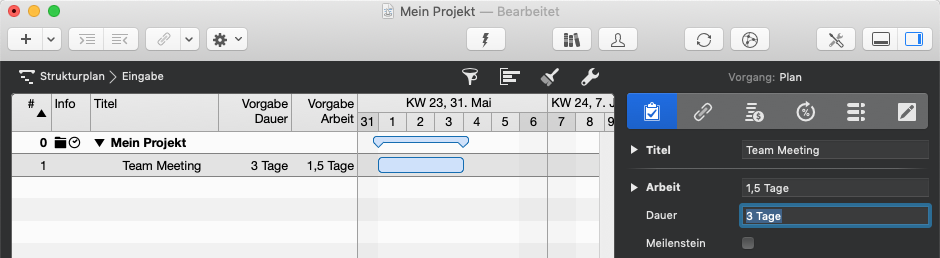
Sie möchten eine Veranstaltung planen, von der Sie wissen, dass sie 3 Kalendertage lang sein wird. Sie beginnt am Freitag, und das Wochenende (das normalerweise keine Arbeitszeit ist) sollte in die Gesamtdauer einbezogen werden.
-
Sie legen hierzu einen neuen Vorgang an.
-
Wählen Sie diesen aus.
-
Wechseln Sie zum Plan-Inspektor.
-
Leeren Sie den Wert Arbeit.
-
Geben Sie 3 fTage in das Feld Dauer ein.
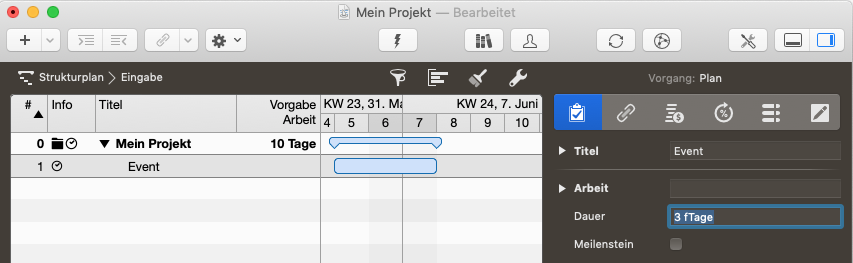
Alternativ: Sie können den Wert Vorgabe Dauer in der Gliederungsspalte bearbeiten.
|
|
Eine solche Veranstaltung, die am Freitag beginnt und am Montag endet, umfasst nur die Arbeitszeiten am Freitag. Wenn Sie den enthaltenen Aufwand anpassen möchten, ändern Sie den Wert Arbeit entsprechend. |
Sie möchten das Verlegen einer Betonplatte planen. Sie schätzen den erforderlichen Aufwand für die Aktivität auf 1,5 Arbeitstage. Sie wissen, dass Beton direkt beim Gießen zu trocknen beginnt und eine Gesamttrocknungszeit von mindestens 1 Kalenderwoche benötigt.
-
Sie legen hierzu einen neuen Vorgang an.
-
Wählen Sie diesen aus.
-
Wechseln Sie zum Plan-Inspektor.
-
Ändern Sie den Wert Arbeit in 1,5 Tage.
-
Geben Sie 1 fWoche in das Feld Dauer ein.
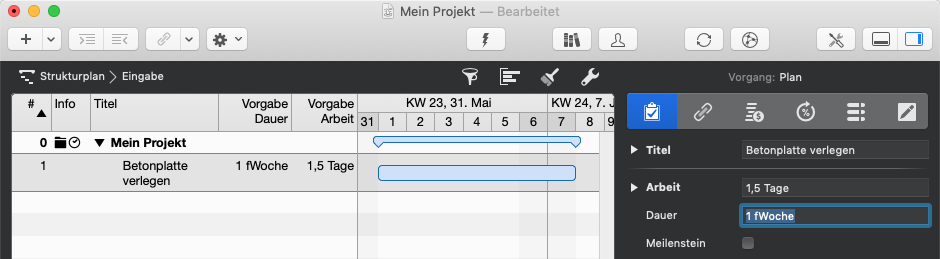
Alternativ: Sie können die Werte Vorgabe Arbeit und Vorgabe Dauer in den Gliederungsspalten bearbeiten.
Arbeitszeiten
In den vorhergehenden Beispielen haben wir die Begriffe Arbeitstage, Arbeitswoche verwendet.
Der Einfachheit halber geben wir sie in Merlin Project als "2 Tage" oder "1 Woche" ein.
Überprüfen wir die Standardeinstellungen in Einstellungen > Allgemein > Arbeit

Standardmäßig beträgt 1 Arbeitstag 8 Arbeitsstunden, 40 Arbeitsstunden ergeben eine Woche und 20 Tage im Monat.
Also sind "2 Tage" die "2 Arbeitstage" von jeweils "8 Arbeitsstunden". 1 Woche" bedeutet "40 Arbeitsstunden", was sich als "5 Arbeitstage" oder "8 Arbeitsstunden" jeweils berechnet.
Überprüfen wir die Standardeinstellungen in Einstellungen > Kalender
-
Wählen Sie den Kalender, bei dem das Kontrollkästchen Projektkalender aktiviert ist
-
Prüfen Sie die Registerkarte Regulare Woche.
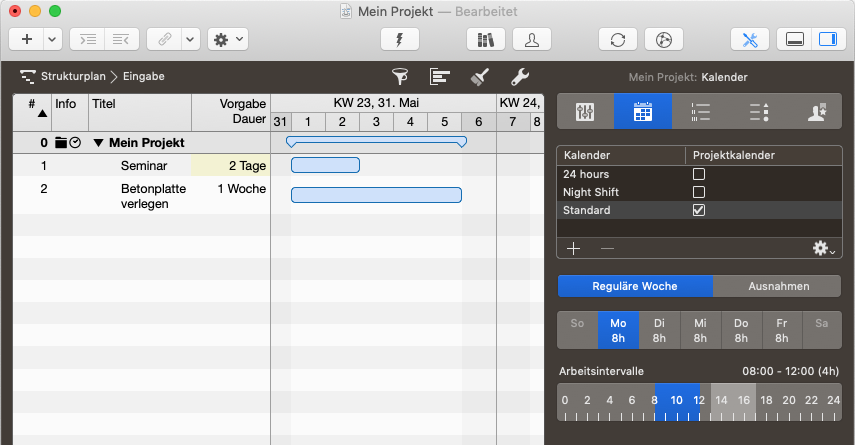
Standardmäßig gibt es 5 Arbeitstage: Montag bis Freitag. Jeder Arbeitstag umfasst Arbeitsintervalle von 8.00 bis 12.00 Uhr und 13.00 bis 17.00 Uhr.
Die Arbeitszeit am Montag beginnt also um 8 Uhr morgens und endet um 17 Uhr abends.
|
|
Sollten Sie sich dafür entscheiden, Ihre Regulare Wochen- oder Arbeitsintervalle in Einstellungen > Kalender anzupassen, stellen Sie sicher, dass Sie auch Ihre Standardeinstellungen in Einstellungen > Allgemein > Arbeit an die neuen Werte anpassen. |
Wählen wir eine Aktivität von '2,5 Tagen' Arbeit und öffnen den Plan-Inspektor.
Wir sehen in der Erwartet Gruppe
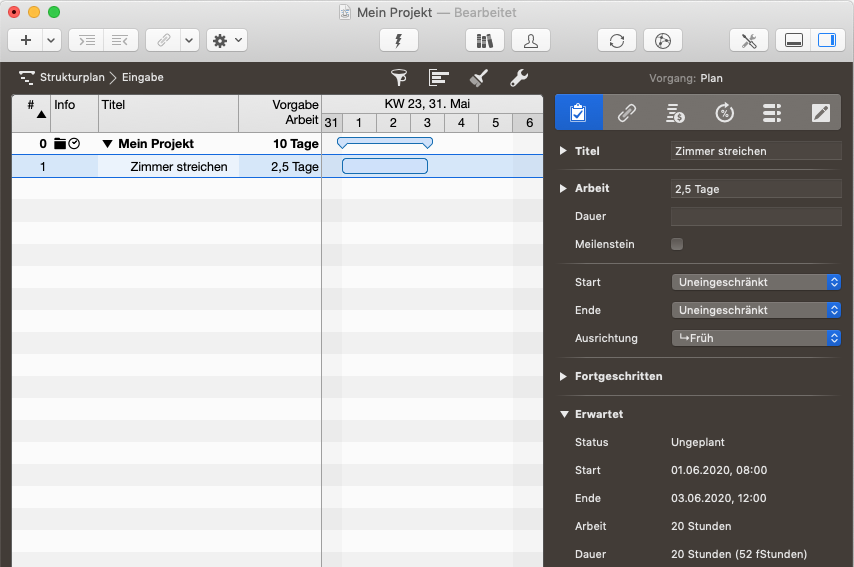
-
Arbeit: 2,5 Tage
-
Dauer: 2,5 Tage (2,17 Tage)
Wir wissen, dass 2,5 Tage 2,5 Arbeitstage und 20 Arbeitsstunden sind. Diese Tätigkeit hat den gleichen Aufwand und die gleiche Dauer.
2,17 Tage ist die fortlaufende Kalenderzeit und der Zeitraum, in dem die Aktivität voraussichtlich abgeschlossen sein wird. Das Präfix "f" steht für "fortlaufend".
Die verstrichene Dauer ist die Dauer einschließlich der darin enthaltenen Freizeit.
Standardmässig und gemäss den Einstellungen (Einstellungen > Kalender) beginnt ein regulärer Arbeitstag um 8 Uhr, enthält eine Mittagspause zwischen 12 und 13 Uhr und endet um 17 Uhr.
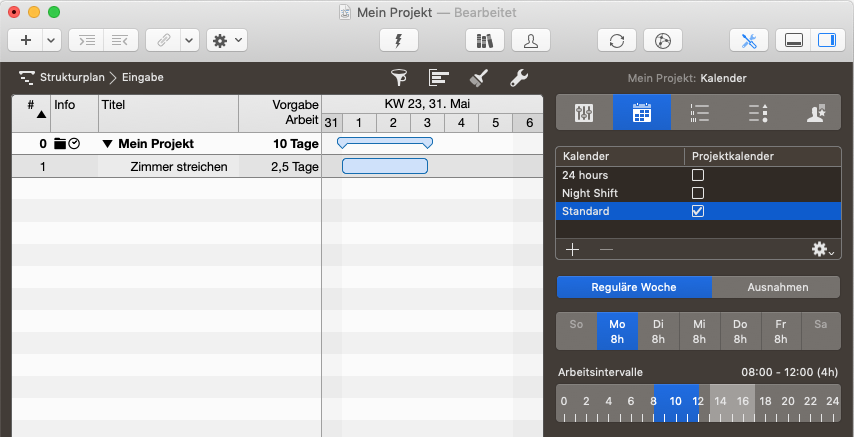
Einen Vorgang mit den geplanten 2,5 Tagen Arbeit, die um 8 Uhr morgens beginnt, erfordert für die ersten 8 Stunden (vier am Morgen, vier am Nachmittag) 9 aufeinanderfolgende Stunden (fStunden) am ersten Tag.
Die Arbeiten enden um 17.00 Uhr und beginnen am nächsten Tag um 8.00 Uhr. Es gibt also 15 Stunden freie Zeit. Von 8.00 Uhr bis 17.00 Uhr am zweiten Tag sind es weitere 8 Stunden (9 fStunden), bis um 17.00 Uhr wieder 15 Stunden Freizeit beginnen.
Die verbleibenden 4 Stunden können am dritten Tag von 8 Uhr morgens bis 12 Uhr abends eingeplant werden. Zu den 20 Stunden Arbeit kommen also 32 Stunden Freizeit hinzu, was 52 Stunden ergibt.
52 fStunden geteilt durch 24 fStunden ergibt 2,16666 fTage oder 2,17 fTage.
Sollten Sie die Berechnungseinheit auf Stunde ändern in Einstellungen > Allgemein > Dauer …
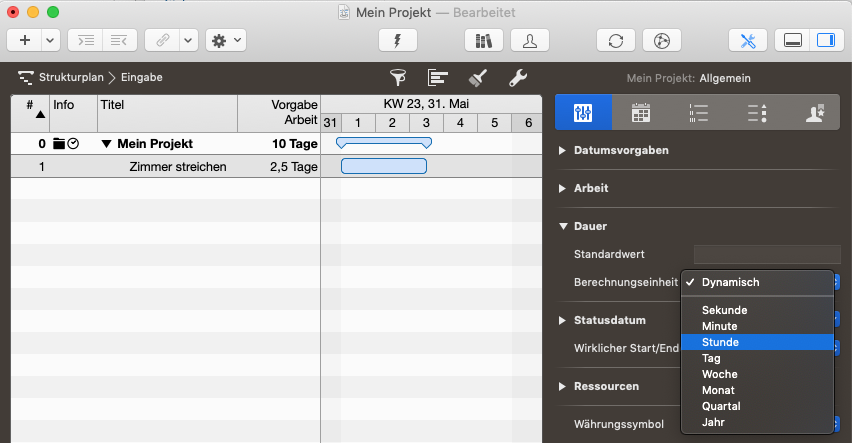
Und noch einmal Ihren Vorgang auswählen, werden Sie die erwarteten Werte in Stunden sehen:
-
Arbeit: 20 Stunden
-
Dauer: 20 Stunden (52 fStunden)
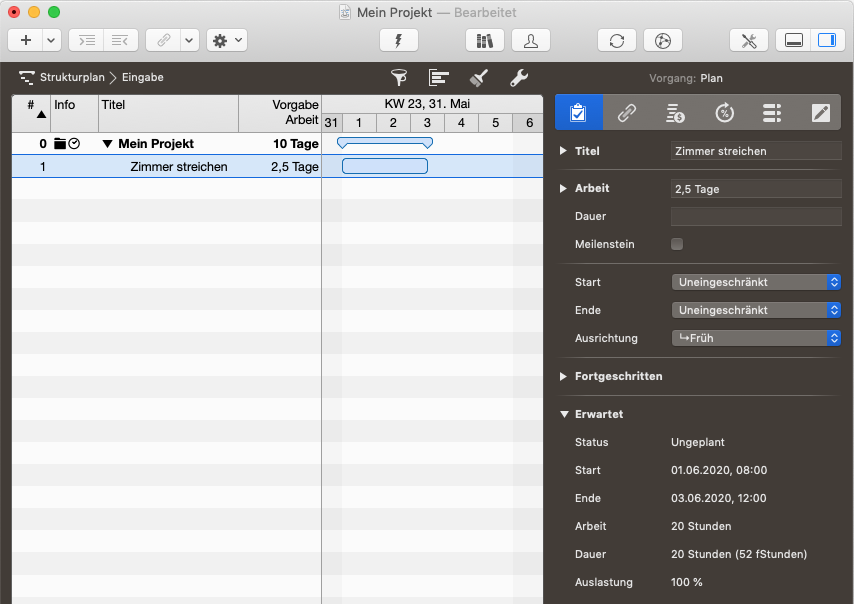
Projektstruktur
Zum Strukturieren des Projektes eignet sich das Zusammenfassen von Vorgängen in Gruppen. Damit lassen sich einzelne Phasen im Projekt übersichtlicher abbilden.
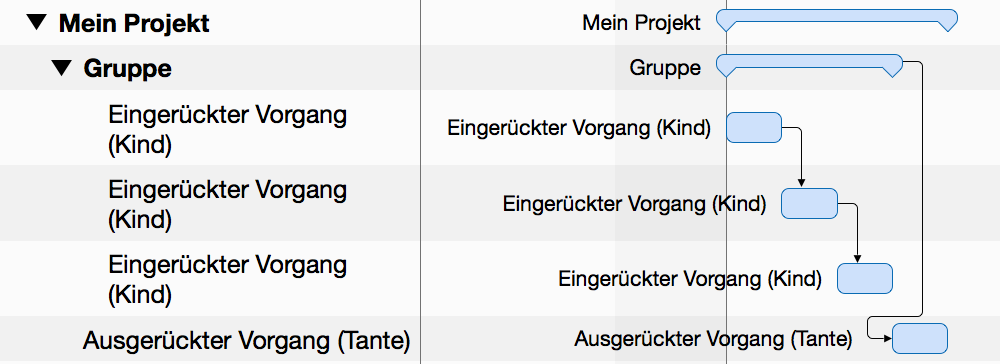
Einrücken

Das Einrücken von Vorgängen in der Gliederung erzeugt automatisch Gruppen und bei Bedarf weitere eingerückte Untervorgänge (Kinder) und Untergruppen.
Die Folge einer Einrückung in eine weitere Ebene ist die Erstellung eines Untervorgangs und automatisch einer daraus resultierenden Gruppe.

Der jeweils über den eingerückten Inhalten liegende Vorgang wird automatisch zu einer Gruppe grafisch erkennbar an dem Gruppenbalken.
|
|
Ein Projekt ist immer eine Gruppe und lässt sich wie alle Gruppen mit dem kleinen Dreieck auf- und zuklappen. |
Ausrücken
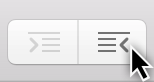
Mit dem Ausrücken-Symbol bewegt man Vorgänge aus einer Gruppe und den untergeordneten Gruppen heraus.
Markieren Sie einen oder mehrere Vorgänge und klicken anschließend auf das Ausrücken-Symbol.
Das Ausrücken ist nur aktiv, wenn sich die selektierten Vorgänge oder Meilensteine bereits in einer Gruppe befinden. Ein ausgerückter Vorgang heißt Tante.
|
|
Die Einrückung lässt sich auf mehrere gleichzeitig ausgewählte Vorgänge/Meilensteine anwenden. Zudem lassen sich Vorgänge mithilfe der Maus in andere Vorgänge verschachteln oder über das Menü Struktur > Einrücken oder Struktur > Ausrücken und den dazugehörigen Tastaturkurzbefehlen cmd + → oder cmd + ← in den Ebenen ein- bzw. ausrücken. |
Verknüpfen
Diese Anleitung zeigt wie man in Merlin Project Abhängigkeiten schafft.
Weshalb Verknüpfen
Das verbinden von Inhalten im Projekt hat ein Ziel, die Reihenfolge, in der sich die Vorgänge logisch abarbeiten lassen, zu bestimmen.

Beispiel: Erst wenn Vorgang A zu ende (fertiggestellt) ist, kann Vorgang B beginnen. Vorgang A ist der Vorgänger von Vorgang B dem Nachfolger.
Verknüpfungen erstellen
Vorhandene Vorgänge im Projekt lassen sich verknüpfen. Beim Verknüpfen entstehen Abhängigkeiten, die eine logische Reihenfolge bestimmen.
Wählen Sie mindestens zwei Vorgänge, die Sie miteinander verknüpfen möchten.
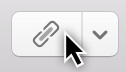
In der Symbolleiste befindet sich die Schaltfläche Verknüpfen. Klickt man auf den Pfeil rechts neben dem Verknüpfen-Symbol, erscheint die Auswahl der Möglichen Verknüpfungsarten sowie die Option zum Trennen von vorhandenen Verknüpfungen.
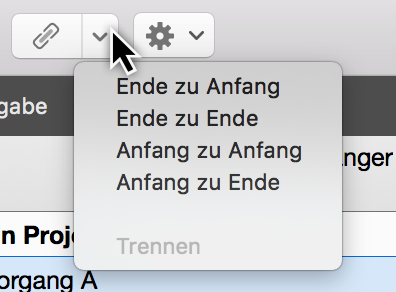
Klicken Sie auf Verknüpfen oder verwenden den Tastaturkurzbefehl ctrl + cmd + L für die Verknüpfungsart Ende zu Start. Die beiden Vorgänge sind nun mit einem Pfeil miteinander verknüpft.

Alternativen
Alle Wege führen nach Rom, so auch die verschiedenen Möglichkeiten für die Erstellung von Verknüpfungen.
Menü und Kontextmenü
Im Menü Struktur → Verknüpfen befinden sich die gleichen Optionen.
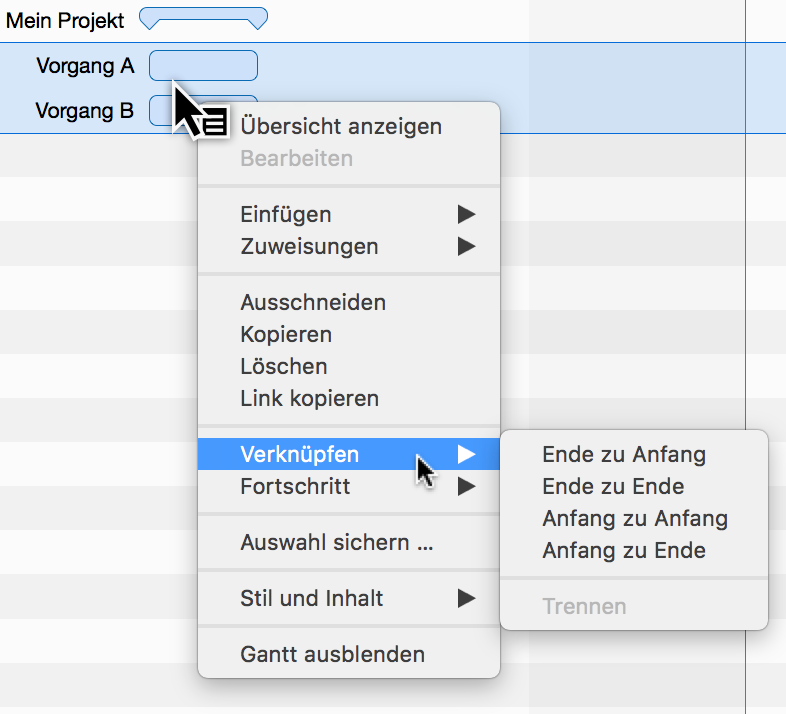
|
|
Mit einem sekundären Mausklick auf ausgewählte Inhalte erscheint das Kontextmenü. Darin befindet sich die Option Verknüpfen mit den vier Verknüpfungsarten. |
Verknüpfen mit Maus
Die Verknüpfungen lassen sich auch mithilfe der Maus direkt im Gantt-Diagramm erstellen. Halten Sie die alt-Taste gedrückt, bewegen Sie den Mauszeiger auf einen Vorgangsbalken oder Meilenstein.

Der kleine schwarzen Punkt erscheint auf dem Vorgang. Bewegen Sie die Maus, bei gleichzeitig gedrückter alt-Taste, auf einen weiteren Vorgang (Nachfolger).
Beim Loslassen der Maustaste wird die Verknüpfung erstellt.
Verknüpfen mit Spalten
In den Spalten Vorgänger oder Nachfolger sieht man die Vorgangsnummern (#) der Vorgänger bzw. Nachfolger.
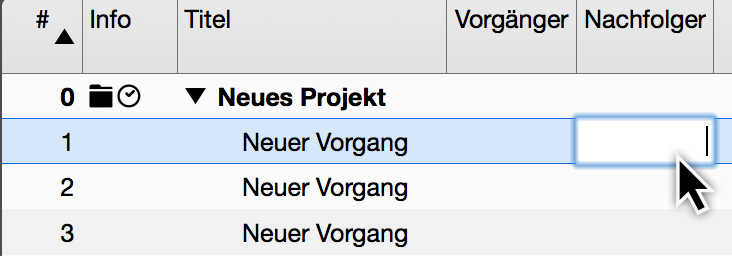
Tragen Sie in die Spalten einen Wert, wird automatisch eine Verknüpfung zu dem Vorgänger oder Nachfolger erstellt.
|
|
Die Spalte Nachfolger ist standardmäßig nicht aktiviert. |
Verknüpfungen trennen
Zum Trennen von Verknüpfungen, selektieren Sie eine Verknüpfungslinie mit einem Mausklick und drücken die Löschtaste auf der Tastatur.

Bei mehreren zu löschenden Verknüpfungen, selektiert man alle Vorgänge und verwendet die Option Trennen in einem der Verknüpfen-Menüs.
Inspektor Abhängigkeit
Selektieren Sie eine Verknüpfung, erscheint der Inspektor Abhängigkeit.
Die im Inspektor enthaltenen Optionen sind zuständig für die Abhängigkeit der verknüpften Vorgänge, Gruppen und Meilensteine.
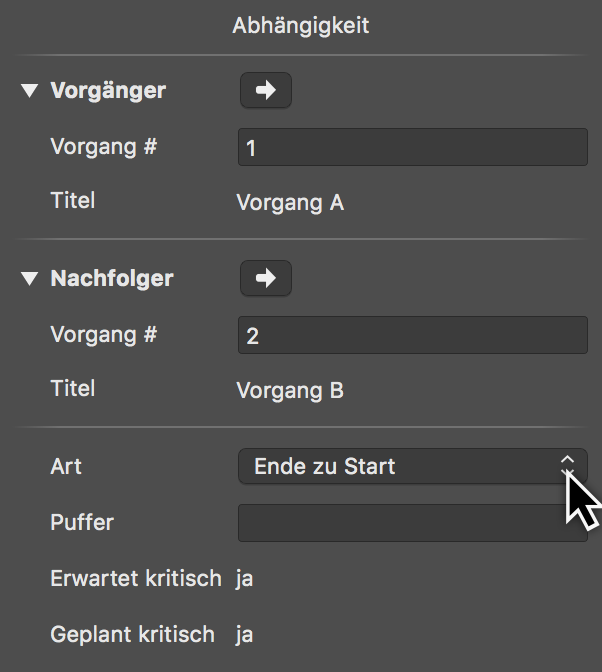
An dieser Stelle lassen sich die Vorgänger und Nachfolger anpassen und zudem schnell im Projekt mit einem Mausklick auf den Pfeil auffinden.
Im Klappmenü Art stehen die Verknüpfungsarten zur Auswahl. Hiermit ändert man die aktuelle Verknüpfung:
-
Ende zu Start
-
Ende zu Ende
-
Start zu Start
-
Start zu Ende
Puffer in Verknüpfungen
Mit einem Mausklick auf eine Verknüpfungslinie rufen Sie den Inspektor für die Abhängigkeit auf.

Tragen Sie in das Feld Puffer einen beliebigen Zeitwert ein, damit verlängern Sie die Abhängigkeit zwischen den miteinander verknüpften Vorgängen.
Wird ein negativer Zeitwert eingetragen, bewegt sich die Abhängigkeit und somit der verknüpfte Vorgang in der Zeitlinie um den eingetragenen Pufferwert zurück. Tragen Sie zum Beispiel -2 Tage in das Feld Puffer ein.
|
|
Puffer lassen sich manuell in den Spalten Vorgänger oder Nachfolger eintragen. |
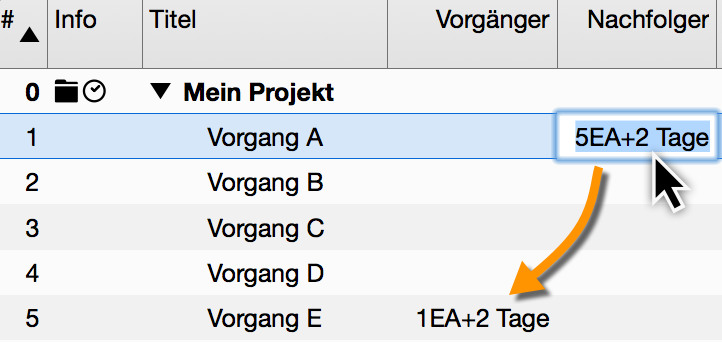
Beispiel: Tragen Sie bei einem Vorgang in die Spalte Nachfolger den Wert 5EA+2 Tage ein wird eine Ende zu Start-Verknüpfung mit dem Vorgang #5 erstellt und einem Puffer von 2 Tagen.
Vorgang #5 erhält automatisch den Eintrag 1EA+2Tage in der Spalte Vorgänger.
Ressourcen
Was sind Ressourcen
Ressource ist ein Begriff für Personen, Materialien und Ausrüstung, die im Projekt verwendet werden.
In Merlin Project sind folgende Ressourcentypen möglich:
-
Person (aktiv oder inaktiv am Projekt beteiligt)
-
Material
-
Firma
-
Ausrüstung
|
|
Der standardmäßig erstellte Ressourcentyp ist die Ressource Person. |
Ressourcen erstellen
Das Symbol Ressourcen öffnet ein Pop-Up-Fenster, das Ressourcenquelle genannt wird, in dem alle Ressourcen Ihres Projektes aufgelistet sind.
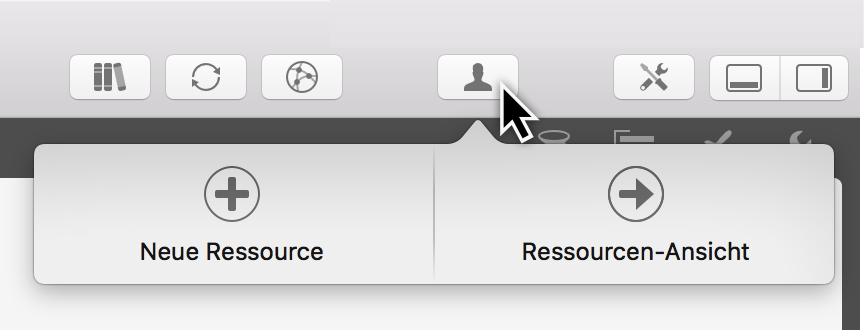
In der Ressourcenquelle lassen sich neue Ressourcen mit einem Mausklick auf Neue Ressource schnell im Projekt erstellen.
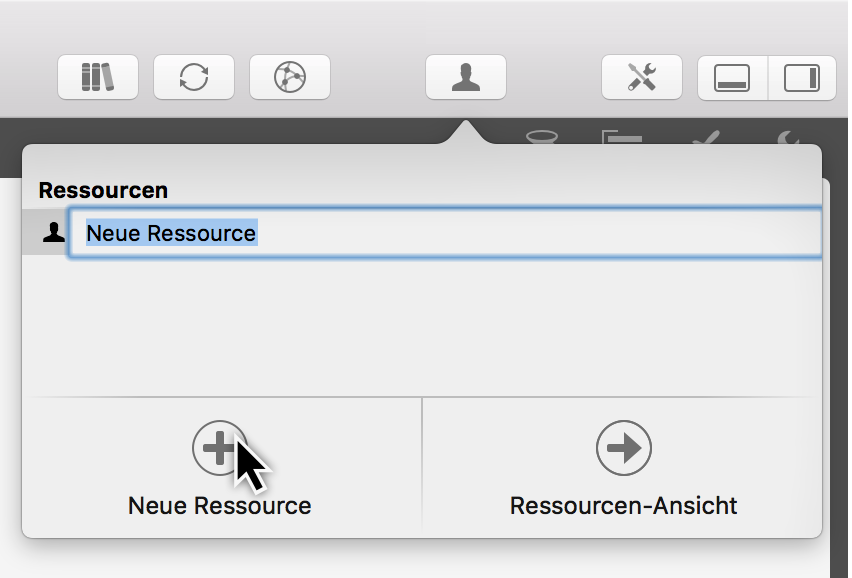
Ressourcenquelle benutzen
Die Ressourcenquelle eignet sich für die schnelle Übersicht von bereits vorhandenen Ressourcen im Projekt.
Für mehr Informationen über Ihre Ressourcen und für eine detailliertere Bearbeitung derer Werte klicken Sie auf Ressourcen-Ansicht. Merlin Project blendet schnell diese Ansicht ein.
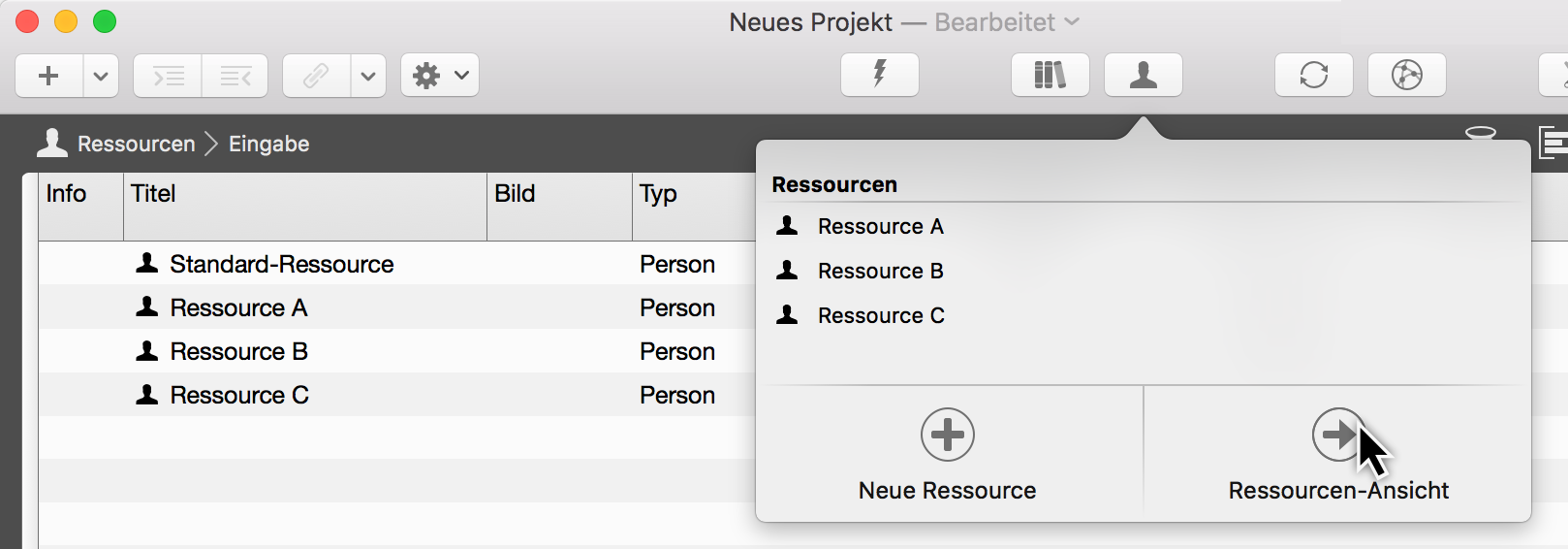
|
|
Wechseln Sie in die Ressourcen-Ansicht, um ein Bild für Ihre Ressource einzufügen. |
Die Ressourcenquelle lässt sich als eigenständiges Fenster verwenden. Bewegen Sie das Fenster mit dem Mauszeiger nach unten.
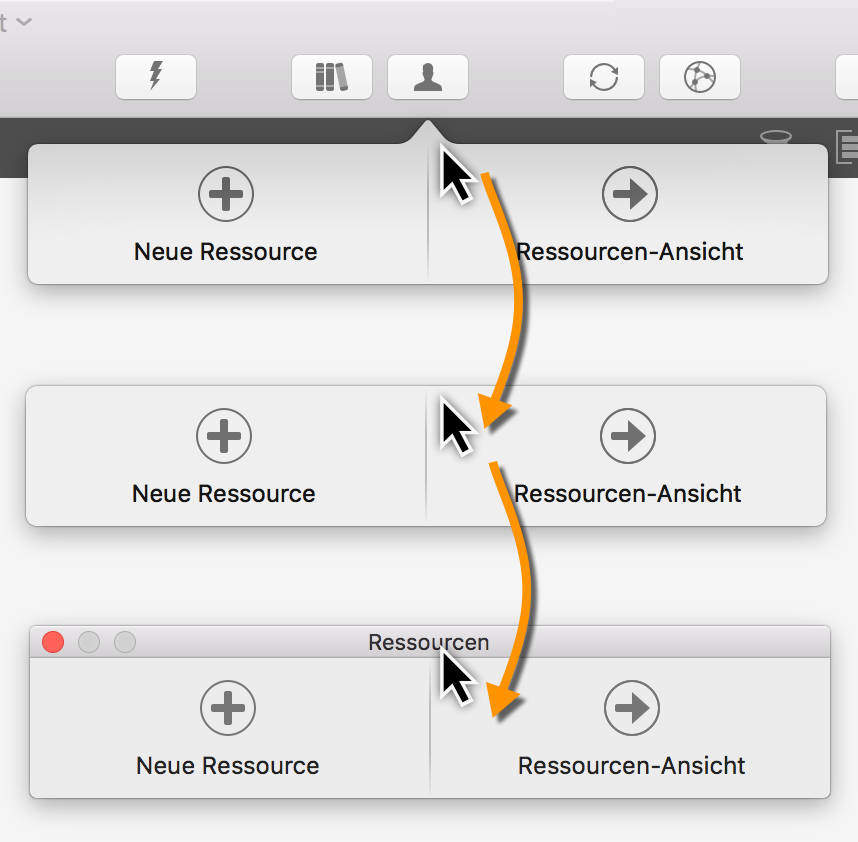
|
|
Mit der F4-Taste oder über das Menü Fenster wird die Ressourcenquelle schnell als eigenständiges Fenster ein- und ausgeblendet. |
Zuweisungen erstellen
Bewegen Sie eine Ressource aus der Ressourcenquelle auf einen Vorgang, Gruppe oder Meilenstein. Es wird automatisch eine Zuweisung erstellt.
|
|
Eine zum Vorgang zugewiesene Ressource nennt man Zuweisung. Diese Ressource übernimmt die Arbeit an dem ihr zugewiesenen Vorgang im Projekt. |
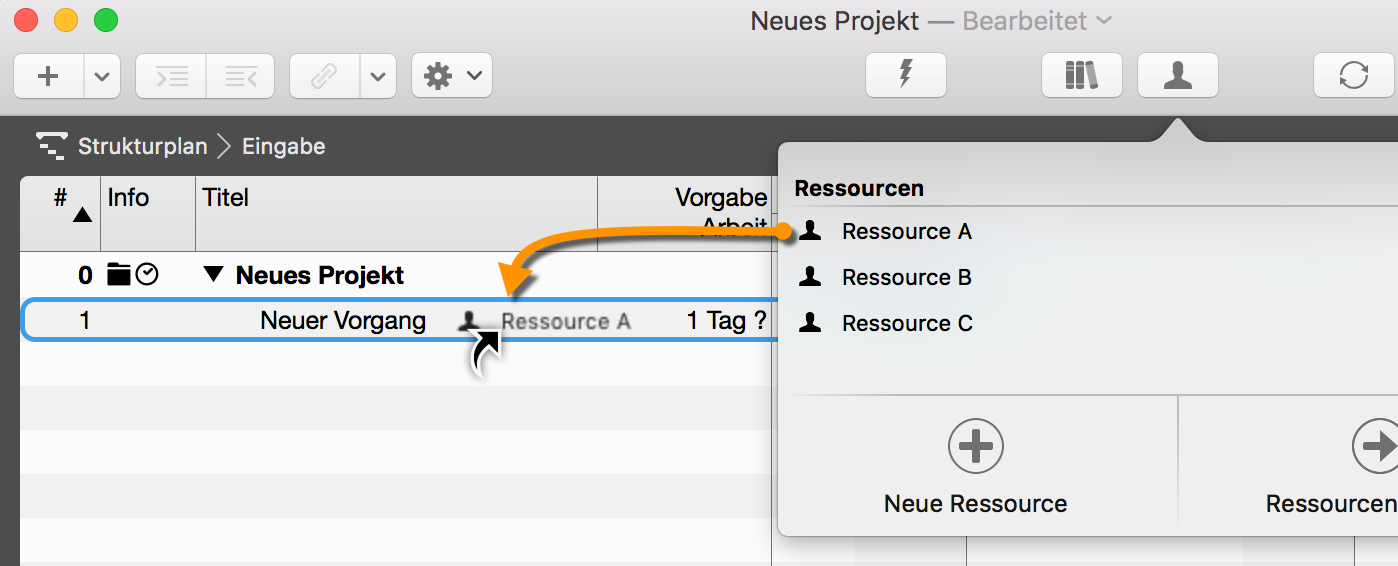
Die Zuweisungen sind an dem weißen Dreieck erkennbar. Es lassen sich mehrere Zuweisungen zum einem Vorgang erstellen. Diese teilen sich automatisch die Arbeit.
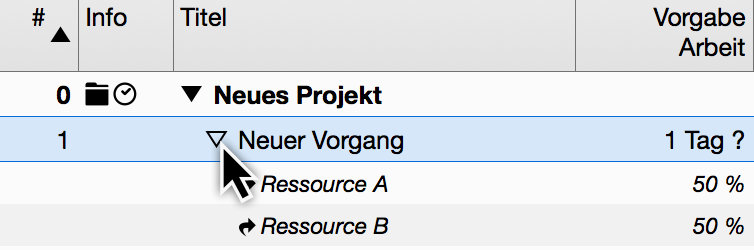
Bei selektierten Vorgängen in einer Ansicht, erscheint in der Ressourcenquelle die Option Zuweisen. Damit lassen sich durch das Setzen eines Häkchens weitere Ressourcen schnell als Zuweisungen zum Vorgang hinzufügen.

Entfernt man das Häkchen, wird die zugewiesene Ressource ebenfalls vom Vorgang entfernt.
|
|
Über das Menü Einfügen → Zuweisung oder den dazugehörigen Tastaturkurzbefehl alt + cmd + A lassen sich automatisch neue Zuweisung für die selektierten Vorgänge erstellen. |
Zuweisung zu Kontakten aus der Kontakte.app
Merlin Project erlaubt es Ihnen, Kontakte aus der Kontakte.app als Ressourcen in Ihrem Projekt zu verwenden.
Öffnen Sie die Kontakte.app, wählen Sie die betreffenden Kontakte aus. Verwenden Sie die Maus, um sie auf Vorgänge, Meilensteine oder Gruppen zu ziehen und fallen zu lassen. Diese Kontakte werden dem Projekt als Ressourcen hinzugefügt und den Vorgängen automatisch zugeordnet.

Zeitskala
In dieser Anleitung finden Sie grundlegende Informationen im Umgang mit der Zeitskala in Merlin Project.
Was ist die Zeitskala
Die Zeitskala ist die Anzeige der Zeit im Balkendiagramm. Die Zeitskala beinhaltet standardmäßig zwei Reihen, die obere und die untere.
Im Inspektor für die Zeitskala lassen sich unterschiedliche Anpassungen für die Zeiteinheiten und weitere Optionen bestimmen.
Zeitskala Inspektor
Klicken Sie auf eine Reihe in der Zeitskala, der dazugehörige Inspektor öffnet sich.
Darin befinden sich Optionen für die Anpassung der angeklickten Zeitskala sowie Einstellungen für den Zeitbereich und die Arbeitsfreien Zeiten.
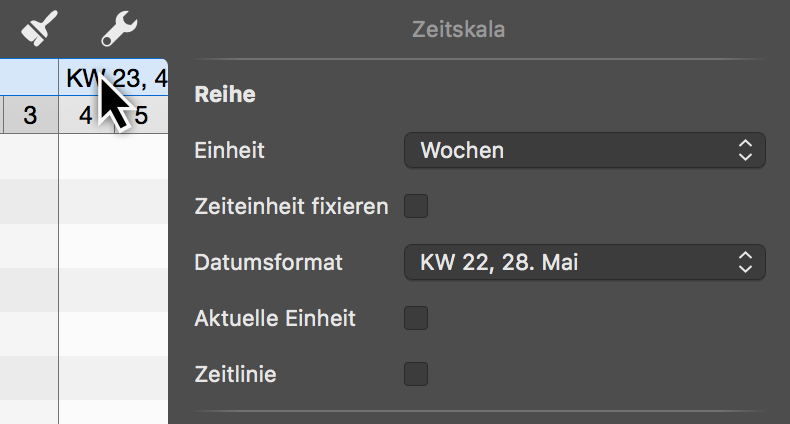
|
|
Die selektierte Zeitskala ist blau eingefärbt. Die Optionen gelten jeweils nur für diese ausgewählte Reihe der Zeitskala. |
-
Einheit (Minuten / Stunden / Tagen / Wochen / Monate / Quartale / Jahre)
-
Zeiteinheit fixieren (fixiert die gewählte Gantt-Einheit, damit sie auch beim etwaigen Zoomen der Ansicht beibehalten wird)
-
Datumsformat (absolute und relative Formate für die Anzeige der Einheiten, zB vom Projektstart oder Ende)
Aktuelle Einheit

Wenn Sie die Option Aktuelle Einheit aktivieren, wird die Zeiteinheit im Gantt-Diagramm, in der das Statusdatum enthalten ist, blau schattiert. Damit haben Sie am Gantt des Projekts eine zusätzliche Markierung, die Ihnen hilft, die Aufgaben, die in diesem Zeitraum anstehen, schnell visuell zu identifizieren.
Zeitlinie
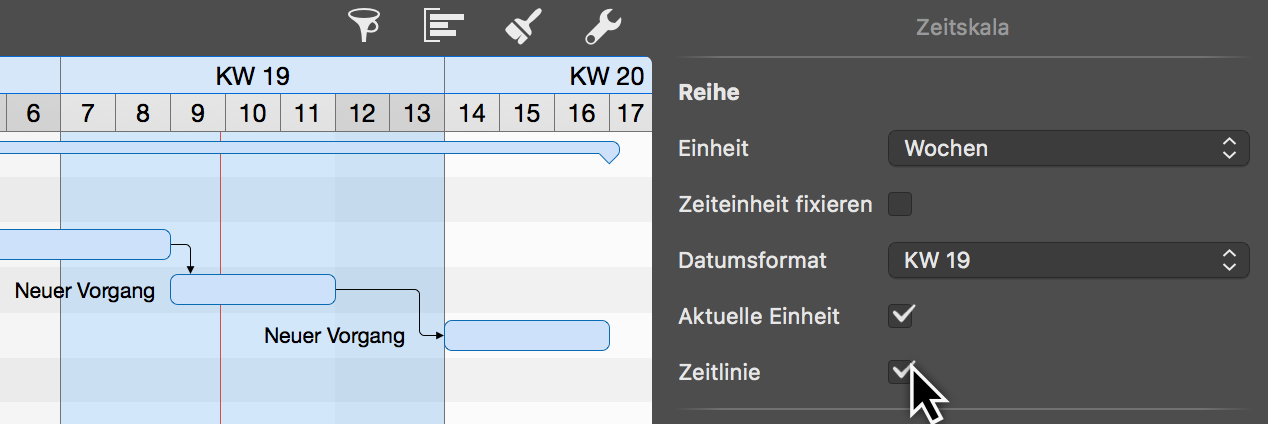
Mit der Option Zeitlinie können Sie - ähnlich zu der Option aktuelle Einheit - eine vertikale Markierung im Gantt-Chart.
Setzen Sie ein Häkchen bei der Option Zeitlinie, erscheint das Statusdatum als eine dünne rote Linie am Gantt des Projekts.
|
|
Das Statusdatum aktualisiert sich standardmäßig automatisch und bezieht sich auf das Datum und Uhrzeit des macOS, lässt sich aber auch bei Bedarf in den Projekt-Einstellungen festlegen. |
Zeitskala Kontexmenü
Mit einem sekundären Mausklick auf die Zeitskala erscheint das Kontextmenü.
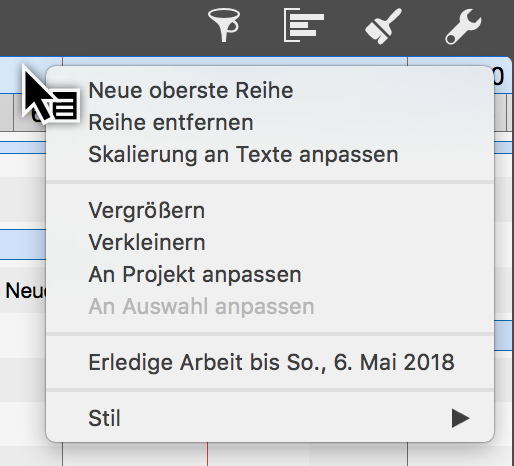
Neue oberste Reihe
Mit der Option Neue oberste Reihe können Sie eine weitere Reihe in die Zeitskala einfügen.
|
|
Die Zeitskala kann bis zu vier Reihe zeigen. |
Reihe entfernen
Mit der Option Reihe entfernen lässt sich die ausgewählte Reihe aus der Zeitskala löschen.
|
|
Die Zeitskala erfordert mindestens eine Reihe. |
Skalierung an Texte anpassen
Die Option Skalierung an Text anpassen ermöglicht die automatische Anpassung der Breite aller aktiven Zeitskala-Spalten.
Der vorhandene Platz der Zeitskala wird automatisch auf die optimale Breite eingestellt.
Vergrößern / Verkleinern
Die Zeitskala wird entsprechend der Auswahl vergrößert oder verkleinert.
Die Inhalte der Zeitskala wachsen oder schrumpfen mit. Die Zeiteinheiten werden automatisch bei Bedarf angepasst.
An Projekt anpassen
Mit der Option An Projekt anpassen wird die Zeitskala an das Projekt angepasst.
Das gesamte Projekt wird soweit gezoomt, bis es insgesamt in den sichtbaren Bereich passt. Die Zeitskala wächst dabei automatisch mit.
An Auswahl anpassen
Mit der Option An Auswahl anpassen wird die Zeitskala an die im Projekt ausgewöhlten Vorgänge angepasst.
Die Auswahl wird soweit gezoomt, bis sie insgesamt in den sichtbaren Bereich passt. Die Zeitskala wächst oder schrumpft dabei automatisch mit.
|
|
Es muss mindestens ein Vorgang, Gruppe oder Meilenstein im Projekt ausgewählt sein, damit diese Option aktiv ist. |
Erledige Arbeit bis
Die Option Erledige Arbeit bis stellt alle im Projekt enthaltenen Vorgänge auf den Status Erledigt, bis zum in der Zeitskala angeklickten Datum.
So lässt sich leicht der Fortschritt des Projekts mit einem Mausklick bestimmen.
Stil
Die Option Stil ändert das grafische Aussehen der Zeitskala.
|
|
Mehr zu den Stiloptionen findet Sie in der Anleitung Stile und Inhalte. |
Zeitbereich
Die Option Zeitbereich beinhaltet Einstellungen für die Einschränkung des sichtbaren Zeitbereichst im Projekt.
Das ist besonders bei großen Projekten hilfreich. Zeitabschnitte die sich in der Vergangenheit befinden lassen sich ausblenden. Der Fokus liegt auf den sichtbaren Zeitbereich.
Zeitbereich einschränken
Den Zeitbereich bestimmt man im Inspektor für die Zeitskala.
Klicken Sie auf die Zeitskala. Der Inspektor wird eingeblendet. Darin befinden sich die Optionen für den Zeitbereich.

Bestimmen Sie das gewünschte Start- und Enddatum für die Anzeige des Zeitbereichs. Klicken Sie hierzu auf das Kalendersymbol und auf das gewünschte Datum.
|
|
Lassen Sie das Enddatum leer, wird automatisch das Ende des Projekts als Enddatum für das Ende des Zeitbereichs übernommen. |
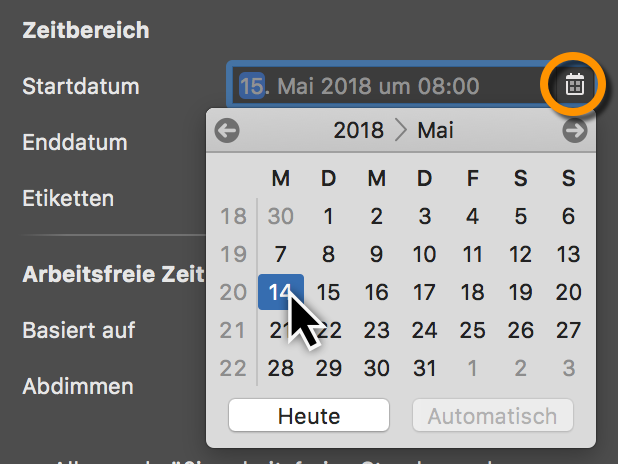
Ist der Zeitbereich eingestellt, wird die Anzeige des Projekts automatisch auf den festgelegten Zeitraum beschnitten. Ein blauer Balken oberhalb des Gantt-Diagramms (1) deutet auf den aktivierten Zeitbereich hin.
Zeilen Ausblenden
Im Inspektor erscheint eine weitere Option, mit der Sie die Anzeige von ausgeblendeten Zeilen in der Gliederung steuern können.
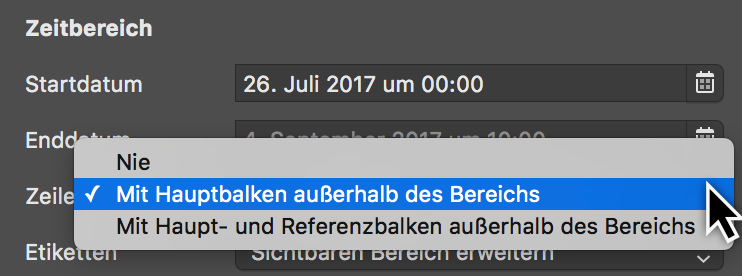
Sie haben drei Optionen zur Auswahl:
-
Nie
-
Mit Hauptbalken außerhalb des Bereichs (standardmäßig)
-
Mit Haupt- und Referenzbalken außerhalb des Bereichs
Nie blendet alle Zeilen ein, beispielsweise auch die Zeilen mit Verknüpfungslinien die sich im Zeitbereich befinden, aber die dazugehörigen Vorgangsbalken nicht im Zeitbereich sichtbar sind.
Mit Hauptbalken außerhalb des Bereichs sind alle Zeilen gemeint, die einen Vorgangsbalken enthalten, diese aber nicht im Zeitbereich liegen.
Mit Haupt- und Referenzbalken außerhalb des Bereichs sind alle Zeilen gemeint, die einen Vorgangsbalken und einen Referenzbalken enthalten, diese aber nicht im Zeitbereich liegen.
|
|
Referenzbalken sind die grauen Balken, die den ursprünglich geplanten Zustand des Vorgangs darstellen. Sie lassen sich in den Darstellungsoptionen mit der Option Zweitrangig steuern. |
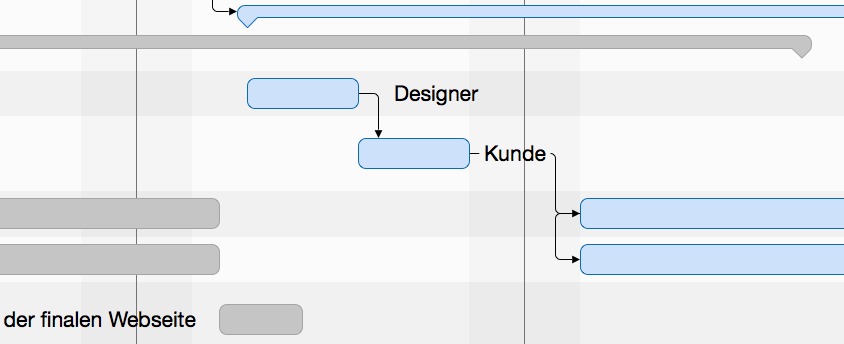
Etiketten
Im Klappmenü Etiketten befinden sich Einstellungen für das Steuern der Anzeige von Etiketten beim aktivierten Zeitbereich.
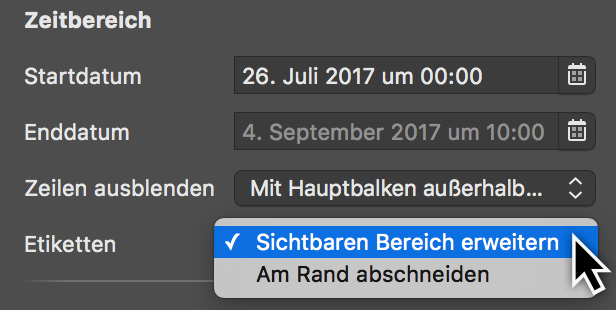
Mit der standardmäßig voreingestellten Option Sichtbaren Bereich erweitern, werden die Etiketten komplett angezeigt.
Mit der Option Am Rand abschneiden, werden die Etiketten am Rand des Zeitbereichs abgeschnitten.
Arbeitsfreie Zeit
Arbeitsfreie Zeit anzeigen
Die arbeitsfreie Zeit wird in Merlin Project ausgegraut dargestellt. Beispielsweise sind die Wochenenden im Projektkalender standardmäßig abgedimmt.
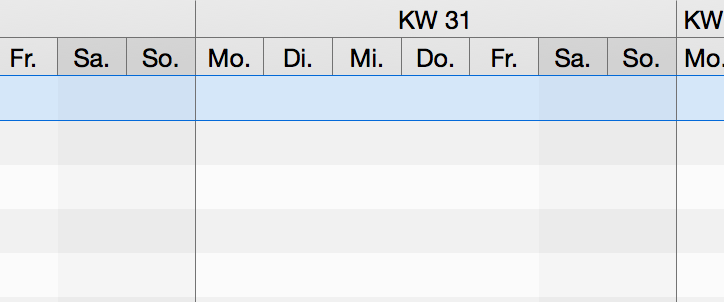
Klicken Sie auf die Zeitskala. Im Inspektor finden Sie drei Optionen für die Anpassung der arbeitsfreien Zeit.

Basiert auf
Mit der Option Basiert auf bestimmen Sie den Kalender anhand dessen die arbeitsfreie Zeit im Projekt dargestellt ist.
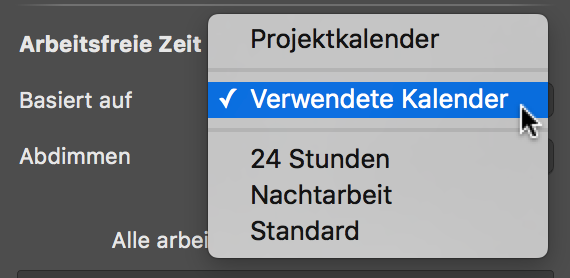
|
|
Standardmäßig ist der Projektkalender als Basis für die als arbeitsfreie Zeit voreingestellt. Im Klappmenü befinden sich weitere Kalender zur Auswahl. Die Kalender befinden sich in den Projekteinstellungen und lassen sich dort bearbeiten. |
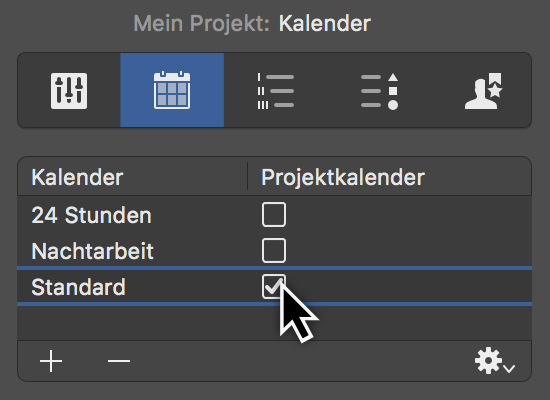
Abdimmen
Die Option Abdimmen verfügt über drei Optionen für die Anzeige der arbeitsfreien Zeit im Projekt:
-
Nicht
-
Einheitlich
-
Individuell pro Zeile
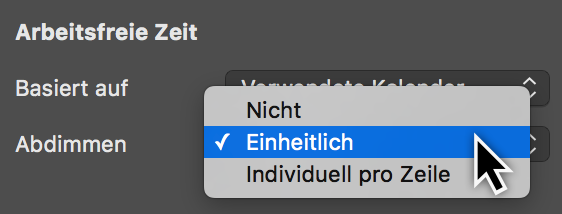
Die Option Nicht schaltet die abgedimmte Darstellung der arbeitsfreien Zeit im Projekt aus.
Die Option Einheitlich ist standardmäßig eingestellt. Es werden die arbeitsfreien Zeiten für die reguläre Woche im Projekt angezeigt.
Schalten Sie die Option Individuell pro Zeile ein, damit Sie die arbeitsfreien Zeiten von Ressourcen und deren Urlaubszeiten im Projekt in der jeweiligen Zeile sehen.
Regelmäßige arbeitsfreie Zeit
Mithilfe des Schiebereglers bestimmen Sie, ob die regelmäßig auftretenden arbeitsfreien Zeiten gezeigt oder verborgen werden.
Dabei stehen Ihnen die folgenden Optionen für die Anzeige der regelmäßigen Arbeitszeiten zur Auswahl:
-
Alles zeigen
-
Alle regelmäßig arbeitsfreien Minuten verbergen
-
Alle regelmäßig arbeitsfreien Stunden verbergen
-
Alle regelmäßig arbeitsfreien Tage verbergen
-
Alle arbeitsfreien Tage verbergen
-
Alle arbeitsfreien Zeiten verbergen
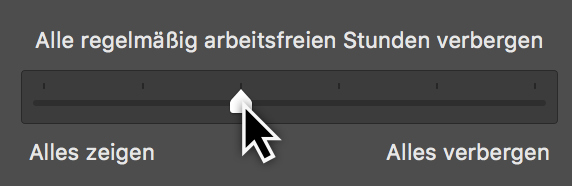
|
|
Die Auswirkungen der Einstellung des Schiebereglers sind abhängig von der gewählten Zoom-Stufe in der aktiven Ansicht. |
Kommentare
Mit Merlin Project können Sie Kommentare nutzen, um die Zusammenarbeit mit Ihren Teammitgliedern bei Ihren Projekten zu verbessern.
Neuer Kommentar
Sie können bei Bedarf Kommentare zu jedem sichtbaren Zeilenelement jeder Projektansicht einfügen.
-
Wählen Sie eine Zeile in Ihrer Ansicht aus.
-
Rufen Sie Einfügen → Kommentar im Menü auf (oder verwenden Sie das Tastaturkürzel alt + cmd + K ).
-
Geben Sie den gewünschten Text ein.
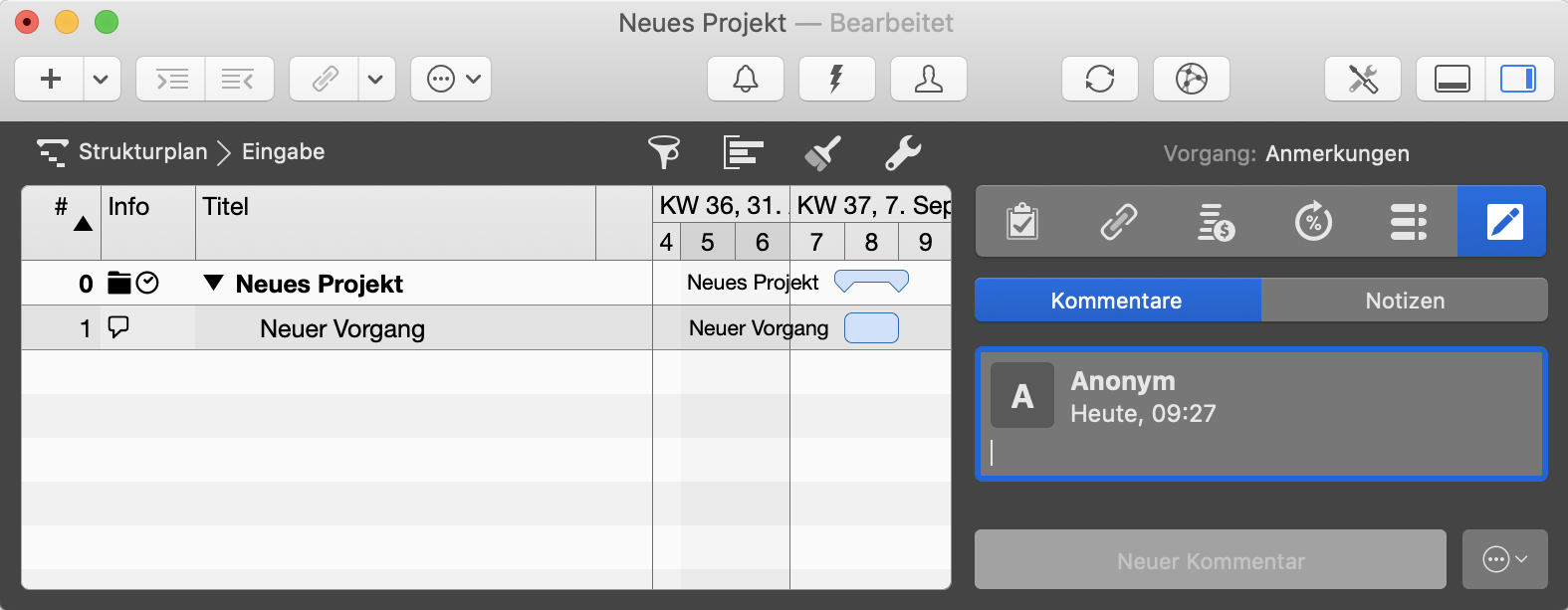
-
Drücken Sie RETURN, um den neuen Kommentar zu bestätigen.
Alternativ
-
Wählen Sie eine Zeile in Ihrer Ansicht aus.
-
Öffnen Sie den Anmerkungen-Inspektor.
-
Wechseln Sie zur Registerkarte Kommentare .
-
Klicken Sie auf Neuer Kommentar, wie unten auf dem Anmerkungen-Inspektor angezeigt wird.
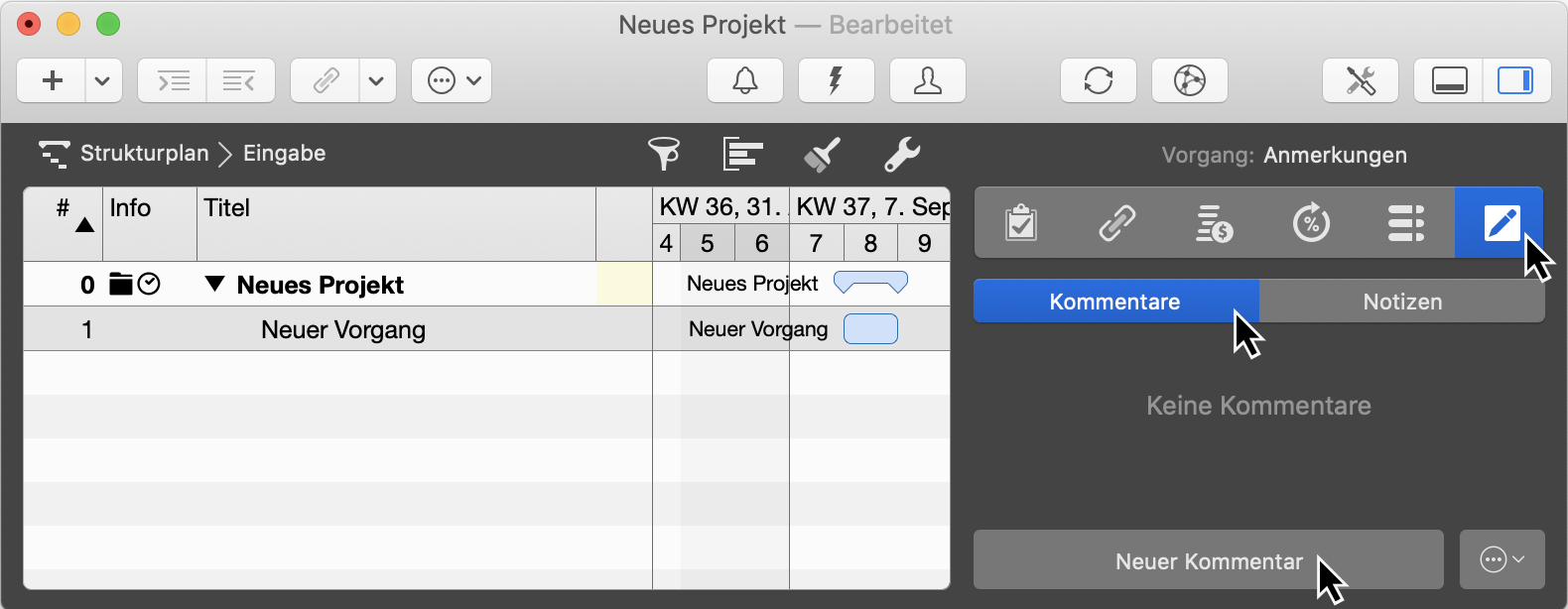
-
Geben Sie den gewünschten Text ein.
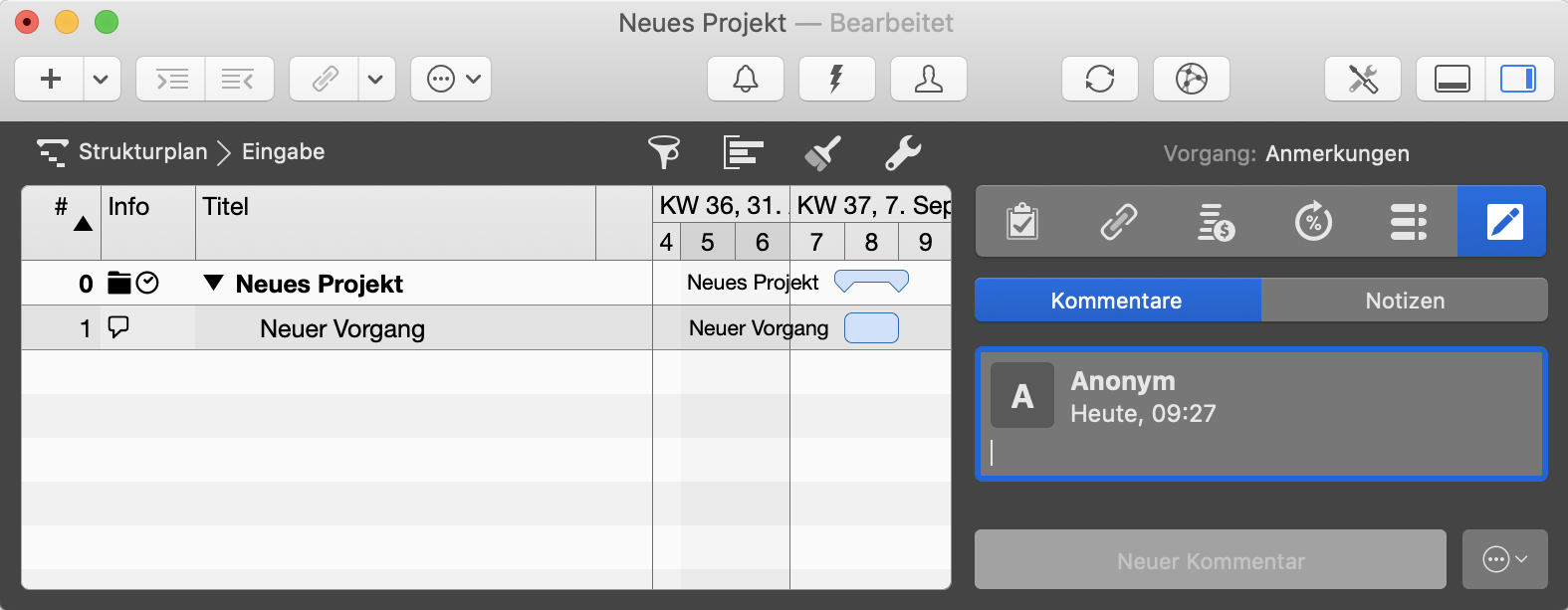
-
Drücken Sie RETURN, um den neuen Kommentar zu bestätigen.
Eingefügte Kommentare zeigen folgende Informationen:
Erstellungsdatum
Das Erstellungsdatum wird als relativer Zeitpunkt (heute, gestern usw.) angezeigt und enthält das Datum und die Uhrzeit des jeweiligen Kommentars.
Autor
Merlin Project berechnet den Namen des Autors in den Kommentar.
Es gibt verschiedene Fälle:
Neue Kommentare zu Projektdateien zeigen Anonym als Autor.
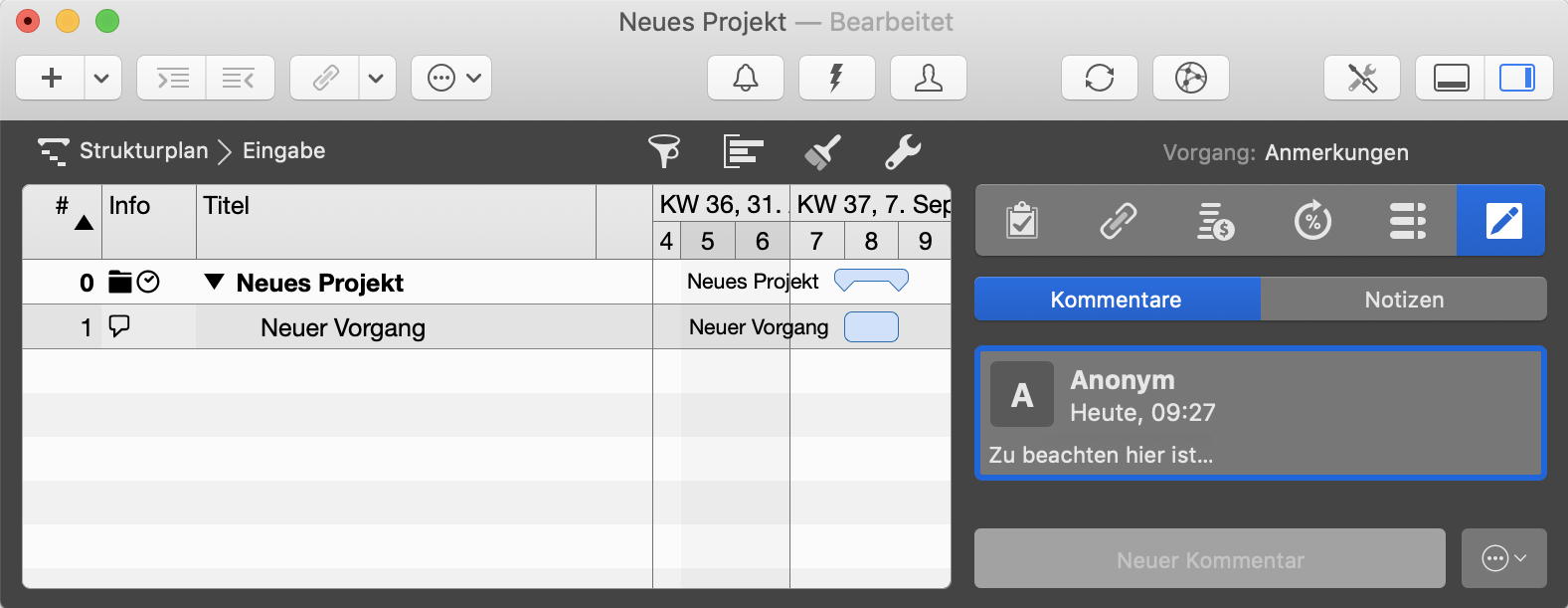
Neue Kommentare zu Projektdateien zeigen Anonym als Autor.
|
|
Sie können eine Ressource aus der Liste auswählen, um den Autor des Kommentars zu definieren. |

Neue Kommentare zu Projektdateien zeigen den Titel der Benutzer-Ressource, die sie eingefügt hat.
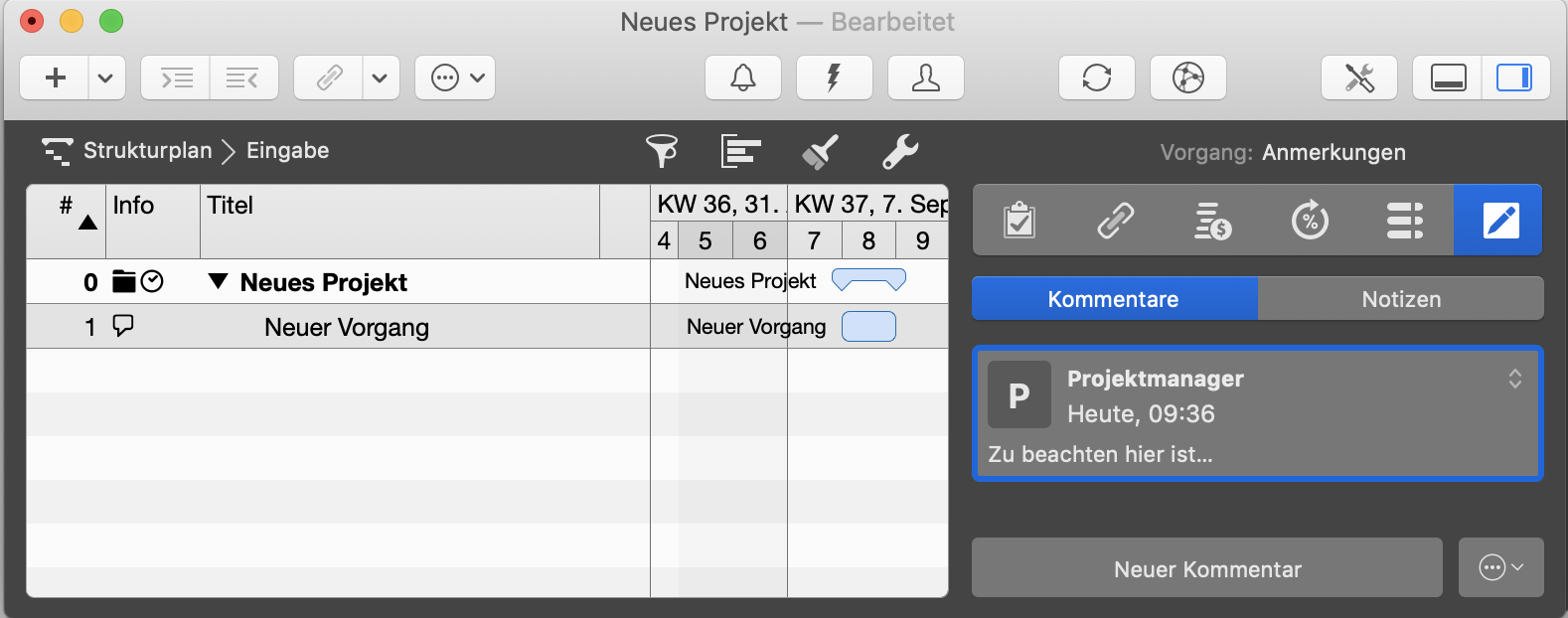
Autor-Initialen oder Bild
Es gibt verschiedene Fälle:
Neue Kommentare zeigen die Initialen der Ressource.
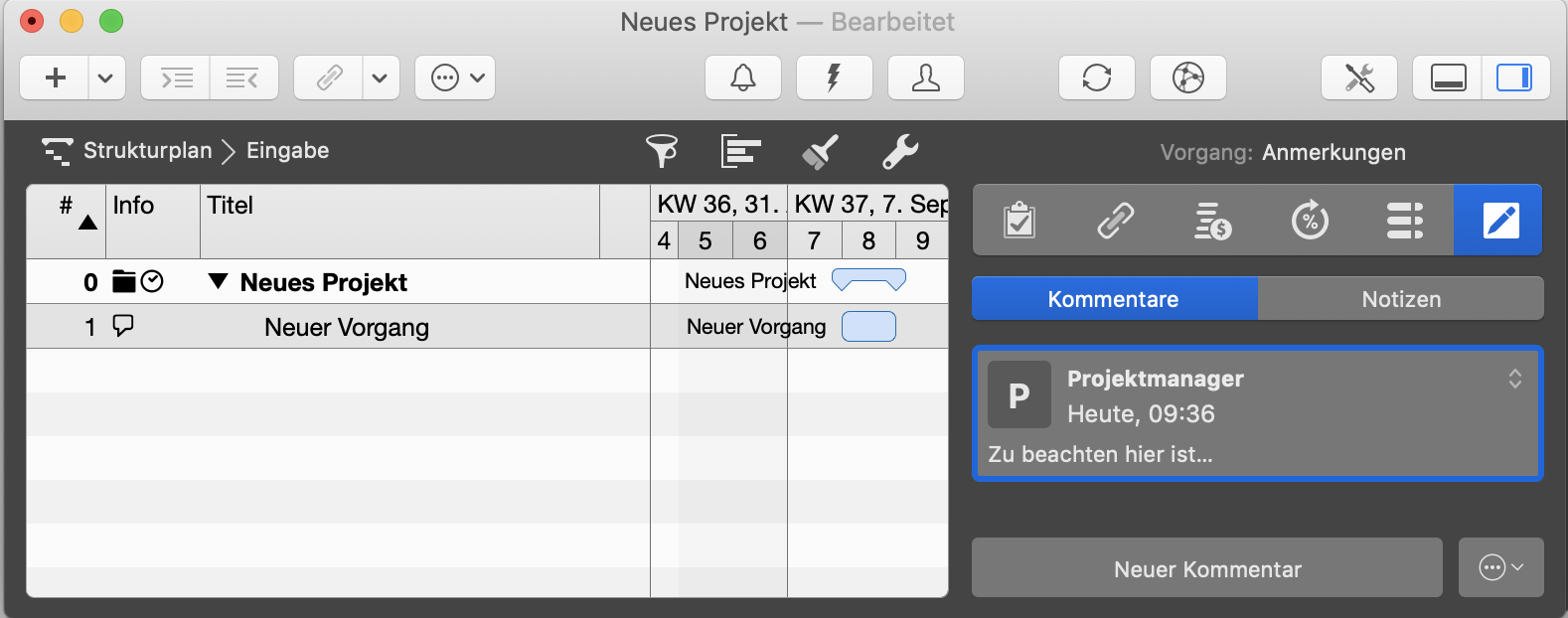
Neue Kommentare zeigen eine Miniaturansicht des Bildes des Autors.
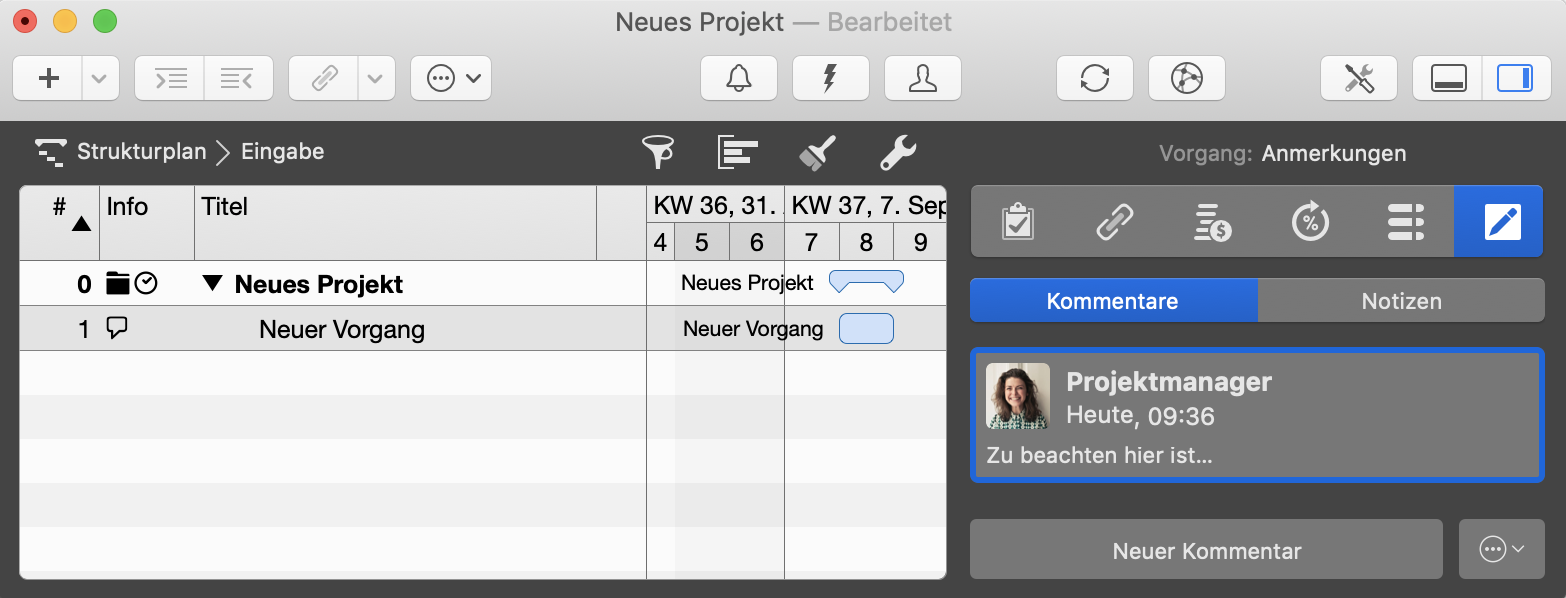
Text
Der Text zum Kommentar.
|
|
Sie können den Text der Kommentare bei Bedarf zu einem späteren Zeitpunkt bearbeiten. |
Kommentare betrachten
Wenn Sie ein Projekt mit Kommentaren öffnen, gibt es verschiedene Möglichkeiten, die eingefügten Kommentare anzuzeigen.
-
Eine Zeile in Ihrer Ansicht auswählen.
-
Öffnen Sie den Anmerkungen-Inspektor.
-
Wechseln Sie zur Registerkarte Kommentare.
Falls die Infospalte in der Gliederung sichtbar ist und Kommentare zu beliebigen Zeilen dieser Ansicht eingefügt wurden, klicken Sie einfach auf das Kommentarsymbol einer beliebigen Zeile, damit Merlin Project alle Kommentare im Anmerkungen-Inspektor für diese bestimmte Zeile anzeigt.

Neue Kommentare werden im Mitteilungen Fenster aufgelistet.
-
Klicken Sie auf das Mitteilungen Symbol in der Symbolleiste, um dieses Fenster zu öffnen.

-
Wechseln Sie zur Registerkarte Kommentare.
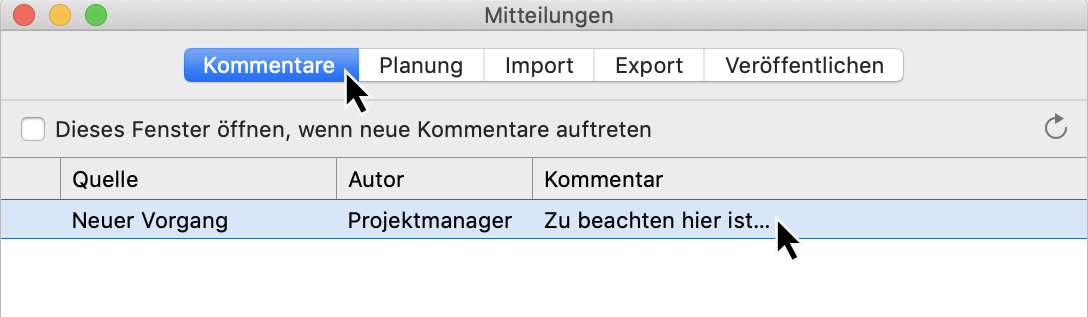
Dieses Fenster listet alle Kommentare auf, die zu allen Elementen eingefügt wurden. Klicken Sie eine beliebige Zeile doppelt, damit Merlin Project zum jeweiligen Kommentar im Anmerkungen-Inspektor wechselt, wo Sie bei Bedarf mit einem neuen Kommentar antworten können.
Falls Sie sich entscheiden, gelesene Kommentare aus der Liste zu entfernen, klicken Sie einfach auf die Schaltfläche "Gelesene entfernen".
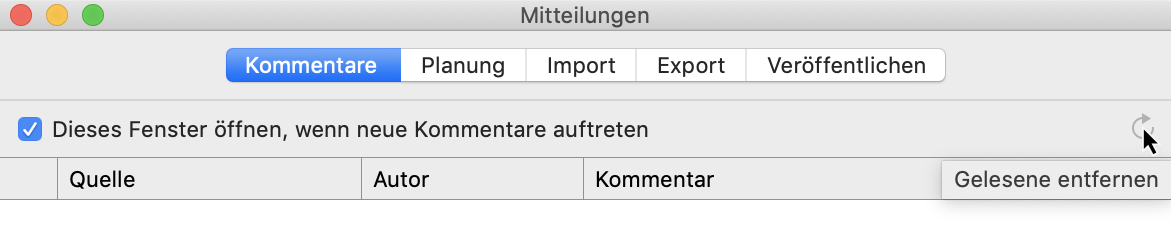
Bearbeiten
Wenn Sie Kommentare bearbeiten möchten, gibt es verschiedene Anwendungsmöglichkeiten
Jeder, der die Datei öffnet, kann jeden beliebigen Kommentar bearbeiten.
-
Wählen Sie einfach ein Kommentarrechteck im Inspektor aus
-
Klicken Sie den Text doppelt, um in den Bearbeitungsmodus zu gelangen
-
Bearbeiten Sie den Text
-
Wählen Sie ein Kommentarrechteck im Inspektor, das Ihre Benutzer-Ressource anzeigt.
-
Klicken Sie auf den Text doppelt, um in den Bearbeitungsmodus zu gelangen.
-
Bearbeiten Sie den Text.
|
|
Sie können weder anonym eingegebene Kommentare noch die von anderen Benutzer-Ressourcen bearbeiten. |
Alternativ
Sie können auch den Menüpunkt Bearbeiten aus dem (…) Menü wählen, wie unten auf dem Anmerkungen-Inspektor angezeigt wird.
Löschen
Um einen gegebenen Kommentar zu löschen:
-
Wählen Sie ein Kommentarrechteck im Inspektor aus.
-
Wählen Sie Löschen aus dem Menü (…), wie unten auf dem Anmerkungen-Inspektor angezeigt wird.
Sortierreihenfolge
Die Kommentare können auf folgende Weise sortiert werden:
-
Neueste Kommentare zuerst
-
Älteste Kommentare zuerst
Standardreihenfolge ist Neueste Kommentare zuerst.
Um die Sortierreihenfolge zu ändern:
-
Öffnen Sie den Anmerkungs-Inspektor
-
Wechseln Sie zur Registerkarte Kommentare
-
Wählen Sie Neueste Kommentare zuerst oder Älteste Kommentare zuerst aus dem Menü (…), wie unten auf dem Anmerkungen-Inspektor angezeigt wird.
Filter
Was sind Filter?
Die Funktion Filter erlaubt es Informationen im Projekt nach unterschiedlichen Vorgaben sichtbar zu machen. Andere Informationen werden ausgeblendet. Es entsteht eine Vielzahl von Auswertungsmöglichkeiten durch die Filterung der Inhalte im Projekt.
|
|
Filter helfen Ihnen bei großen Projekten bestimmte Informationen herauszusuchen und grafisch in den verschiedenen Ansichten darzustellen. |
Mit einem Mausklick auf das Trichter-Symbol öffnet sich der Inspektor mit den eingebauten Filtern.
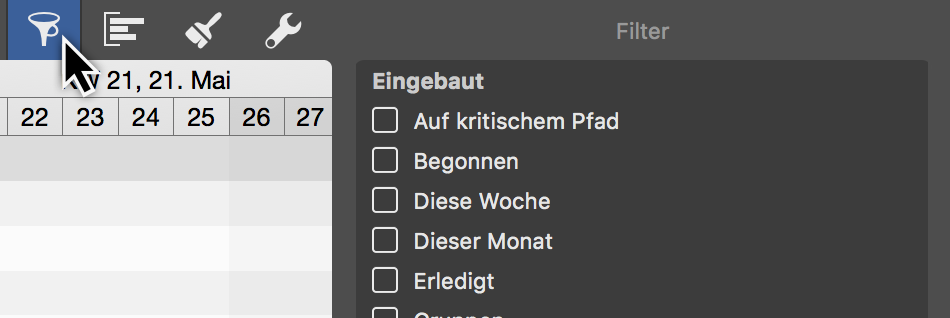
Setzen Sie ein Häkchen links neben einem Eintrag im Inspektor, damit der Filter aktiviert wird. Die Inhalte im Projekt werden darauf hin automatisch durch den aktivierten Filter eingeblendet.
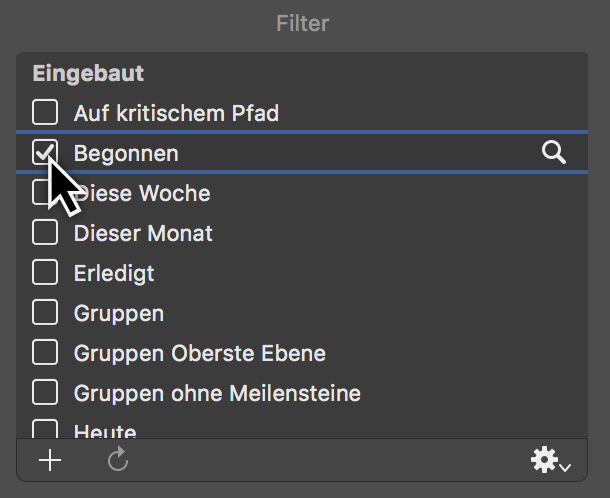
|
|
Ein aktiver Filter wird neben dem Trichter mit seiner Bezeichnung solange eingeblendet und angewandt, bis Sie erneut auf den Trichter klicken und im Inspektor das Häkchen beim aktiven Filter entfernen. |
Filter anpassen
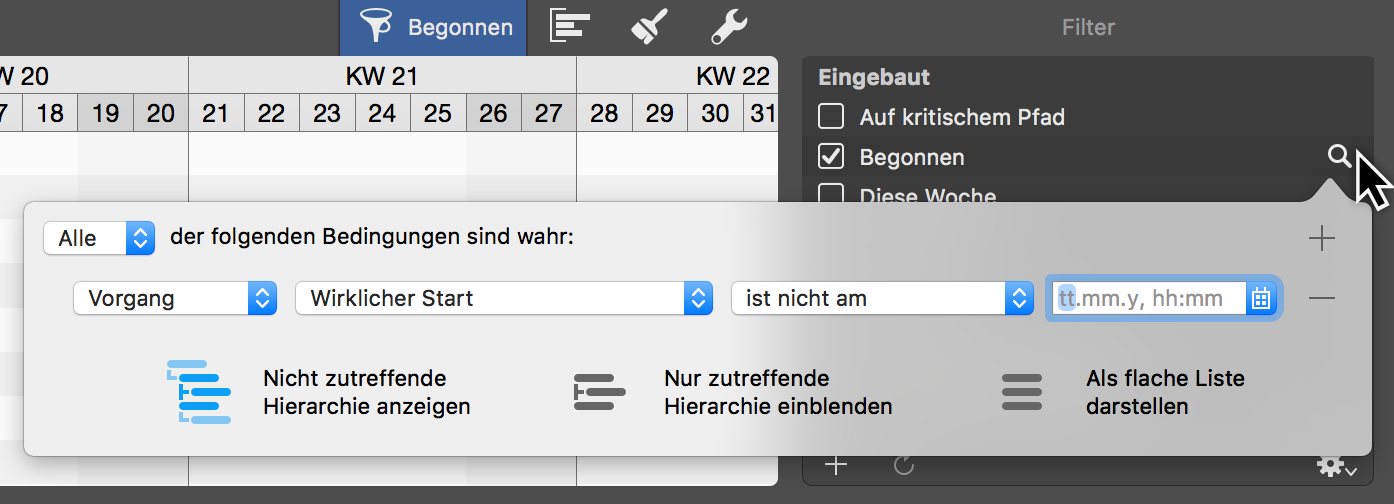
Klicken Sie auf die Lupe rechts neben einem Eintrag, es öffnet sich ein Dialog in dem Sie die Bedingungen für den aktiven Filter sehen und anpassen.
In den Klappmenüs stehen Ihnen Informationen und Werte, nach denen Sie die Bedingungen, fürs Filtern Ihres Projekts, festlegen.
Die Anzeige der gefilterten Ergebnisse steuern Sie mit den drei unten aufgeführten Optionen:
-
Nicht zutreffende Hierarchie anzeigen
-
Nur zutreffende Hierarchie einblenden
-
Als flache Liste darstellen
Mit einem Mausklick auf das Plus fügen Sie neue Bedingungen für einen Filter dazu. Mit dem Minus entfernen Sie vorhandene Bedingungen aus dem Filter.
Eigene Filter erstellen
Erstellen und fügen Sie eigene Filter zu den bereits eingebauten Filtern hinzu. Klicken Sie hierzu auf das Plus in der Filterliste.
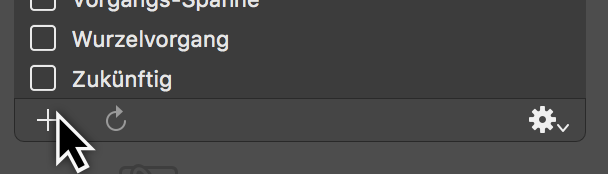
Es wird automatisch die Kategorie Eigene erstellt. Damit lassen sich die selbsterstellten (eigenen) und die mitgelieferten (eingebauten) Filter voneinander unterscheiden.
Bennenen Sie eigene Filter eindeutig, dies hilft bei einer spätere Nutzung.
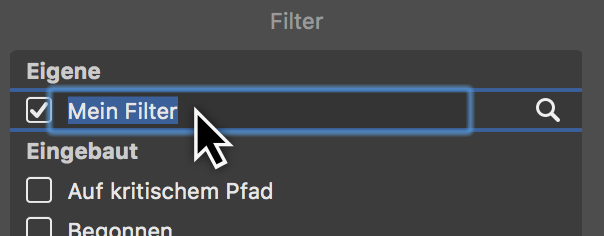
Klicken Sie auf die Lupe und erstellen die Bedingungen für den Filter.
Benutzen Sie die dabei die Optionen zum Anpassen des Filters in den Klappmenüs. Mit einem Mausklick auf das Plus fügen Sie bei Bedarf weitere Bedingungen hinzu oder entfernen die bereits vorhandenen Bedinungen mit einem Mausklick auf das Minus.
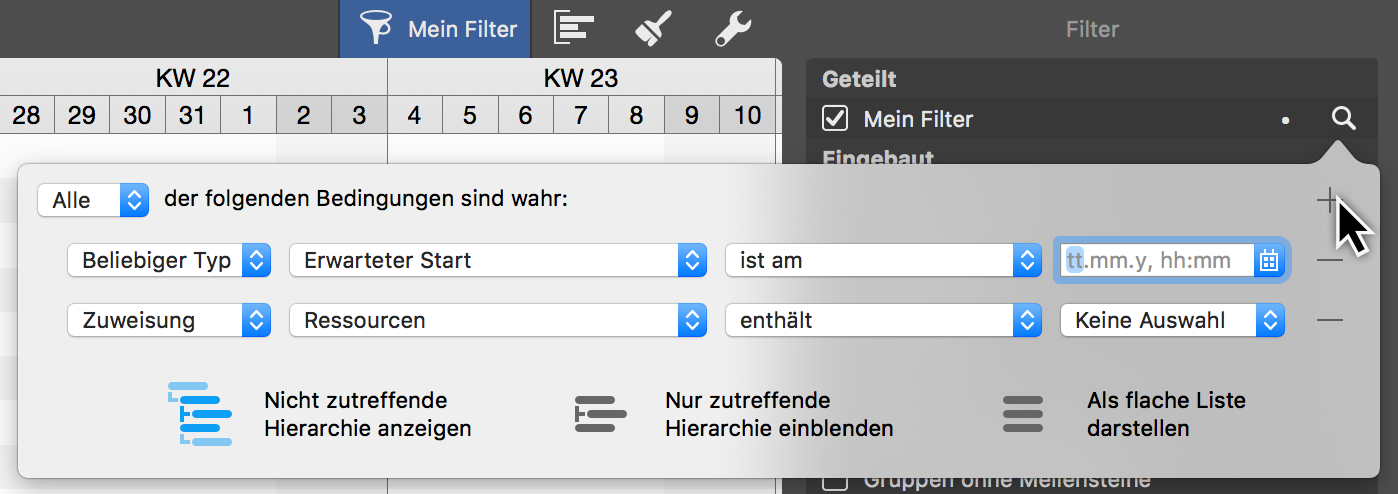
Mit dem Klappmenü Alle lassen sich die Bedingungen auf alle oder aber auch auf Eine oder Keine der eingestellten Werte filtern.
Die grafische Anzeige des Filters steuert man mit den drei aufgeführten Darstellungsoptionen für Hierarchie und flache Liste.
|
|
Eigene Filter löschen Sie aus der Liste, indem Sie einen Filter anklicken und die Löschtaste drücken. |
Mehr Filter Optionen
Im Zahnradmenü befinden sich nützliche Optionen für die Nutzung der Filter:
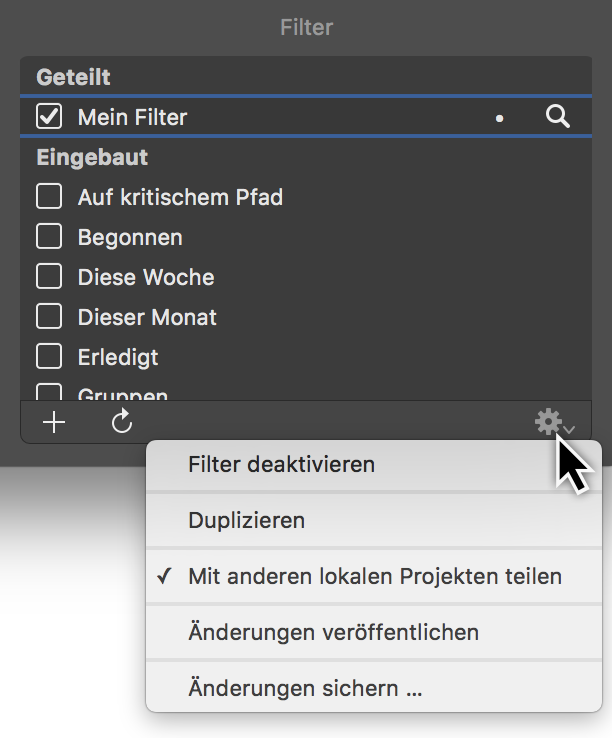
-
Filter deaktivieren (schaltet den aktiven Filter aus. Wie das Häkchen beim Filter entfernen)
-
Duplizieren (erstellt eine Kopie von einem vorhandenen Filter)
-
Mit anderen lokalen Projekten teilen (der Filter wird in allen Projekten auf dem lokalen Mac zur Verfügung gestellt)
-
Änderungen veröffentlichen (bei geteilten Filtern werden die Änderungen für alle lokalen Projekte veröffentlicht)
-
Änderungen sichern (bei geteilten Filtern werden die Änderungen nur in dem aktuellen Projekt gesichert und nicht veröffentlicht)
Filter duplizieren
Verwenden Sie diese Option, um einen vorhandenen Filter zu modifizieren. Es wird eine Kopie erstellt.
Das Duplizieren spart das manuelle Einstellen aller Bedingungen aus dem ursprünglichen Filter.
Alle Bedingungen sind beim Duplizieren übernommen und lassen sich angepassen oder erweitern.
Der originale Filter bleibt unverändert.
Filter lokal teilen
Verwenden Sie diese Option, um einen Filter auf Ihrem Mac immer in allen lokalen Projekten zur Verfügung zu haben.
Finden Änderungen in einem lokal geteilten Filter statt, erscheint ein weißer Punkt neben dem Filter.
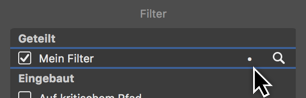
Verwenden Sie die Optionen aus dem Zahnradmenü zum Übernehmen der Änderungen:
-
Änderungen veröffentlichen
-
Änderungen sichern
Filter zurücksetzen
Änderungen in einem geteilten Filter, lassen sich zurücksetzen.

Klicken Sie auf den gedrehten Pfeil. Es erscheint ein Dialog in dem Sie die Änderungen rückgängig machen.
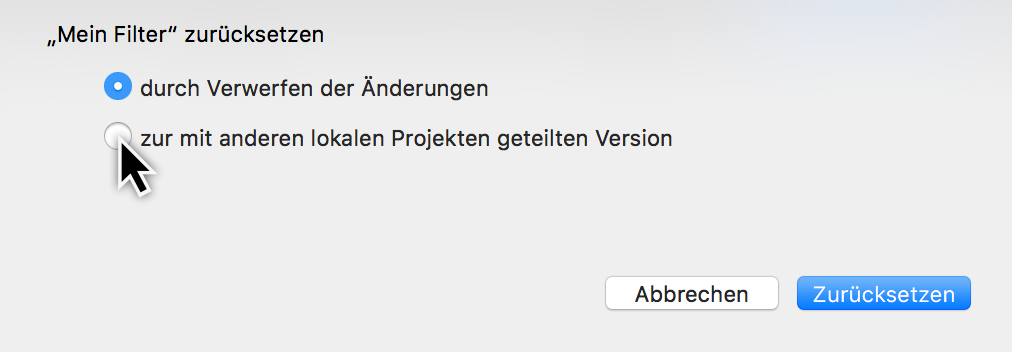
Setzen Sie den Filter zurück:
-
durch Verwerfen der Änderungen
-
zur mit anderen lokalen Projekten geteilten Version
Gruppierung
Was sind Gruppierungen?
Die Gruppierungen erlauben es die Inhalte im Projekt nach unterschiedlichen Vorgaben zu gruppieren. Das ermöglicht eine individuelle Sortierung der Informationen in der jeweiligen Ansicht.
Merlin Project ist bereits mit einer Vielzahl an vorgefertigten Gruppierungen ausgestattet. Weitere eigene Gruppierungen lassen sich schnell erstellen.
|
|
Die Kanban-Ansicht setzt zwingend eine Gruppierung nach Statusfeld voraus. Mehr hierzu erfahren Sie in der Anleitung Kanban. |
Vorteile bei der Projektplanung
Die Gruppierungen werden grafisch hervorgehoben und mit den jeweiligen Informationen in der aktuellen Ansicht dargestellt.
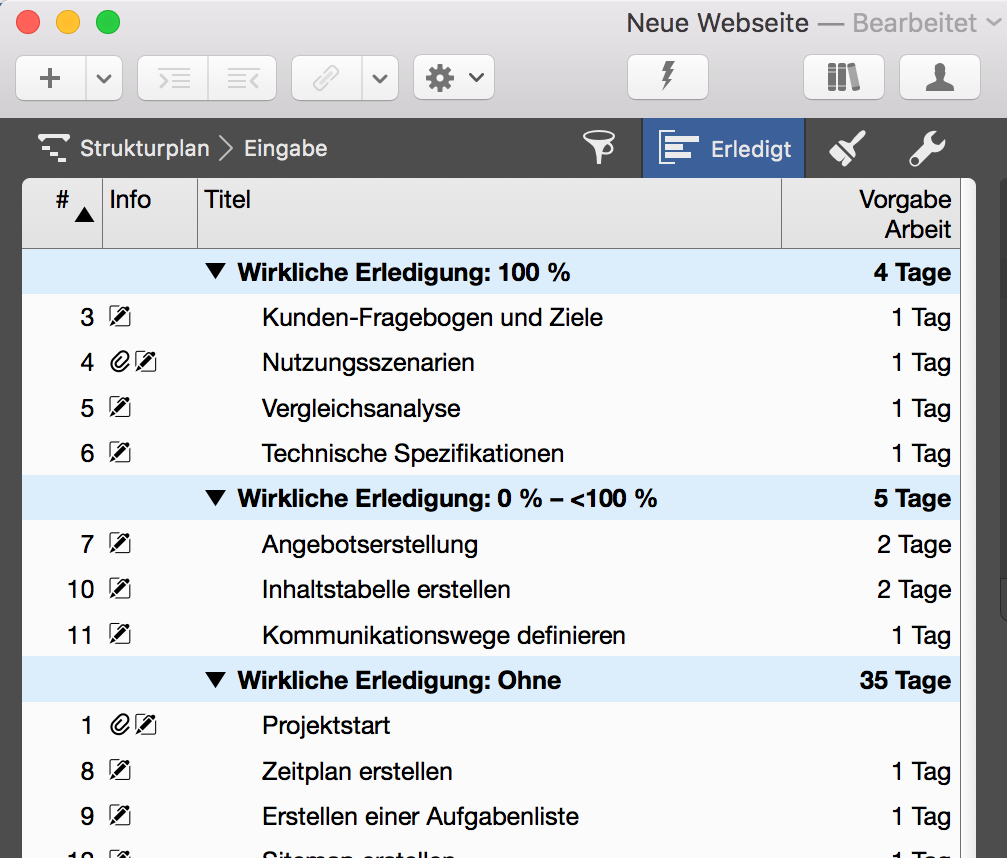
Beispielsweise lassen sich so schnell unterschiedliche Fortschritte im Projekt sichtbar machen. Schnell Vorgänge klassifizieren und Informationen auswerten sowie visualisieren.
Gruppierungen verwenden
Mit einem Mausklick auf das Gruppierungen-Symbol öffnet sich der Inspektor mit der Liste der eingebauten Gruppierungen.
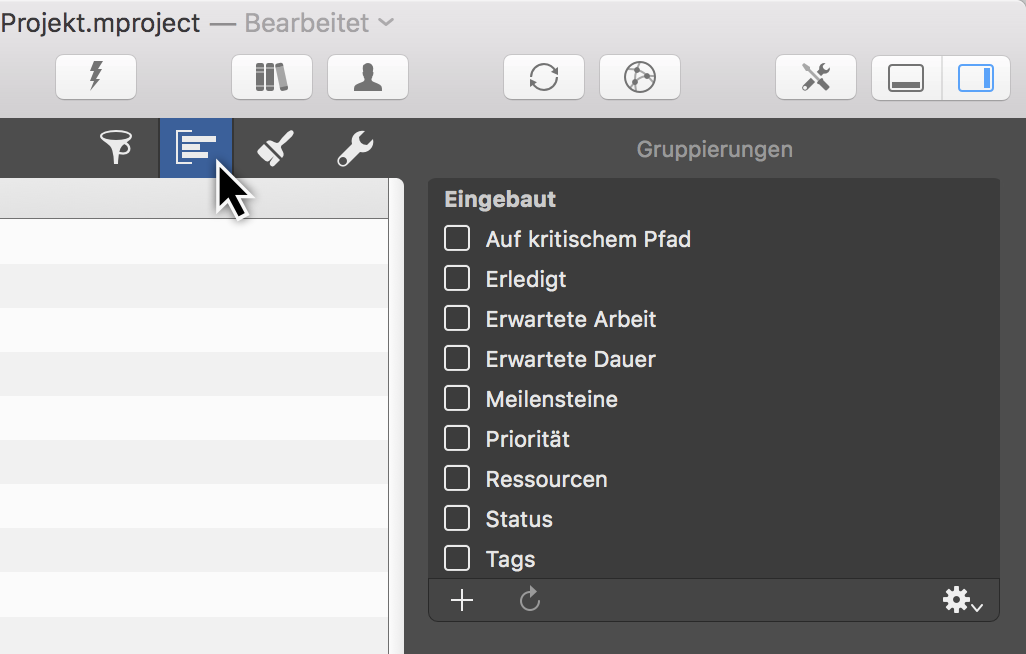
Setzen Sie ein Häkchen links neben einem Eintrag zum Aktivieren einer Gruppierung. Die Inhalte in der aktuellen Ansicht werden automatisch anhand der Gruppierung sortiert und dargestellt.

|
|
Eine aktive Gruppierung wird neben dem Gruppierungen-Symbol am oberen Rand mit deren Bezeichnung blau eingeblendet und bleibt solange aktiv, bis Sie das Häkchen in der Liste entfernen. |
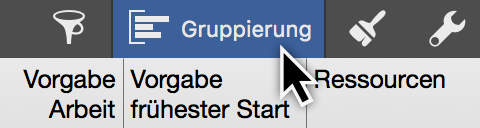
Gruppierungen erstellen
Erstellen und fügen Sie eigene Gruppierungen zu den bereits eingebauten Gruppierungen hinzu. Klicken Sie auf das links angebrachte Plus-Symbol unter der Liste.
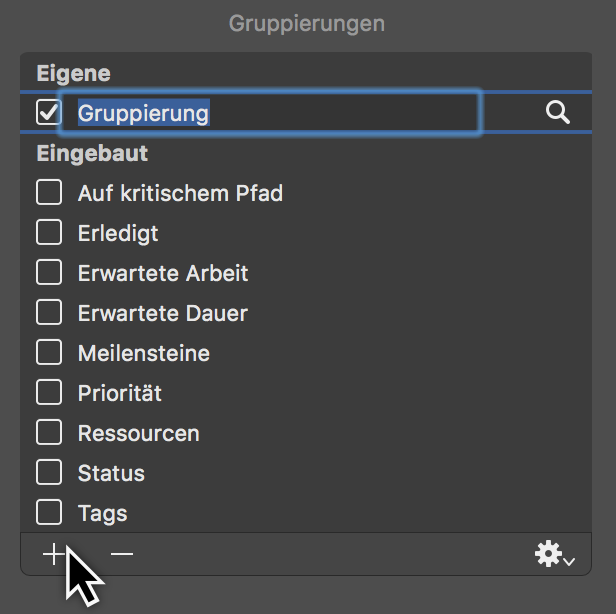
Es wird automatisch die Kategorie »Eigene« erstellt. Das dient zur Unterscheidung von selbsterstellten und den mitgelieferten Gruppierungen. Bennen Sie die selbsterstellte Gruppierung mit einem eindeutigen Namen für eine bessere Wiedererkennung.
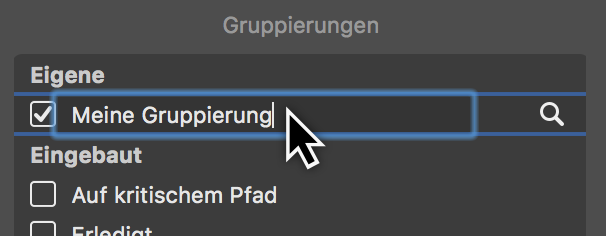
|
|
Eigene Gruppierungen löschen Sie aus der Liste, indem Sie eine Gruppierung anklicken und die Löschtaste auf der Tastatur drücken. |
Gruppierungen anpassen
Klicken Sie auf das Lupen-Symbol und verwenden die zur Auswahl stehenden Optionen für die Gruppierung.

Die Gruppierung erfolgt mit dem Klappmenü »Gruppiere«. Je nach aktiver Ansicht befinden sich im Klappmenü die folgenden Auswahlmöglichkeiten für die Gruppierung:
-
Vorgänge
-
Ressourcen
-
Zuweisungen
Legen Sie Optionen fest, nach denen die die Gruppierung erfolgen soll. Verwenden Sie hierzu die zur Wahl stehenden Klappmenüs.
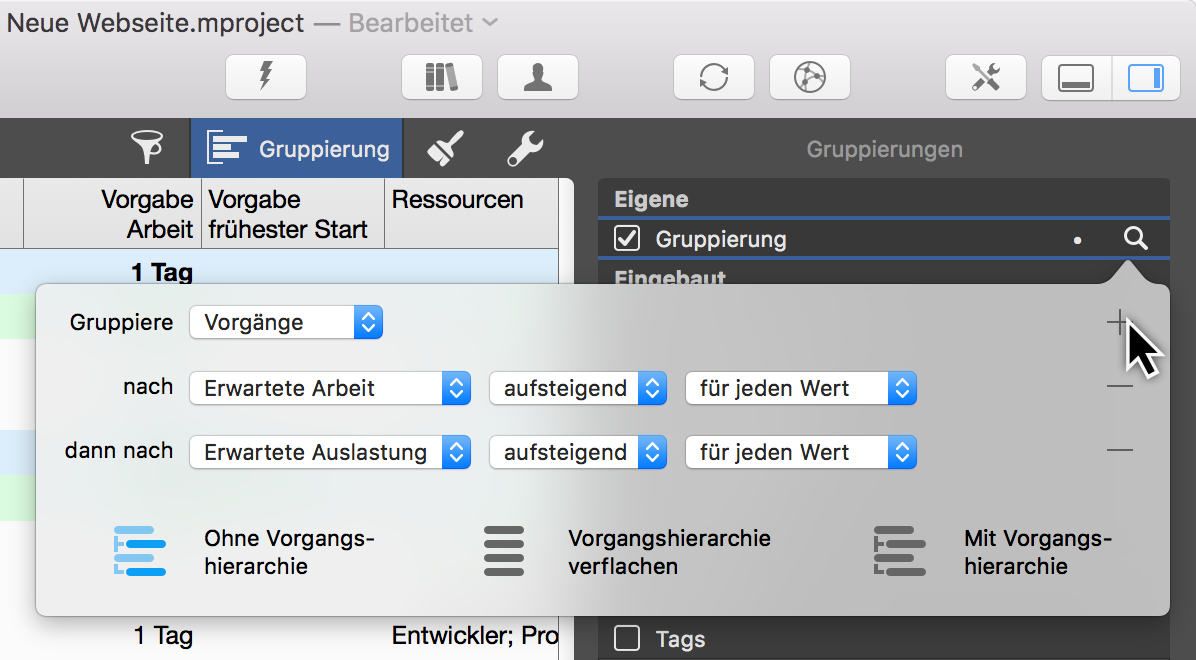
Mit einem Mausklick auf das Plus-Symbol fügen Sie bei Bedarf weitere Bedingungsreihen hinzu oder entfernen bereits vorhandene Optionen mit einem Mausklick auf das Minus-Symbol.
Die hierarchische Anzeige der Gruppierung lässt sich mit einer der am unteren Rand angebrachten Darstellungsoptionen zusätzlich verändern:
-
Ohne Vorgangshierarchie
-
Vorgangshierarchie verflachen
-
mit Vorgangshierarchie
Nach Statusfeld gruppieren
Die Schaltfläche Nach Statusfeld gruppieren… wird für die Gruppierung bei Kanban benötigt. Mit einem Mausklick auf die Schaltfläche öffnet sich der Kanban-Assistenten für den Kanban-Status.
Mehr Optionen
Mit dem Zahnrad-Symbol stehen weitere Optionen für die Nutzung von Gruppierungen parat.
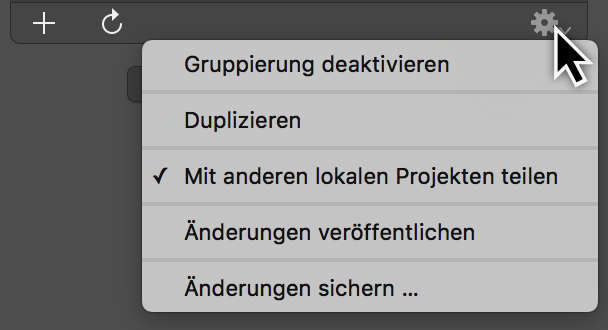
Bei einer selektierten Gruppierung in der Liste stehen die folgenden Optionen im Menü des Zahnrads zur Verfügung:
-
Gruppierung aktivieren/deaktivieren (gleich zu setzen mit einem Häkchen an/aus)
-
Duplizieren (Erstellt eine Kopie einer bereits vorhandenen Gruppierung)
-
Mit anderen lokalen Projekten teilen (Ermöglicht die Nutzung in anderen lokalen Projekten)
-
Änderungen veröffentlichen (Überträgt die Änderungen in einer geteilten Gruppierung an alle lokalen Projekte)
-
Änderungen sichern… (Bei geteilten Gruppierungen, erstellt eine Kopie)
Gruppierungen duplizieren
Diese Option kann nützlich sein um eine bereits vorhandene Gruppierung als Vorlage für eine weitere Gruppierung zu übernehmen. Es wird eine Kopie von der Gruppierung erstellt.
Selektieren Sie eine Gruppierung und klicken Sie auf das Zahnrad-Symbol, anschließend klicken Sie auf Gruppierung duplizieren
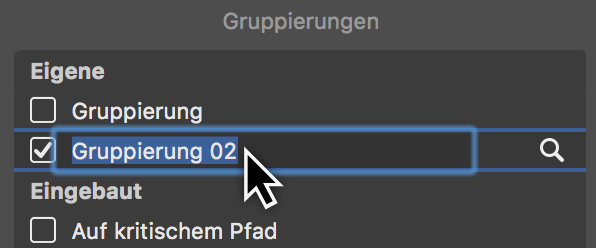
Es wird eine Kopie der Gruppierung erstellt, die mit einer Nummer versehen wird. Benennen Sie die Gruppierung nach Wunsch.
Anschließend klicken Sie auf das Lupen-Symbol zur Anpassung und Erweiterung der Optionen für die Gruppierung.
Gruppierungen lokal teilen
Mit der Option Mit anderen lokalen Projekten teilen teilen Sie einzelne Gruppierungen für alle weiteren Projekte die sich lokal auf Ihrem Mac befinden.
Die geteilten Gruppierungen sind in der Liste unter der Kategorie Geteilt angeordnet.
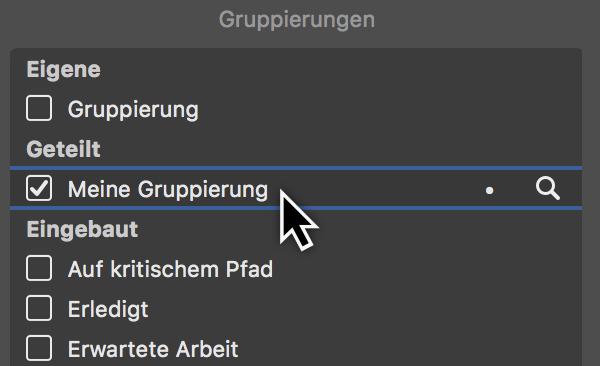
Änderungen veröffentlichen
Sollen Änderungen in einer geteilten Gruppierung an lokale Projekte veröffentlicht werden, klicken Sie auf das Zahnrad-Symbol und anschließend auf die Option Änderungen veröffentlichen
Änderungen sichern
Sollen Änderungen in einer Gruppierung gesichert werden, klicken Sie auf das Zahnrad-Symbol und anschließend auf die Option Änderungen sichern …
Änderungen zurücksetzen
Zum Wiederruf von Änderungen in geteilten Gruppierungen ist das Pfeil-Symbol nützlich.
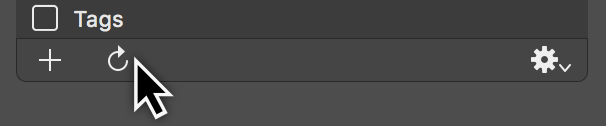
Es dient dem Zurücksetzen von Änderungen, die in geteilten Gruppierungen erfolgt sind.
Klicken Sie auf das Symbol, erscheint ein Dialog, der Auswahlmöglichkeiten für das Zurücksetzen von Änderungen enthält.
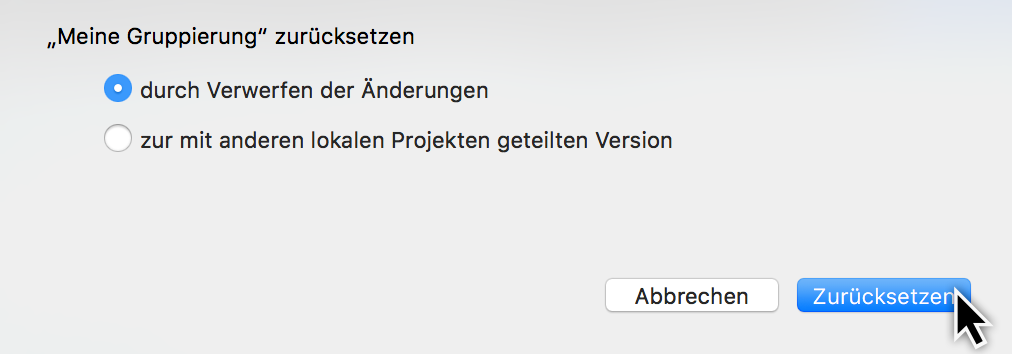
Wählen Sie eine Option fürs Zurücksetzen aus und klicken anschließend auf die Schaltfläche »Zurücksetzen«.
Gruppierung nicht mehr teilen
Soll eine Gruppierung nicht mehr lokal geteilt werden, klicken Sie auf die gewünschte Gruppierung und anschließend auf das Zahnrad-Symbol.
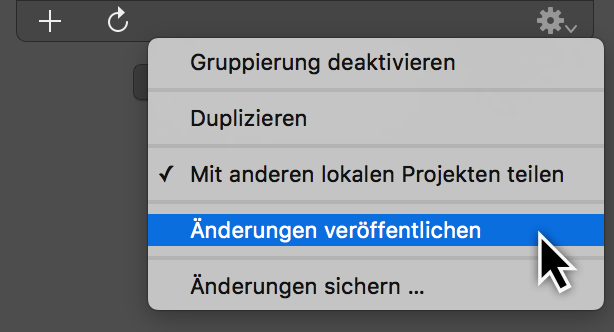
In der Liste klicken Sie auf Mit anderen lokalen Projekten teilen. Das Häkchen vor der Option signalisiert, dass die Gruppierung bereits geteilt wird.
Manuelles Ranking
Wird in unterschiedlichen Ansichten eine manuelle Sortierung vorgenommen und eine Gruppierung aktiviert, so entsteht ein manuelles Ranking.
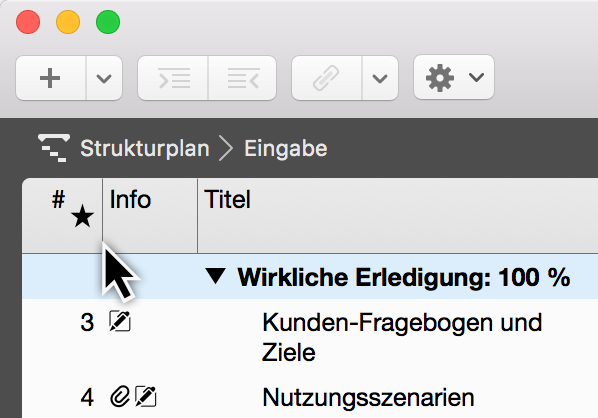
Diese Option wird in der #-Spalte mit einem Stern-Symbol signalisiert.
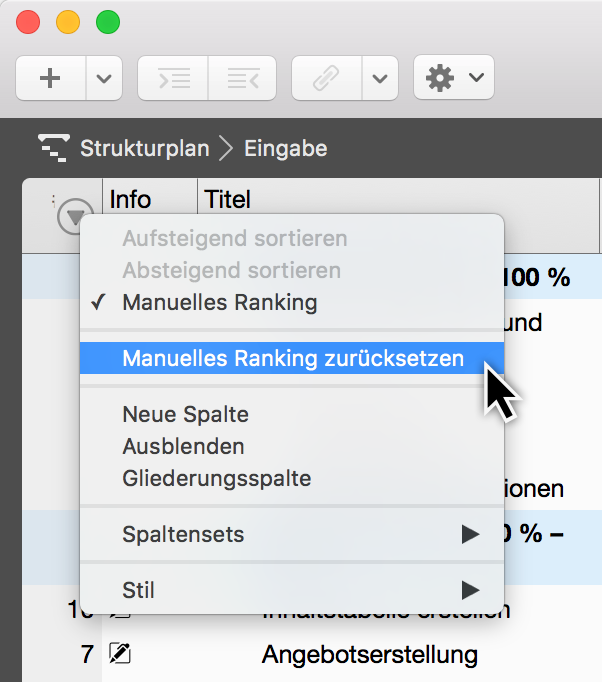
Klicken Sie auf die Spalte und klicken Sie auf Manuelles Ranking zurücksetzen, um die Option bei Bedarf zu deaktivieren.
Stile und Inhalte
Diese Anleitung enthält Informationen zur Nutzung und Anpassung von Stilen und Inhalten in Merlin Project.
Was sind Stile?
Stile erlauben Ihnen die Darstellung der Bestandteile (Balken, Gruppen, Meilensteine, Spalten, Zeitskalen uvm.) in den Ansichten zu verändern und den eigenen Wünschen anzupassen. Dies geschieht mithilfe der Stiloptionen für Bestandteile einer Ansicht, beispielsweise werden so Farben, Rahmen, Schatten oder Schriften gestaltet.
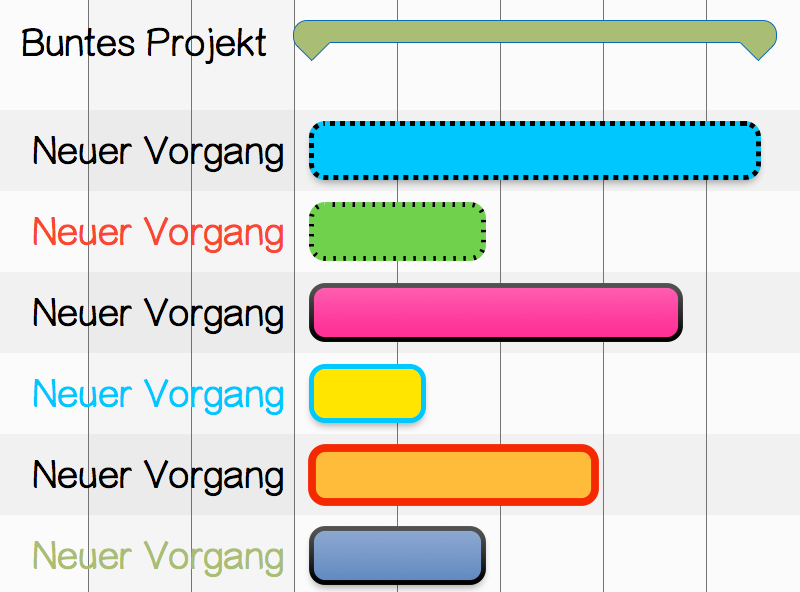
Was sind Inhalte?
Inhalte erlauben es Ihnen diverse Informationen aus dem Projekt in der Ansicht unterzubringen, beispielsweise in den Etiketten (links und rechts neben den Balken sowie auf den Balken selbst) oder in den Karten der Netzplan- oder Kanban-Ansicht.
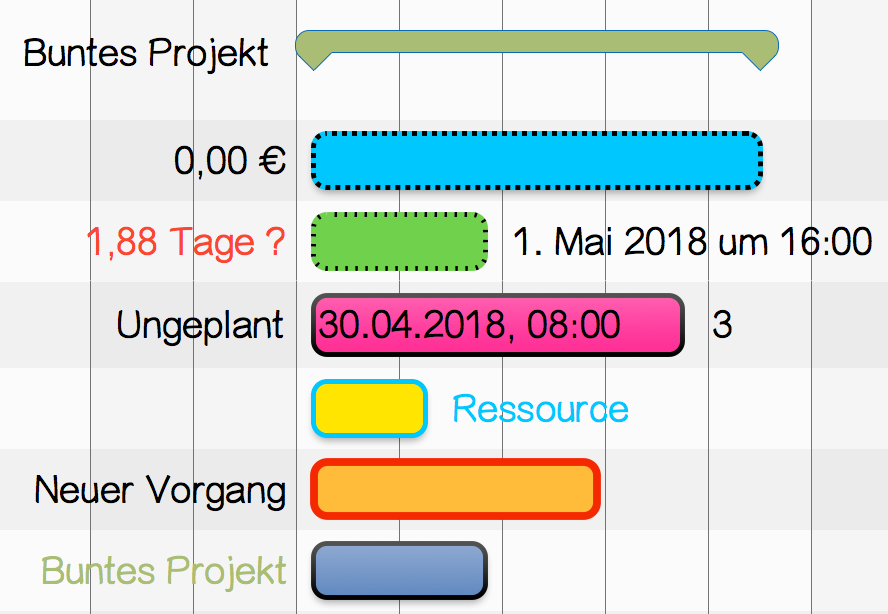
Stil- und Inhaltsinspektor
Mit dem Stil- und Inhaltsinspektor haben Sie Stile und Inhalte mit wenigen Mausklicks unter Kontrolle.
Der Stil- und Inhaltsinspektor lässt sich mit einem sekundären Mausklick auf ein Bestandteil in der aktiven Ansicht und das dazugehörige Kontextmenü schnell aufrufen.

|
|
Je nach sekundär angeklicktem Bestandteil, erscheint im Kontextmenü entweder nur die Option Stil oder Stil und Inhalt. Die darin enthaltenen Auswahlpunkte öffne die dazugehörigen Optionen im Stil- und Inhaltsinspektor. |
Zudem existiert ein neuer Weg zum Stil- und Inhaltsinspektor mit einem Mausklick auf das Pinsel-Symbol.
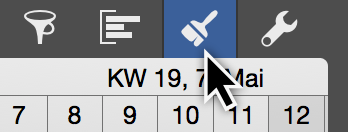
Im Stil- und Inhaltsinspektor befindet sich eine grafische Darstellung von Bestandteilen.
Je nach aktiver Ansicht, sind schematische Darstellungen für Balken/Gruppen oder Karten darin zu sehen.
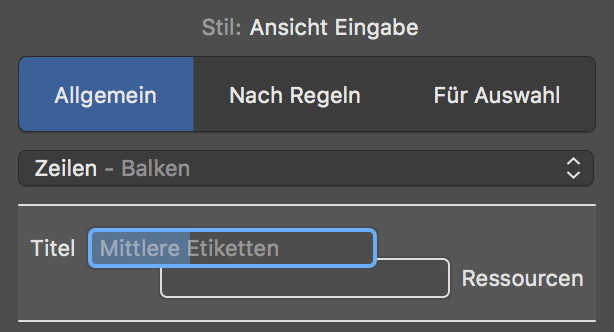

Inspektor verwenden
Klicken Sie auf ein Bestandteil zum Aufrufen der Optionen für Stil oder Inhalt. Im Klappmenü darüber, sieht man die getroffene Auswahl und das markierte Element wird blau markiert.
Stil
Nachfolgend sind der Balken (1), die gesamte Zeile (Zeilentyp für Balken) (2) und der Referenzbalken (3) aktiviert.
1

2
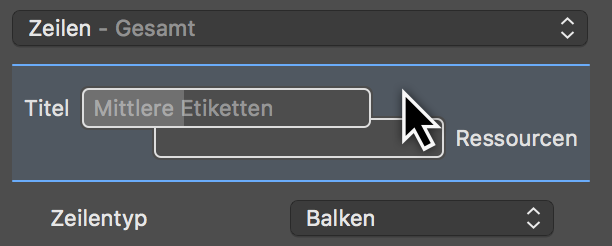
3
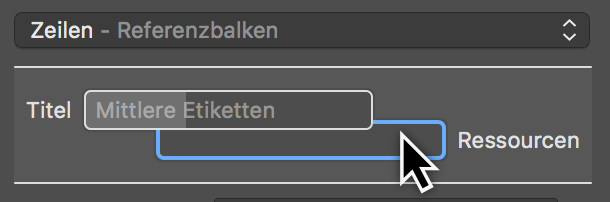
Inhalt
Aktivieren Sie das linke Etikett mit einem Mausklick auf Titel und ändern den Inhalt des linken Etiketts über die Auswahl im gleichnamigen Klappmenü. Zudem befinden sich hier die Stiloptionen für die Anpassung von Farbe und Schrift der Inhalte.
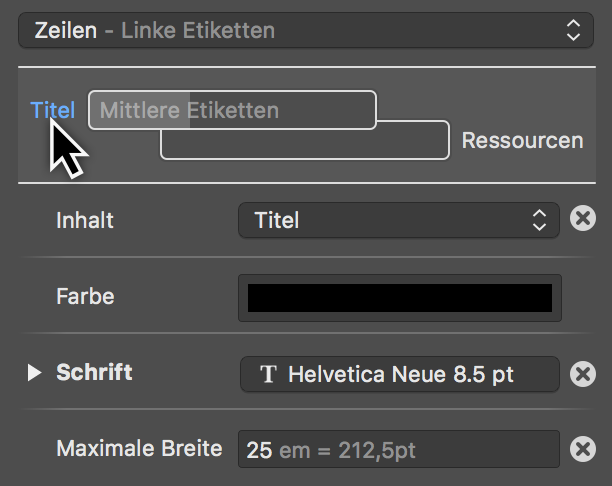
Wählen Sie aus dem Klappmenü Inhalt anstatt der voreingestellten Auswahl Titel den Erwarteten Start, dadurch wird im linken Etikett der erwartete Start des Vorgangs als Datum eingeblendet.
Allgemein
Das Register Allgemein steuert die Stile für die Darstellung vieler allgemeiner Elemente in der aktiven Ansicht.
Ist keine Selektion in der Ansicht aktiv und Sie klicken auf das Pinsel-Symbol, öffnet sich der Stil-Inspektor mit dem Register Allgemein.
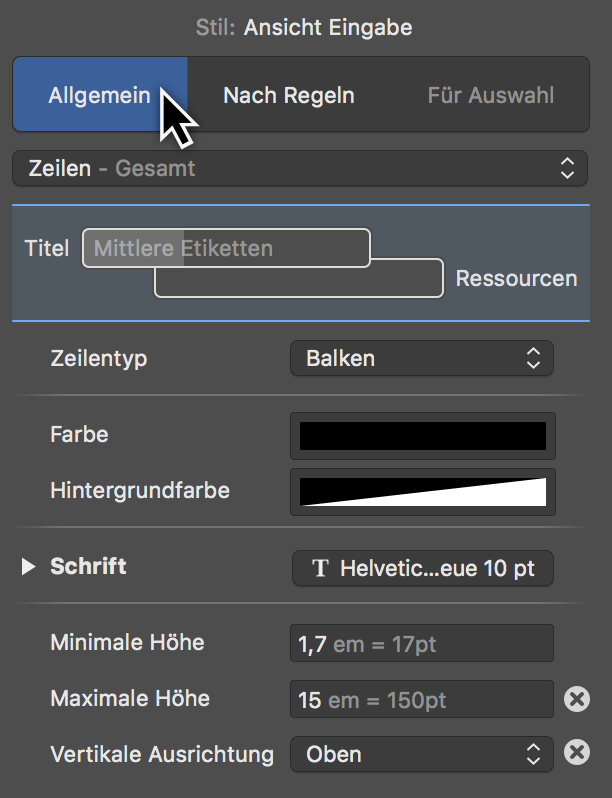
Die Allgemeinen Einstellungen für Stil- und Inhalt dienen für die über das gesamte Projekt grundsätzlich geltenden Stiloptionen.
Im Klappmenü befinden sich die Bestandteile für die jeweilige Ansicht, die sich mithilfe der im Inspektor angebotenen Optionen nach eigenen Vorstellungen konfigurieren lassen.
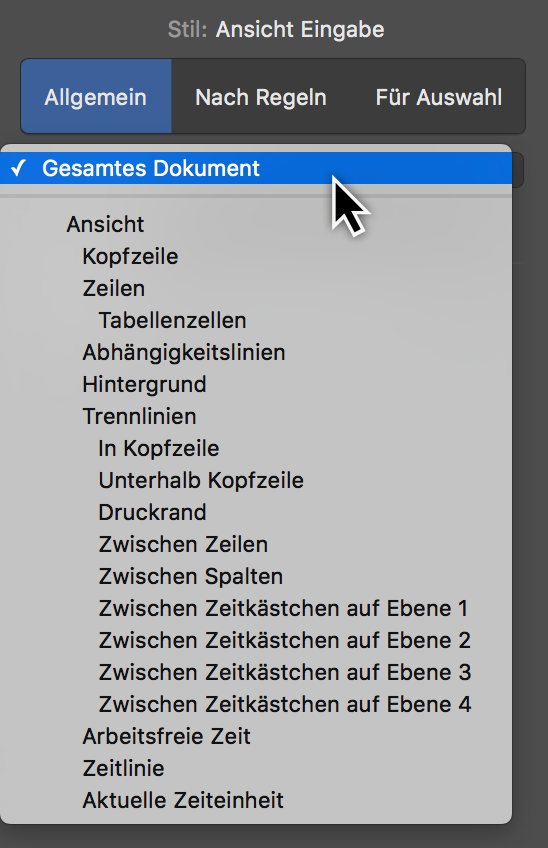
Nach Regeln
Das Register Nach Regeln erlaubt es die Stil- und Inhaltsoptionen nach bestimmten Bedingungen automatisch zu steuern.
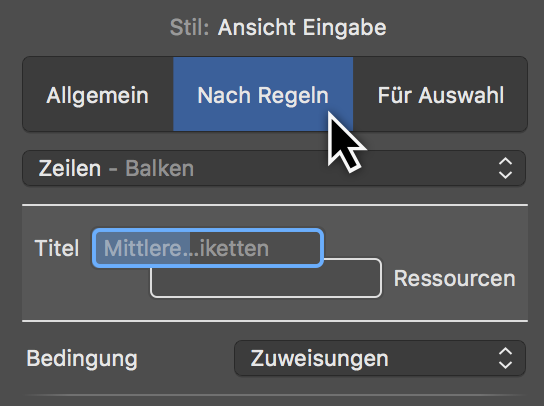
Beispiel: alle Vorgänge, an denen eine bestimmte Ressource zugewiesen ist, sollen automatisch mit einer besonderen Farbe oder einer anderen Schrift ausgestattet sein.

Wählen Sie eine Bedingung, um Stile beispielsweise für Gruppe anzuwenden.
|
|
Verwenden Sie "Merlin Project", so können Sie eigene Bedingungen definieren. "Merlin Project Express" verfügt nicht über diese Funktion. |
Für Auswahl
Das Register Für Auswahl steuert die Stile und Inhalte für die getroffene Auswahl. Somit lassen einzelne Bestandteile individuell anpassen.
Selektieren Sie in einer Ansicht ein Bestandteil und klicken Sie auf das Pinsel-Symbol, öffnet sich der Stil-Inspektor mit dem Register Auswahl.
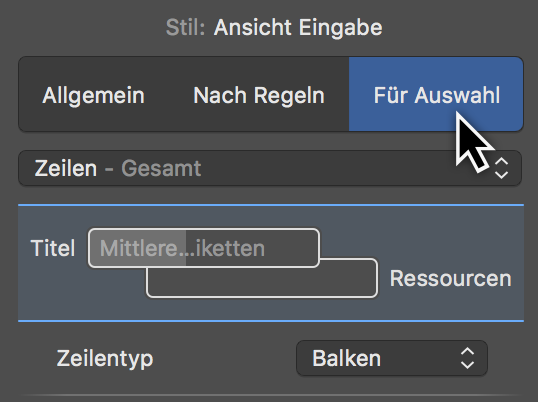
|
|
Grundsätzlich lassen sich Stile und Inhalte mit einem sekundären Mausklick und der Option Stil bzw. Stil & Inhalt aus dem Kontextmenü als Auswahl steuern. |
Auswahl im Strukturplan
Klicken Sie beispielsweise mit einem sekundären Mausklick auf einen Balken in der Netzplanansicht, auf die Spaltenzeile oder in die Gliederung, so können Sie damit die dazugehörigen Stil- und/oder Inhaltsoptionen aufrufen und bearbeiten.
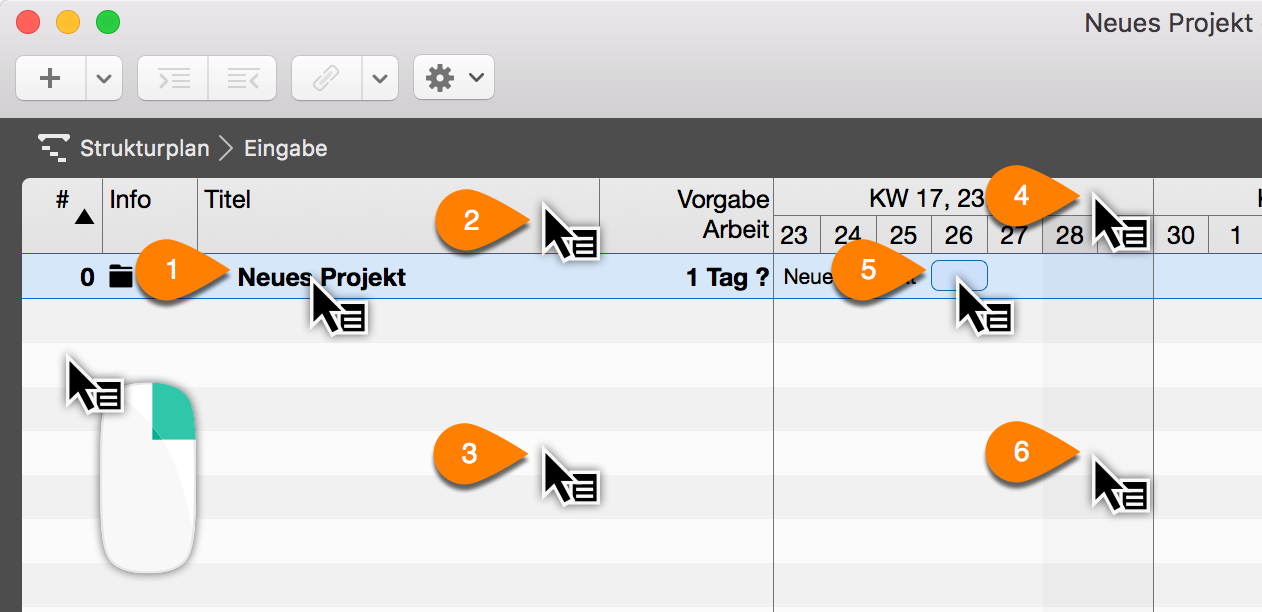
-
(1) Stil- und Inhaltsoptionen für Text in der Gliederung
-
(2) Stiloptionen für Spaltenzeilen
-
(3) Stiloptionen für Gliederung
-
(4) Stiloptionen für Zeitskalen
-
(5) Stil- und Inhaltsoptionen für Balken, Meilensteine und Gruppen
-
(6) Stiloptionen für den Gantt
Beispiele für Stil und Inhalt
Nachfolgend finden Sie eine kleine Auswahl an praktischen Beispielen.
Beispiel 1: Arbeitsfreie Zeit Farbanpassung
Führen Sie einen sekundären Mausklick auf die freie Arbeitszeit (6) im Gantt aus und klicken Sie im Kontextmenü auf die Option Stil > Arbeitsfreie Zeit.
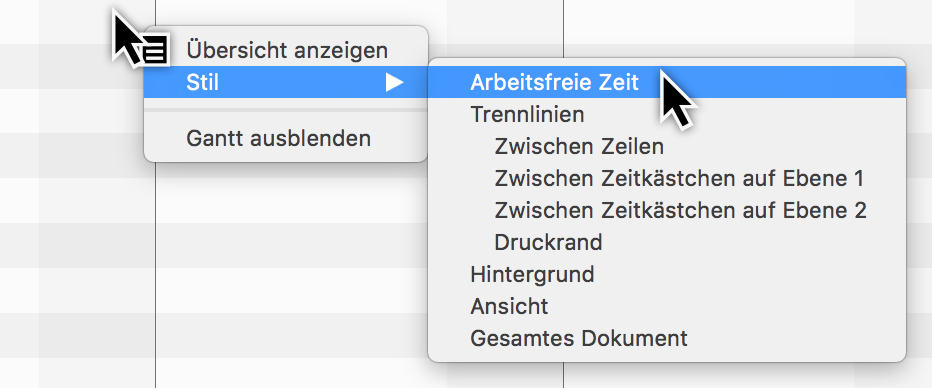
|
|
Alternativ geht das auch mit einem Mausklick auf das Pinsel-Symbol und anschließend im Register Allgemein mit der Auswahl im Klappmenü Arbeitsfreie Zeit. |
Im Inspektor öffnet sich das Register Allgemein mit der Stiloption für die Arbeitsfreie Zeit.
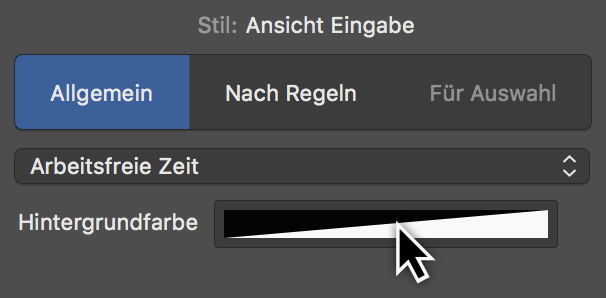
Klicken Sie auf das Farbfeld Hintergrundfarbe zum Ändern der Darstellungsfarbe der Arbeitsfreien Zeit im Gantt.
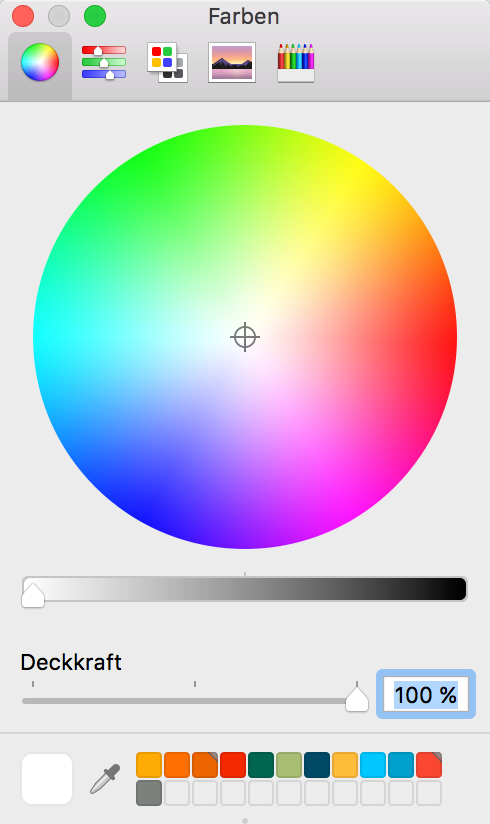
Daraufhin erscheint das macOS-Fenster Farben. Darin befinden sich diverse Optionen für die Festlegung von Farben und Deckkraft.
|
|
Erfahren Sie mehr zur Nutzung des vom Betriebssystem zur Verfügung gestellten Fenters Farben direkt bei Apple online. |
Ändern Sie die Farbe für die Hintergrundfarbe. Daraufhin wird direkt die Anzeige der Arbeitsfreien Zeit im Strukturplan der gewünschten Farbwahl angepasst.
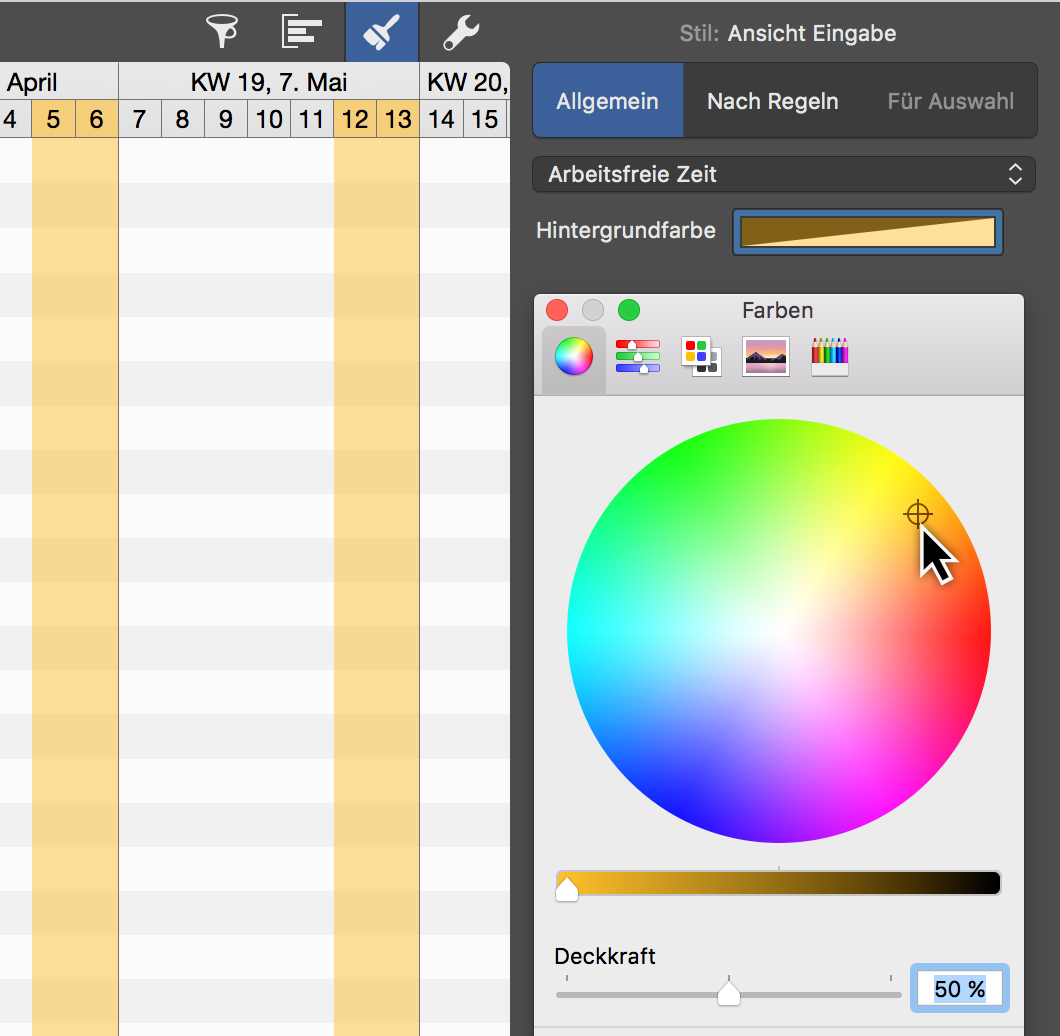
Beispiel 2: Individuelle Balkenfarbe
Öffnen Sie ein neues oder bereits vorhandenes Projekt in Merlin Project
Zum Ändern der Farbe eines Balkens, Meilensteins oder Gruppe klicken Sie zuerst mit einem sekundären Mausklick auf einen Balken, Gruppe oder Meilenstein.
Es erscheint das Kontextmenü, selektieren Sie daraus die Option Stil und Inhalt > Balken.
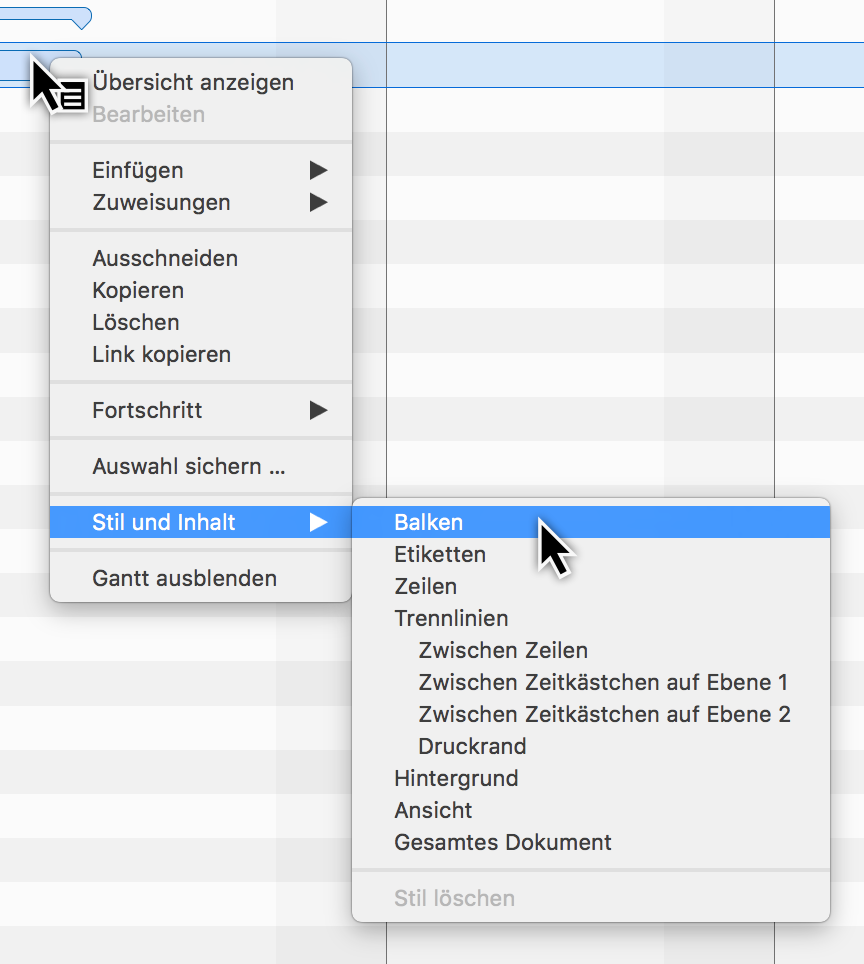
Im Inspektor wird das Register Für Auswahl geöffnet. Darin stehen Ihnen Optionen für die Anpassung der Stile für den ausgewählten Balken.
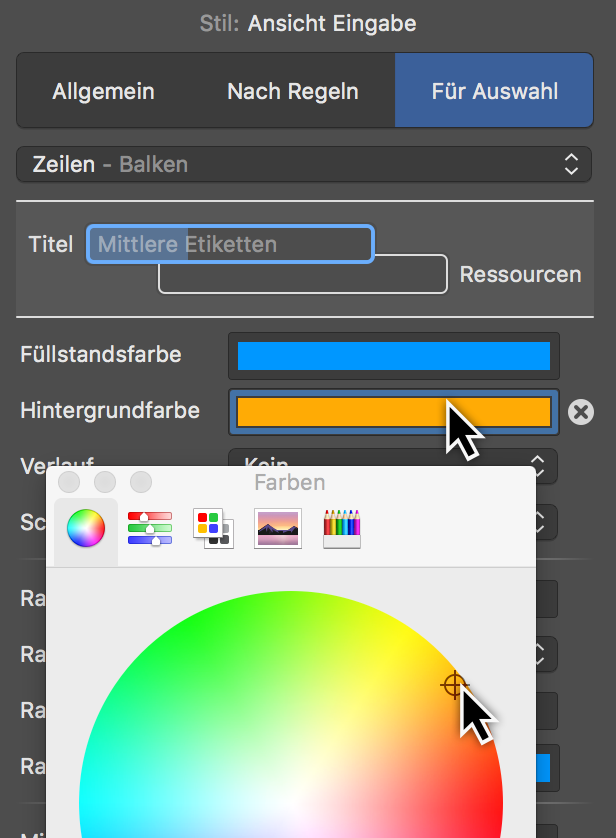
Klicken Sie auf das Feld Hintergrundfarbe. Im Fenster Farben treffen Sie eine Auswahl für die gewünschte Farbe. Diese wird sofort für den ausgewählten Balken übernommen. Fahren Sie nach dem gleichen Schema für die Füllstandsfarbe fort.
|
|
Die Füllstandsfarbe wird erst bei einem Fortschritt des Vorgangs im Balken angezeigt. |
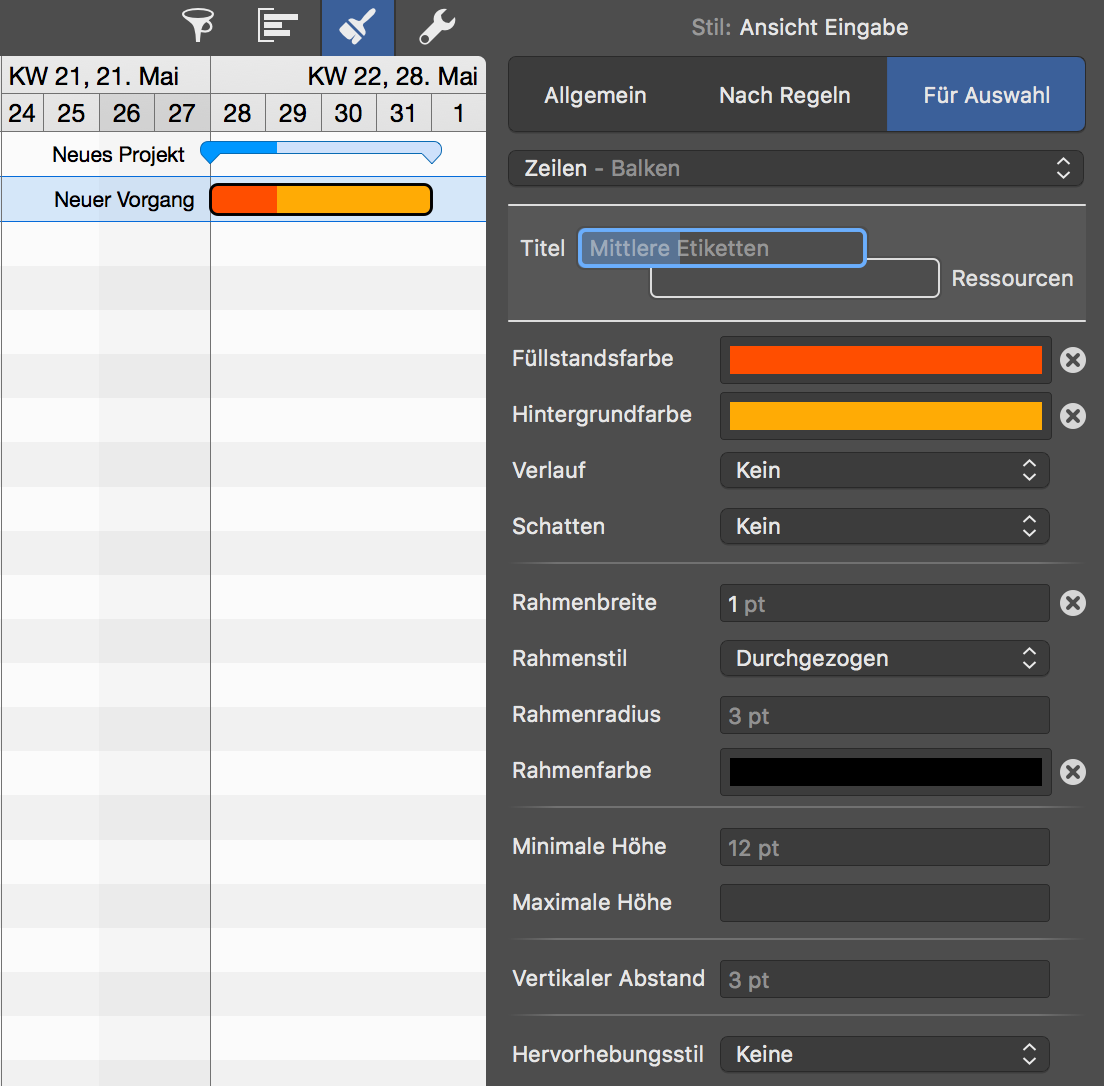
Bearbeiten Sie weitere Optionen im Inspektor nach Bedarf, damit der ausgewählte Balken individuell in seinem Stil angepasst wird.
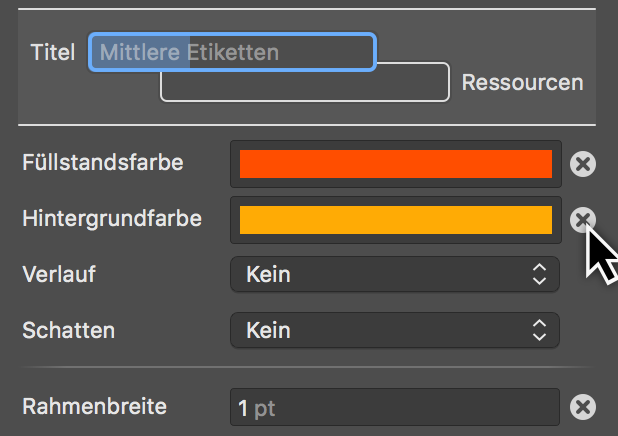
Klicken Sie jeweils auf das Kreuz-Symbol falls Sie den Wert einer Option wieder rückgängig machen möchten. Es wird stattdessen der Wert der übergeordneten Ebene oder Bedingung für die Option verwendet.
|
|
Die oben genannten Schritte funktionieren auch bei einer mehrfachen Selektion. Hierzu sollten Sie mehrere Balken mit der Großschreibtaste oder mit der cmd-Taste auswählen und den Inspektor verwenden. |
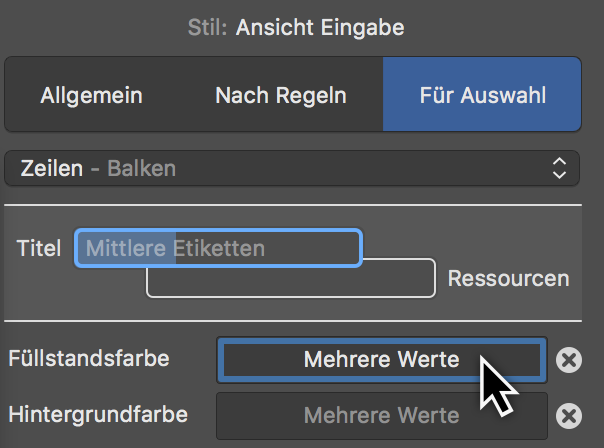
Sind bei einer Mehrfachselektion unterschiedliche Werte bei den Balken bereits eingetragen, erscheint im Feld die Info Mehrere Werte. Klicken Sie auf das Feld und passen Sie die Farbe an, damit alle ausgewählten Balken die neue Farbe zugewiesen bekommen. Die alten Werte werden überschrieben.
Klicken Sie ansonsten auf das Kreuz-Symbol um von mehreren Werten zu den Standardwerten zurückzukehren.
Beispiel 3: Etiketten im Gantt einblenden
Klicken Sie auf das Pinsel-Symbol. Im Inspektor wählen Sie das passende Register aus.
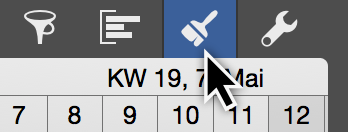
Wählen Sie das Register Allgemein aus, damit die Änderung für alle Inhalte in der Ansicht gelten.
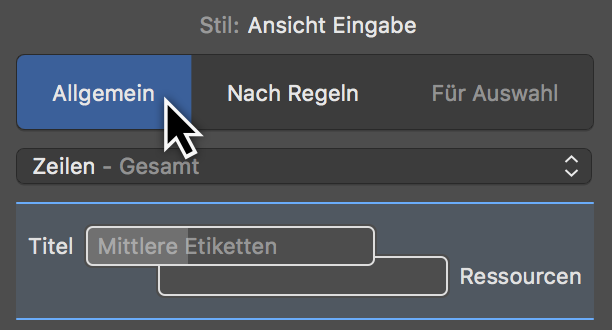
Klicken Sie in der Vorschau auf das gewünschte Etikett.
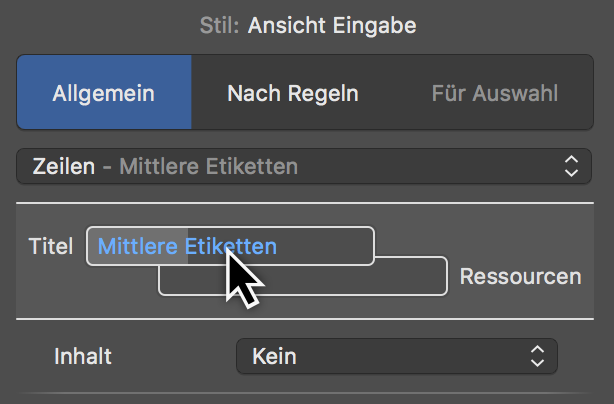
Es existieren drei Etiketten zur Auswahl:
-
Linke Etiketten (Titel)
-
Mittlere Etiketten (Mittlere Etiketten)
-
Rechte Etikette (Ressourcen)
Klicken Sie auf das Klappmenü Inhalt und selektieren den gewünschten Inhalt für das aktive Etikett.
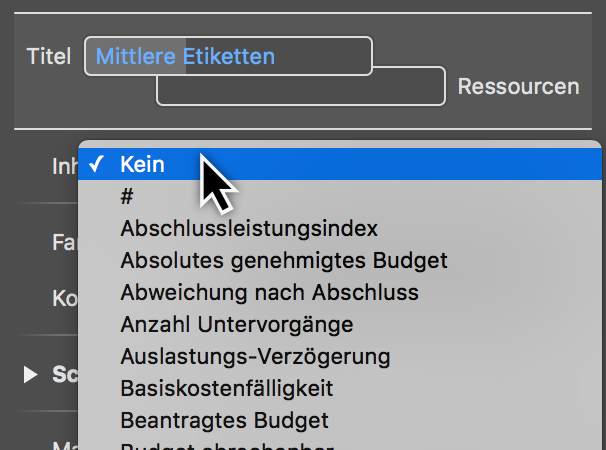
Im Klappmenü Inhalt befinden sich alle Informationen die sich in Etiketten verwenden lassen.
Stileigenschaften
Stileigenschaften für die Gliederung
Für alle Bestandteile in der Gliederung stehen Ihnen unterschiedliche Optionen zur Verfügung um Stile anzupassen, diese sind grafisch in der nachfolgenden Abbildung zusammengefasst.
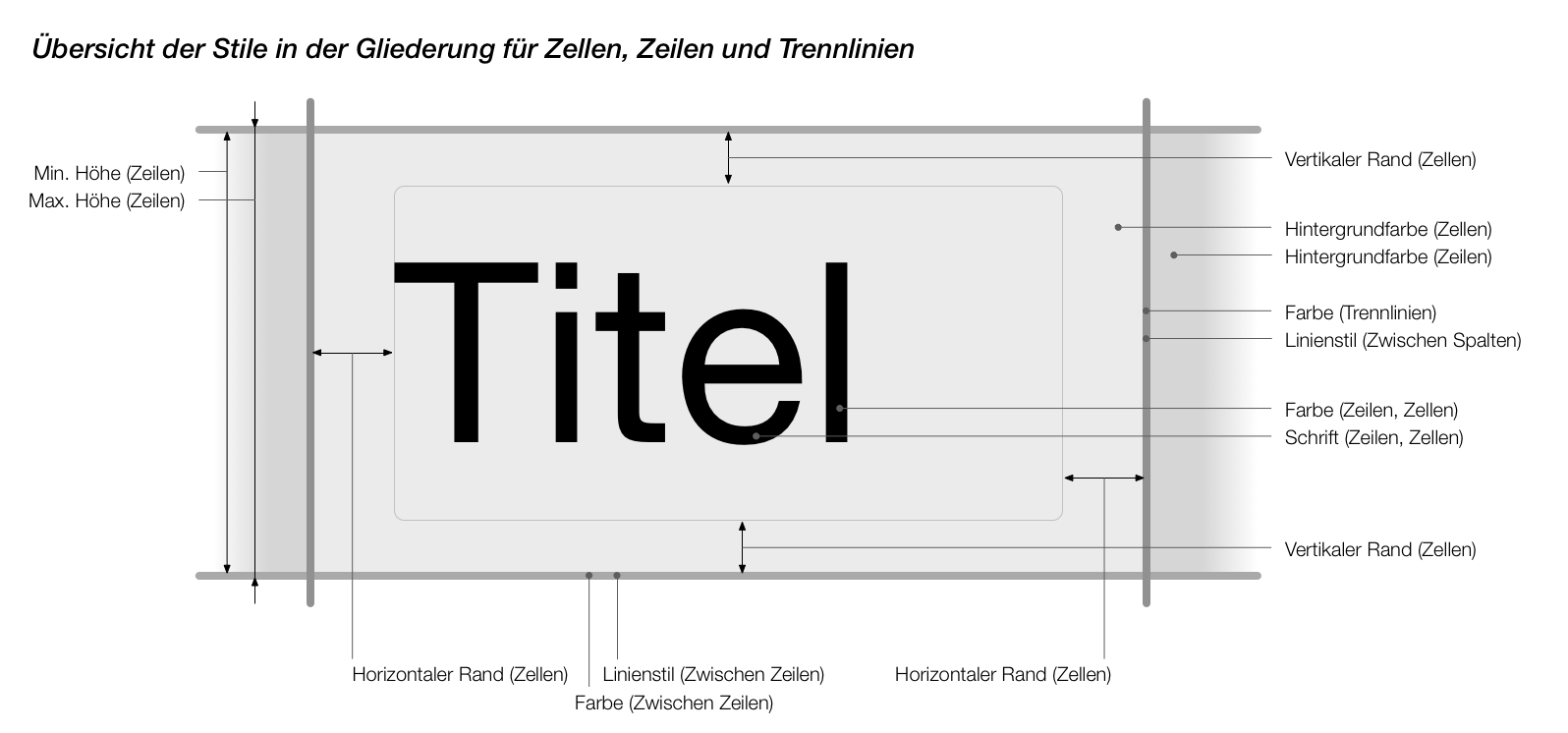
|
|
Führen Sie einen sekundären Mausklick auf einen Titel in der Gliederung aus. Selektieren Sie aus dem Kontextmenü die Stiloptionen für Zeilen, Zellen und Trennlinien in der Gliederung. |
Stileigenschaften für die Spalten der Gliederung
Für die Spalten über der Gliederung stehen Ihnen unterschiedliche Optionen zur Verfügung, um die Spaltenstile anzupassen. Diese sind grafisch in der nachfolgenden Abbildung zusammengefasst.
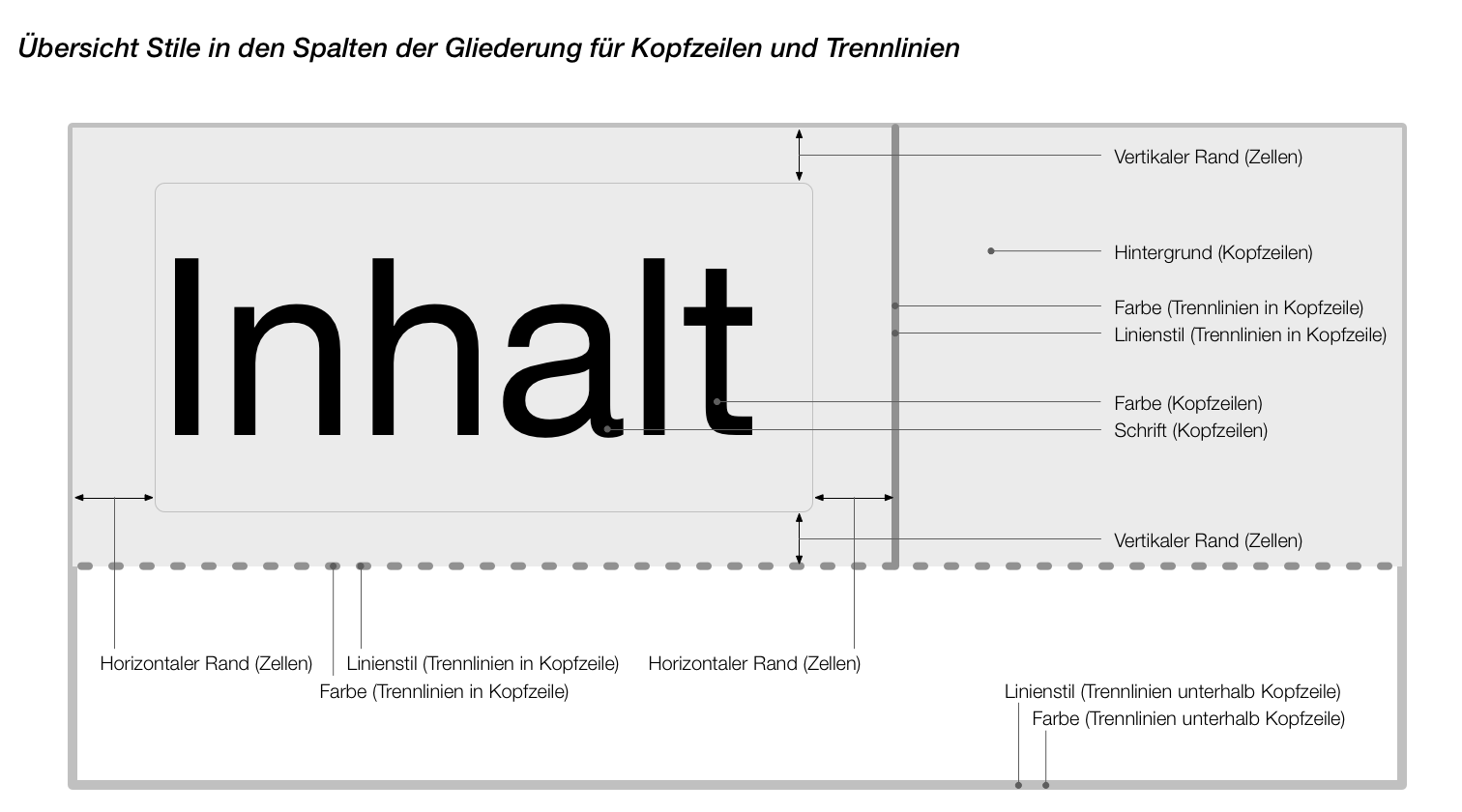
|
|
Führen Sie einen sekundären Mausklick auf eine Spaltenzeile oberhalb der Gliederung aus. Selektieren Sie aus dem Kontextmenü die Stiloptionen für Zeilen, Zellen und Trennlinien in der Gliederung. |
Stileigenschaften für Gantt-Balken
Für die Balken im Gantt-Diagramm stehen Ihnen unterschiedliche Optionen zur Verfügung um die Balkenstile anzupassen. Diese sind grafisch in der nachfolgenden Abbildung zusammengefasst.
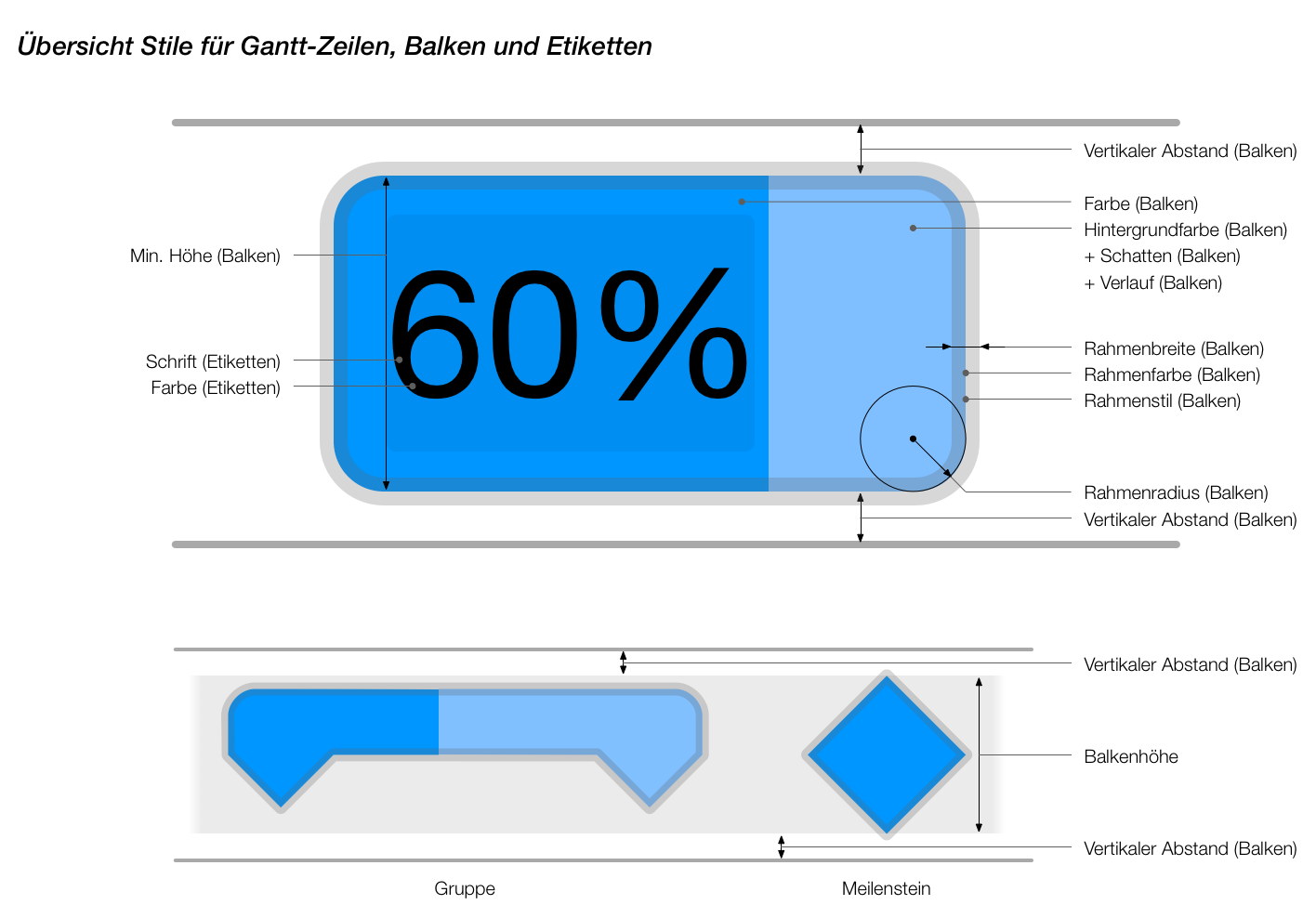
|
|
Führen Sie einen sekundären Mausklick auf einen Balken, Meilenstein oder Gruppe aus. Selektieren Sie aus dem Kontextmenü die Stiloptionen für Balken im Gantt-Diagramm. |
Stileigenschaften für Kästen und Histogramme im Gantt
Für die Kästen und Histogramme im Netzplan stehen Ihnen unterschiedliche Optionen zur Verfügung um die Balkenstile anzupassen. Diese sind grafisch in der nachfolgenden Abbildung zusammengefasst.

|
|
Führen Sie einen sekudären Mausklick auf einen Balken, Meilenstein oder Gruppe aus. Selektieren Sie im Kontextmenü Stil und Inhalt > Balken. Im Inspektor wählen Sie aus dem Klappmenü Zeilentyp anstatt Balken entweder Kästen oder Histogramm aus. |
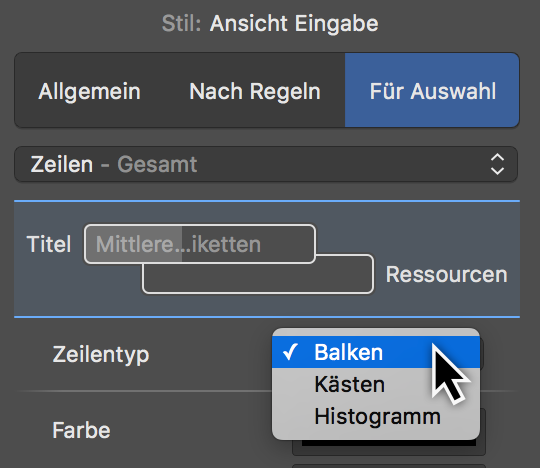
Suchen und ersetzen
Fürs Auffinden von Inhalten in Projekten ist die eingebaute Suche in Merlin Project zuständig.
Mit dem Tastaturkurzbefehl cmd + F öffnen Sie das Suchfeld am oberen Rand der aktiven Ansicht.

|
|
Im Menü Bearbeiten → Suchen finden Sie alle Suchoptionen mitsamt der dazugehörigen Tastaturkurzbefehle. |
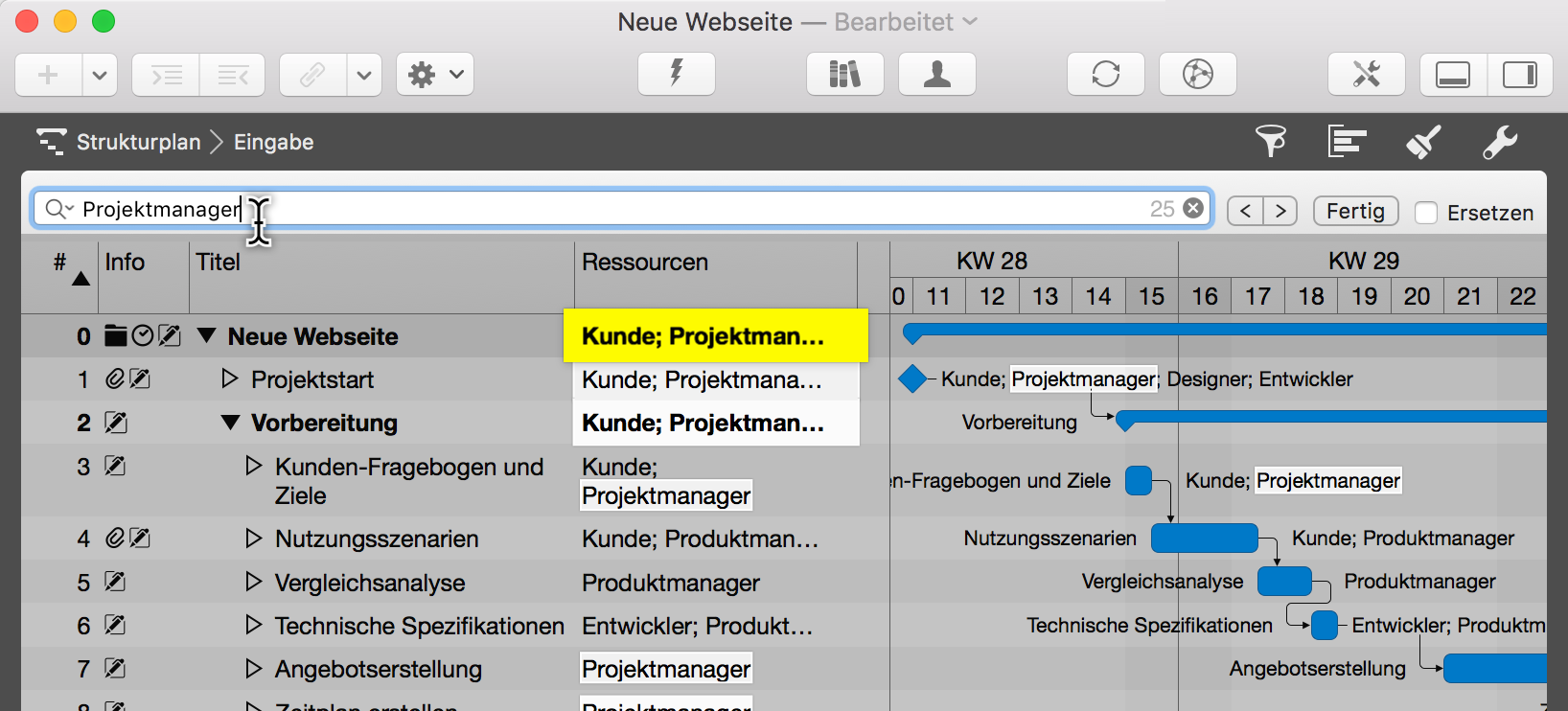
Tragen Sie einen Begriff in das Suchfeld ein, erscheinen automatisch alle Treffer in der Ansicht farblich hervorgehoben und sind dadurch leicht zu erkennen.
Links im Suchfeld befindet sich das Lupensymbol. Mit einem Mausklick darauf erscheint das Menü mit den abgebildeten Optionen.
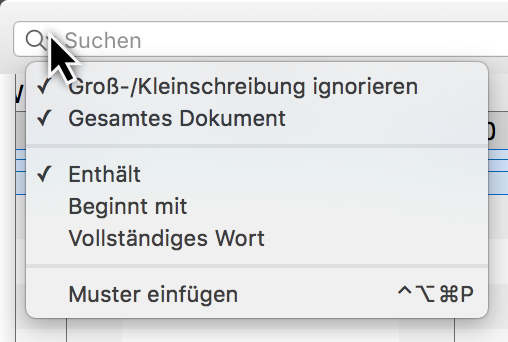
Mit der Funktion Muster einfügen öffnet sich ein weiteres Menü. Darin finden Sie eine Auswahl an vorgefertigten Mustern. Diese Muster erleichtern die Suche.
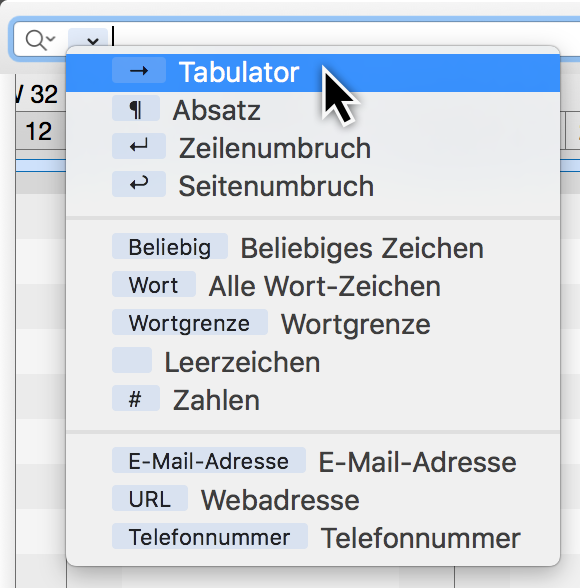
Wählen Sie beispielsweise die Option Wort aus, automatisch sind damit einzelne Wort-Zeichen als Treffer markiert.
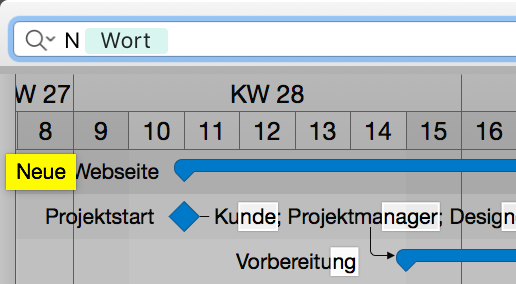
Tragen Sie vor dem Wort einen Buchstaben an, bspw. ein N, werden alle Worte die auf N beginnen im Projekt gefunden.
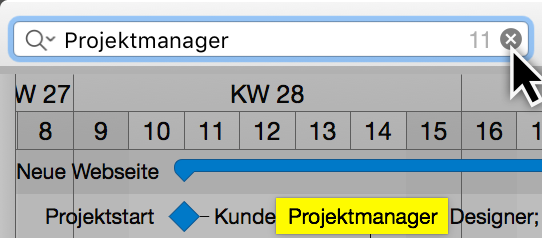
In der rechten Ecke des Suchfeldes befindet sich die Anzeige für die Anzahl der Suchtreffer und das x zum Löschen der aktuellen Suche.
Rechts neben dem Suchfeld befinden sich Schaltflächen für das Navigieren in den Suchergebnissen.
Bei mehr als einem Suchtreffer verwendet man die Pfeile nach links und rechts. So gelangt man zum nächsten (→) oder vorherigen (←)Suchtreffer.
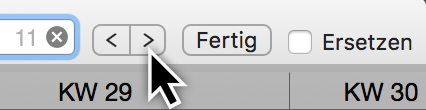
Ein Klick auf die Schaltfläche Fertig beendet die Suche und blendet das Suchfeld wieder aus.
Setzen Sie ein Häkchen bei der Option Ersetzen, erscheint ein weiteres Feld. Nun lassen sich im Projekt Begriffe suchen und ersetzen.
Ersetzen
Die Funktion Ersetzen ist denkbar einfach zu bedienen. Tragen Sie ins obere Suchfeld das/die Wort(e) zum Ersetzen. Im darunterliegenden Feld tragen Sie das Wort mit dem die Suche ersetzt wird.

Rechts neben dem Ersetzenfeld befinden sich drei Schaltflächen:
-
Ersetzen (ersetzt schrittweise die Suchtbegriffe)
-
Alle (ersetzt alle Suchbegriffe auf ein Mal)
-
Fertig (beendet das Ersetzen)
Menü Suchen
Im Menü Bearbeiten → Suchen findet man alle oben beschriebenen und die nachfolgenden Suchoptionen.
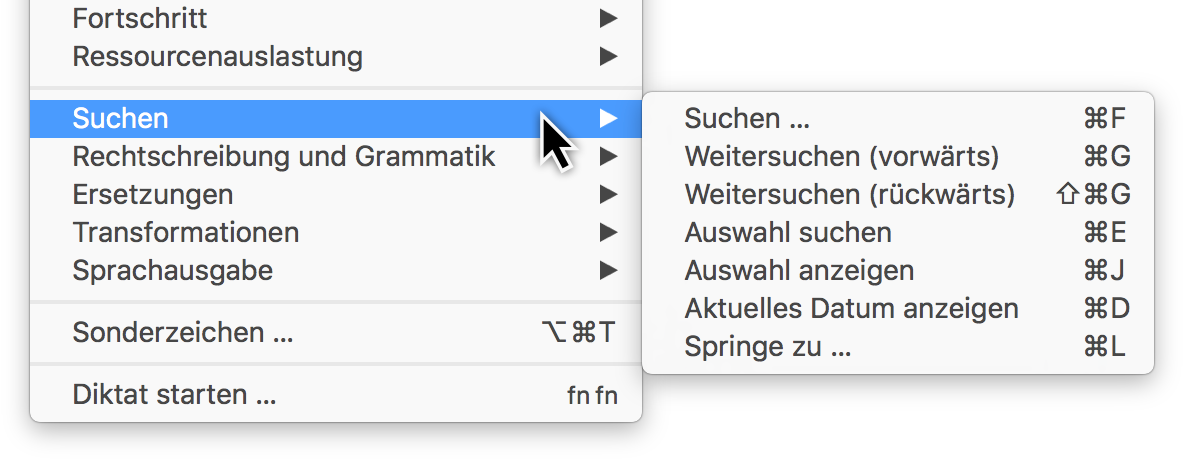
Auswahl suchen
Mit Auswahl suchen lassen sich Suchergebnisse zusätzlich durchsuchen.
Verwenden Sie für die Option den Tastaturkurzbefehl bestehend aus den Tasten cmd + E.
Auswahl anzeigen
Mit Auswahl anzeigen springt man zu einer zuvor getroffenen Auswahl. Beispielsweise einem markierten Vorgang oder mehreren markierten Inhalten im Projekt.
Verwenden Sie für die Option den Tastaturkurzbefehl bestehend aus den Tasten cmd + J.
Aktuelles Datum anzeigen
Mit Aktuelles Datum findet man schnell den heutigen Tag im Projekt.
Verwenden Sie für die Option den Tastaturkurzbefehl bestehend aus den Tasten cmd + D.
Springen zu …
Mit Springe zu … gelangt man schnell zu einzelnen Zeilen im Projekt.
|
|
Diese Funktion ist besonders praktisch bei sehr großen Projekten. |
Verwenden Sie für die Option den Tastaturkurzbefehl bestehend aus den Tasten cmd + L.
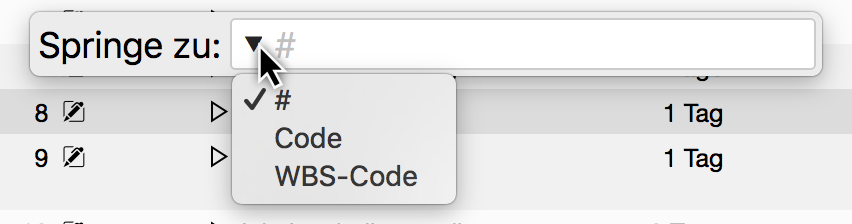
In der aktiven Ansicht erscheint das Springe zu-Feld. Tragen Sie die gewünschte Zeilennummer in das Feld ein.
Mit einem Mausklick auf das Dreieck bestimmen Sie welche Nummerierung Sie bevorzugen:
-
#
-
Code
-
WBS-Code
|
|
Verwenden Sie außer der standardmäßigen Nummerierung # auch einen eigenen Code oder WBS-Code, sollten Sie die dazugehörigen Spalten einblenden. |
Projekt-Einstellungen
In Merlin Project steht Ihnen eine Reihe von Einstellungen für das geöffnete Projekt parat. Klicken Sie auf das Symbol Einstellungen oder verwenden Sie das Menü Ablage → Projekteinstellungen zum Öffnen des Inspektors.
Allgemein
Im Register Allgemein finden Sie die folgenden Einstellungen für das Projekt:
-
Datumsvorgaben
-
Arbeit
-
Dauer
-
Statusdatum
-
Ressourcen
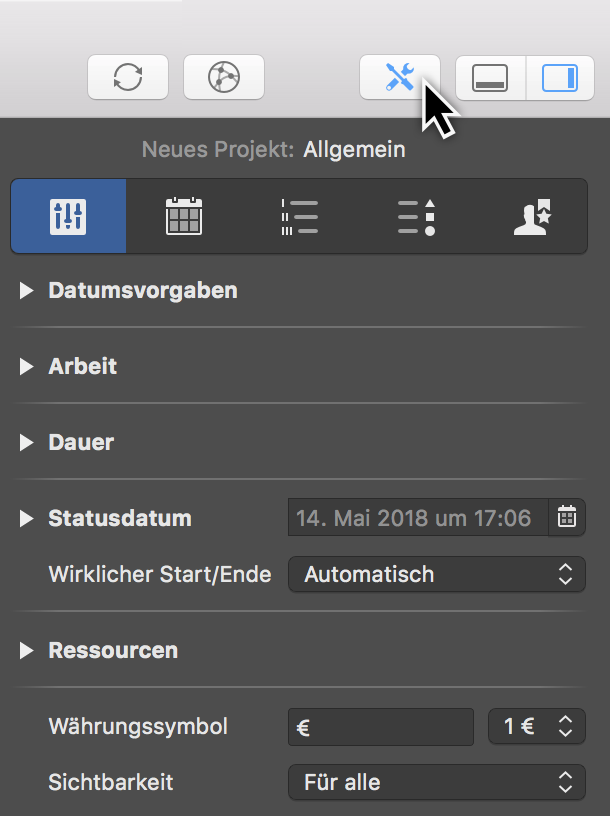
|
|
Die Sichtbarkeit des Projekts bezieht sich auf die Nutzung mit mehreren Benutzern und Merlin Server. |
Zudem finden Sie hier Einstellungen für das im Projekt verwendete Währungssymbol und die Sichtbarkeit des Projekts.
Datumsvorgaben
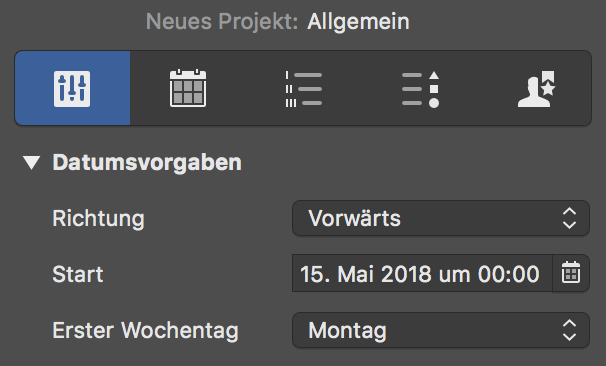
Die Datumsvorgaben betreffen das Projekt und sind somit wichtig.
Richtung
Die Richtung legt fest ob das Projekt Vorwärts oder Rückwärts geplant ist.
Die Option Vorwärts ist standardmäßig aktiv, und lässt ein Projekt vom Startdatum beginnen.
Die Option Rückwärts, lässt das Projekt von einem Enddatum ausgehend verlaufen.
Start
Der Start ist das Stardatum für das Projekt und wird vorausgesetzt.
|
|
Bei einem neuen Projekt wird automatisch ein Start mit dem morgigen Datum festgelegt. |
Erster Wochentag
Die Option Erster Wochentag legt den Tag an dem die Woche beginnt fest. Je nach Land ist dies unterschiedlich. Standardmäßig beginnt eine Woche in Europa am Montag.
Arbeit
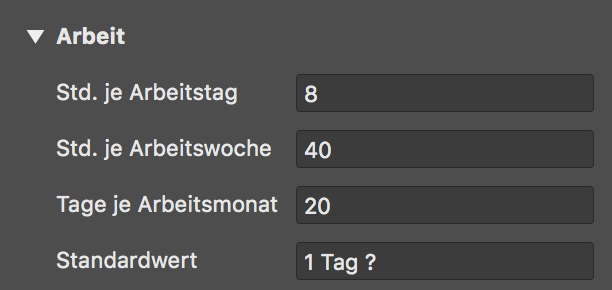
Hier stehen Einstellungen für die Arbeit im Projekt zur Verfügung.
Folgende Werte lassen sich festlegen:
-
Stunden je Arbeitstag
-
Stunden je Arbeitswoche
-
Tage je Arbeitsmonat
Standardwert
Der Standardwert wird bei neu angelegten Vorgängen verwendet. Jeder neue Vorgang erhält automatisch den Standardwert für die Arbeit.
Das ? ist nur ein Hinweis, dass der Standardwert geschätzt ist. Löschen Sie das ? falls nicht gewünscht.
Dauer
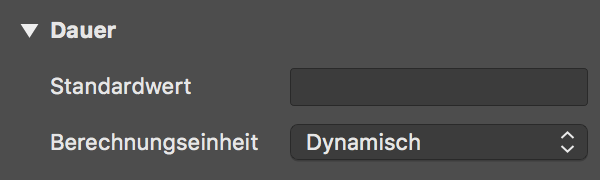
Hier stehen Einstellungen für die Dauer im Projekt zur Verfügung.
Wie bei der Arbeit, lässt sich optional auch ein Standardwert für die Dauer einstellen. Somit werden neue Vorgänge automatisch mit dem Standardwert für die Dauer versehen.
Berechnungseinheit
Die Berechnungseinheit bestimmt die Einheit für berechnete Felder.
Sie ist standardmäßig auf Dynamisch gestellt. Das heißt, die Einheiten werden dynamisch und entsprechend den Arbeit-Projekteinstellungen berechnet. Aus 8 Arbeitsstunden wird 1 Arbeitstag, aus 40 Arbeitsstunden wird 1 Arbeitswoche, aus 20 Arbeitstage wird 1 Arbeitsmonat.
Im Klappmenü stehen Einheiten zur Auswahl. Legt man eine Einheit fest, wird diese für Berechnungen im gesamten Projekt verwendet.
Statusdatum
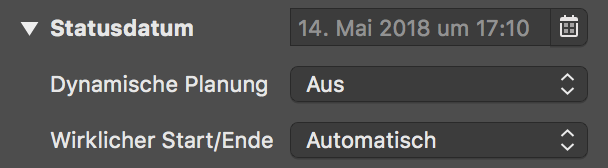
Der aktuelle Fortschritt des Projekts wird mit diesem Datum verglichen. Das Statusdatum aktualisiert sich standardmäßig automatisch und zeigt das Datum und Uhrzeit des macOS.
Wird ein Statusdatum festgelegt, kann der Projektfortschritt im Verhältnis zu diesem Datum betrachtet werden. Dies kann praktisch sein, wenn Sie rückwirkend zum Beispiel am Monatsende einen Status-Bericht erstellen müssen.
Haben Sie das Statusdatum festgelegt, und möchten dass es sich wieder standardmäßig automatisch aktualisiert, klicken Sie auf das Symbol neben dem Datum und dann auf die Schaltfläche Auto.
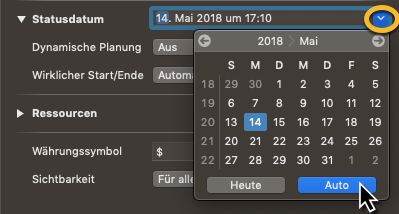
Dynamische Planung
Standardmäßig ist die dynamische Planung ausgestellt.
Die aktivierte dynamische Planung verschiebt die Inhalte des Projekts bezogen auf das Statusdatum.
Es stehen zwei Variangten für die dynamische Planung im Klappmenü zur Auswahl:
-
Erwartete & geplante Werte
-
Nur erwartete Werte
Wählt man die erste Option aus, wird die dynamische Planung sowohl auf die erwarteten als auch die geplanten Werte im Projekt angewand.
|
|
Aktiviert man die Spalten Erwarteter Start und Geplanter Start, lassen sich die Folgen der dynamischen Planung besser erkennen. |

Wird die dynamische Planung aktiviert, erscheinen weitere Einstellungen.
Die Granularität bestimmt wie fein die dynamische Planung bezogen auf das Statusdatum sein soll. Im Klappmenü stehen die Zeiteinheiten zur Auswahl.
Wird beispielsweise Woche als Granularität gewählt, erscheint ein anderes Datum, das bezogen auf das Statusdatum und die Granularität errechnet wird. Es dient als Grundlage für das dynamische Planen.
Wirklicher Start/Ende
Die Option wirklicher Start/Ende wird standardmäßig automatisch berechnet.
Es stehen zwei weitere Optionen im Klappmenü parat:
-
Aus erwarteten Werten bei Änderung der Erledigung
-
Aus Statusdatum beim Ändern der Erledigung
Diese Optionen greifen beim Ändern der Erledigung von Vorgängen und haben Einfluß auf den wirklichen Start/Ende der Vorgänge.
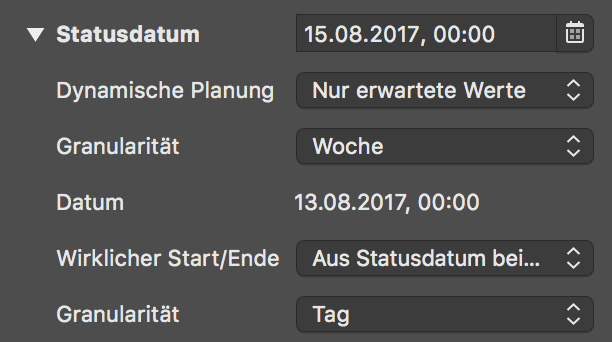
Bei der Option Aus Statusdatum beim Ändern der Erledigung wird zusätzlich die Einstellung für die Granularität eingeblendet.
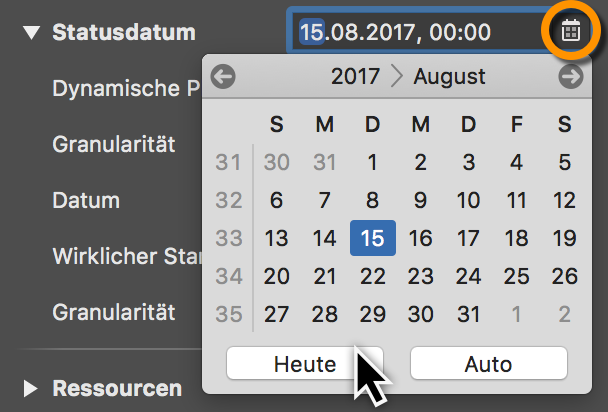
Damit das Statusdatum deaktiviert wird, klicken Sie erneut auf das Kalendersymbol und die Schaltfläche Heute. Soll sich das Statusdatum automatisch verschieben, klicken Sie auf Auto.
Ressourcen
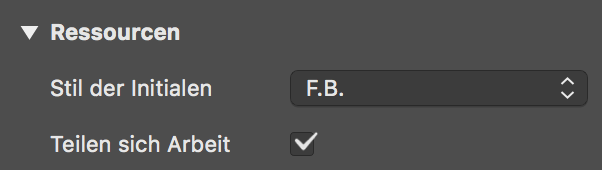
An dieser Stelle bestimmt man den Stil der Initialen für Ressourcen im Projekt. Die Initialen tauchen in den Stiloptionen auf. Hier muss das Format dann auf Initialen gestellt sein.
Teilen sich die Arbeit
Die Option teilen sich die Arbeit ist für mehrere Zuweisungen gleichzeitig ausschlaggebend. Werden beispielsweise zwei Ressourcen auf einen Vorgang bewegt, teilen sich beide die Arbeit zur Hälfte.
Entfernen Sie das Häkchen, damit die Arbeitsteilung für zugewiesene Ressourcen nicht mehr automatisch erfolgt.
Kalender
Im Bereich Kalender können Sie die verschiedenen Kalender in Ihrem Projekt verwalten. Hier können Sie Kalender bearbeiten, neu anlegen, umbenennen, löschen und festlegen, welcher Kalender der Standardkalender sein soll.
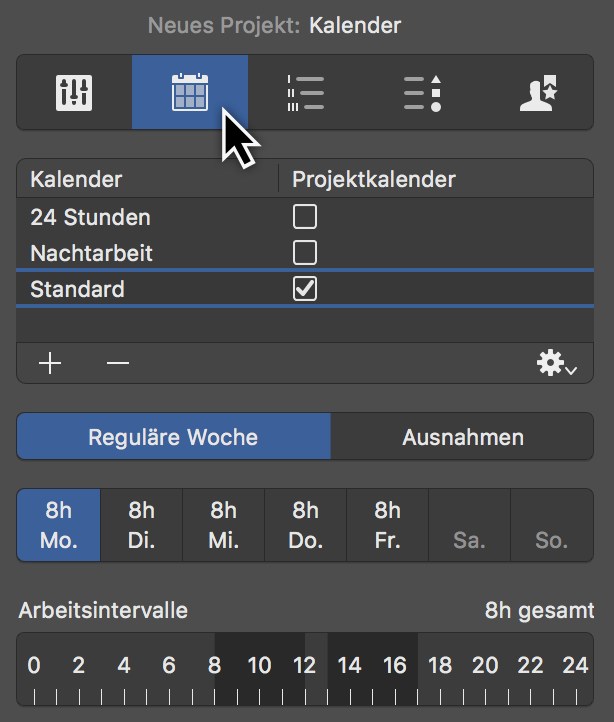
Neue Merlin Project Dokumente werden mit folgenden vordefinierten Kalendern ausgeliefert:
-
Standard - 5 Tage bei 8 Stunden verteilt auf 8-12 Uhr und 13-17 Uhr.
-
Nachtarbeit - 5 Tage bei 8 Stunden, verteilt auf die Nachtstunden 23.00-3.00 Uhr und 4.00-8.00 Uhr.
-
24 Stunden - 7 Tage bei 24 Stunden
|
|
Der Projektkalender mit dem aktivierten Häkchen ist der Kalender, den Merlin Project bei der Planung von neuen Aktivitäten verwendet. Ressourcenkalender, die für neue Ressourcen gelten, basieren automatisch auf dem Projektkalender. |
Neue Kalender lassen sich mit einem Klick auf + erstellen.
Zum Entfernen von vorhandenen Kalendern, wählen Sie den Kalender aus, und klicken Sie auf das -.
Reguläre Woche
Im Bereich Reguläre Woche können Sie die regelmäßigen Arbeitsintervalle pro Wochentag verwalten. Wählen Sie einfach den Kalender aus, den Sie verwalten möchten, wählen Sie die verschiedenen Wochentage aus und bearbeiten Sie seine regelmäßigen Arbeitsintervalle wie gewünscht.
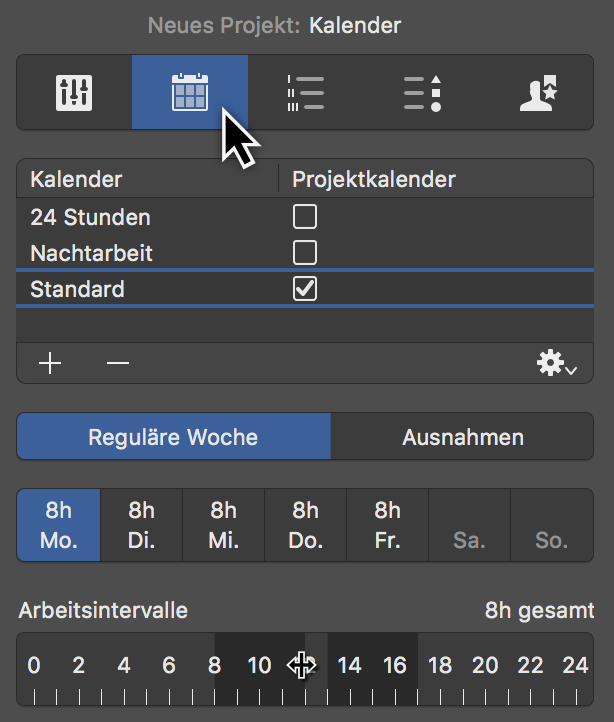
Ausnahmen
Mit einem Mausklick auf Ausnahmen (1) bestimmt man einzelne Tage oder auch Zeitabschnitte als Ausnahmen für Freizeit und extra Arbeitszeit im aktiven Kalender.
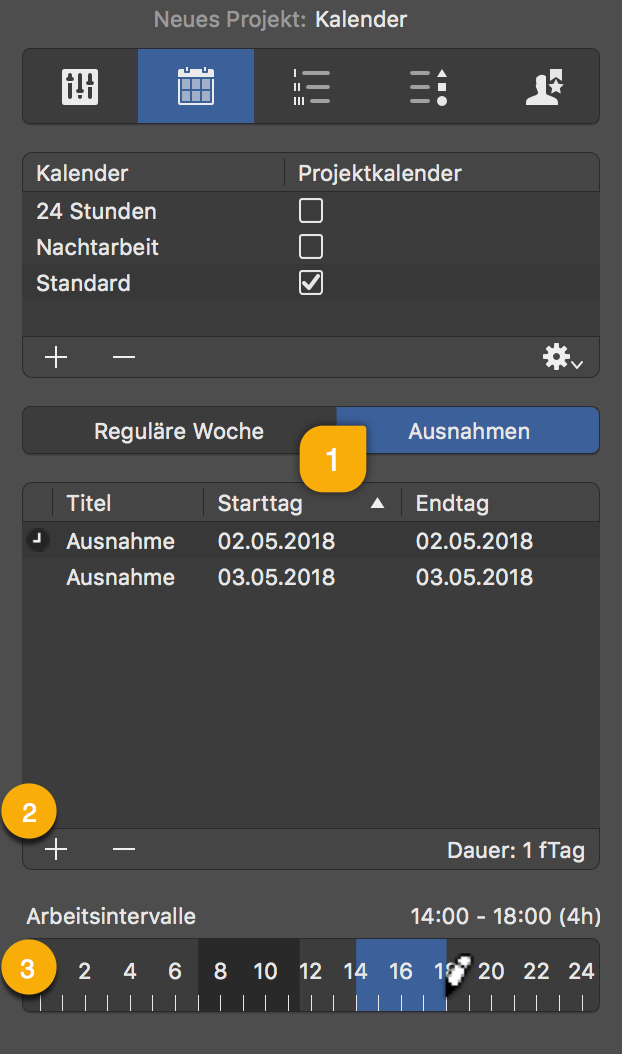
Neue Ausnahmen werden mit einem Mausklick auf Plus (2) erstellt. Jede Ausnahme lässt sich mit folgenden Informationen anpassen:
-
Titel
-
Starttag
-
Enddtag
Standardmäßig sind neue Ausnahmen, als arbeitsfreie Zeiten definiert.
Erst beim Hinzufügen von Zeiten in der Leiste Arbeitsintervalle (3), sind diese Zeiten als zusätzliche Arbeitszeiten (außerhalb der regulären Arbeitszeit) aktiv.
|
|
Ausnahmen mit Arbeitsintervalle werden in der Liste mit einem Uhrensymbol angezeigt. |
Import / Export von Kalender
Wählen Sie die Option Exportieren, um einen konfigurierten Kalender aus einem Projekt zu exportieren, um ihn in ein anderes Merlin Project-Dokument zu importieren. Die exportierte Datei enthält den Namen des Kalenders, die Reguläre Woche und die Ausnahmen
Verwenden Sie die Option Importieren, um einen zuvor exportierten Merlin Project-kalender zu importieren oder aus einer ics-Kalenderdatei Ausnahmen in Ihr bestehendes Projekt einzufügen.

|
|
Beim Importieren einer ics-Kalenderdatei werden Ganztags-Termine als Ausnahmen in das Projekt importiert. |
Arbeitszeiten für Ressourcen
Sie können die Reguläre Woche und Ausnahmen der Arbeitszeiten für Ihre Ressourcen genauso konfigurieren wie Ihre Kalender.
Hierzu selektieren Sie eine Ressource in einer Ressourcen oder Zuweisungen Ansicht und klicken im Inspektor auf das Register Kalender.
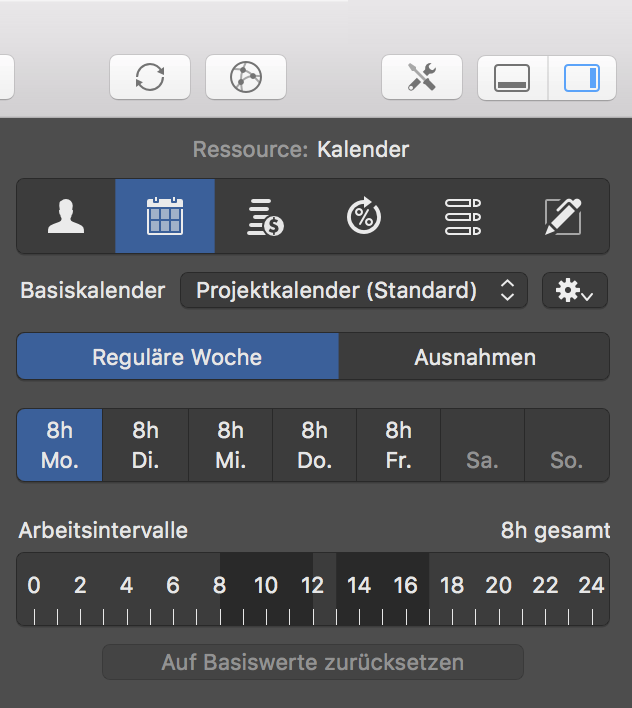
Die Ressourcenkalender basieren standardmäßig auf dem Projektkalender.
Verwenden Sie das Dropdown-Menü Basiskalender, um bei Bedarf einen anderen Projektkalender für die aktive Ressource auszuwählen.
Wenn Sie Änderungen am Ressourcenkalender vornehmen, haben diese Einstellungen Vorrang vor dem ausgewählten Basiskalender.
Sie können auf Basiswerte zurücksetzen und Änderungen im Ressourcenkalender für die einzelnen Tage entfernen.
Das Register Kalender des Inspektors bietet folgende zusätzliche Optionen:
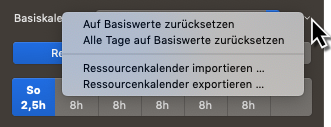
-
Auf Basiswerte zurücksetzen - Stellt Änderungen für einzelne Tage zurück
-
Alle Tage auf Basiswerte zurücksetzen - Stellt alle Änderungen für alle Tage zurück
-
Ressourcenkalender importieren… - importiert Merlin Project-Kalender oder ics-Kalenderdateien als Ausnahmen
-
Ressourcenkalender exportieren… - exportiert Merlin Project-Kalender
Codes
Strukturplan-Elemente (in Englisch WBS: Work Breakdown Structure) werden typischerweise innerhalb der hierarchischen Struktur fortlaufend nummeriert, damit eine konsistente Identifizierung gewährleistet ist. So kennzeichnet z. B. 1.1.2 ein Element als WBS-Element der Stufe 3, da es drei Zahlen enthält, die durch zwei Dezimalpunkte getrennt sind.
Mit den Einstellungen für Codes können Sie das Format von WBS Codes und Outline-Codes steuern.
Standardmäßig werden für Codes und WBS Codes nur Zahlen verwendet, die durch Punkte getrennt sind.
Wenn Sie ein eigenes Kodierschema definieren möchten, klicken Sie auf das Symbol + und konfigurieren Sie Ihr Schema entsprechend.
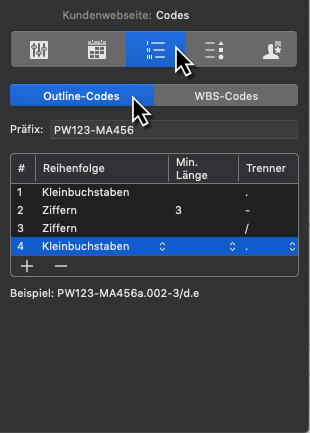
-
Präfix - Hier können Sie ein pauschales Vorzeichen eingeben, das für alle Strukturplan-Elemente gleich gilt.
-
# - Zeigt die Gliederungsebene an, für die eine bestimmte Reihenfolge definiert ist.
-
Reihenfolge - Wählen Sie aus, wie diese Ebene kodiert werden soll. Verfügbare Optionen: Ziffern (Standard), Kleinbuchstaben, Großbuchstaben, Kleine Römische Zeichen, Große Römische Zeichen, Ausgeschrieben
-
Min. Länge - Verfügbare Optionen: unbegrenzt (Standard), min: 1, max: 10
-
Trenner - Verfügbare Optionen: ., -, /,
-
Beispiel - Hier sehen Sie ein Code-Beispiel für das benutzerdefinierte Kodierschema.
|
|
Aktivieren Sie die Spalte Code in der Gliederung, als Beschriftung auf dem Gantt oder in Netplan-Karten. Code-Werte werden berechnet und können vom Anwender nicht bearbeitet werden. |
Sollten Sie ein eigenes Kodierschema für den WBS-Code definieren wollen, wechseln Sie auf die entsprechende Registerkarte, klicken Sie auf das Symbol + und konfigurieren Sie Ihr Schema entsprechend.

-
Präfix - Hier können Sie ein pauschales Vorzeichen eingeben, das für alle Strukturplan-Elemente gleich gilt.
-
# - Zeigt die Gliederungsebene an, für die eine bestimmte Reihenfolge definiert ist.
Um den Projektmanagement-Standards zu entsprechen, bieten Ihnen die Projekteinstellungen des WBS-Codes folgende Reihenfolge-Optionen:
-
Reihenfolge - Ziffern (Standard), Kleinbuchstaben, Großbuchstaben, Zeichen
-
Min. Länge - Verfügbare Optionen: unbegrenzt (Standard), min: 1, max: 10
-
Trenner - Verfügbare Optionen: ., -, /,
-
Beispiel - Hier sehen Sie ein WBS-Code-Beispiel für das benutzerdefinierte Kodierschema.
-
Code für neue Vorgänge erstellen - Deaktivieren Sie diese Option, falls Sie den WBS-Code leer lassen möchten, wenn neue Aktivitäten eingefügt werden.
-
Eindeutigkeit neuer Codes überprüfen - Deaktivieren Sie diese Option, wenn Sie beim nachträglichen Bearbeiten von WBS-Codes die Prüfung auf eventuelle Duplikaten nicht wünschen.
|
|
Aktivieren Sie die Spalte WBS-Code in der Gliederung, als Beschriftung auf dem Gantt oder in Netplan-Karten. WBS-Code-Werte werden berechnet, können jedoch bei Bedarf vom Anwender bearbeitet werden. |
Wertelisten
Hier können Sie Einträge von Wertelisten bearbeiten, die in Anhänge oder für Kosten verwendet werden.
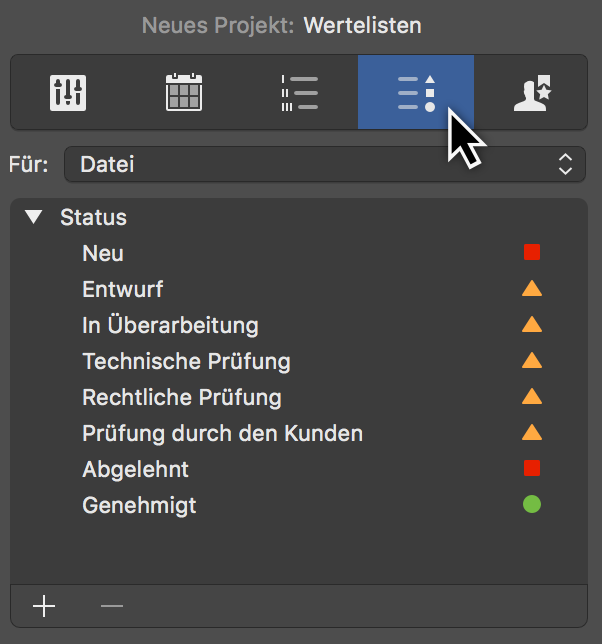
Es können Wertelisten für folgende Inhalte bearbeitet werden:
-
Kosten (Art, Status)
-
Datei (Status)
-
Ereignis (Status)
-
Information (Art)
-
Problem (Kategorie, Art, Status)
-
Ressource (Rolle)
-
Risiko (Risikogruppe)
So tragen Sie neue Werte in eine Liste ein:
-
Wählen Sie im Popup-Menü Für die gewünschte Liste aus.
-
Klicken Sie in den Bereich der Liste zu der Sie einen neuen Eintrag einfügen möchten
-
Klicken Sie auf das +.
-
Bearbeiten Sie den neuen Eintrag wie gewünscht.
|
|
Sie können den neuen Eintrag nach oben oder unten ziehen, um seine Reihenfolge zu ändern. |
Ändern Sie den Namen von vorhandenen Einträgen mittels eines Doppelklicks auf den Titel des Eintrags.
Mit einem Klick auf -, löschen Sie Werte aus der Liste.
Bei einigen Wertelisten können Sie ein Ssymbol einstellen. Wählen Sie einfach die gewünschten Symbole nach Bedarf aus.
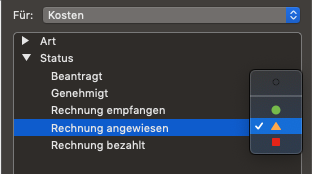
Auslastung
Im Register Auslastung befinden sich diverse Optionen für die Auslastungsberechnung, den Auslastungsabgleich sowie für die Ressourcenpools.
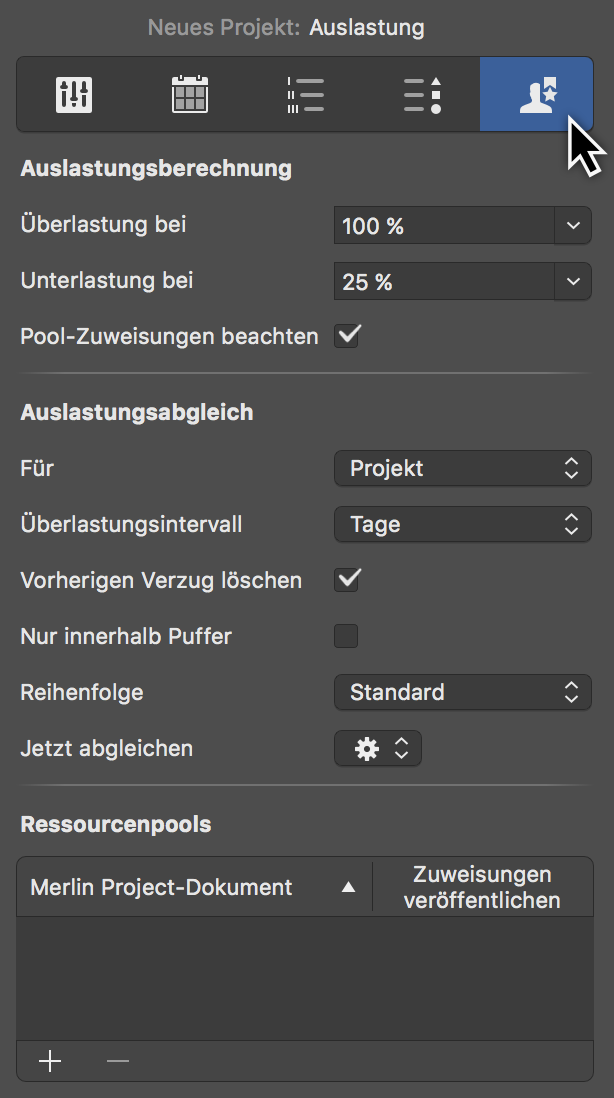
Auslastungsberechnung
Für die Auslastungsberechnung stehen drei Optionen zur Verfügung.
Stellen Sie hier die %-Werte für die Schwellenwerte der Überlastung und der Unterlastung ein. Diese Werte haben direkten Einfluss bei der Auslastungsberechnung im Projekt.
Mit der Option Pool-Zuweisungen beachten, lassen sich auch zugewiesene Ressourcen aus Ressourcenpools für die Auslastungberechnung anhand der Schwellenwerte einbeziehen.
Auslastungsabgleich
Für den Auslastungsabgleich im Projekt steht Ihnen eine Vielzahl an Optionen parat um den Auslastungsabgleich durchzuführen.
-
Für (gesamtes Projekt oder einen Bereich)
-
Überlastungsintervall (Einheit)
-
Vorherigen Verzug löschen (standardmäßig an)
-
Nur innerhalb Puffer (standardmäßig aus)
-
Reihenfolge (Standard, Priorität oder # manuelle Reihenfolge)
-
Jetzt abgleichen
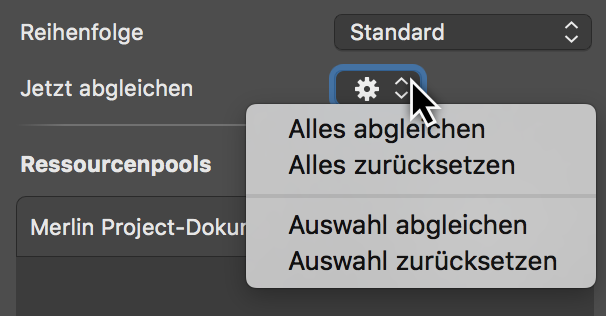
Klicken Sie auf das Zahnradsymbol Jetzt abgleichen und wählen Sie eine der Abgleichungsoptionen aus:
-
Alles abgleichen
-
Alles zurücksetzen (stellt den ursprünglichen Zustand her)
-
Auswahl abgleichen
-
Auswahl zurücksetzen (stellt den ursprünglichen Zustand her)
Ressourcenpools
In der Liste für Ressourcenpools lassen sich Projektdateien als Pools hinzufügen.
Mit der Option Zuweisungen veröffentlichen lassen sich die Zuweisungen aus den Ressourcenpools sichtbar machen.
|
|
Mehr zum Thema Ressourcenpools findet man in der gleichnamigen Anleitung. |
Einstellungen
Zum Öffnen des Fensters mit den »Einstellungen« für Merlin Project wählen Sie den Menü Merlin Project → Einstellungen …
Es beinhaltet folgende Optionen:
Einstellungen - Allgemein
In Einstellungen > Allgemein befinden sich allgemeine Optionen für die Nutzung von Merlin Project.
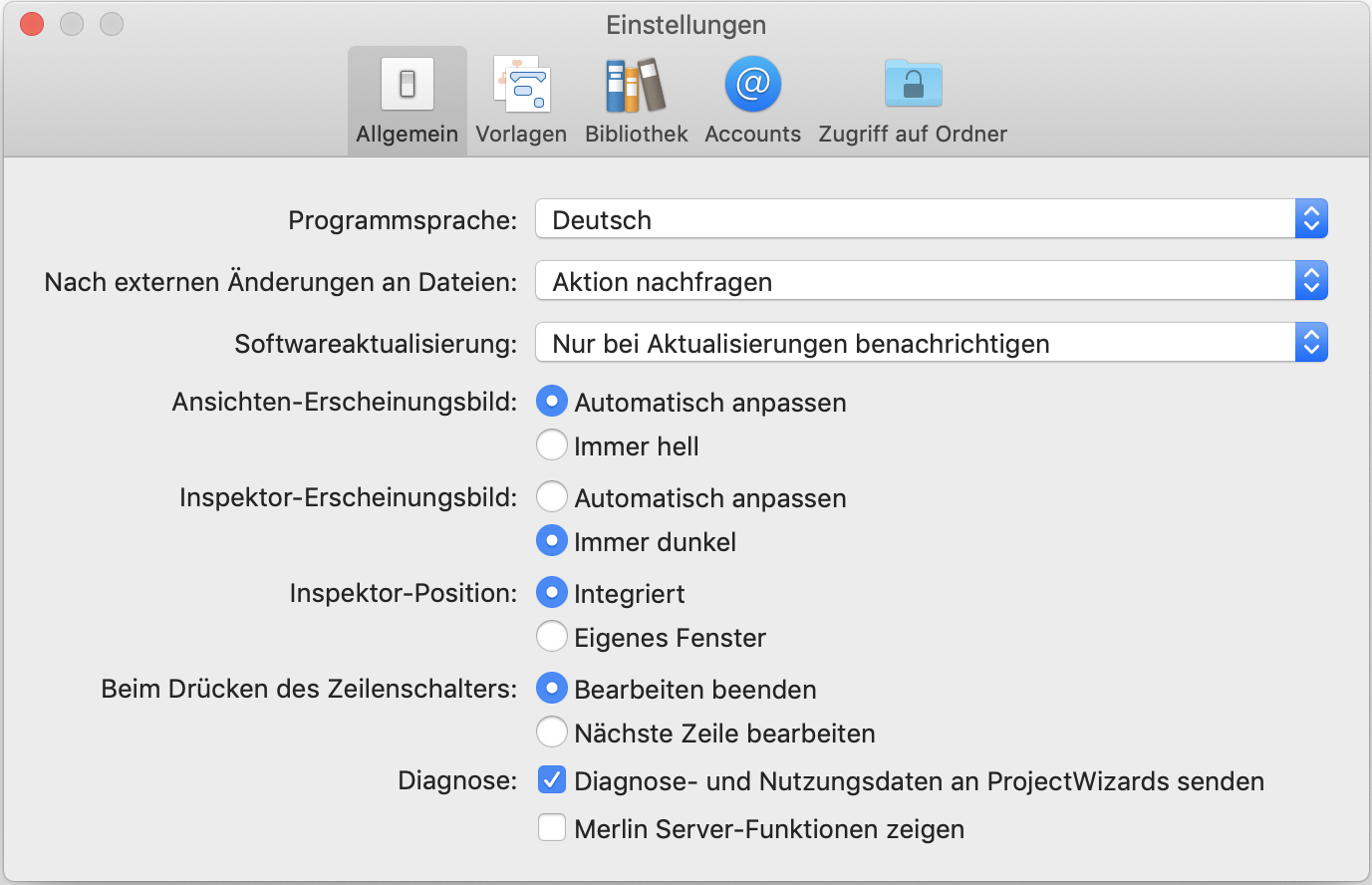
Diese Option ist nur dann verfügbar, wenn Merlin Project nicht über den Mac App Store gekauft wurde.
Die Option Programmsprache ermöglicht Ihnen die Sprache für das Program zu wählen. Standardmäßig wird die Systemsprache verwendet. Möchten Sie Ihr Merlin Project-Programm in einer anderen Sprache als die des macOS verwenden, wählen Sie diese aus dem Ausklappmenü aus.
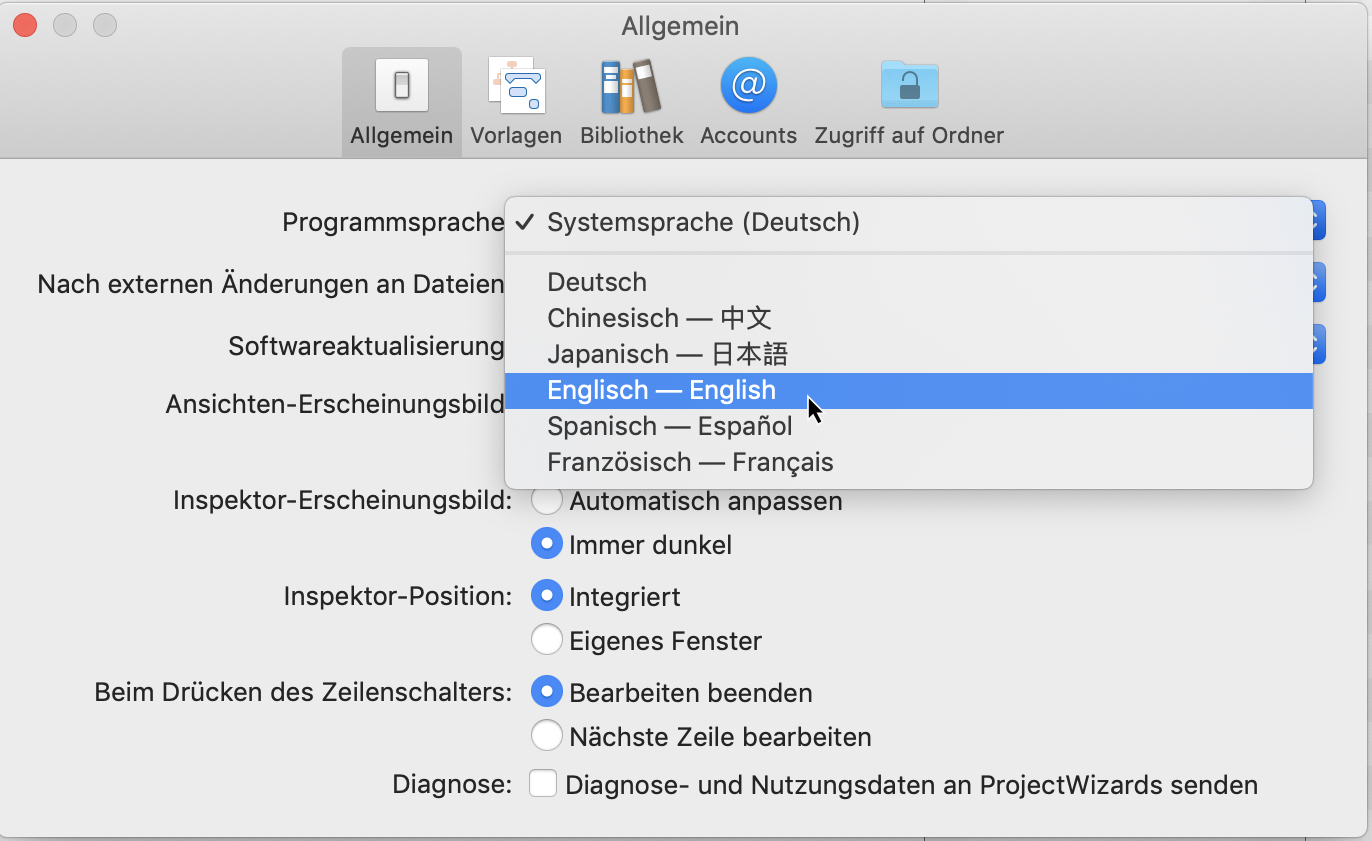
|
|
Im Beispiel läuft das macOS auf Deutsch, Merlin Project soll aber in englischer Sprache ausgeführt werden. |
Die Option Nach externen Änderungen an Dateien enthält drei Möglichkeiten für die Änderungen in Anhängen des Typs Datei:
-
Aktion nachfragen
-
Ignorieren
-
In alte Version integrieren

Aktion nachfragen ist standardmäßig eingestellt und fragt bei Änderungen, ob die Datei als neues Duplikat mit den veränderten Inhalten gesichert wird oder die neuen Inhalte in die alte Version der Datei übernommen werden.
Ignorieren übergeht die Änderungen und belässt die Datei im ursprünglichen Zustand.
In alte Version integrieren werden die Änderungen in die alte Version integriert.
Diese Option ist nur dann verfügbar, wenn Merlin Project nicht über den Mac App Store gekauft wurde.
Es existieren drei Einstellungen für die Option Softwareaktualisierung:
-
Automatisch herunterladen und installieren
-
Lediglich über Aktualisierungen benachrichtigen
-
Nicht nach Aktualisierungen suchen
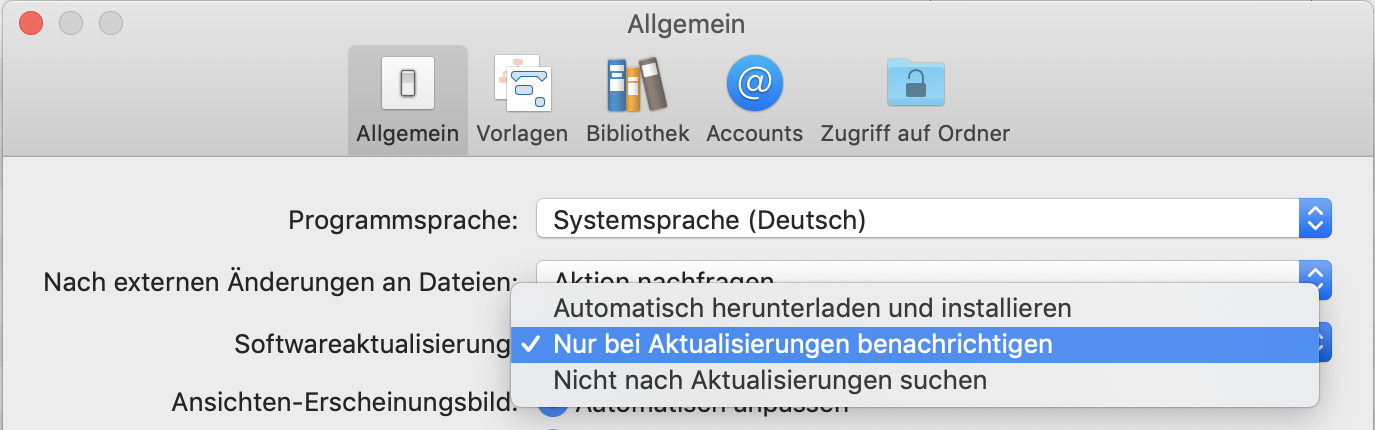
Die Option Automatisch herunterladen und installieren sucht nach Aktualisierungen. Bei einer neuen Programmversion wird diese automatisch heruntergeladen und installiert.
Die Option Nur über Aktualisierungen benachrichtigen weist auf eine neuere Programmversion hin. Das Herunterladen und Installieren erfolgt manuell.
Die Option Nicht nach Aktualisierungen suchen schaltet die Suche nach Aktualisierungen aus.
|
|
Es sollte grundsätzlich immer die neueste Version von Merlin Project verwendet werden. Die Nutzung von veralteten Programmversionen kann zu Problemen und unvorhersehbaren Ergebnissen führen. |
Die Option Ansichten-Erscheinungsbild enthält zwei Einstellungen:
-
Automatisch anpassen
-
Immer hell
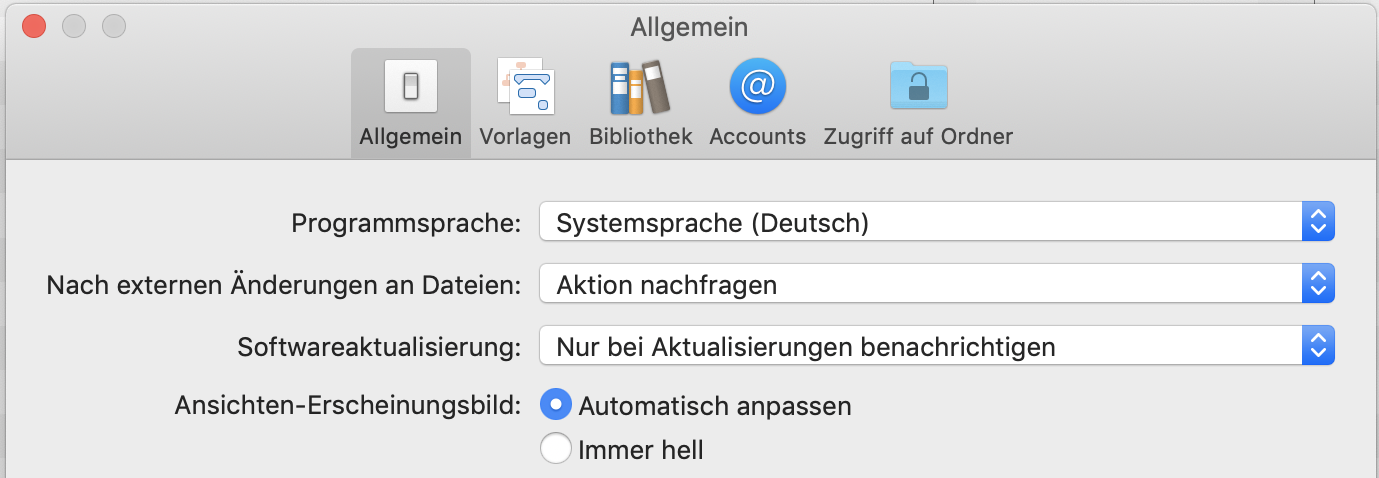
Wählen Sie Automatisch anpassen, damit die Ansichten in den dunklen oder hellen Modus wechseln, wie es in macOS Mojave oder neuer möglich ist.
Wählen Sie Immer hell, um Ihre Ansichten im hellen Erscheinungsbild zu behalten, auch wenn sich Ihr macOS gerade im dunklen Modus befindet.
|
|
Auch wenn Sie die App im dunklen Modus verwenden, erfolgt der Druck immer im hellen Modus, während der Bildexport im aktuell ausgewählten Modus erfolgt. |
Die Option Inspektor-Erscheinungsbild enthält zwei Einstellungen:
-
Automatisch anpassen
-
Immer dunkel
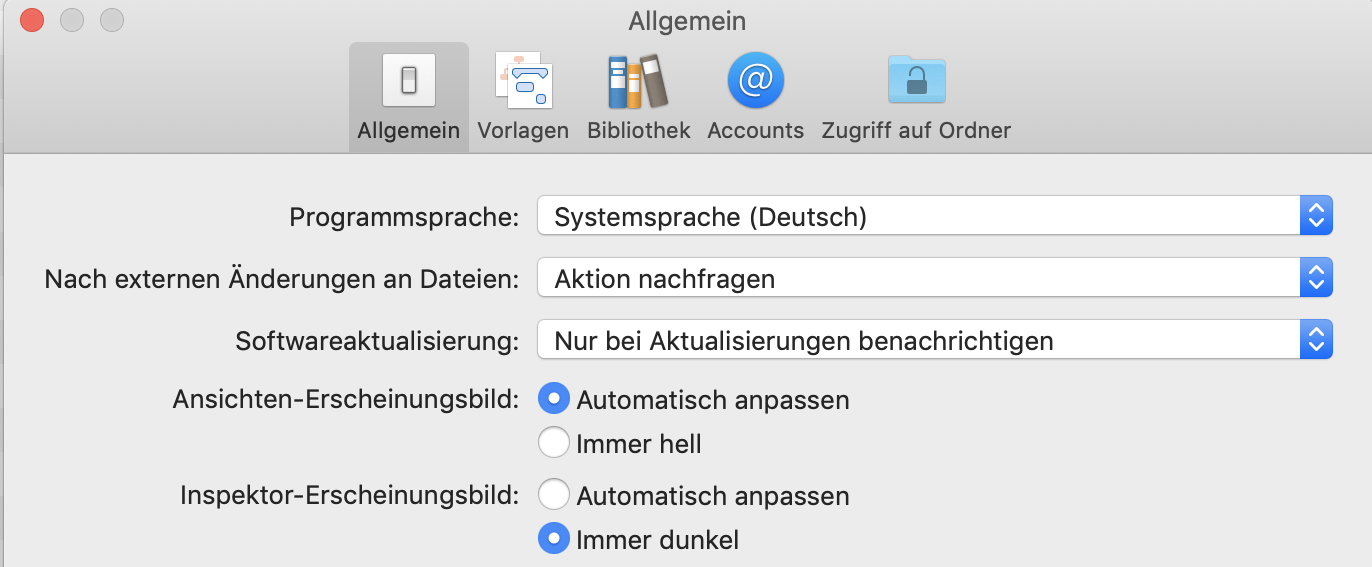
Wählen Sie Automatisch anpassen, damit der Inspektor in den dunklen oder hellen Modus wechselt, wie es in macOS Mojave oder neuer möglich ist.
Wählen Sie Immer dunkel, um den Inspektor im dunklen Erscheinungsbild zu behalten, auch wenn sich Ihr macOS gerade im hellen Modus befindet.
Die Option Inspektor Position enthält zwei Einstellungen:
-
Integriert
-
Eigenes Fenster

Standardmäßig ist der Inspektor im Hauptfenster integriert und ein fester Bestandteil. Durch die Option Eigenes Fenster lässt sich der Inspektor aus dem Hauptfenster lösen und als eigenes Fenster verwenden.
|
|
Das Verwenden des Inspektors im eigenen Fenster ist beispielsweise bei der Nutzung von mehreren Monitoren vorstellbar. Das Hauptfenster kann auf dem Hauptmonitor und der Inspektor auf dem Nebenmonitor platziert werden. Dadurch hat man den Vorteil, dass im Hauptfenster mehr Platz für die Inhalte geschaffen wird. |
Die Option Beim Drücken des Zeilenschalters enthält zwei Einstellungen:
-
Bearbeiten beenden
-
Nächste Zeile bearbeiten
Standardmäßig ist die Einstellungen Bearbeiten beenden gesetzt. Sollten Sie häufiger das Keyboard statt der Maus bzw. des Trackpads nutzen, so können Sie die Nächste Zeile bearbeiten Einstellung verwenden.
Standardmäßig ist die Einstellung Diagnose- und Nutzungsdaten an ProjectWizards senden deaktiviert. Schalten Sie diese Diagnoseoption ein, wenn Sie dem zustimmen möchten.
Standardmäßig ist diese Option ausgeschaltet. Wenn aktiviert, zeigt Merlin Project die Merlin Server Funktionen im Ablage-Menü.
Einstellungen - Vorlagen
In Einstellungen > Vorlagen befinden sich allgemeine Optionen für die Nutzung von Vorlagen in Merlin Project.
Das Register »Vorlagen« erlaubt es Ihnen, die Sprache der angebotenen eingebauten Vorlagen auszuwählen und Ihre eigenen Projektdateien als Vorlagen zu verwalten.
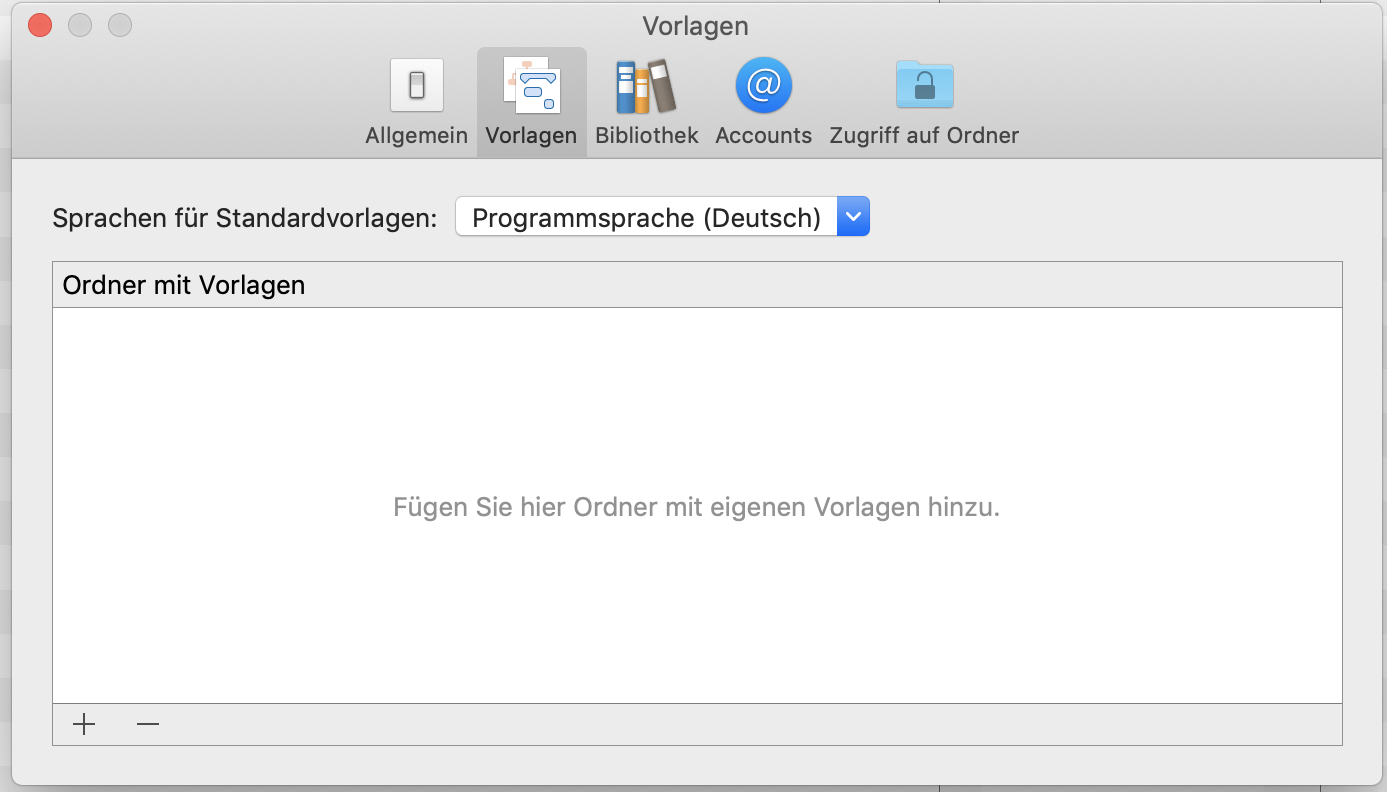
Merlin Project enthält Projektvorlagen in folgenden Lokalisierungen:
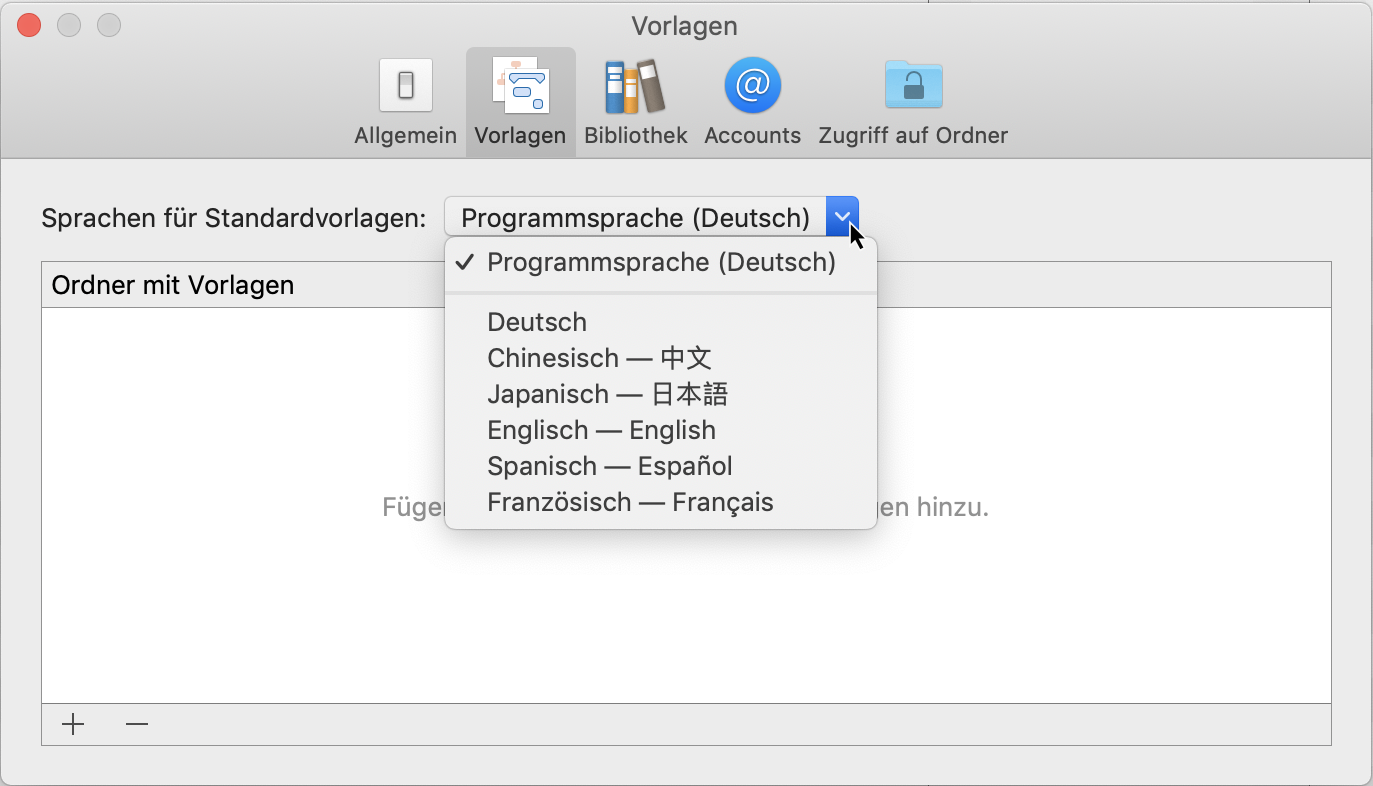
-
Chinesisch
-
Deutsch
-
Englisch
-
Französisch
-
Japanisch
-
Spanisch
Die mitgelieferten Vorlagen finden Sie beim Aufruf von Ablage > Neu > Neues Dokument.
Standardmäßig zeigt Merlin Project seine eingebauten Projektvorlagen in der Programmsprache an.
Wenn Sie Vorlagen aus einer anderen Sprache verwenden oder Vorlagen aus mehreren Sprachen aktivieren möchten, wählen Sie die gewünschte(n) Sprache(n) aus. Sie können mehrere Markierungen vornehmen.
Wenn Sie die eingebauten Vorlagen vollständig entfernen möchten, deaktivieren Sie die Programmsprache.
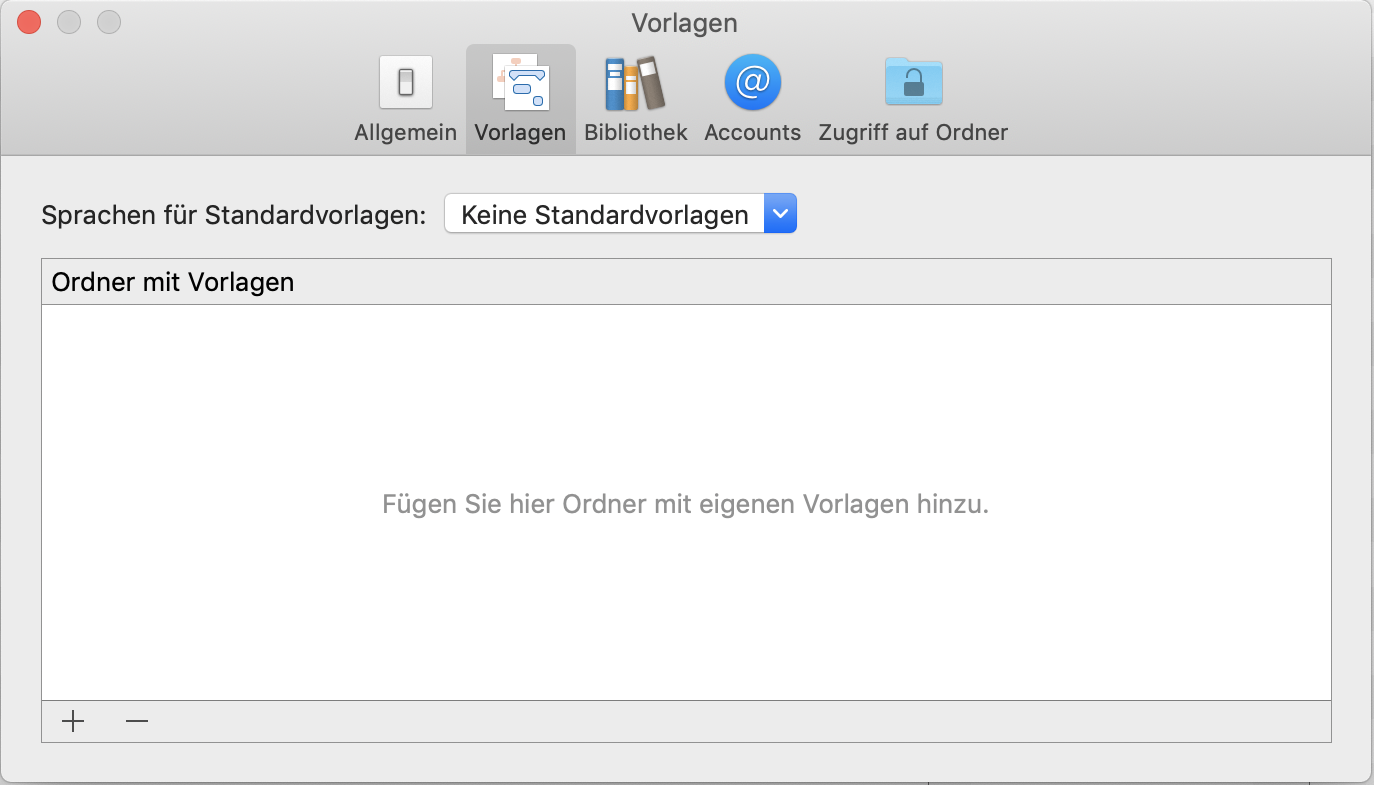
In Merlin Project können Sie eigene Ordner mit Projektdateien als Vorlagen einrichten und verwenden.
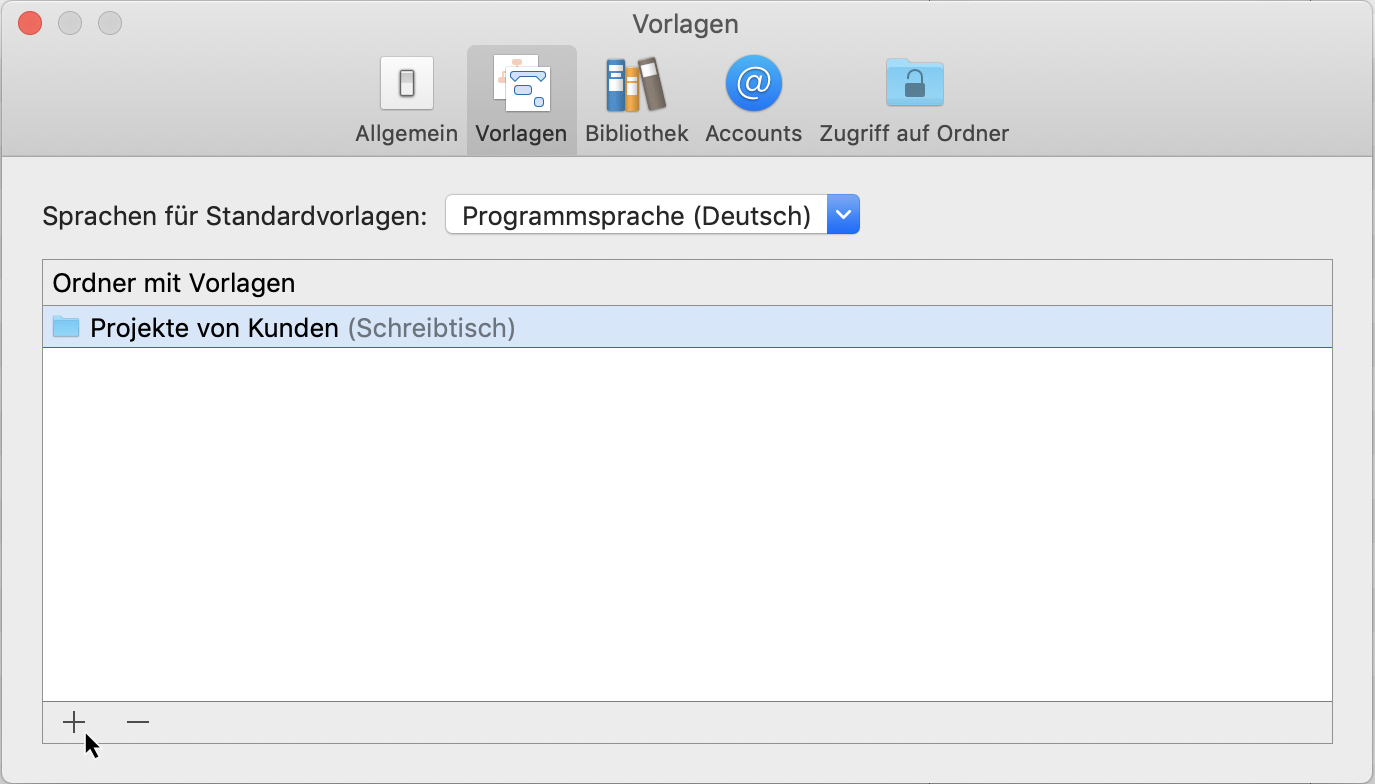
Mit einem Mausklick auf »+« wählen Sie einen Ordner mit Projekten aus.
Der Ordner wird in der Seitenleiste des Dialogs angeboten, wenn Sie Datei > Neu aufrufen. Wählen Sie das Element in der Seitenleiste, um die enthaltenen Projektdateien anzuzeigen und neue Projekte mit deren Inhalt zu starten.
Einstellungen - Bibliothek
Die Optionen für die Verwendung der Merlin Project Bibliothek finden Sie unter Einstellungen - Bibliothek.
Das Register »Bibliothek« ist in zwei weitere Registerkarten unterteilt:
Und bietet dazu folgende zwei Schalter an:
Ordner
Die "Ordner" Registerkarte ermöglicht die Auswahl der Sprache der angebotenen eingebauten Bibliothekselemente und die Verwaltung eigener Inhalte:
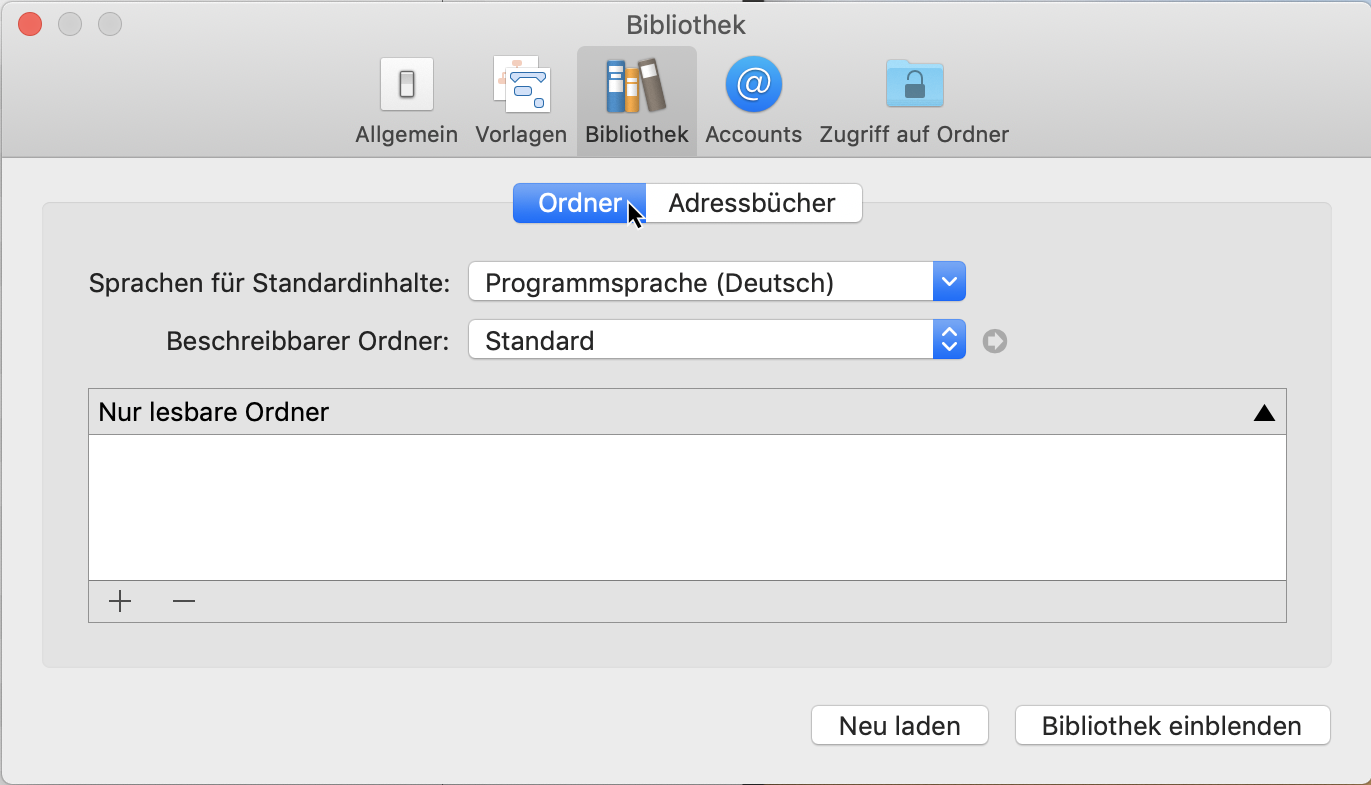
Standardmäßig zeigt Merlin Project seine eingebauten Bibliothekselemente in der Programmsprache an.
Wenn Sie Bibliotheksinhalte in einer anderen Sprache verwenden oder mehr Sprachen aktivieren möchten, wählen Sie die gewünschte(n) Sprache(n) aus. Sie können mehrere Markierungen vornehmen.
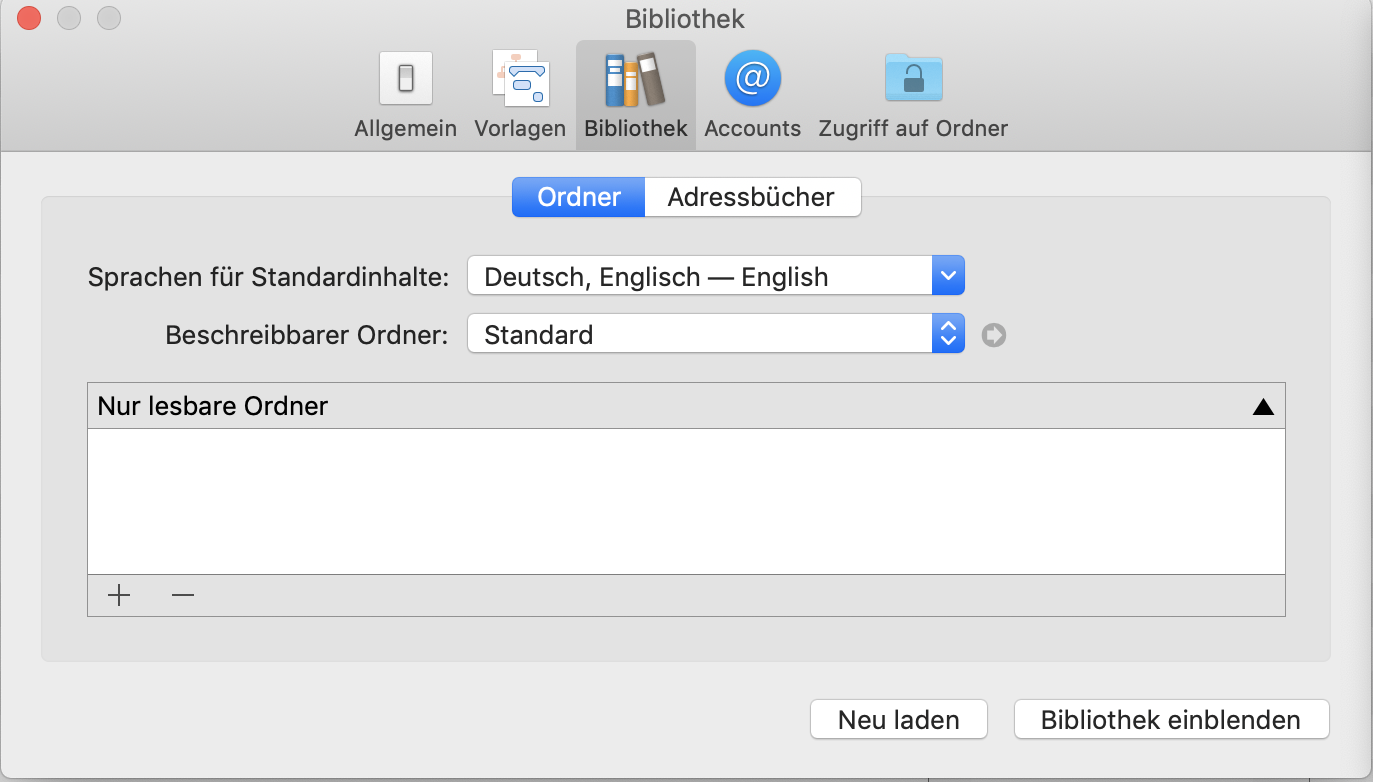
|
|
Diese Einstellung ist mit der Option Sprachen für Standardvorlagen aus Einstellungen - Vorlagen verbunden. |
Mit der Option Beschreibbarer Ordner können Sie den Standardordner ändern, in dem Inhalte gespeichert werden, wenn Sie Elemente in der Merlin Project Bibliothek ziehen.
Klicken Sie auf das Pfeilsymbol, um den ausgewählten Bibliothek-Ordner im Finder-Fenster zu öffnen.
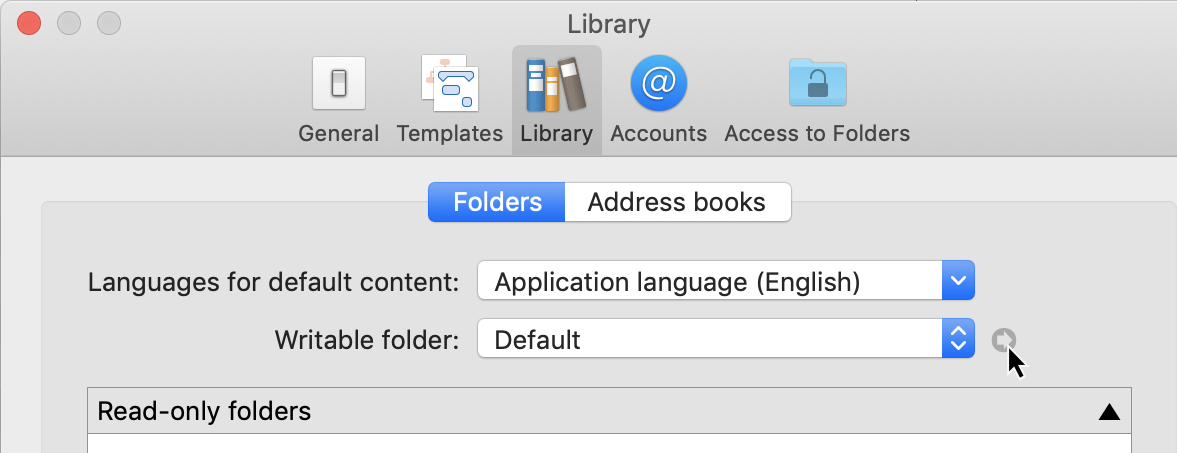
|
|
Standardmäßig befindet sich der Ordner im Benutzerordner. Sie können darauf unter folgendem Pfad auf dem lokalen Volume Ihres Macs zugreifen: HD > Users > User name > Library > Containers > net.projectwizards.merlinproject > Data > Library > Application Support > net.projectwizards.merlinproject > Library |
Um den Standardordner zu ändern, klicken Sie auf Standard und wählen Sie einen gewünschten Ordner aus.

Sie können weitere Ordner mit Inhalten für die Bibliothek in der Liste Nur lesbare Ordner konfigurieren.
Klicken Sie auf »+«, um neue Ordner hinzuzufügen, oder auf »-«, um sie zu entfernen.

Die Bibliothek listet alle Inhalte und Unterordner aus den eingefügten schreibgeschützten Ordnern auf.
Addressbücher
Die »Addressbücher« Registerkarte ermöglicht die Auswahl und Konfiguration der Adressbücher, die die Bibliothek für die Auflistung von Kontakten verwenden soll.
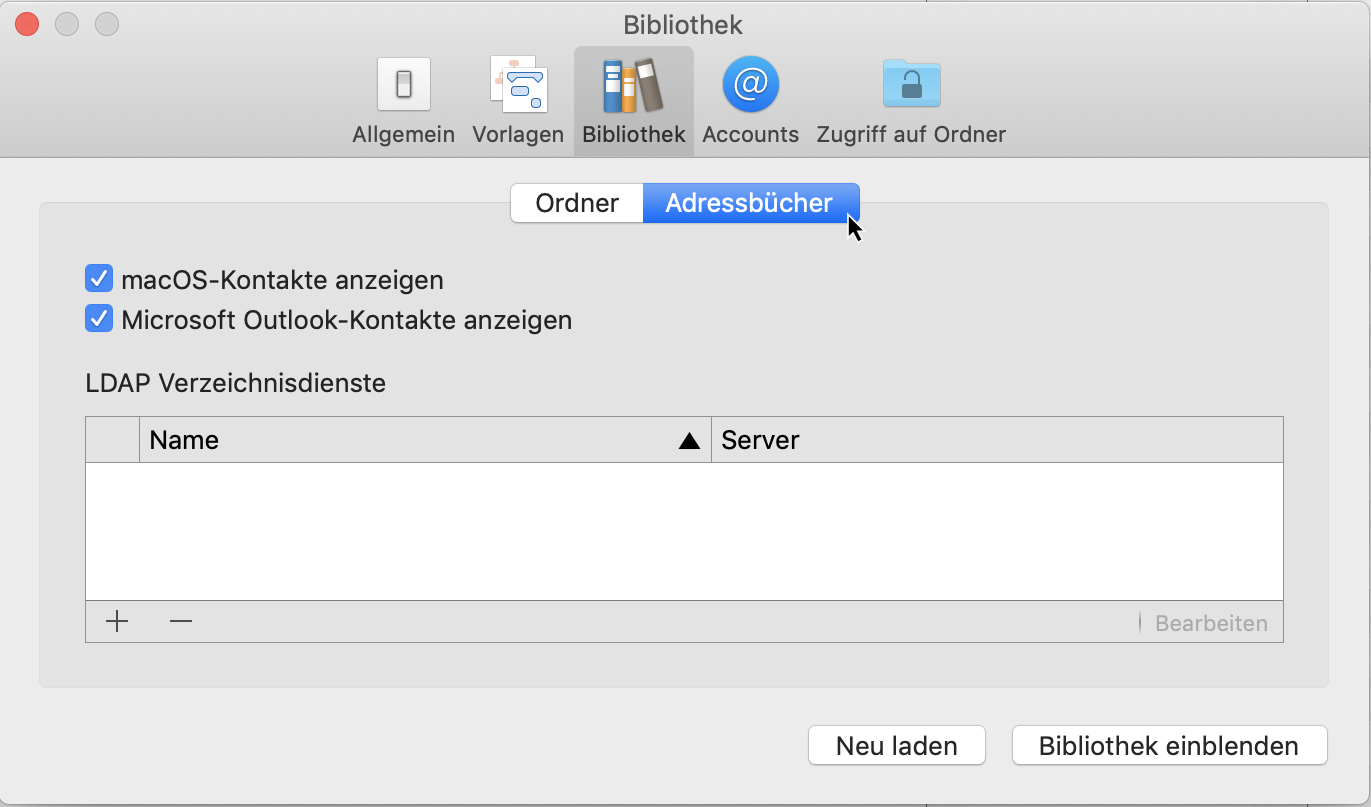
Mit der Option macOS-Kontakte anzeigen können Sie in der Bibliothek Kontakte aus der Apple "Kontakte.app" ein- oder ausblenden.
|
|
Damit Merlin Project Ihre Kontakte aus der Apple "Kontakte.app" anzeigen kann, müssen Sie den Merlin Project den Zugriff auf Ihre Kontaktinformationen, wie hier beschrieben wird, gestatten. |
Die Option Microsoft Outlook-Kontakte anzeigen ermöglicht es Ihnen, in der Bibliothek Kontakte aus der "Outlook.app", die Teil der Microsoft Office Suite ist, ein- oder auszublenden.
|
|
Damit Merlin Project Ihre Kontakte aus der "Outlook.app" in der Bibliothek anzeigen kann, müssen Sie bestätigen, dass die App Outlook.app zugreifen und Aktionen ausführen darf. Bestätigen Sie dies bei Aufforderung oder aktivieren Sie in Sicherheit > Datenschutz > Automation das Kontrollkästchen für "Microsoft Outlook", welches unter "Merlin Project" aufgeführt wird. |
In der Liste LDAP Verzeichnisdienste können Sie LDAP-Server eintragen. Dadurch können Sie Kontakte aus einem LDAP Verzeichnisdienste über die Bibliothek verwenden.
Klicken Sie auf »+«, um Informationen einzugeben, mit denen Sie eine Verbindung herstellen und einen LDAP-Verzeichnisdienst verwenden können.
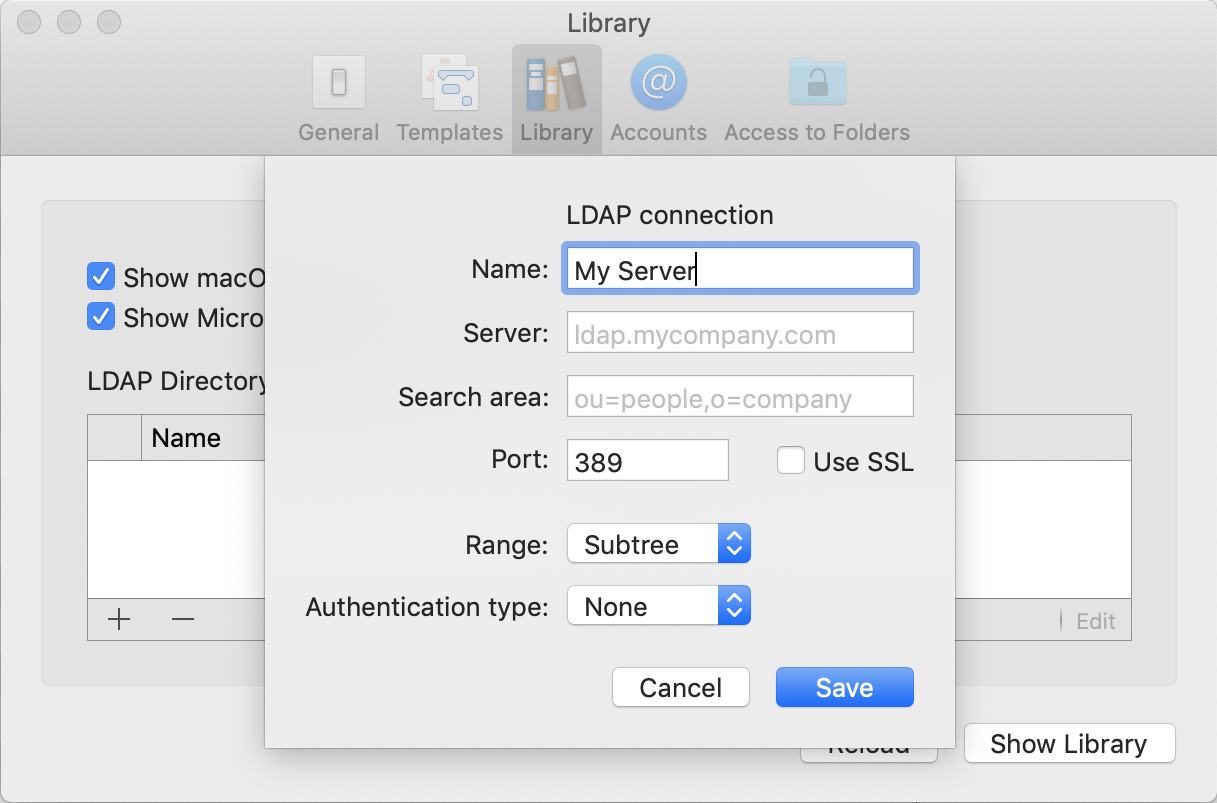
Klicken Sie auf »-«, um einen Eintrag zu entfernen. Um Einträge zu bearbeiten, klicken Sie auf "Bearbeiten".
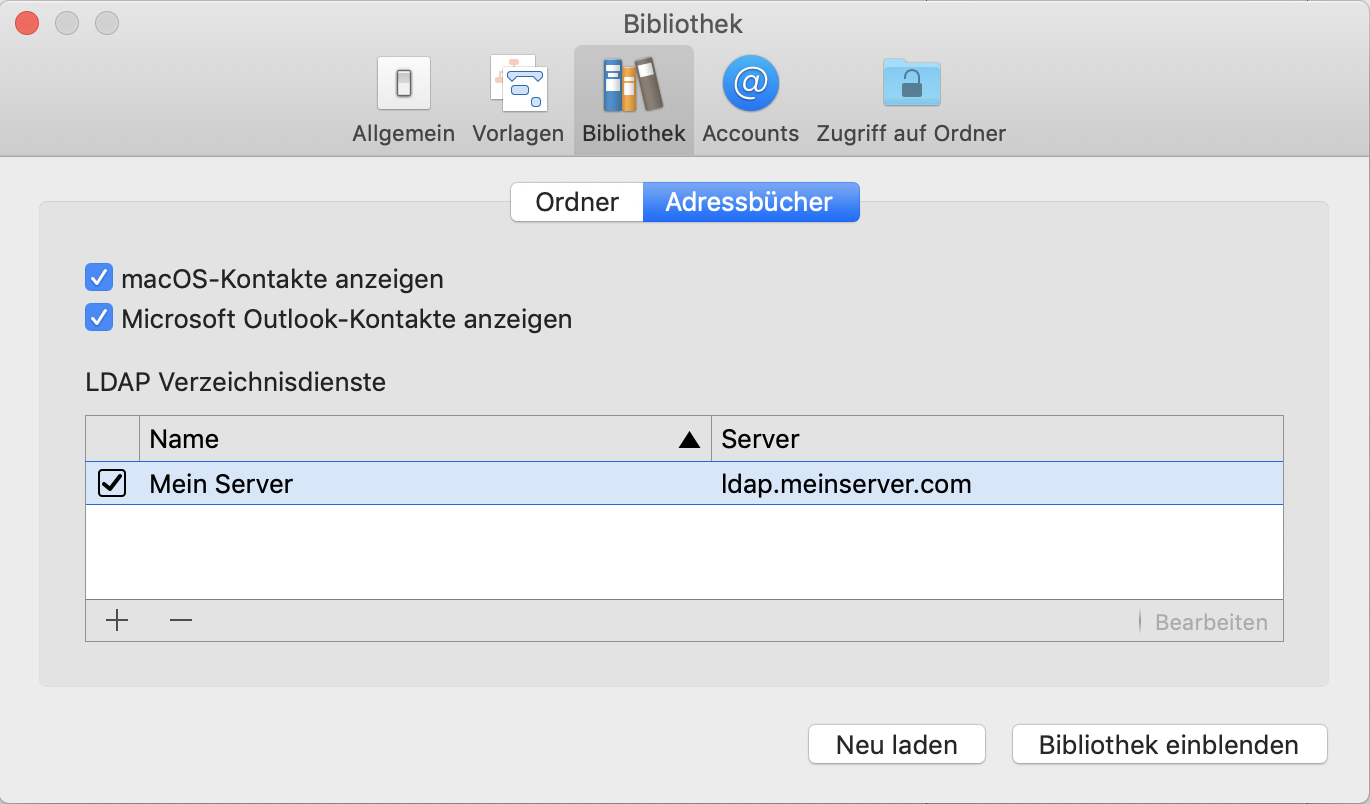
|
|
Ein verknüpfter LDAP-Server zeigt nicht die vollständige Liste seiner Kontakte in der Merlin Project Bibliothek an. Um Kontakte von diesem Server zu verwenden, müssen Sie zuerst eine Suche starten. |
Bibliothek einblenden
Klicken Sie auf Bibliothek einblenden, um die Bibliothek zu öffnen.
Neu laden
Wenn Sie derzeit die Bibliothek geöffnet und Änderungen im Einstellungsbereich vorgenommen haben, klicken Sie auf Neu laden, um alle aufgeführten Inhalte zu aktualisieren.
Einstellungen - Accounts
In Einstellungen > Accounts befinden sich Optionen für die Nutzung von Accounts in Merlin Project.
Sie können Accounts für folgende Protokolle einfügen und verwalten:
-
Merlin Server
-
FTP
-
SMTP
-
WebDAV
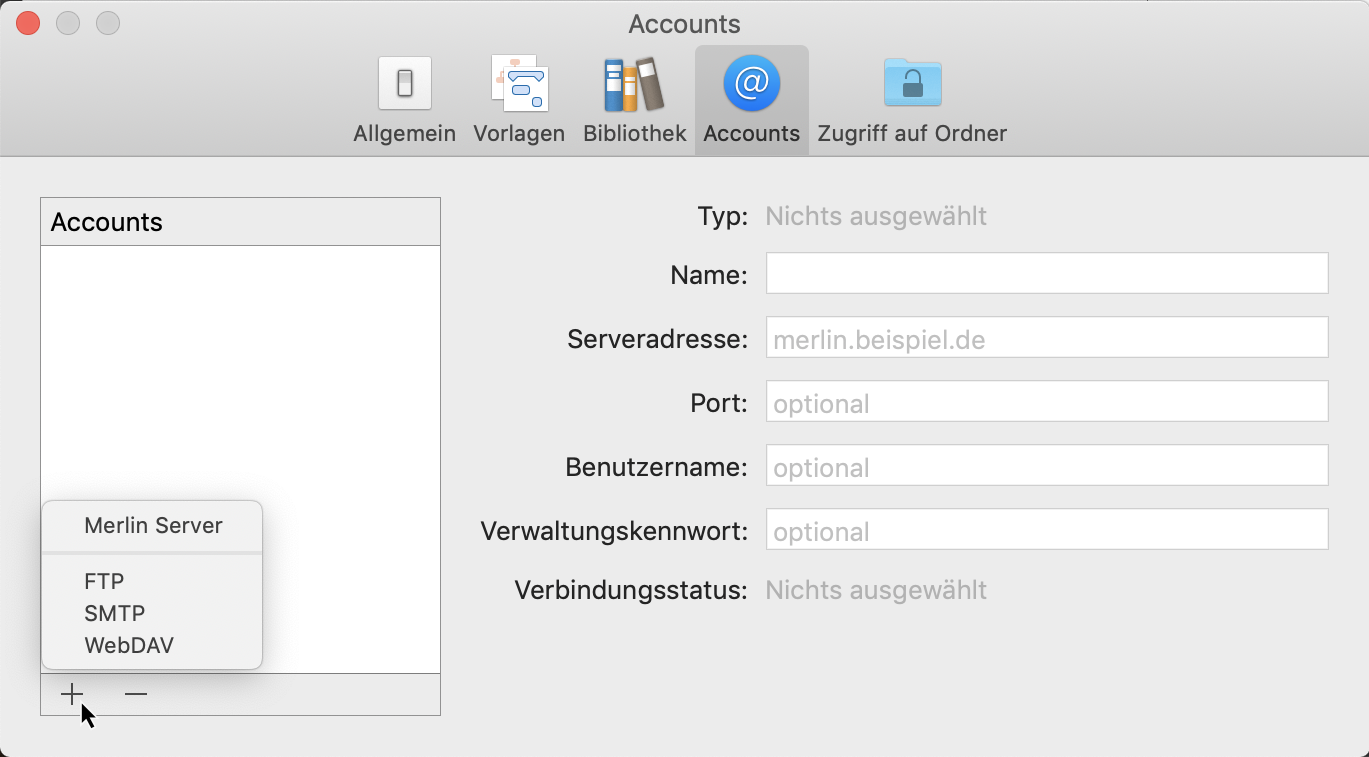
Klicken Sie auf »+«, und dann das Serverprotokoll, um einen neuen Account zu konfigurieren.
Geben Sie auf der rechten Seite die Verbindungsdaten des jeweiligen Servers ein.
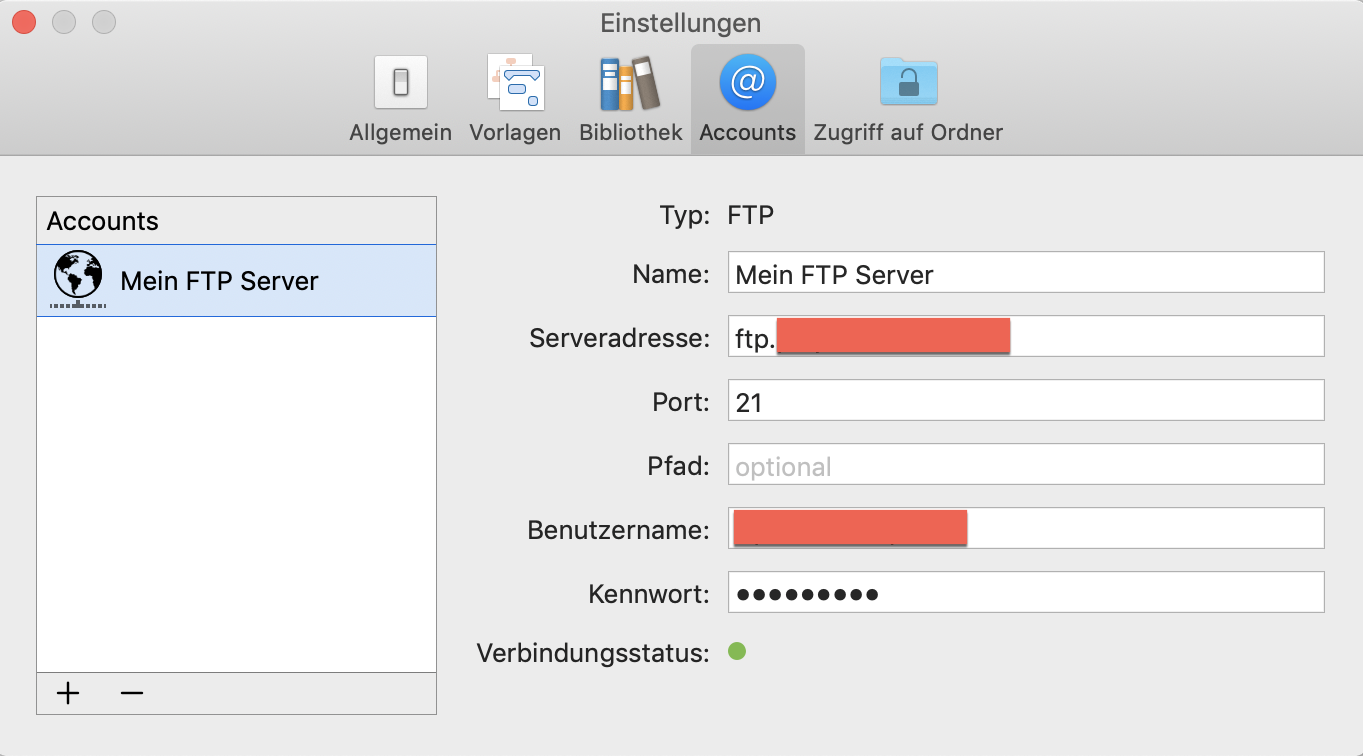
|
|
Hier wurde ein FTP Server als Account für die Verwendung mit Merlin Project und die Export-Option der Funktion »Veröffentlichen« eingetragen. |
Einstellungen - Zugriff auf Ordner
Die Optionen "Zugriff auf Ordner" finden Sie unter Einstellungen > Zugriff auf Ordner.
Dies ermöglicht Merlin Project, Dokumente aus Ordnern von Box Sync zu synchronieren und automatisch Konflikte zu lösen, wenn diese von mehreren Nutzern bearbeitet werden.
Sie können Ordner manuell einfügen oder bei Bedarf entfernen.
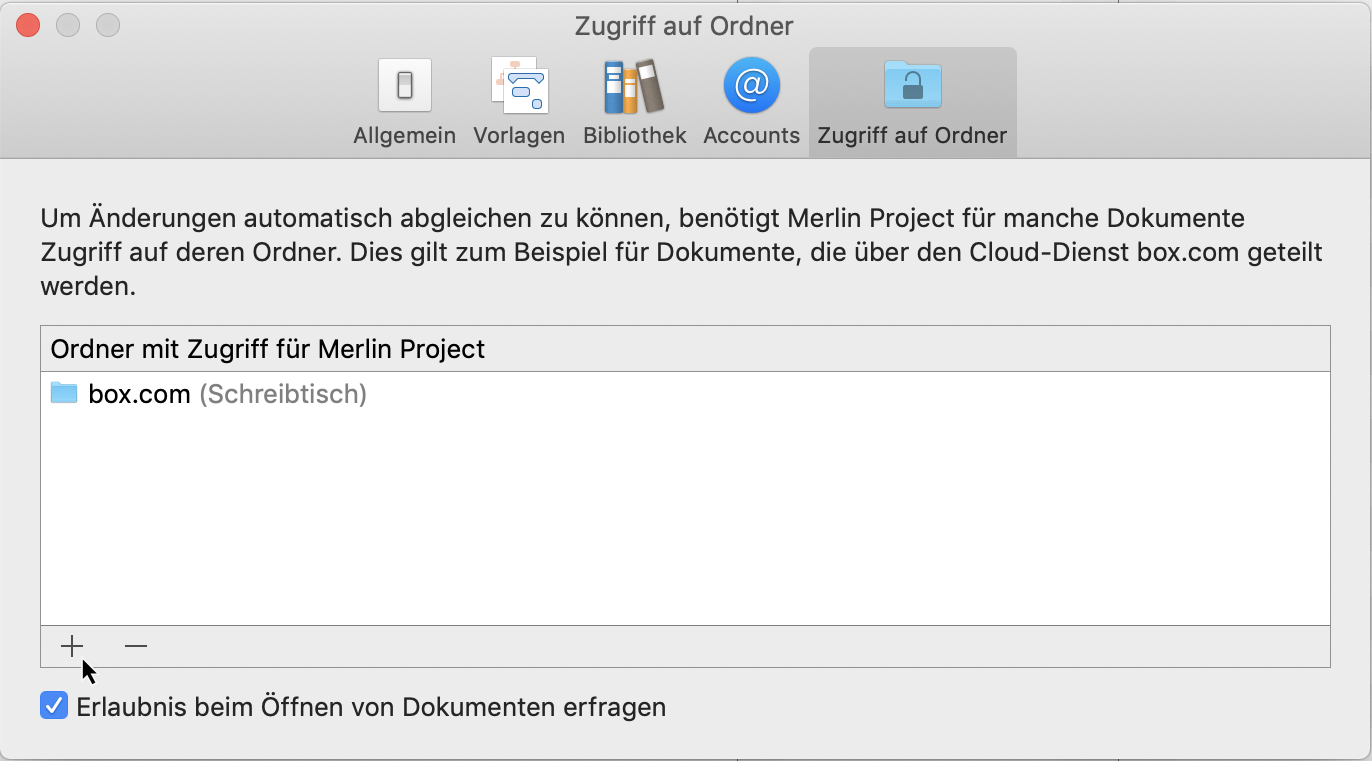
Klicken Sie auf »+« oder ziehen Sie Ordner in diesen Bereich, um den Zugriff für Merlin Project einzurichten.
Klicken Sie auf »-«, um einen Eintrag zu entfernen.
Die Option "Erlaubnis beim Öffnen von Dokumenten erfragen" zeigt beim Öffnen von Dokumenten aus Box Sync einen Dialog an, in dem Sie aufgefordert werden, den Ordner des Dokuments in die Liste der Ordner mit Zugriff einzufügen. Sie können die automatische Aufnahme bestätigen oder den Ordner später manuell einfügen.
Standardmäßig ist die Option Erlaubnis beim Öffnen von Dokumenten erfragen aktiviert.
Sichern
Ablage > Sichern…
Beim erstmaligen Sichern eines Dokuments benennen Sie es und wählen einen Speicherort aus – z. B. auf Ihrem Schreibtisch oder in einem Ordner.
Anschließend sichert Merlin Project Ihr Dokument automatisch, während Sie daran arbeiten.
-
Klicken Sie auf eine beliebige Stelle des Dokumentfensters, um es zu aktivieren.
-
Wählen Sie „Ablage“ > „Sichern“
-
Geben Sie im Feld „Sichern unter“ einen Namen ein.
-
Wählen Sie ein Speicherort für das Dokument aus.
-
Klicken Sie auf „Sichern“.
Ablage > Duplizieren…
Sie können ein offenes Dokument duplizieren. Das Duplikat wird im gleichen Speicherort wie das Original gesichert.

In Merlin Project stehen Ihnen noch folgende zwei Optionen zur Verfügung:
Dokument-Historie erhalten
Wählen Sie diese Option, um ein Duplikat mit der gleichen Dokument-Historie zu erstellen und alle bisherigen Aktionen seit Dokument-Erstellung rückgängig machen zu können.
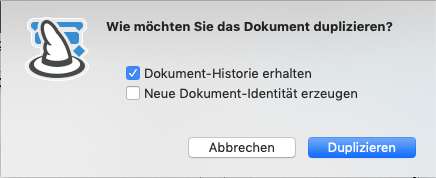
Neue Dokument-Identität erzeugen
Wählen Sie diese Option, um die Dokument-Historie zu entfernen und ein Duplikat mit neuer Dokument-Identität zu erzeugen. Dies erlaubt Ihnen zum Beispiel das Original und das Duplikat in einem Projekt zusammen zu fassen.
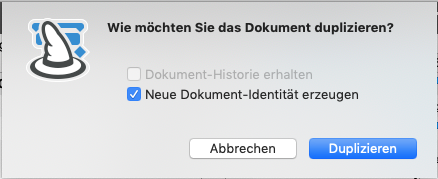
In Merlin Project steht Ihnen über das Menü Ablage → Drucken das Druckfenster zur Verfügung. Es handelt sich um den in macOS integrierten und vereinheitlichten Druckdialog. Die Einstellungen für das Papierformat sind darin zu finden.
Projektinhalte ausdrucken
Das Druckfenster ist in macOS in zwei Ansichten vorhanden: Die Ansicht mit weniger und mehr Details.

Die einfache Ansicht bietet nur wenige Anpassungsmöglichkeiten. Klicken Sie auf den Schalter Details einblenden. Damit wird die erweiterte Druckansicht geöffnet. Darin finden Sie die im Anschluss beschriebenen Optionen.
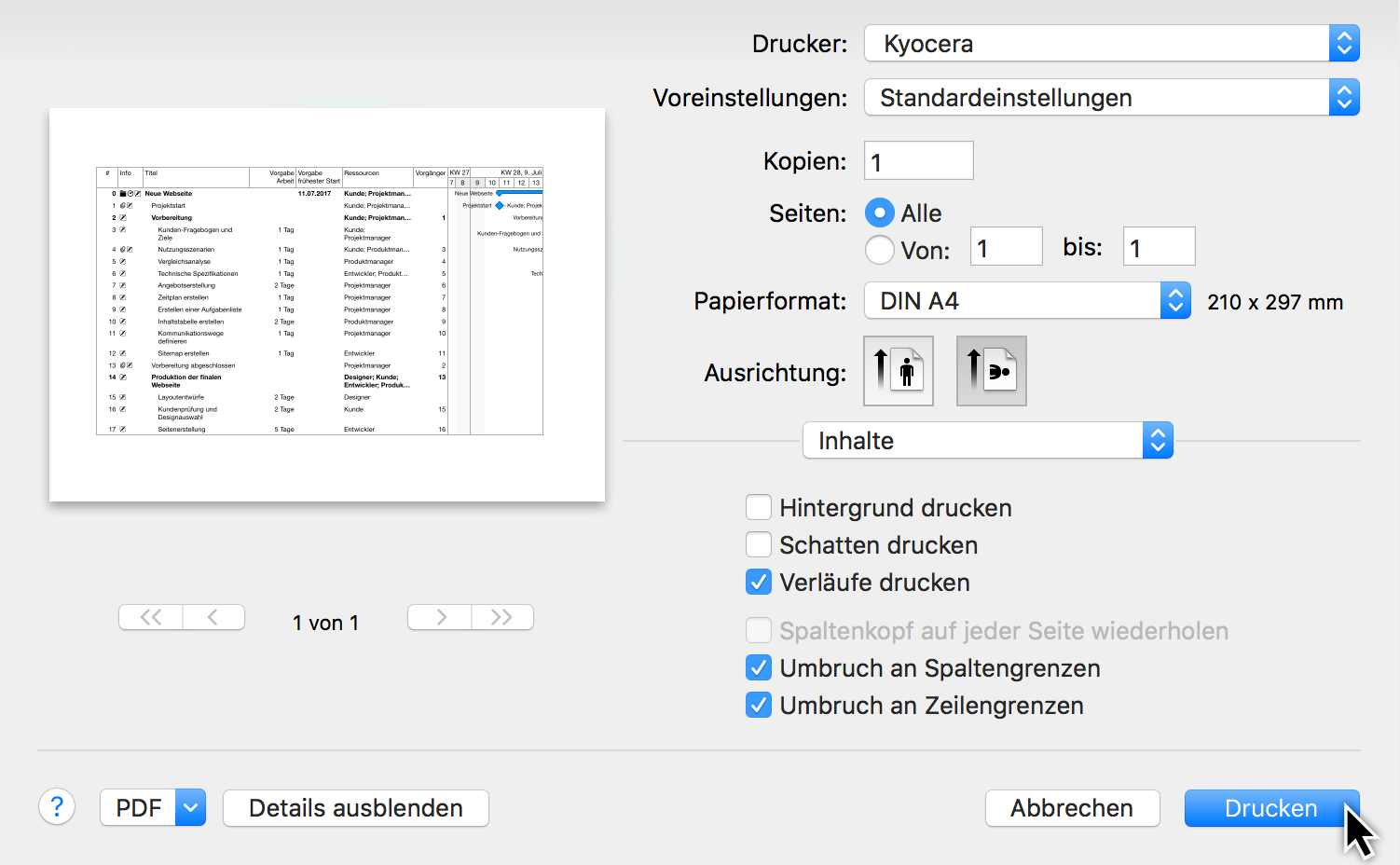
|
|
Das Papierformat und die Ausrichtung sind durch die Auswahl des verwendeten Druckers festgelegt. |
Inhalte
Das Klappmenü Inhalte bietet Optionen zur Einstellung der zu druckenden Inhalte.
Bestimmen Sie beispielsweise den Druckbereich:
-
Wie in Projektansicht
-
Gliederung und Gantt
-
Nur Gliederung
-
Nur Gantt
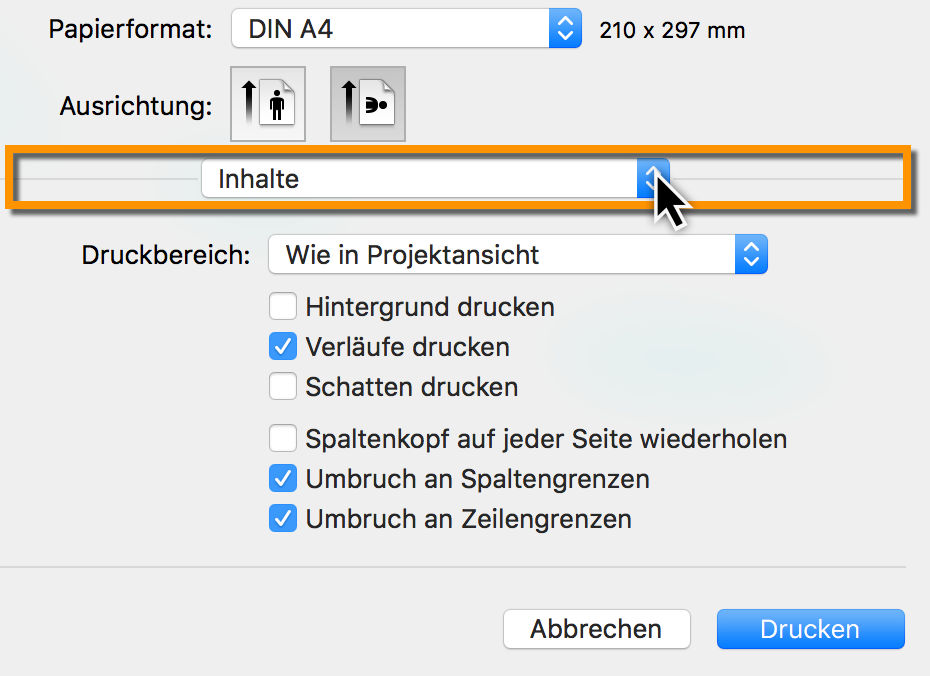
Die weiteren Optionen steuern die grafische Ausgabe des Projekts im Ausdruck:
-
Hintergrund drucken
-
Verläufe drucken
-
Schatten drucken
-
Spaltenkopf auf jeder Seite wiederholen (für einen Ausdruck über mehrere Seiten nützlich)
-
Umbruch an Spaltengrenzen (für einen Ausdruck über mehrere Seiten nützlich)
-
Umbruch an Zeilengrenzen (für einen Ausdruck über mehrere Seiten nützlich)
Skalierung
Mit der Skalierung bestimmen Sie die Seitenaufteilung des Projekts auf das eingestellte Papierformat. Falls Sie auf einem DIN A4-Papierblatt ein großes Projekt ausgeben möchten, wird es womöglich sehr klein dargestellt.
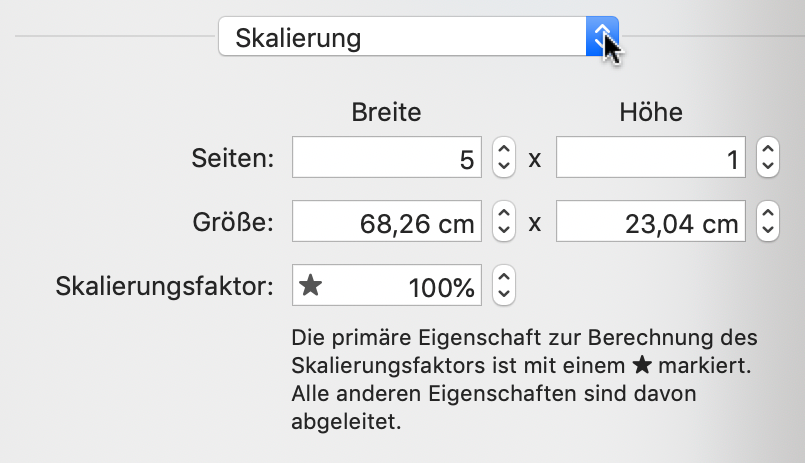
Die Anzahl von Seiten, bezogen auf die Breite oder die Höhe des gewählten Papierformats, bestimmt die größe der Ausgabe.
|
|
Stellen Sie beispielsweise eine Seite als Breite ein, wird das Projekt automatisch auf eine Seitenbreite skaliert. Siehe nachfolgenden Abschnitt. |
Ausdruck des Projekts auf einem Blatt Papier
Klicken Sie auf die Ausrichtung des Papiers. Damit bestimmen Sie, ob das Blatt im Hoch- oder Querformat mit den Projektinhalten bedruckt wird.
Anschließend Selektieren Sie aus dem Klappmenü Skalierung. Wählen Sie bei einem zuvor ausgewählten Querformat eine Seite für Breite aus.
Dadurch wird das gesamte Projekt automatisch auf das Blatt Papier in der gesamten Breite angepasst.

|
|
Diese Einstellung hat einen Stern als Markierung. Von dieser Einstellung werden alle weiteren Werte abgeleitet. |
Kopf- und Fußzeilen
Die Optionen für die Kopf- und Fußzeilen bieten eine Vielzahl an Einstellungen. Vorgefertigte Einträge sind am unteren Rand angeordnet. Im Klappmenü Format befinden sich Optionen für die Textformatierung.

Selektieren Sie die Kopf- und Fußzeile sowie die Platzierung in der Zeile (links, mitte oder rechts) aus. Danach bewegen Sie mit der Maus einen der Einträge in das Feld. Die Einträge sind durch individuelle Texteingabe erweiterbar.
Ränder
Die Option Ränder eignet sich für die Nutzung von Kopf- und Fußzeile sowie einem Wasserzeichen.

Vergößern Sie die Ränder, falls die Kopf- und Fußzeile sowie das Wasserzeichen im Ausdruck von Projektinhalten überdeckt sind.
|
|
Je nach verwendetem Druckermodell variieren die Abstände zum Papierrand. |
Wasserzeichen
Mithilfe der Option Wasserzeichen wird eine Grafik in den Ausdruck eingebunden. Somit lassen sich auch eigene Firmenlogos in den Ausdruck einbauen.
Die diversen Optionen steuern die Position, Größe und Deckkraft des Bildes im Ausdruck.

Setzen Sie zuerst ein Häkchen bei Wasserzeichen drucken.
Bewegen Sie danach eine Grafikdatei , die für das Wasserzeichen als Logo dienen soll, in das Feld Bild.
Bestimmen Sie anschließend Position, Stil, Skalierung, Ebene und Deckkraft des Wasserzeichens.
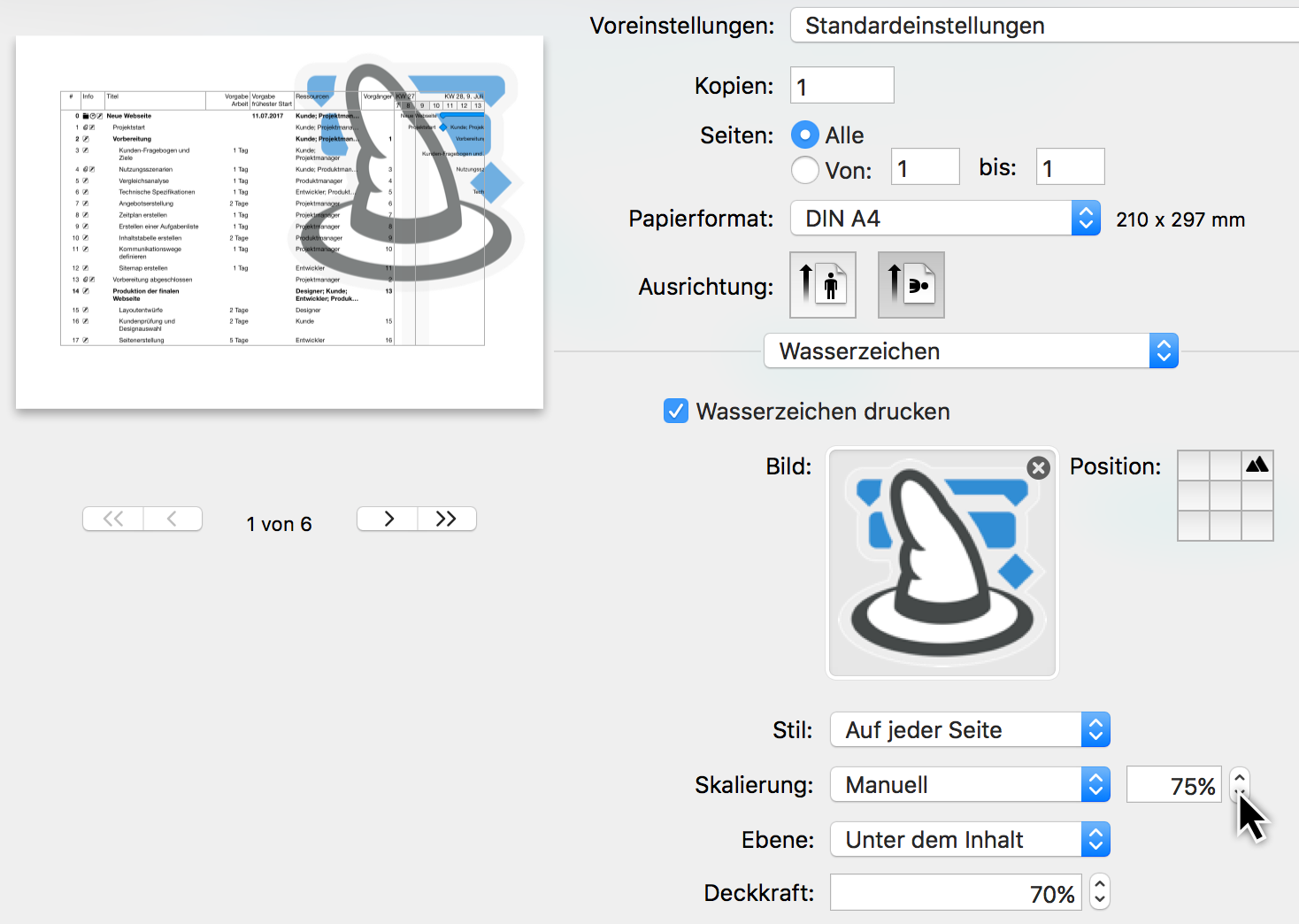
Stellen Sie die Skalierung auf manuell, damit lässt sich das Bild in seiner Größe prozentual verändern.
In der mini Vorschau sehen Sie in Echtzeit das Ergebnis der Änderungen.
|
|
Für das Wasserzeichen lassen sich alle Grafikformate verwenden (JPEG, GIF, TIFF, PNG u.a.), die auch von macOS und der Vorschau unterstützt werden. |
PDF Ausdruck
PDF-Dateien lassen sich schnell und einfach aus dem Druckfenster erstellen.
Klicken Sie auf den Schalter Details einblenden. Damit wird die erweiterte Druckansicht geöffnet. Stellen Sie die Druckoptionen wie gewünscht ein. Danach verwenden Sie in der unteren linken Ecke den Schalter PDF.
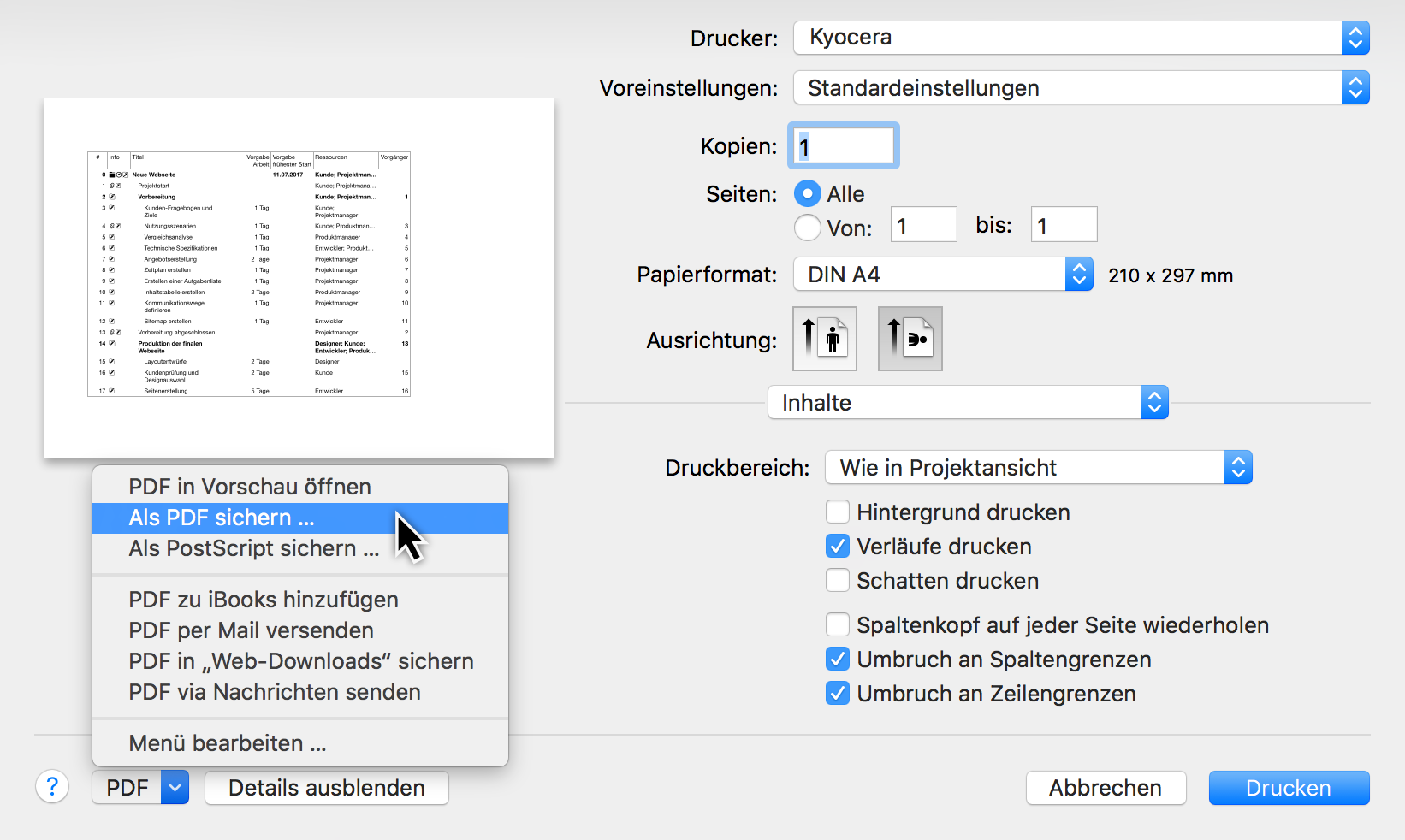
Klicken Sie auf Als PDF sichern…. Es öffnet sich der Sichern-Dialog von macOS. Darin tragen Sie den Dateinamen des PDFs ein.
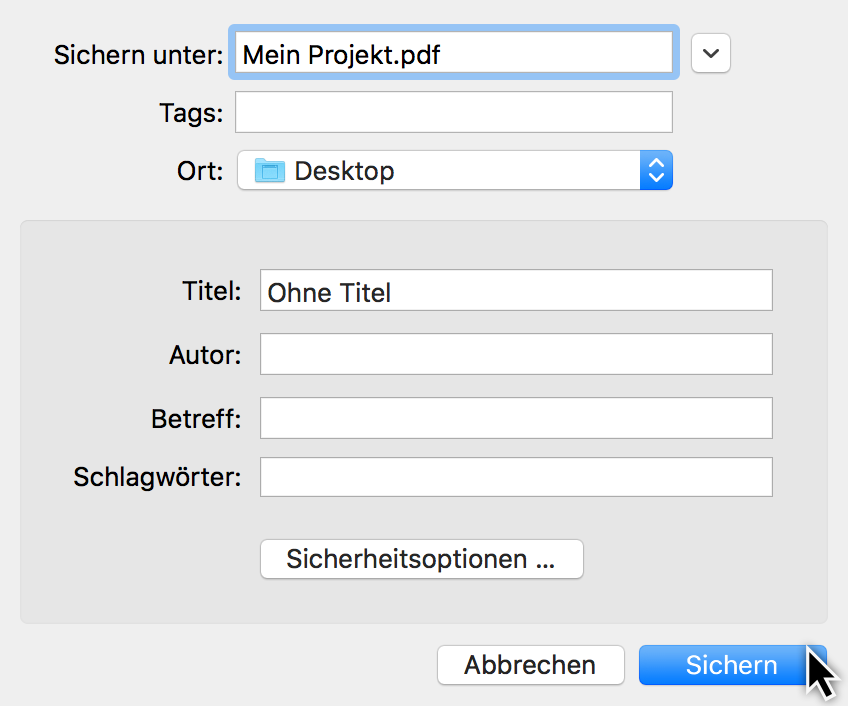
Zudem befinden sich an dieser Stelle weitere Optionen für die Erstellung der PDF-Datei:
-
Tags (im Finder von macOS verwendete Tags)
-
Titel (Titel des Dokuments)
-
Autor (Autor und Urherber des Dokuments)
-
Betreff
-
Schlagwörter
|
|
Es handelt sich um optionale Einstellungen, die man bei Bedarf verwenden kann. |
PDF-Sicherheitsoptionen
Die Schaltfläche Sicherheitsoptionen… bietet optionalen Schutz der PDF-Datei und der darin enthaltenen Inhalte mittels eines Passworts.
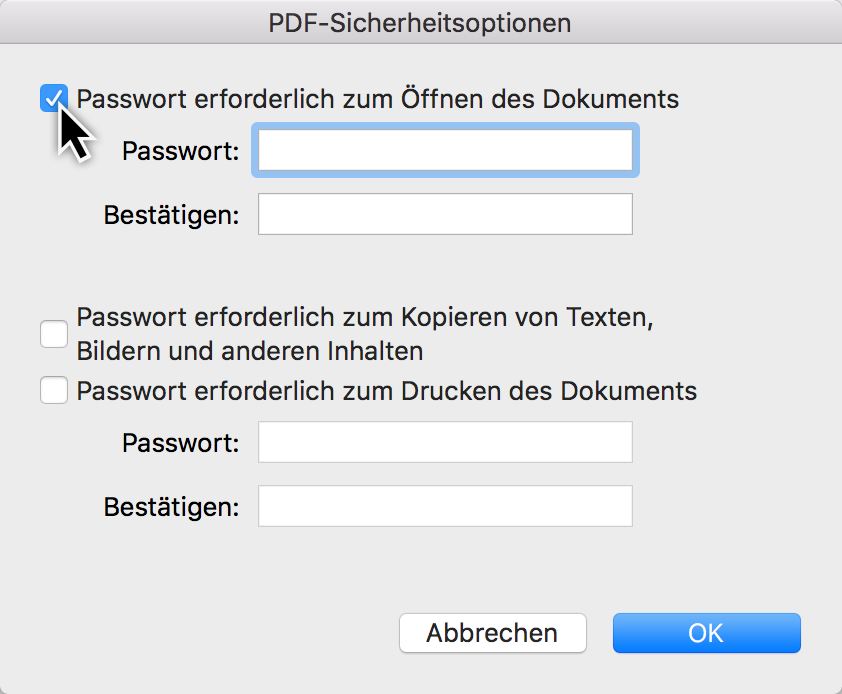
Export
Merlin Project unterstützt die wichtigsten Dateiformate für den Export von Daten.
-
CSV Text (zur Weiterleitung an EXCEL)
-
ics (iCalendar Dateien)
-
Bild (PDF, PNG, JPG, JPEG 2000, TIFF, BMP, GIF, mit Wasserzeichen und andere Einstellungen)
-
OPML
-
Merlin Project XML
-
HTML
-
Microsoft Project (als MS Project XML)
-
Omniplan 2
-
MindManager / FreeMind (optional mit HTML-Darstellungsmodul) / NovaMind 5
Zum Exportieren wählen Sie den Menü Eintrag Ablage → Exportieren und das gewünschte Format.
Das Erstellen eines einseitigen PDF erfolgt über das Menü Ablage → Exportieren → Bild.

Auf der rechten Seite erscheinen die Einstellung für das Exportieren des Bildes:
-
Projektansicht (mit einem Klick auf die Lupe lassen sich die Projektansicht zum Ausdruck aussuchen)
-
Bereiche (Gliederung und Gantt oder nur eine der beiden Bereiche)
-
Wasserzeichen
-
Format (Bildformat in unserem Fall PDF-Vektorgrafik)
Klicken Sie auf die Lupe und legen Sie fest welche Projektansicht(en) im einseitigen PDF Einzug halten sollen.
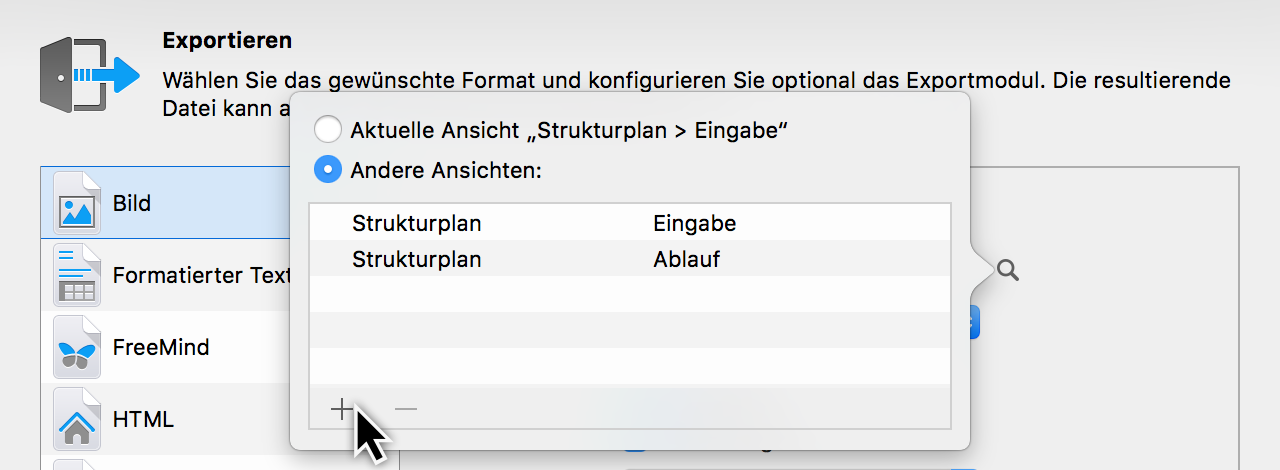
Fügen Sie weitere Projektansichten mit einem Klick auf das Plus. Klicken Sie anschließend auf die Einträge in der Liste um die Ansichten zu bestimmen.
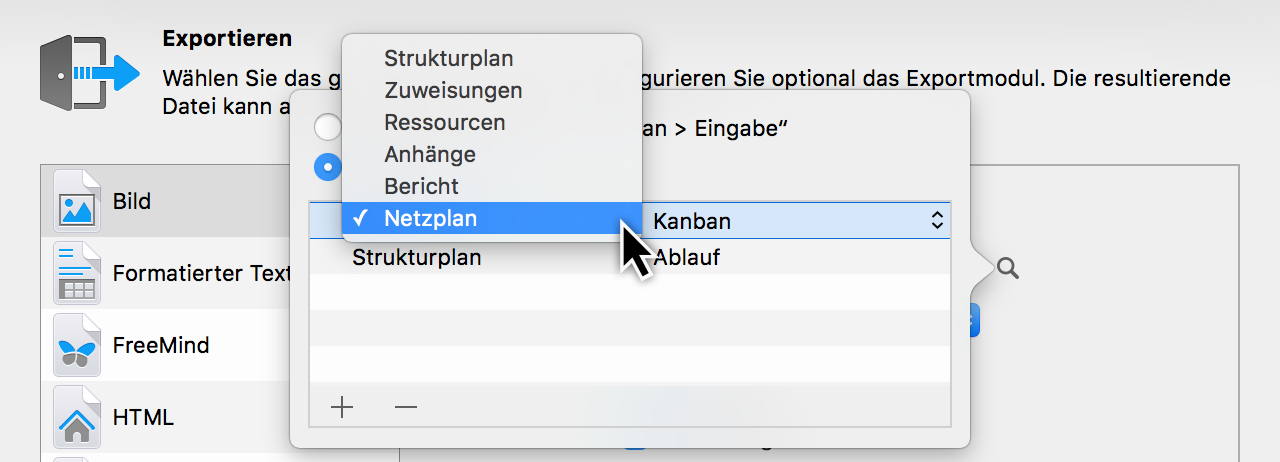
Bestimmen Sie welche Bereiche Sie als einseitiges PDF exportieren möchten.
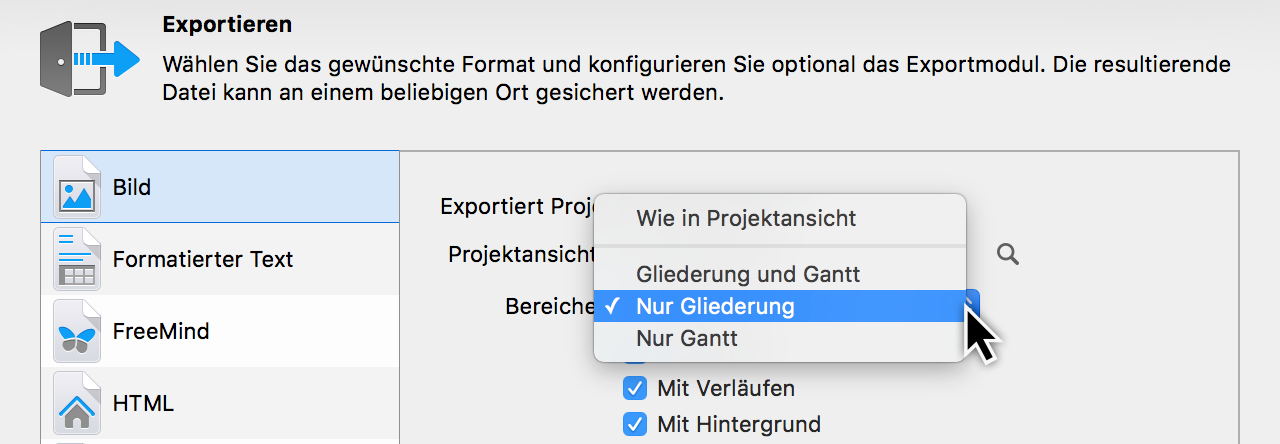
Weitere Einstellungen zum Anpassen der PDF-Ausgabe findet man an dieser Stelle.
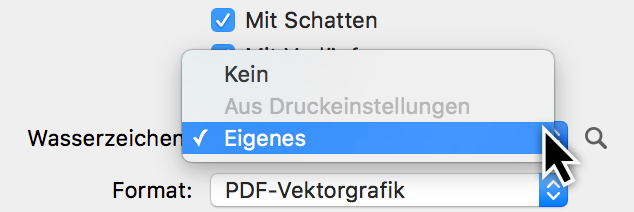
Selektieren Sie beispielsweise die Option fürs Wasserzeichen um das PDF mit einem eigenen Bild zu versehen.
|
|
Wird bereits ein Wasserzeichen in den Druckeinstellungen des Projekts verwendet, lässt es sich direkt übernehmen. |
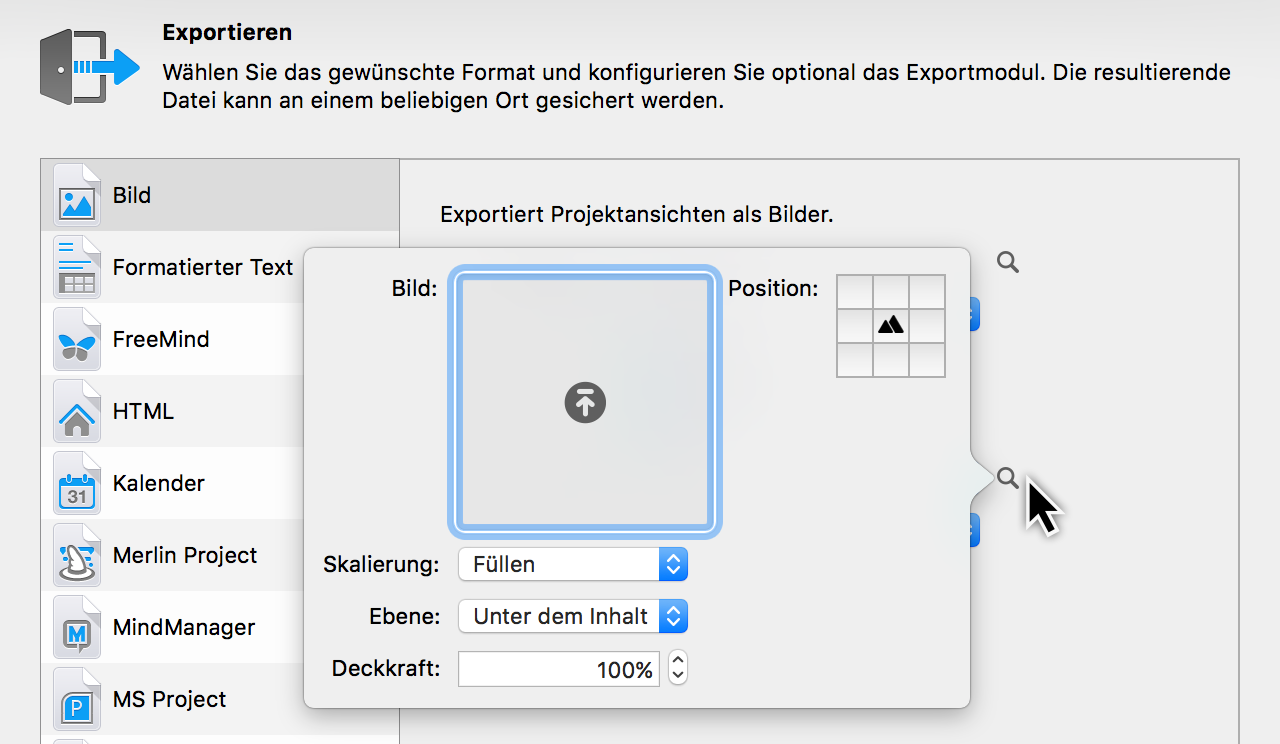
Mit einem Mausklick auf die Lupe erscheinen die Einstellungen für das Wasserzeichen.
|
|
Lesen Sie mehr zum Thema Wasserzeichen in der Anleitung Drucken. |
Klicken Sie anschließend auf Weiter. Im Dialog tragen Sie für das PDF einen Dateinamen ein und wählen den gewünschten Ort ab. Klicken Sie abschließend auf Exportieren.
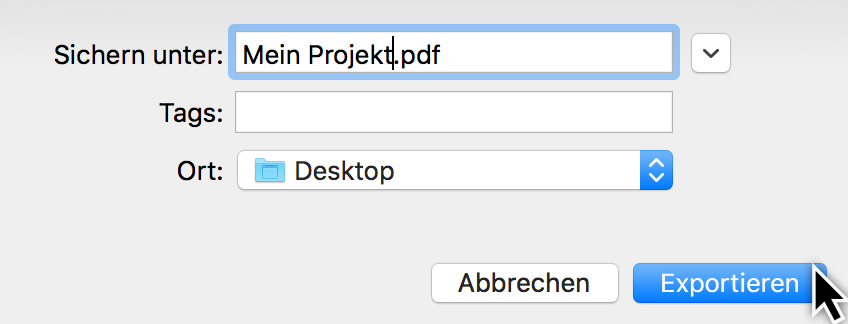
|
|
Ein einseitiges PDF eignet sich zur Weitergabe an Projektbeteiligte mit einem Großformatdrucker. |
Maus und Tastatur
Für die Nutzung von Merlin Project sind sowohl die Maus, als auch die Tastatur hilfreich.
Sehr viele Befehle lassen sich direkt und schnell mit Tastaturkurzbefehlen aufrufen, andere Aufgaben sind leicht mit der Maus erledigt.

|
|
Die Tastaturkurzbefehle findet man direkt neben den Befehlen in den Menüs. |
Maus
Mit Maus ist das Eingabegerät zur Steuerung des Mauszeigers gemeint. Dies kann bei mobilen Macs beispielsweise das Trackpad sein.
|
|
Alle aktuellen Macs unterstützen eine Vielzahl von Eingabegeräten (Maus, Trackpad, Stifttablet etc.) |
Die speziellen Gesten für die Nutzung von Maus und Trackpads, entnehmen Sie den Systemeinstellungen von macOS, dort finden Sie die Anleitungsvideos zur Veranschaulichung der jeweiligen Gesten.
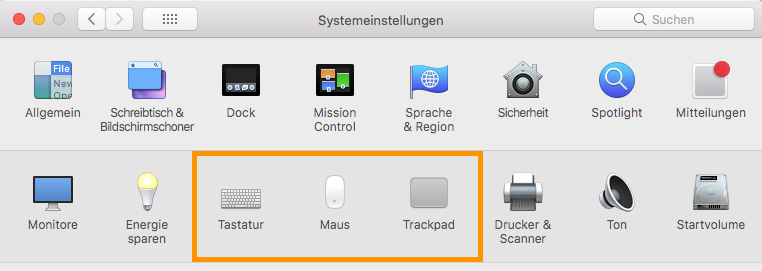
Darin findet man beispielsweise die Optionen für den Sekundärklick, unter Windows auch als rechter Mausklick bezeichnet.
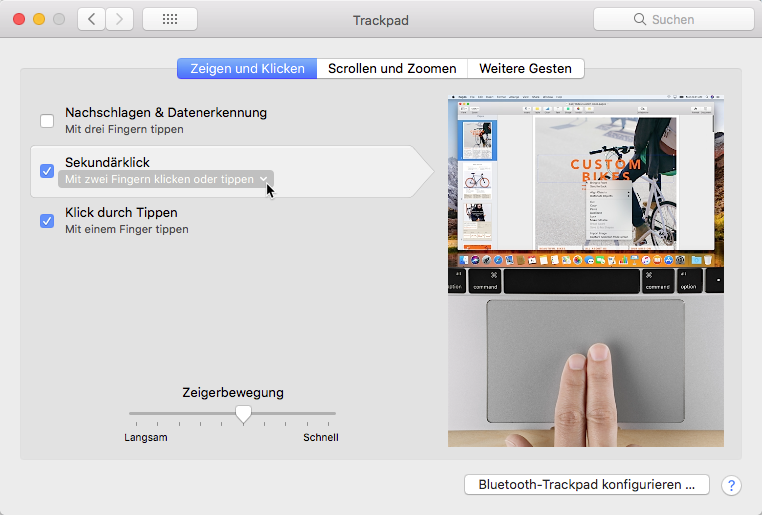
In Systemeinstellungen → Trackpad unter dem Register Zeigen und Klicken befinden sich die Optionen für die Steuerung der Eingabegesten fürs Trackpad.
Kontextmenüs
Öffnen Sie Kontextmenüs in Merlin Project mit einem sekundären Mausklick. Damit stehen zusätzliche Funktionen für die angeklickten Inhalte zur Verfügung.
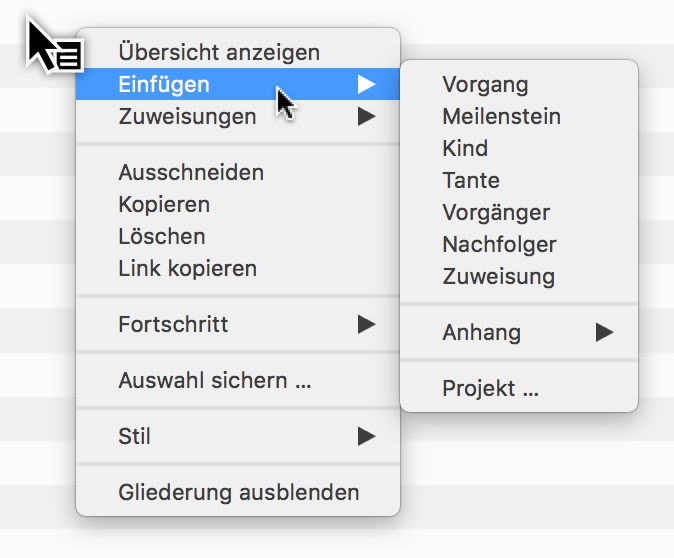
Bewegen (Drag & Drop)
Das Bewegen von Inhalten mittels Eingabegerät, wird im Englischen Drag & Drop genannt. Damit wird der Vorgang des Bewegens und Loslassens gesteuert.
|
|
Auf diese Art und Weise lassen sich neue Gruppen erstellen, die Reihenfolge von Inhalten des Projekts in der Gliederung anordnen, Ressourcen zu Vorgängen zuweisen oder Anhänge erstellen. |
Der Ablauf ist gleich:
-
Objekt(e) auswählen
-
Die Auswahl mit gleichzeitig gedrückter Maustaste bewegen
-
Die Auswahl auf ein Objekt durch das Loslassen der Maustaste ablegen
Gruppe mittels »Drag & Drop« erstellen
In Merlin Project werden neue Gruppen mit dieser Technik angelegt. Dabei werden mehrere Vorgänge per »Drag & Drop« bewegt und auf einen anderen Vorgang abgelegt.
Der Vorgang auf den die Inhalte abgelegt werden, erscheint blau markiert und wird nach dem Loslassen der Maustaste automatisch zu einer Gruppe (fett) und die Vorgänge zu seinen Untervorgängen (eingerückt).
-
Auswahl mit einem Mausklick anklicken und die Maustaste gedrückt halten
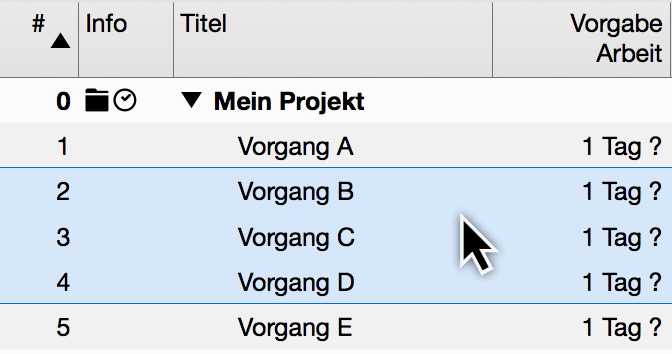
-
Den Mauszeiger samt gedrückter Maustaste auf ein Objekt, in diesem Beispiel auf einen Vorgang, bewegen (Maustaste noch nicht loslassen)
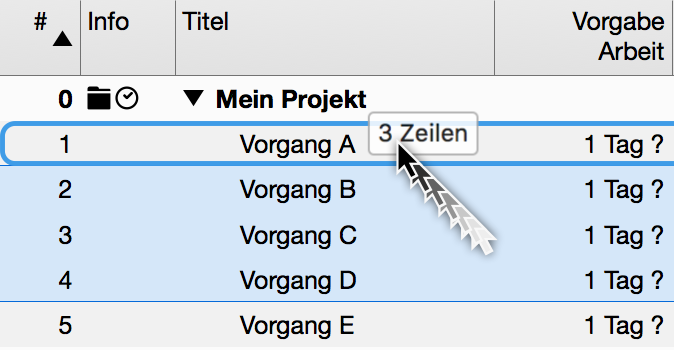
-
Maustaste loslassen um die Auswahl abzulegen
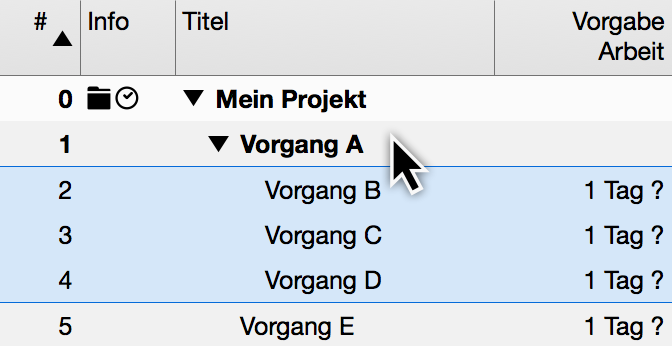
Reihenfolge der Projektstruktur ändern
In Merlin Project werden Vorgänge, Gruppen und Meilensteine in Ihrer Reihenfolge umsortiert. Dazu werden mehrere Vorgänge per »Drag & Drop« bewegt und zwischen anderen Vorgängen abgelegt.
Es erscheint eine blaue Linie mit einem Kreis um die Position zwischen den Inhalten zu markieren.
-
Auswahl mit einem Mausklick anklicken und die Maustaste gedrückt halten

-
Den Mauszeiger samt gedrückter Maustaste zwischen zwei Objekte, in diesem Beispiel zwischen »Vorgang A« und »Vorgang B«, bewegen (Maustaste noch nicht loslassen)
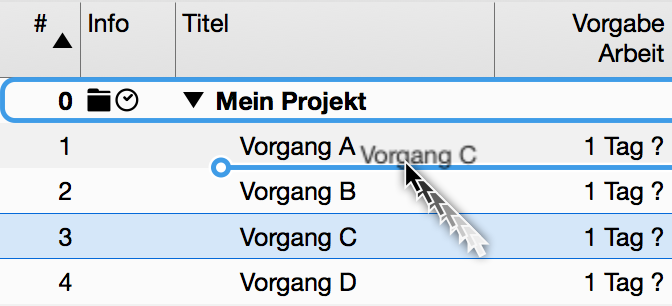
-
Maustaste loslassen um die Auswahl abzulegen
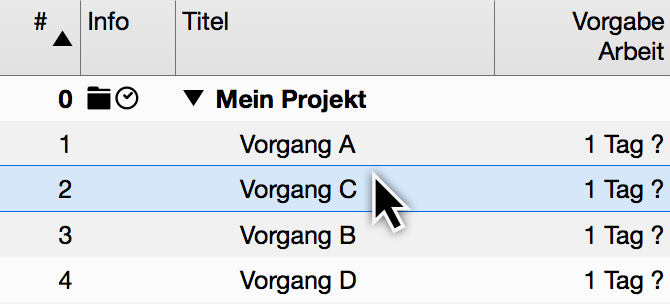
Der Vorgang C befindet sich jetzt zwischen den Vorgängen Vorgang A und Vorgang B.
Tastatur
Folgende Tasten sind auf dem Mac für die Verwendung von Tastaturkurzbefehlen von Bedeutung.
Wichtige Tasten
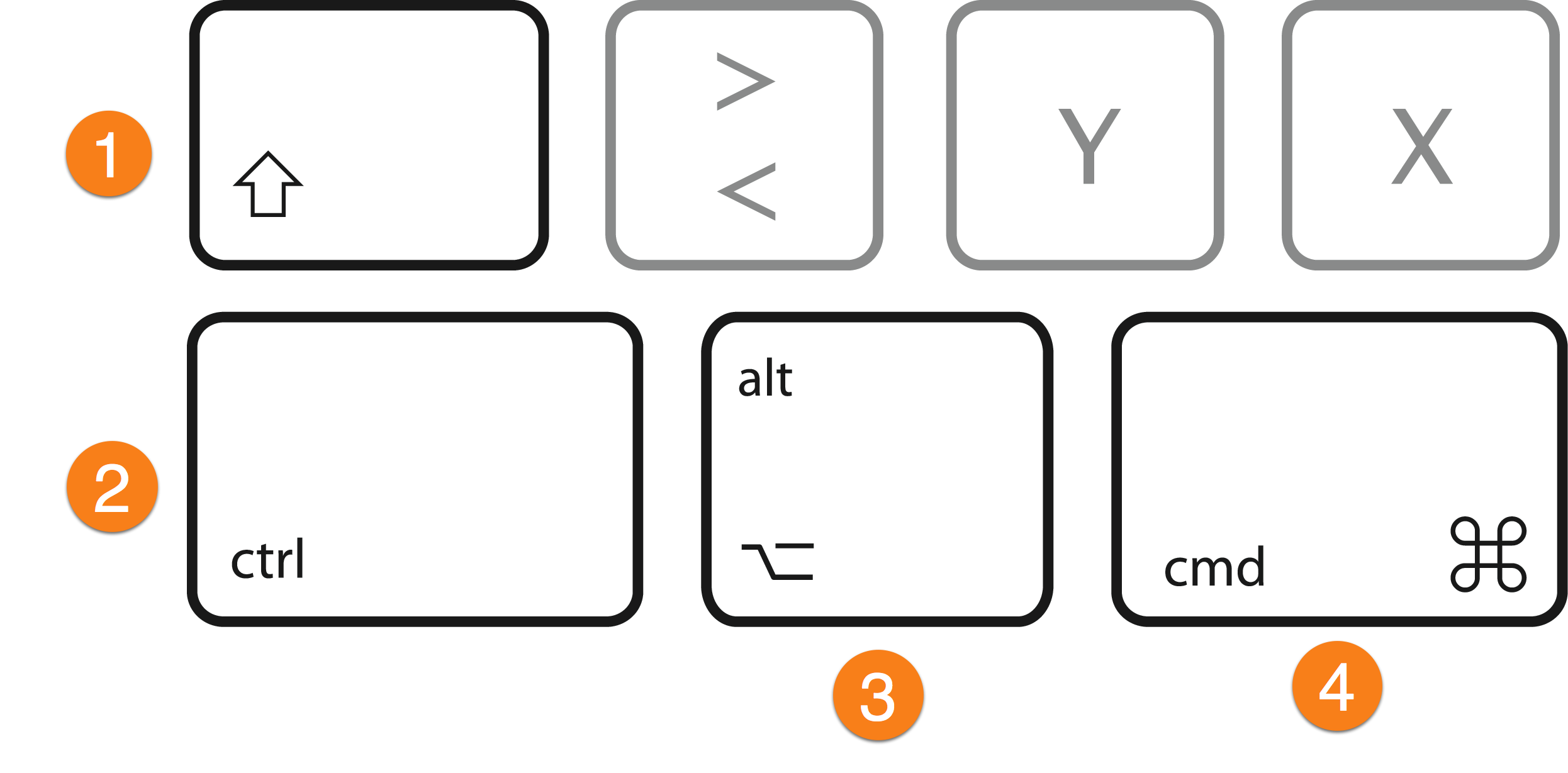
-
Umschalttaste (Shift) → Großschreibtaste
-
Kontrolltaste (Control) → Entspricht Strg
-
Optionstaste (Option) → Entspricht Alt/Alt Gr
-
Befehlsstaste (Command) → Entspricht Windows
|
|
In den Menüs wird die ctrl-Taste mit dem ^-Symbol dargestellt. |
Die Befehlstaste wird mit cmd abgekürzt.
Beispielsweise wird die Option Vollbild ein/aus im Menü Fenster mit dem Tastaturkurzbefehl ctrl + cmd + F gesteuert.
Zum Editieren von Inhalten eignen sich die nachfolgenden Tasten besonders gut.
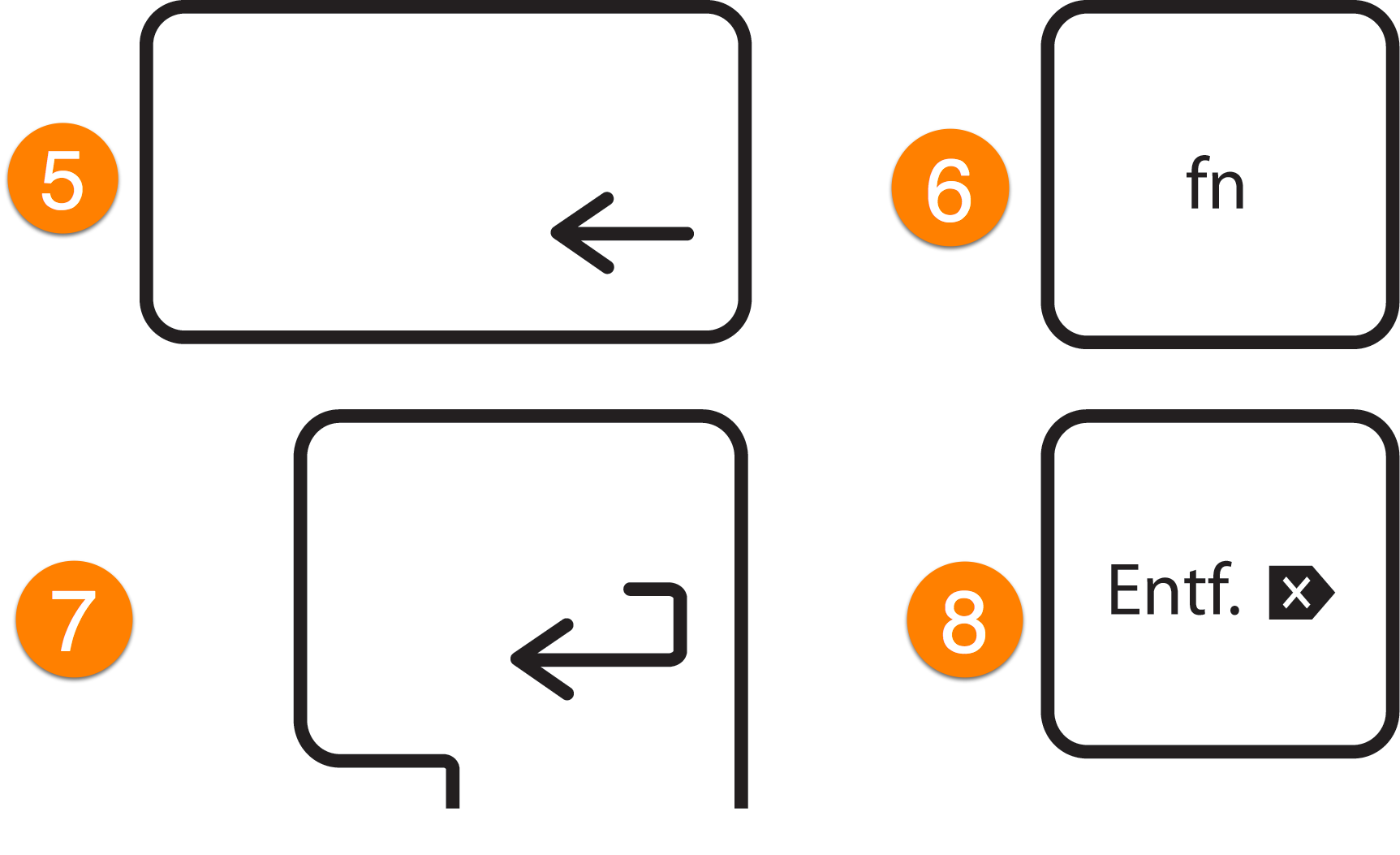
-
Löschtaste (Backspace) → Rückschritttaste
-
Funktionstaste (Function) → Keine entsprechende Taste unter Windows
-
Eingabetaste (Return) → Enter
-
Entferntaste (Delete) → DEL
Tastaturkurzbefehle
Merlin Project verwendet eine Vielzahl von Tastaturkurzbefehlen.
Die Tastaturkurzbefehle bestehen aus mehreren gleichzeitig gedrückten Tasten, zum Beispiel wird das Sichern von Projekten mit cmd + S ausgeführt. F-Tasten (F1,F2 etc.) sind bei allen neueren Apple Tastaturen mithilfe der Funktionstaste fn verfügbar.

Die meisten Menüeinträge sind mit den dazugehörigen Tastaturkurzbefehlen versehen. Sie stehen direkt hinter den einzelnen Menüeinträgen. Damit lassen sich mithilfe der Tastatur schnell und effizient diese Menüeinträge aufrufen.
Rollbalken
Rollbalken auch Scrollbalken genannt, dienen dem Bewegen des sichtbaren Bereichs im Programmfenster.
Systemeinstellungen
|
|
Die Rollbalken und deren Verhalten werden durch das Betriebssystem vorgegeben. Standardmäßig werden Rollbalken in macOS nur beim Scrollen eingeblendet. |
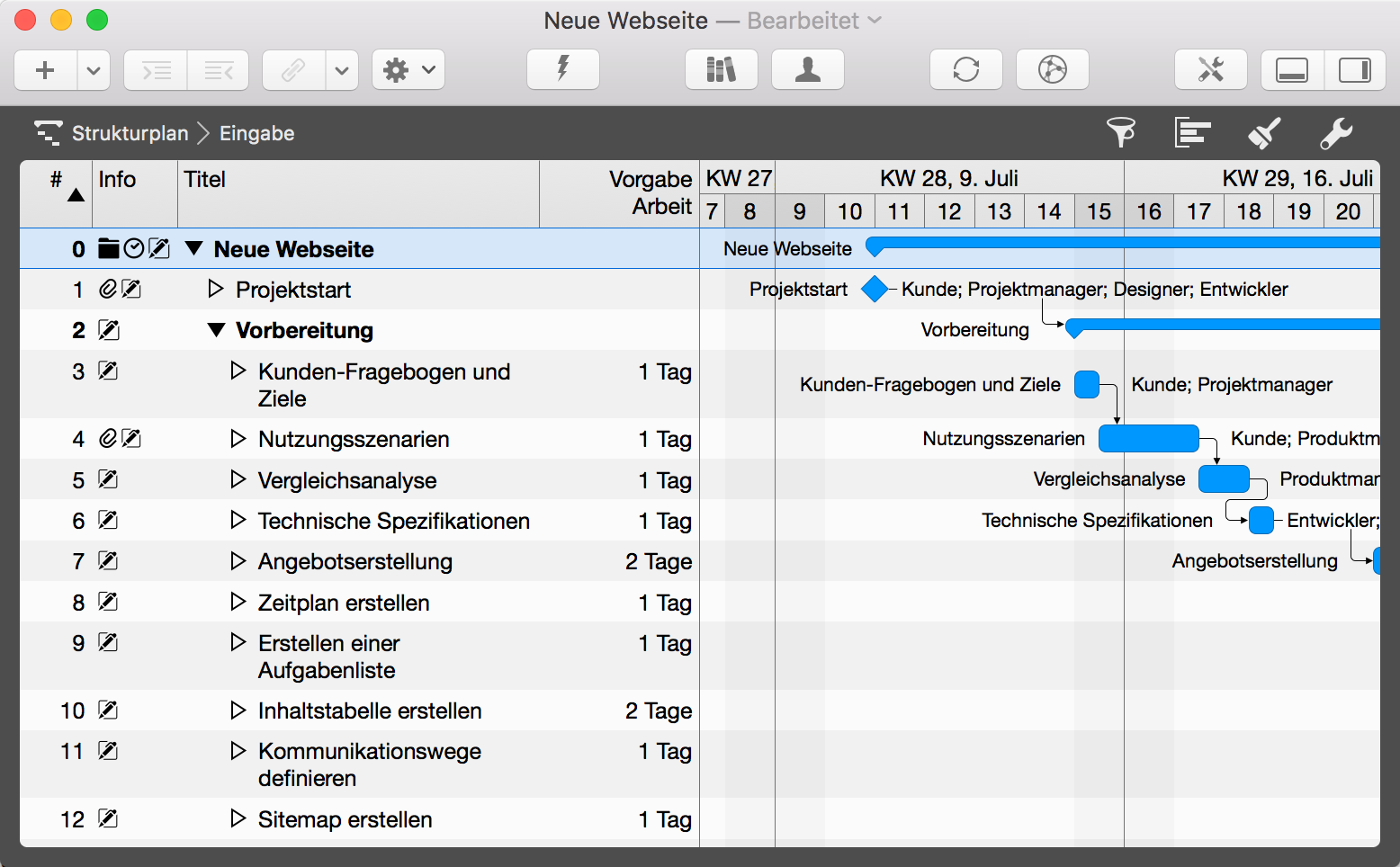
Die Inhalte in den unterschiedlichen Ansichten von Merlin Project lassen sich mithilfe von Eingabegeräten, wie einer Maus oder einen Touchpad, im sichtbaren Auschnitt bewegen. Die Rollbalken erscheinen erst wenn dies der Fall ist.
|
|
Bei der Apple Magic Mouse und dem Apple Trackpad sehen Sie die Gesten für das Bewegen von Inhalten anhand von kleinen Animationen in Systemeinstellungen → Maus und Systemeinstellungen → Trackpad. |
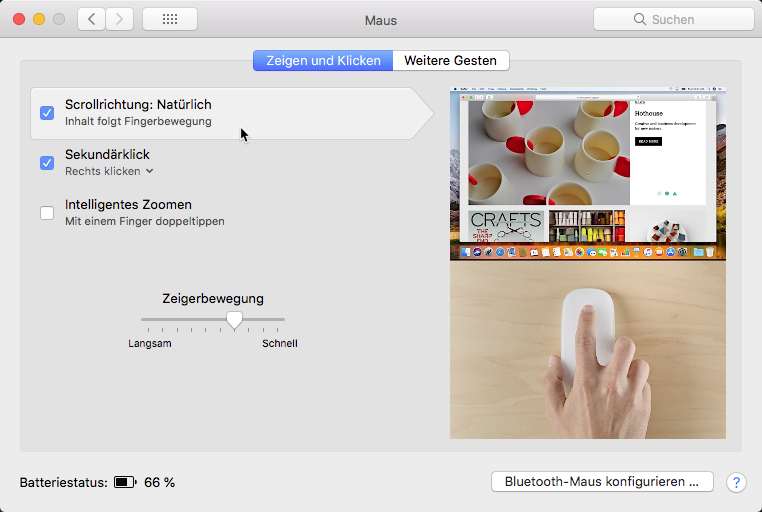
Rollbalken einblenden
Öffnen Sie die Systemeinstellungen von macOS und klicken Sie auf das Symbol Allgemein. Darin befinden sich die Optionen für das Verhalten der Rollbalken beim Scrollen.
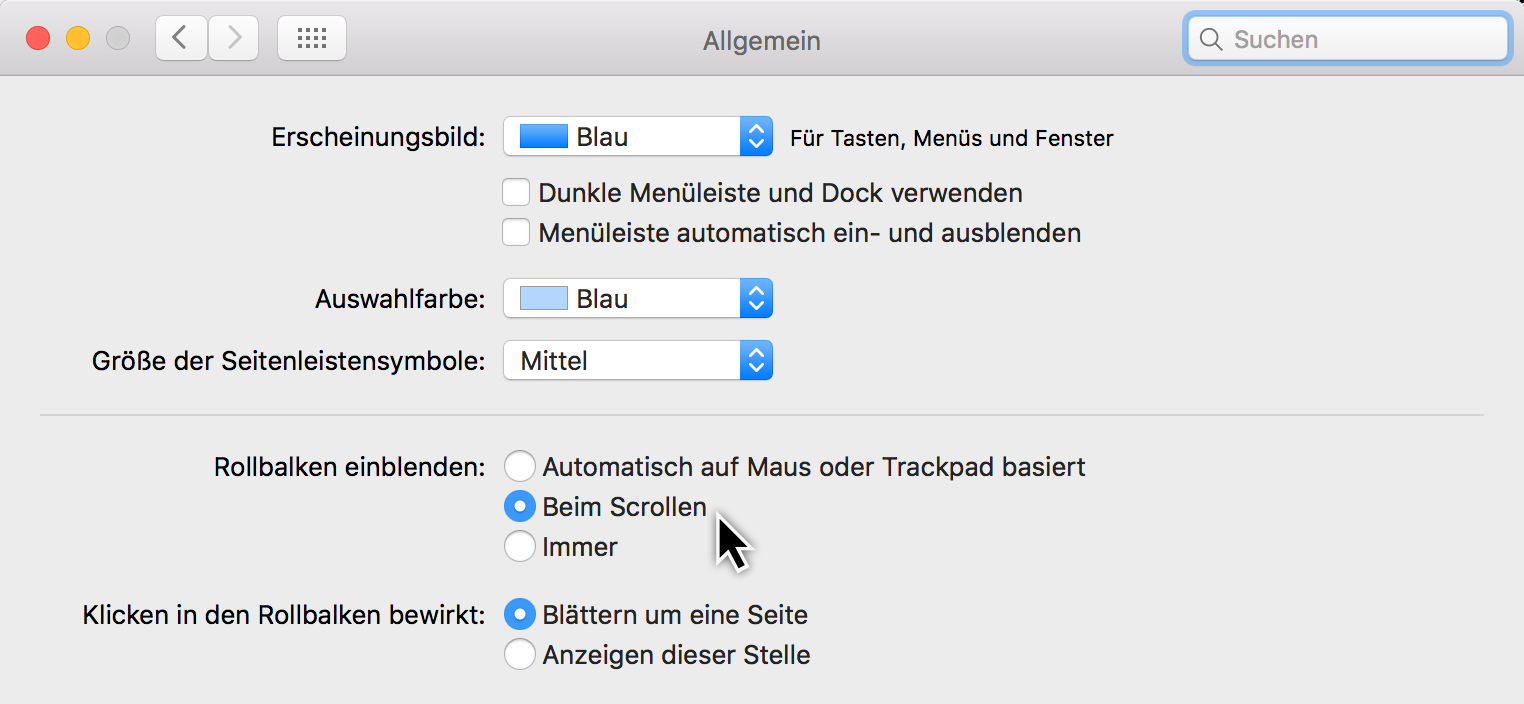
Die drei Optionen für das Scrollen mit Rollbalken sind Systemübergreifend und wirken sich bei allen verwendeten Programmen aus.
-
Automatisch auf Maus oder Trackpad basiert
-
Beim Scrollen
-
Immer
Wählen Sie die Option Immer aus. Daraufhin erscheinen in Merlin Project die Rollbalken und sind zudem programmübergreifend und permanent sichtbar.
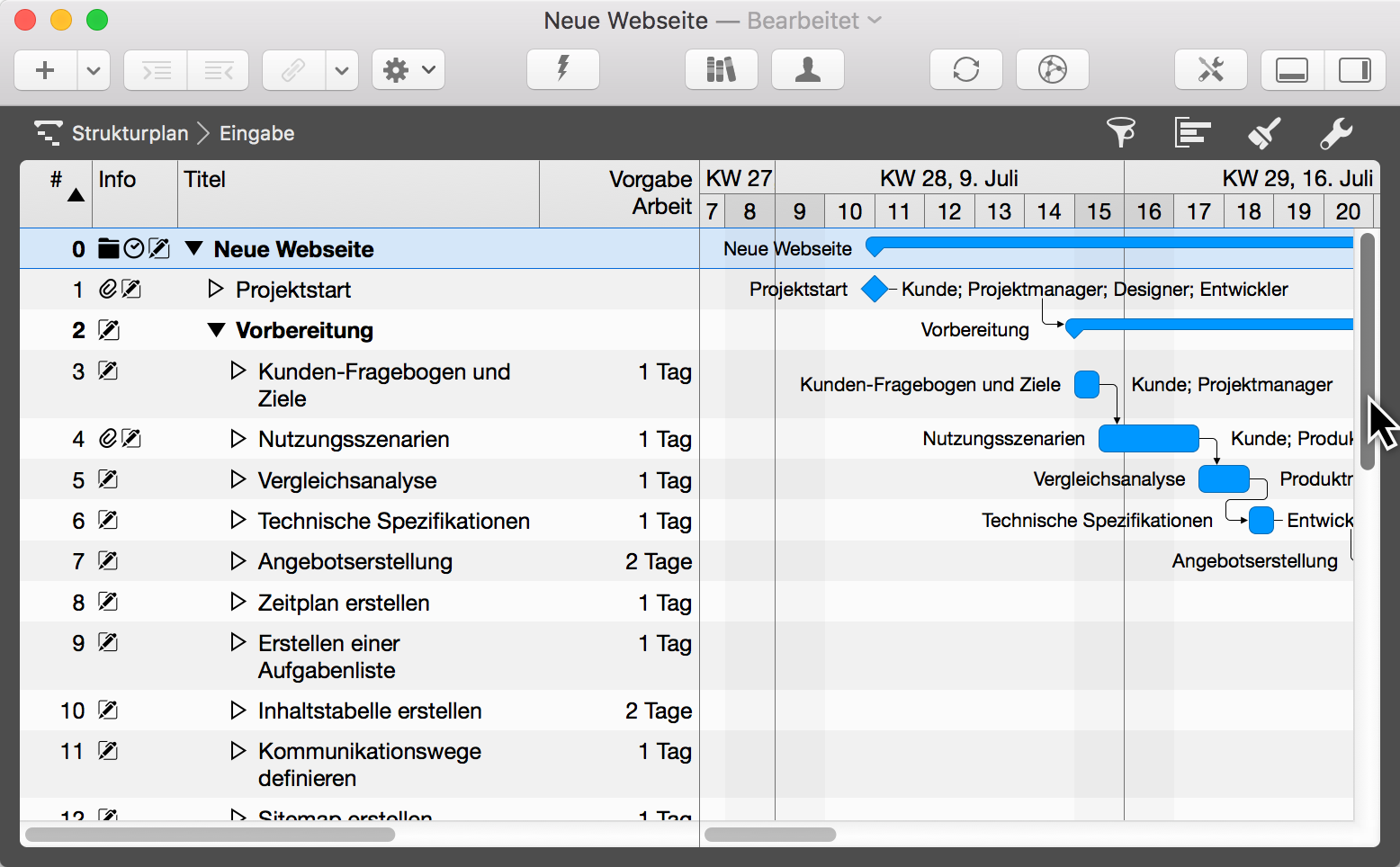
Fortgeschritten …
Projekte abonnieren
Verfügen Sie über einer Merlin Server-Installation und haben dort Projekte freigegeben? So müssen Sie diese Merlin Server-Projekte zunächst abonnieren, um sie in Merlin Project öffnen und bearbeiten zu können.
Rufen Sie hierzu Ablage → Merlin Server → Dokumente aus dem Menü auf.
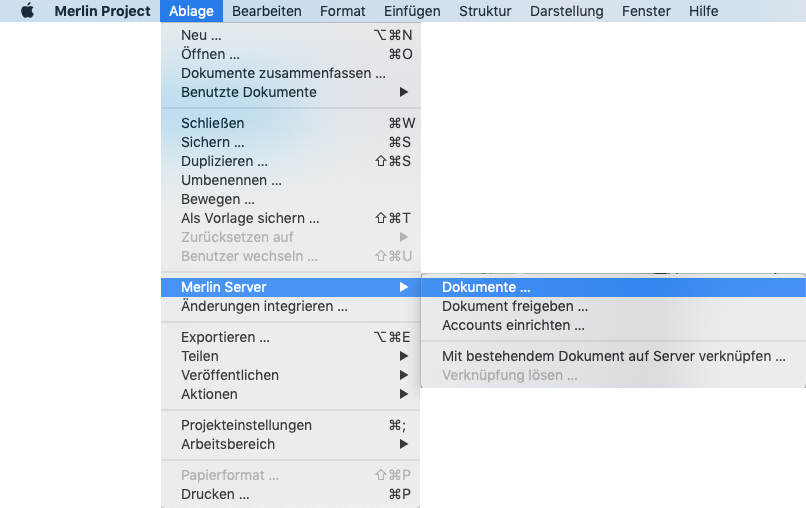
Ist ein Merlin Server in Ihrem LAN aktiv, wird dieser über Bonjour entdeckt und automatisch angezeigt. Andernfalls sollten Sie einen Merlin Server-Account erstellen. Wählen Sie die benötigte Datei aus und abonnieren Sie eine Kopie.
|
|
Abonnierte Kopien sollten in einem Verzeichnis auf der lokalen Festplatte und nicht in Google Drive, Dropbox oder anderen Cloud-Diensten gespeichert werden. |
Sie arbeiten anschliessend mit der lokalen Kopie der abonnierten Datei. Die Datei muss nicht neu abonniert werden.
Dokumente freigeben
Sie haben eine Projektdatei erstellt und möchten diese auf Ihrem Merlin Server freigeben? Falls der Administrator Ihrer Merlin Server-Installation Ihnen das Kennwort für die Fernverwaltung der Dokumenten geben kann, so rufen Sie Ablage > Merlin Server > Dokument freigeben auf, klicken Sie auf 'Freigeben' und tragen das Kennwort ein.
|
|
Ist Ihnen das Fernverwaltungskennwort unbekannt, so müssen Sie das Dokument dem Administrator Ihrer Merlin Server Installation zur Verfügung stellen und dieser fügt es über die Benutzeroberfläche des Merlin Server Programms zu den Server-Dokumenten hinzu. |
Synchronisierungs Hinweise
Immer wenn Sie die Projektdatei per cmd+S speichern oder wenn diese automatisch gespeichert wird, werden Änderungen mit der Datei auf den Merlin Server synchronisiert. Hat das Gerät, auf dem Merlin Project installiert ist, momentan keine Verbindung zu Merlin Server (weil das Gerät oder der Merlin Server vorübergehend offline bzw. nicht über das Internet zugänglich sind), so werden die Änderungen lokal gespeichert und beim nächsten Zugriff auf Merlin Server synchronisiert (z.B. wenn der Mac sich wieder im gleichen LAN wie der Merlin Server befindet).
Beim Synchronisieren sendet die lokale Datei die lokal gespeicherten Änderungen auf den Server und empfängt vom Server Änderungen, die von anderen Nutzern gemacht wurden.
|
|
Wenn Sie möchten dass Ihre lokale Kopie nicht mehr mit dem Server synchronisiert werden sollte, zB falls Sie ein Backup des aktuellen Status brauchen, so klicken Sie Ablage > Merlin Server > Verknüpfung lösen. |
Eine so entkoppelte Datei kann wieder mit dem Server synchronisiert werden, falls Sie Ablage > Merlin Server > Mit bestehendem Dokument auf Server verknüpfen aufrufen.
Finanzen
In Merlin Project stehen Ihnen Optionen für die Finanzen im Projekt zur Verfügung. Jeder Vorgang, Meilenstein, bzw. jede Gruppe oder Zuweisung lässt sich mit einem Budget und mit Basiskosten versehen.
Der einfachste Weg ist die Nutzung des Finanzen Registers im Inspektor.
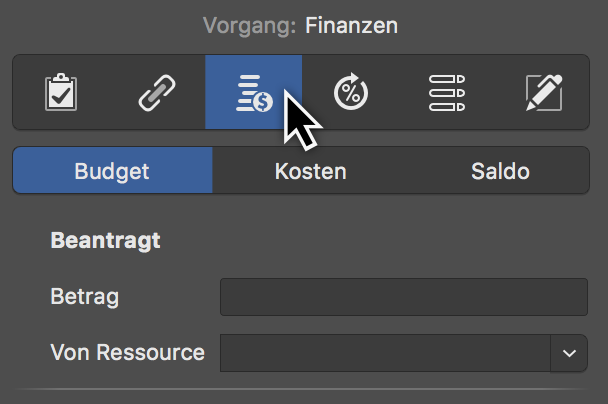
Dort finden Sie drei weitere Register:
Budget
Unter Budget versteht man Gelder, die für das Projekt zur Verfügung stehen.
Selektieren Sie einen Vorgang, einen Meilenstein oder eine Zuweisung und klicken dann im Inspektor auf das Register Finanzen → Budget. Hier lassen sich alle Budget-Informationen in die zur Verfügung stehenden Felder eintragen.
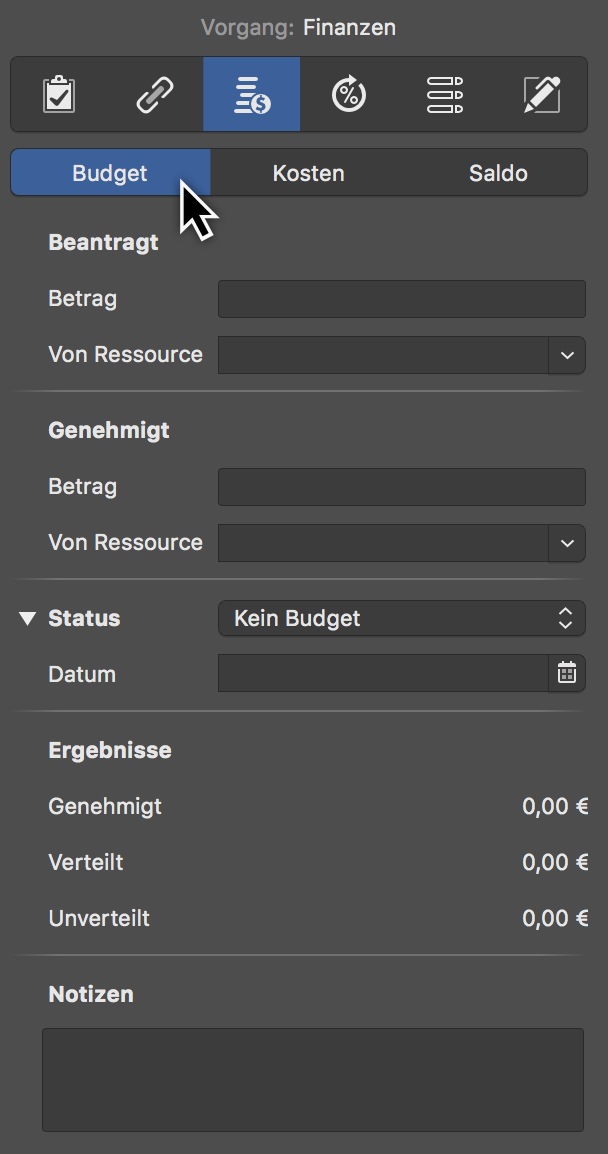
|
|
Haben Sie kein Budget und möchten die Basiskosten für das Projekt eintragen, verwenden Sie das Register Finanzen → Kosten |
Kosten
Im Register Finanzen > Kosten steht Ihnen die Eingabe von Basiskosten für die Selektion zur Verfügung.
|
|
Basiskosten sind feste Kosten, die bei der Planung und Ausführung des Projekts entstehen, und zusätzlich zu etwaigen Arbeitskosten bzw. Anhängekosten angerechnet werden sollen. |
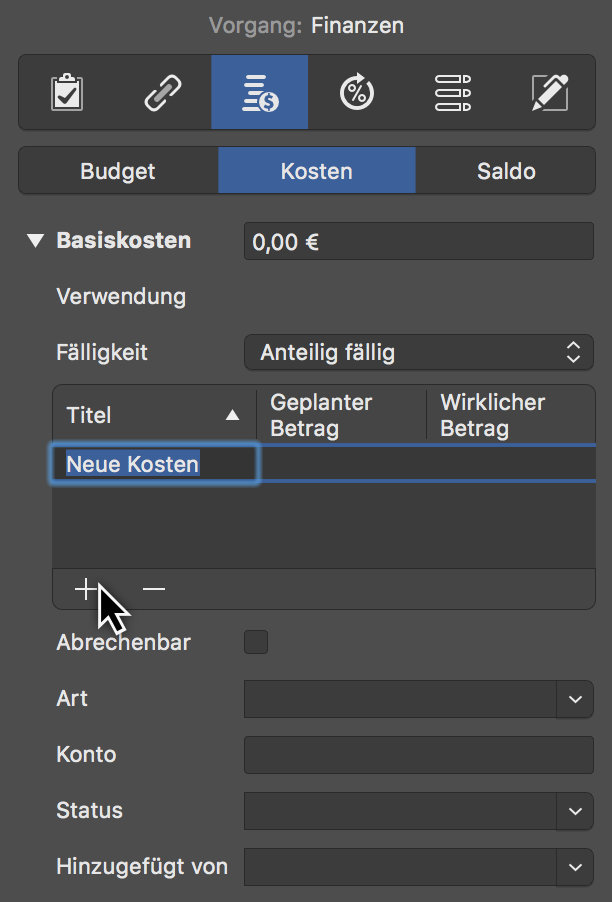
Haben Sie mehrere Kostenpositionen, erstellen Sie nacheinander neue Einträge mit einem Mausklick auf das +. Merlin Project addiert die einzelnen Kostenpositionen automatisch. Im Feld Basiskosten sind alle Kostenpositionen als Summe aufgeführt.
Sie können für die Fälligkeit der Basiskosten eine der möglichen Einstellungen wählen:
Fällig sofort
Basiskosten mit der Fälligkeit Fällig sofort erscheinen sofort und komplett in den Wirklichen Basiskosten.
Fällig zu Beginn
Basiskosten mit der Fälligkeit Fällig zu Beginn erscheinen komplett in den Wirklichen Basiskosten aber erst ab den Moment an, wo es wirklichen Fortschritt gibt.
Anteilig fällig
Basiskosten mit der Fälligkeit Anteilig fällig erscheinen anteilig zu dem wirklichen Fortschritt in den Wirklichen Basiskosten.
Fällig am Ende
Basiskosten mit der Fälligkeit Fällig am Ende erscheinen komplett in den Wirklichen Basiskosten aber erst ab den Moment an, wo es eine 100%-ige Erledigung gibt.
Saldo
Im Register Finanzen → Saldo finden Sie die Übersicht der Kostenwerte aufgeschlüsselt nach Erwartet, Geplant und Wirklich.

|
|
Selektieren Sie das Projekt in der Zeile #0 und wechseln im Inspektor zu Finanzen → Saldo. Sie erhalten die gesamte Auflistung im Projekt enthaltenen Kostenpositionen aufgeschlüsselt nach Erwartet, Geplant und Wirklich. |
Arbeitskosten
Arbeitskosten sind Kosten, die durch die Arbeit von zugewiesenen Ressourcen am Vorgang und deren Kosteninformation entstehen.
Eine Ressource kann über folgende Kosteninformation verfügen:
-
Standardsatz
-
Überstundensatz
-
Basiskosten
|
|
Tragen Sie Kosteninformation Ihrer Ressourcen in einer Ressourcen- bzw. Zuweisungen-Ansicht im Kosten-Inspektor ein. |
Anhängekosten
Anhängekosten sind Kosten, die durch die Anhängen am Vorgang und deren Basiskosteninformation entstehen.
|
|
Tragen Sie Basiskosten Ihrer Anhänge in einer Anhänge-Ansicht im Kosten-Inspektor ein. |
Kostenansichten
In Merlin Project finden Sie folgende vorkonfigurierten Kostenansichten:
-
Strukturplan > Budgetierung
-
Strukturplan > Kostenerwartung
-
Strukturplan > Kostenplanung
-
Strukturplan > Soll/Ist-Vergleich (Kosten)
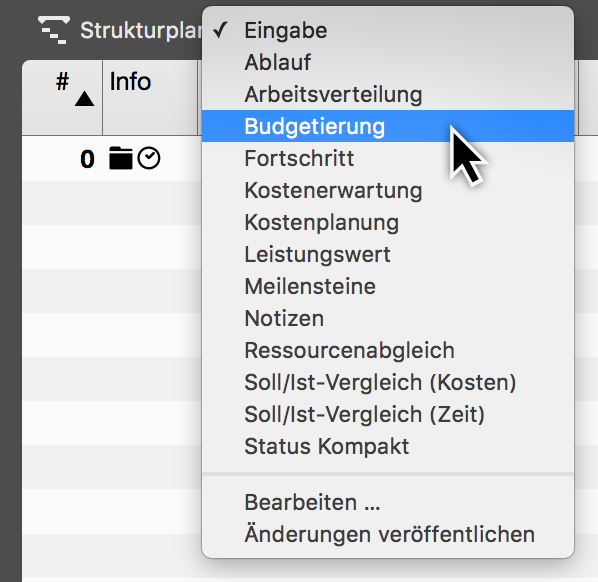
-
Zuweisungen > Kostenerwartung
-
Zuweisungen > Kostenplanung
-
Zuweisungen > Soll/Ist-Vergleich (Kosten)
-
Ressourcen > Kosten
Diese Ansichten enthalten Spaltensets, die Ihnen einen Überblick über die Kosten für die einzelnen Gruppen, Vorgänge, Meilensteine, Zuweisungen und Ressourcen bieten.
|
|
Wechseln Sie in eine der vielen Kostenansichten, um schnell an Budget-Informationen im Projekt zu gelangen. |
Kanban
Was ist Kanban?
Kanban stammt aus dem Japanischen und bedeutet so viel wie Karte, Tafel oder Beleg.
Kanban ist neben Scrum eine der am weitesten verbreiteten agilen Methoden im Projektmanagement.
Es wurde ursprünglich für die Produktionssteuerung entwickelt, mittlerweile ist die agile Methode weit verbreitet auch im Projektmanagement.
Die Nutzung von Kanban ermöglicht eine bessere Auslastung, höhere Transparenz und schnellere Iterationen im Projektverlauf.
Prinzip von Kanban
Das Kanban-System basiert auf Karten die auf einer Tafel in Spaltenreihen von links nach rechts bewegt werden.
Jede Aufgabe wird auf einer Karte notiert. Je nach Bearbeitungsstatus wandert eine Karte auf der Tafel von links nach rechts bis zu ihrer Fertigstellung.
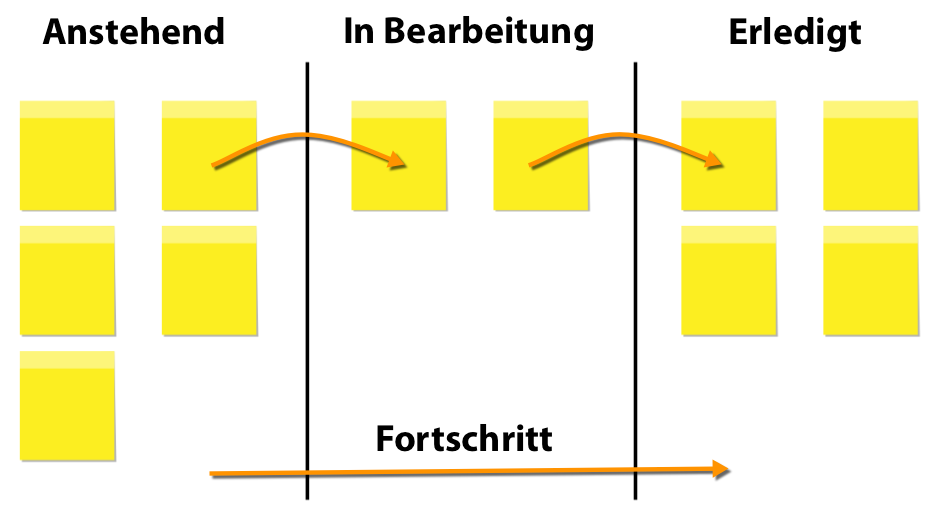
Die Karten erhalten durch das Verschieben in den Spalten einen definierten Status. Mit dem Fortschritt des Projekts wandern immer mehr Karten von links nach rechts.
Spalten in Kanban
Im einfachsten Kanban-System wird die Kanban-Tafel in drei Spalten eingeteilt. Der Verlauf erfolgt immer von links nach rechts.
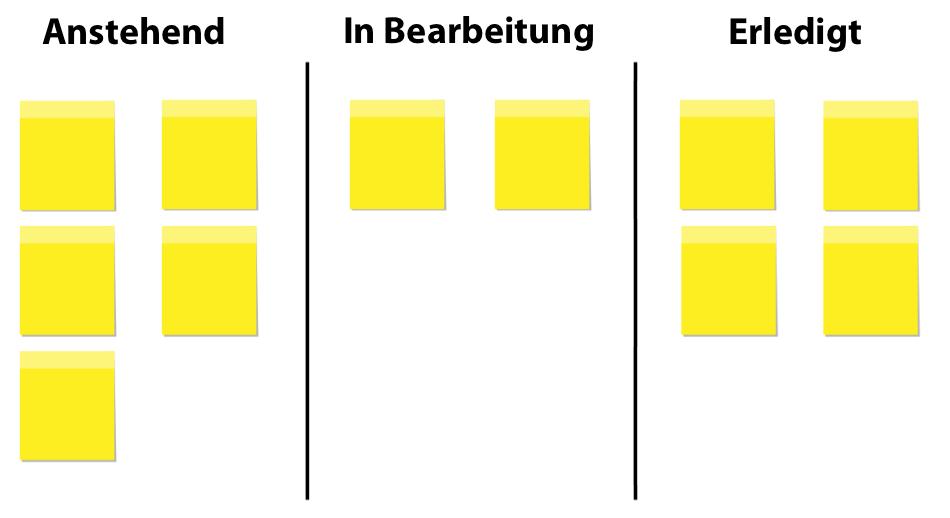
Anstehend (To Do): In die linke Spalte werden Aufgaben eingetragen, deren Bearbeitung noch nicht begonnen wurde. Diese Aufgaben sind geplant und stehen demnächst an.
In Bearbeitung (In Progress/Doing): Sobald die Bearbeitung einer Aufgabe beginnt, wird die dazugehörige Karte in die mittlere Spalte verschoben. Solange die Aufgabe bearbeitet wird, verbleibt die Karte in dieser Spalte.
Erledigt (Done): Ist die Aufgabe erledigt, wandert die Karte in die rechte Spalte. Die Aufgabe wurde erfolgreich fertiggestellt.
Kanban in Merlin Project
Merlin Project bietet die Möglichkeit mit dem klassischen und dem agilen Projektmanagement zu planen und jederzeit zu wechseln oder beide Methoden gleichzeitig zu verwenden.
Der Fortschritt und somit der Status zwischen den Ansichten der klassischen und der agilen Planung wird automatisch aktualisiert. Diese einmalige Funktion ermöglicht es ein flexibles Arbeiten und das Planen innerhalb der verschiedenen Methoden.
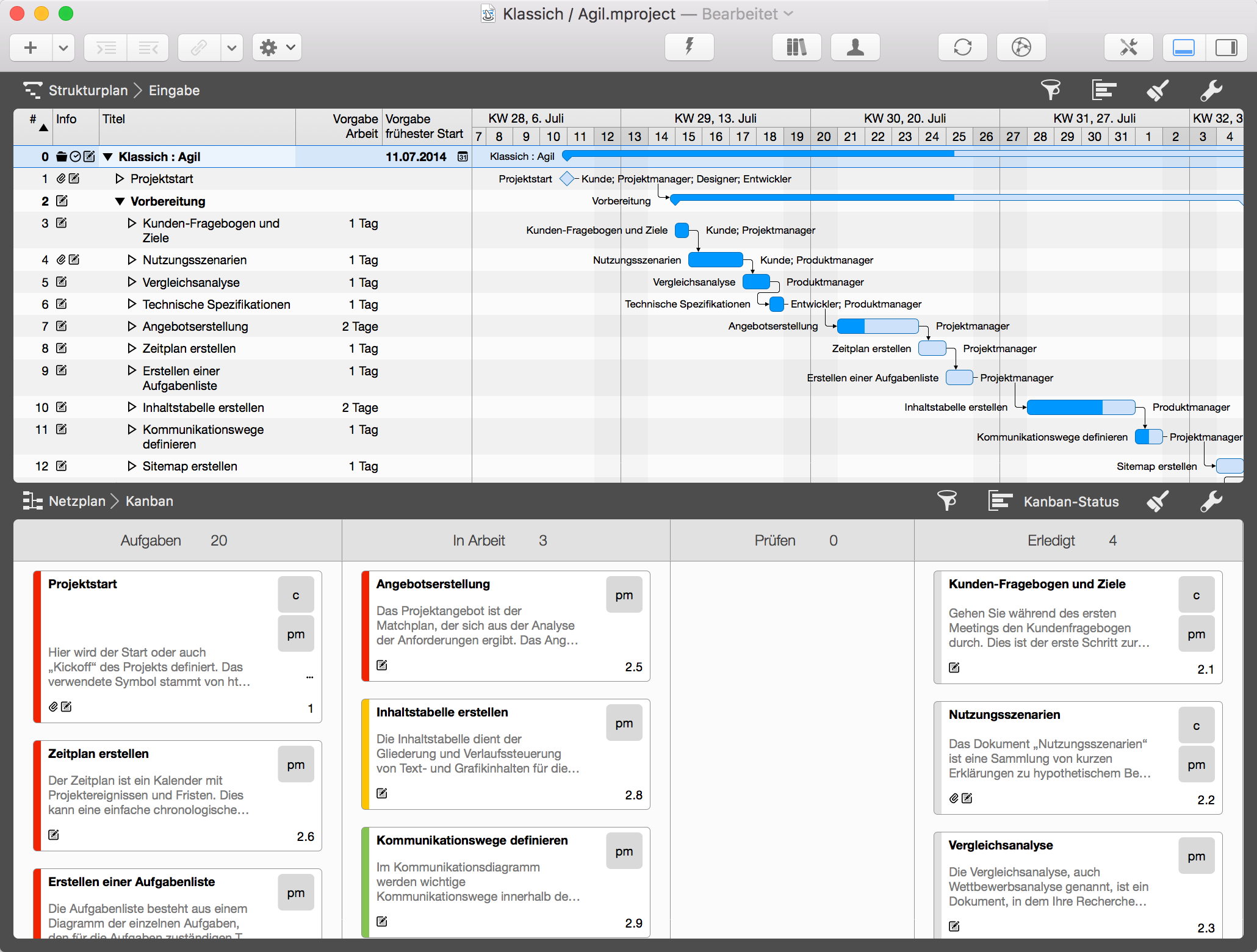
Die Grenzen zwischen dem agilen und klassichen Projektmanagement verschwinden erstmalig mit der Einführung von Merlin Project.
|
|
Der Wechsel zwischen der klassischen Ansicht Strukturplan > Eingabe und der Ansicht Netzplan > Kanban ist jederzeit möglich. Schalten Sie die sekundäre Projektansicht ein, um beide Methoden gleichzeitig zu überblicken. |
Es existieren zwei grafische Darstellungen von Kanban Merlin Project, die klassische und die Kompakte. Für die Kompakte wählen Sie aus dem Klappmenü Netzplan die Ansicht Kanban Kompakt aus.

Kanban-Ansicht nutzen
Kanban ist ein sehr flexibler Ansatz für das Arbeiten mit Projekten. Lernen Sie nachfolgend, wie man in Merlin Project mit Kanban schnell loslegt.
Öffnen Sie ein neues oder bestehendes Projekt. Klicken Sie hierzu im Menü auf Ablage > Öffnen oder verwenden Sie den Tastaturkurzbefehl cmd + O.
Zum erstellen eines neuen Projekts klicken Sie im Menü auf Ablage > Neu oder verwenden Sie den Tastaturkurzbefehl alt + cmd + N.
Wechseln Sie aus der Ansicht Strukturplan > Eingabe in die Ansicht Netzplan > Kanban.
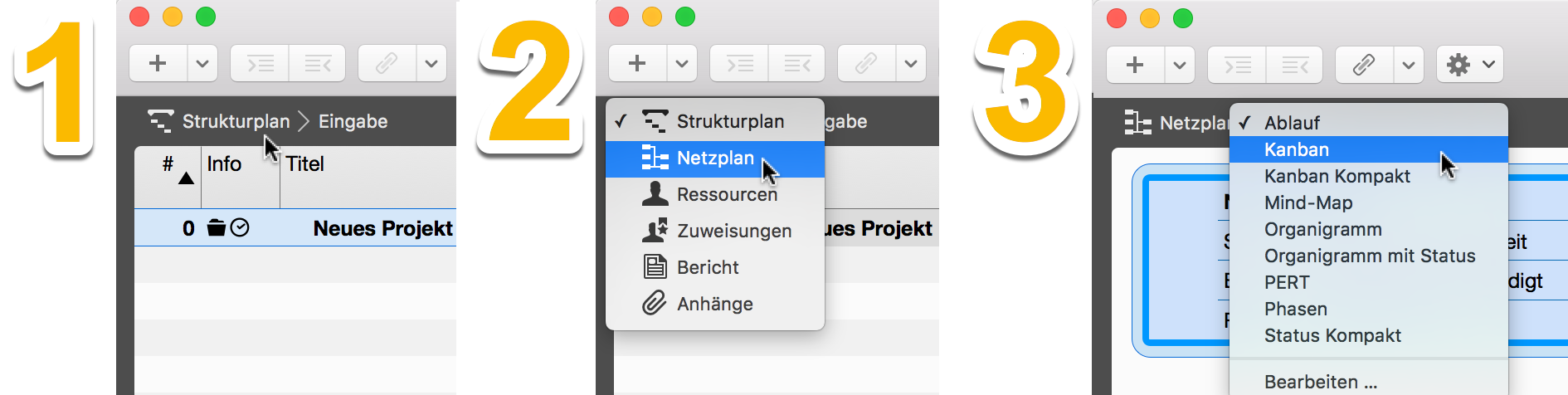
|
|
Das Wechseln der Ansichten erfolgt schnell über das Menü Darstellung. Wählen Sie hierzu im Menü Darstellung > Netzplan > Kanban aus. |

Kanban-Ansicht erstellen
Beim ersten Aufrufen der Kanban-Ansicht erscheint ein Hinweis mit der Schaltfläche Nach Statusfeld gruppieren….
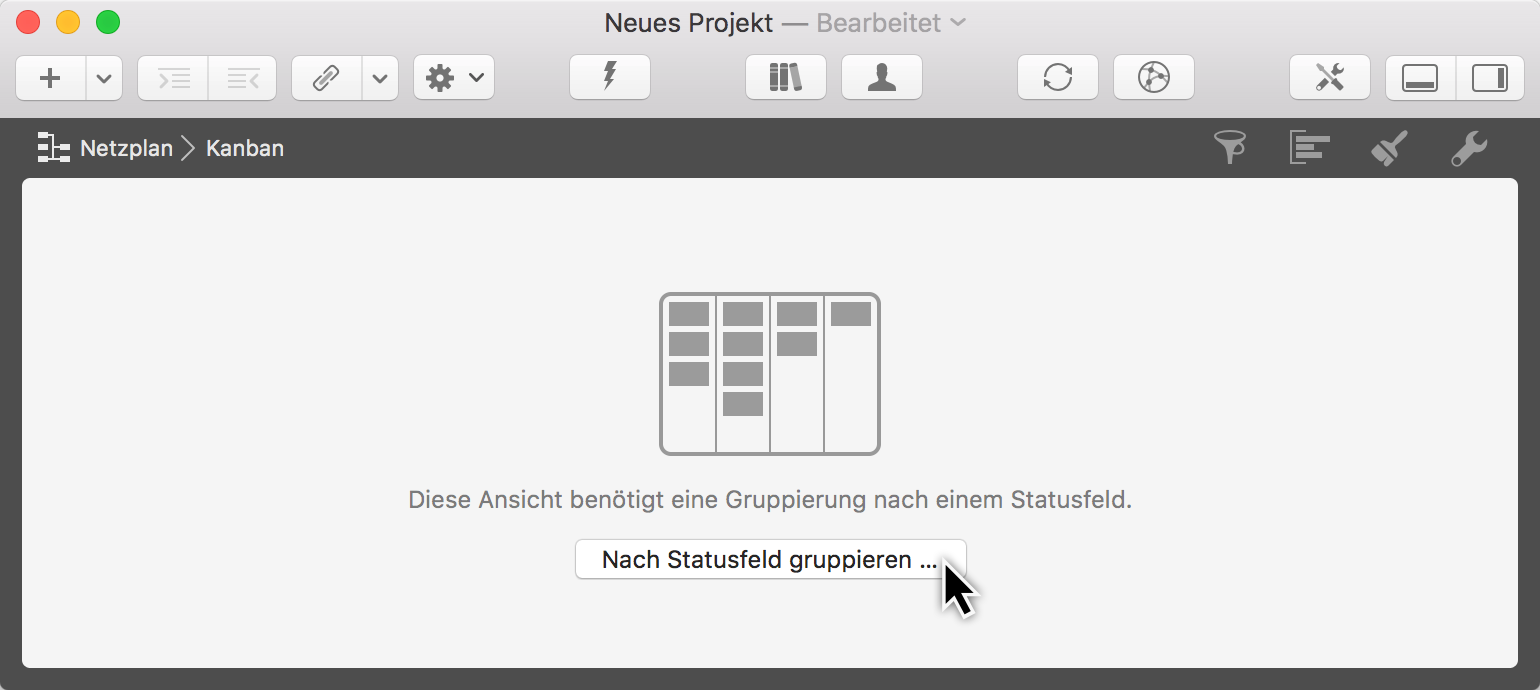
|
|
Kanban benötigt eine Gruppierung nach einem Statusfeld und die darin enthaltenen Statuswerte für die Kanban-Spalten. |
Klicken Sie auf die Schaltfläche, zum öffnen des Assistenten Gruppieren nach Statusfeld.

Der Assistent beinhaltet vorgefertigte Statusfeld-Vorlagen.
|
|
Mehr zur Funktion "Gruppierungen" in Merlin Project erfahren Sie in der Anleitung »Gruppierungen«. |
Automatisch ist die Option »Nach neuem Feld aus Vorlage:« und »Einfaches Kanban« voreingestellt. Klicken Sie auf OK um mit diesem Kanban-Status zu arbeiten.
|
|
Mit "Feld" sind benutzerdefinierte Felder gemeint. Die Felder lassen sich in jedem Vorgangsinspektor im Register »Tags und Felder« erstellen und verwalten. |
Die im mitgelieferten Feld »Einfaches Kanban« vorhandenen Statuswerte sind als Spalten nachher in der Kanban-Tafel zu sehen.
|
|
Neue Felder lassen sich schnell erstellen oder vorhandene Felder bearbeiten. Wie das geht, erfahren Sie in der Anleitung Tags und Felder. |
Anhand dieser Statuswerte lassen sich die Kanban-Karten ordnen und in der klassischen Ansicht mit einem definierten Kanban-Status bearbeiten.
Die Statuswerte lassen sich im Assistenten verändern. Klicken Sie auf einen Eintrag zum Verändern.
|
|
Mehr zu den einzelnen Statuswert-Optionen erfahren Sie im späteren Verlauf der Anleitung. |
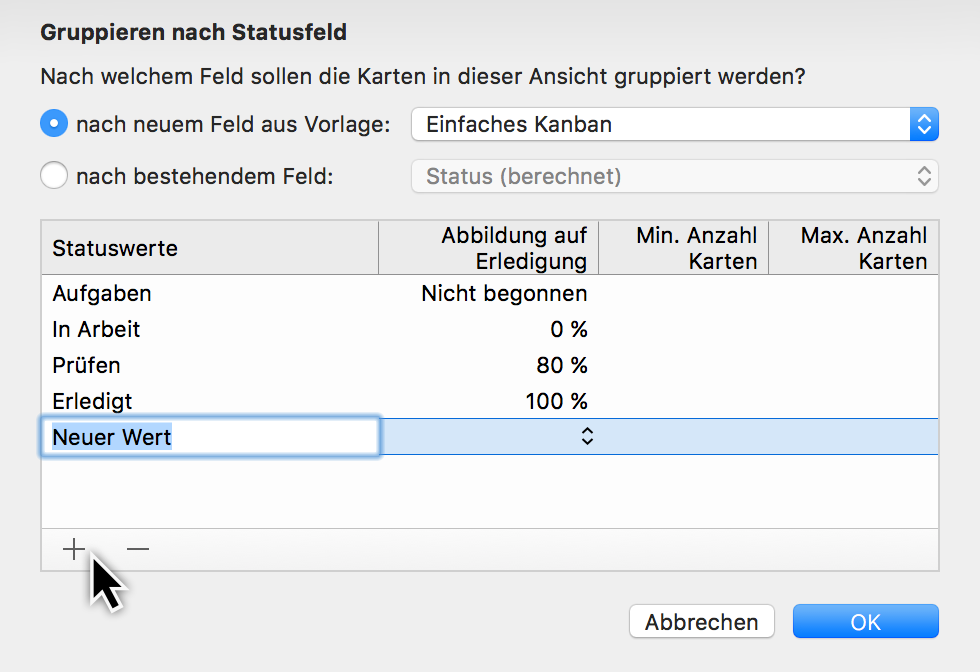
Klicken Sie auf das Plus zum erstellen von neuen Statuswerten oder entfernen Sie vorhandene Statuswerte mit dem Minus
|
|
Das Feld »Einfaches Kanban« eignet sich für eine Vielzahl von Projekten. Damit wird der schnelle Einstieg in die Kanban-Methodik ermöglicht. |
Kanban-Methodik anwenden
Nachfolgend erfahren Sie mehr über die Nutzung von Kanban in Merlin Project.
In der Kanban-Tafel erscheinen die aus dem Feld »Einfaches Kanban« vorgegebenen Statuswerte in einzelnen Spalten.
Die Spalten sind von links nach rechts in folgenden Statuswerten geordnet:
-
Aufgaben
-
In Arbeit
-
Prüfen
-
Erledigt
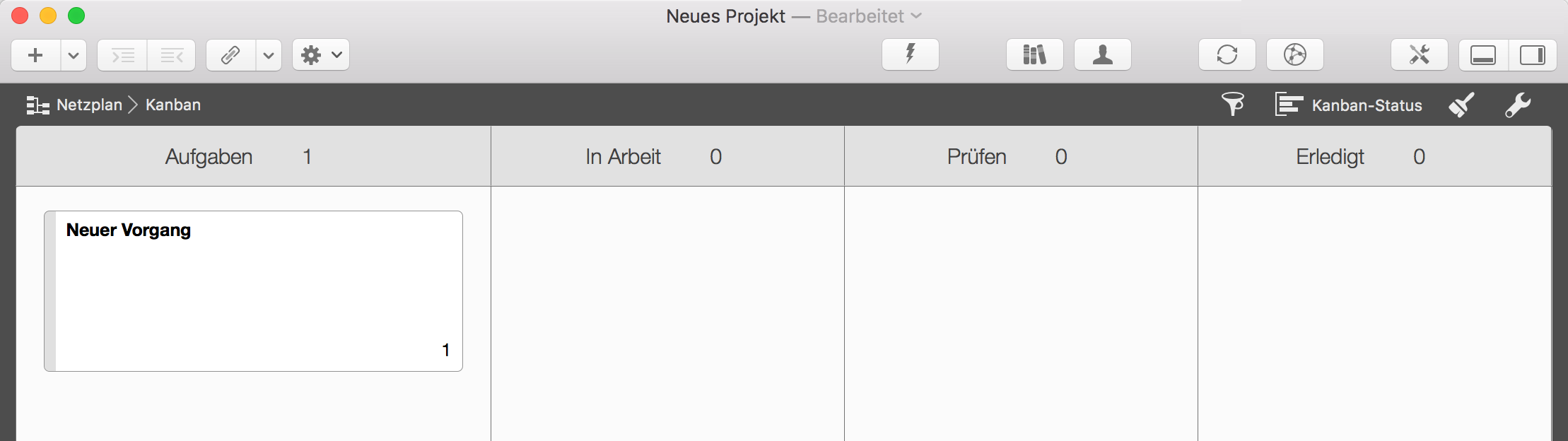
Befinden sich bereits Vorgänge im Projekt, erscheinen sie automatisch in den Spalten als Kanban-Karten. In welcher Spalte die Karten angeordnet sind, hängt von Ihrem Status in dem Projekt ab.
Neue Kanban-Karten erstellt man mit einem Mausklick auf das Plus-Symbol oder mit dem Tastaturkurzbefehl cmd + N.
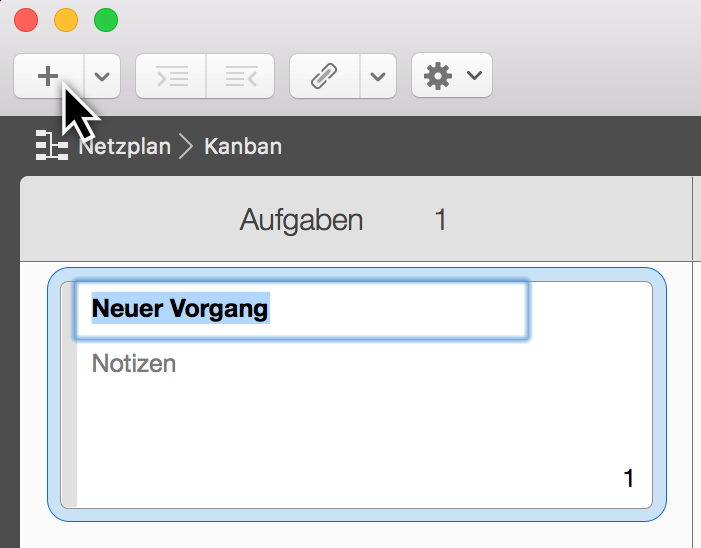
Die dadurch erstellte Karte wird automatisch als Vorgang in der klassischen Ansicht erscheinen. Mit einem Mausklick auf den Pfeil rechts neben dem Plus-Symbol lassen sich weitere Karten-Typen und auch Anhänge erstellen.
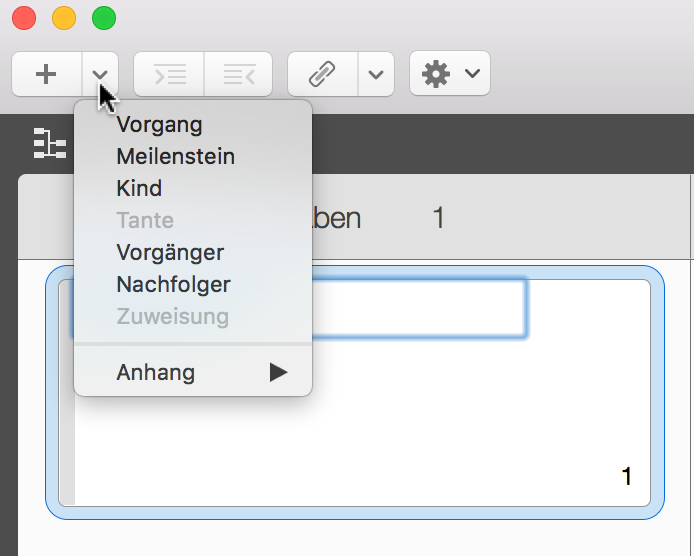
|
|
Die gleichen Funktionen wie unter dem Pfeil, befinden sich zudem im Menü Einfügen. |
Selektieren Sie eine oder mehrere Karten und klicken Sie anschließend auf Anhang.
Diese Option ermöglicht das Hinzufügen von beliebigen Dateien und Informationen an die markierte(n) Karte(n). Anhänge werden in der unteren linken Ecke der Karte mit einer Büroklammer symbolisiert.
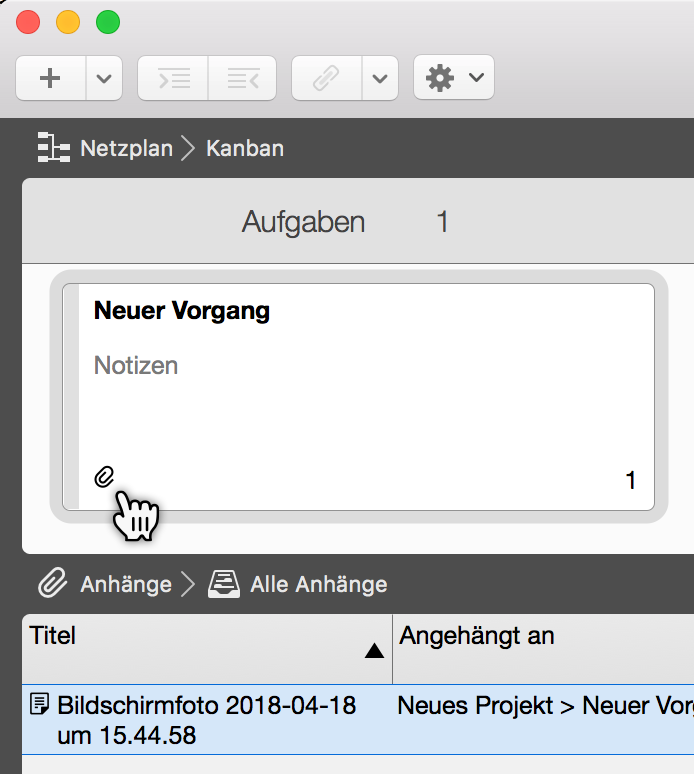
Assistent: Kanban nach Statusfeld gruppieren
Die Gruppierung nach Statusfeld ist eine Voraussetzung für die Kanban-Ansicht.
Im Assistenten für die Auswahl des Statusfelds sind folgende Optionen enthalten:
-
Nach neuem Feld:
-
Einfaches Kanban
-
Software-Entwicklung
-
Problembehebung
-
Redaktion
-
Aussteller
-
Vertrieb
-
Aufmerksamkeitsstufe
-
Feld mit eigenen Statuswerten
-
-
Nach neuem Feld aus Vorlage:
-
Status (berechnet)
-
Nachdem eine Auswahl des Statusfelds erfolgt ist, erscheint eine Vorschau der im Statusfeld enthaltenen Statuswerte.

Die Option nach neuem Feld aus Vorlage ermöglicht es Ihnen direkt mit einer vorgefertigten Vorlage loszulegen. Damit geht die Erstellung eines Kanbans am einfachsten.
Die im Klappmenü vorhandenen Auswahlmöglichkeiten sind bereits für eine vielzahl von Projekten verwendbar. Mit der Option Nach neuem Feld aus Vorlage lassen sich eigene Felder, die bereits im Projekt enthalten sind, für die Gruppierung der Spalten auswählen.
|
|
In neu erstellten Projekten erscheint im Klappmenü das bereits vorhandene Feld Status (berechnet). |
Das Feld Status (berechnet) unterscheidet sich zu den meisten Feldern, da es auf berechnete Werte im Projekt zugreift. Damit lassen sich die Kanban-Karten nicht mehr manuell in der Kanban-Ansicht bewegen, sondern werden automatisch durch berechnete Werte im Projektfortschritt beinflusst.
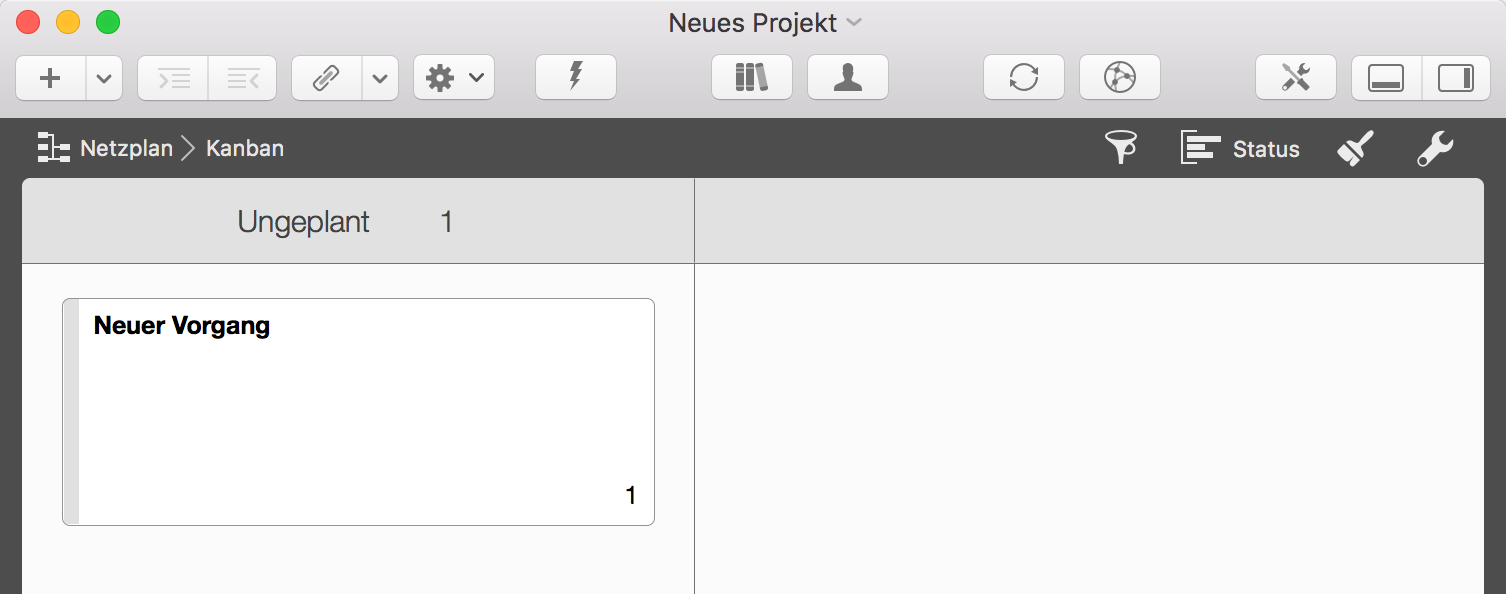
Die Spalte Ungeplant wird bei Status (berechnet) solange als einzige Spalte eingeblendet, bis ein Projektfortschritt in wirklichen Werten stattfindet.
Der Status wird mit der gleichnamigem Spalte in der Ansicht Strukturplan > Eingabe angezeigt.

Assistent für Gruppierung erneut aufrufen
Klicken Sie auf das Symbol Gruppierung zum Einblenden der Liste mit den eingebauten Gruppierungen.
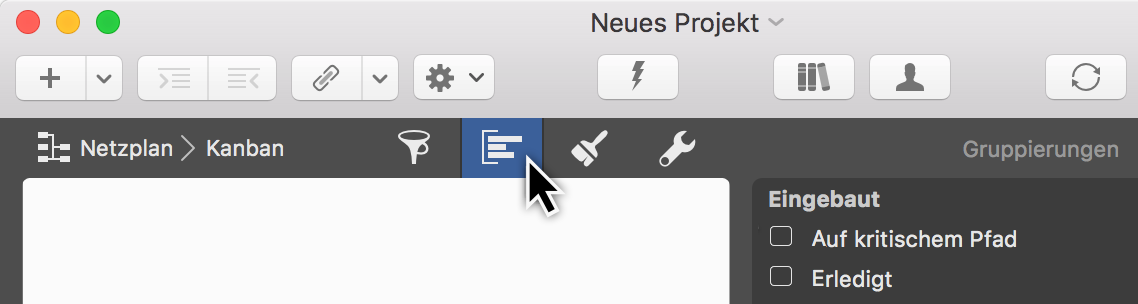
Führen Sie einen Mausklick auf die Schaltfläche Nach Statusfeld gruppieren… aus.
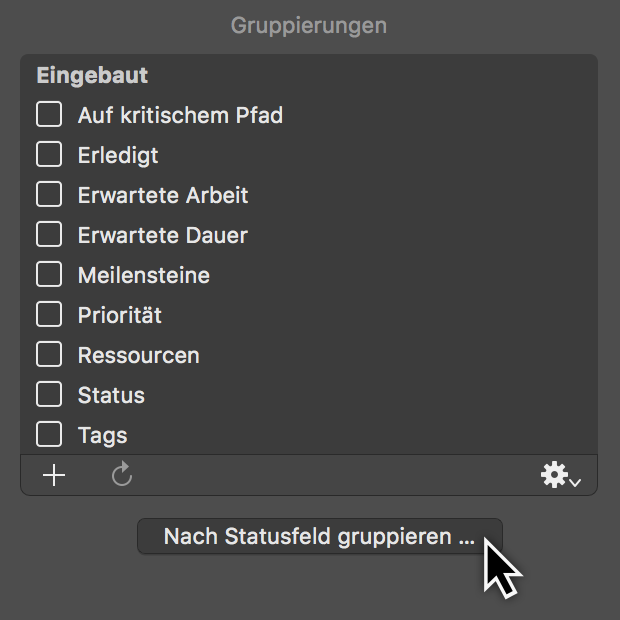
Der Assistent für die Gruppierung nach Statusfeld erscheint. Wählen Sie eine gewünschte Gruppierung für die Kanban-Ansicht aus.
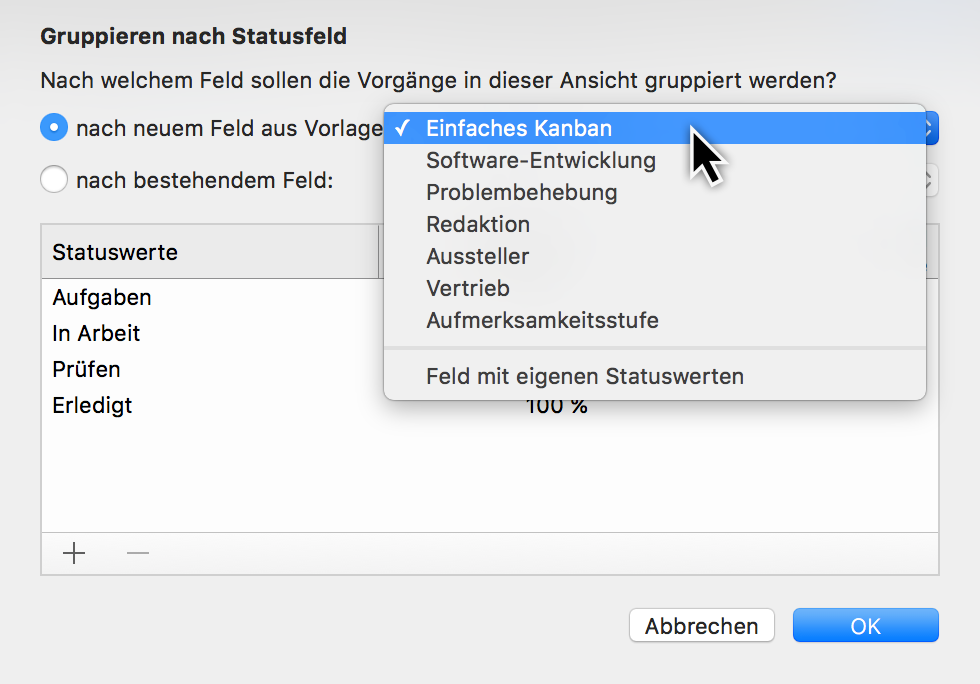
Eigene Gruppierung erstellen
Klicken Sie auf das Symbol Gruppierung zum Einblenden der Liste mit den eingebauten Gruppierungen.
Klicken Sie auf das Plus-Symbol unten links im Gruppierung-Inspektor, es wird eine neue Gruppierung in der Kategorie "Eigene" erstellt.
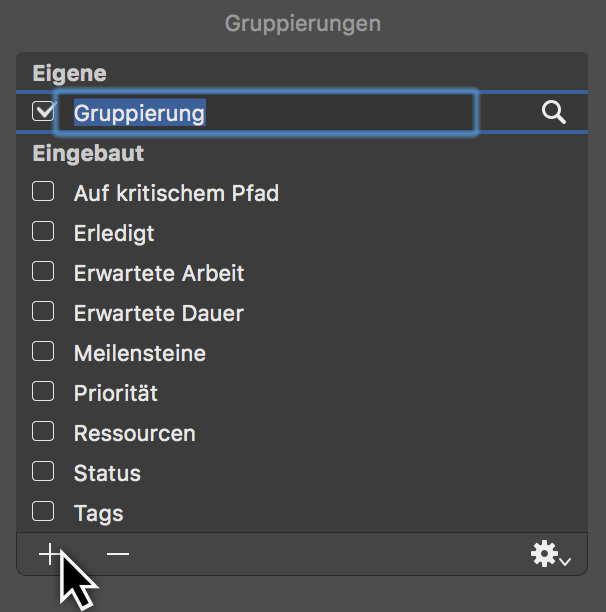
Benennen Sie die Gruppierung und klicken Sie anschließend auf die Lupe.
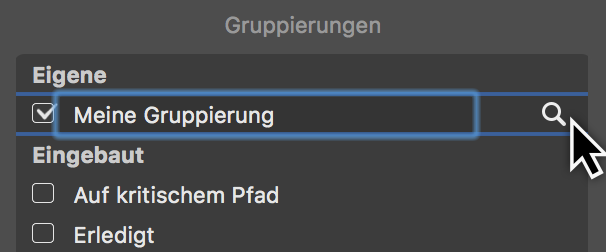
Es wird der Dialog für die Anpassung der Gruppierung eingeblendet. Hier lassen sich die Gruppierungsoptionen festlegen. Anhand dieser Optionen erfolgt die Gruppierung der Ansicht. Verwenden Sie hierzu die Klappmenüs.
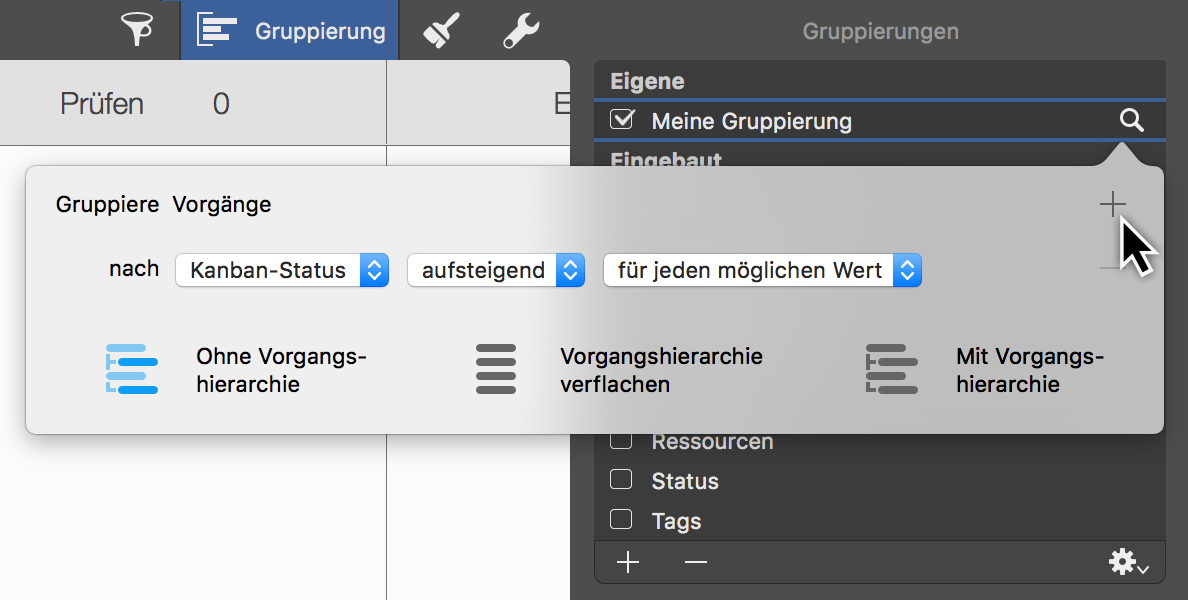
Mit einem Mausklick auf das Plus lassen sich weitere Bedingungen für die Gruppierung hinzufügen. Mit einem Mausklick auf das Minus wieder entfernen.

Klicken Sie aufs Rechteck links neben einer Gruppierung, wird sie aktiviert und in der Kanbanansicht direkt angewandt.
|
|
Die vorhandenen Gruppierungen lassen sich bei Bedarf anpassen. Hierzu selektieren Sie eine vorhandene Gruppierung und klicken rechts davon auf die Lupe. Nach erfolgter Anpassung wird die neue Einstellung in der ausgewählten Gruppierung übernommen. |
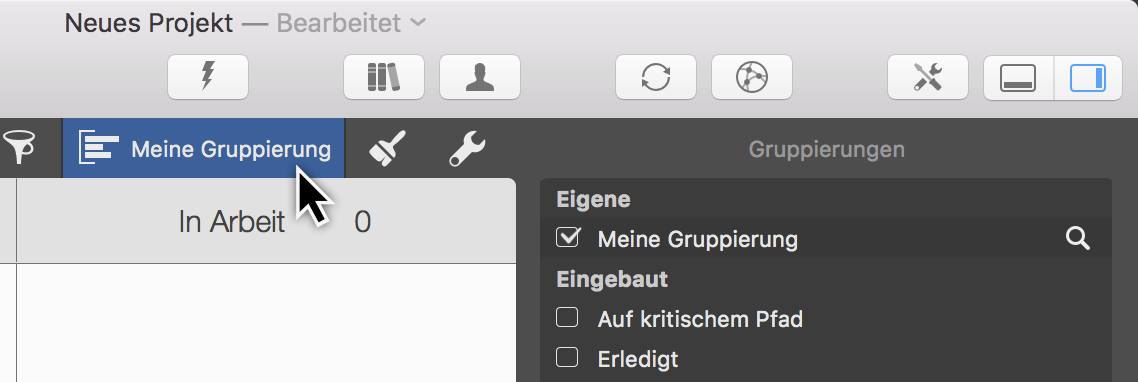
Die aktive Gruppierung wird neben dem Symbol Gruppierung angezeigt. Mit einem Mausklick darauf gelangt man zu der Liste und kann jederzeit die Gruppierung ändern oder anpassen.
Statusfelder Anpassen
Klicken Sie auf einen Spaltentitel in der Kanban-Ansicht, wird der Inspektor "Gruppierung" eingeblendet. Darin wird der angeklickte Wert des Statusfelds angezeigt und lässt sich anpassen.
|
|
Eine Ausnahme bilden Spalten mit berechneten Werten, diese lassen sich im Inspektor nicht ändern oder anpassen. |

Im Inspektor "Gruppierung" stehen die folgenden Optionen zur Verfügung:
-
Wert (Name des Spaltentitels)
-
Ab Erledigung (Klappmenü mit Erledigungswerten 0% bis 100%)
-
Anzahl Kästchen
-
Minimale Anzahl
-
Maximale Anzahl
-
Alle Werte bearbeiten (Blendet den Inspektor für Benutzerdefinierte Felder ein)
-
|
|
Die gleichen Einstellungen befinden sich auch im Assistenten Gruppieren nach Statusfeld für die Werte. |
Klicken Sie auf die Option Alle Werte bearbeiten im Inspektor Gruppierung, wird der Inspektor für die aktuellen Werte der Gruppierung geöffnet. Lesen Sie hierzu mehr im Abschnitt Feldwerte-Inspektor.
Mit den Optionen Minimale Anzahl lässt sich die minimale Anzahl der angezeigten Karten in der Spalte steuern.
Bei einer festgelegten minimalen Anzahl der Karten, erscheint in der Titelspalte eine Zählung mit der aktuellen Anzahl der Karten und dem vorgegebenen minimalen Wert.
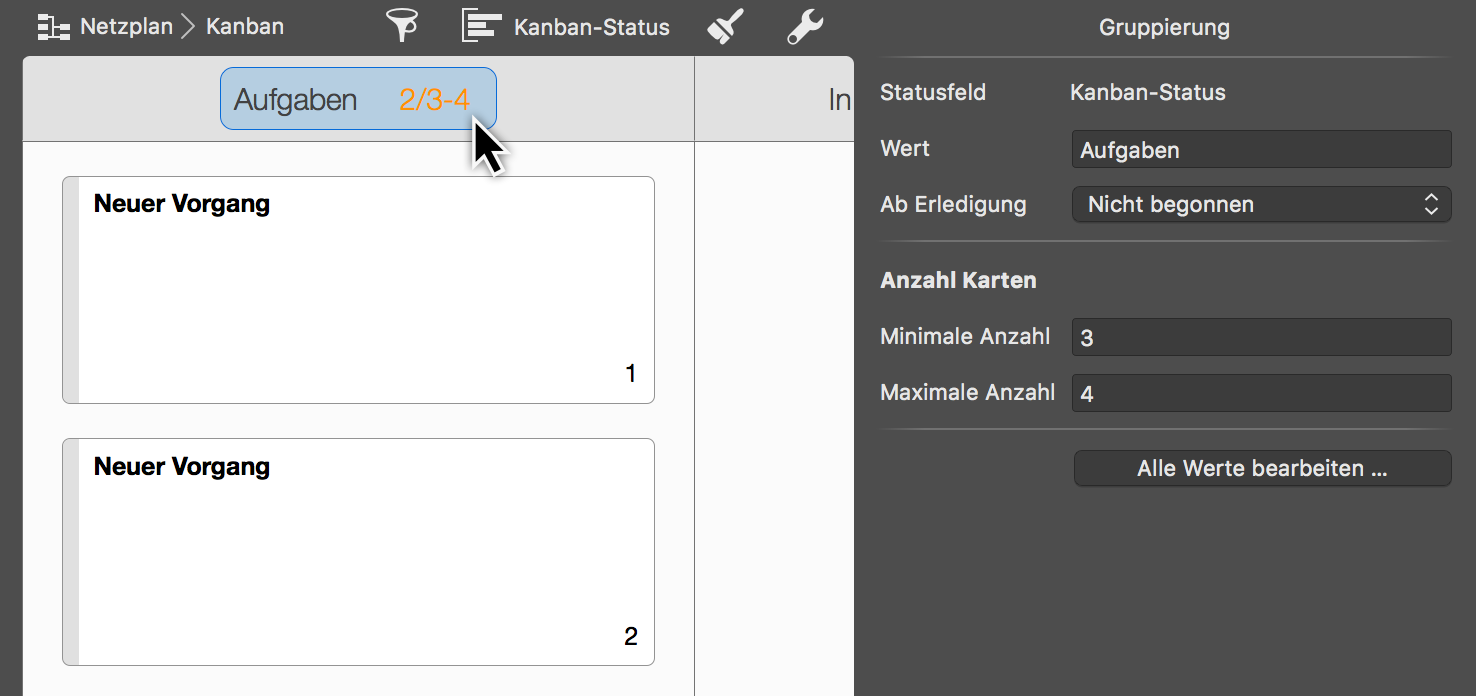
|
|
Ist der minimale Wert höher als die aktuelle Anzahl der Karten, wird dies mit einem orangenen Farbton der Titelspalte signalisiert. |
Mit den Optionen Maximale Anzahl lässt sich die maximale Anzahl der angezeigten Karten in der Spalte steuern.
Bei einer festgelegten maximalen Anzahl der Karten, erscheint in der Titelspalte eine Zählung mit der aktuellen Anzahl der Karten und dem vorgegebenen maximalen Wert.
Kanban Felder
Die Feldwerte lassen sich im Inspektor für Benutzerdefinierte Felder bearbeiten und anpassen.
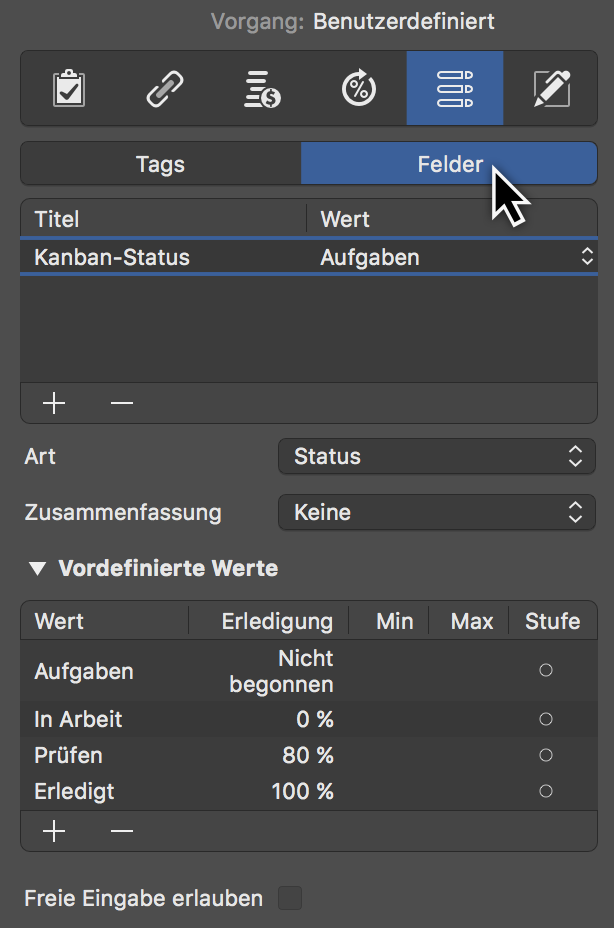
Diese Feldwerte bestimmen den Fortschritt für die Karten und damit auch für die Vorgänge in der Kanban-Ansicht und den weiteren Ansichten in Merlin Project.
Feldwerte-Inspektor
Im Inspektor Benutzerdefinierte Felder befindet sich die aktuelle Gruppierung, sowie die dazugehörigen Werte.
Klicken Sie auf das Symbol rechts neben dem Wert, erscheinen alle vorhadenen Werte der aktiven Gruppierung im Klappmenü. Diese Werte werden für die Spalten in der Kanban-Ansicht verwendet. Die Auswahl wird für die selektierte(n) Karte(n) umgehend angewandt.
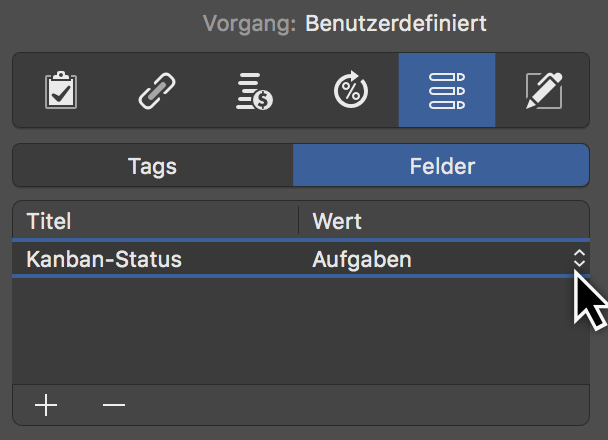
Vordefinierte Werte
Weiter unten im Inspektor befindet sich die Auflistung Vordefinierte Werte für die aktive Gruppierung. Mit einem Mausklick auf das Plus-Symbol oder das Minus-Symbol lassen sich neue Werte in der Gruppierung hinzufügen oder entfernen.
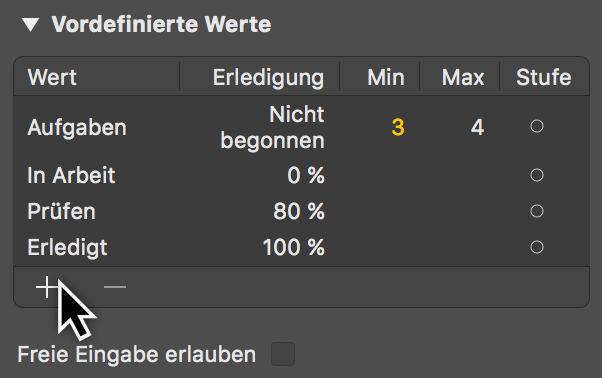
Die Werte können unterschiedliche Eigenschaften erhalten. Diese Eigenschaften sind:
-
Wert
-
Erledigung
-
Min
-
Max
-
Stufe
Wert ist gleichzeitig der Titel der Spalte in der Kanban-Ansicht.
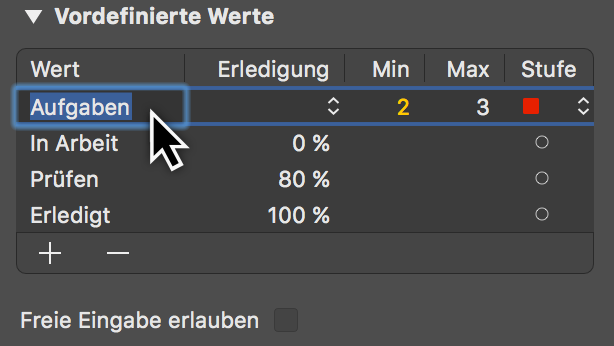
Erledigung steuert den Fortschritt der Vorgänge sowohl in der Kanban-Ansicht als auch in allen anderen Ansichten.
Es existieren folgende Auswahlmöglichkeiten:
-
Leer (Kein Erledigungsstand)
-
Nicht begonnen
-
0% bis 100% (in Zehnerschritten)
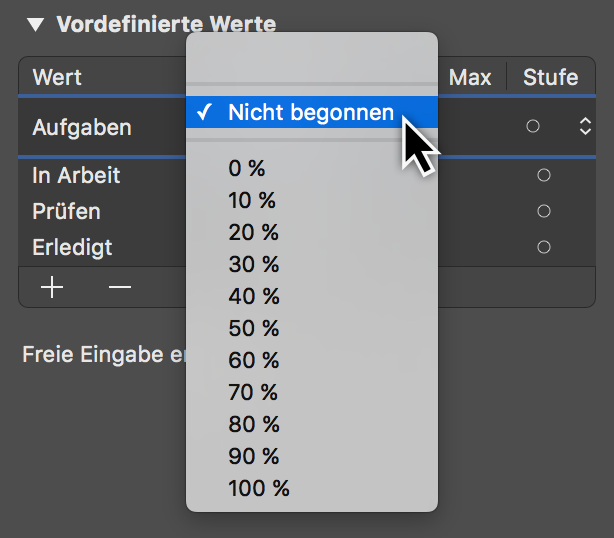
Beim Eintragen eines %-Wertes für einen Vorgang, der dem %-Wert in der Spalte Erledigung entspricht, wird automatisch die zum Vorgang gehörende Karte in die Kanban-Spalte verschoben.
Im Umkehrschluss funktioniert das manuelle Verschieben. Wird eine Karte in diese Kanban-Spalte bewegt, erhält automatisch der Vorgang den %-Wert der Erledigung.
Min ist die minimale Anzahl der Karten in der Kanban-Spalte. Dieser Wert entspricht der gleichnamigen Option im Inspektor für die Gruppierung.

Max ist die maximale Anzahl der Karten für die Kanban-Spalte. Dieser Wert entspricht der gleichnamigen Option im Inspektor für die Gruppierung.
Stufe beinhaltet die optionale Kategorisierung des Wertes in:
-
Neutral (weißer Kreis)
-
Normal (grüner Punkt)
-
Warnung (gelbes Dreieck)
-
Kritisch(rotes Rechteck)
Diese Kategorisierung ist nur in der Liste der Werte einsehbar und hat keinen Einfluss auf die Planung, sie dient lediglich der Information des Planenden.
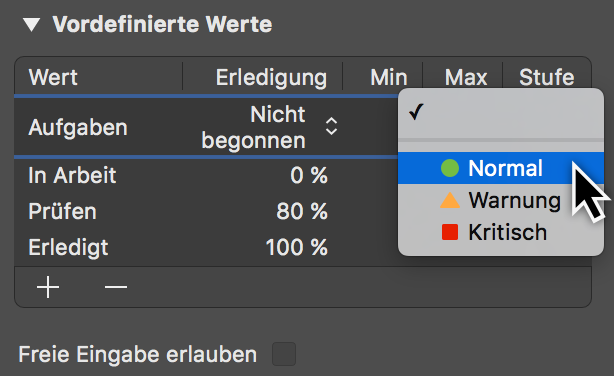
|
|
Die Option Freie Eingabe erlauben ist deaktiviert, da die Statusfelder mit voreingestellten und oder berechneten Werte arbeiten. Die freie Eingabe ist somit nicht möglich. |
Konflikte
Merlin Project visualisiert Ihre Planung und warnt Sie, wenn es Terminkonflikte erkennt. Planungswarnungen werden angezeigt, wenn ein bestimmter Wert nicht verwendet werden kann. Es ist möglich, die Warnungen in den Darstellungsoptionen zu deaktivieren.
Merlin Project unterscheidet Konflikte in zwei Kategorien: stark und schwach. Rote Zeilentitel stellen starke Konflikte dar. Orangefarbene Titel stehen für schwache Konflikte.
Fahren Sie mit der Maus über einen dieser roten oder orangefarbenen Titel, nach wenigen Augenblicken erscheint ein sogenannter Tool Tip, mit dem entsprechenden Konflikt.
Wenn Sie die Spalte Info aktiviert haben, sehen Sie auch die entsprechenden Symbole.
Darüberhinaus sind alle Konflikte im Fenster Mitteilungen mit einer kurzen Beschreibung aufgeführt.
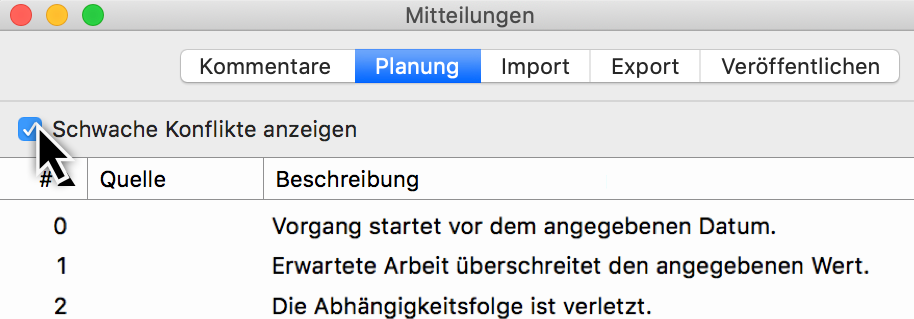
Entfernen Sie das Häkchen bei Schwache Konflikte anzeigen, in der Liste erscheinen nur noch starke Planungskonflikte.
Schwache Konflikte
-
Erwartete Arbeit überschreitet den angegebenen Wert.
-
Erwartete Dauer überschreitet den angegebenen Wert.
-
Die Budgetsumme überschreitet den genehmigten Betrag.
Starke Konflikte
-
Vorgang startet vor dem angegeben Datum.
-
Vorgang startet nach dem angegeben Datum.
-
Vorgang endet nach dem angegeben Datum.
-
Vorgang endet vor dem angegeben Datum.
-
Die Abhängigkeitsfolge ist verletzt.
-
Mehr als n Vorgänge haben den Status "…"
Konflikte lösen
Es kann mehrere Gründe geben, warum ein Konflikt entsteht und wie man damit umgeht. Ein Algorithmus kann unmöglich entscheiden, welche der betroffenen Einstellungen ignoriert werden soll. Daher unterstützt Merlin Project keine automatische Konfliktlösung.
Wenden Sie sich mit Ihrem Projekt an unseren Support, damit wir versuchen können, Ihnen mit Ihren Optionen zu helfen.
|
|
In unserem blog bieten wir einige mögliche Lösungsansätze an. Klicken Sie einfach auf den einzelnen Konflikt für weitere Informationen. |
Ressourcenpool
Was ist ein Ressourcenpool?
Ein Ressourcenpool erlaubt die zentrale Nutzung und den Abgleich von den selben Ressourcen in mehreren Projekten.
Die Besonderheit eines Ressourcenpools besteht darin, dass die Ressourcen für mehrere Projekte bereitstehen und sich somit alle Änderungen an den Ressourcen automatisch in allen Projekten, die auf den Ressourcenpool zugreifen, angleichen.
Vorteile bei der Projektplanung
Bei der Nutzung von mehr als einem Projekt und einer Anzahl von immer wiederkehrenden und somit gleichen Ressourcen, ist der Ressourcenpool die optimale Lösung.
Mithilfe des Ressourcenpools lassen sich bei mehreren Projekten die gleichen Ressourcen verwenden, dabei stehen alle Ressourceninformationen aus dem Ressourcenpool für alle mit dem Ressourcenpool-Datei verbundenen Projekte zur Verfügung.
Bei Änderungen der Ressourcen in der Ressourcenpool-Datei werden die Informationen automatisch in den verbundenen Projekten aktualisiert.
Die Nutzung von Ressourcenpools erleichtert die Arbeit bei einer Vielzahl von Projekten mit den selben Ressourcen und Zuweisungen.
Ressourcenpool erstellen
Zum Erstellen eines neuen Ressourcenpools wird eine neue Projektdatei benötigt.
Starten Sie Merlin Project und öffnen Sie ein neues Projekt. Klicken Sie hierzu im Menü auf Ablage > Neu oder verwenden Sie den Tastaturkurzbefehl alt + cmd + N.
|
|
Alternativ klicken Sie unten links im Öffnen-Dialog auf die Schaltfläche Neues Dokument. |
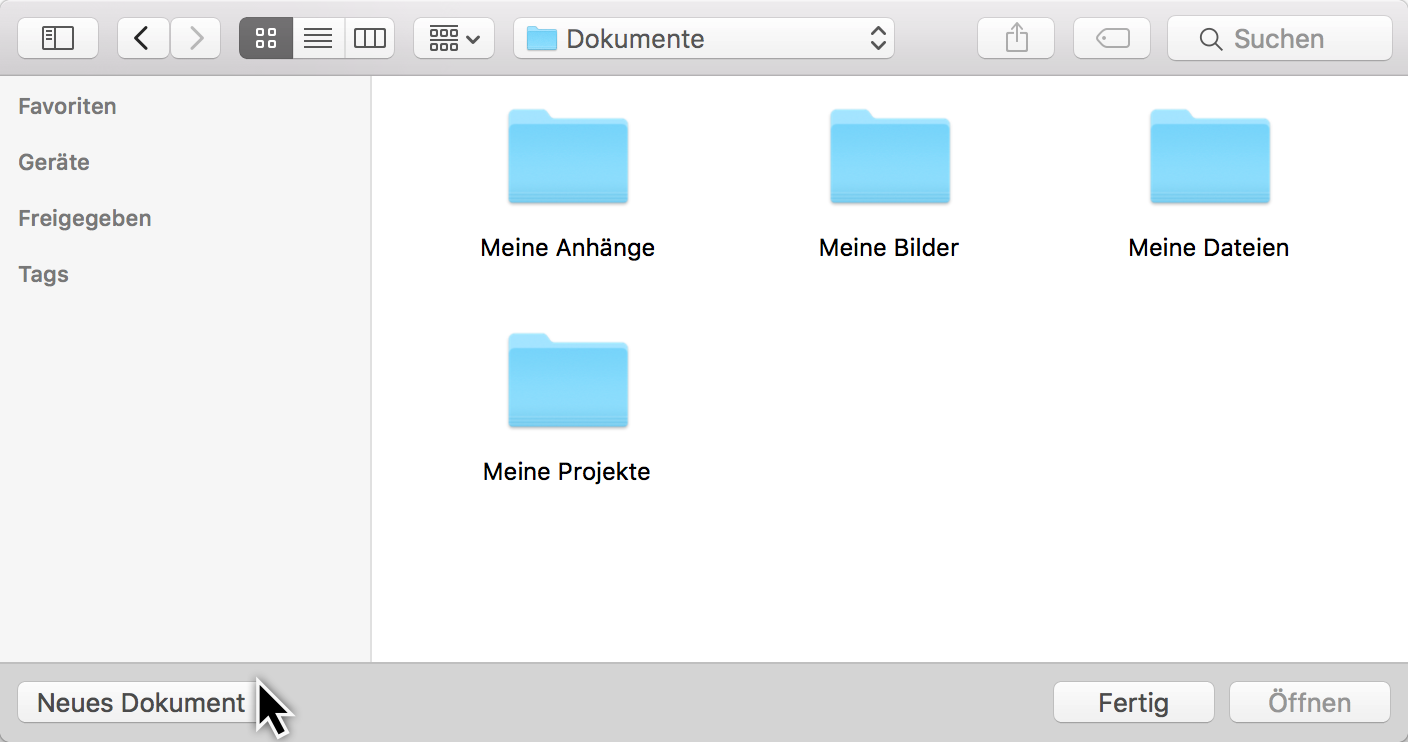
Ressourcen erstellen
Erstellen Sie auf die Schnelle neue Ressourcen für den Ressourcenpool.
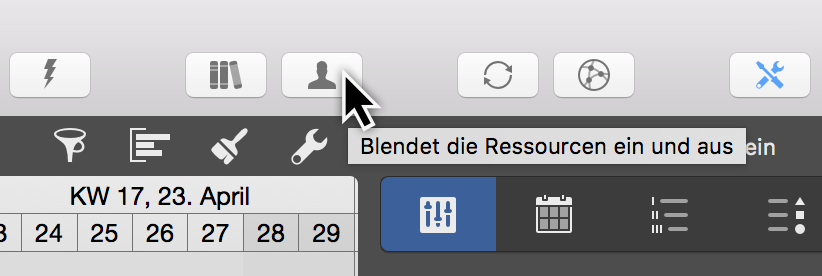
Klicken Sie auf das Ressourcen-Symbol in der Symbolleiste.
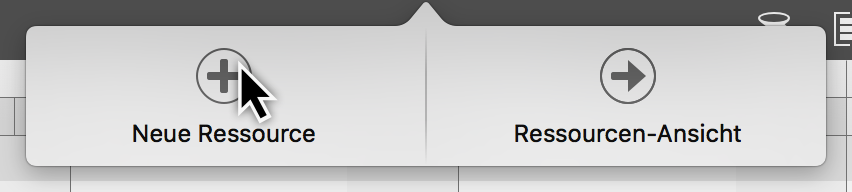
Anschließend klicken Sie auf das Plus-Symbol zum Erstellen einer neuen Ressource.
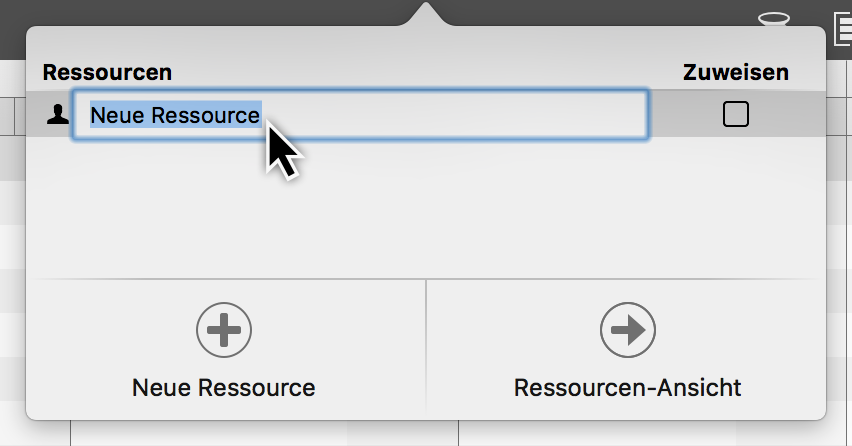
Benennen Sie die neu erstellte Ressource. Fahren Sie anschließend fort mit einem Mausklick auf das Plus-Symbol. Wiederholen Sie die genannten Schritte bis Sie alle benötigten Ressourcen für den Ressourcenpool erstellt haben.
|
|
Verwenden Sie bei eingeschalteter Ressourcen-Ansicht das Menü Einfügen und den Punkt Ressource oder den dazugehörigen Tastaturkurzbefehl cmd + N für das Anlegen von neuen Ressourcen. |
Ressourcen-Ansicht
Wechseln Sie in die Ansicht Ressourcen > Eingabe für eine detaillierte Bearbeitung der Ressourcen. In dieser Ansicht stehen Ihnen Spalten mit diversen Informationen für die Anpassung von Ressourcen zur Verfügung.
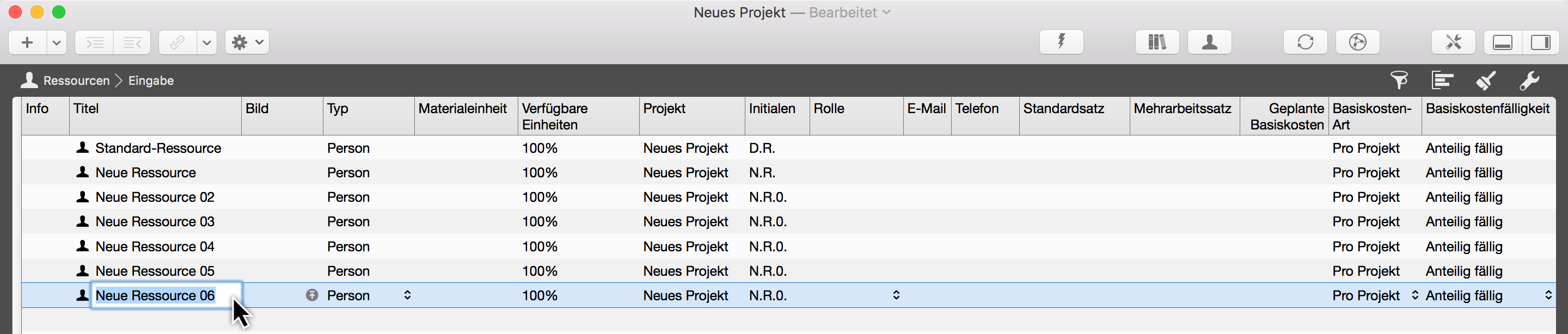
Selektieren Sie eine Ressource, wird zudem der Ressourcen-Inspektor eingeblendet. Darin finden Sie alle Felder für die Anpassung der selektierten Ressource.
Klicken Sie auf das Einfügen-Symbol in der Spalte Bild, um ein Bild für Ihre Ressourcen einzufügen.
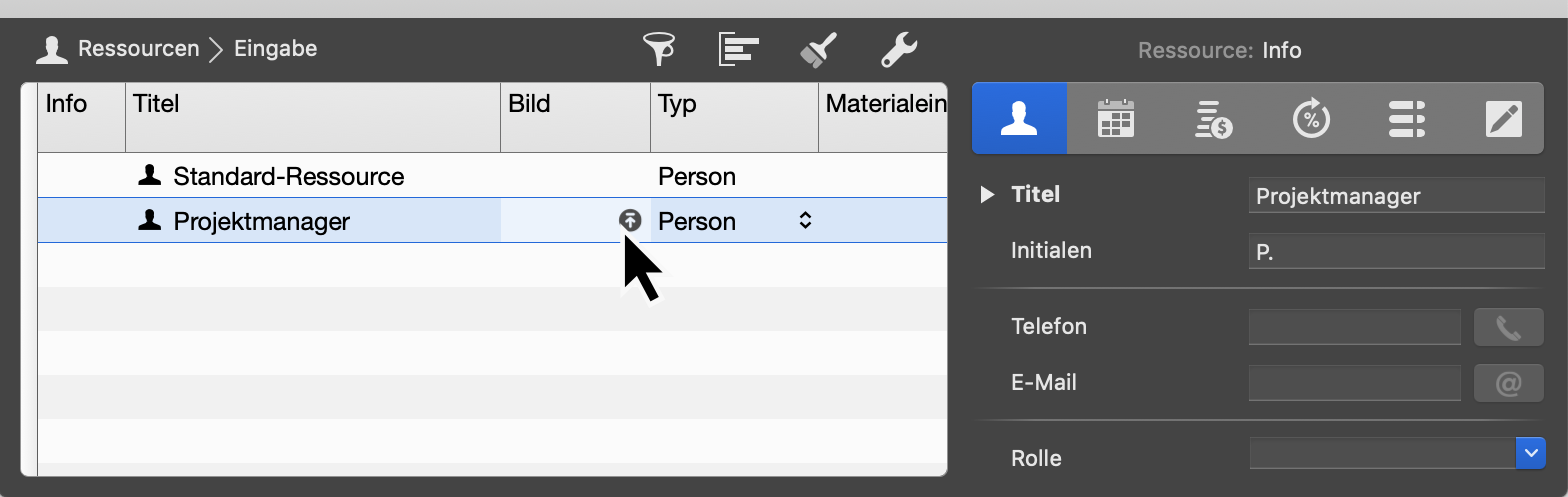
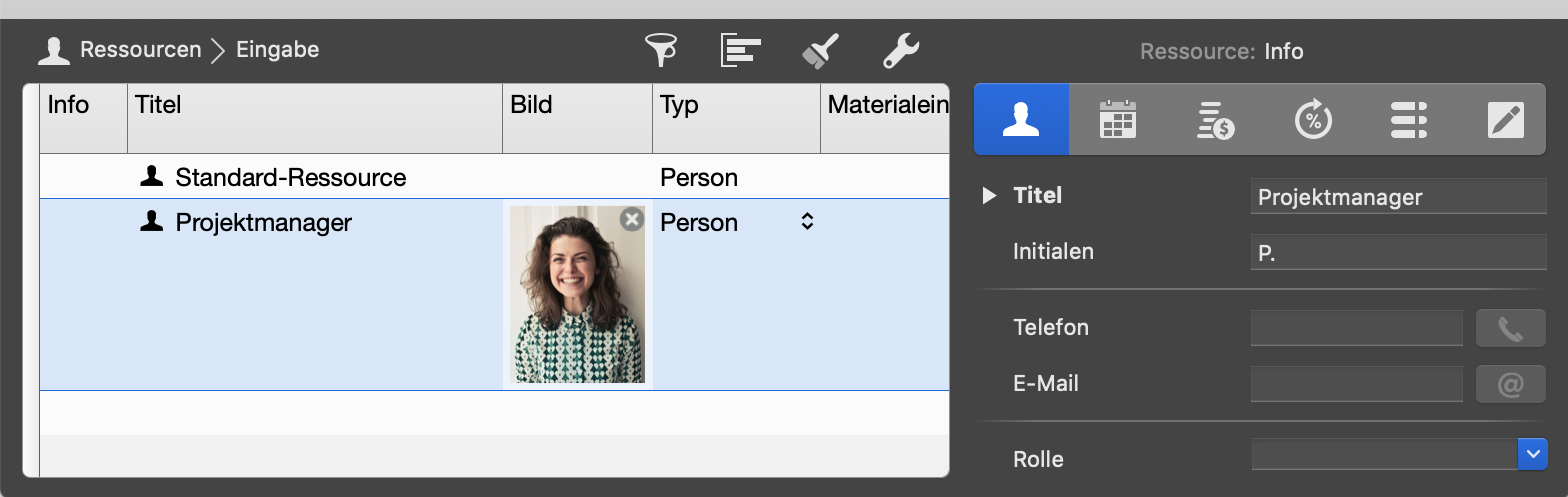
|
|
Das Bild erscheint in Kanban-Karten und in allen Kommentaren, die diese Ressource in das Projekt einfügt. |
Ressourcen aus Kontakten erstellen
Befinden sich Kontakte bereits in der Kontakte.app oder Microsoft Outlook, lassen sich diese Kontakte direkt in die Ansicht Ressourcen > Eingabe mithilfe der Maus bewegen und somit dem Ressourcenpool als Ressourcen hinzufügen.
Beachten Sie bitte, dass die blauen Linien einen Unterschied beim Hinzufügen der Kontakte ausmachen.
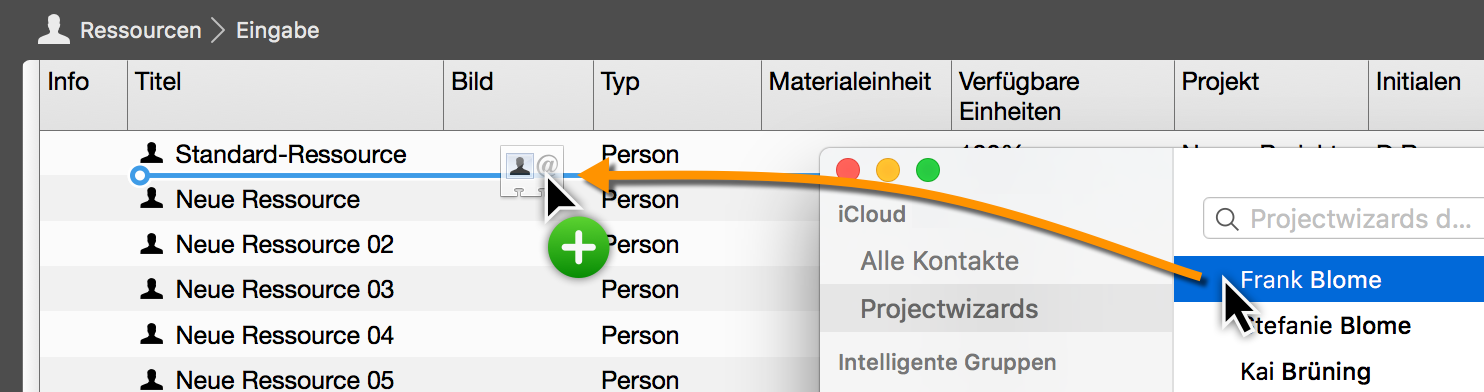
Legen Sie die Visitenkarte zwischen den Zeilen ab, so wird der Kontakt aus der Karte zu den bereits vorhandenen Ressourcen hinzugefügt.
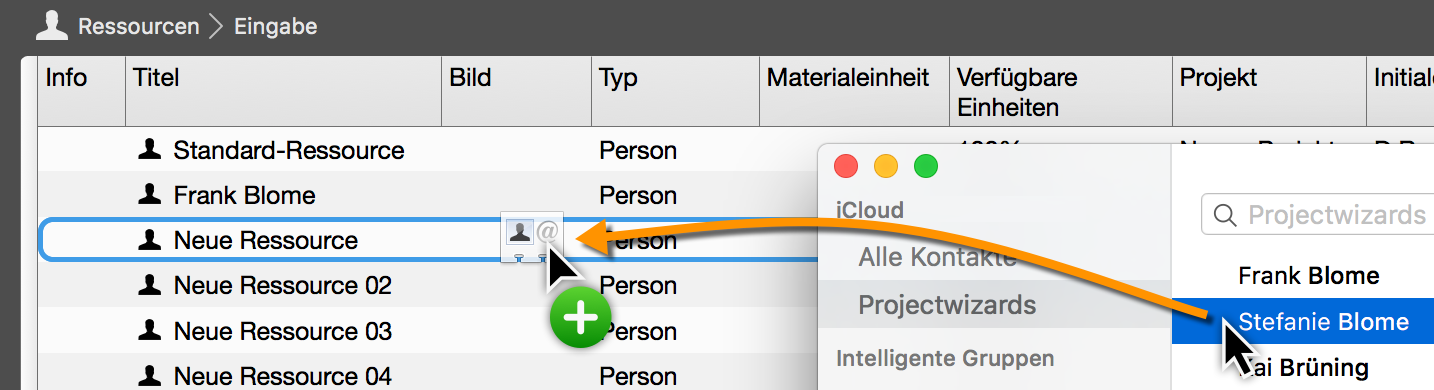
Legen Sie die Visitenkarte auf einer bereits vorhandenen Ressource ab (auf der Zeile), so wird die Ressource mit dem Kontakt aus der Karte ersetzt.
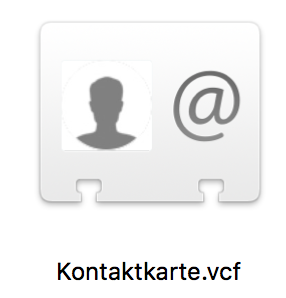
|
|
Beim Hinzufügen aus der Kontakte.app oder Microsoft Outlook, werden Visitenkarten im vCard-Format verwendet. |
Haben Sie andere Apps, die das vCard(.vcf)-Format exportieren, lassen sich auch diese Kontakte in die Ressourcen-Ansicht bewegen und als Ressourcen nutzen.
Die in den vCards vorhandenen Informationen, werden in den einzelnen Spalten der Ressourcen-Ansicht automatisch übernommen. Darunter das Bild, die E-Mail und die Telefonnummer des Kontaktes, falls diese Informationen in der vCard vorhanden sind.
Ressourcenpool zu Projekten hinzufügen
Sind alle Ressourcen und notwendigen Informationen, wie beispielsweise die Standardsätze, also Kosten der Ressource pro Zeiteinheit im Ressourcenpool komplett eingetragen, sichern Sie die Datei.
Verwenden Sie hierzu das Menü Ablage > Sichern oder den Tastaturkurzbefehl cmd + S
Benennen Sie die Ressourcenpool-Datei und klicken anschließend auf Sichern.
|
|
Der Dateiname wird in der Ressourcen-Ansicht für den Ressourcenpool verwendet. |
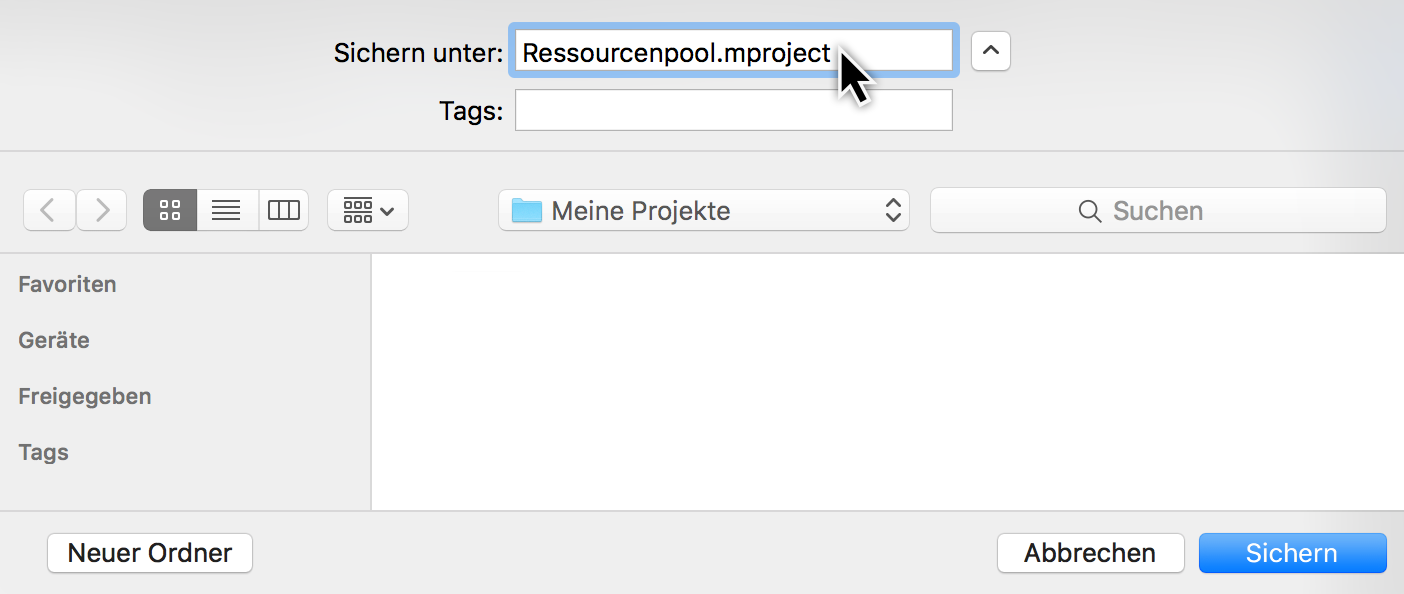
Öffnen Sie ein neues oder leeres Projekt in dem die Ressourcenpool-Datei zum Einsatz kommen soll.
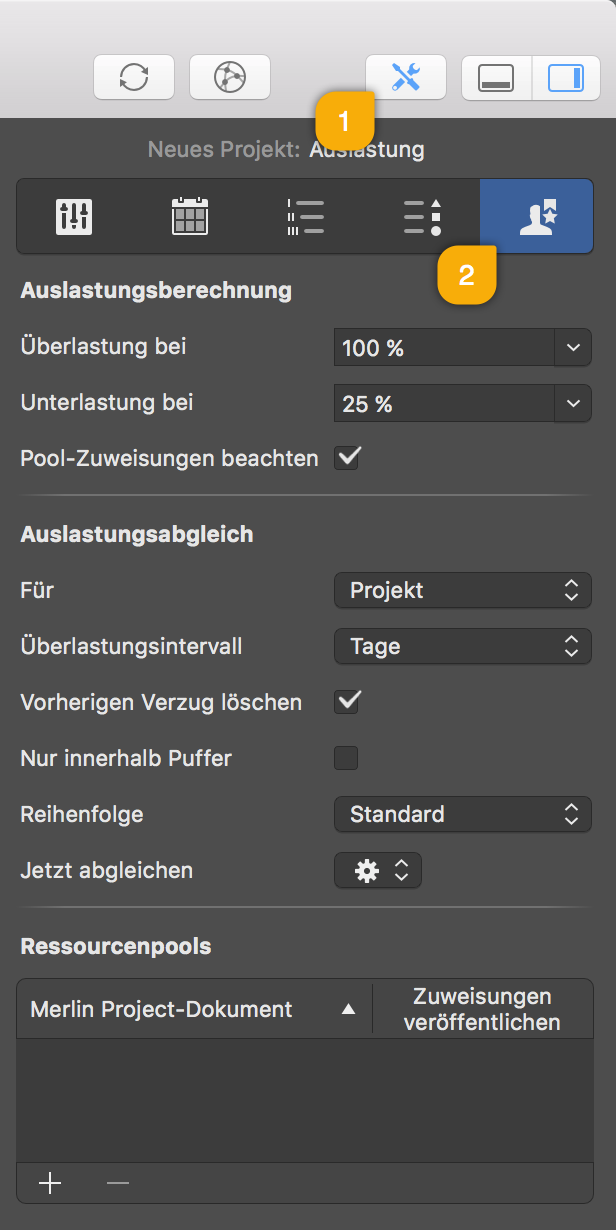
Klicken Sie in der Symbolleiste auf das Symbol Einstellungen (1) und selektieren Sie das erste Symbol von rechts, das Register Auslastung (2).
Im Inspektor für die Auslastung befindet sich im Bereich Auslastungsberechnung die Option Pool-Zuweisungen beachten.
Sie ist standardmäßig aktiviert. Sind Ressourcenzuweisungen aus Ressourcenpools im Projekt vorhanden, so werden Sie bei der Auslastungsberechnung beachtet. Entfernen Sie das Häkchen, damit werden die Pool-Zuweisungen bei der Auslastungsberechnung nicht beachtet.
Im unteren Bereich befindet sich die Liste für Ressourcenpools.
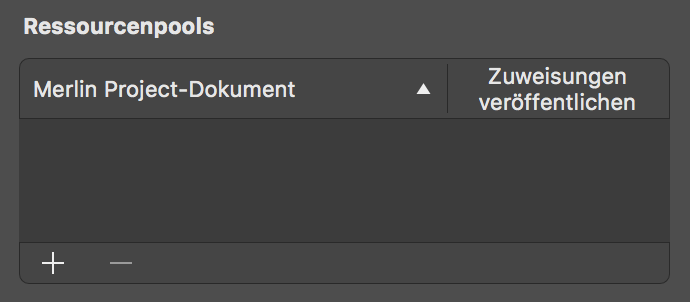
An dieser Stelle lassen sich Pool-Dateien als Ressourcenpools zum geöffneten Projekt hinzufügen, entfernen und bearbeiten.
Die Option Zuweisungen veröffentlichen zeigt alle Zuweisungen aus den Projekten in der Ressourcenpool-Datei. Standardmäßig ist diese Option aktiviert. Entfernen Sie das Häkchen, falls die Anzeige der Zuweisungen in der Pool-Datei nicht erwünscht ist.
|
|
Das kann beispielsweise bei Projekte mit vertraulichen Informationen betreffen, damit diese nicht in der Pool-Datei auftauchen. |
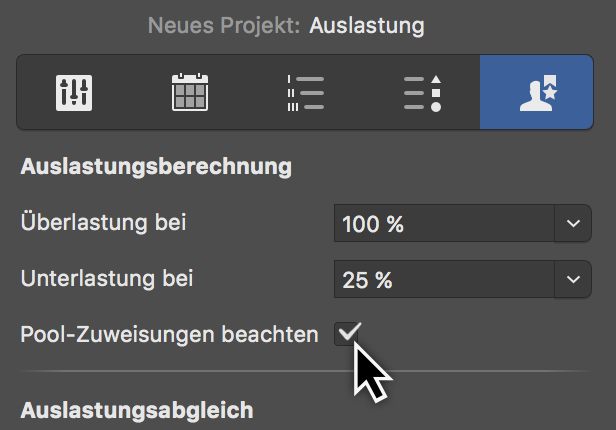
Ressourcenpools mit Maus hinzufügen
Der einfachste Weg eine oder mehrere Projektdateien als Ressourcenpool zu verwenden, ist diese in das Feld des Inspektors mit der Maus zu bewegen.
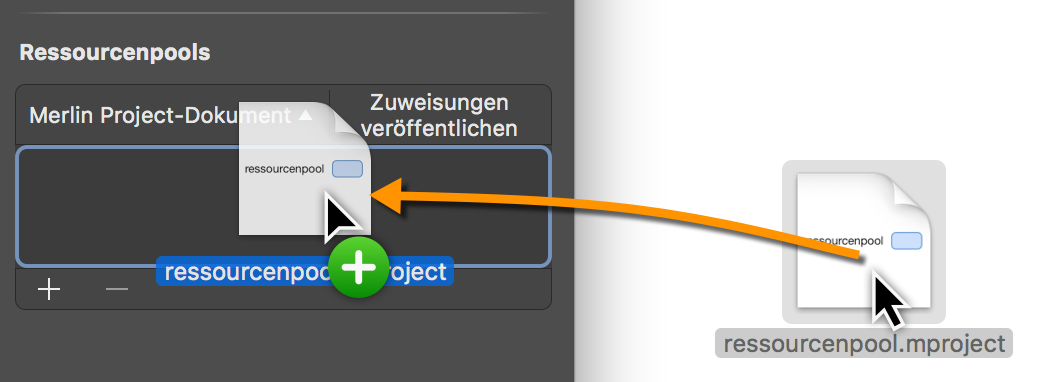
Beim Hinzufügen des Ressourcenpools können alle Ressourcen automatisch übernommen werden.
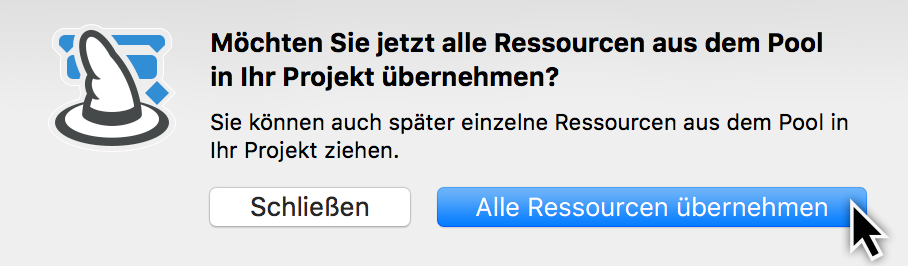
|
|
Projektdateien mit Vorgängen lassen sich nicht als Ressourcenpool verwenden. Sind Vorgänge in der Projektdatei enthalten, wird der nachfolgende Dialog eingeblendet. |
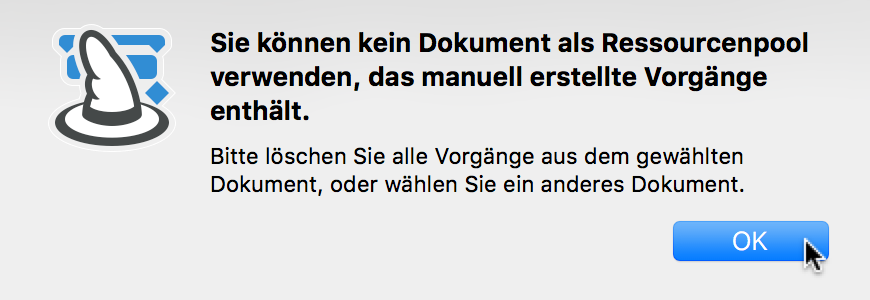
Löschen Sie zuerst die Vorgänge aus der Projektdatei, um sie anschließend als Ressourcenpool zu verwenden.
Ressourcenpools mit Symbol hinzufügen
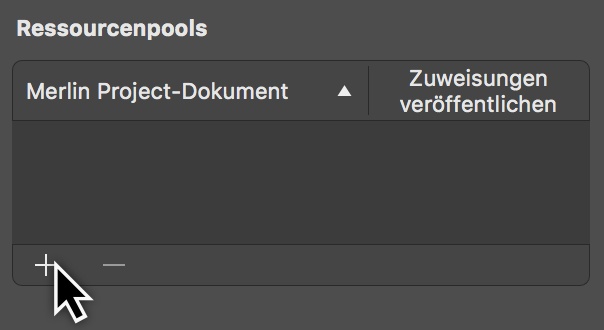
Verwenden Sie das Plus-Symbol zum Hinzufügen von einem oder mehreren Ressourcenpools.
Klicken Sie im Öffnen-Dialog auf eine Projektdatei, die als Ressourcenpool dienen soll.
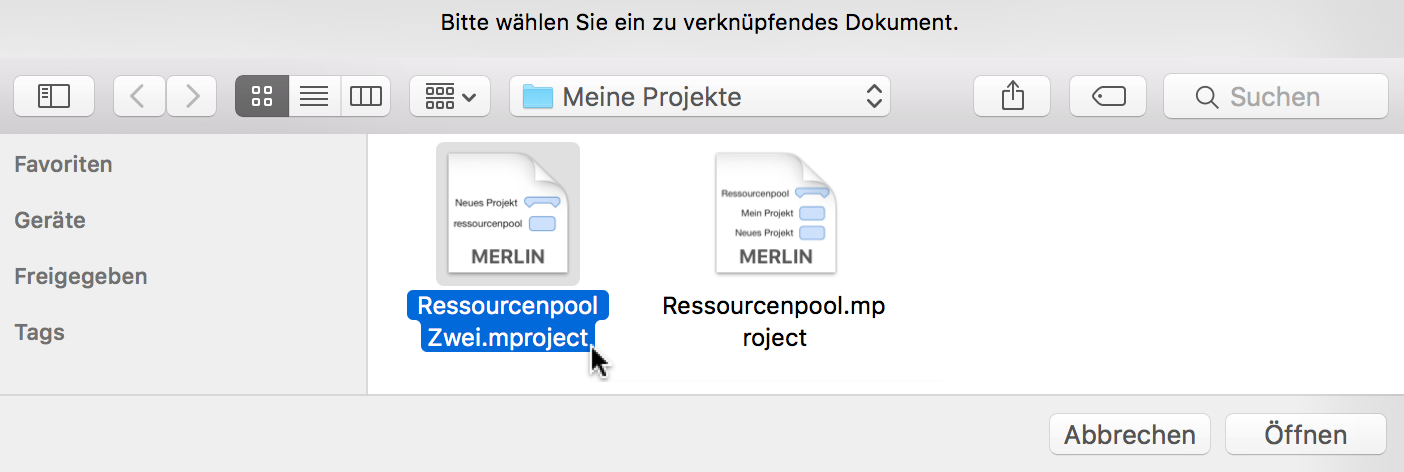
Wiederholen Sie gegebenfalls den Vorgang zum Hinzufügen von weiteren Ressourcenpools.
Ressourcenpools entfernen
Selektieren Sie in der Liste ein oder mehrere Ressourcenpools und verwenden Sie die Löschtaste oder klicken Sie mit der Maus auf das Minus-Symbol.
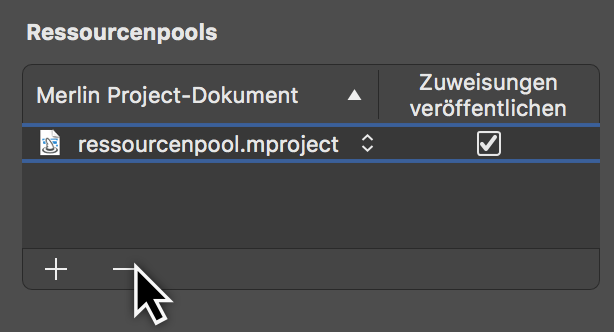
Die Verbindung zum Ressourcenpool wird aus dem Projekt entfernt und der folgende Hinweis wird eingeblendet.
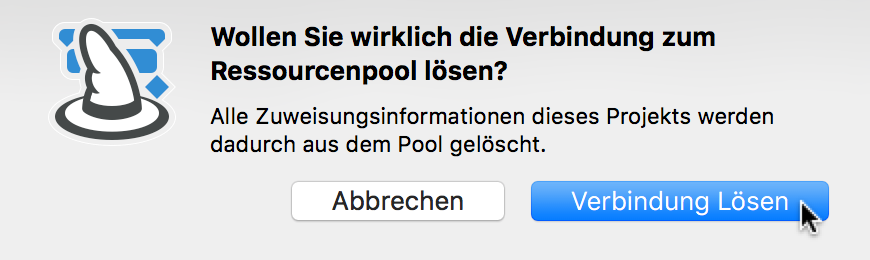
Lösen Sie die Verbindung nur dann auf, wenn Sie sicher sind, dass Sie die Ressourcen nicht mehr aktualisieren möchten. Die Ressourcen verbleiben in dem Projekt, werden aber autark bei allen Änderungen. Das bedeutet es besteht keine Verbindung mehr zu der ursprünglichen Ressourcenpool-Datei.

|
|
In einer Projektdatei die bereits als Ressourcenpool Verwendung findet, lassen sich keine Ressourcenpools einbinden. |
Ressourcenpools benutzen
Nach dem Einbinden eines Ressourcenpools im Projekt, werden die Ressourcen in der Ressourcen-Ansicht aufgelistet.
In der Ansicht Ressourcen werden alle Ressourcen aus dem Ressourcenpool in das Projekt eingebunden und aufgelistet. Diese Ressourcen sind in der Info-Spalte mit einem Doppelpfeil-Symbol gekennzeichnet.
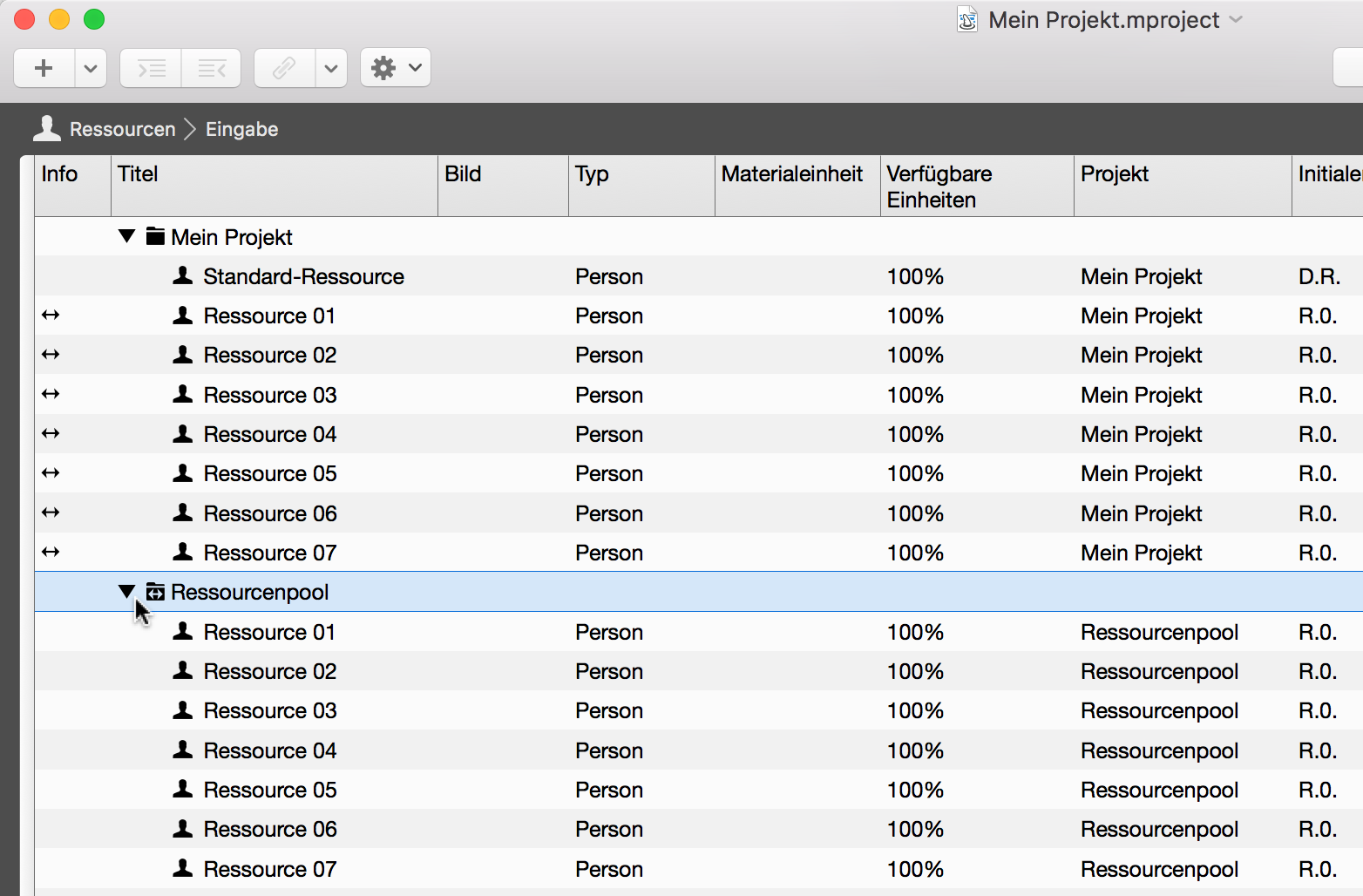
Die Gruppe der Ressourcen, die sich im Ressourcenpool befindet, wird unterhalb der im Projekt befindlichen Ressourcen mit einem Ordner, auf dem das Doppelpfeil-Symbol abgebildet ist, repräsentiert.
Klicken Sie auf das Dreieck zum Auf- und Zuklappen des Ressourcen-Ordners.
|
|
Der Ressourcenpool-Ordner trägt den gleichen Namen wie die entsprechende Ressourcenpool-Datei aus dem es die Ressourcen bezieht. |
Ressource aus Pool in Projekt bewegen
Zur Übernahme von Ressourcen aus dem Ressourcenpool ins Projekt, wechseln Sie in die Ansicht Ressourcen.
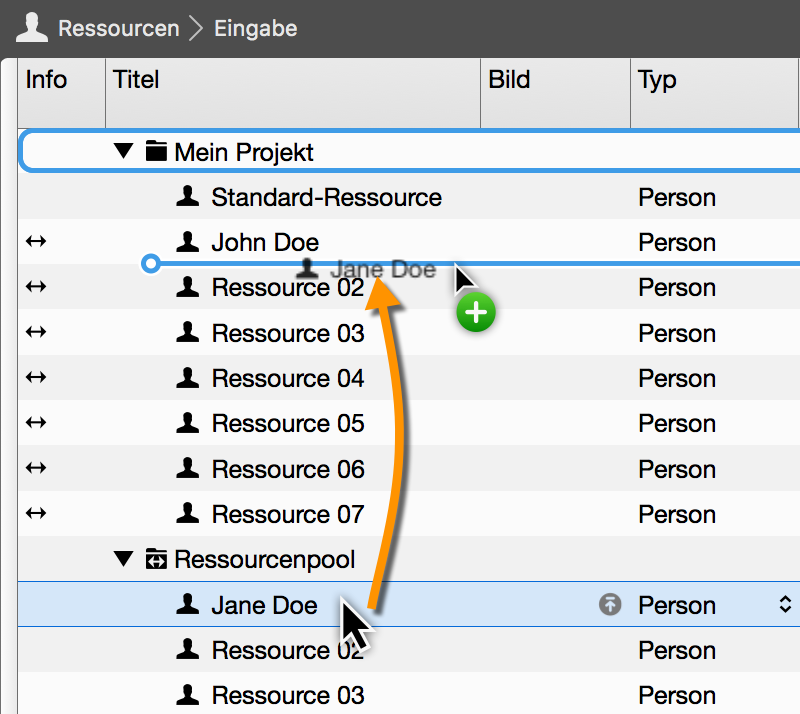
Bewegen Sie aus dem Ressourcenpool die gewünschte(n) Ressource(n) mithilfe der Maus in den Bereich der Ressourcen, die sich im Projekt befinden.
Ressourcen aus Projekt in Pool bewegen
Zur Übernahme von Ressourcen aus dem Projekt in den Ressourcenpool, wechseln Sie in die Ansicht Ressourcen.
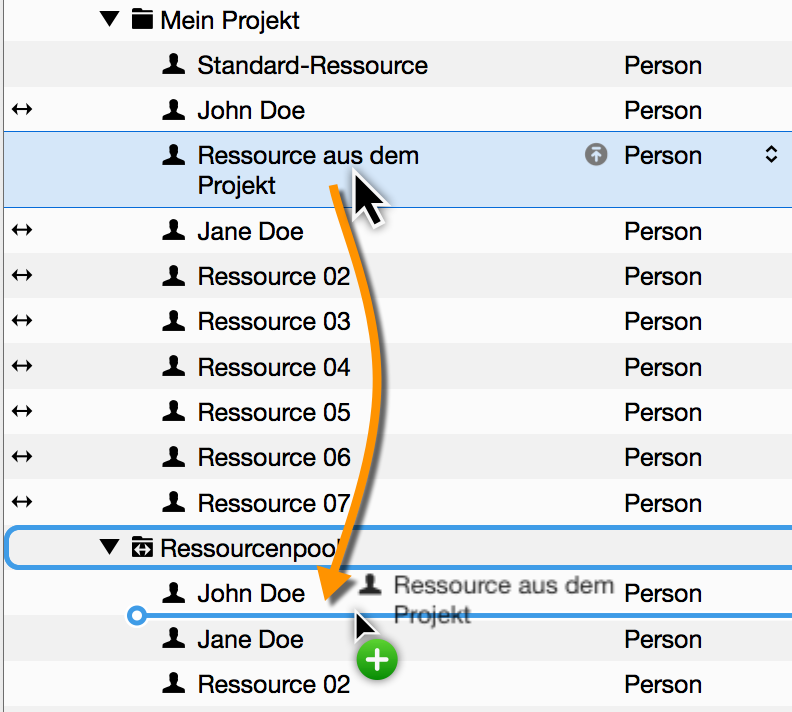
Bewegen Sie aus dem Projekt die gewünschte(n) Ressource(n) mithilfe der Maus in den Bereich eines Ressourcenpools.
Änderung gegenüber Pool verwerfen
Möchten Sie Informationen von Ressourcen im Projekt gegenüber dem Ressourcenpool verwerfen, sollten Sie in die Ansicht Ressourcen wechseln.
Führen Sie anschließend einen sekundären Mausklick auf eine Ressource oder mehrere selektierte Ressourcen aus.
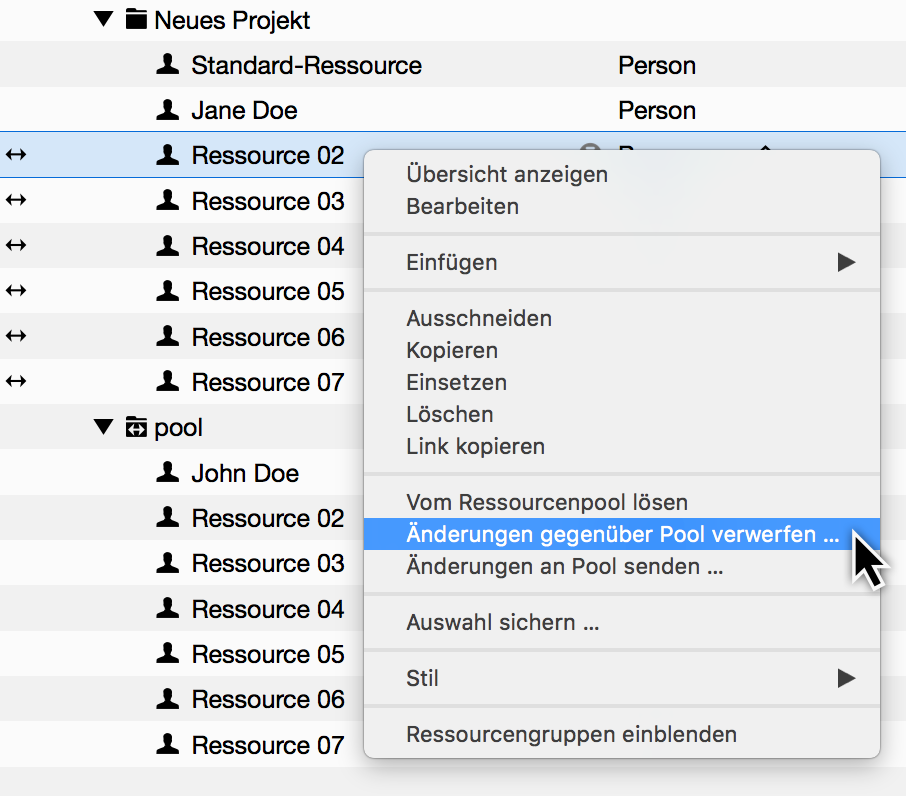
Im Kontextmenü klicken Sie auf die Option Änderung gegenüber Pool verwerfen.
Alle Änderungen der Ressource werden daraufhin aus dem Ressourcenpool verworfen.
Ressourcenpool aktualisieren
Möchten Sie Informationen von Ressourcen aus dem Projekt zum verbundenen Ressourcenpool übertragen, sollten Sie in die Ansicht Ressourcen wechseln.
Führen Sie anschließend einen sekundären Mausklick auf eine Ressource oder mehrere selektierte Ressourcen aus.
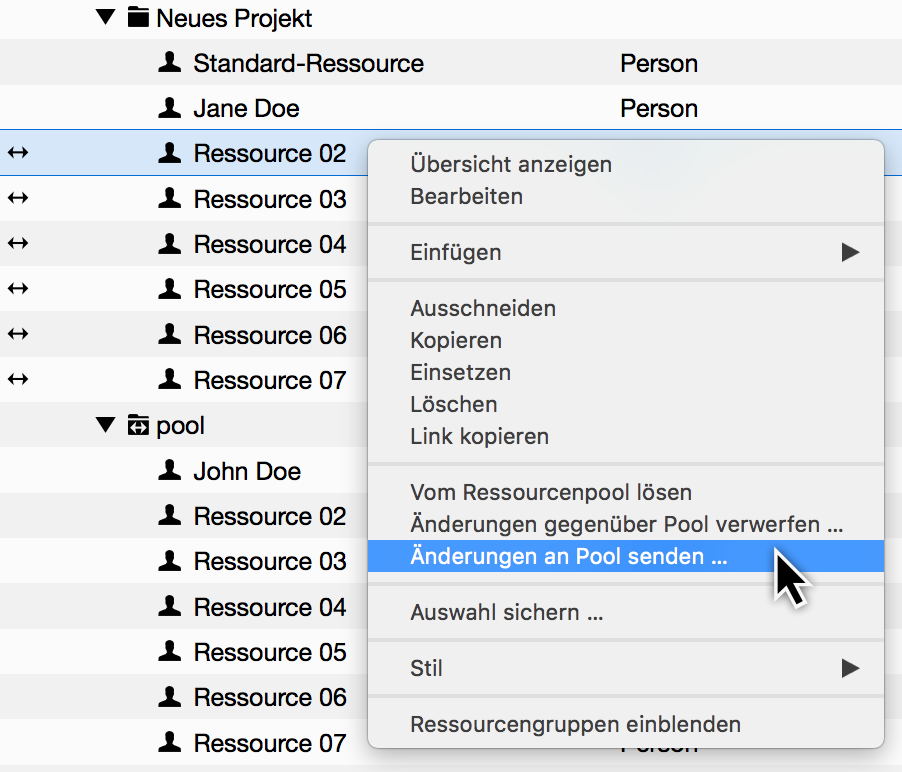
Im Kontextmenü klicken Sie auf die Option Änderungen an Pool senden.
Alle neuen Informationen zu der Ressource werden daraufhin an den Ressourcenpool übertragen und darin aktualisiert.
Vom Ressourcenpool lösen
Möchten Sie Ressourcen vom Ressourcenpool unabhängig machen, sollten Sie in die Ansicht Ressourcen wechseln.
Führen Sie anschließend einen sekundären Mausklick auf eine Ressource oder mehrere selektierte Ressourcen aus.
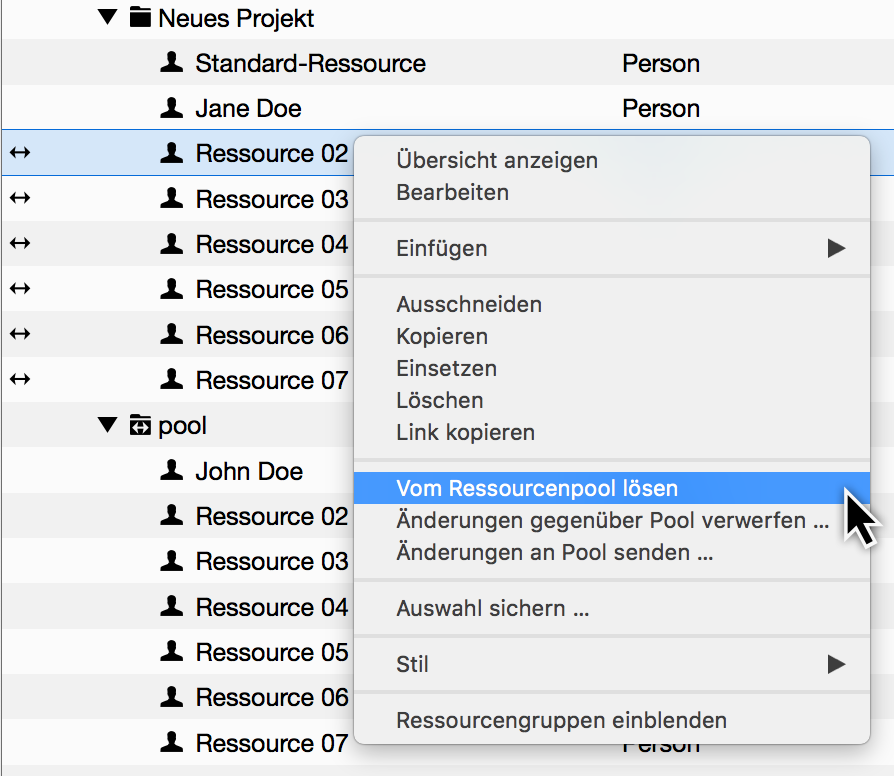
Im Kontextmenü klicken Sie auf die Option Vom Ressourcenpool lösen.
Alle neuen Änderungen und Anpassungen an den vom Ressourcenpool gelösten Ressourcen werden nur noch im Projekt gesichert und es findet keine Übertragung zum oder vom Ressourcenpool statt.
Ressourcenpool aus- und einblenden
Der Ressourcenpool wird in den Ansichten Ressourcen und Zuweisungen angezeigt. Das für zu einer mehrfachen Anzeige von Ressourcen im Projekt und Ressourcenpools.
Zum Ein- und Ausschalten dieser Optionen klicken Sie auf das Symbol Darstellungsoptionen.
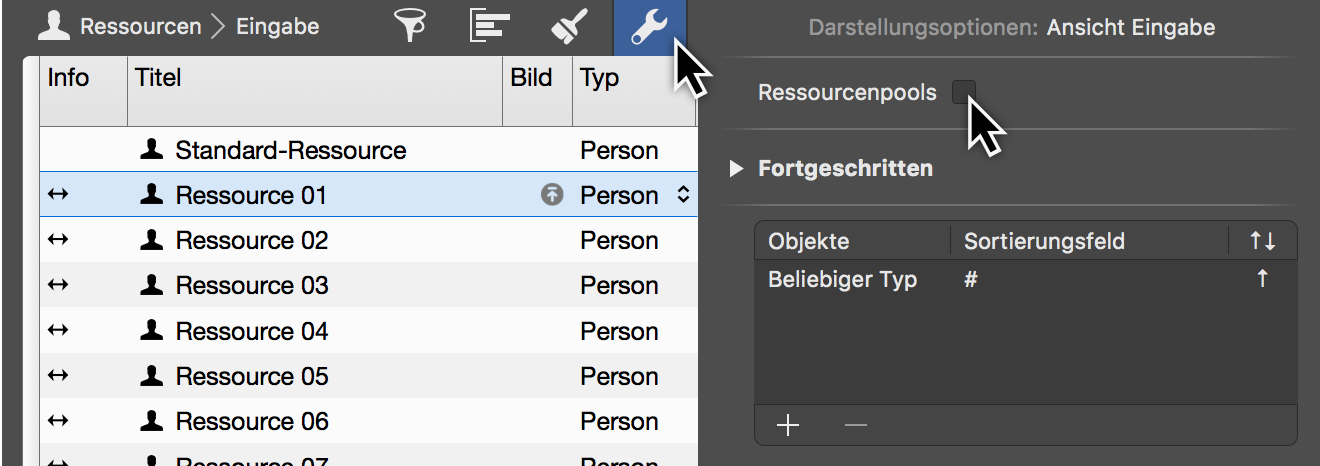
Im Darstellungsoptionen-Inspektor entfernen oder setzen Sie gegebenfalls das Häkchen bei der Option Ressourcenpools.
Mit dieser Option werden alle Ressourcenpools in der Ansicht ein- oder ausgeblendet.
|
|
Die mit einem Ressourcenpool verbundenen Ressourcen sind in der Info-Spalte mit einem Doppelpfeil-Symbol gekennzeichnet, wenn die Anzeige von Ressourcenpools ausgeschaltet ist. |
Zugriffsrechte
Kennwortschutz
In Merlin Project lassen sich einzelne Projektdateien mit individuellen Kennwörtern und Zugriffsberechtigungen schützen. Hierzu wird mindestens eine Ressource als aktiver Benutzer benötigt.
|
|
Jedes Projekt ist standardmäßig mit einem Gastzugriff ausgestattet. Das bedeutet es ist ungeschützt und lässt sich durch Dritte mit Merlin Project öffnen und bearbeiten. |
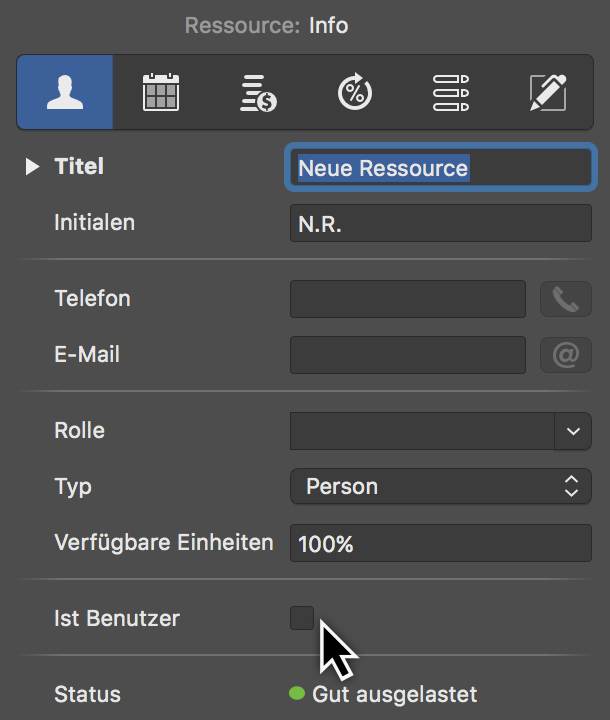
Zum Aktivieren des Kennwortschutzes wird mindestens eine Ressource im Projekt vorausgesetzt:
-
Erstellen Sie eine Ressource falls noch nicht vorhanden
-
Im Inspektor für die Ressource, setzen Sie das Häkchen bei der Option Ist Benutzer
-
Klicken Sie auf die Schaltfläche Kennwort setzen…
-
Erstellen Sie ein Kennwort
-
Deaktivieren Sie den Gastzugriff, damit keine Unbefugten mehr auf das Projekt zugreifen können.

|
|
Das Kennwort kann nicht nachträglich zurückgestellt werden, das bedeutet Sie sollten es sich gut einprägen. |
Rechtevergabe
Für alle Ressourcen im Projekt besteht zudem die Möglichkeit die Zugriffsrechte einzustellen.
Die Zugriffsrechte gelten für das Projekt beim öffnen in Merlin Project und über Merlin Server.
Die Zugriffsrechte gelten nicht nur für die Anmeldung, sondern auch für den Zugriff des jeweiligen Benutzers auf das jeweilige Projekt.
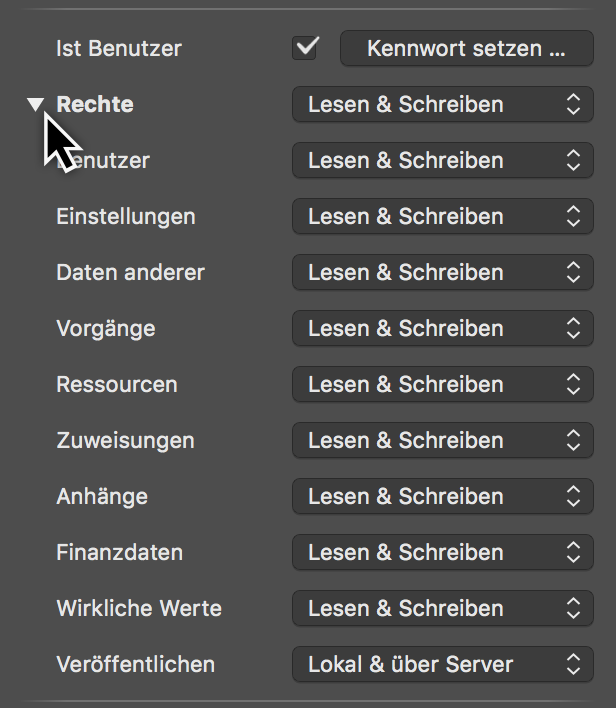
Klicken Sie auf das Dreieck zum Aufklappen der Auswahl für die einzelnen Optionen zur Rechtevergabe.
Bestimmen Sie die Zugriffsrechte für die selektierte Ressource nach Bedarf.
|
|
Beachten Sie, dass mindestens einer Ressource im Projekt alle Rechte zur Verfügung stehen müssen. |
Steuern Sie mit den Zugriffsrechen beispielsweise ob eine Ressource nur die ihr im Projekt zugewiesenen Vorgänge sehen und bearbeiten kann.
Anmeldung
Die geschützten Projektdateien lassen sich ab jetzt nur mit dem Benutzernamen (Ressource) und dem Kennwort öffnen.
Merlin Project
Beim Öffnen einer geschützten Projektdatei in Merlin Project erscheint ein Anmeldefenster.
Wählen Sie bei mehreren Benutzern den Namen aus dem Klappmenü aus. Tragen Sie anschließend das zum Benutzer passende Kenntwort ein.
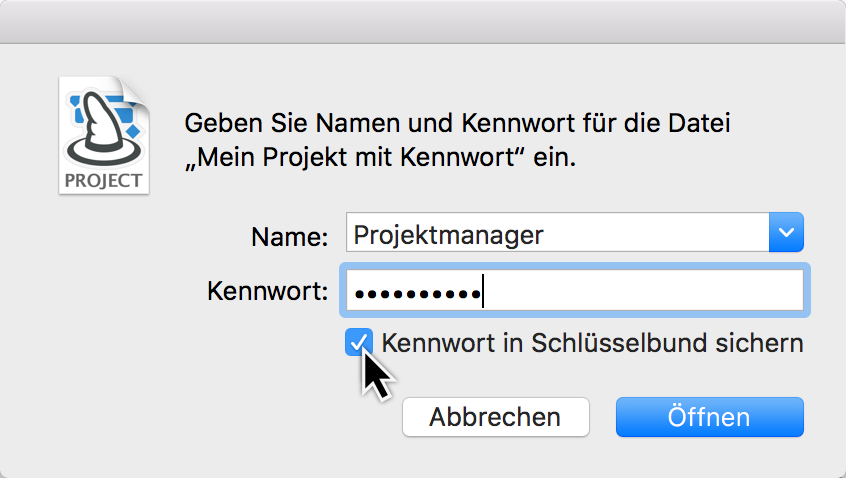
Setzen Sie optional das Häkchen bei Kennwort im Schlüsselbund sichern, dadurch wird das Kennwort für Ihren Benutzer im Schlüsselbund gesichert. Beim nächsten Aufrufen der Projektdatei wird automatisch das Kennwort aus dem Schlüsselbund in das Kennwortfeld eingetragen.
Klicken Sie anschließend auf Öffnen.
Merlin Project auf dem iOS
Beim Öffnen einer geschützten Projektdatei in der iOS app erscheint die Authentifizierung.
Wählen Sie bei mehreren Benutzern den Namen aus. Tragen Sie anschließend das zum Benutzer passende Kenntwort ein.

Tippen Sie optional Kennwort im Schlüsselbund sichern an, dadurch wird das Kennwort für Ihren Benutzer im Schlüsselbund gesichert. Beim nächsten Aufrufen der Projektdatei wird automatisch das Kennwort aus dem Schlüsselbund in das Kennwortfeld eingetragen.
Tippen Sie anschließend auf Öffnen.
Merlin Server
In Merlin Server sind geschützte Projektdateien an einem Vorhängeschloss erkennbar.

Wird eine geschützte Projektdatei mit Merlin Project geöffnet, erscheint das Anmeldefenster.
Wird eine geschützte Projektdatei mit einem Webbrowser geöffnet, erscheint sie in der Projektliste mit einem Vorhängeschloss.
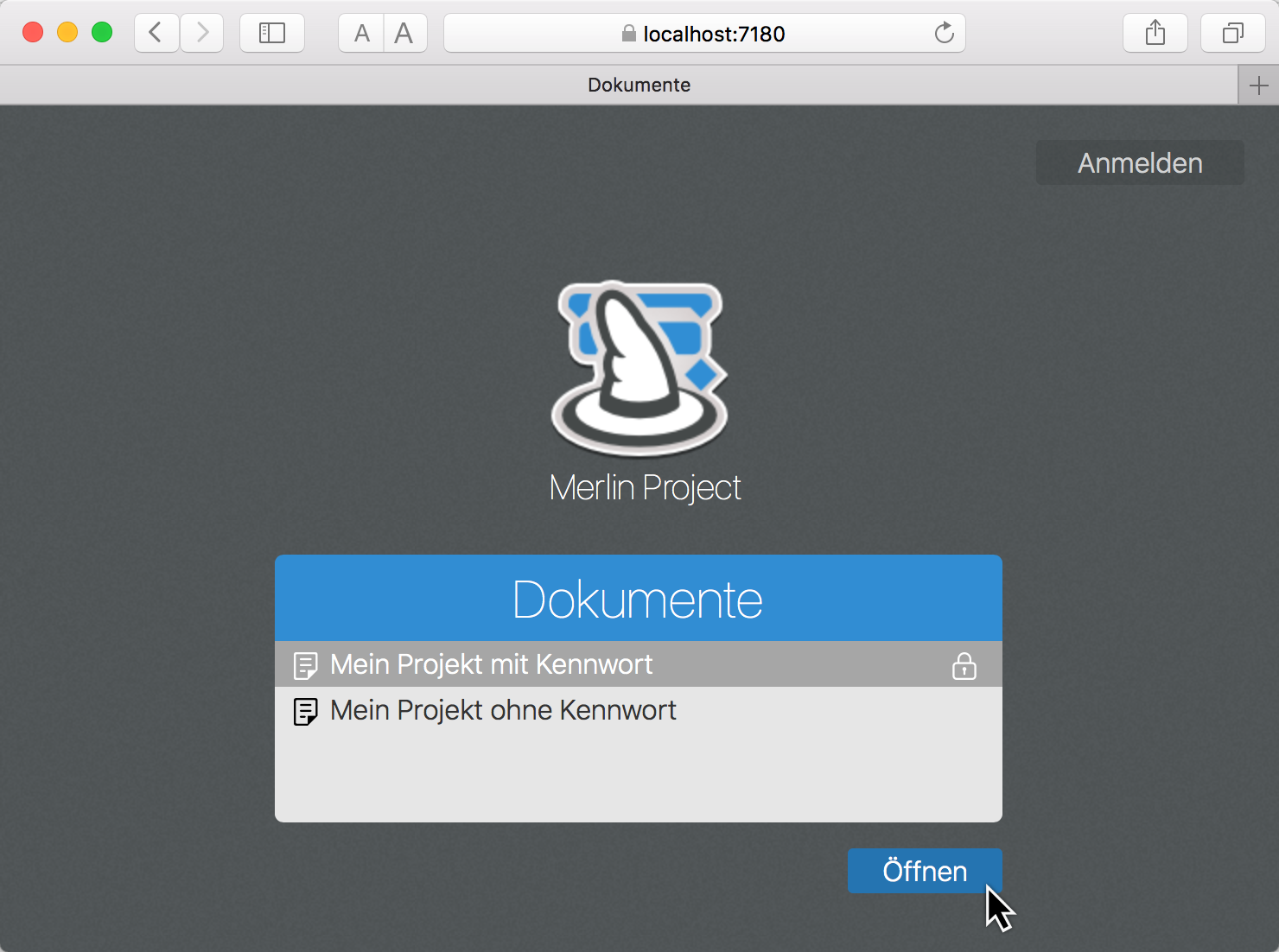
Klicken Sie auf Öffnen, anschließend erscheint die Anmeldung.
Wählen Sie bei mehreren Benutzern den Namen aus. Tragen Sie das zum Benutzer passende Kenntwort ein.
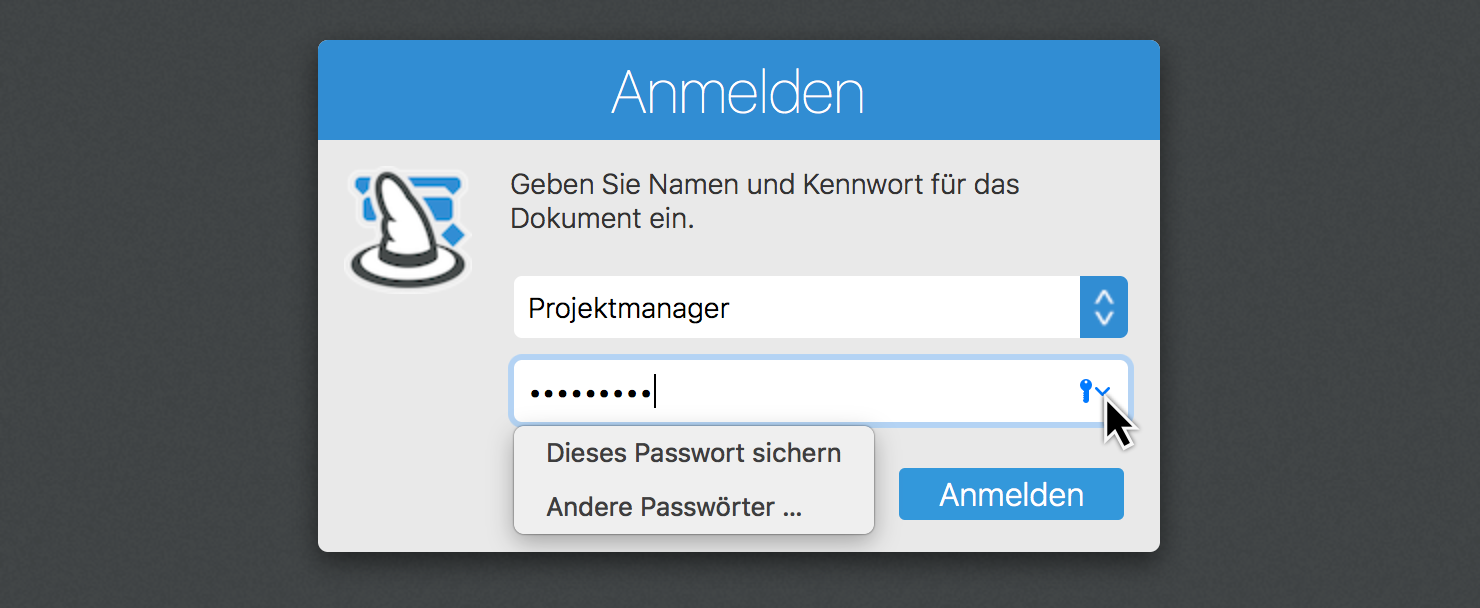
In Safari klicken Sie auf den Schlüssel, dadurch erscheint ein Kontextmenü in dem Sie das Kennwort im Schlüsselbund sichern können. Beim nächsten Aufrufen der Projektdatei wird automatisch das Kennwort aus dem Schlüsselbund in das Kennwortfeld eingetragen.
Klicken Sie anschließend auf Anmelden.
Sichtbarkeit
Die in Merlin Server vorhandenen Projekte werden bei der Anmeldung in einer Liste dargestellt, sowohl in Merlin Project als auch einem beliebigen Webbrowser.
Die Projekte können vor Unbefugten unsichtbar gemacht werden. Nur wer ein Benutzer ist und ein passendes Kennwort hat, kann sich anmelden und die Liste der unsichtbaren Projektdateien einsehen.
|
|
Standardmäßig sind alle Projekte für alle sichtbar. |
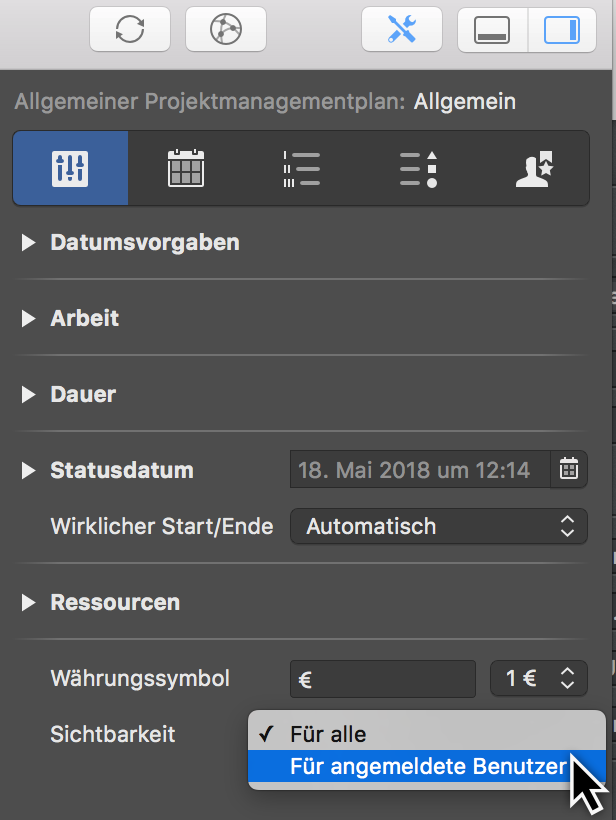
In Einstellungen → Allgemein, stellen Sie bei der Option Sichtbarkeit die Funktion Für alle auf Für angemeldete Benutzer.
Damit wird das Projekt nur noch sichtbar sein, wenn ein im Projekt angelegter Benutzer sich mit dem dazugehörigen Kennwort in Merlin Server oder Merlin Project anmeldet.
Webbrowser Anmeldung
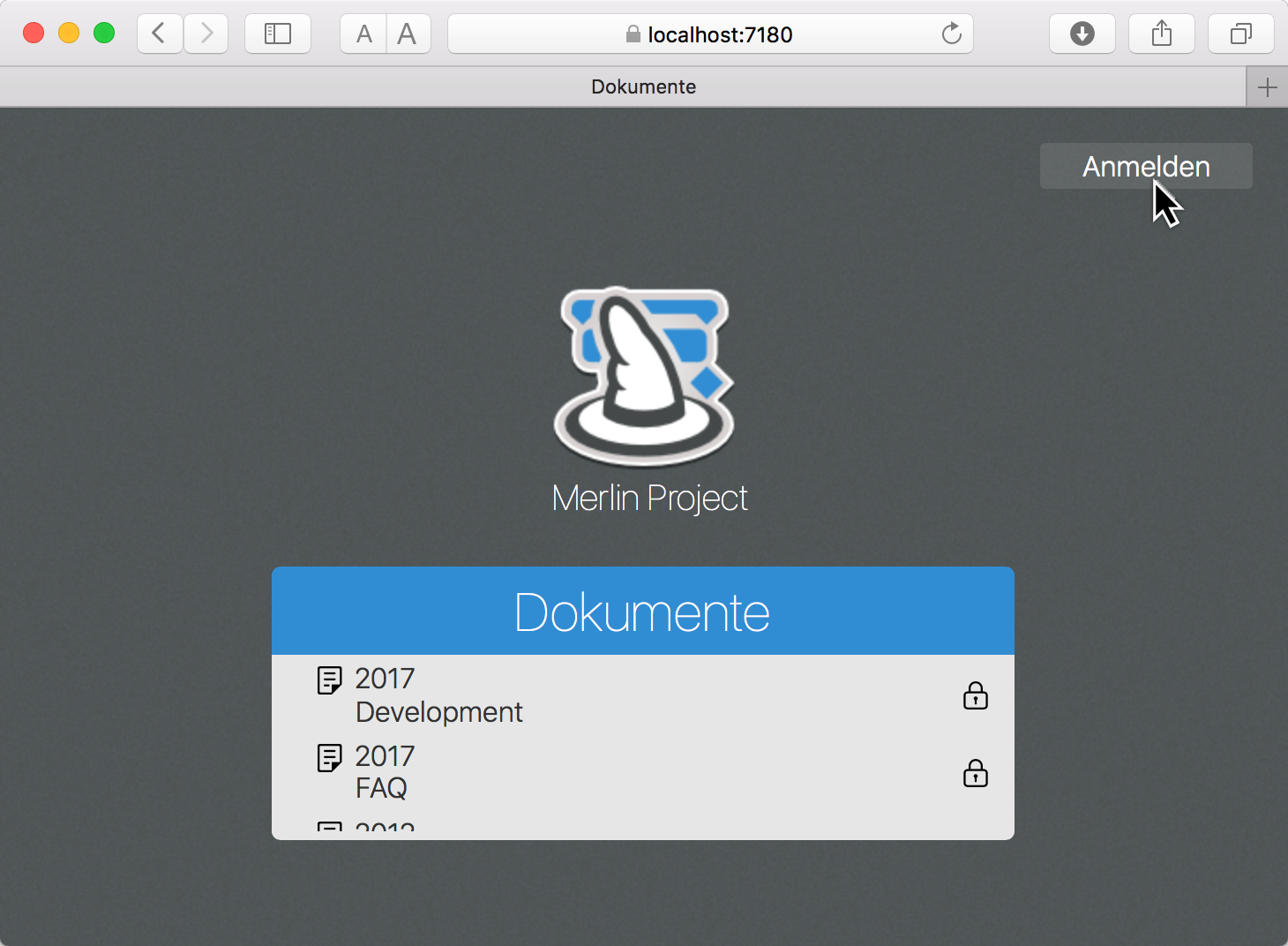
-
Klicken Sie auf die Schaltfläche Anmeldung
-
Melden Sie sich mit dem Benutzernamen und Kennwort an
-
Nun sehen Sie alle Projekte in denen Sie als Benutzer angelegt sind
Veröffentlichen
Mit der Funktion »Veröffentlichen« konfigurieren Sie Aktionen, mit denen Sie Projektinhalte regelmäßig für andere Nutzer zur Verfügung stellen.
So konfigurieren Sie Ihre Aktionen zum Veröffentlichen:
-
Öffnen Sie das Menü Ablage → Veröffentlichen → Einstellungen…
-
Klicken Sie auf eine der drei zur Verfügung stehenden Veröffentlichungsoptionen oder auf das + Symbol.
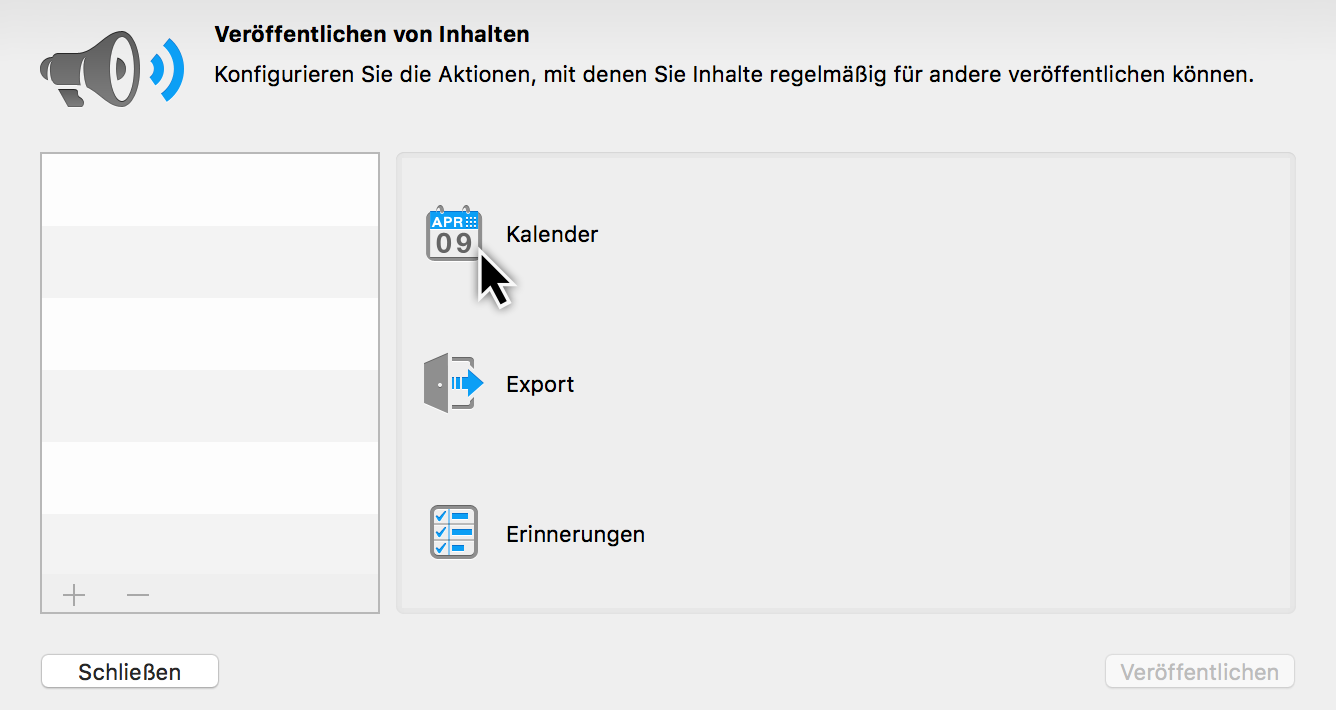
Es stehen drei Veröffentlichungsoptionen zur Auswahl:
|
|
Um in Kalender und Erinnerungen veröffentlichen zu können, müssen Sie den Zugriff für Merlin Project zu diesen Anwendungen in den macOS-Systemeinstellungen erlauben. |
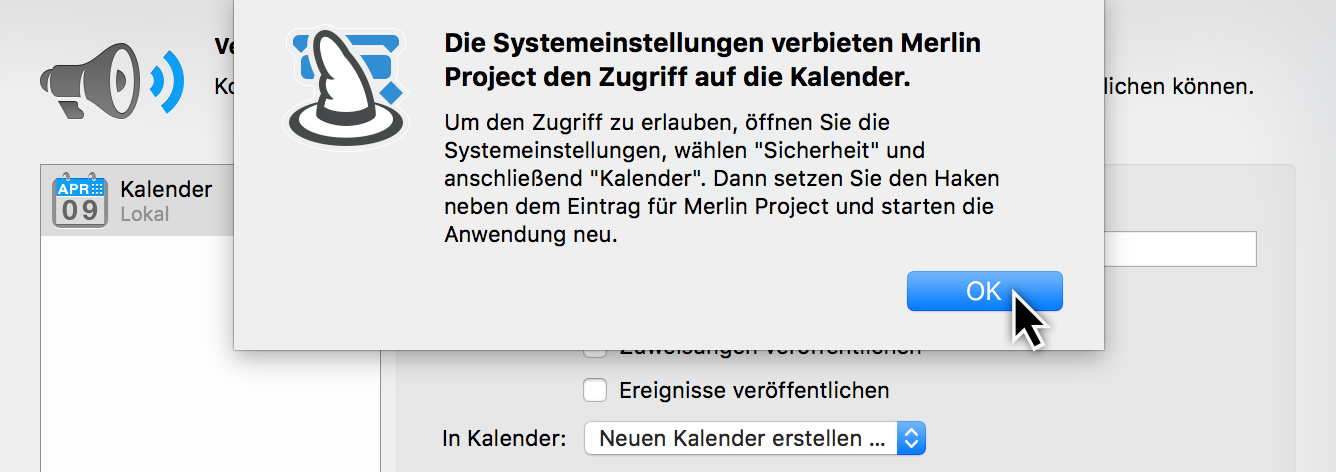
Öffnen Sie in macOS die Systemeinstellungen > Sicherheit > Privatsphäre. Wählen Sie die Kalender app, setzen ein Häkchen bei Merlin Project und wiederholen Sie diesen Schritt für die Erinnerungen app.
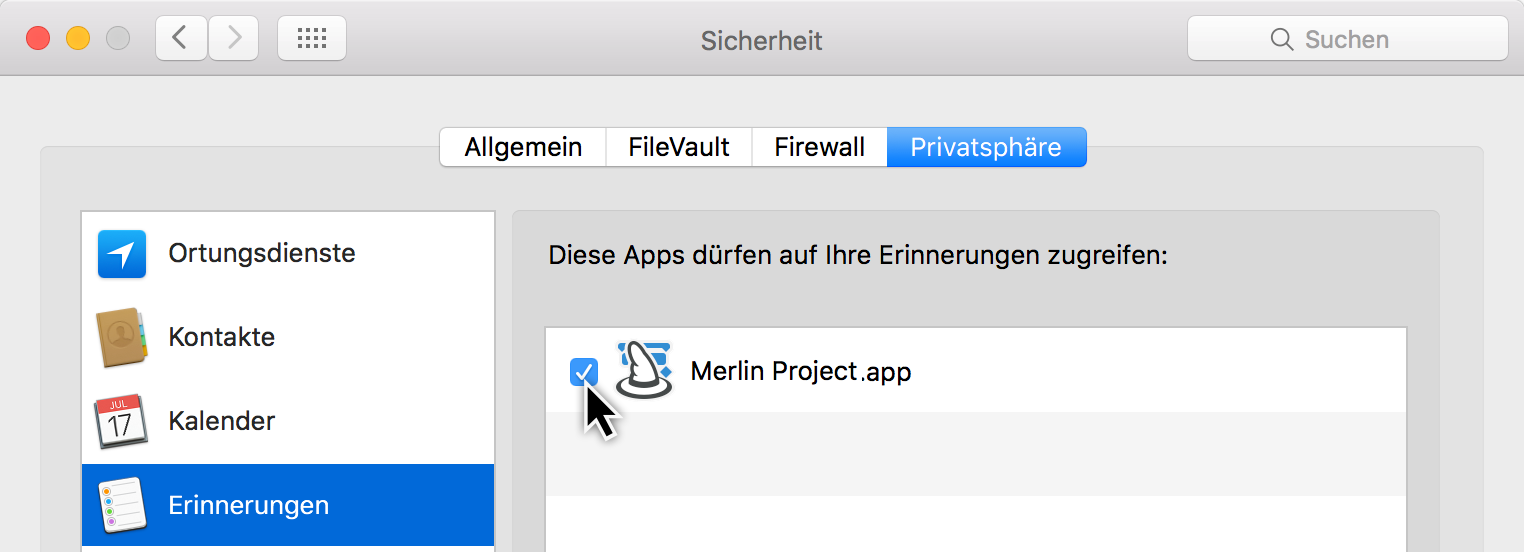
Kalender
Mit der Option Kalender stellen Sie Inhalte aus Ihrem Projekt lokal der Kalender.app in macOS zur Verfügung.

-
Klicken Sie auf Kalender oder auf + zum Erstellen einer neuen Veröffentlichung.
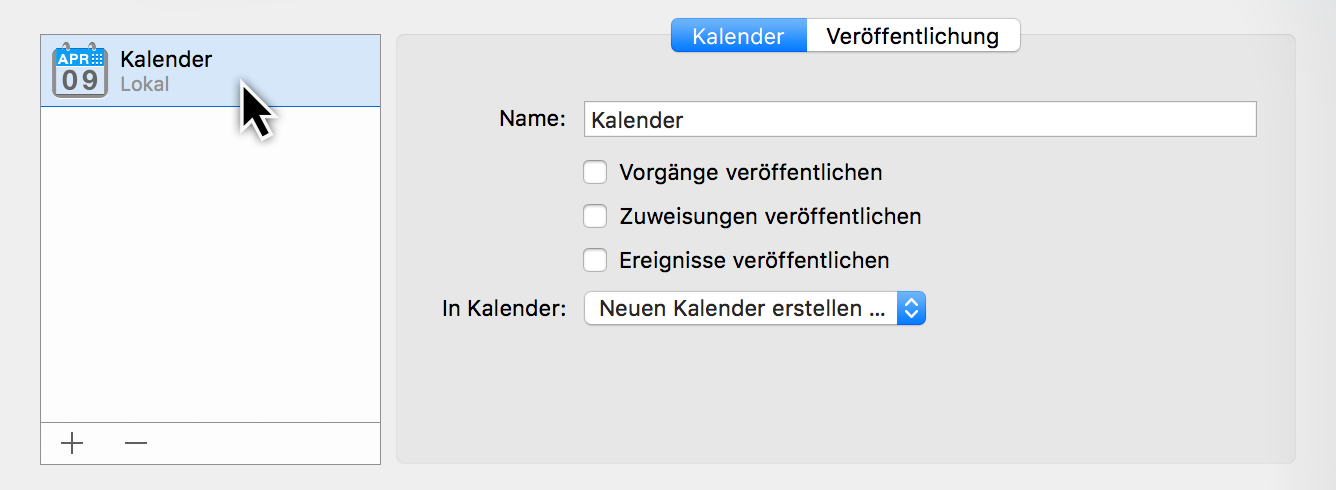
-
Geben Sie einen Namen für die Kalenderveröffentlichungsaktion ein.
-
Bestimmen Sie, welche Informationen veröffentlicht werden sollen und in der Kalender App erscheinen sollen.
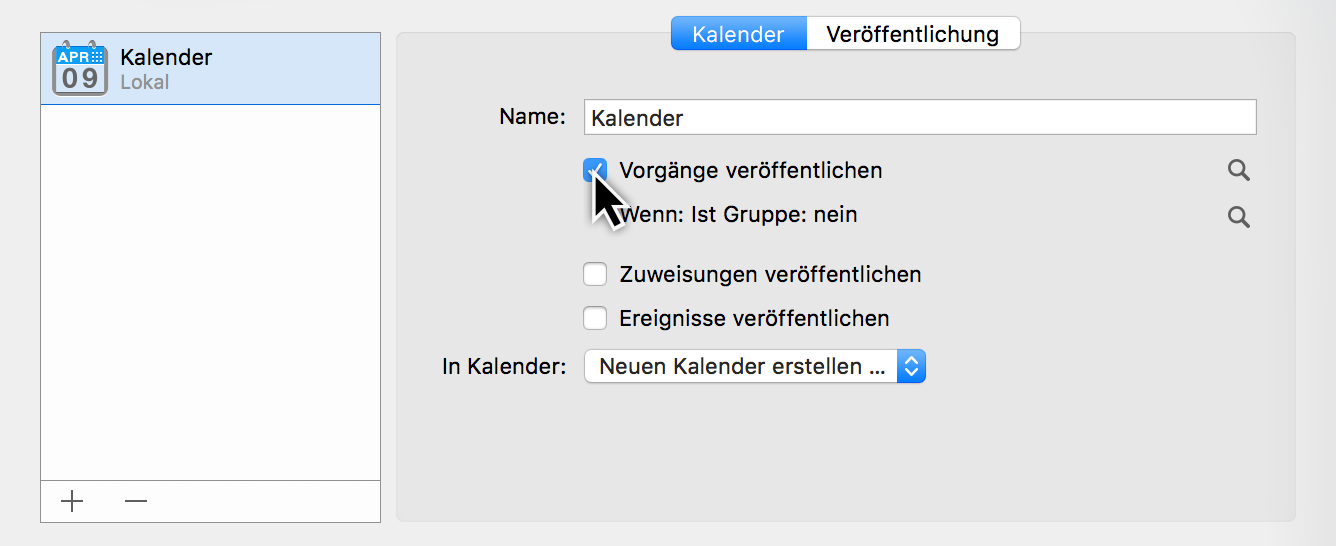
-
Vorgänge veröffentlichen
-
Zuweisungen veröffentlichen
-
Ereignisse veröffentlichen
Wählen Sie die gewünschten Optionen.
Klicken Sie auf die Lupen zum Einstellen der Veröffentlichungsoptionen für die Vorgänge, Zuweisungen und Ereignisse im Kalender.
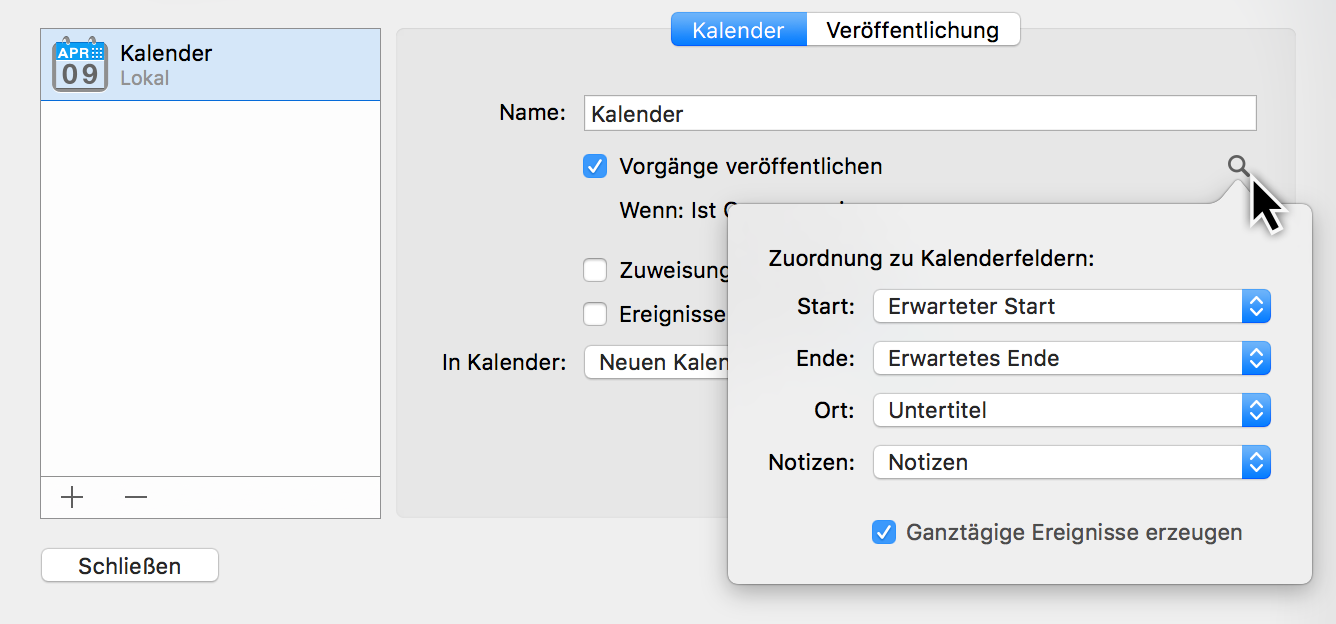
Bei der ersten Lupe weisen Sie die Merlin Project Informationen den Kalenderfeldern zu. Die Kalenderfelder sind von der Kalender.app in macOS vorgegeben, und lassen sich nicht ändern.
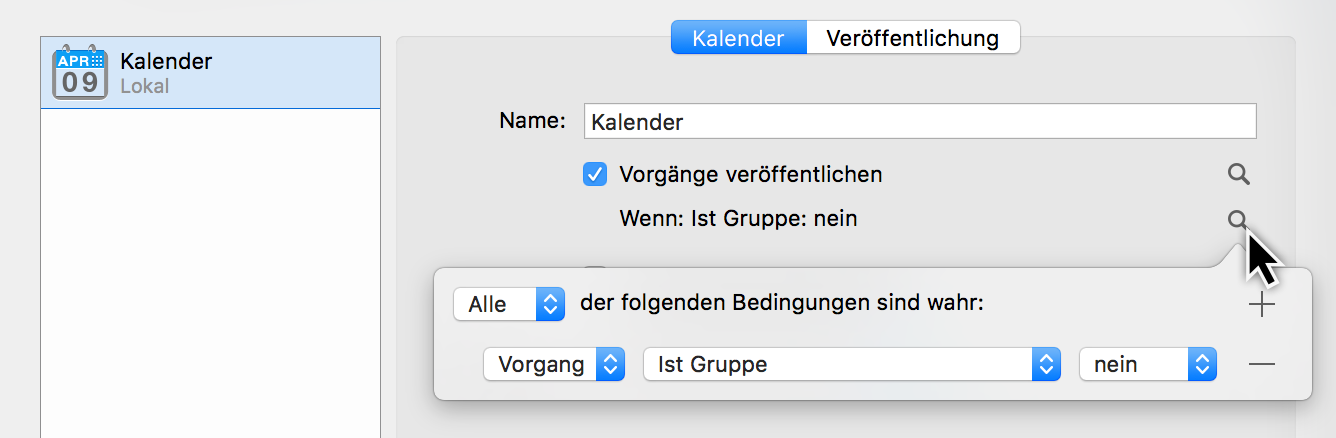
Die zweite Lupe bietet Ihnen diverse Bedingungen für die Veröffentlichung. Dadurch können Sie die Informationen, die Sie im Kalender veröffentlichen, filtern.
Sie können jederzeit und für jede Ihrer Kalenderveröffentlichungen die oben genannten Optionen auch nachträglich anpassen.
Im letzten Schritt wählen Sie bei der Option In Kalender einen vorhandenen Kalender aus der Kalender.app oder erstellen einen neuen Kalender.
|
|
Dieser Vorgang lässt sich nicht mehr Rückgängig machen!!! Wird ein Kalender ausgewählt, der in der Kalender.app bereits existiert, führt die Veröffentlichung zur Löschung der vorhandenen Kalendereinträge. |
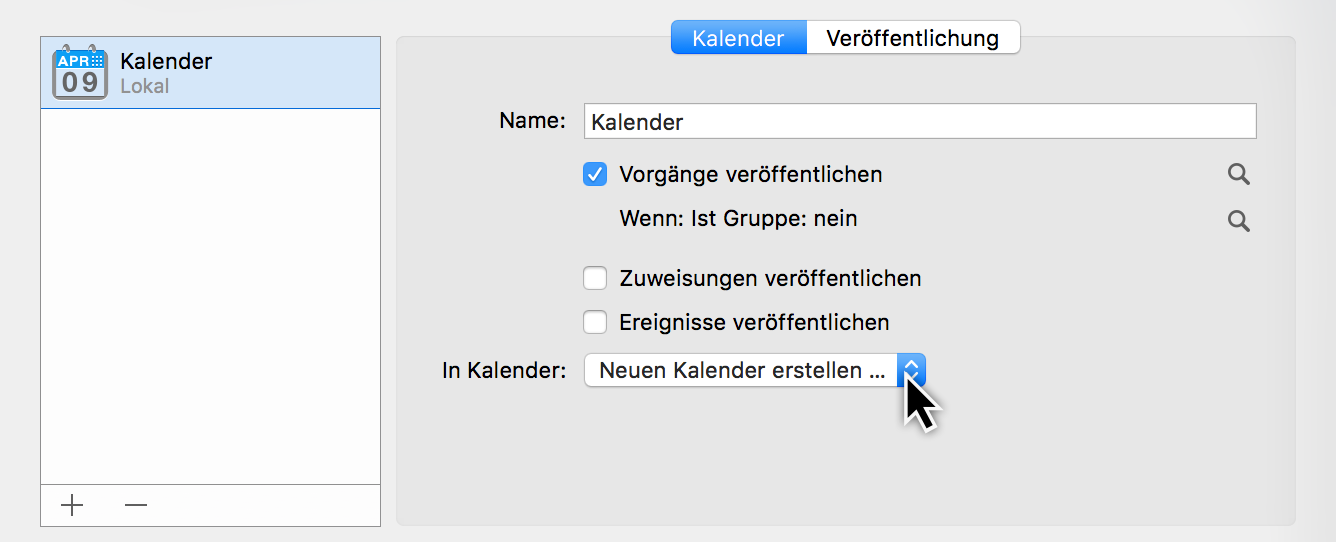
|
|
Es ist empfehlenswert, einen neuen Kalender für die Veröffentlichung zu erstellen. Wählen Sie hierzu die Option Neuen Kalender erstellen … im Klappmenü aus. |
Export
Mit der Option Export geben Sie Inhalte aus Ihrem Projekt mithilfe des eingebauten Exporters frei.
Klicken Sie auf Export oder auf das + zum Erstellen einer neuen Veröffentlichung.

Konfigurieren Sie den Export. Es stehen folgende Optionen zur Verfügung:
-
Exporter (muss ausgewählt werden)
Name
Tragen Sie einen Namen für die Aktion ein.
Exporter
Klicken Sie auf Auswählen … . Wählen Sie im Fenster Export ein Veröffentlichungsformat aus und konfigurieren Sie es nach Bedarf.
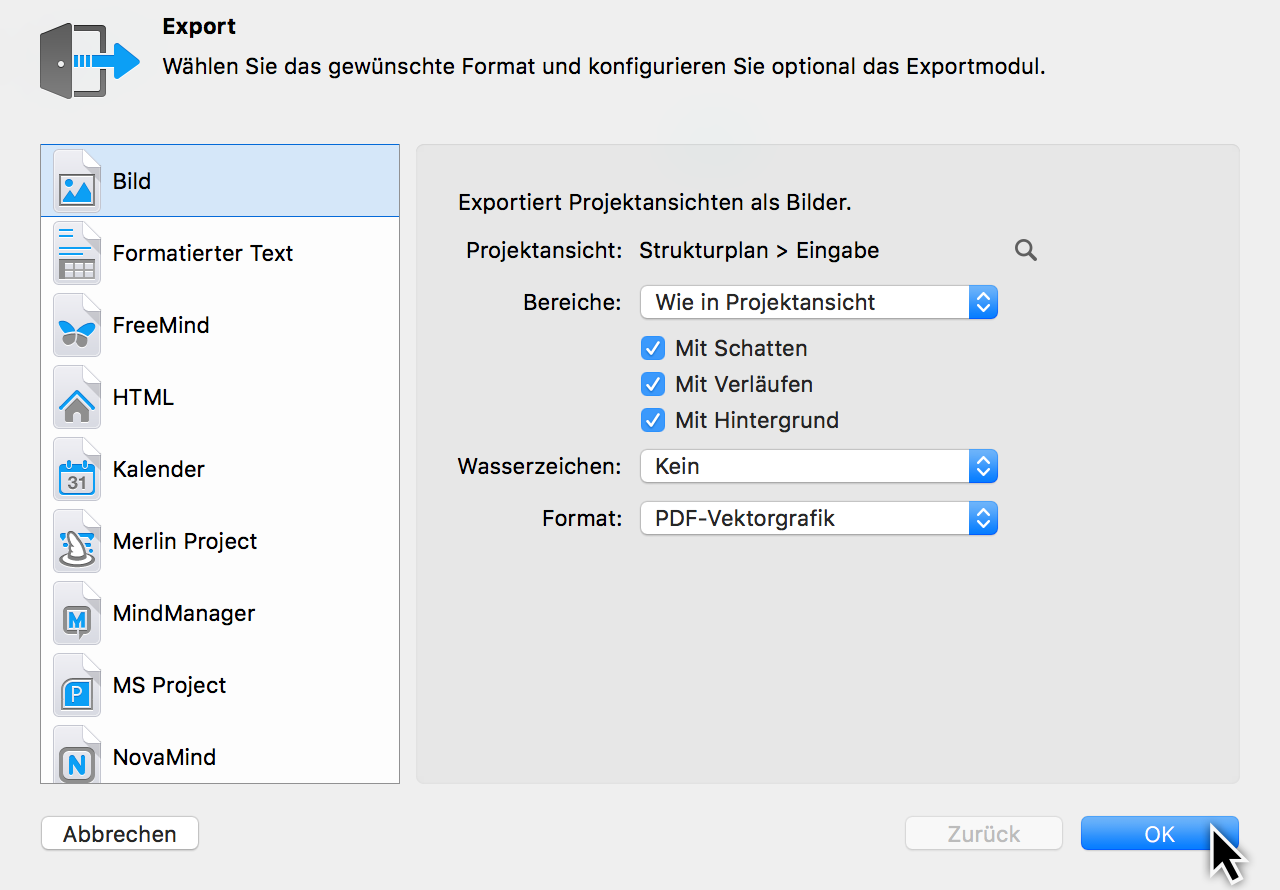
Account
Die Option Account ist standardmäßig auf Lokale Datei gestellt. Das bedeutet, die Exportveröffentlichung erfolgt in einem Verzeichnis lokal auf Ihrem Mac.
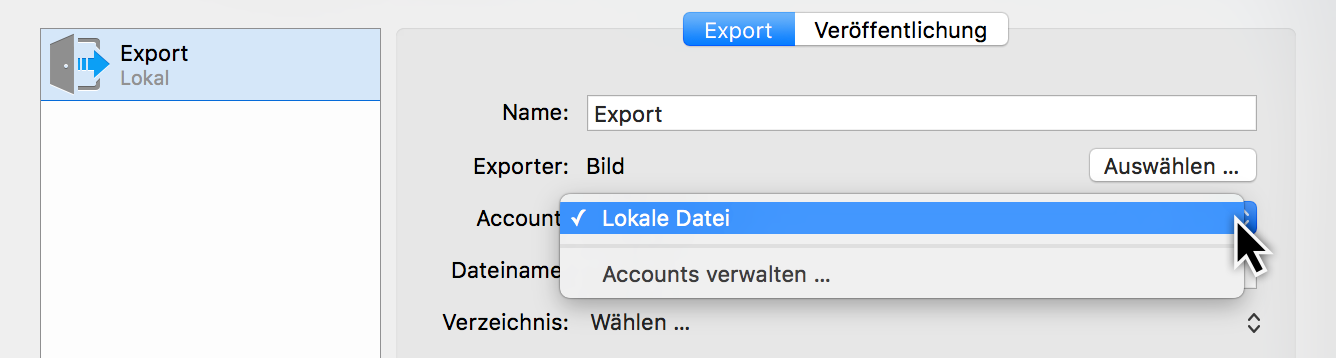
Wenn Sie FTP-, WebDAV- / SMTP-Account in Einstellungen - Accounts definiert haben, können Sie hier ein Account auswählen, falls Sie den exportierten Inhalt automatisch auf einen FTP- oder WebDav-Server hochladen oder als E-Mail versenden möchten.
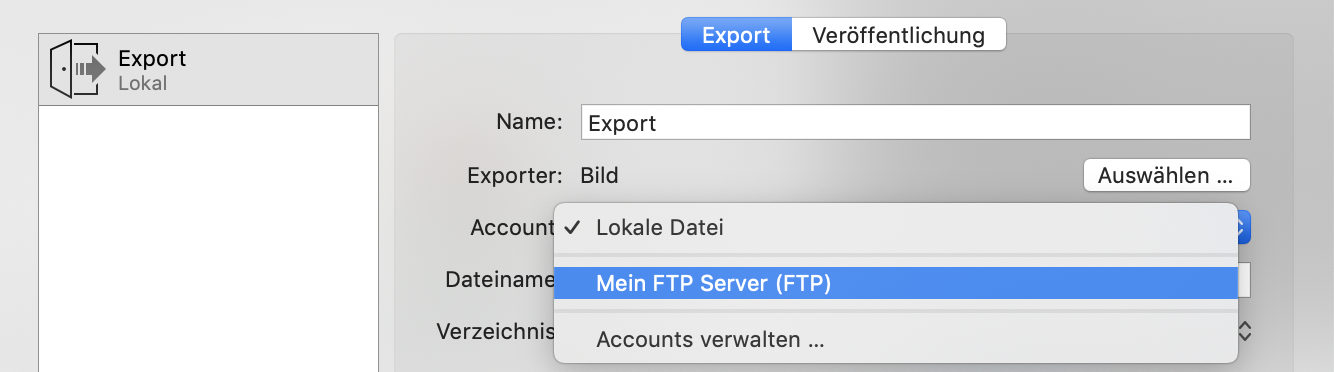
Wählen Sie Accounts verwalten…, um bei Bedarf neue Accounts einzufügen.
Dateiname
Tragen Sie den Namen der Export-Datei ein.
Verzeichnis
Bestimmen Sie den Ordner, in dem Sie die Datei speichern möchten. Klicken Sie auf Wählen … und wählen Sie einen Ordner auf Ihrem Mac.
|
|
Wählen Sie Accounts verwalten aus, oder erstellen Sie neue Accounts, falls die Veröffentlichung nicht auf dem lokalen Rechner stattfinden soll. |
Export via Merlin Server Veröffentlichung-Accounts
Haben Sie eine Merlin-Server-Installation und bearbeiten von dort aus derzeit ein abonniertes Projekt?
In diesem Fall können Sie auch ein Veröffentlichung-Accounts von diesem Merlin-Server für Ihre Veröffentlichungsaktion auswählen.
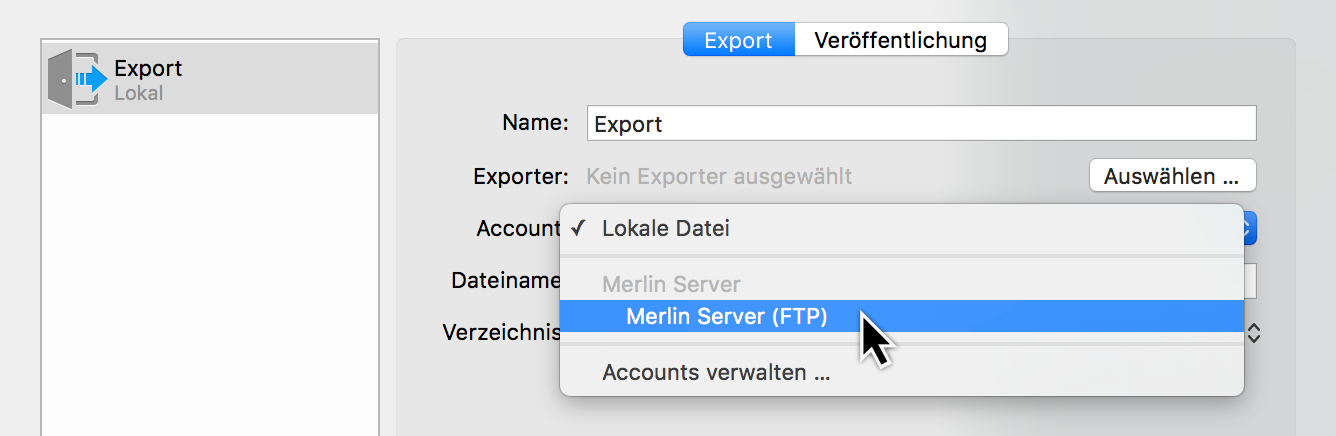
Erinnerungen
Mit der Option Erinnerungen stellen Sie Inhalte aus Ihrem Projekt der in macOS mitgelieferten Erinnerungen.app zur Verfügung.
-
Klicken Sie auf Erinnerungen oder auf + zum Erstellen einer neuen Veröffentlichung.
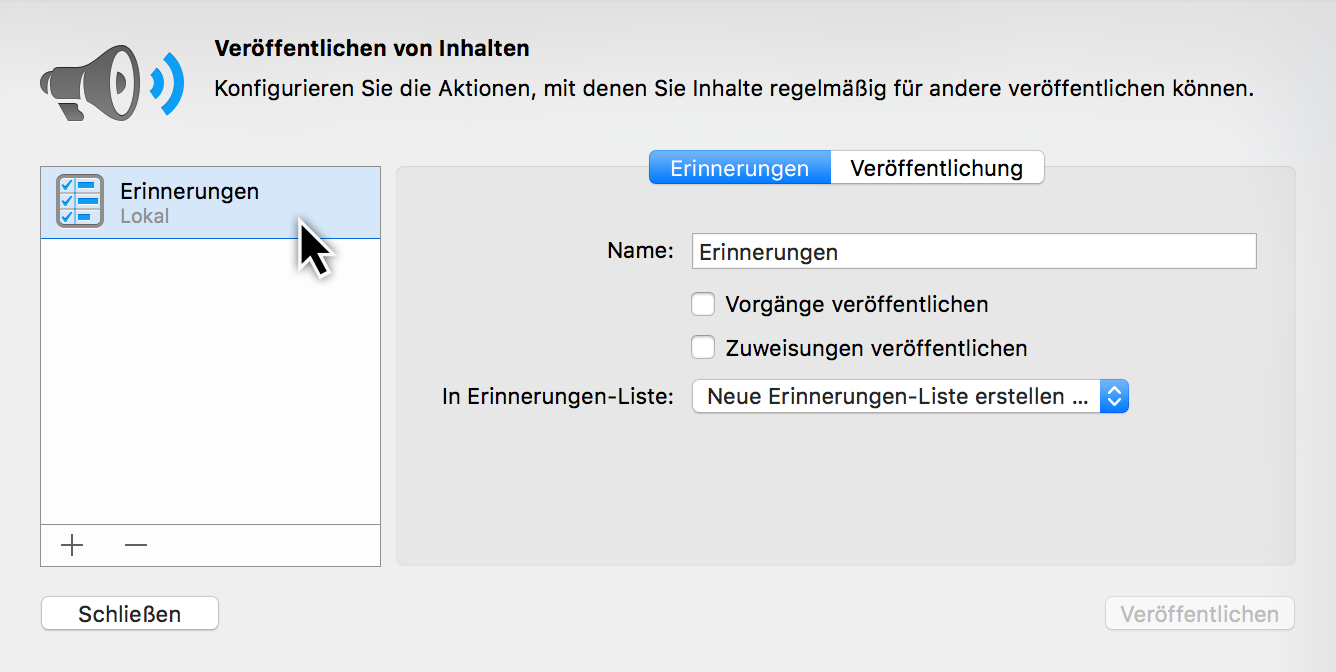
-
Geben Sie einen Namen für die Veröffentlichungsaktion ein.
-
Bestimmen Sie, welche Informationen veröffentlicht werden sollen und in der App Erinnerungen auftauchen sollen.
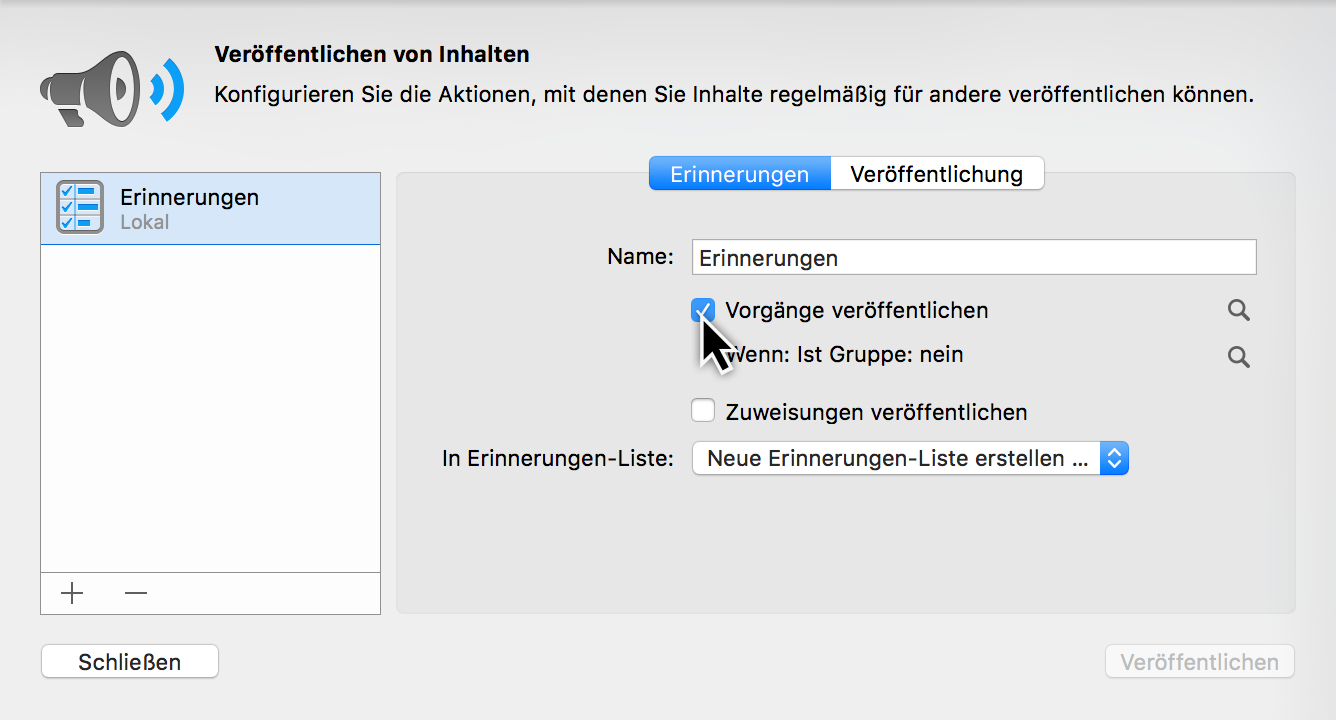
-
Vorgänge veröffentlichen
-
Zuweisungen veröffentlichen
Wählen Sie die gewünschten Optionen.
Klicken Sie auf die Lupen zum Einstellen der Veröffentlichungsoptionen für die Vorgänge und Zuweisungen in Erinnerungen.
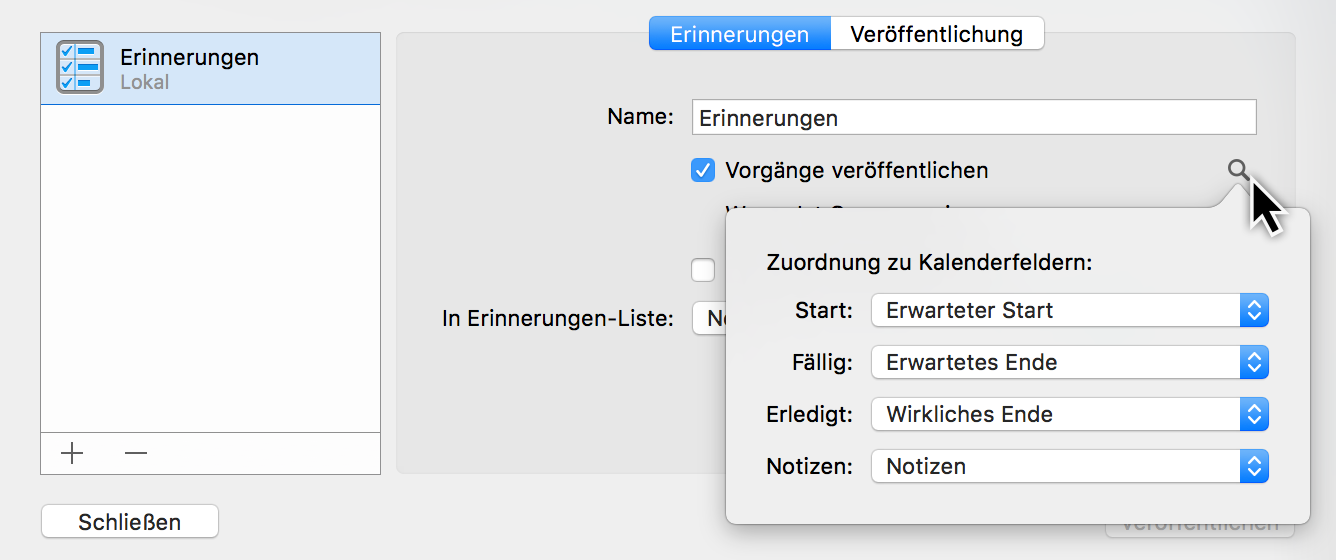
Bei der ersten Lupe weisen Sie die Merlin Project Informationen den Kalenderfeldern zu.
|
|
Kalenderfelder sind von der Erinnerungen.app in macOS vorgegeben, und lassen sich nicht ändern. |
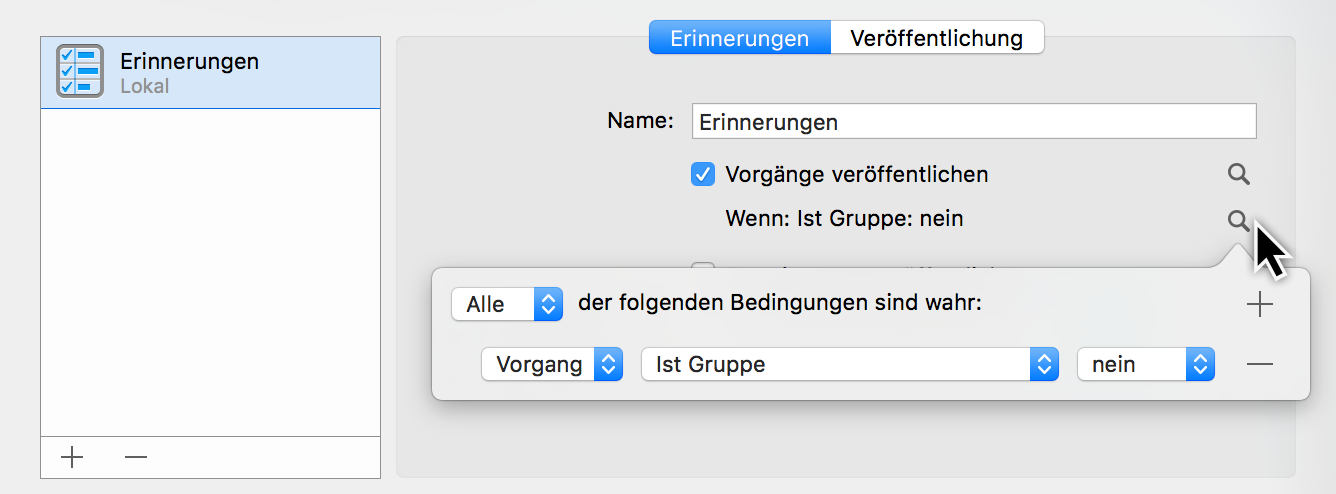
Die zweite Lupe bietet Ihnen diverse Bedingungen für die Veröffentlichung. Dadurch können Sie die Informationen, die Sie im Erinnerungen veröffentlichen, filtern.
Sie können jederzeit und für jede Ihrer Veröffentlichungen, die oben genannten Optionen auch nachträglich anpassen.
Im letzten Schritt wählen Sie bei der Option In Erinnerungen-Liste, ein vorhandene Erinnerungen-Liste aus der Erinnerungen.app oder erstellen eine neue Erinnerungen-Liste.
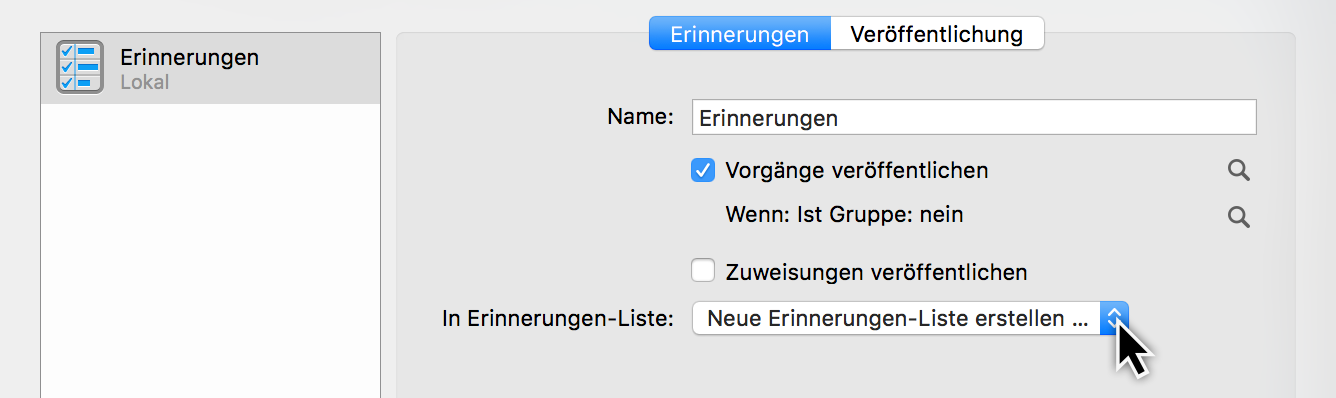
|
|
Dieser Vorgang lässt sich nicht mehr Rückgängig machen!!! Wird eine Erinnerung ausgewählt, die bereits existiert, führt die Veröffentlichung zur Löschung der vorhandenen Erinnerungen. Daher ist es empfehlenswert eine neue Erinnerungen-Liste für die Veröffentlichung zu erstellen. Wählen Sie hierzu die Option Neue Erinnerungen-Liste erstellen … aus dem Klappmenü. |
Veröffentlichung Register
Am Register Veröffentlichung können Sie Ihre Aktion weiter konfigurieren, dass Sie:
-
immer beim Sichern veröffentlicht
-
regelmäßig am Tag und Uhrzeit aufgerufen wird.
Setzen Sie das Häkchen bei der Option Veröffentlichen: Immer beim Sichern. Dies führt zur automatischen Aktualisierung der veröffentlichten Inhalte bei jeder Sicherung.
Oder Sie wählen die Tage und Uhrzeiten aus, an denen Ihre Veröffentlichungsaktion automatisch und regelmäßig aktiviert werden soll.
Dieser Dialog informiert Sie über die letzten Veröffentlichungszeitpunkte und darüber, ob ein Fehler aufgetreten ist.
|
|
Testen Sie mindestens einmal das Veröffentlichen, um sicherzustellen, dass Ihre Aktion korrekt eingestellt ist und wie gewünscht funktioniert. |
Veröffentlichen
Für die manuelle Aktualisierung der Inhalte, klicken Sie auf die Schaltfläche Veröffentlichen oder verwenden Sie das Menü Ablage → Veröffentlichen → Veröffentlichen.
|
|
Bei der Verwendung des Menüs Ablage → Veröffentlichen → Veröffentlichen werden alle eingerichteten Veröffentlichungen ausgeführt. |
Berichte anpassen
Berichte helfen Inhalte und Informationen aus dem Projekt besser zu überblicken und eignen sich für die Weitergabe an beteiligte Personen.
In der Ansicht Bericht in Merlin Project befinden sich bereits diverse vorinstallierte Berichte.
Bestehende Berichte lassen sich direkt verwenden oder an die eigenen Bedürfnisse anpassen.
Jeder Bericht verwendet sogenannte Module, aus denen die Inhalte aus den unterschiedlichen Ansichten im Projekt im Bericht zusammengestellt sind.
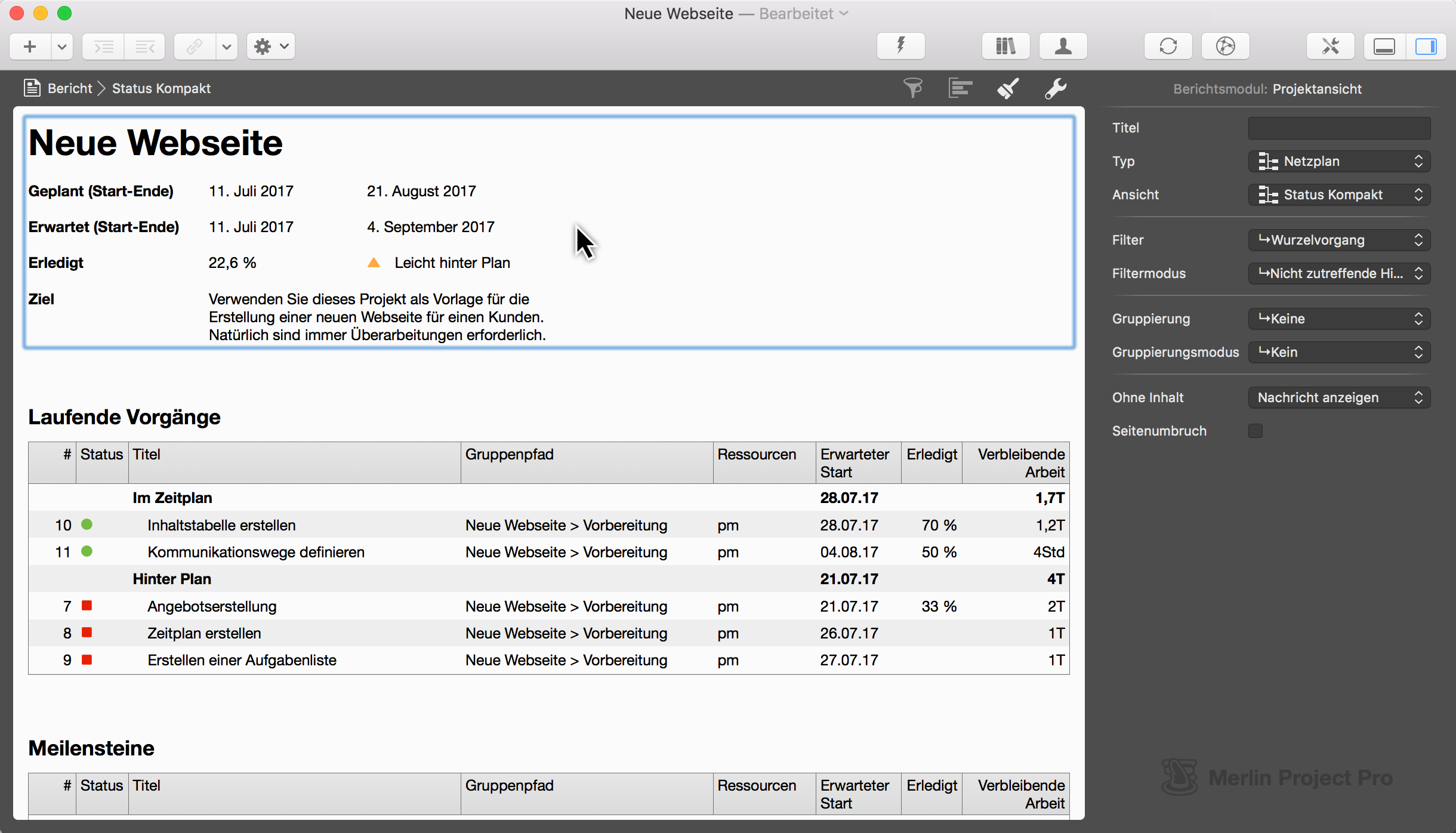
Berichtsmodule
Die Module lassen sich im Bericht mithilfe der Maus anklicken und im Inspektor anpassen.
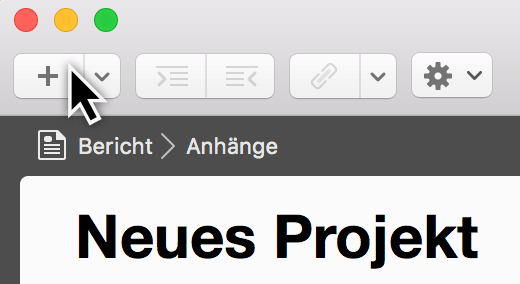
Mit einem Klick auf Plus erstellt man neue Module.
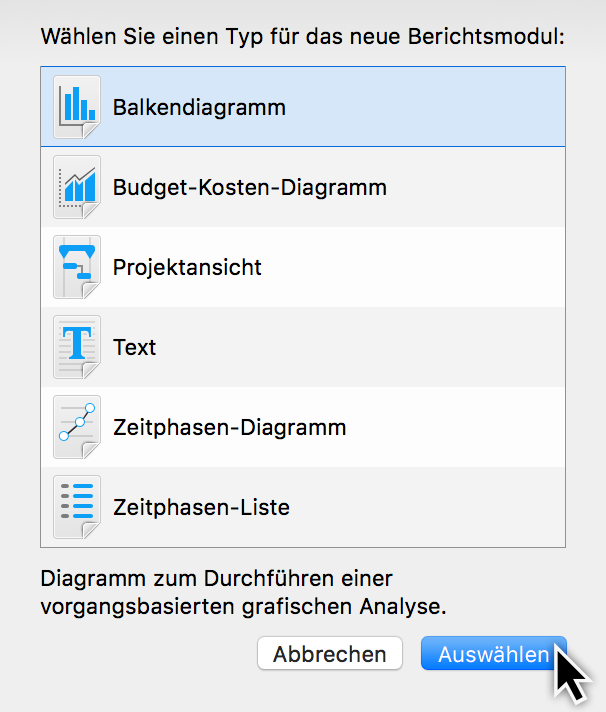
Folgende Modultypen lassen sich für einen Bericht verwenden:
-
Balkendiagramm
-
Budget-Kosten-Diagramm
-
Projektansicht
-
Text
-
Zeitphasen-Diagramm
-
Zeitphasen-Liste
Am häufigsten wird das Modul Projektansicht eingesetzt. Spalten und die Gantt-Optionen einer Projektansicht lassen sich direkt in dem Modul anpassen und steuern.
Verwenden Sie die Option Filter und Filtermodus im Inspektor um die Anzeige von Informationen im Modul zu filtern.
Verwenden Sie die Option Gruppierung und Gruppierungsmodus im Inspektor um die Anzeige von Informationen im Modul zu gruppieren.
Je nach Typ des ausgewählten Berichtsmoduls bietet der Inspektor unterschiedliche Optionen zur Auswahl.
Das Budget-Kosten-Diagramm bietet Budgetspalten für das Diagramm und somit ist es hilfreich für die Erstellung von Berichten mit Kosteninformationen.
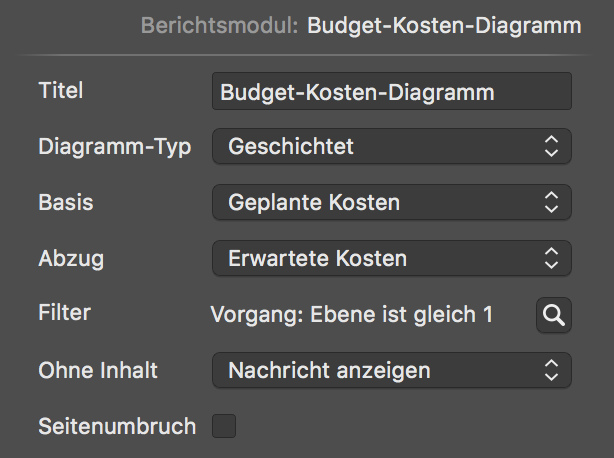
Die Zeitphasen-Liste hingegen benötigt Werte für Abtastdauer und die Felder.
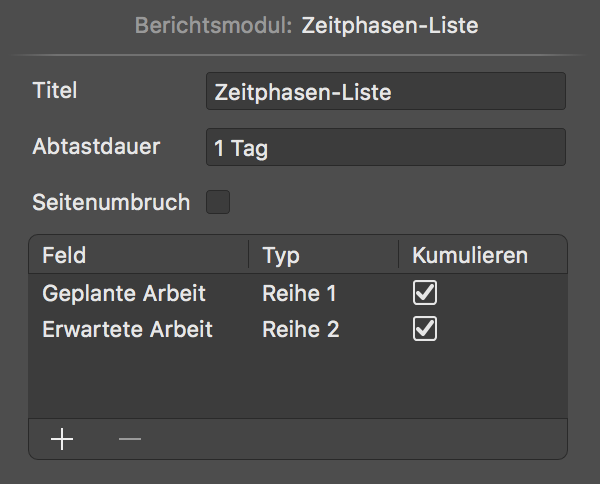
Gleiches gilt für das Zeitphasen-Diagramm:
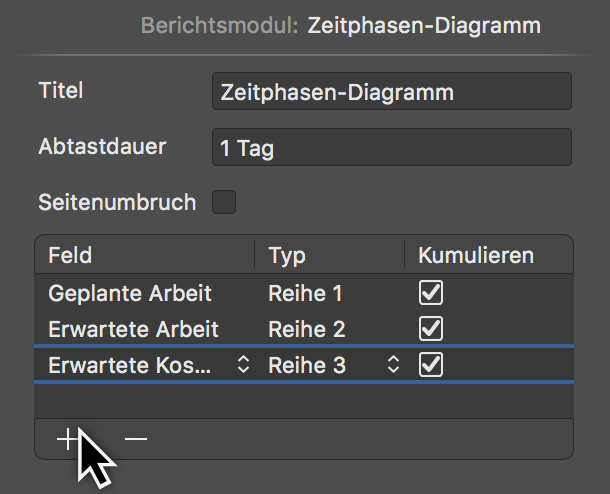
Klicken Sie auf Plus, wird ein neues Feld erstellt. In der Spalte Typ bestimmen Sie die Darstellungsart im Diagramm. Mit dem Häkchen Kumuliert lassen sich die Werte aus den Feldern im Diagramm kumuliert anzeigen.
Eigene Berichtansicht erstellen
Eine eigene Berichtansicht lässt sich wie folgt erstellen:
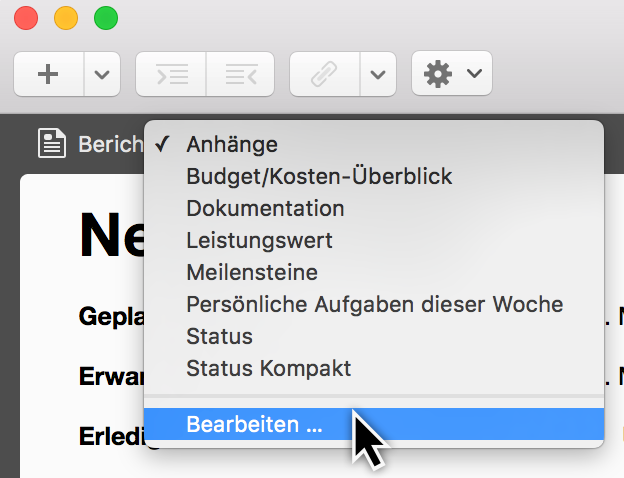
Klicken Sie auf eine Berichtansicht und wählen die Option Bearbeiten.
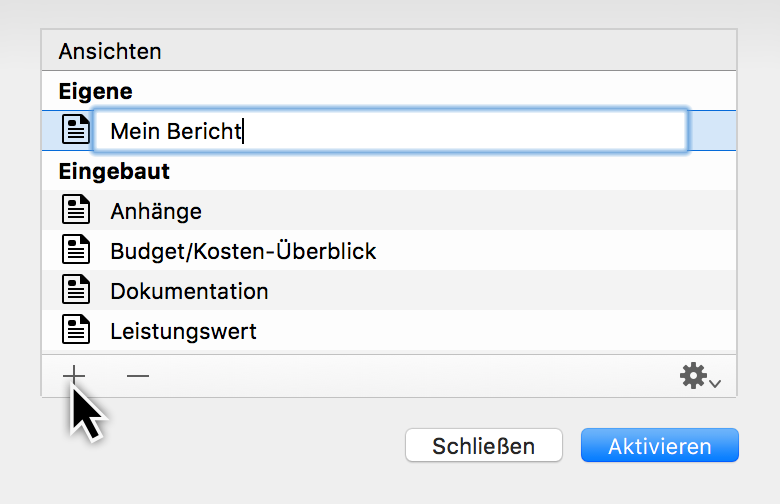
Benennen Sie die neue Berichtansicht und klicken auf Aktivieren.
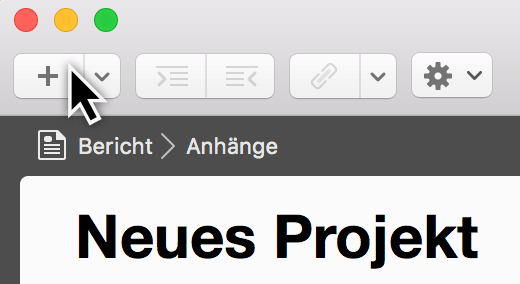
Nun fahren Sie fort indem Sie die neu erstellte Berichtansicht mit Modulen aufbauen. Klicken Sie auf das Plus zum Hinzufügen von neuen Modulen.
Beispiele
Spalten in Berichtansicht »Status« einfügen und entfernen
Zum Aktivieren und Deaktivieren von Spalten im Berichtsmodul Projektansicht, müssen Sie zunächst die eigentliche Instanz der Projektansicht festlegen.
Im Bericht → Status sind in den Modulen mehrere Projektansichten dargestellt. Im Inspektor lassen sich die Ansichten für das Modul über die Klappmenüs Typ und Ansicht auswählen. Im dargestellten Beispiel ist das Modul Leicht hinter Plan ausgewählt. Es verwendet die Ansicht Strukturplan → Status kompakt. Diese Ansicht wird mit dem Filtern gesteuert.
Auf diese Weise lassen sich individuelle Module mit der Option Filter für Vorgänge, die beispielsweise im oder hinter Zeitplan sind, einbinden.
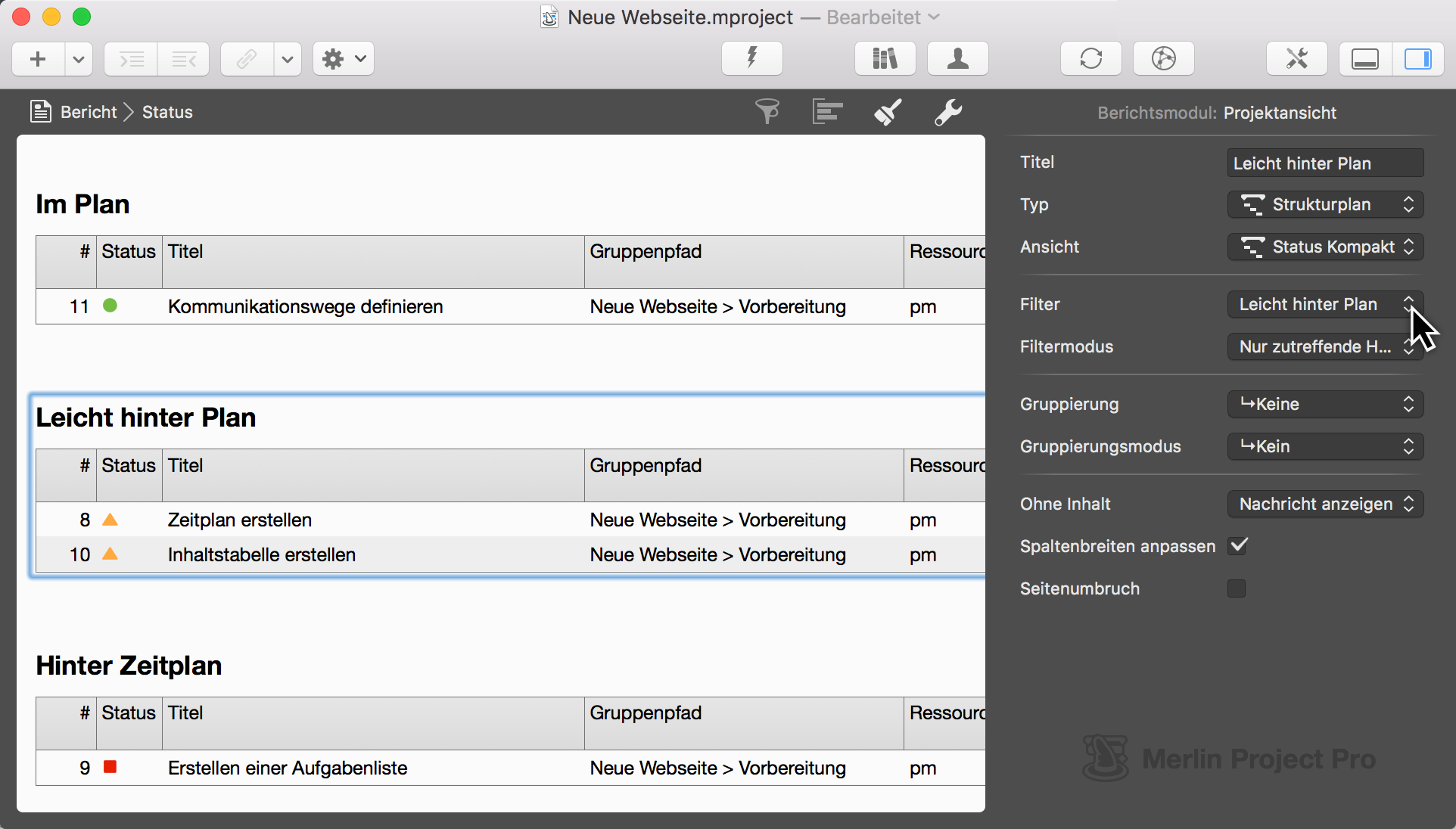
Zum Einfügen einer weiteren Spalte im Modul, wechseln Sie zunächst in die Ansicht, auf die das Modul zurückgreift. (in diesem Beispiel Strukturplan > Status kompakt)
Fügen Sie die gewünschte Spalte ein, indem Sie einem Mausklick auf den Pfeil in einer beliebigen Spalte ausführen und anschließend die Option Neue Spalte auswählen.
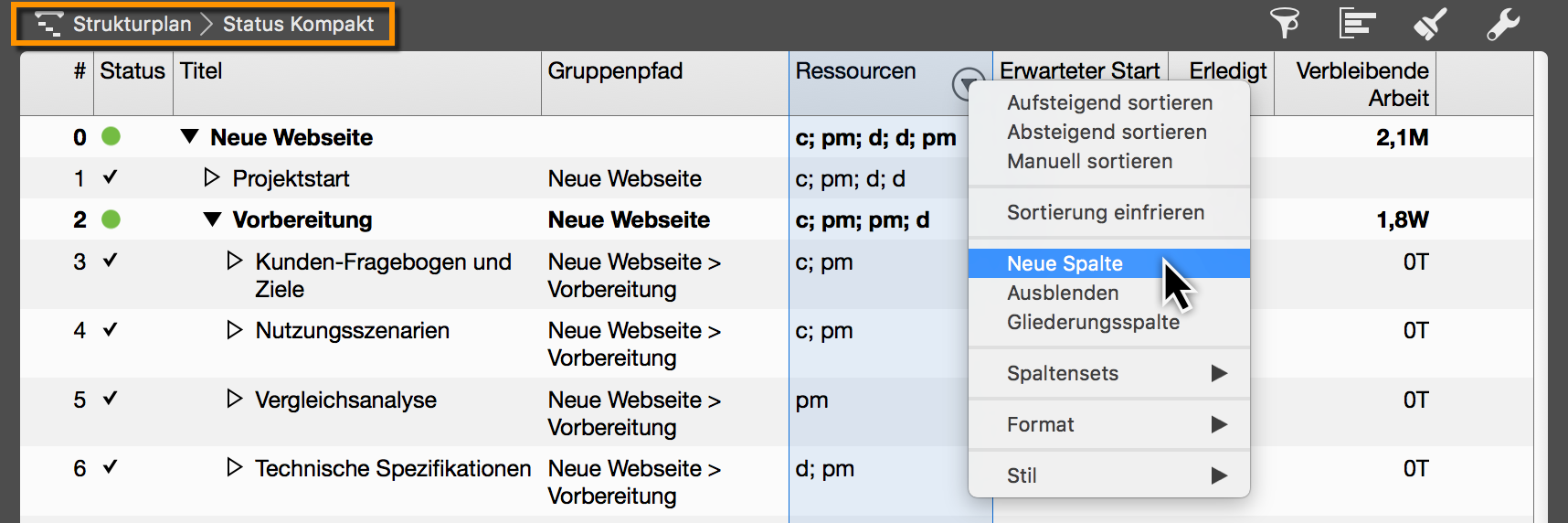
|
|
Sie können das Format der Spalte entweder in der ursprünglichen Projektansicht oder im Berichtsmodul anpassen. Wenn Sie die Änderung für alle Berichtsmodule mit dieser Ansicht anwenden möchten, sollten Sie die Änderung des Formats in der ursprünglichen Projektansicht vornehmen. |
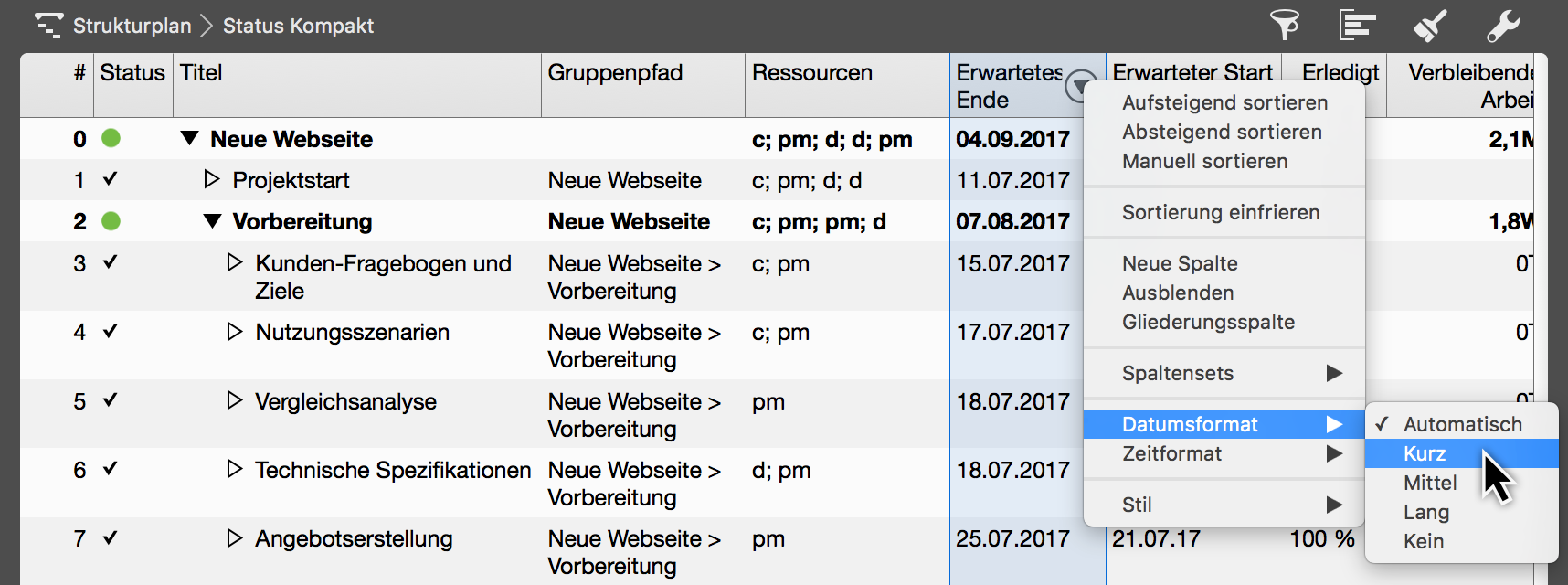
Zum Entfernen der Spalte verwendem Sie die Löschtaste-Taste oder klicken Sie in den Spaltenkopf und wählen die Option Ausblenden aus.
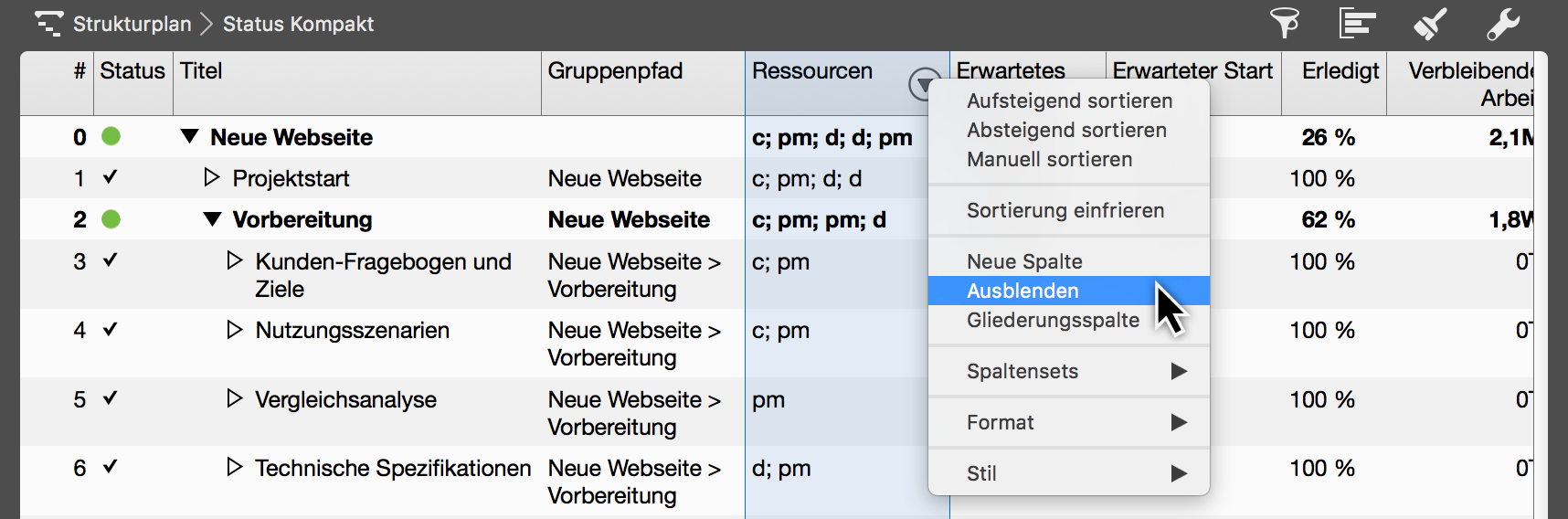
Die oben aufgeführten Schritte führen zu der folgenden Spaltenkombination in der Ansicht Status Kompakt:
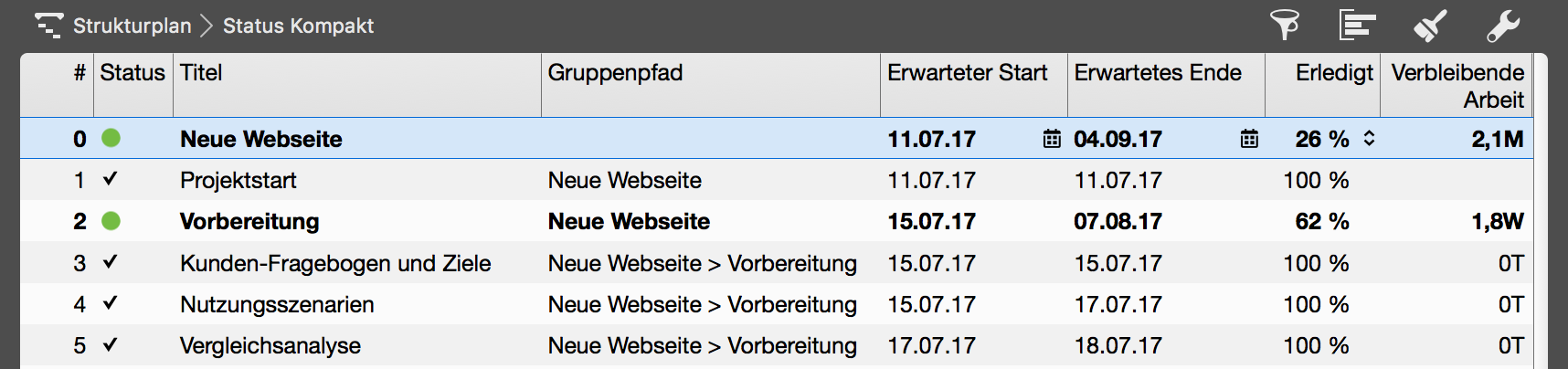
Wenn Sie nun zur Ansicht Bericht > Status zurückkehren, erscheinen die geänderten Spalten aus der Ansicht in den Berichtsmodulen.
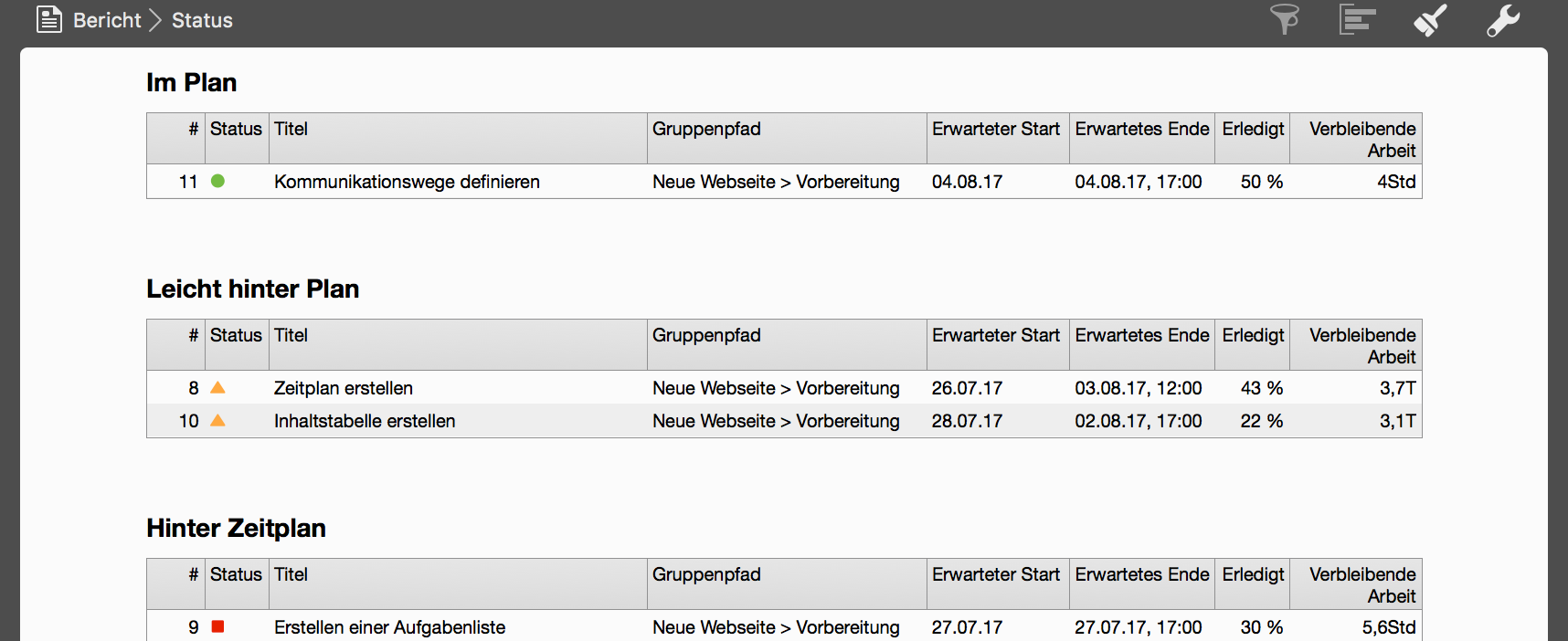
Ändern der Abtastdauer in der »Leistungswert« Berichtansicht
Wechseln Sie in die Berichtansicht Bericht > Leistungswert.
Klicken Sie auf das Modul mit dem Diagramm Leistungswert.
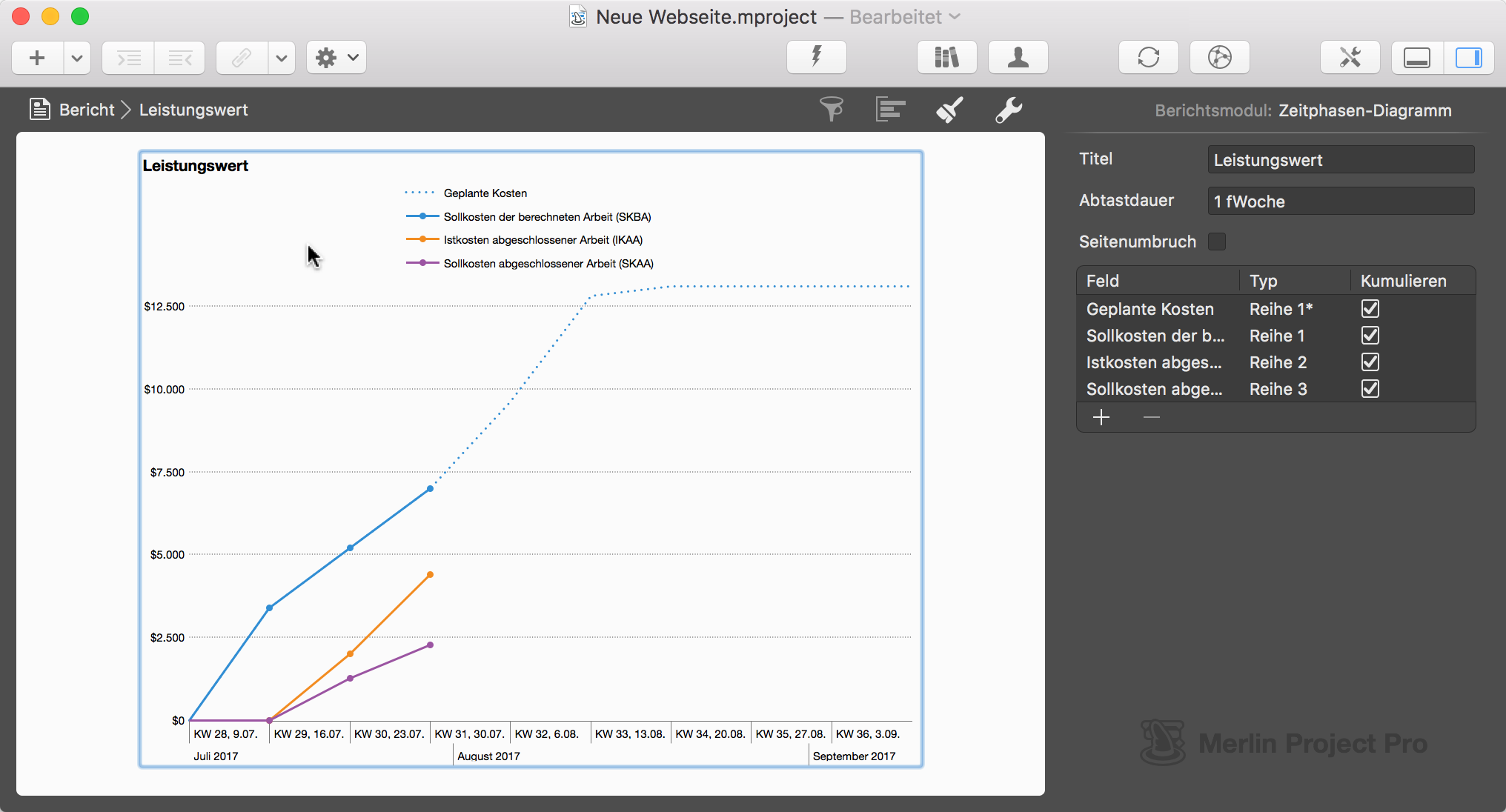
Geben Sie die gewünschte Abtastdauer im Inspektor für das Zeitphasen-Diagramm ein, beispielsweise 1 fTag.
|
|
Sie können Tage, Wochen, Quartale und Jahre verwenden. Oder fTage, fWochen, fQuartale und fJahre. |
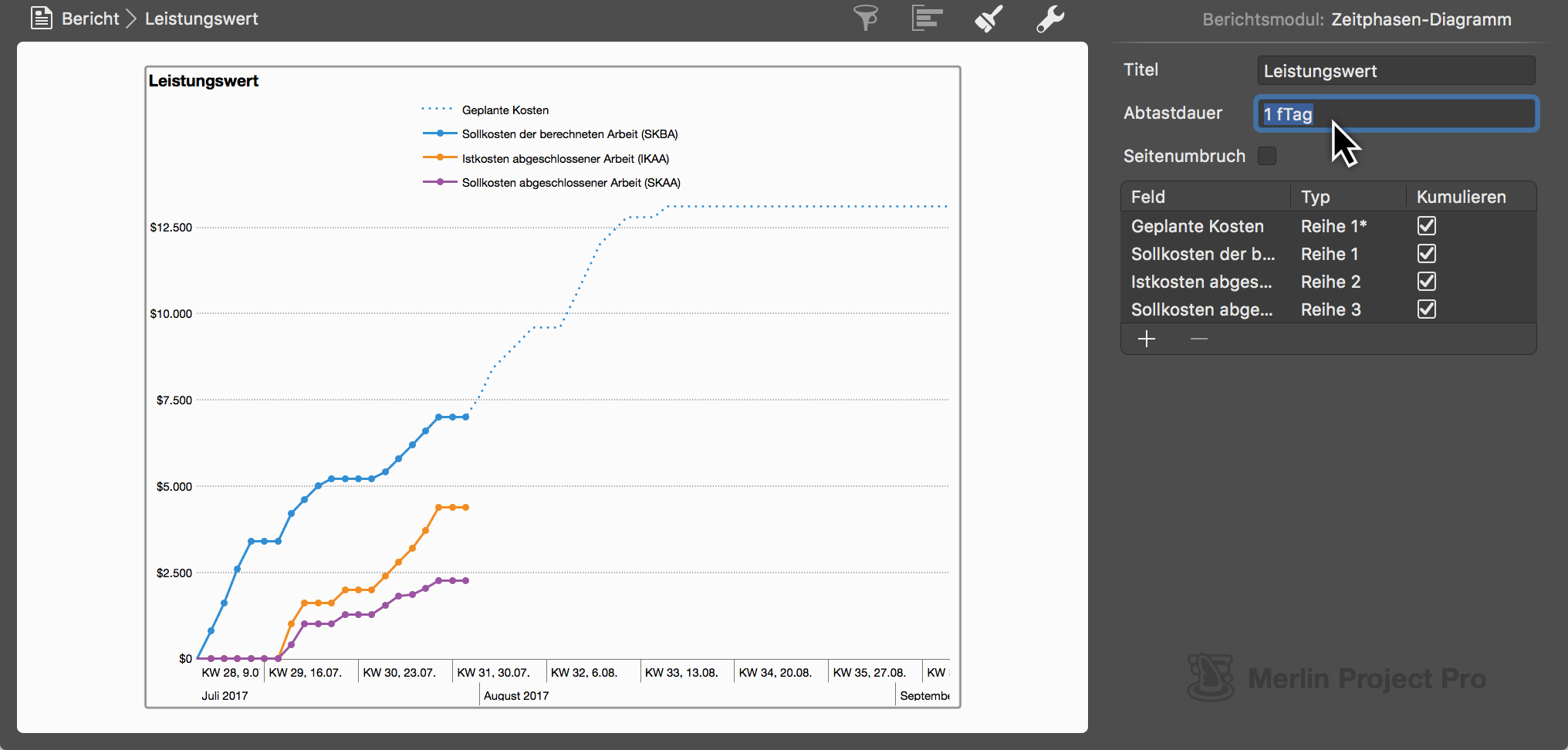
Die Genaugkeit des Graphen erhöht sich, da die Werte pro fortlaufenden Tag berechnet sind.
|
|
Wählen Sie eine lange Abtastdauer, werden die Informationen im Graphen linear dargestellt. |
Arbeitskosten pro Ressource in einem Diagramm und einer Tabelle darstellen
In Merlin Project können Sie vorhandene Berichtansichten anpassen und als neue Ansichten mit eigenen Berichtmodulen sichern. In diesem Beispiel wechseln Sie zum Bericht → Budget/Kosten-Überblick.
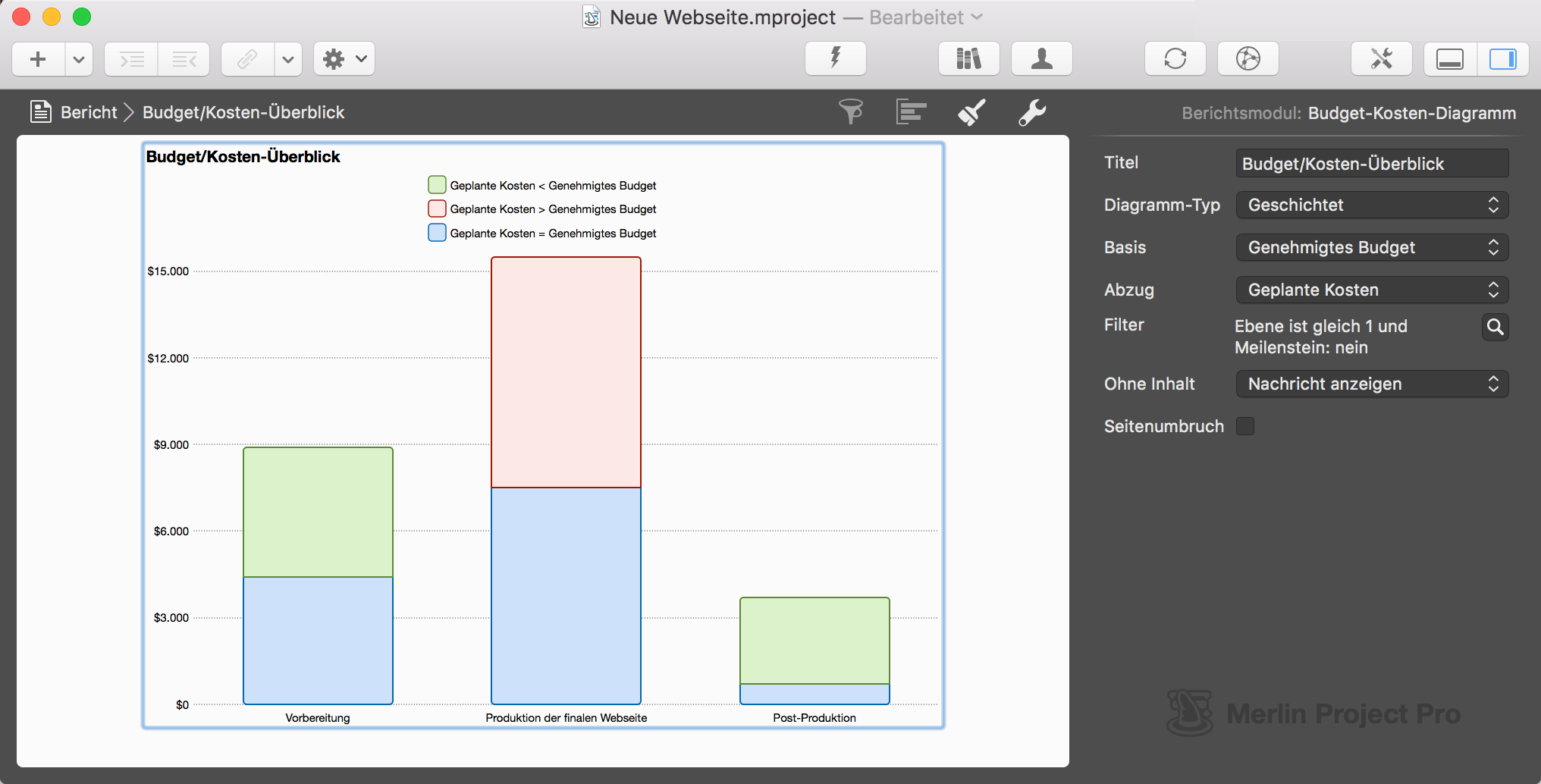
Klicken Sie im Menü Darstellung auf Berichte > Bearbeiten.
Wählen Sie die Ansicht Budget/Kosten-Überblick, klicken Sie auf Plus zum Duplizieren der Ansicht.
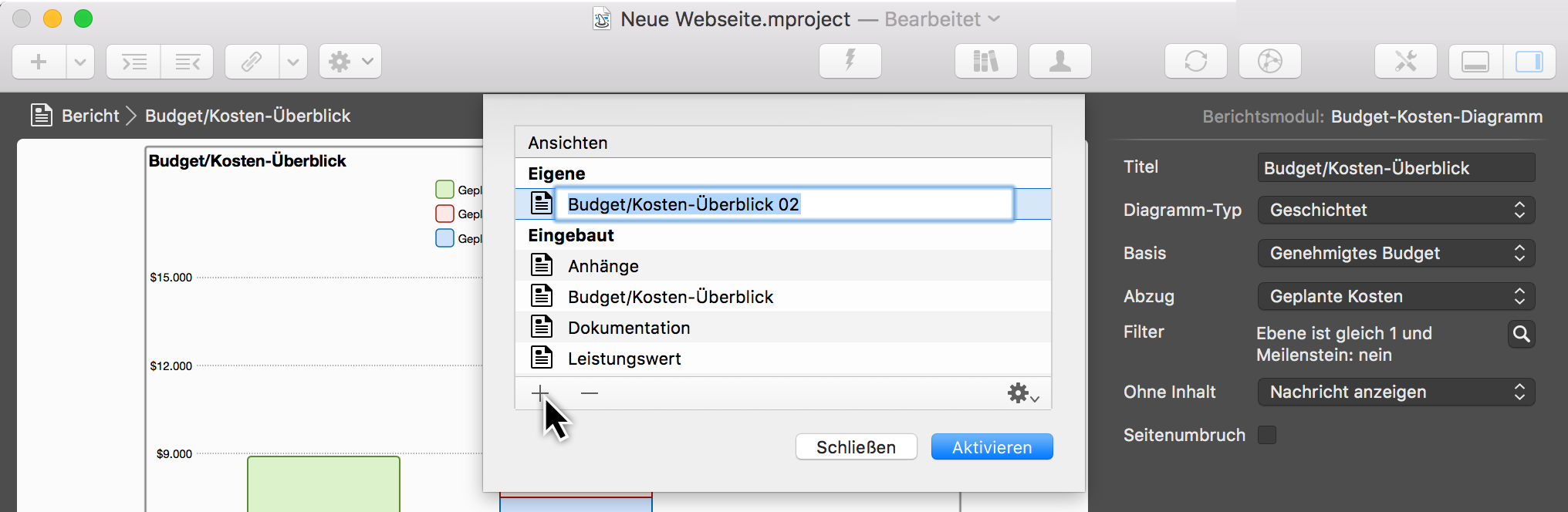
Benennen Sie den eigenen Bericht und klicken Sie auf Aktivieren.
Löschen Sie das Budget-Diagramm und fügen das Modul Balkendiagramm ein.
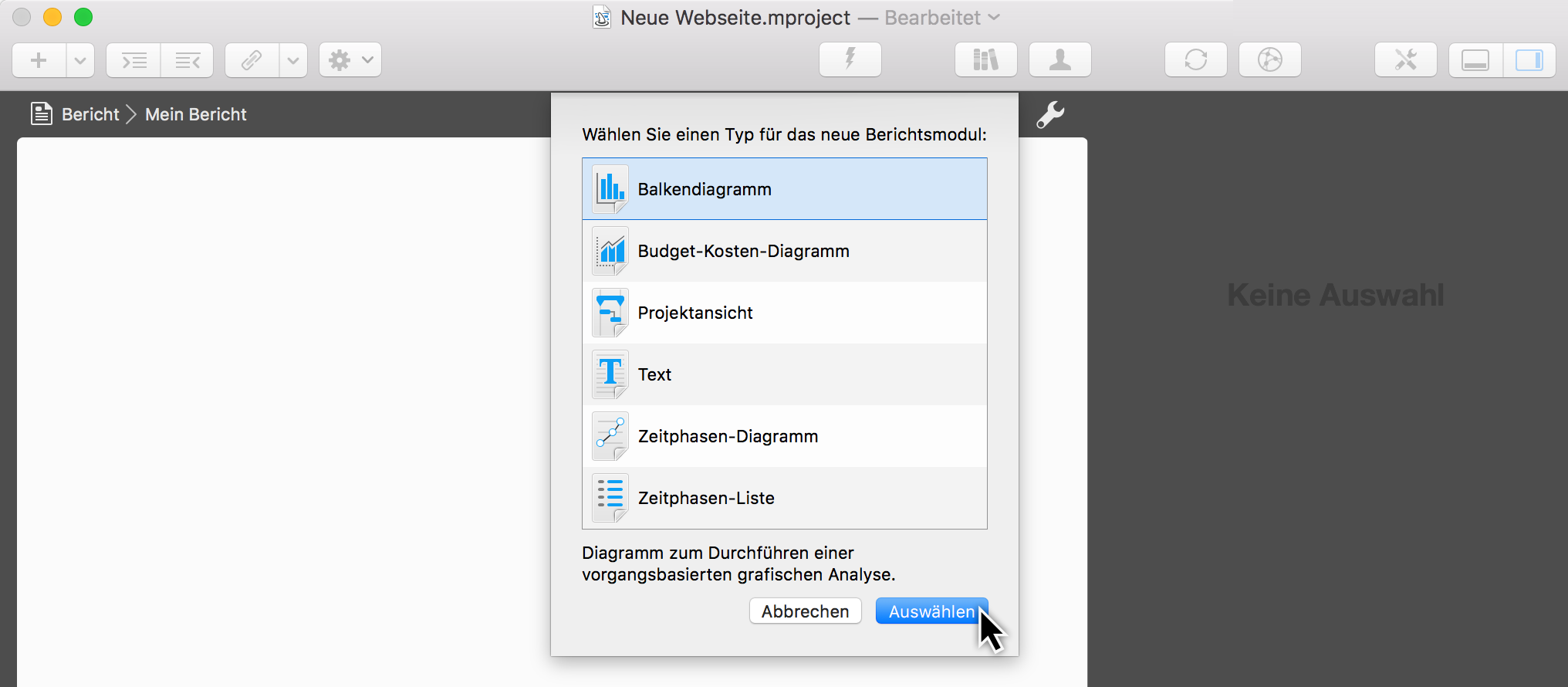
Bearbeiten Sie den Titel (bsp. Arbeit). Aktivieren Sie den Filter mit einem Mausklick auf die Lupe. Stellen Sie die Filtereinstellung für alle Ressourcen, außer der Standard-Ressource ein.
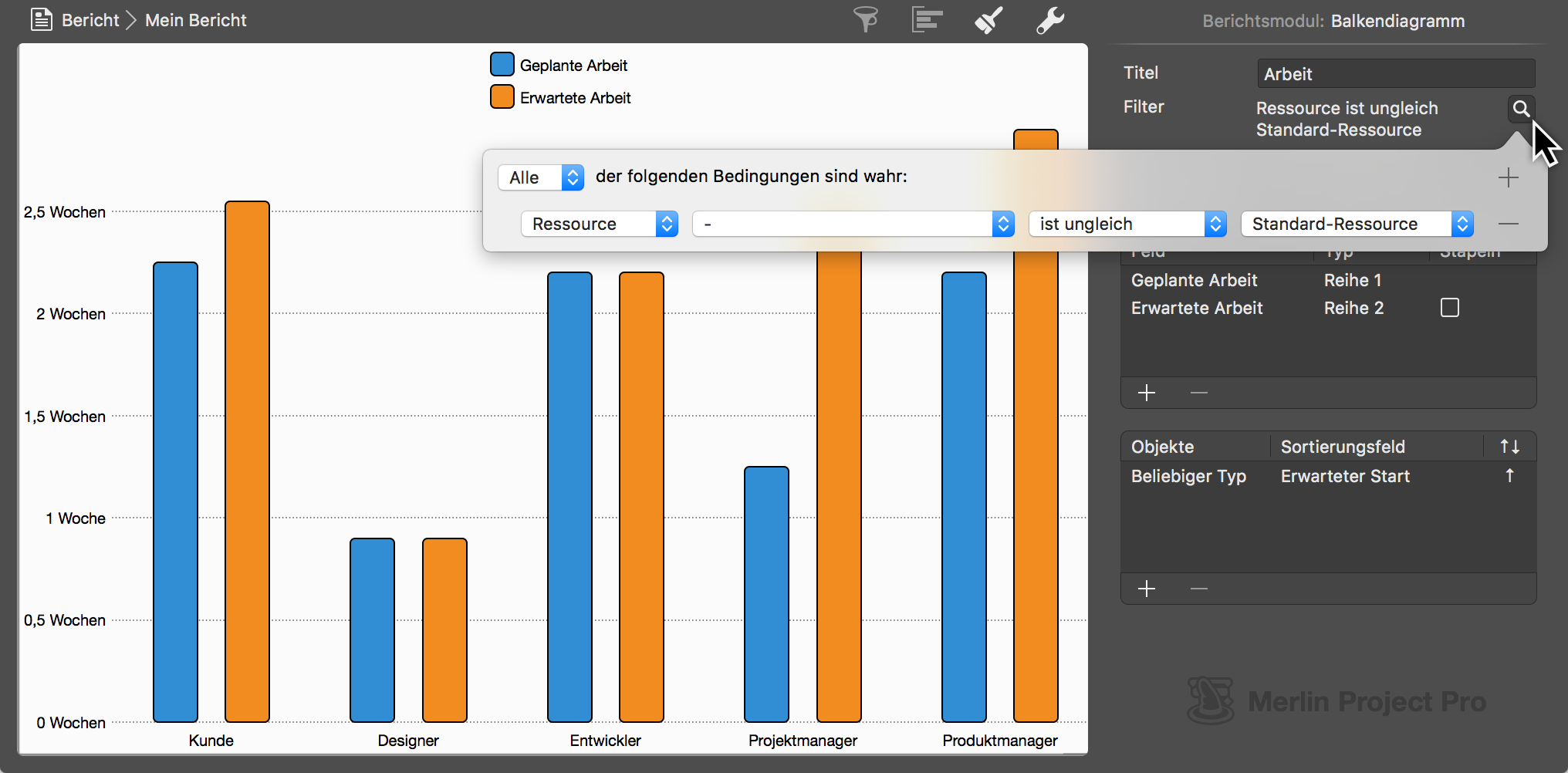
Fügen Sie das Berichtsmodul Projektansicht hinzu.
Setzen Sie Typ auf Ressource und Ansicht auf Kosten. Aktivieren Sie den Filter für Echte Ressourcen. Stellen Sie die Gruppierung auf Rolle.
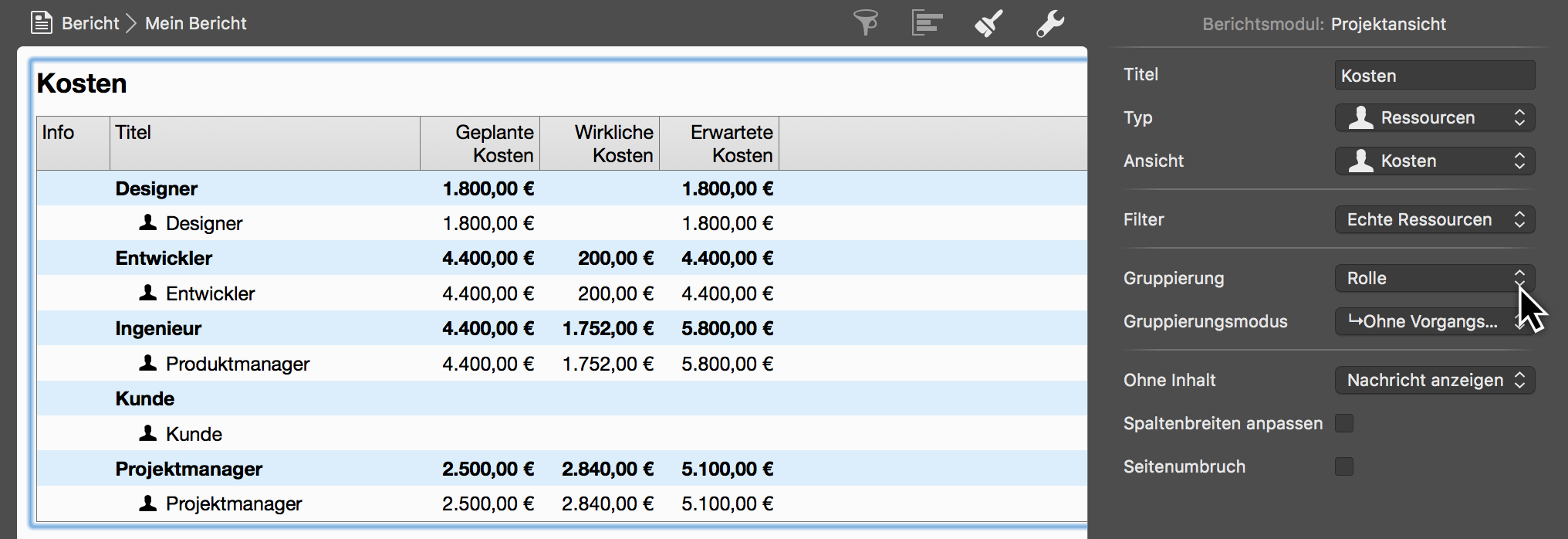
Das Ergebnis zeigt Ihnen alle Kosten der Ressourcen gefiltert nach Echten Ressourcen und gruppiert nach Rolle.
Berichtansicht mit anderen lokalen Dokumenten teilen
Gehen Sie im Menü Darstellung auf Berichte → Bearbeiten.
Wählen Sie eine gewünschte Berichtansicht aus.
Klicken Sie auf das Zahnradsymbol und anschließend auf Mit anderen lokalen Projekten teilen.
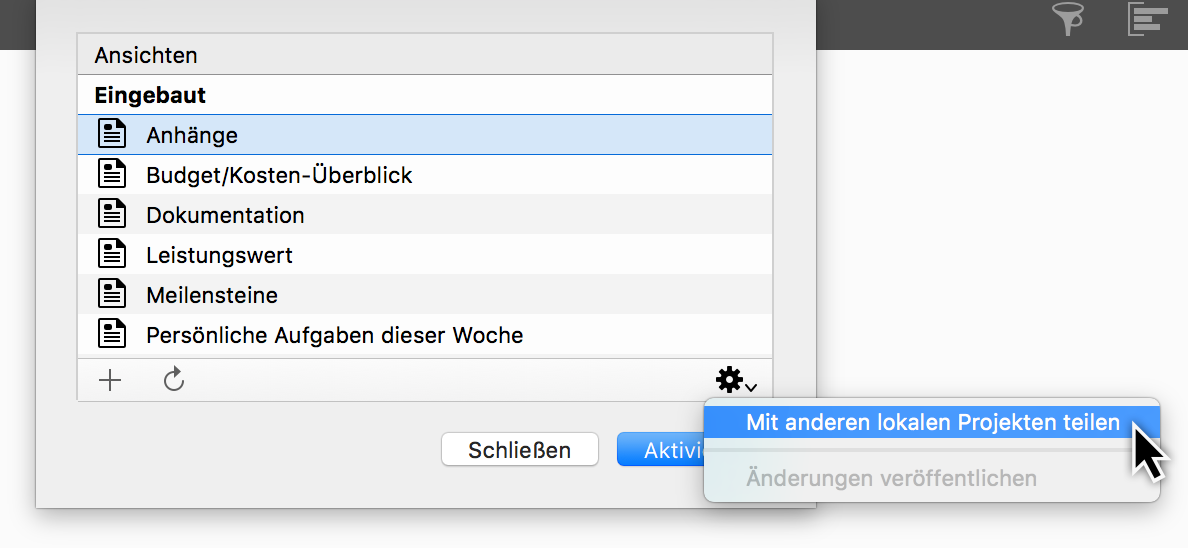
Leistungswert
Die Leistungswertanalyse hängt mit dem aktuellen Statusdatum zusammen.
Um einen besseren Überblick über die Berechnungen zu haben:
-
Schalten Sie bitte zuerst die Zeitlinie im Gantt ein. Sie zeigt das Statusdatum des Projekts.
-
Wird die Linie nicht auf das heutige Datum angezeigt? Überprüfen Sie das eingestellte Projekt Statusdatum: Einstellungen > Allgemein > Statusdatum
Ist es auf ein anderes Datum eingestellt?
-
Belassen Sie dieses, falls Sie es explizit gesetzt haben.
-
Stellen Sie es auf automatisch, um das heutige Datum verwenden zu können.
So werden die Werte berechnet
SKBA entspricht den geplanten Kosten bis zum aktuellen Statusdatum im Projekt
IKAA entspricht den aktuellen Kosten bis zum aktuellen Statusdatum im Projkekt
SKAA zeigt an, wie hoch waren die ursprünglich geplanten Kosten bis zur aktuellen Erledigung. Merlin benutzt die aktuelle Erledigung und verwendet die geplanten Werte (graue Balken), um die Kosten zu berechnen, mit dem Ausblick was wäre wenn die geplanten Balken bereits erledigt wären.
Die Planabweichung berechnet sich aus: SKAA - SKBA
Kostenabweichung berechnet sich aus: SKAA - IKAA
Kostenleistungsindex (KLI) berechnet sich aus: SKAA / IKAA
Schätzung Gesamtkosten berechnet sich aus: IKAA + ((Geplante Kosten - SKAA) / KLI)
Abweichung nach Abschluss berechnet sich aus: Geplante Kosten - Schätzung Gesamtkosten
|
|
Alle Leistungswert-Felder beinhalten nur Werte bis zum aktuellen Statusdatum im Projekt! |
Projekte zusammenfassen
Wenn Sie Gesamtberichte über Ihre verschiedenen Projekte erstellen, Überlastungen aufgrund von Gesamtzuweisungen für Ihre Ressourcen anzeigen oder lösen möchten oder einfach mit Ihren mehreren Projektdateien in einem Gantt-Diagramm, Kanban-Tafel, [Mindmap] usw. arbeiten möchten, müssen Sie diese in einer einzigen Datei (Master-Datei) zusammenfassen.
Sie können in Merlin Project Ihre Projektdateien per Drag & Drop oder über die Menüs kombinieren.
Projekte per Drag & Drop zusammenfassen
Der schnellste Weg, ein Projekt mit mindestens zwei Unterprojekten zu erstellen, ist
-
Erstellen Sie ein neues leeres Projekt
-
Benennen Sie das Projekt so, dass Sie es leicht identifizieren können (z.B. Masterprojekt)
-
Ziehen Sie mindestens zwei Projektdateien aus einem Finder-Fenster in die Gliederung des neuen Masterprojekts.
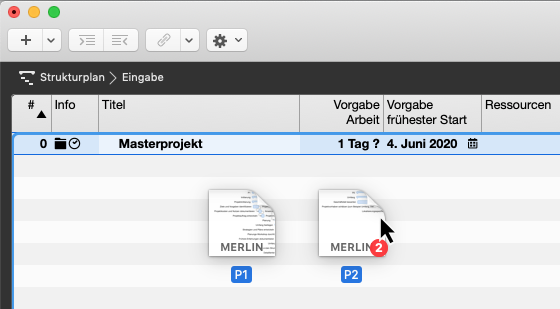
-
Das Programm wird Ihnen folgende Optionen zeigen:

-
Abbrechen
-
Anhängen
-
Unterprojekt erzeugen
-
Inhalt kopieren
-
Wählen Sie abhängig von Ihren Bedürfnissen Unterprojekt erzeugen oder Inhalt kopieren.
-
Wählen Sie Unterprojekt erzeugen, um die einzelnen Dateien als Unterprojekt zu verknüpfen und zum Masterprojekt zusammenzufassen.
Mit dieser Option können Sie die Inhalte im Master oder in den einzelnen Unterprojekten bearbeiten. Die Änderungen werden nach dem Speichern in beide Richtungen synchron gehalten. Dies ist gleichbedeutend mit dem Zusammenfassen über den Menüpunkt Dokumente zusammenfassen.
Wählen Sie Inhalt kopieren, um den Inhalt aus den einzelnen Projektdateien in das Masterprojekt zu kopieren. Dadurch werden die einzelnen Dateien nicht als Unterprojekte verknüpft und sie bleiben separat. Änderungen am Masterprojekt werden also nicht auf die einzelnen Projekte übertragen oder umgekehrt.
Verwenden Sie diese Option:
-
wenn Sie Ihre Arbeit nicht mehr in mehreren Dateien organisieren müssen
-
oder eine Momentaufnahme des aktuellen Zustands Ihrer einzelnen Dateien in das Masterprojekt benötigen und vielleicht beabsichtigen, zu späteren Zeitpunkten neue Masterprojekte als weitere Momentaufnahmen zu erstellen, um Ihre Gesamtfortschritt mit früheren Werten vergleichen zu können.
Wählen Sie Abbrechen, um weitere Aktionen abzubrechen.
Wählen Sie Anhängen, um die Dateien als Datei Anhänge in die Zeile #0 des leeren Projekts einzufügen. Diese Option führt nicht zum Zusammenfassen des Inhalts der einzelnen Dateien in einer Gantt-, Kanban-, Mind Map usw.
Dokumente zusammenfassen Menüpunkt
In Merlin Project können Sie auch einzelne Projekte über einen Menüpunkt zusammenfassen und verknüpfen.
-
Rufen Sie Ablage > Dokumente zusammenfassen…
-
Klicken Sie auf '+'

-
Wählen Sie Ihre einzelnen Dateien aus
-
Klicken Sie auf 'Ok'
Falls die Dateien, die Sie zusammenfassen möchten, derzeit in Merlin Project geöffnet sind, werden sie im Menü '+' des Dialogs Dokumente zusammenfassen… aufgelistet, damit Sie sie leicht auswählen können.
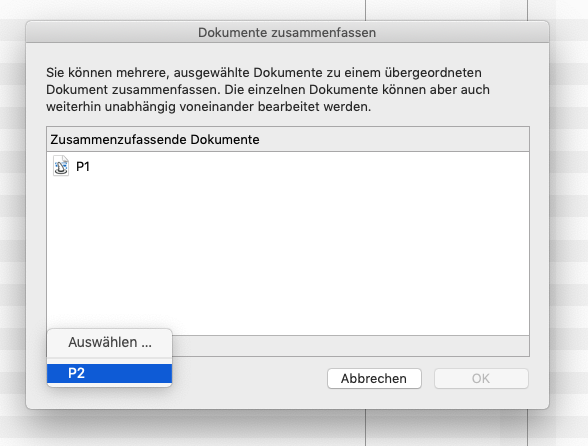
Projekte einfügen
Sie können ein Projekt einfügen und es als Unterprojekt in einer bestehenden Projektdatei verknüpfen, indem Sie auf das '+'-Symbol in der Symbolleiste klicken und 'Projekt…' auswählen.
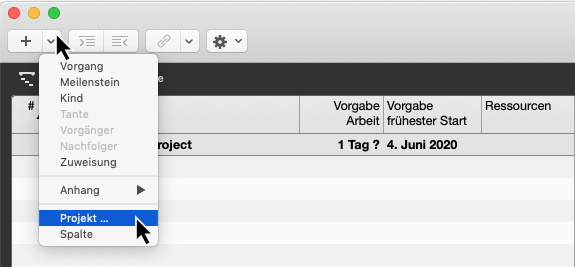
Die gleiche Option wird über das Menü Einfügen angeboten.
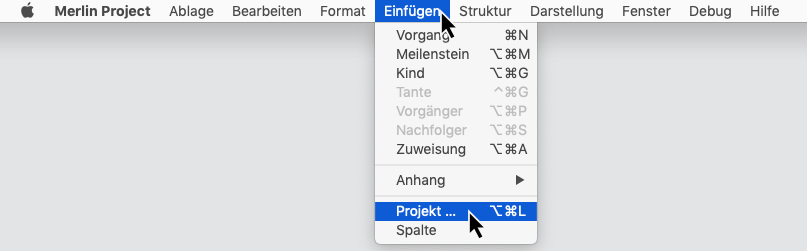
Dies wird empfohlen, wenn Sie ein bestehendes Masterprojekt haben, in das Sie weitere Projektdateien einfügen und im gleichen Master verwalten möchten.
Arbeitsbereiche
Mit dem Arbeitsbereich können Sie unabhängig und getrennt von den anderen Benutzern an gemeinsamen Projekten arbeiten.
Klicken Sie auf das Arbeitsbereich Symbol in der Symbolleiste, um auf diese Funktion zuzugreifen.
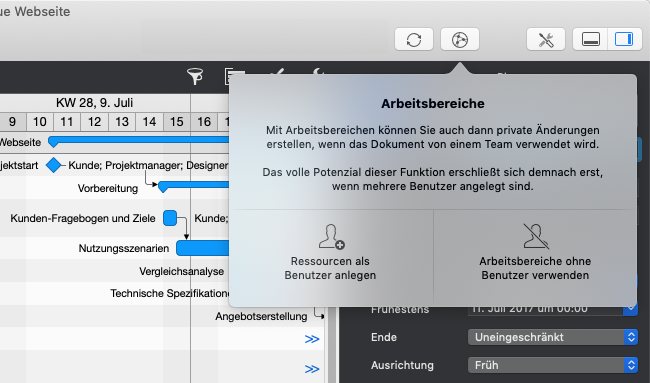
Sie können Ressourcen als Benutzer anlegen oder die Arbeitsbereiche ohne Benutzer verwenden.
Sie können zwischen folgenden Arbeitsbereichen wechseln:
-
Öffentlicher Arbeitsbereich (standarmäßig aktiviert)
Der aktive Arbeitsbereich erscheint im Symbol abgebildet und im Dialog stärker eingefärbt.
Öffentlicher Arbeitsbereich
Alle Änderungen werden standardmäßig im öffentlichen Arbeitsbereich vorgenommen und sind daher für alle Benutzer und alle Geräte, die auf das Projekt zugreifen, sichtbar. Wenn die Weltkugel und der Text Öffentlicher Arbeitsbereich schattiert sind, ist der öffentliche Arbeitsbereich der aktive Arbeitsbereich.
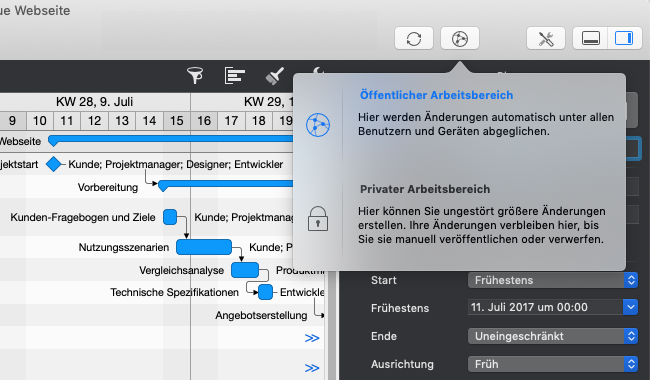
Privater Arbeitsbereich
Klicken Sie auf das Vorhängeschloss in den privaten Arbeitsbereich zu wechseln.
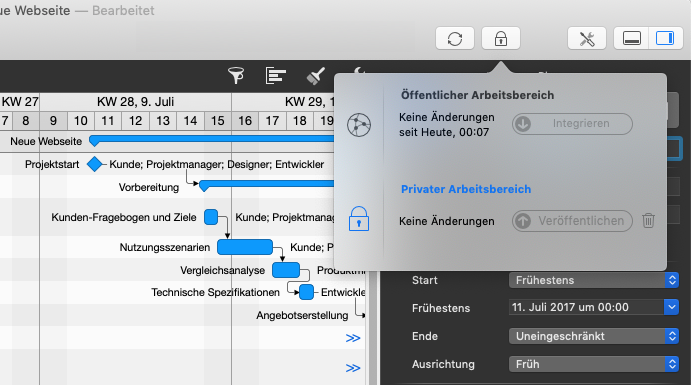
Das Vorhängeschloss-Symbol in der Symbolleiste zeigt an, dass Sie im privaten Arbeitsbereich arbeiten.
Während Sie Änderungen in Ihrem privaten Arbeitsbereich vornehmen, bietet der Dialog mehr Informationen und Optionen.
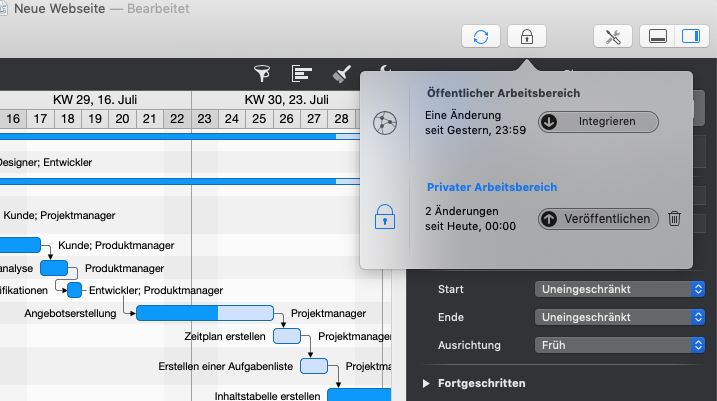
Sie sehen
-
Die Anzahl der von anderen im öffentlichen Arbeitsbereich vorgenommenen Änderungen.
-
Die Schaltfläche Integrieren zum Integrieren in Ihren aktuellen privaten Arbeitsbereich Änderungen, die von anderen im öffentlichen Arbeitsbereich vorgenommen wurden.
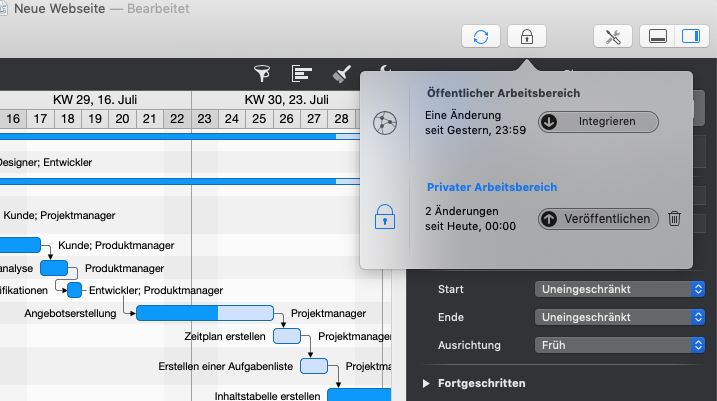
-
Die Anzahl der Änderungen, die Sie seit Ihrem Wechsel in den privaten Arbeitsbereich vorgenommen haben.
-
Die Schaltfläche Veröffentlichen, um Ihre privaten Änderungen zu übertragen und für alle anderen Benutzer, die auf das Projekt im öffentlichen Arbeitsbereich zugreifen, sichtbar zu machen.
-
Das Papierkorb-Symbol, um die im privaten Arbeitsbereich vorgenommenen Änderungen zu löschen. Auf diese Weise setzen Sie Ihren privaten Arbeitsbereich zurück.
Klicken Sie auf den Globus oder den Text Öffentlicher Arbeitsbereich, um zum öffentlichen Arbeitsbereich zurückzukehren.
|
|
Beim Wechsel vom privaten in den öffentlichen Arbeitsbereich oder umgekehrt werden Änderungen aus den verschiedenen Arbeitsbereichen nicht automatisch integriert oder veröffentlicht. |
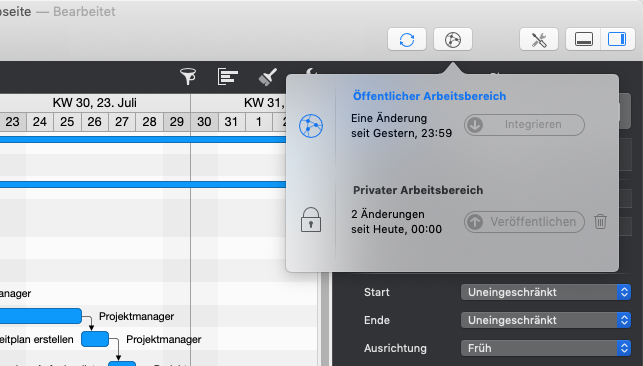
Zentrale Lizenzverwaltung
Die Zentrales Lizenzmanagement Optionen sind nur verfügbar, wenn Sie Merlin Project von unserer Website heruntergeladen haben.
Abonnement erweitern
|
|
Diese Option ist nur verfügbar, wenn Sie Merlin Project von unserer Website heruntergeladen haben. |
Um die Anzahl der Benutzer in einem Abonnement für Einzelbenutzer zu erweitern, rufen Sie aus dem Menü Merlin Project → Abonnement auf, klicken auf Bestehendes Abonnement verwalten und anschliessend auf Abonnement erweitern.

Im darauffolgenden Dialog tragen Sie die von Ihnen gewünschte Anzahl weiterer Benutzer ein.
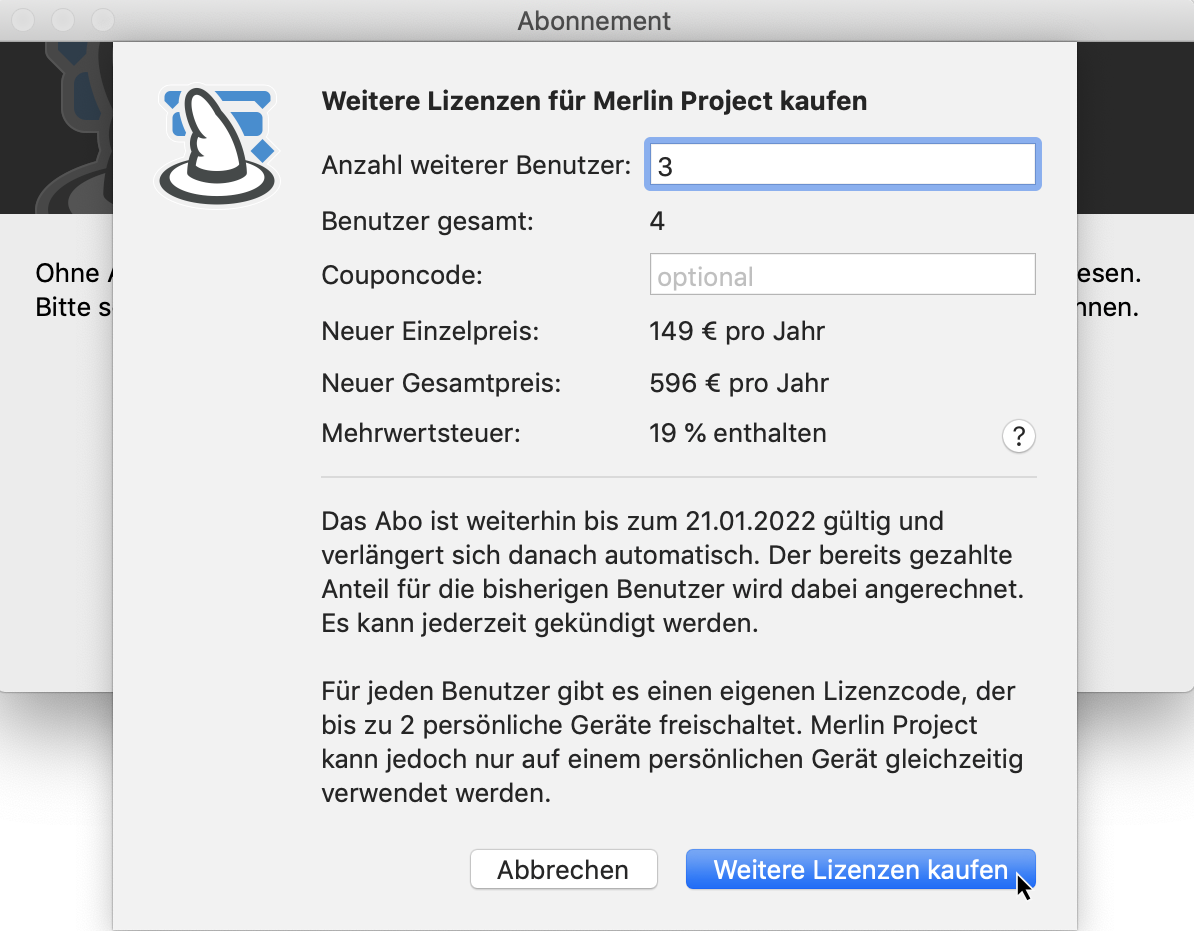
Teamgerät freischalten
|
|
Diese Option ist nur verfügbar, wenn Sie Merlin Project von unserer Website heruntergeladen haben. |
Bei Abonnements mit mehr als einer Benutzerlizenz ([Mehrere Benutzer in einem Abo]) rufen Sie aus dem Menü Merlin Project → Abonnement auf und klicken auf Teamgerät freischalten .
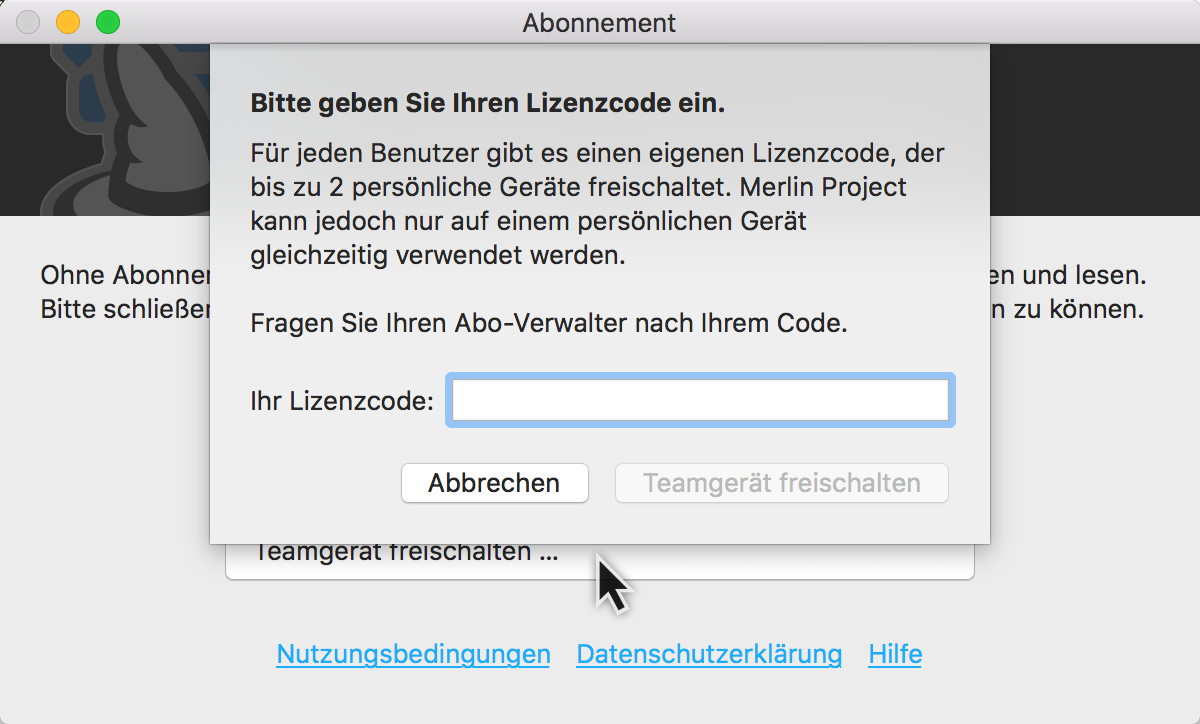
Geben Sie einen gültigen Lizenzcode für dieses Team-Gerät ein, das Sie verwenden möchten.
|
|
Sie können diese Option auch verwenden, wenn Sie Ihr Abonnement auf einem anderen macOS-Gerät aktivieren möchten, ohne Ihre E-Mail- und Passwort-Anmeldeinformationen einzugeben, wenn Sie Ihre Lizenznummer kennen. |
Wenn Sie ein Abonnement mit mehreren Benutzern verwalten, lesen Sie hier, wie Sie einen Lizenzcode für Ihre Teammitglieder bereitstellen können.
Gerät abmelden
|
|
Diese Option ist nur verfügbar, wenn Sie Merlin Project von unserer Website heruntergeladen haben. |
Um einen bestimmten Mac aus einem bestehenden Abonnement zu deaktivieren, gehen Sie zu Merlin Project → Abonnement .
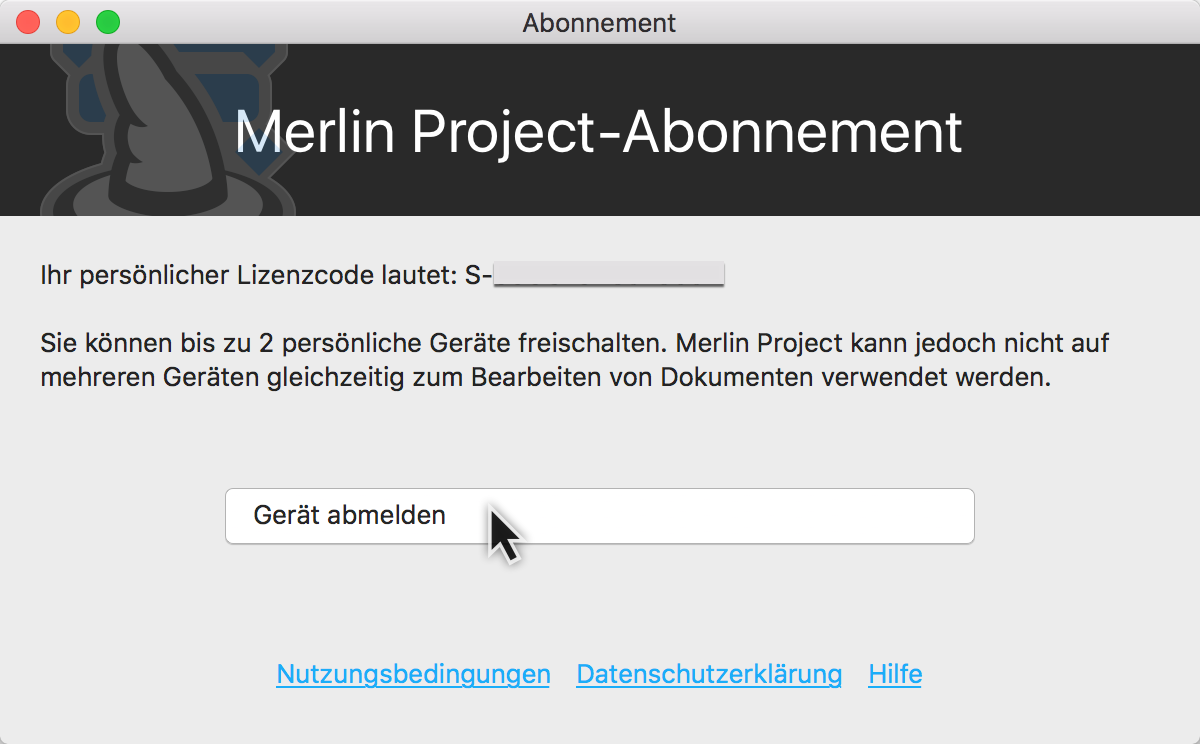
Drücken und halten Sie die Alt-Taste. Die Schaltfläche Bestehendes Abonnement verwalten ändert sich in Gerät abmelden. Klicken Sie dann auf Gerät abmelden.
|
|
Diese Option kündigt das Abonnement nicht, sie gibt nur ein Gerät frei, auf dem das Abonnement aktiviert war. |
Dieses Gerät freischalten
|
|
Diese Option ist nur verfügbar, wenn Sie Merlin Project von unserer Website heruntergeladen haben. |
Haben Sie eine Einzelplatzlizenz auf einem Gerät und müssen diese auf einem zweiten Mac nutzen? Öffnen Sie Merlin Project auf dem zweiten Mac und rufen Sie Merlin Project → Abonnement auf. Klicken Sie auf Bestehendes Abonnement verwalten. Geben Sie die E-Mail und das Passwort für Ihr Abonnement ein und klicken Sie auf Weiter … Klicken Sie nun auf Dieses Gerät freischalten .
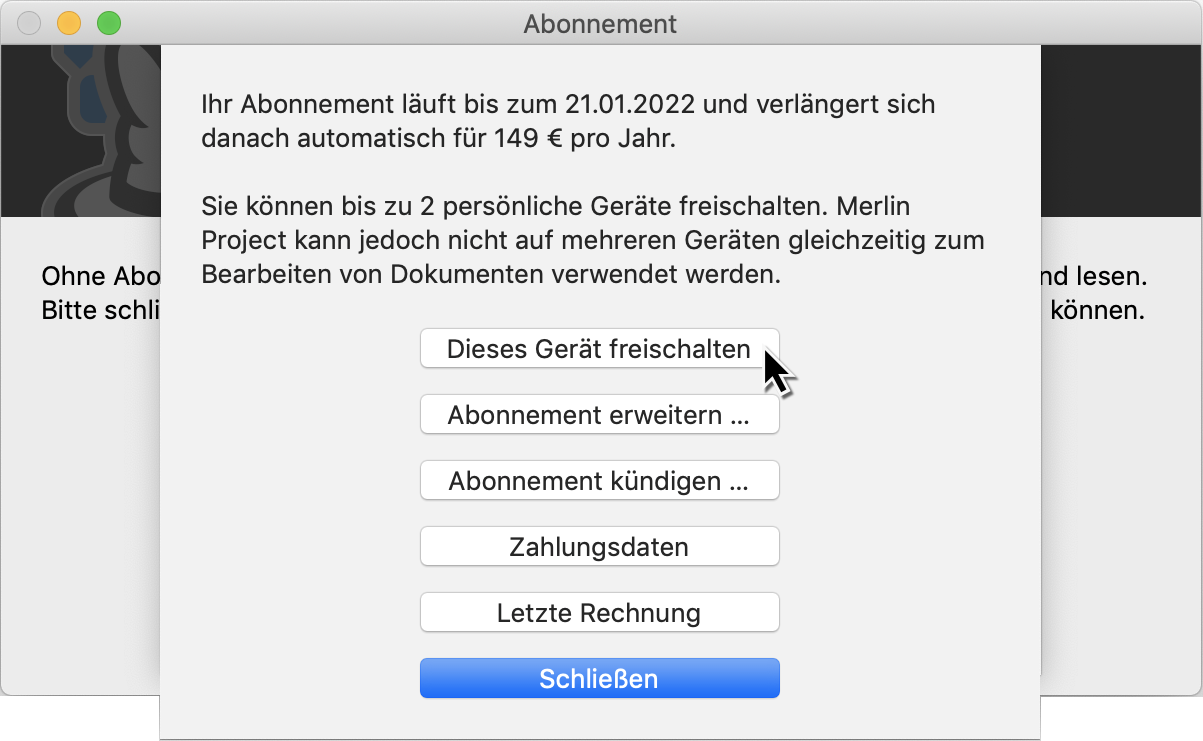
|
|
Nutzen Sie Dieses Gerät freischalten, falls Sie versehentlich die Option Gerät abmelden geklickt haben. |
Zahlungsdaten
|
|
Diese Option ist nur verfügbar, wenn Sie Merlin Project von unserer Website heruntergeladen haben. |
Ihre Zahlungsinformationen wurden für die wiederkehrende Zahlung zum Zeitpunkt des Abonnements gespeichert. Um diese Informationen zu aktualisieren, z. B. wenn Ihre Kreditkarte in der Zwischenzeit abgelaufen ist, gehen Sie zum Bedienfeld Merlin Project → Abonnement.
-
Klicken Sie auf Bestehendes Abonnement verwalten
-
und im folgenden Fenster auf Zahlungsdaten
-
Geben Sie die Zugangsdaten ein, die Sie beim Abonnieren der App festgelegt haben
Sie werden zu unserem Abrechnungspartner Paddle weitergeleitet, wo Sie Ihre Kreditkartendaten für die nächste Zahlung eingeben können.
Wenn Sie Ihre Änderungen abgeschlossen haben, bestätigt Paddle die erfolgreiche Aktualisierung Ihrer Zahlungsdaten.
Mehrere Benutzer in einem Abonnement
|
|
Diese Option ist nur verfügbar, wenn Sie Merlin Project von unserer Website heruntergeladen haben. |
Bei mehr als einem Benutzer in Ihrem Abo, melden Sie sich an für die Verwaltung Ihres Abonnements.
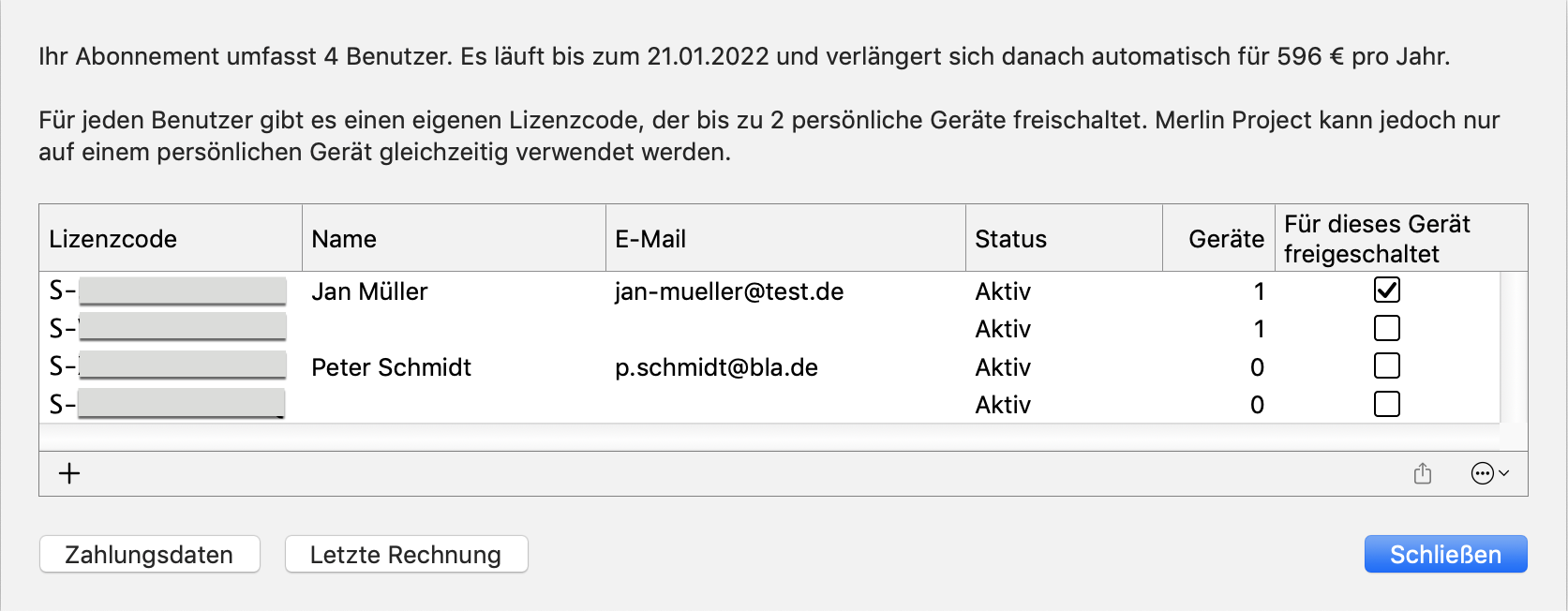
In der Liste befinden sich alle bisher erworbenen Lizenzen. Die Informationen zu den einzelnen Lizenzen sind in den folgenden Spalten sortiert:
-
Lizenzcode
-
Name
-
E-Mail
-
Status
-
Geräte
-
Für dieses Gerät freigeschaltet
Name und E-Mail sind optionale Angaben für eine bessere Zuweisung des jeweiligen Lizenzcodes zu einem Benutzer.
Status zeigt an, ob die Lizenz aktiv und somit einsatzbereit ist.
Geräte zeigt an, die Anzahl der Geräte wo die Lizenz aktiviert wurde.
Für dieses Gerät freigeschaltet zeigt mit einem Häkchen an, dass die Lizenz für diesen Mac aktiv ist.

Weitere Lizenzen für das Abo kaufen
|
|
Diese Option ist nur verfügbar, wenn Sie Merlin Project von unserer Website heruntergeladen haben. |
In der unteren linken Ecke befindet sich das '+'-Symbol, damit kaufen Sie weitere Lizenzen für das Abonnement ein.
Im darauffolgenden Dialog tragen Sie die von Ihnen gewünschte Anzahl der Lizenzen für weitere Benutzer ein.
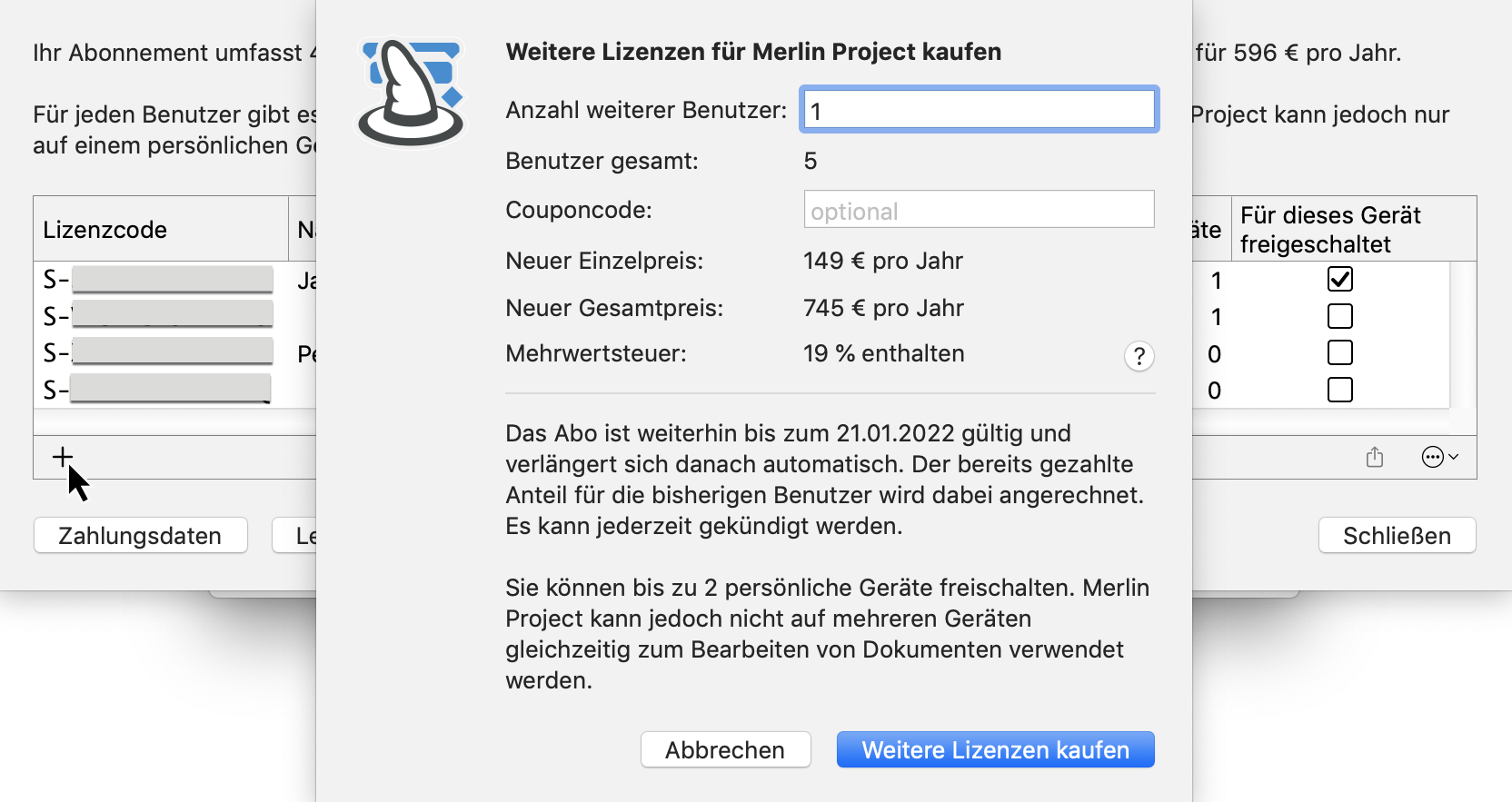
Weitere Optionen
In der unteren rechten Ecke, befinden sich zwei weitere Symbole:
-
Senden an (um bestehende Lizenzen an Ihre Benutzer weiterzuleiten)
-
(…) (für Erweiterte Optionen)
Um Lizenzcodes an Ihre Benutzer weiterzuleiten, klicken Sie die Senden an Optionen:
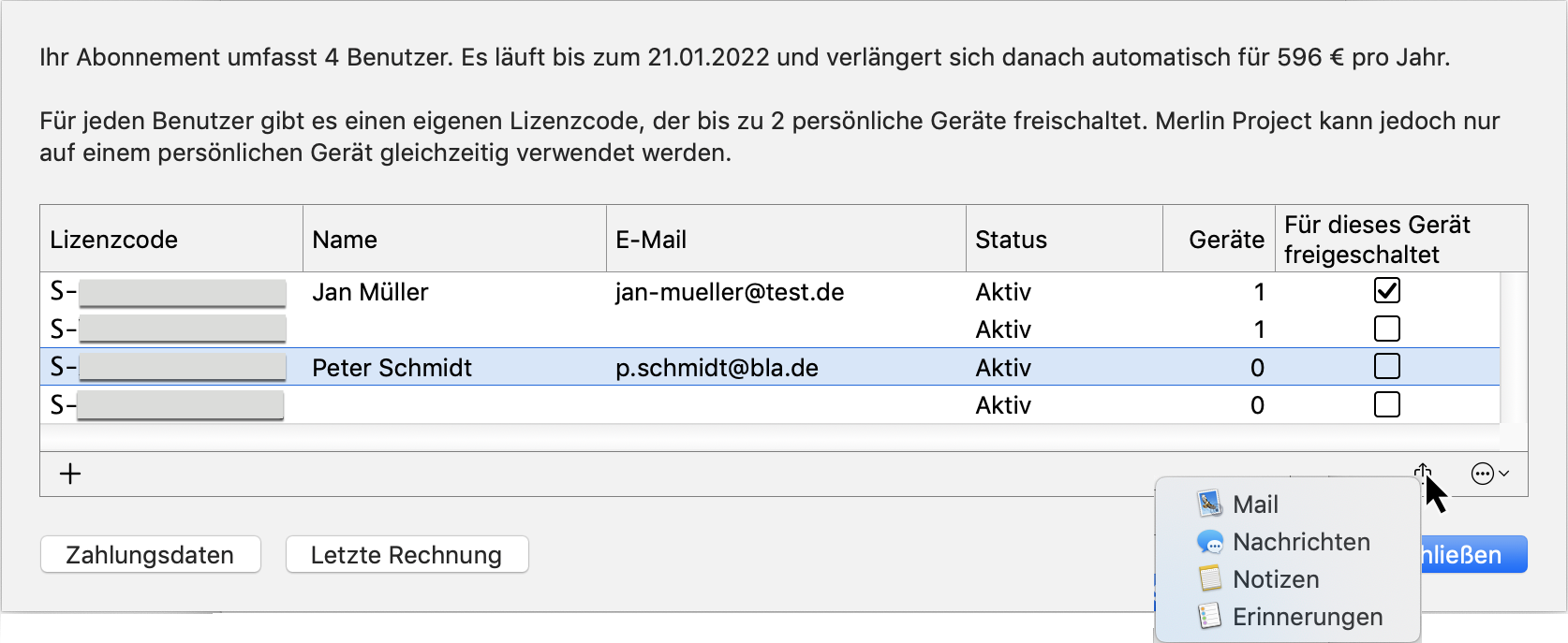
Wählen Sie einen oder mehrere Lizenzcodes aus der Liste aus. Klicken Sie anschließend auf das Symbol Senden an und wählen eine der zur Auswahl stehenden Optionen aus dem Klappmenü aus:
-
Mail
-
Nachrichten
-
Notizen
-
Erinnerungen
Mit Mail oder Nachrichten erhalten die Empfänger einen Lizenzcode zum Freischalten Ihres Macs als Teamgerät. Siehe Abschnitt Teamgerät freischalten.
Mit Notizen lassen sich alle Informationen der gewählten Lizenzen an die Notizen.app senden.
Für Erweiterte Optionen zu Ihren Mehrbenutzer-Abonnements verwenden Sie das Symbol (…).
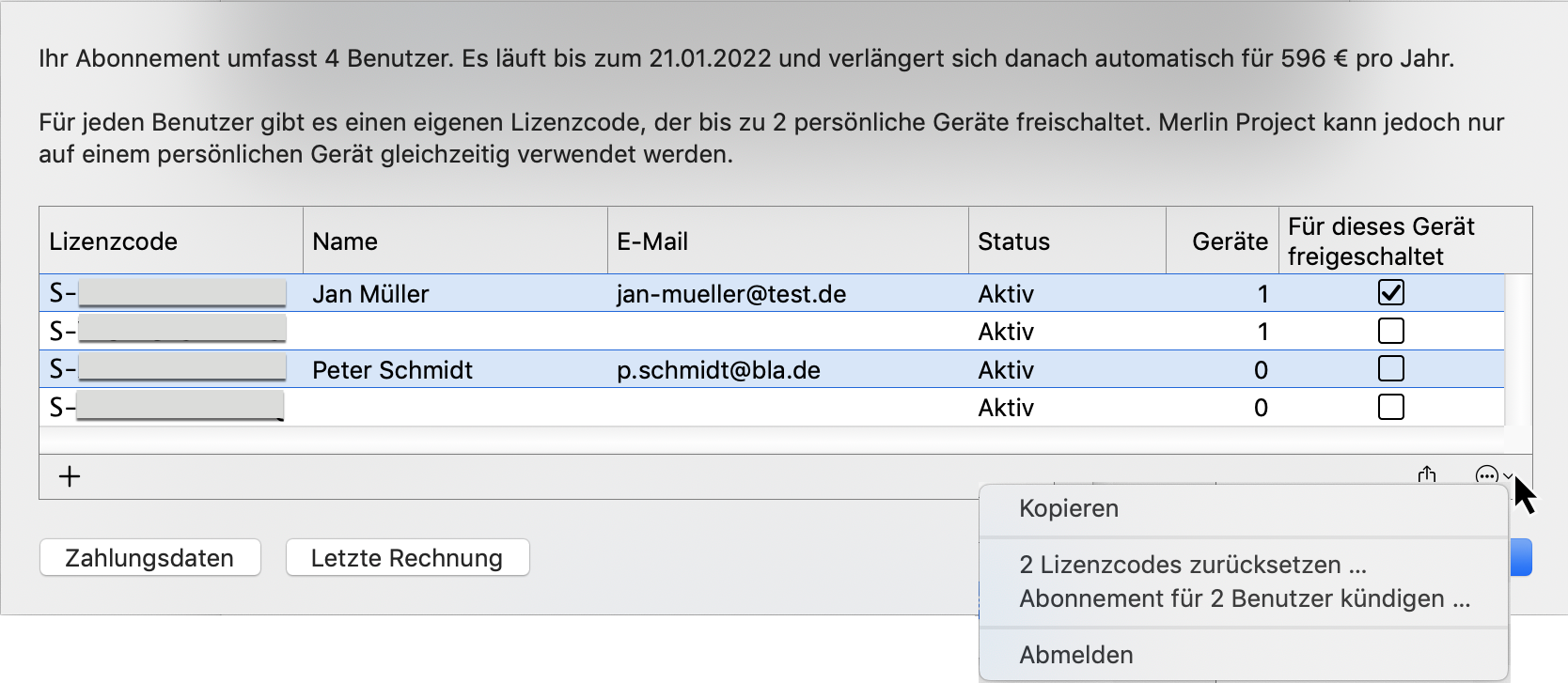
Wählen Sie zunächst eine oder mehrere Lizenzen aus der Liste aus. Klicken Sie auf das Symbol (…) und wählen Sie eine der angebotenen Optionen:
-
Kopieren
-
n Lizenzcodes zurücksetzen …
-
Abonnement für n Benutzer kündigen …
-
Abmelden
Die Option Kopieren kopiert die Informationen für die gewählten Lizenzcodes in den Zwischenspeicher für die weitere Nutzung.
Die Option n Lizenzcodes zurücksetzen setzt die ausgewählten Lizenzcodes zurück. Nutzen Sie diese Option, um eine Lizenz wieder freizuschalten, wenn ein Benutzer die Firma verlässt. Sie können anschliessend den neuen Lizenzcode einem anderen Mitarbeiter versenden.
Die Option Abonnement für n Benutzer kündigen kündigt die ausgewählten Lizenzcodes für die Benutzer.
Wenn Sie ein anderes Abonnement-Konto verwalten möchten, wählen Sie Abmelden und melden Sie sich erneut.
Appendix …
Infospalte
Symbole in der Infospalte
Die Spalte Info beinhaltet unterschiedliche Symbole.
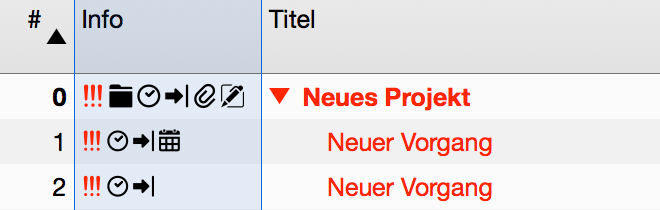
Diese Symbole resultieren aus unterschiedlichen, bereits vom Benutzer im Projekt getroffenen Eingaben.
| Symbol | Name | Bedeutung | Anmerkung |
|---|---|---|---|
|
Projekt |
Die Zeile #0 ist die Projektzeile und wird grundsätzlich mit diesem Symbol versehen. |
Bei zusammengefassten Projekten werden die Unterprojekte mit diesem Symbol gekennzeichnet. |
|
Anhang |
Dieses Symbol zeigt Ihnen an, dass an einem Vorgang ein oder mehrere Anhänge vorhanden sind. |
Anhänge sind auch an Gruppen, Meilensteinen und Zuweisungen möglich. |
|
Ausrichtung »Früh« |
Ein Vorgang, eine Gruppe oder ein Meilenstein ist mit einer frühen Start-Ausrichtung versehen. |
Dieses Symbol ist nur bei rückwärts geplanten Projekten sichtbar. Bei einem vorwärts geplanten Projekt sind alle Vorgänge, Gruppen und Meilensteine automatisch mit einem frühen Start versehen. |
|
Ausrichtung »Spät« |
Wird im vorwärts geplanten Projekt ein Vorgang, eine Gruppe oder ein Meilenstein, mit einer späten Start-Ausrichtung versehen, erscheint dieses Symbol. |
|
|
Auslassungspunkte |
Dieses Symbol zeigt an, dass mehrere Informationen in der Infospalte existieren, aber nicht alle sichtbar sind. |
Ändern Sie die Breite der Spalte, damit alle Symbole erscheinen. |
|
Kalender |
Dieses Symbol zeigt an, dass der Vorgang über einen festgelegten Kalender verfügt. |
Im Inspektor des Vorgangs findet man unter »Fortgeschritten« die Option für den Kalender. |
|
Datum |
Dieses Symbol zeigt an, dass der Vorgang über ein festgelegtes Datum verfügt. |
Im Inspektor muss ein genaues Datum für den Start oder Ende des Vorgangs eingetragen sein. |
|
Notiz |
Dieses Symbol bedeutet, dass eine Notiz vorhanden ist. |
Klicken Sie auf das Symbol, es öffnet sich das Register für Notizen im Inspektor. |
|
Ressourcenpool |
Dieses Symbol bedeutet, dass die Ressource aus einem Ressourcenpool stammt. |
|
|
Kommentare |
Dieses Symbol zeigt Ihnen an, dass ein oder mehrere Kommentare vorhanden sind. |
Klicken Sie auf das Symbol, es öffnet sich das Register für Kommentare im Inspektor. |
|
Ungelesene Kommentare |
Dieses Symbol zeigt Ihnen an, dass ein oder mehrere ungelesene Kommentare vorhanden sind. |
Klicken Sie auf das Symbol, es öffnet sich das Register für Kommentare im Inspektor. |
Planungskonflikte
Treten bei der Planung logische Probleme auf, erscheinen Symbole der Planungskonflikte in der Infospalte.
| Symbol | Name | Bedeutung | Anmerkung |
|---|---|---|---|
|
Planungskonflikt (schwach) |
Dieses Symbol zeigt an, dass für den Vorgang mindestens ein schwacher Planungskonflikt besteht. |
Klicken Sie auf das Symbol. Es öffnet sich das Fenster »Mitteilungen« mit einer Auflistung aller Planungskonflikte im Projekt und weiterführenden Infos. |
|
Planungskonflikt (stark) |
Dieses Symbol zeigt an, dass für den Vorgang mindestens ein starker Planungskonflikt besteht. |
Ein starker Planungskonflikt verhindert im Gegensatz zu einem schwachen Konflikt die Planung. Beispielsweise dadurch, weil der Vorgang vor dem Projektstart beginnt. Es besteht Änderungsbedarf. |
Titelspalte
In der Titelspalte befinden sich die Titel der Vorgänge, Gruppen, Meilensteine und Zuweisungen. In der Titelspalte kommen zwei Symbole zum Einsatz. Es handelt sich um ein schwarzes und ein helles Dreieck.
Die Dreicke zeigen Gruppen (schwarz) und Zuweisungen (hell) an.
Gruppe
Dieses Symbol zeigt Ihnen eine Gruppe an. Klicken Sie auf das Dreieck wird die Gruppe auf- oder zugeklappt.
Damit lassen sich alle Gruppeninhalte ein- oder ausblenden.
Zuweisung
Dieses Symbol zeigt Ihnen an, dass an dem Vorgang, Gruppe oder Meilenstein eine oder mehrere Zuweisungen vorhanden sind. Klicken Sie auf das Dreieck um die zugewiesene Resource zu sehen.
|
|
Mit den Menüpunkten Struktur → Erweitern und Struktur → Reduzieren lassen sich mehrere Gruppen und Zuweisungen gleichzeitig auf- und zuklappen. |
Vorgabespalten
Vorgaben sind Werte, die für die Planung benötigt werden. Die Vorgaben treffen Sie als Projektplaner anhand Ihrer Erfahrungswerte und weiterer Voraussetzungen für den geplanten Projektverlauf.
Vorgabespalten können verwendet werden, um Arbeit, Dauer, Start- und Enddaten, Kalender- und Ausrichtungseinstellungen für die jeweiligen Vorgängen im Projekt zu definieren.
Fügen Sie eine neue Spalte ein und geben Sie Vorgabe ein. Merlin Project listet alle Vorgaben Spalten auf, die für das Projekt und seine einzelnen Elemente verfügbar sind.

Für die Planung sind die Vorgaben für Arbeit, Dauer sowie Start- und Ende am häufigsten benötigt. Sie können sie in der Gliederung ein- oder ausblenden. Die meisten der Vorgabewerte sind in der Gliederung und im Plan-Inspektor editierbar.
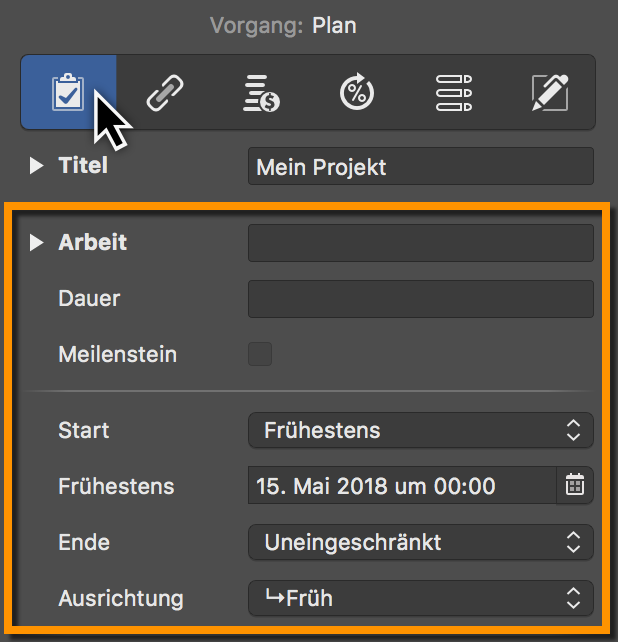
|
|
Für ein dynamisches Planen, reicht es eine Vorgabe für die Arbeit oder Dauer festzulegen und die jeweiligen Vorgänge, Gruppen und Meilensteine miteinander in Abhängigkeit zu setzen. Merlin Project berechnet die geplanten und erwarteten Werte aus den Vorgaben. |
Vorgabe Arbeit
Standardmäßig werden neue Vorgängen mit '1 Tag ?' Vorgabe Arbeit erstellt.
Sie können den Wert von Vorgabe Arbeit in der Gliederung anzeigen lassen und ihn dort bearbeiten. Der Wert von Vorgabe Arbeit wird auch im Feld Arbeit des Plan-Inspektors angezeigt, wo Sie ihn auch bearbeiten können.
Vorgabe Arbeit absolut
Vorgabe Arbeit absolut ist ein berechneter Wert und kann nicht bearbeitet werden.
Sie können sich dafür entscheiden, den Wert von Vorgabe Arbeit absolut in der Gliederung anzuzeigen.
Die Berechnung basiert auf dem Wert von Vorgabe Arbeit. Falls Sie die Vorgabe Arbeit als Zeitdauer eingeben, berechnet Vorgabe Arbeit absolut den gleichen Wert.
Falls Sie die Vorgabe Arbeit als einen Teilbetrag der Arbeit eingeben, berechnet Vorgabe Arbeit absolut den Betrag auf der Grundlage der in einer übergeordneten Vorgangsgruppe definierten Vorgabe Arbeit.
Die Vorgangsgruppe ist definiert durch Aufwand von 10 Tagen, also Vorgabe Arbeit 10 Tage. Ein Untervorgang darin ist definiert durch 25% des Aufwands, also Vorgabe Arbeit 25%. Die Vorgabe Arbeit absolut des Untervorgangs wird mit 2,5 Tagen berechnet.
Vorgabe Dauer
Standardmäßig werden neue Vorgänge ohne eine Eingabe für Dauer erstellt. Das bedeutet, dass die Spalte Vorgabe Dauer leer ist und dass der Wert Vorgabe Arbeit auch die Dauer des Vorgangs definiert.
Um die Vorgabe Dauer von bestehenden Vorgängen zu ändern, markieren Sie die Vorgangszeile und geben Sie im Plan-Inspektor den gewünschten Wert in das Feld Dauer ein. Sie können den Wert von Vorgabe Dauer in der Gliederung anzeigen lassen und dort bearbeiten.
Vorgabe Start / Ende
Standardmäßig werden neue Vorgänge mit leeren Start- oder Enddaten erstellt. Das bedeutet, dass Vorgabe… Datumsspalten leer sind und dass Abhängigkeiten oder die Datumseinschränkungen und Dauer von Vorgangsgruppen höherer Ebenen den Beginn oder das Ende der neuen Vorgängen definieren.
Um einen Vorgabe Start für einen bestehenden Vorgang festzulegen, wählen Sie die Vorgangszeile aus und verwenden Sie den Plan-Inspektor, um ein genaues Start- oder Enddatum auszuwählen.
|
|
Für eine flexible Planung und eine leichtere Anpassung während der gesamten Lebensdauer Ihres Projekts empfehlen wir Ihnen, so wenig Start- und Enddaten wie möglich und so viele wie absolut verbindlich zu definieren. |
Vorgabe frühester Start / frühestes Ende
Standardmäßig werden neue Vorgängen mit leeren Start- oder Enddaten erstellt. Das bedeutet, dass alle Vorgabe… Datumsspalten leer sind und dass Abhängigkeiten oder die Datumseinschränkungen und Dauer von übergeordneten Vorgangsgruppen den Beginn oder das Ende der neuen Vorgängen definieren.
Um einen frühesten Start oder frühestes Ende für einen bestehenden Vorgang festzulegen, wählen Sie die Vorgangszeile aus und verwenden Sie den Plan-Inspektor, um ein Datum für den frühesten Start oder das früheste Ende auszuwählen.
|
|
Für eine flexible Planung und eine leichtere Anpassung während der gesamten Lebensdauer Ihres Projekts empfehlen wir Ihnen, so wenig Start- und Enddaten wie möglich und so viele wie absolut verbindlich zu definieren. |
Vorgabe spätester Start / spätestes Ende
Standardmäßig werden neue Vorgänge mit leeren Start- oder Enddaten erstellt. Das bedeutet, dass Vorgabe… Datumsspalten leer sind und dass Abhängigkeiten oder die Datumseinschränkungen und Dauer von Vorgangsgruppen höherer Ebenen den Beginn oder das Ende der neuen Vorgängen definieren.
Um für einen bestehenden Vorgang einen Spätesten Start oder Spätestes Ende festzulegen, wählen Sie die Vorgangszeile aus und verwenden Sie den Plan-Inspektor, um ein Datum für den spätesten Start oder das späteste Ende auszuwählen.
|
|
Für eine flexible Planung und eine leichtere Anpassung während der gesamten Lebensdauer Ihres Projekts empfehlen wir Ihnen, so wenig Start- und Enddaten wie möglich und so viele wie absolut verbindlich zu definieren. |
|
|
Wenn Sie für einen Vorgang alle vier Datumswerte (Frühester Start, Spätester Start, Frühestes Ende, Spätestes Ende) definieren müssen, markieren Sie die Zeile des Vorgangs und wählen Sie mit dem Plan-Inspektor die Option Zwischen für Start- und Enddatum. |
Vorgabe Kalender
Standardmäßig werden neue Vorgänge entsprechend dem Projektkalender geplant.
Um den dazugehörigen Kalender bestehender Vorgängen zu ändern, markieren Sie die Vorgangszeile, verwenden Sie den Plan-Inspektor, klappen Sie die Optionen Fortgeschritten auf und wählen Sie den gewünschten Eintrag aus der Liste der Kalender aus.
Sie können den Wert der Vorgabe Kalender in der Gliederung anzeigen lassen und ihn dort bearbeiten.
Vorgabe Ausrichtung
Standardmäßig werden neue Vorgängen entsprechend der Richtung des Projekts geplant.
In einem vorwärts geplanten Projekt werden neue Vorgängen entsprechend der früh-Ausrichtung eingefügt. In einem rückwärts geplanten Projekt werden neue Vorgängen entsprechend der spät-Ausrichtung eingefügt.
Um die Vorgabe Ausrichtung bestehender Vorgängen zu ändern, markieren Sie die Vorgangszeile, verwenden Sie den Plan-Inspektor und wählen Sie die gewünschte Option aus der Ausrichtung -Liste.
Sie können den Wert der Vorgabe Ausrichtung in der Gliederung anzeigen und dort bearbeiten.
Geplant
Merlin Project berechnet die geplante Arbeit und Dauer für jede Aktivität basierend auf den Vorgabe Werten. Geplante Werte sind schreibgeschützt.
Geplante Werte für Start, Ende, Arbeit, Dauer, verstrichene Dauer und Auslastung werden im Plan und Wirkliche Werte-Inspektor ausgegeben.
Wenn Sie Vorgabe Start, Vorgabe Ende, Vorgabe Arbeit, Vorgabe Dauer und Vorgabe Auslastung eingegeben haben, spiegeln die geplanten Werte diese wider.
Falls nicht, berechnet Merlin Project sie auf der Grundlage von Voreinstellungen zu Abhängigkeiten, Aktivitätsgruppen höherer Ebene oder anderen Standardwerten.
Ein Vorgang ist definiert durch 2 Tage Arbeit, die aufgrund ihres Vorgängers am Freitag um 8 Uhr morgens beginnen muss.
-
Geplante Arbeit berechnet basierend auf Vorgabe Arbeit, also 2 Tage
-
Geplanter Start berechnet als Freitag um 8 Uhr
-
Geplantes End berechnet als Montag um 17:00 Uhr
-
Geplante Dauer berechnet als 2 Tage
-
Geplante verstrichene Dauer berechnet aufgrund des dazwischen liegenden Wochenendes als 3.38 fTage
-
Geplante Auslastung berechnet 100%
Wenn Sie Kostensätze für Ihre Ressourcen, Basis- oder Pfändungskosten für Ihre Aktivitäten definiert haben, werden die Geplanten Kosten im Inspektor Finanzen auf der Registerkarte Saldo angezeigt.
Wirklich
Wirkliche Werte sind die Werte, die Sie eingeben, um den tatsächlichen Fortschritt Ihrer Planung aufzuzeichnen. Sie aktualisieren diese Informationen so oft, wie neue Informationen aus Ihren Ressourcen bezüglich der tatsächlichen Arbeit oder des Fertigstellungsgrades der verschiedenen Aufträge entstehen.
Fügen Sie eine neue Spalte ein und geben Sie Wirklich ein. Merlin Project listet alle Spalten mit Wirklich-Werten auf, die für das Projekt und seine einzelnen Elemente verfügbar sind.
Sie können wählen, ob Sie diese in der Gliederung ein- oder ausblenden möchten. Wirklich-Werte sind in der Gliederung und im Inspektor Wirkliche Werte editierbar.
Ein Vorgang wird durch 2 Tage Arbeit definiert. Sie möchten den Vorgang so aktualisieren, dass sie einen Fertigstellungsgrad von 50% widerspiegelt.
-
Sie wählen den Vorgang aus
-
Wechseln zu den Wirkliche Werte-Inspektor
-
Sie wählen das richtige Datum für Wirklicher Start
-
Sie wählen 50% aus der Erledigt Liste
Das bedeutet:
-
Wirkliche Arbeit wird als die Hälfte der Vorgabe Arbeit berechnet, also 1 Tag
-
Wirklicher Start ist das Datum, das Sie gerade eingegeben haben
-
Wirkliches Ende ist leer (die Aufgabe ist noch nicht vollständig erledigt)
-
Wirklich erledigt bis berechnet das Datum bis zum aktuellen Abschluss.
Ein Vorgang ist definiert durch 2 Tage Vorgabe Arbeit, die zu 50% erledigt war, ist nun fertiggestellt.
-
Sie wählen den Vorgang aus
-
Wechseln zu den Wirkliche Werte-Inspektor
-
Sie klicken auf 100%
Das bedeutet:
-
Wirkliche Arbeit ist nun genau so wie viel wie die Vorgabe Arbeit, also 2 Tage
-
Wirklicher Start ist das Datum, das Sie gerade eingegeben haben
-
Wirkliches Ende ist das Datum, das die verbliebene Arbeit von 1 Tag benötigt.
-
Wirklich erledigt bis berechnet das Datum bis zum aktuellen Abschluss. Daher ist es der gleiche Wert wie das Wirkliches Ende.
Ein Vorgang ist definiert durch 2 Tage Vorgabe Arbeit und als 50% erledigt dokumentiert. Jetzt ist es aber 75% erledigt und benötigt etwa 1 Tag mehr Arbeit als ursprünglich geschätzt.
-
Sie wählen den Vorgang aus
-
Wechseln zu den Wirkliche Werte-Inspektor
-
Tragen 75% in das Erledigt-Feld ein.
-
Überprüfen Sie den Wert im Feld Verbleibende Arbeit.
-
Passen Sie diesen Wert vom 4 Stunden auf 12 Stunden
Der Vorgang wird angepasst und der neue Erledigungs-Prozent wird neuberechnet. Er beträgt jetzt 100% * Wirkliche Arbeit / (Wirkliche Arbeit + Verbleibende Arbeit) = 50%.
Das bedeutet:
-
Wirkliche Arbeit betrug ursprünglich 75% der ursprünglichen Vorgabe Arbeit, also 1,5 Tage
-
Wirklicher Start ist das gesetzte Datum
-
Wirkliches Ende ist leer (die Aufgabe ist noch nicht vollständig erledigt)
-
Wirklich erledigt bis berechnet das Datum bis zum aktuellen Abschluss. Mehr Arbeit bedeutet mehr Zeit, daher ist nicht mehr der gleiche Wert wie Wirkliches Ende.
Wenn Sie Kostensätze für Ihre Ressourcen, Basis- oder Pfändungskosten für Ihre Aktivitäten definiert haben, werden Wirkliche Kosten im Inspektor Finanzen auf der Registerkarte Saldo angezeigt.
Erwartet
Erwartete Werte spiegeln sowohl Vorgabe als auch Wirkliche-Werte wider.
Erwartete Werte sind schreibgeschützt und Sie finden sie im Plan- und Wirkliche Werte-Inspektor.
Wenn ein Vorgang noch nicht begonnen hat, spiegeln die erwarteten Werte die Vorgabe Werte wider.
Wenn ein Vorgang gestartet ist und Wirkliche-Werte eingegeben sind, spiegeln die erwarteten Werte die Wirkliche-Werte wider.
Ein Vorgang, der durch 2 Tage Vorgabe Arbeit definiert ist, ist noch nicht begonnen.
Das bedeutet:
-
Erwartete Arbeit berechnet basierend auf die Vorgabe Arbeit, also 2 Tage
-
Erwartet Dauer berechnet basierend auf die Vorgabe Dauer. Falls Vorgabe Dauer leer ist, die Dauer des Vorgangs basierend auf die Vorgabe Arbeit und dessen Zuweisungen wird berechnet.
-
Erwartet Start berechnet basierend auf Vorgabe Start. Falls Vorgabe Start leer ist, das Datum an welchem dieser Vorgang geplant werden kann aufgrund von Abhängigkeiten zu Vorgänger oder Gruppen höherer Ebenen.
-
Erwartet End berechnet basierend auf Vorgabe Ende. Falls Vorgabe Ende leer ist, das Datum an welchem dieser Vorgang fertig sein kann aufgrund von Abhängigkeiten zu Vorgänger oder Gruppen höherer Ebenen und dessen Dauer.
Ein Vorgang, der durch 2 Tage Vorgabe Arbeit definiert ist, ist nun 50% erledigt.
Das bedeutet:
-
Erwartete Arbeit berechnet Wirkliche Arbeit plus Verbleibende Arbeit, also 2 Tage
-
Erwartete Dauer berechnet die Dauer bis zu 100% Erledigung.
-
Erwarteter Start berechnet basierend auf Wirklicher Start
-
Erwartetes Ende berechnet das Datum zur 100% Erledigung.
Ein Vorgang, der durch 2 Tage Vorgabe Arbeit definiert ist, ist nun 50% erledigt. Die Verbleibende Arbeit wurde nun angepasst auf 12 Stunden. Dadurch wird eine Erledigung von 40% neu berechnet.
Das bedeutet:
-
Erwartete Arbeit berechnet Wirkliche Arbeit plus Verbleibende Arbeit, also 2.5 Tage
-
Erwartete Dauer berechnet die Dauer bis zu 100% Erledigung.
-
Erwarteter Start berechnet basierend auf Wirklicher Start
-
Erwartetes Ende berechnet das Datum zur 100% Erledigung.
Ein Vorgang, der durch 2 Tage Vorgabe Arbeit definiert ist, ist nun 40% erledigt. Wirkliche Arbeit war 1 Tag, Verbleibende Arbeit 12 Stunden. Der Vorgang ist nun erledigt und dies ist über einen Klick auf '100%' dokumentiert. Dadurch wird das Verbleibende Arbeit auf einen Leerwert zurückgerechnet, sein Betrag wird zu Wirkliche Arbeit addiert.
Das bedeutet:
-
Erwartete Arbeit berechnet Wirkliche Arbeit plus Verbleibende Arbeit. Verbleibende Arbeit ist nun 0, Wirkliche Arbeit ist 2.5 days. Erwartete Arbeit ist 2.5 Tage
-
Erwartete Dauer berechnet die Dauer bis zu 100% Erledigung.
-
Erwarteter Start berechnet basierend auf Wirklicher Start
-
Erwartetes Ende berechnet basierend auf Wirkliches Ende
Wenn Sie Kostensätze für Ihre Ressourcen, Basis- oder Pfändungskosten für Ihre Aktivitäten definiert haben, werden Erwartete Kosten im Inspektor Finanzen auf der Registerkarte Saldo angezeigt.