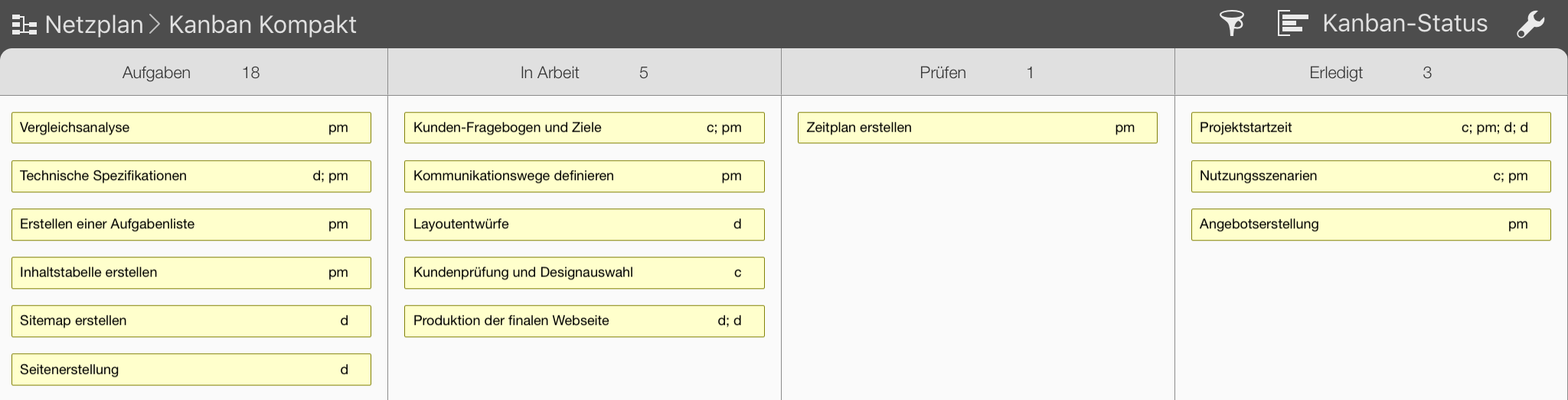Willkommen in der Merlin Project-Dokumentation für das iPad.
|
|
Die iPhone-Dokumentation finden Sie hier. |
30 Tage kostenlos testen
Merlin Project ist im Rahmen eines Abonnements erhältlich.
Sie können jedoch vor dem Abonnement eine Testversion starten. Sie haben 30 Tage Zeit, um die App in vollem Umfang zu testen. Wenn Sie kein Abonnement starten, die Testversion abläuft oder Sie ein laufendes Abonnement kündigen, läuft die App im schreibgeschützten Modus.
Alle bis dahin erstellten Dokumente können geöffnet, aber nicht mehr bearbeitet werden.
Abonnement
Verwenden Sie Merlin Project auf Ihrem iPad, um ein Abonnement zu starten.
Ihr Abonnement wird von Apple abgerechnet und mit der Apple ID verlinkt, die Sie beim Herunterladen der iPad App aus dem App Store verwendet haben. Bei einem aktiven Abonnement können Sie mit der App neue Dateien erstellen, bestehende öffnen und bearbeiten.
Für die Kündigung und weitere Informationen zur Verwaltung von Abonnements verwenden Sie bitte iTunes Store und folgen Sie dem Apple-Workflow: https://support.apple.com/en-us/HT202039
|
|
Sie können ein laufendes Abonnement jederzeit kündigen und bei Bedarf ein neues beginnen. |
Speicherorte
Merlin Project unterstützt die Speicherorte der iOS Dateien-App.
Sie können bestehende Merlin Project Dateien direkt von folgenden Speicherorten aus öffnen:
|
|
Dateitypen wie PDF, mpp, MS Project XML-Dateien, etc. können von jedem beliebigen Speicherort aus aufgerufen werden. |
Auf meinem iPad
Verwenden Sie den Speicherort auf meinem iPad, um Dateien zu erstellen, die lokal auf Ihrem iOS-Gerät gespeichert werden sollen. Diese Dateien werden nicht mit anderen iOS-Geräten synchronisiert, die Sie möglicherweise mit derselben Apple-ID verwenden.
Die Dokumente befinden sich im Ordner Merlin Project des Speicherorts auf meinem iPad.
Projektdateien lokal erstellen
Zum Öffnen oder Erstellen einer Projektdatei auf Ihrem iPad:
-
Durchsuchen Sie die Dateispeicherorte.
-
Tippen Sie auf den Speicherort "auf meinem iPad".
-
und dann "Merlin Project"
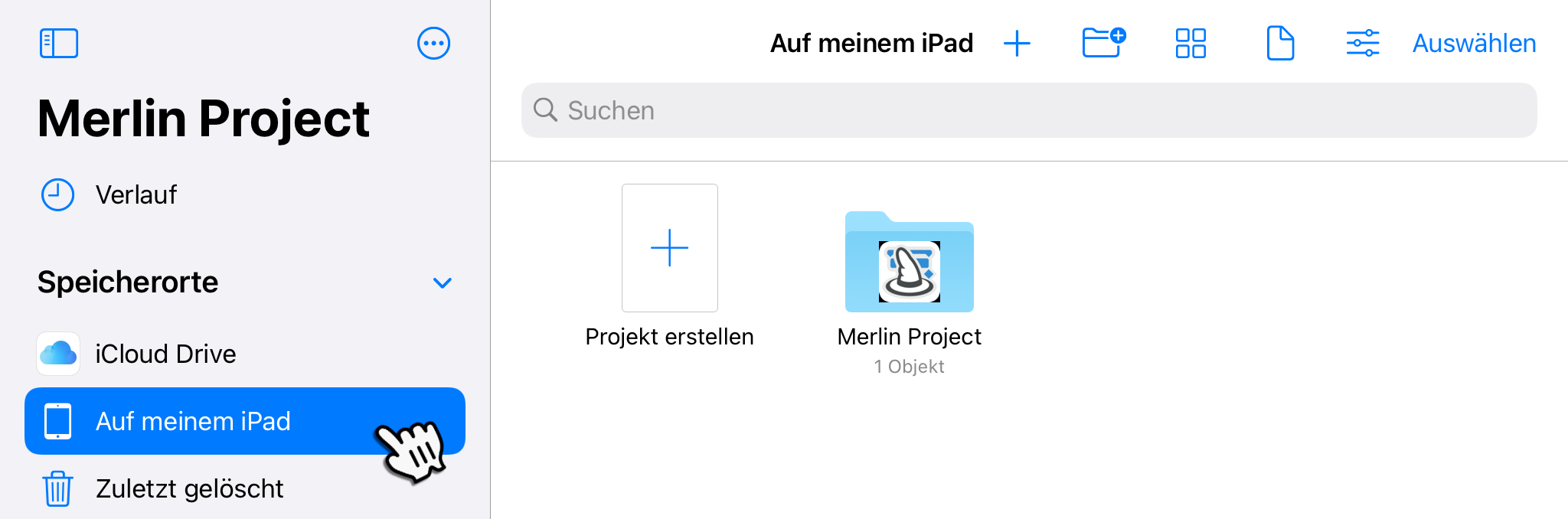
-
Tippen Sie "+ Projekt Erstellen"
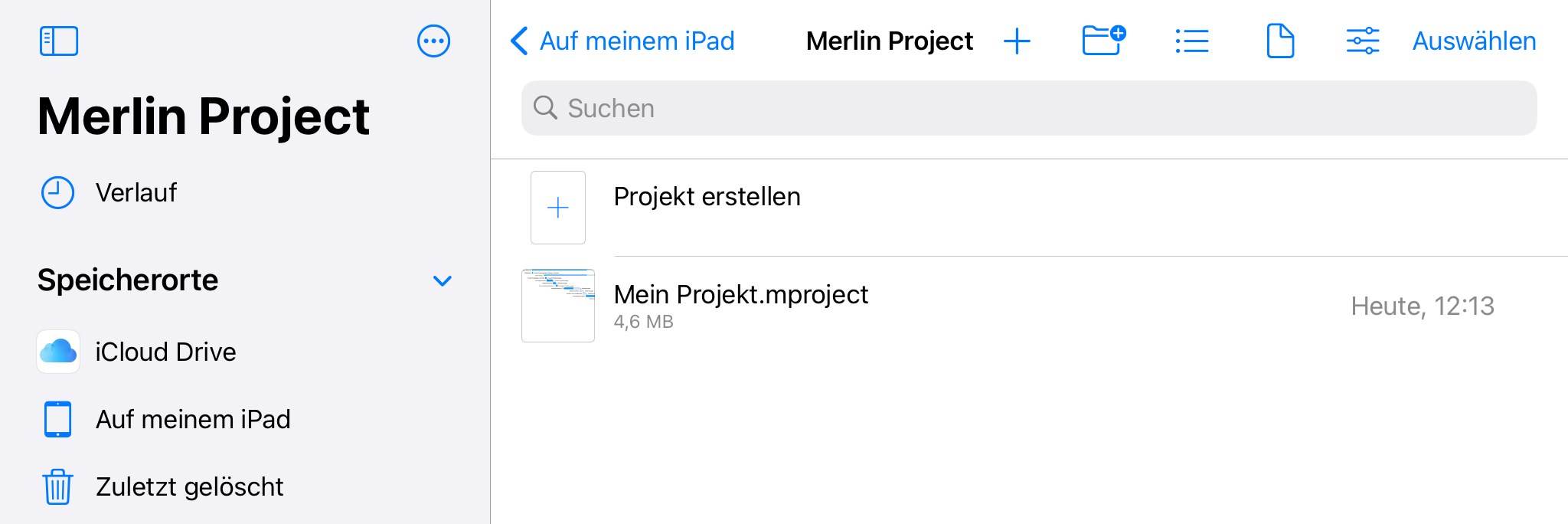
-
Wählen Sie eine Vorlage oder starten Sie ein neues leeres Dokument.
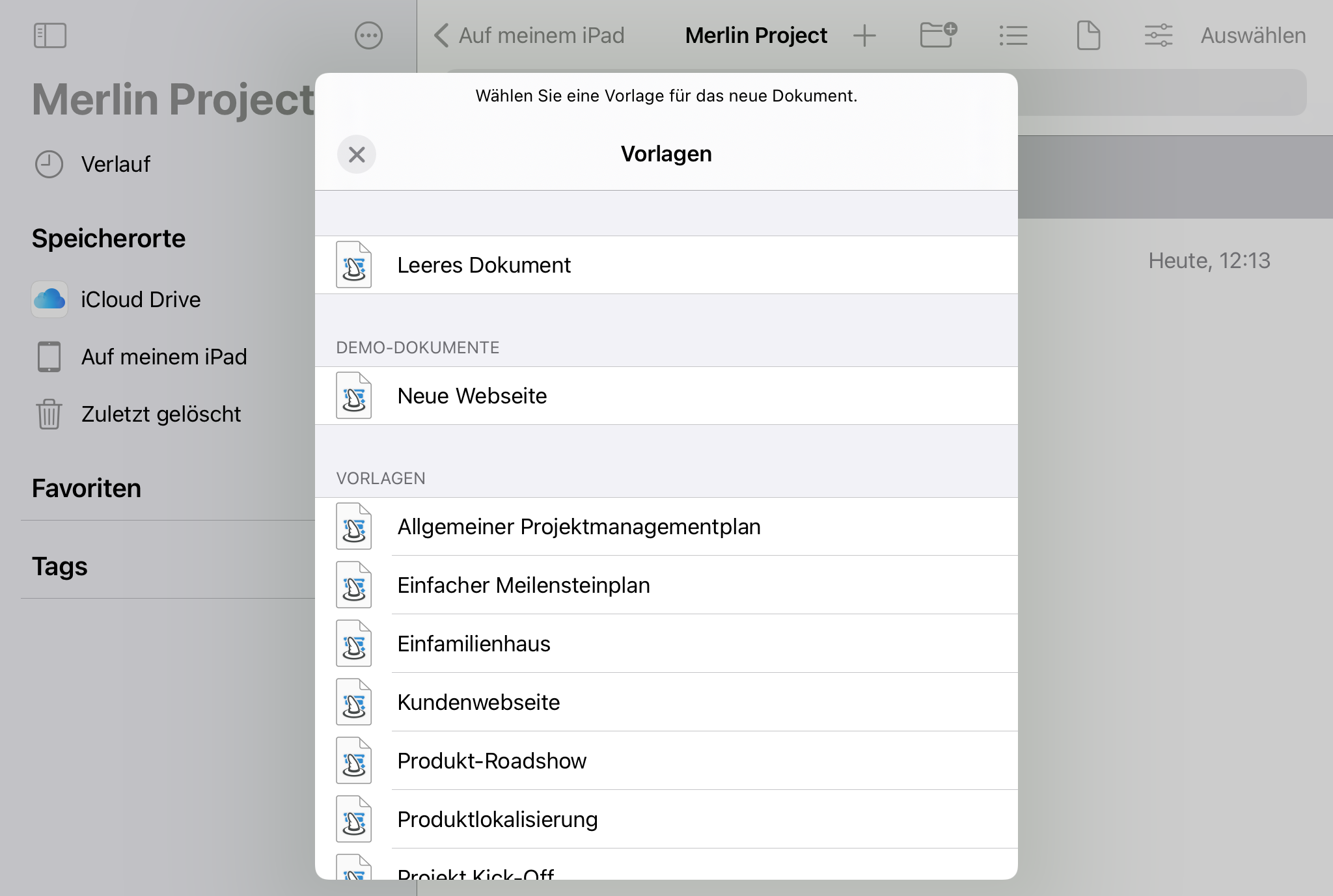
Lokale Projekte öffnen
Um bestehende lokale Projektdateien von Ihrem iPad aus zu öffnen:
-
Tippen Sie auf den Speicherort "auf meinem iPad".
-
und dann "Merlin Project"
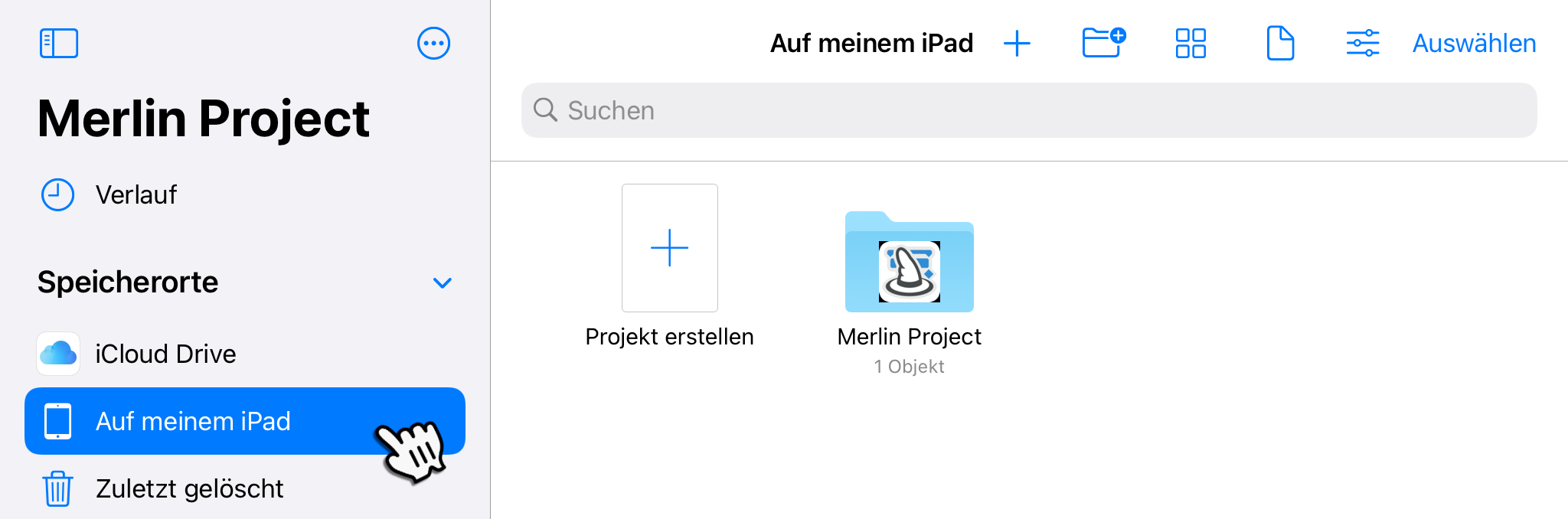
-
Tippen Sie eine beliebige Projektdatei.
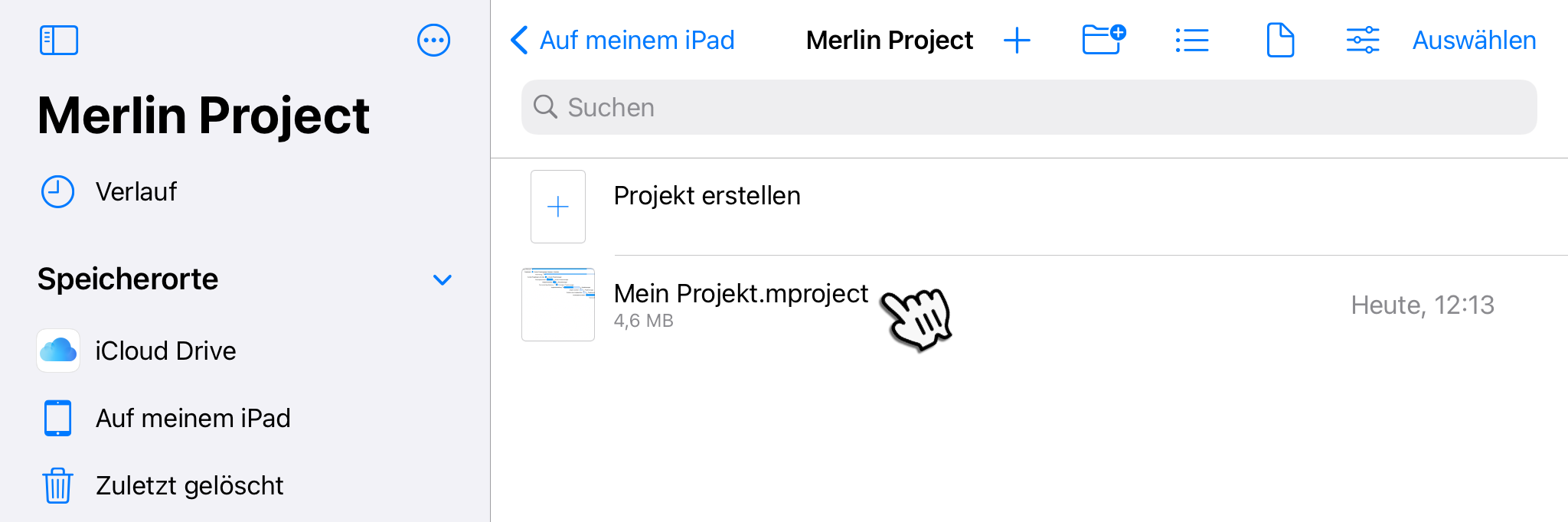
|
|
Sobald Sie eine Datei geöffnet haben, erscheint sie auch im "Verlauf". |

Lokale Projektdateien teilen
Zum Teilen von lokalen Dokumenten mit anderen Benutzern:
-
Tippen Sie auf den Speicherort "auf meinem iPad".
-
und dann "Merlin Project"
-
Tippen und halten Sie eine beliebige Projektdatei gedrückt.
-
Verwenden Sie die Option "Bewegen", um einen anderen Speicherort auszuwählen.

Oder
-
Verwenden Sie 'Teilen', um es per AirDrop, Mail, etc. versenden zu können…
iCloud Drive
Merlin Project unterstützt auch iCloud Drive. Projektdateien auf dem iCloud Drive werden vom Cloud-Service mit anderen Apple-Geräten synchronisiert, die mit derselben Apple-ID angemeldet sind.
iCloud Drive einrichten
Richten Sie iCloud Drive auf Ihren Geräten so ein, wie es bei Apple erklärt wird.
Projektdateien auf dem iCloud Drive erstellen
So erstellen Sie neue Projektdateien auf Ihrem iCloud Drive:
-
Durchsuchen Sie die Dateispeicherorte.
-
Tippen Sie auf den Speicherort "iCloud Drive".

-
Tippen Sie "+ Projekt Erstellen"
-
Wählen Sie eine Vorlage oder starten Sie ein neues leeres Dokument.
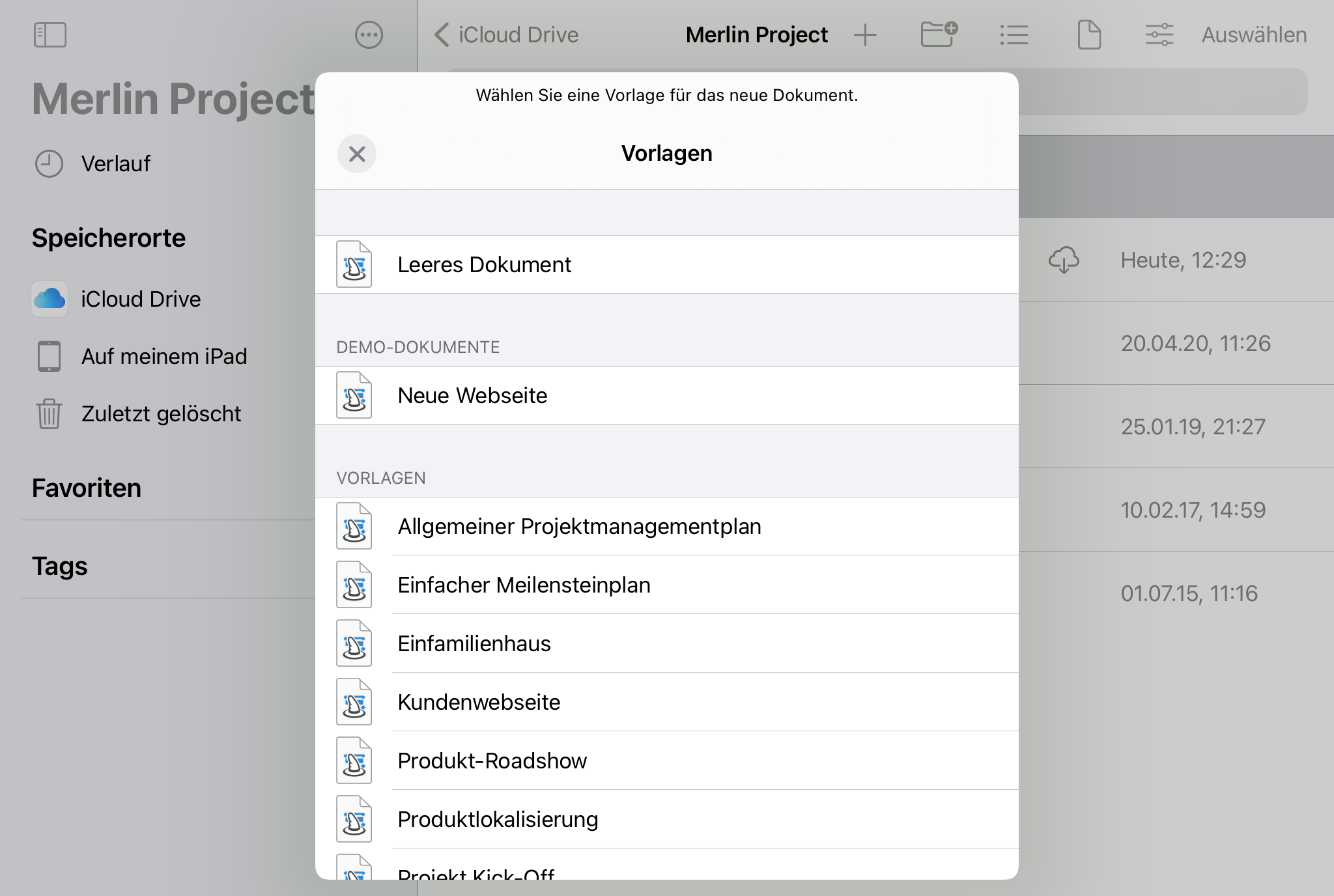
Projektdateien aus dem iCloud Drive öffnen
-
Durchsuchen Sie die Dateispeicherorte.
-
Tippen Sie auf den Speicherort "iCloud Drive".

-
Tippen Sie auf eine beliebige Projektdatei.
|
|
Dateien mit einem Cloud-Symbol zeigen an, dass das iCloud Drive die Synchronisierung dieser Datei auf Ihrem Gerät noch nicht abgeschlossen hat. |
Import
Tippen Sie auf Dateien aus Drittanwendungen, um deren Daten in neue Merlin Project Dokumente zu importieren.
Merlin Project für das iPad unterstützt folgende Formate:
-
Microsoft Project (.mpp, .xml)
-
Omniplan
-
Mind manager
-
Freemind
-
Novamind
-
OPML
-
CSV
-
Merlin 2
-
Merlin Project XML
|
|
Beim Öffnen einer CSV- oder OPML-Datei erscheint ein Dialog, womit Sie die Datensätze aus dem Ausgangsdokument zu den Feldern des Merlin Project für das iPad zuordnen können. |

Projekte
Mit Merlin Project für das iPad können Sie auch Dropbox verwenden, um Projektdateien zwischen Ihren iOS- und Mac-Geräten zu synchronisieren.
Der Standard-Dropbox-Speicherort, gekennzeichnet durch das blaue "Dropbox"-Symbol, unterstützt jedoch keine Merlin Project Dokumentenpakete.
Sie müssen in Merlin Project für das iPad ein Dropbox-Account einrichten, bevor Sie neue Projekte erstellen oder auf bestehende Projekte zugreifen können.
'Projekte' einrichten
So richten Sie den 'Projekte' Speicherort ein, damit Sie auf Ihre Merlin Project Dateien von Ihrem persönlichen Dropbox-Konto aus zugreifen:
-
Durchsuchen Sie die Dateispeicherorte.
-
Tippen Sie auf den Speicherort "Projekte".

|
|
Falls der Projekte Speicherort derzeit nicht aufgeführt ist, tippen Sie bitte auf das (…) Symbol und dann auf "Seitenleiste Bearbeiten" und aktivieren Sie den fehlenden Speicherort. |
-
Tippen Sie "Merlin Projekte auf Dropbox"
Merlin Project für das iPad informiert Sie darüber, dass Sie "Zugang zu Dropbox gestatten" müssen.
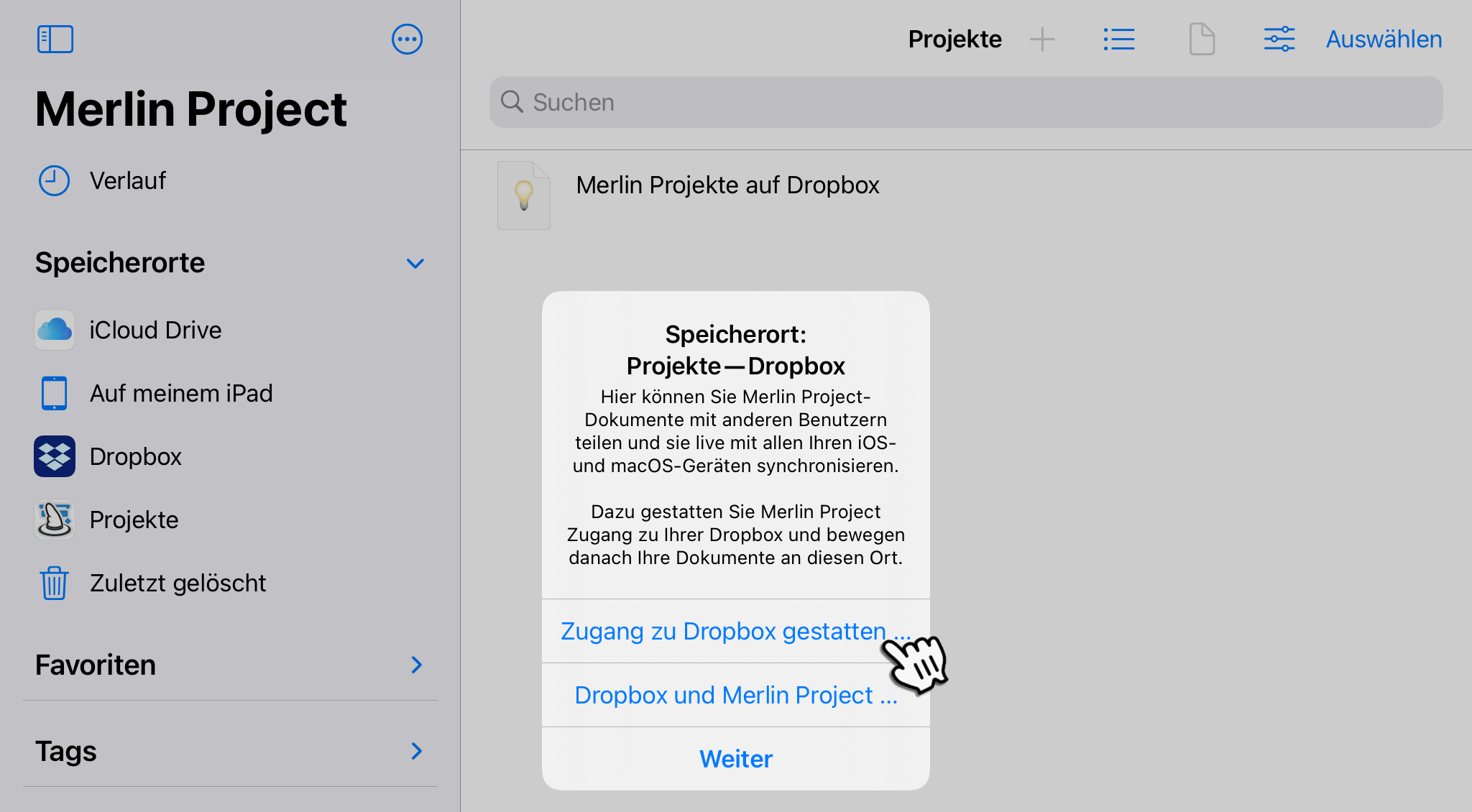
-
Tippen Sie "Zugang zu Dropbox gestatten" und folgenden Sie den Anweisungen.
|
|
Wenn das iOS danach vorübergehend zu einem anderen Speicherort springt, ist das in Ordnung. Tippen Sie einfach erneut auf den Speicherort Projekte, um seinen Inhalt aufzulisten. |
Projektdateien auf der Dropbox erstellen
So erstellen Sie neue Projektdateien auf der Dropbox:
-
Durchsuchen Sie die Dateispeicherorte.
-
Tippen Sie auf den Speicherort "Projekte".
-
Tippen Sie "+ Projekt Erstellen"

-
Wählen Sie eine Vorlage oder starten Sie ein neues leeres Dokument.

Projektdateien aus der Dropbox öffnen
-
Durchsuchen Sie die Dateispeicherorte.
-
Tippen Sie auf den Speicherort "Projekte".

-
Tippen Sie auf eine beliebige Projektdatei.
Arbeiten mit Projekten
Sobald Sie ein Projekt geöffnet oder ein neues erstellt haben, erscheint es in der Rubrik "Verlauf".
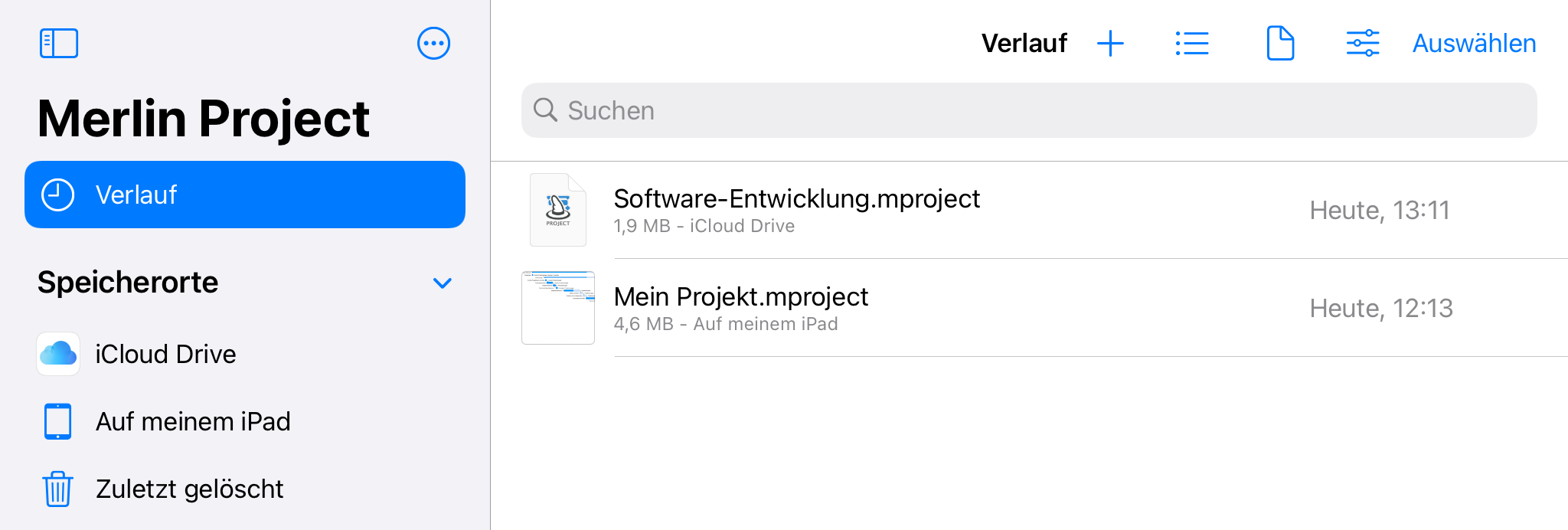
Wählen Sie ein Dokument aus, um es zu bearbeiten.

|
|
Das Projekt wird in der Ansicht geöffnet, die Sie bei Ihrer letzten Bearbeitung verwendet haben. Sie können jederzeit zu einer anderen Ansicht wechseln. |
Dokument Wechsel
Um zu einem anderen Dokument zu wechseln, tippen Sie auf das Symbol "Dokumente" oben links und wählen Sie das Dokument aus dem Speicherort aus.

Bedienung
Die Bedienung von Merlin Project für das iPad ist komplett an Gesten angepasst.
Zeilen in der Gliederung
Zur Auswahl von Inhalten tippen Sie ein Mal auf eine Zeile.

Tippen Sie auf eine bereits ausgewählte Zeile erneut, öffnet sich das Kontextmenü. Darin befinden sich diverse Optionen zur Bearbeitung der Inhalte. Im Kontextmenü befinden sich die vier Symbole zum Ausschneiden, Kopieren, Einfügen und Löschen von selektierten Inhalten.
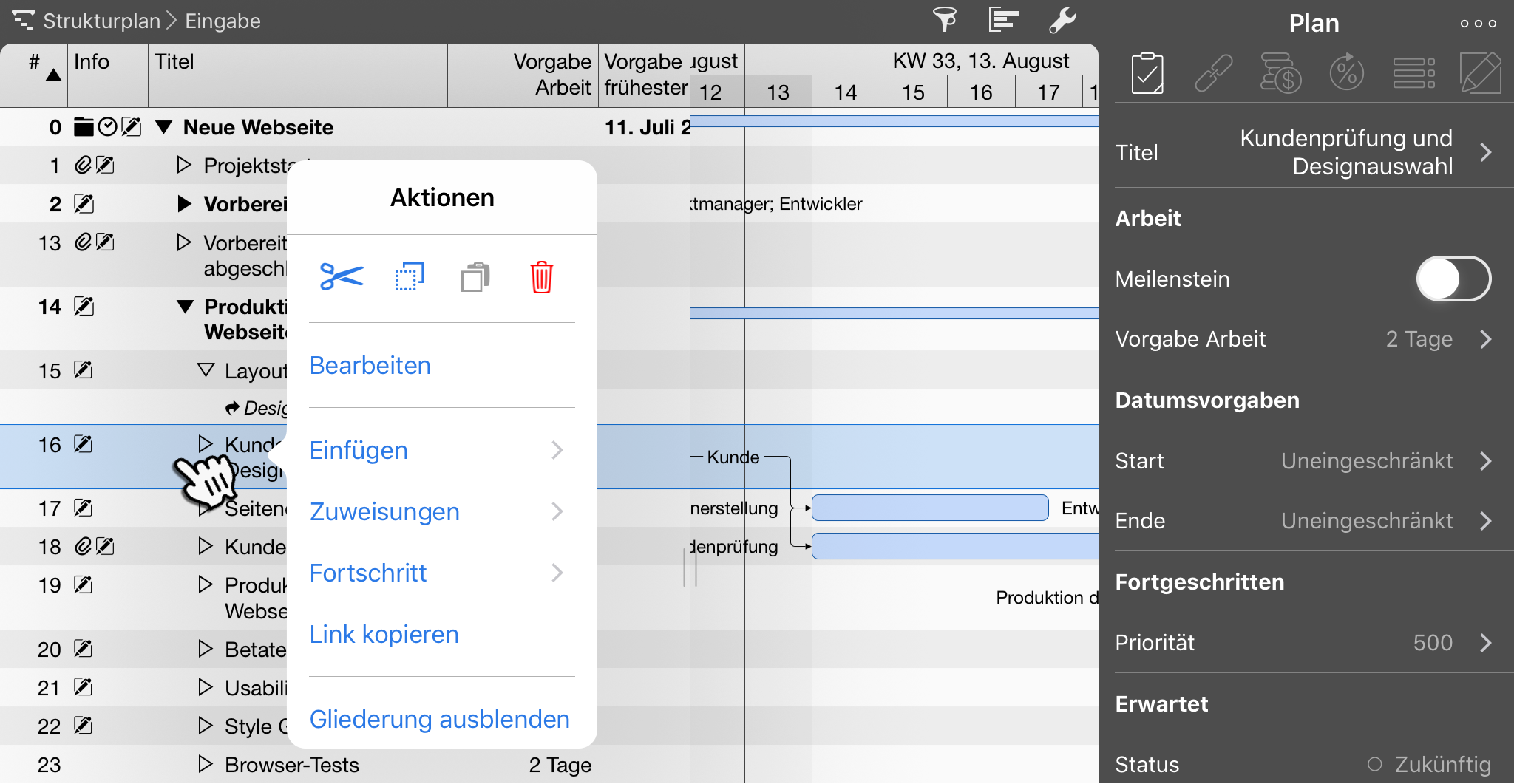
Mit einem Doppeltipp auf einen Inhalt, erscheint die passende Tastatur für die Eingabe.
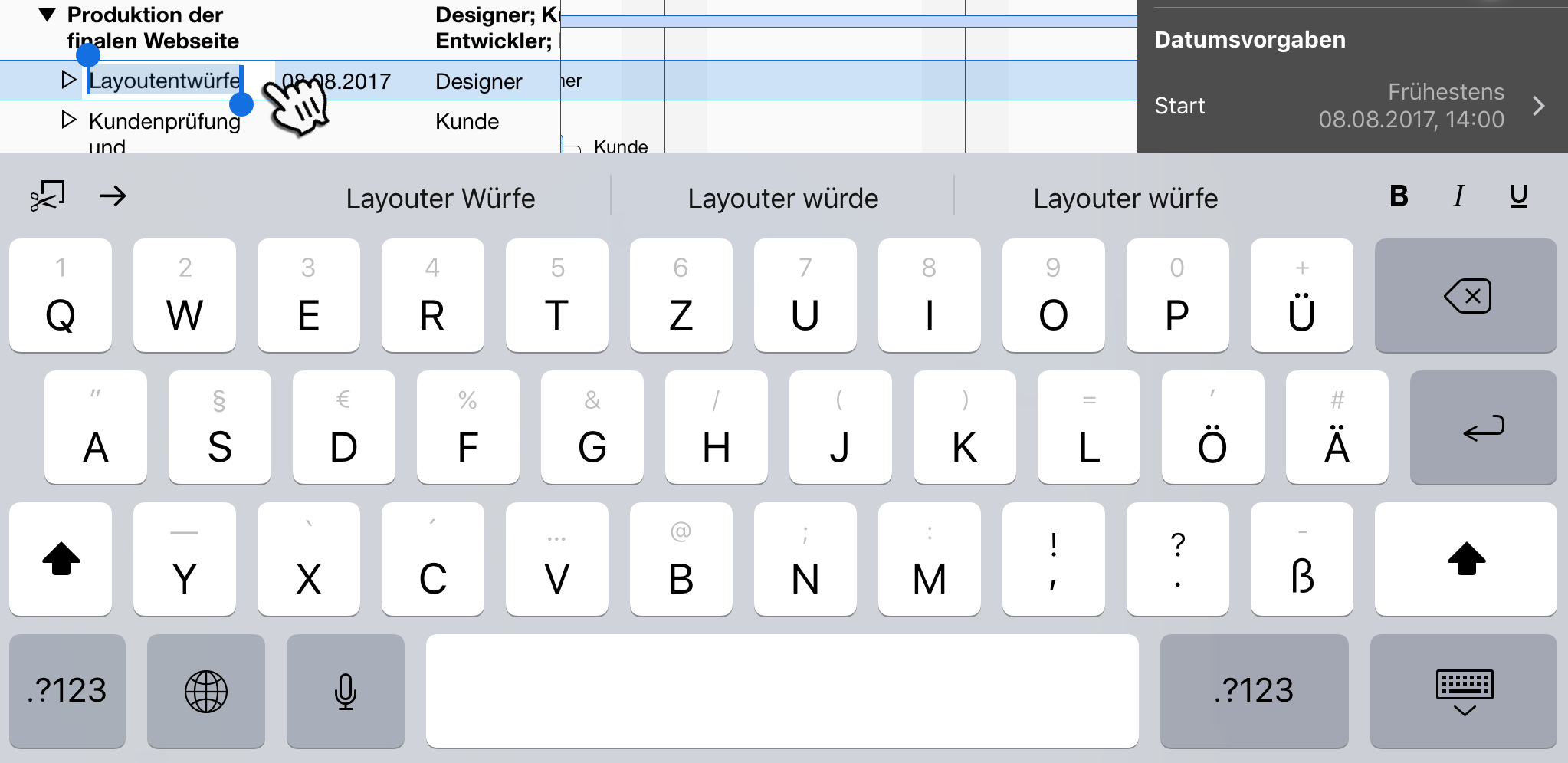
|
|
Sie können den Inhalt in den Zellen direkt bearbeiten oder die verschiedenen Felder in den Reitern des Inspektors verwenden. |
Die Inhalte lassen sich mit einer Berührung bewegen. Setzen Sie den Finger auf einer bereits markierten Zeile und wischen in die gewünschten Stelle.
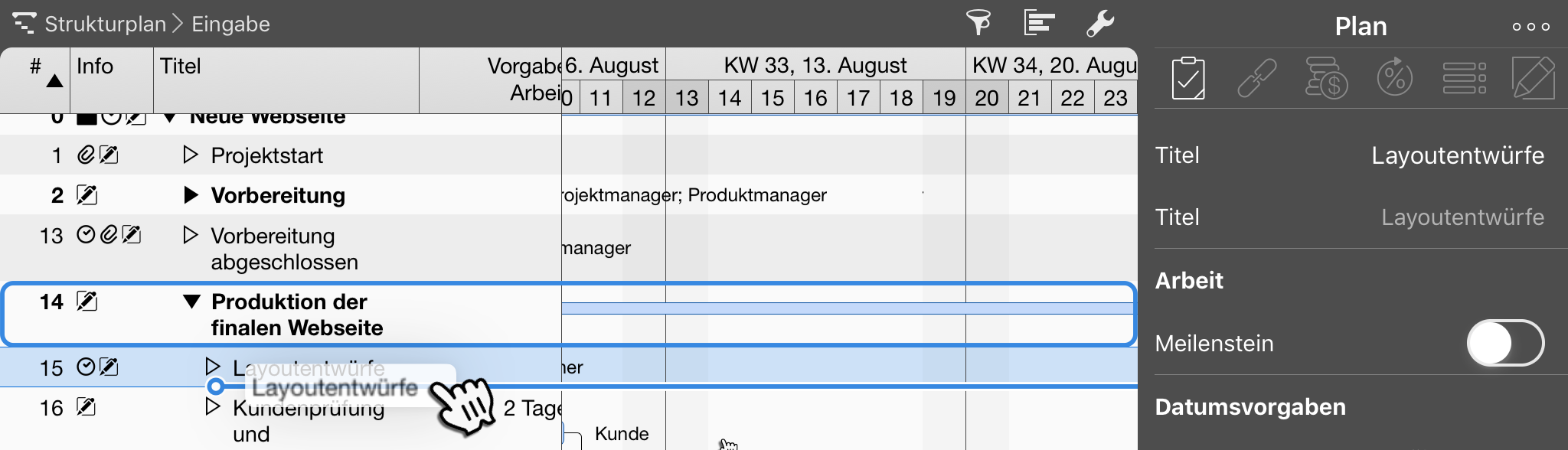
Spalten in der Gliederung
Mit einem Antippen in den Spaltenkopf wählen Sie die gesamte Spalte aus.
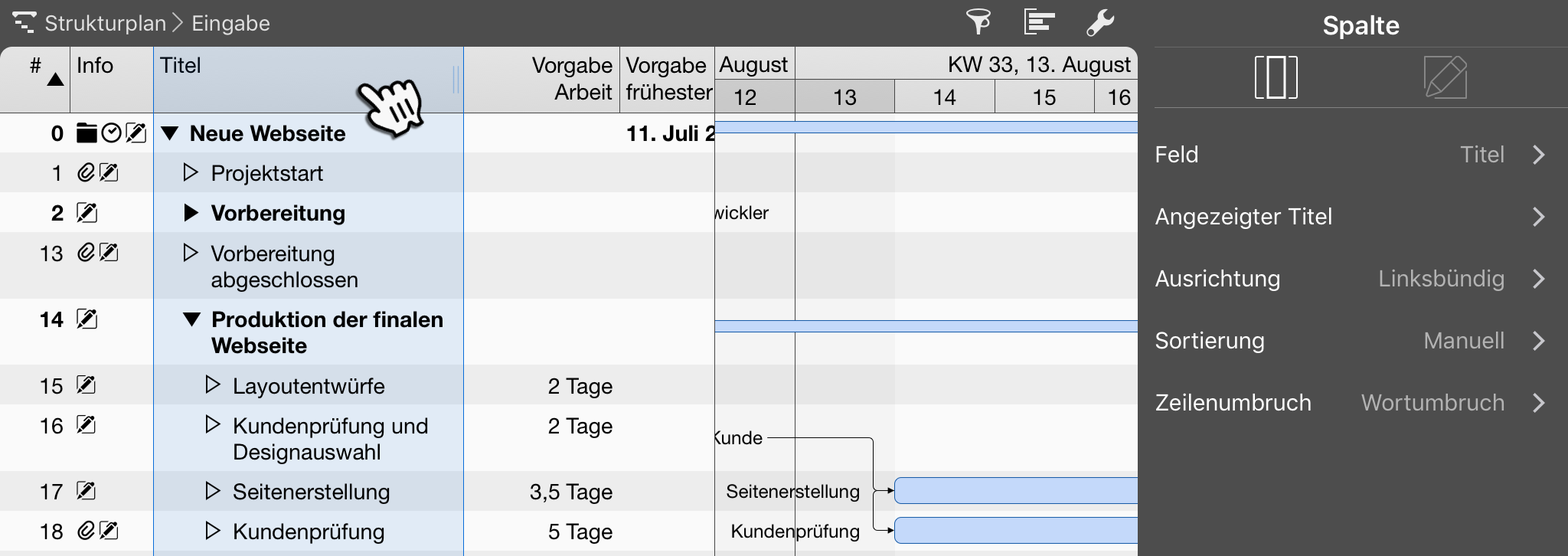
Die Breite der Spalte wird durch das Verschieben des Anfassers an der rechten Seite der Spalte verändert.

|
|
Mit einem Doppeltipp auf den Spaltenkopf passt sich die Breite der Spalte automatisch optimal an. |
Halten Sie eine aktive Spalte gedrückt und wischen Sie mit dem Finger nach rechts oder links, lassen sich die Spalten anders anordnen.

Ein Tipp auf den Spaltenkopf einer bereits aktivierten Spalte öffnet ein Kontextmenü. Darin befinden sich diverse Optionen für das Sortieren, Hinzufügen und Ausblenden der Spalte, die Auswahl von Spaltensets sowie das Ausblenden der gesamten Gliederung.
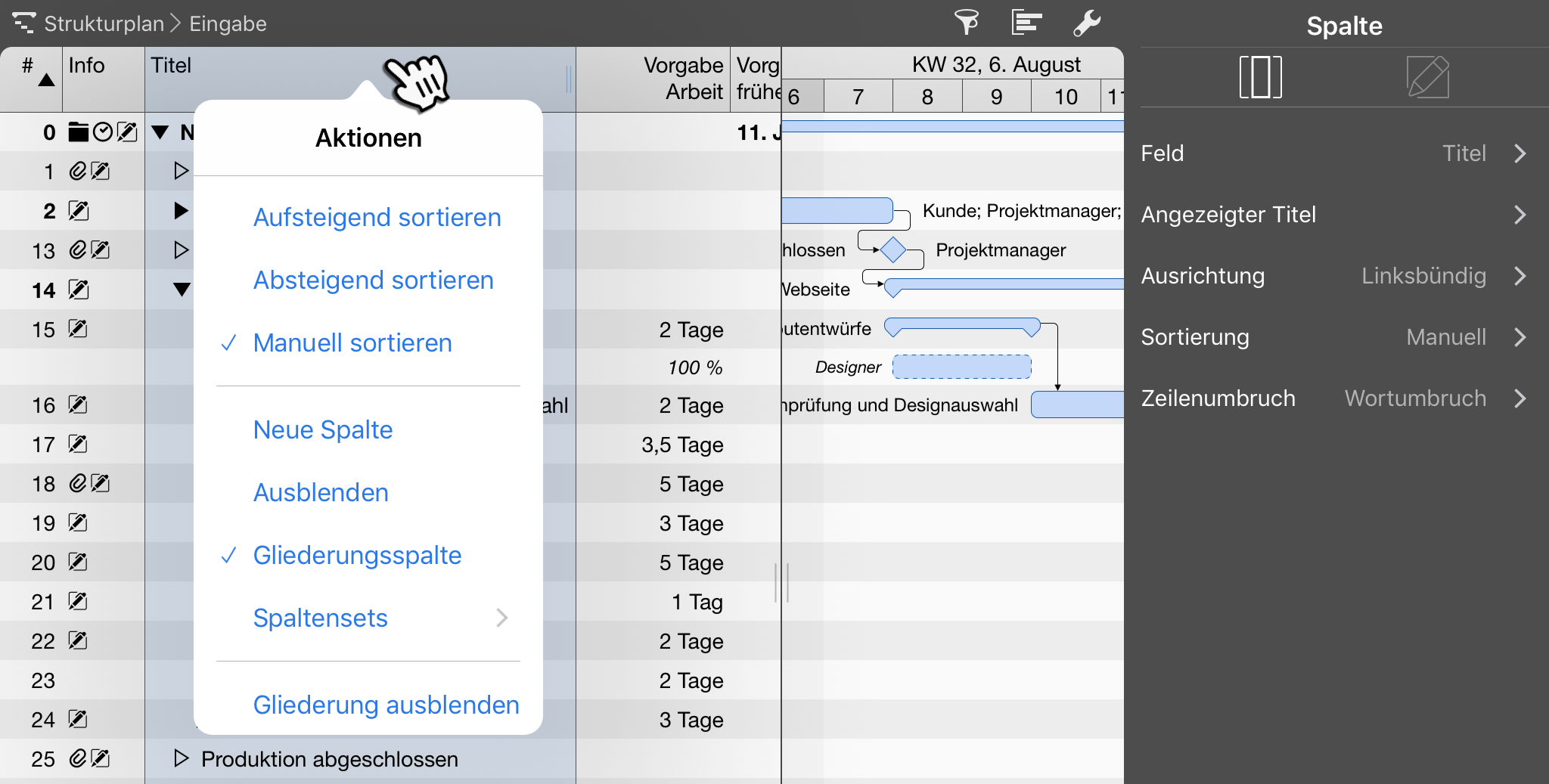
Um eine bestehende Spalte in die Ansicht hinzuzufügen, wählen Sie Neue Spalte. Eine neue Spalte wird angezeigt. Verwenden Sie den Inspektor und wählen Sie die gewünschte Spalte aus der Feld-Liste.
Um eine neue Spalte zu erstellen, tippen auf Neue Spalte und verwenden Sie den Bereich Felddefinition im Inspektor, wie hier erklärt wird.
|
|
Mittels des Inspektors können Sie einen beliebigen Titel für die Anzeige der ausgewählten Spalte definieren. Verwenden Sie hierzu das Feld Angezeigter Titel. Darüberhinaus können Sie das in einer Spalte angezeigte Feld ersetzen, indem Sie ein gewünschtes Element aus der Feld-Liste auswählen. |
Gantt
Balken im Gantt-Diagramm lassen sich mit einem Antippen aktivieren. Ein erneutes Antippen blendet das Kontextmenü ein.
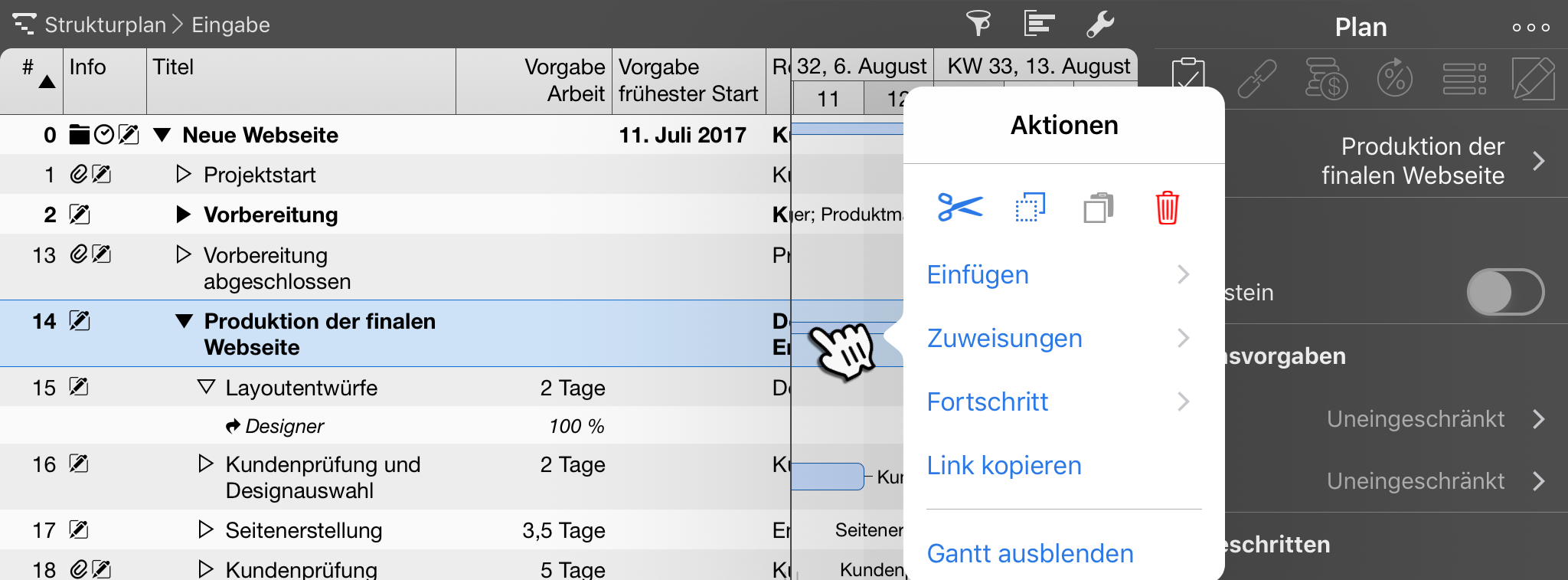
Zum Verschieben des Balkens, stehen zwei Anfasser parat. Bewegen Sie den ersten Anfasser (links mit einem vertikalen Strich), wird der Balken in der Zeitskala verschoben.
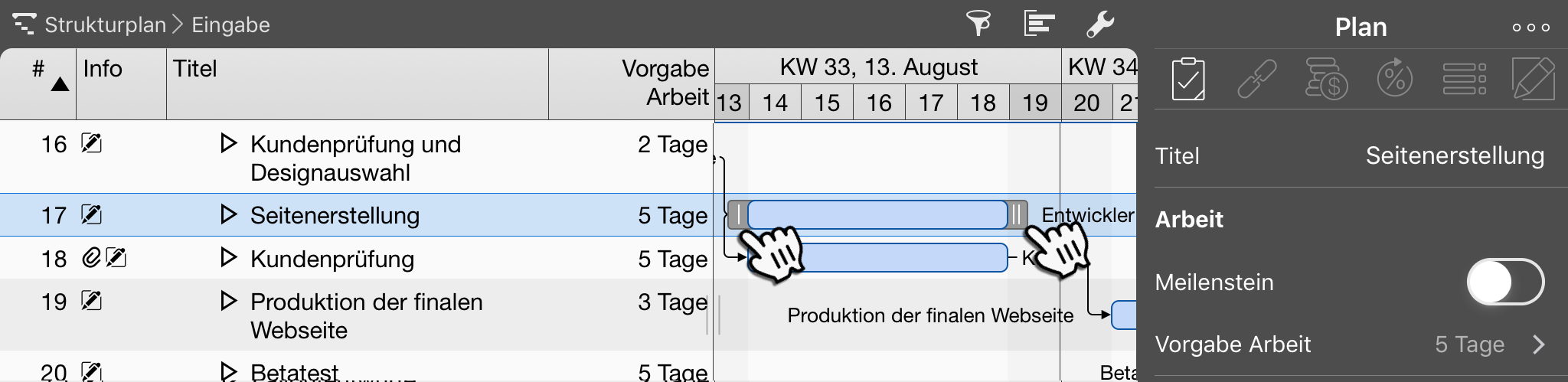
Bewegen Sie den zweiten Anfasser (rechts mit zwei vertikalen Strichen), wird die Länge des Balkens und somit die Arbeit verändert.
Beim Verschieben von Balken im Gannt, erscheinen in der Zeitskala blaue Cursorlinien. Diese markieren den Start und das Ende des Balkens in der Zeitskala.
Bei ausgeblendeter Gliederung, Aufklappdreiecke verhelfen bei Gruppen (schwarz) und Zuweisungen (hell), die Inhalte zu zeigen oder zu verbergen.
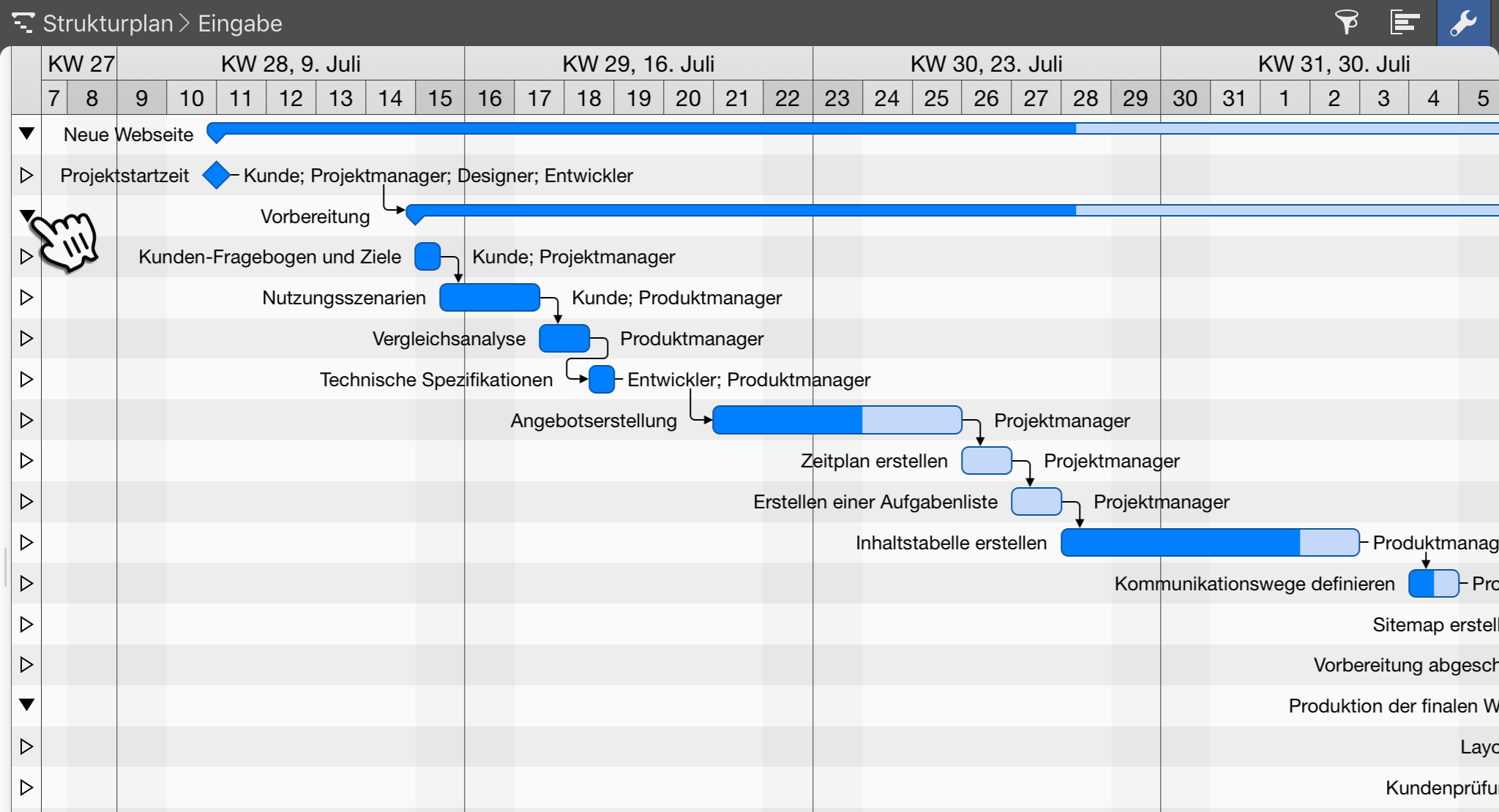
Vorgänge die außerhalb des sichtbaren Bereichs liegen, erscheinen im blauen Text und zwei Pfeilen nach rechts. Mit einem Mausklick auf einen Scrollindikator navigiert man direkt zum Vorgangsbalken.

Gantt Zeitskala
Tippen Sie auf die Zeitskala, wird der Zeitskala-Inspektor eingeblendet. Darin finden Sie diverse Optionen zum Bearbeiten der Zeitskala und weiterer damit zusammenhängender Funktionen.
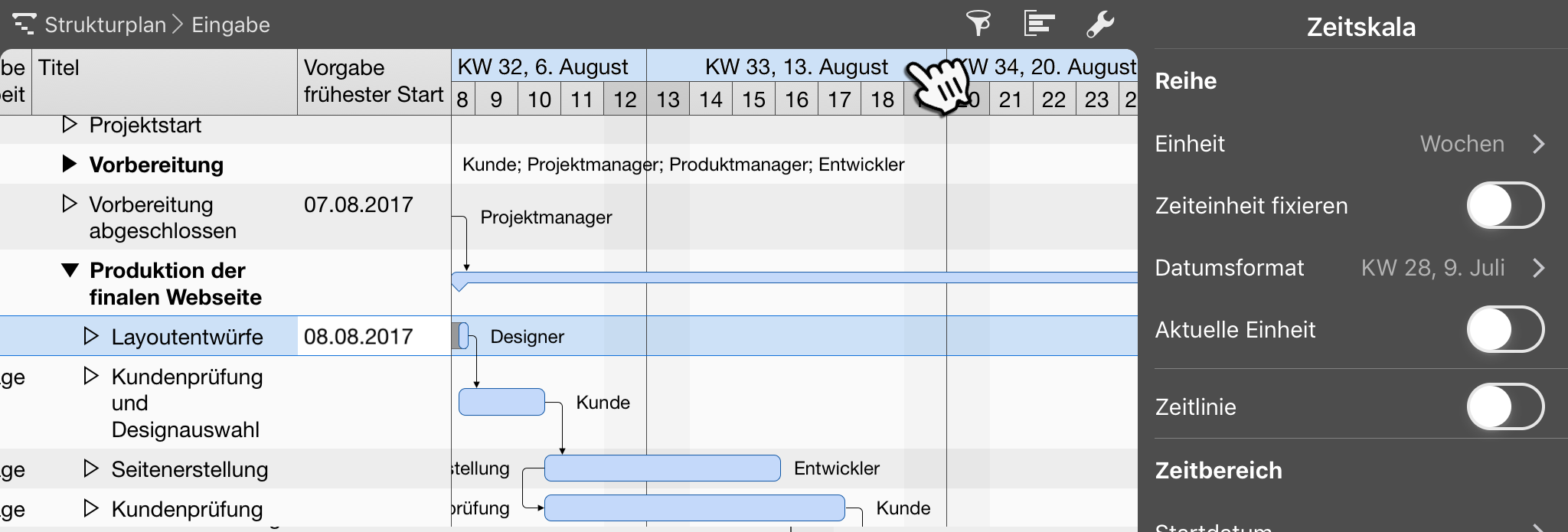
Zum Ändern der Zeitskala wischen Sie darüber mit dem Finger nach links (längere Zeiteinheiten) oder nach rechts (kürzere Zeiteinheiten).
Mehrfachselektion
Die Mehrfachselektion erleichtert Ihnen das gleichzeitige Arbeiten mit mehreren ausgewählten Objekten.
Tippen Sie ein Objekt an und halten es mit einem Finger fest (1), tippen Sie mit einem anderen Finger weitere Objekte an (2).

Das ist nützlich um beispielsweise gleichzeitig die getroffene Auswahl mit einander zu verknüpfen oder fürs gleichzeitige Verschieben mehreren Objekte innerhalb des Projekts.

Tippen Sie länger auf eines der selektierten Objekte und verschieben Sie nun die Auswahl, dabei erscheint die Anzahl aller gewählten Objekte.
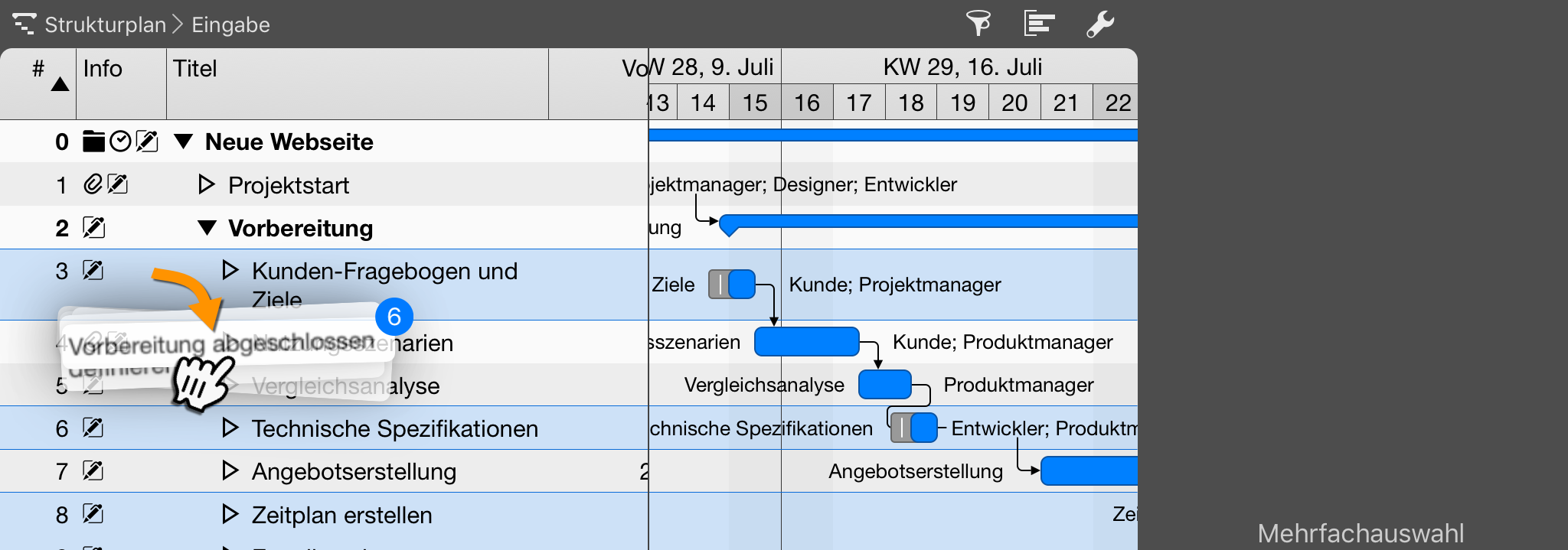
Zoom
Mit der Pinch-Geste (zwei Finger) lassen sich die Ansichten und deren Inhalte vergrößern oder verkleinern.
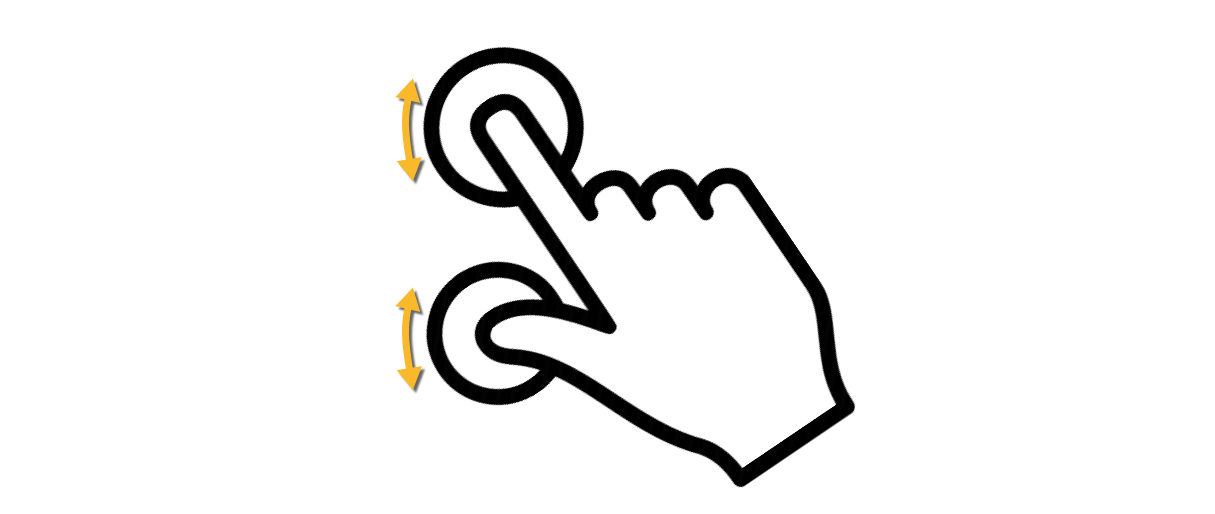
Widerrufen/Wiederholen
Merlin Project für das iPad unterstützt persistentes Widerrufen.
Das bedeutet, dass Sie zu jedem beliebigen Zeitpunkt alle Ihre Aktionen seit der Dokumenterstellung rückgängig machen können.
Zum Widerrufen einer Aktion tippen Sie auf das Pfeilsymbol (1) oder schütteln Sie das iPad (2).
Zum Wiederholen tippen und halten Sie das Pfeilsymbol.
|
|
Sobald Sie 'Widerrufen' aufrufen, wird auch ein 'Wiederholen' angeboten. |
Nach dem Schütteln erscheint ein Fenster, in dem Sie eine oder beide Optionen zur Auswahl erhalten
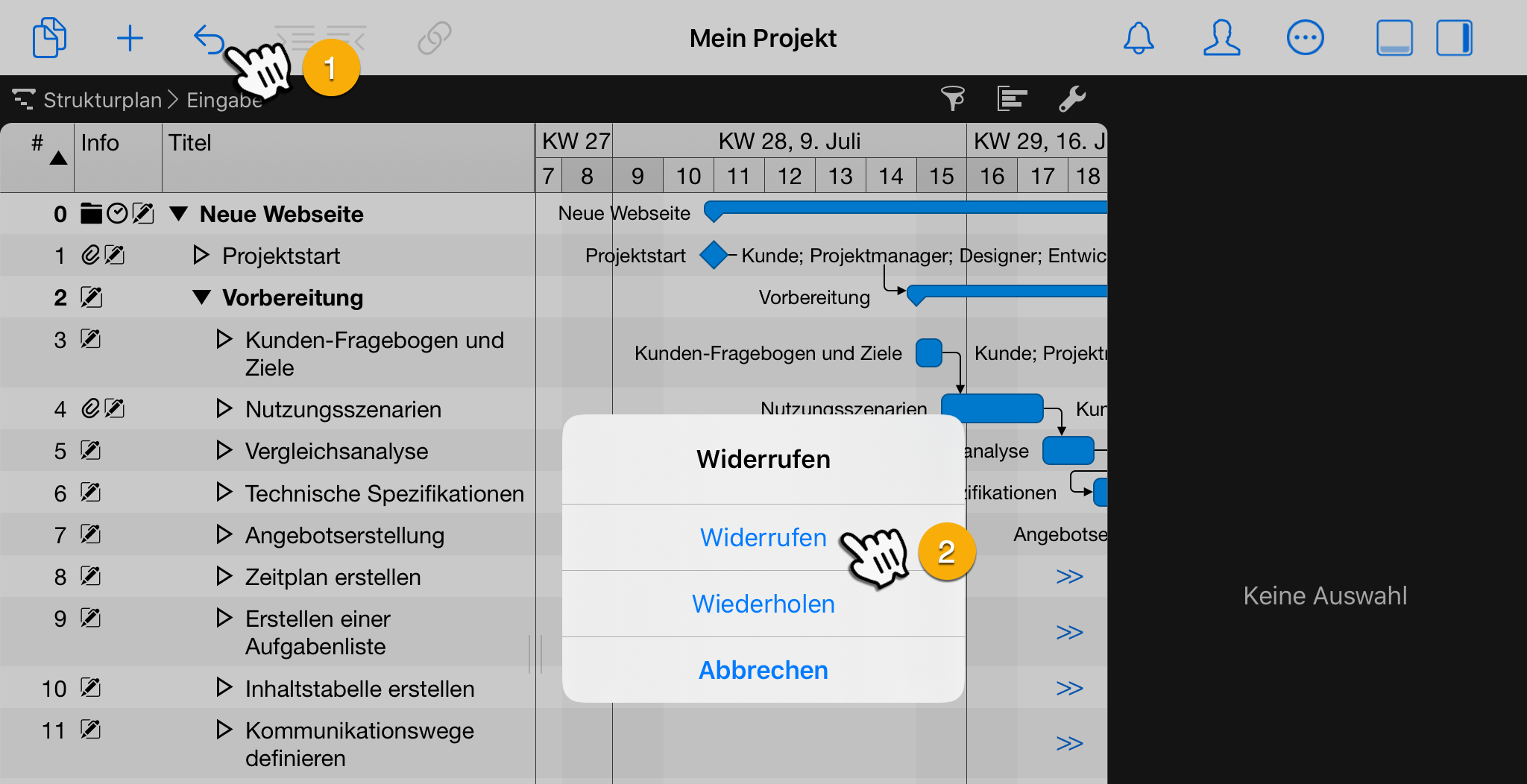
Tastaturen
Je nach Eingabewert erscheinen in Merlin Project eigene Tastaturen. Dies ist beispielsweise bei Datumswerten oder Zeitangaben der Fall.

Wählen Sie im Inspektor ein Textfeld aus, erscheint wie Abgebildet die passende Tastatur. Darin befinden sich links oben Symbole für Optionen wie "Ausschneiden" (Schere), "Kopieren" (zwei Rechtecke) oder "Einfügen" (Klemmbrett).
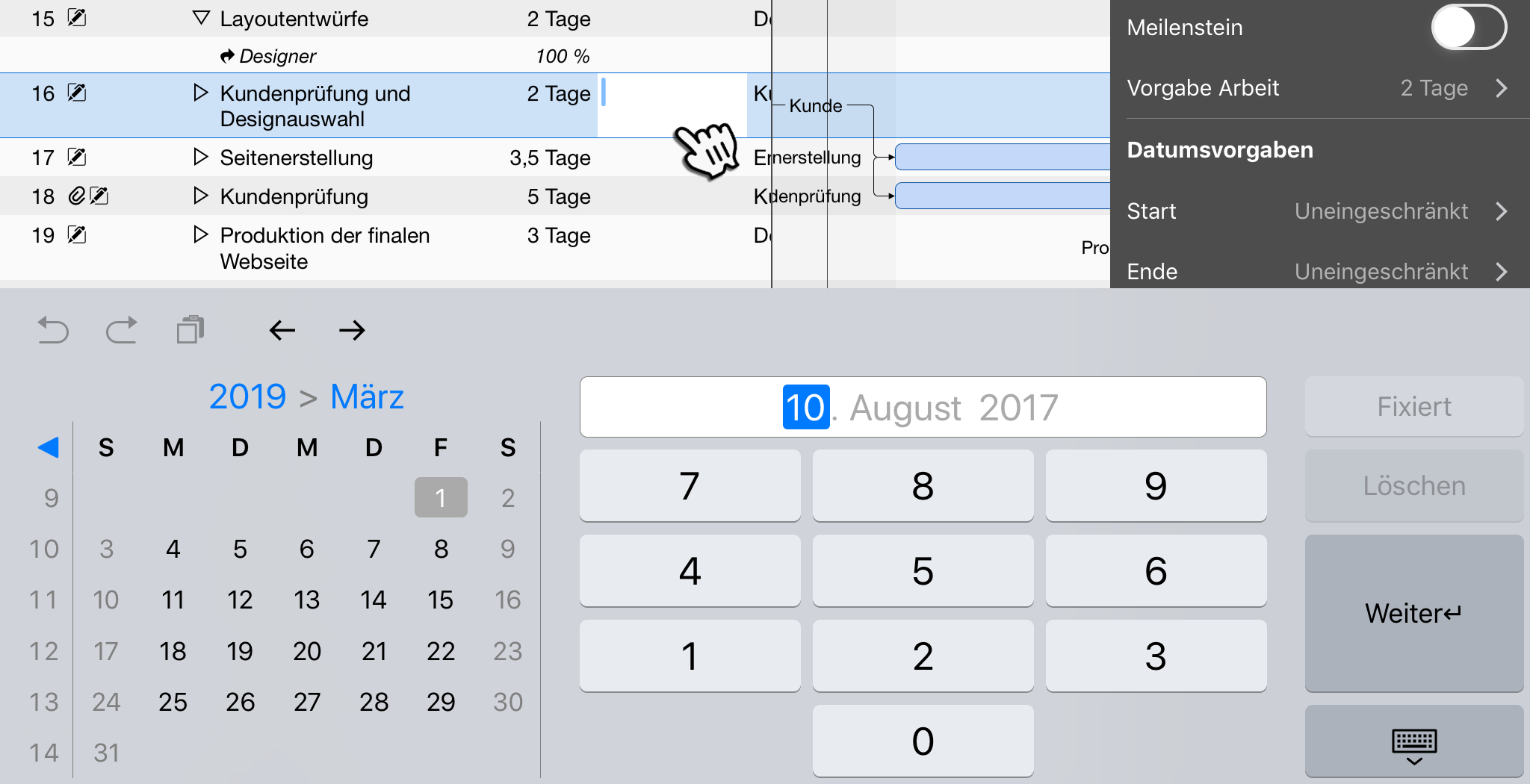
Verwenden Sie die Pfeile links oberhalb der Tastatur zum Springen zwischen einzelnen Spalteneinträgen.
Die gekrümmten Pfeile steuern die Optionen "Rückgängig" und "Erneut". Das Symbol dazwischen ist für das Einfügen von Informationen aus der Zwischenablage.
Inspektor
Im Inspektor lassen sich diverse Eingaben vornehmen. Wechseln Sie die Inspektor-Reiter durch das Antippen der oben aufgereihten Symbole.
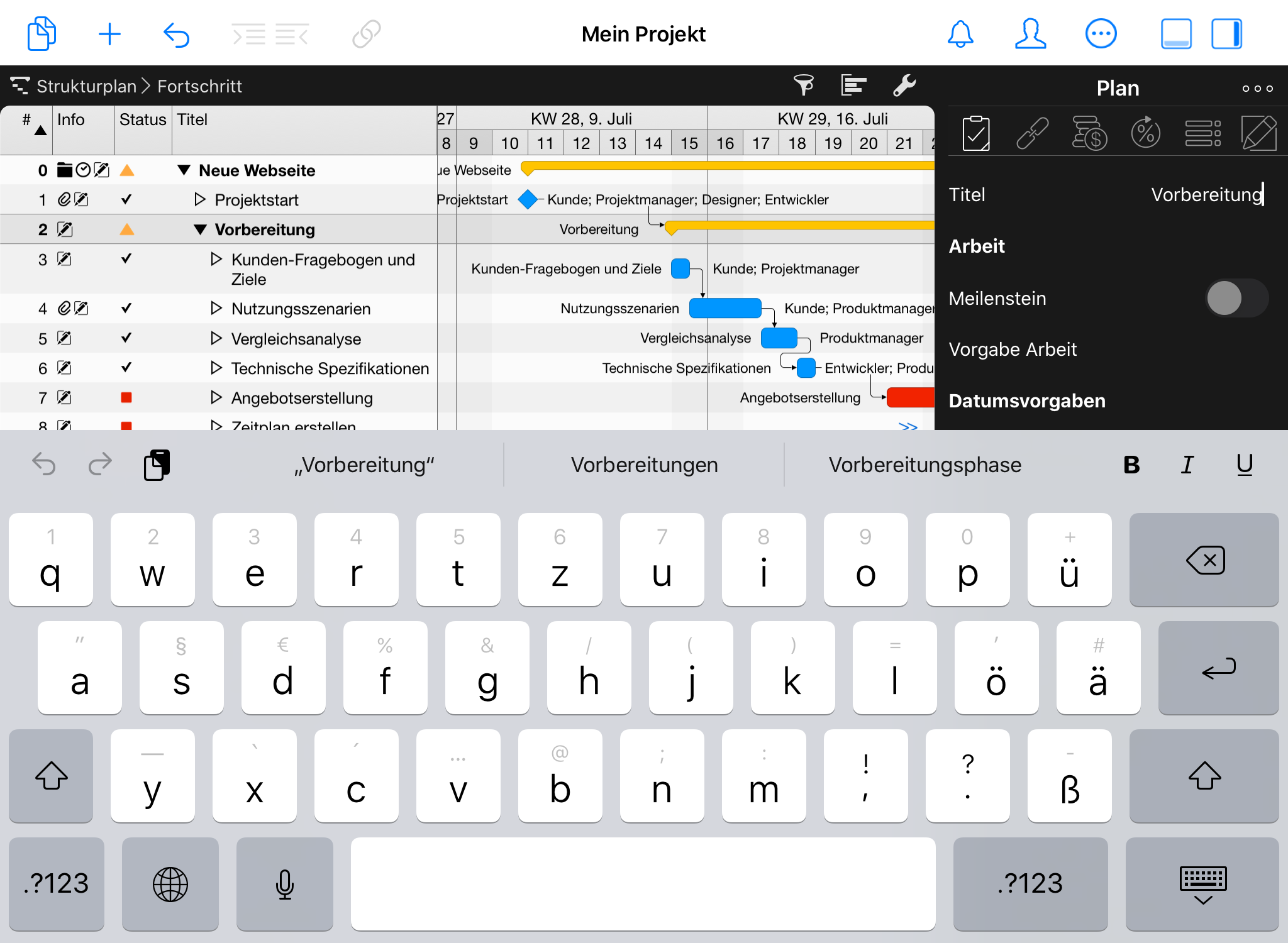
|
|
Tippen Sie auf das '…'-Symbol, um mehr editierbare Einstellungen zu sehen. |
Projektansichten
Merlin Project für das iPad verfügt über folgende Projektansichten:
Die Ansichten unterstützen den in iOS 13 oder neuer umfassten Dunkelmodus.
|
|
Auch wenn im Dunkelmodus erfolgt Drucken stets im hellen Erscheinungsbild. |
Ansichtswechsel
Tippen Sie oben links auf eine Ansicht, um die Auswahlliste zu verwenden.

Tippen Sie auf Strukturplan für die Auswahlliste aller Ansichten.
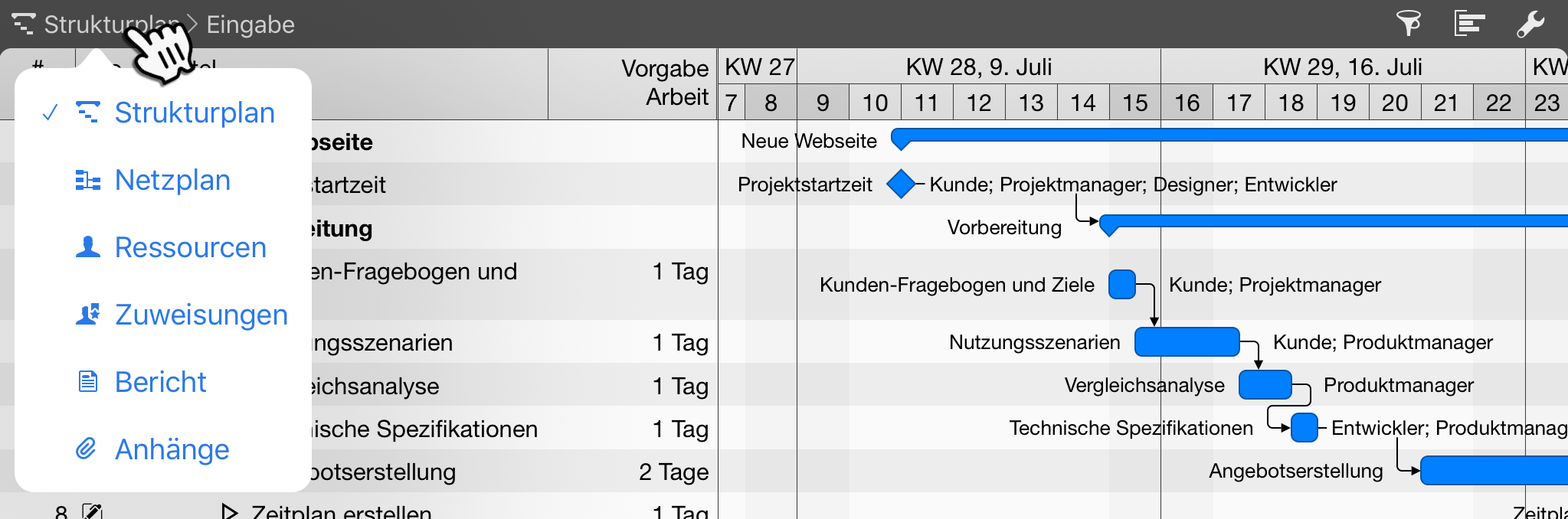
Tippen Sie auf Eingabe, um alle eingebauten Struktuplan-Ansichten zu sehen.

Verwenden Sie das Ansichtenmenü, um zu einer anderen Ansicht Ihres Projektes zu wechseln.
|
|
Wenn Sie benutzerdefinierten Ansichten erstellen oder verwalten möchten, verwenden Sie das Ansichtenmenü und wählen Sie Bearbeiten …. |
Strukturplan
Die Ansicht Strukturplan gehört zu der klassischen Ansicht und beinhaltet folgende Informationen in einer Gliederungs- und Balkendiagramm-Darstellung:

-
Eingabe
-
Ablauf
-
Budgetierung
-
Fortschritt
-
Kostenerwartung
-
Kostenplanung
-
Leistungswert
-
Meilensteine
-
Notizen
-
Ressourcenabgleich
-
Soll/Ist-Vergleich (Kosten)
-
Soll/Ist-Vergleich (Zeit)
-
Status Kompakt
Neue Inhalte
Tippen Sie das + Symbol. Ein neuer Vorgang wird hinzugefügt.

Tippen und halten Sie das + Symbol, um andere Inhalte hinzufügen:
Neue Spalten
Sie können in einer einzigen Aktion neue Felder erstellen und direkt in der Gliederung anzeigen.
-
Tippen auf einen Spaltenkopf.
-
Tippen Sie erneut den Spaltenkopf der bereits aktivierten Spalte. Es öffnet sich das Kontextmenü.
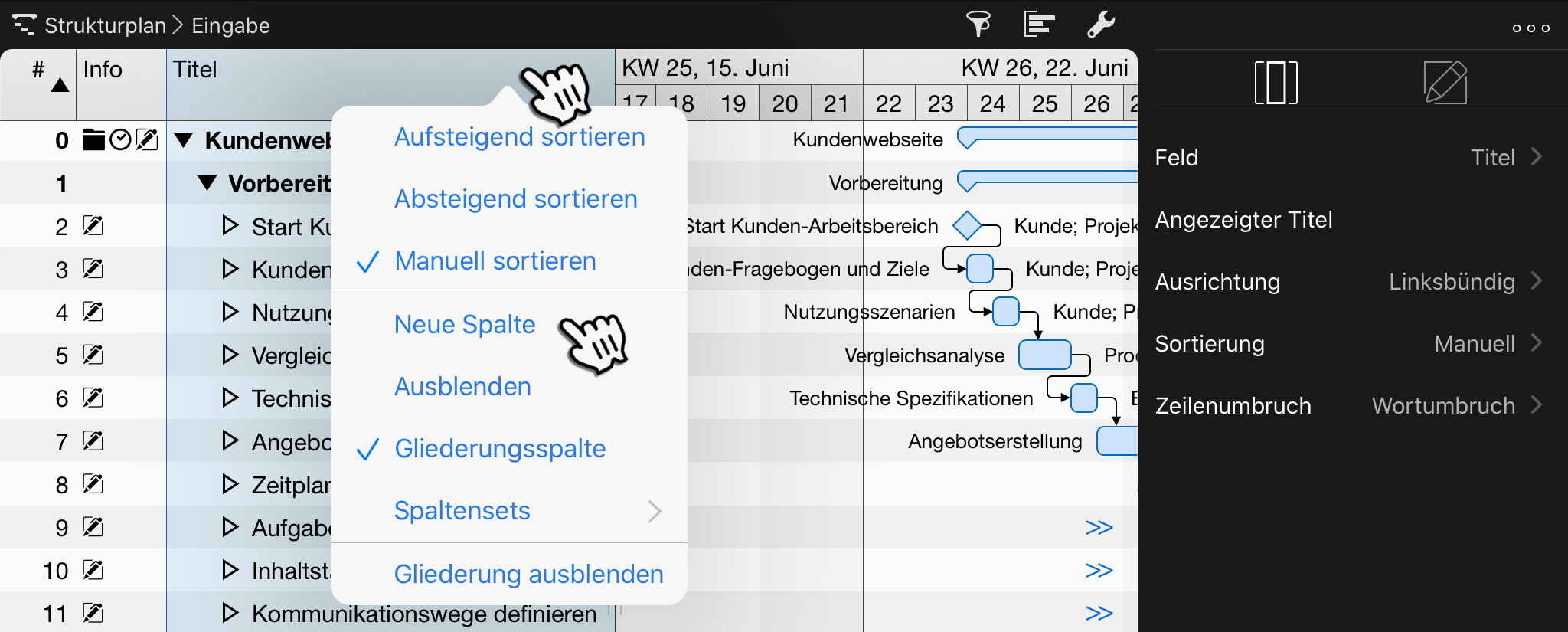
-
Wählen Sie Neue Spalte aus.
-
Fügen Sie im Inspektor den Angezeigten Titel ein und verwenden Sie den Bereich Felddefinition, um die Art (Text, Zahl, Datum, Dauer, Markierungsfeld, Status, Medien), Zusammenfassungsoptionen (keine, Summe, Mittelwert, Minimum, Maximum, Zustand, versteckt), vordefinierte Werte und die Option, ob freie Eingabe erlaubt ist, fest zu legen.
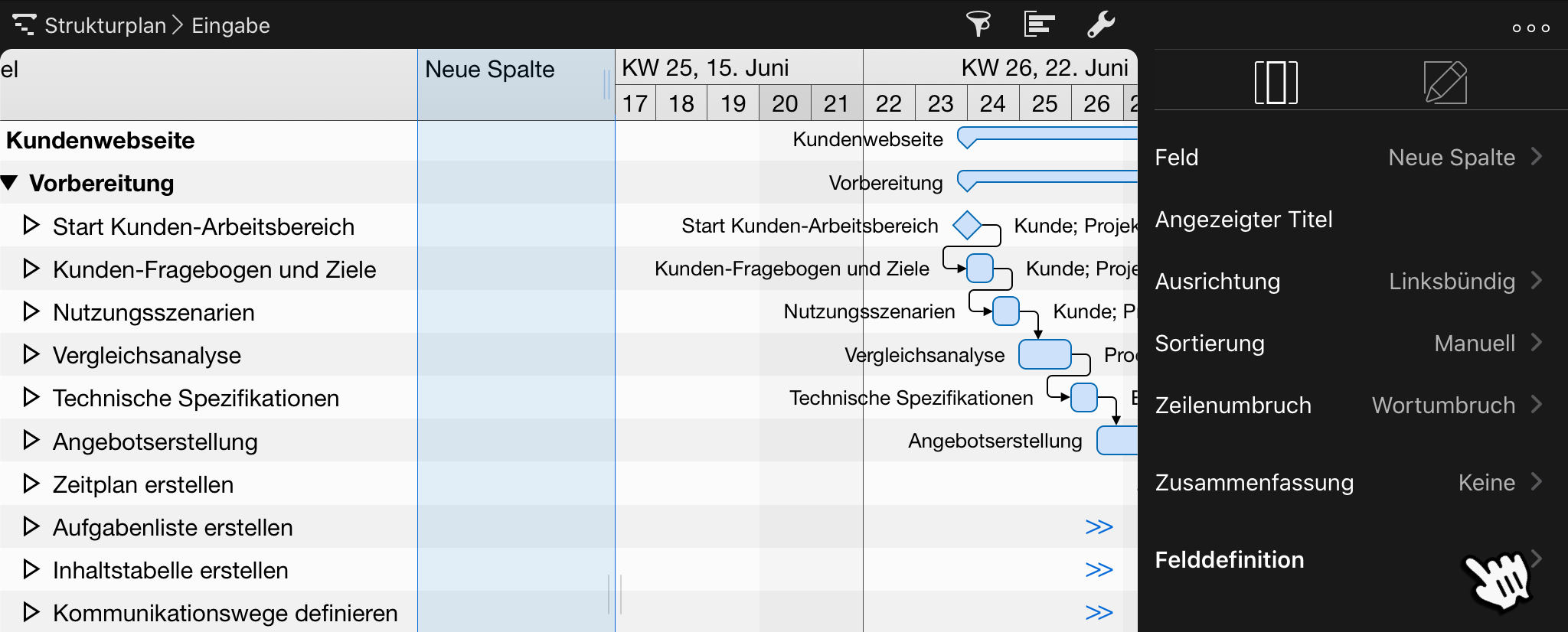

Alternativ können Sie ein Feld einfügen und später entscheiden, ob es in der Gliederung angezeigt werden soll oder nicht:
-
Wählen Sie in der Gliederung eine Zeile aus
-
Rufen Sie den Benutzerdefiniert-Inspektor auf
-
Wechseln Sie zum Felder-Bereich
-
Tippen Sie auf das + Symbol. Es erscheint ein Kontext-Menü.
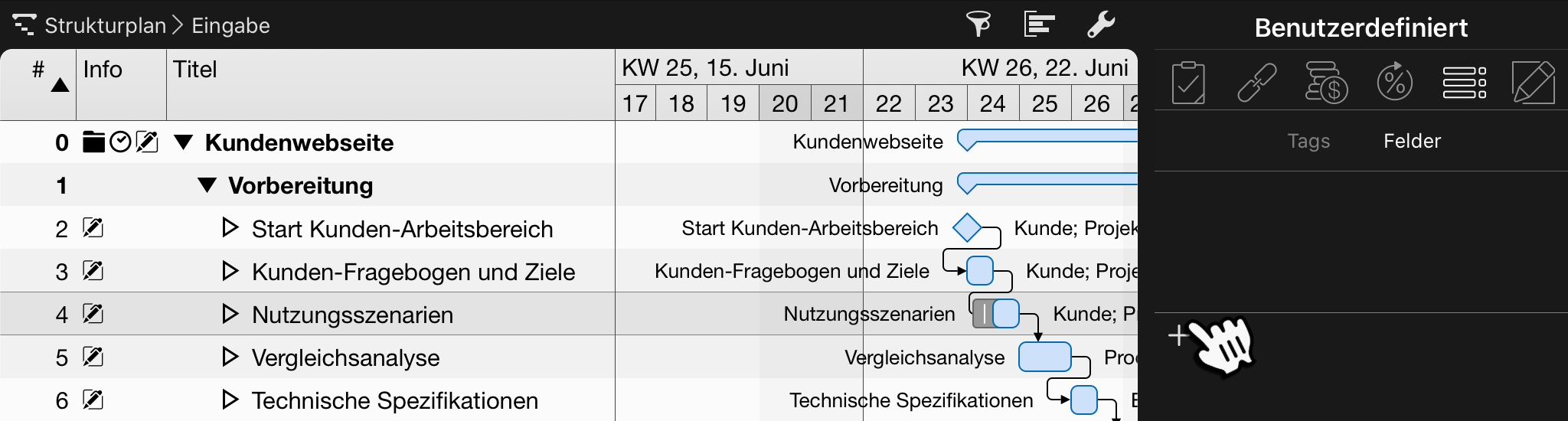
-
Tippen Sie auf Neues Feld.
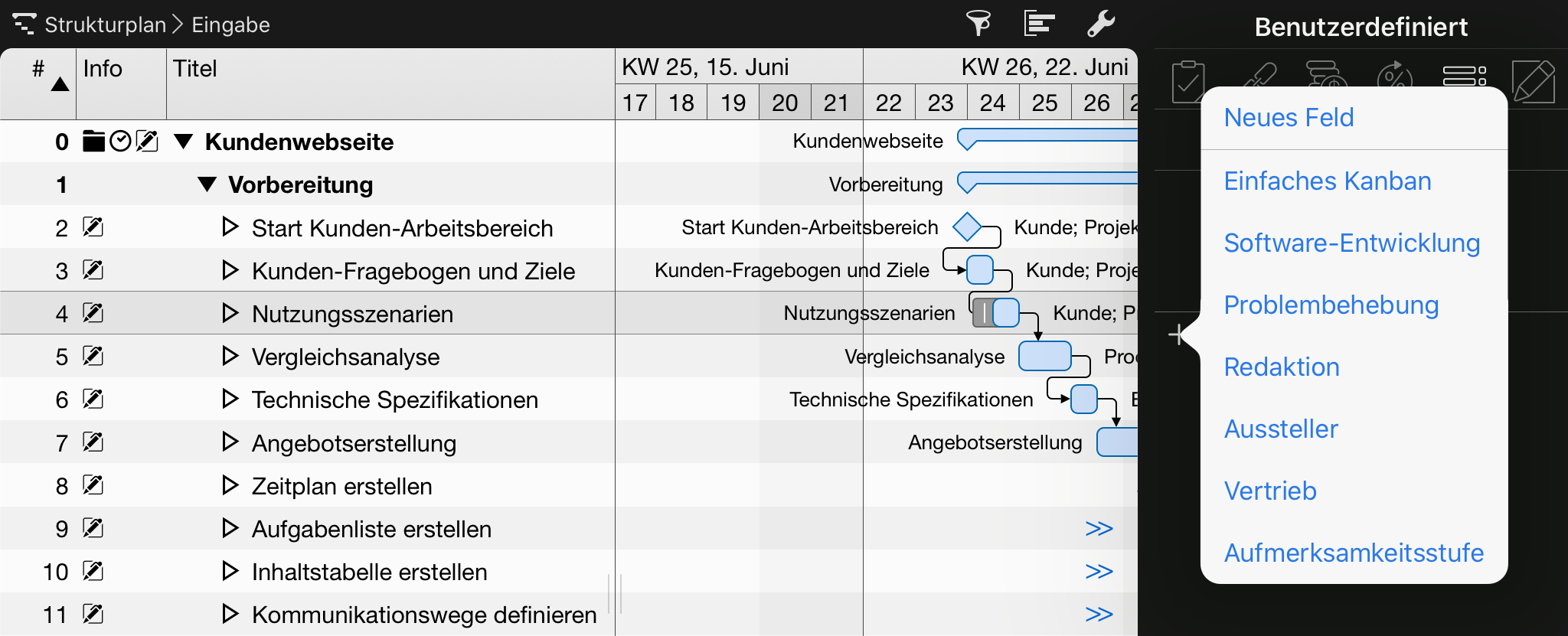
-
Geben Sie gewünschten Namen des neuen Felds ein.

-
Tippen Sie auf das Lupe-Symbol, um die Felddefinition abzuschliessen.
|
|
Um den Wert eines Feldes für eine bestimmte Zeile zu bearbeiten, wählen Sie die betreffende Zeile aus, verwenden Sie den Benutzerdefiniert Inspektor und den Bereich Felder und Bearbeiten Sie anschliessend den Wert in der Liste. Wenn das Feld als Spalte in der Gliederung sichtbar ist, können Sie seinen Wert auch direkt in der Gliederung editieren. |
Neue Tags
Jedes neue leere Projekt wird mit einem vordefinierten Satz von Tags geliefert:
-
Diskussion
-
Entscheidung
-
Entwurf
-
Vorschlag
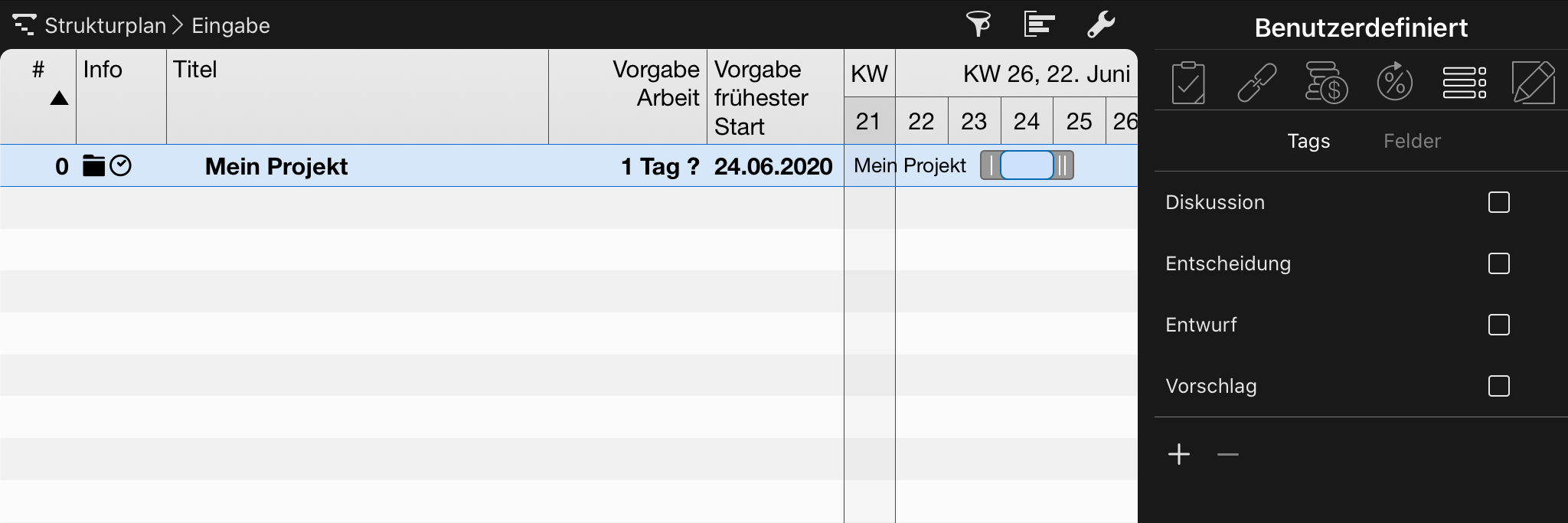
Sie können die Titel bestehender Tags bearbeiten.

So fügen Sie einen neuen Tag ein:
-
Wählen Sie in der Gliederung eine Zeile aus
-
Verwenden Sie den Benutzerdefiniert Inspektor
-
Wechseln Sie zum Bereich Tags
-
Tippen Sie auf das Symbol +

-
Geben Sie den gewünschten Namen für den neuen Tag ein.

Um ein Tag für eine Zeile festzulegen, wählen Sie die betreffende Zeile aus, verwenden Sie den Benutzerdefiniert Inspektor und den Bereich Tags und setzen Sie das Kontrollkästchen in der verfügbaren Liste.
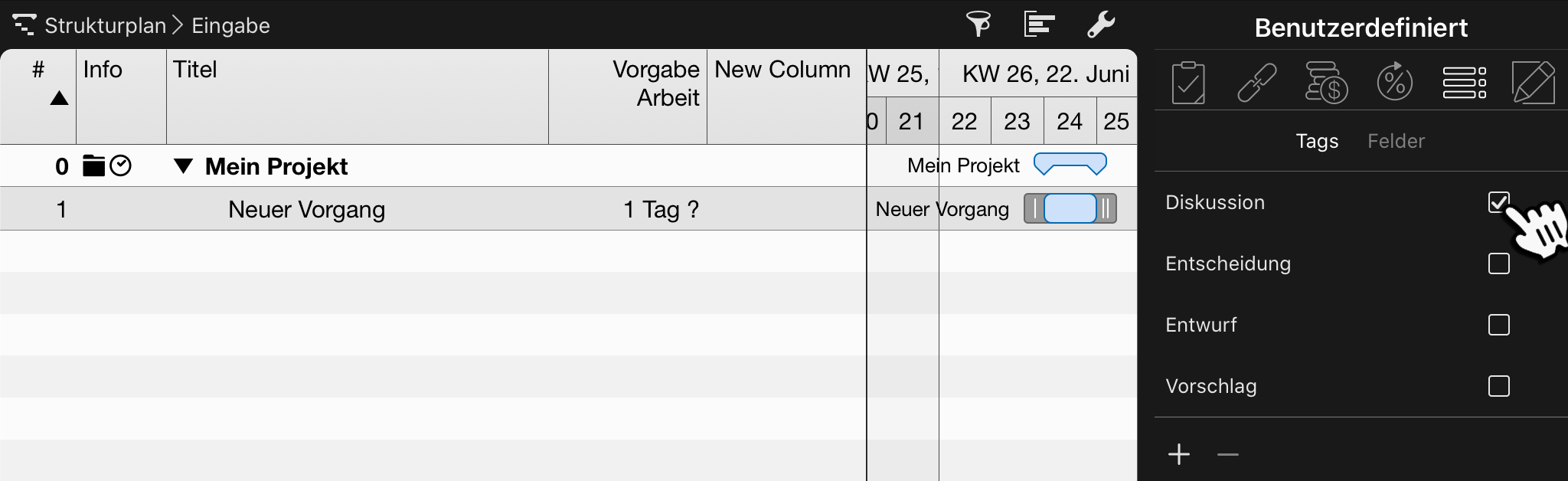
Falls das Feld Tags als Spalte in der Gliederung sichtbar ist, können Sie die Tag-Zuweisung auch direkt in der Gliederung bearbeiten.
Netzplan
Die Ansicht Netzplan bietet zur Auswahl diverse grafische Planansichten:
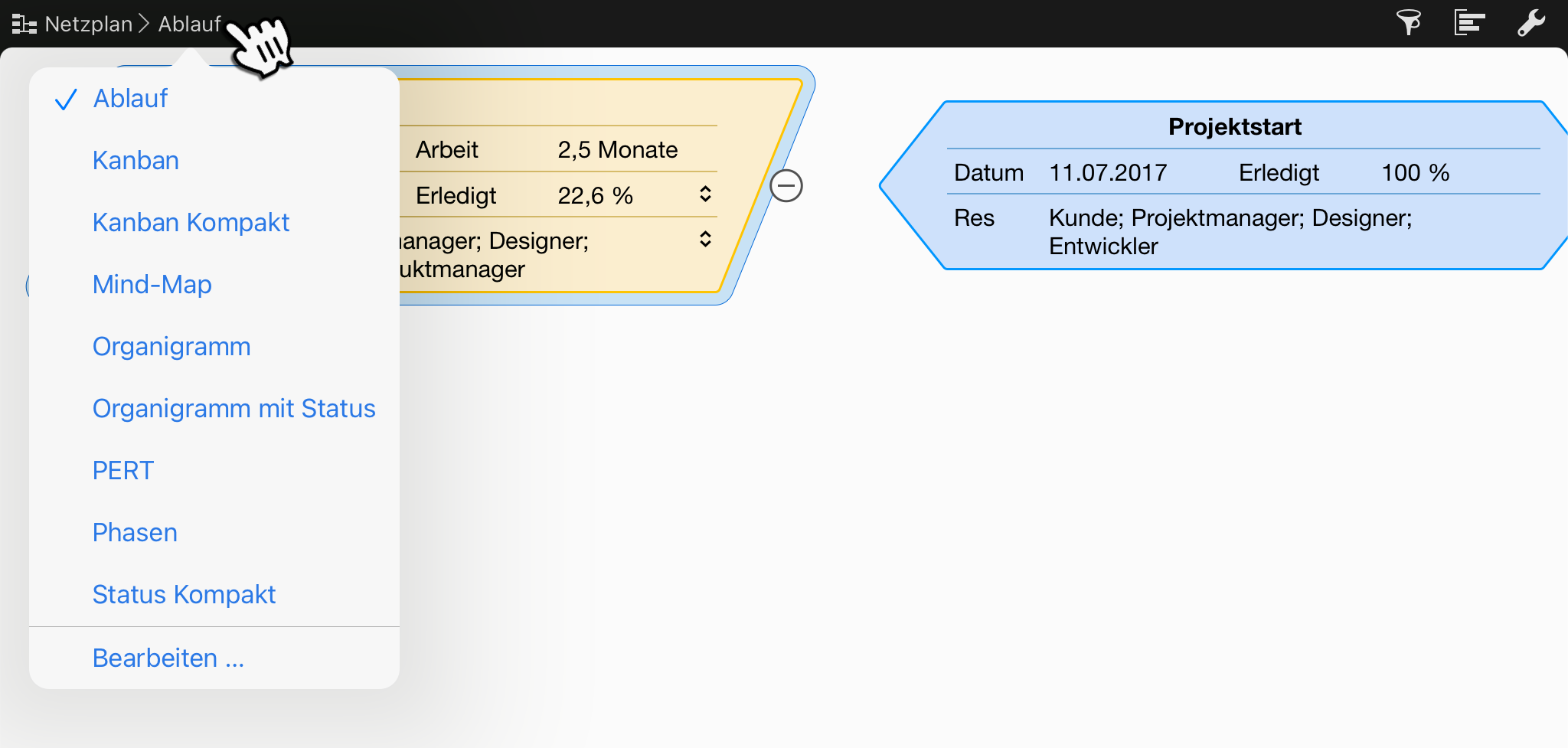
-
PERT
-
Phasen
-
Status Kompakt
Ablauf
Die Ansicht Ablauf beinhaltet die logischen Zusammenhänge und die Struktur des Projekts in Form eines Netzplans.

Die Darstellung des Netzplans passen Sie grafisch in den Darstellungsoptionen an.
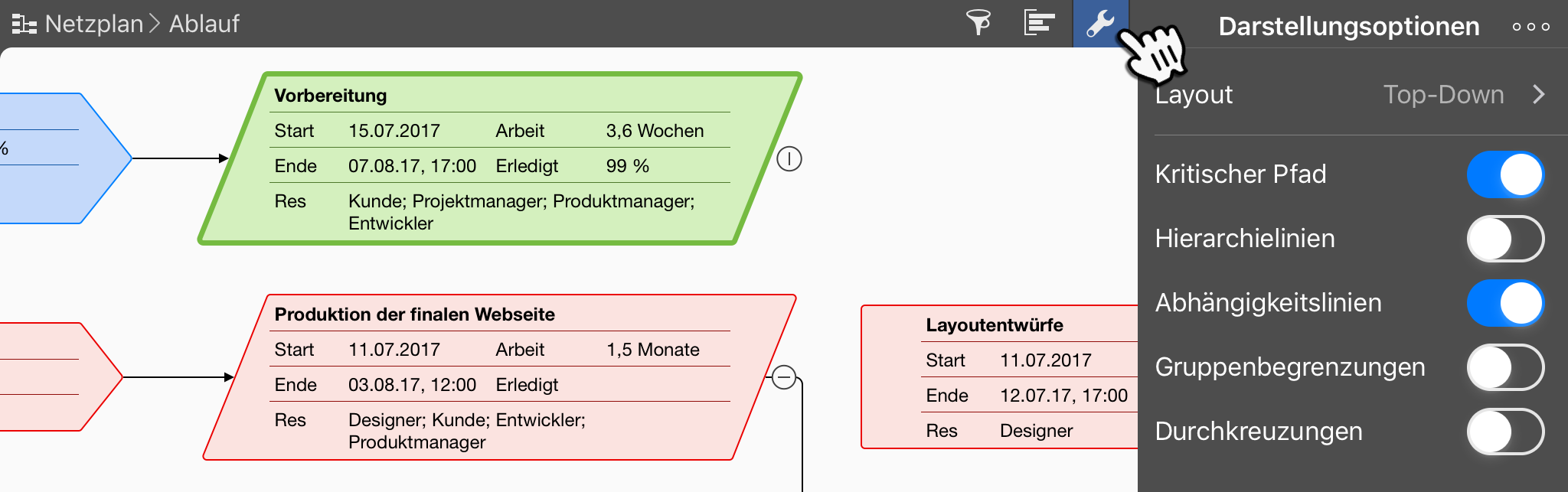
Kanban
Die Ansicht Kanban ist für das agile Projektmanagement gedacht und bietet eine Vielzahl von Einsatzmöglichkeiten.
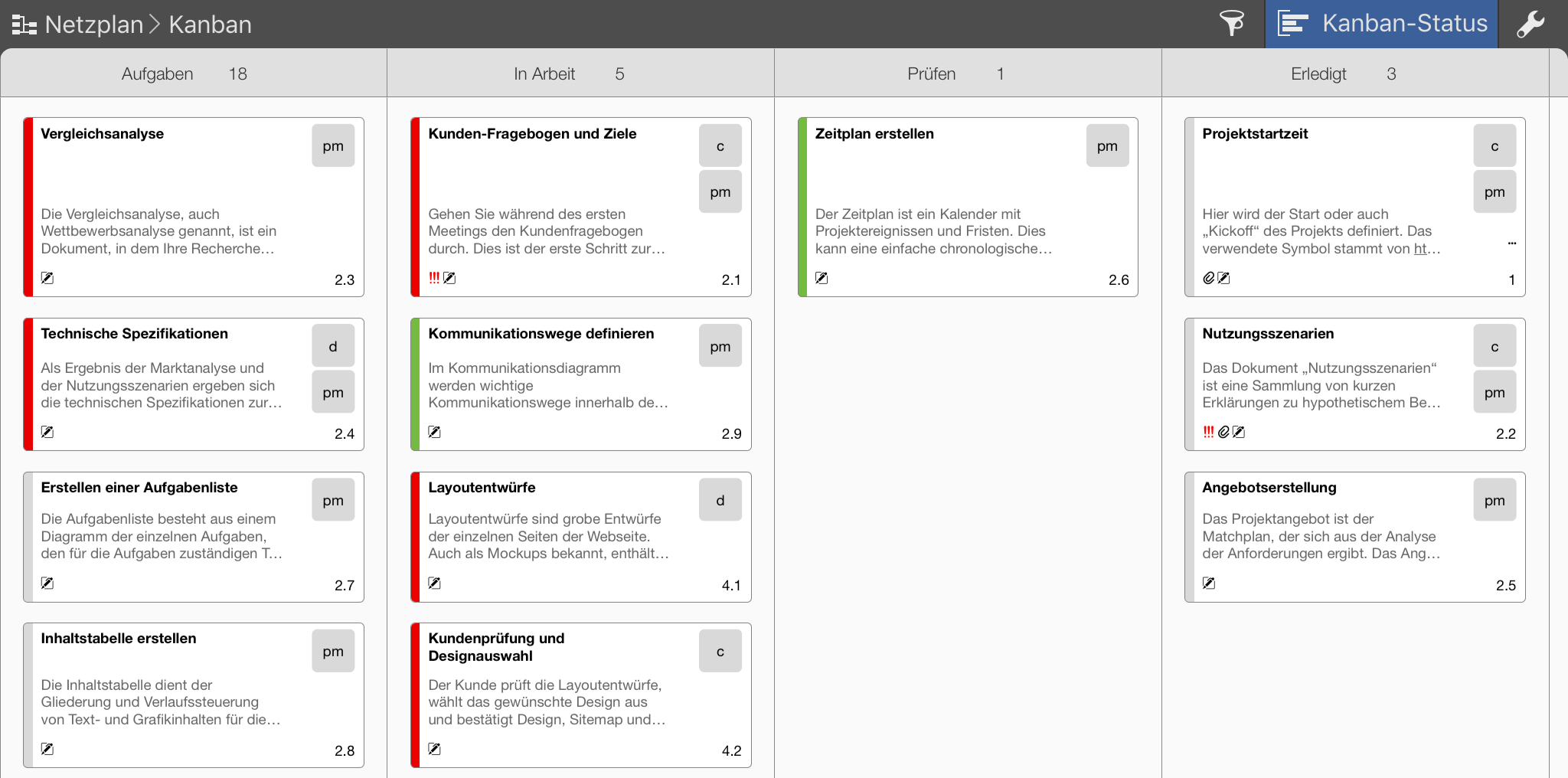
Eine ausführliche Anleitung zum Kanban finden Sie hier.
Mindmap
Die Ansicht Mindmap eignet sich für die grafische Darstellung von Projekten. Das Layout der Mindmap kann in den Darstellungsoptionen verändert und grafisch angepasst werden. Klicken Sie auf das abgebildete Symbol.

|
|
Weitere Optionen für die Darstellung der Mindmap lassen sich mit dem Inspektor Darstellungsoptionen bearbeiten. |
Organigramm
Die Ansicht Organigramm im Netzplan eignet sich für die hierarchische Darstellung unterschiedlicher Projekte.
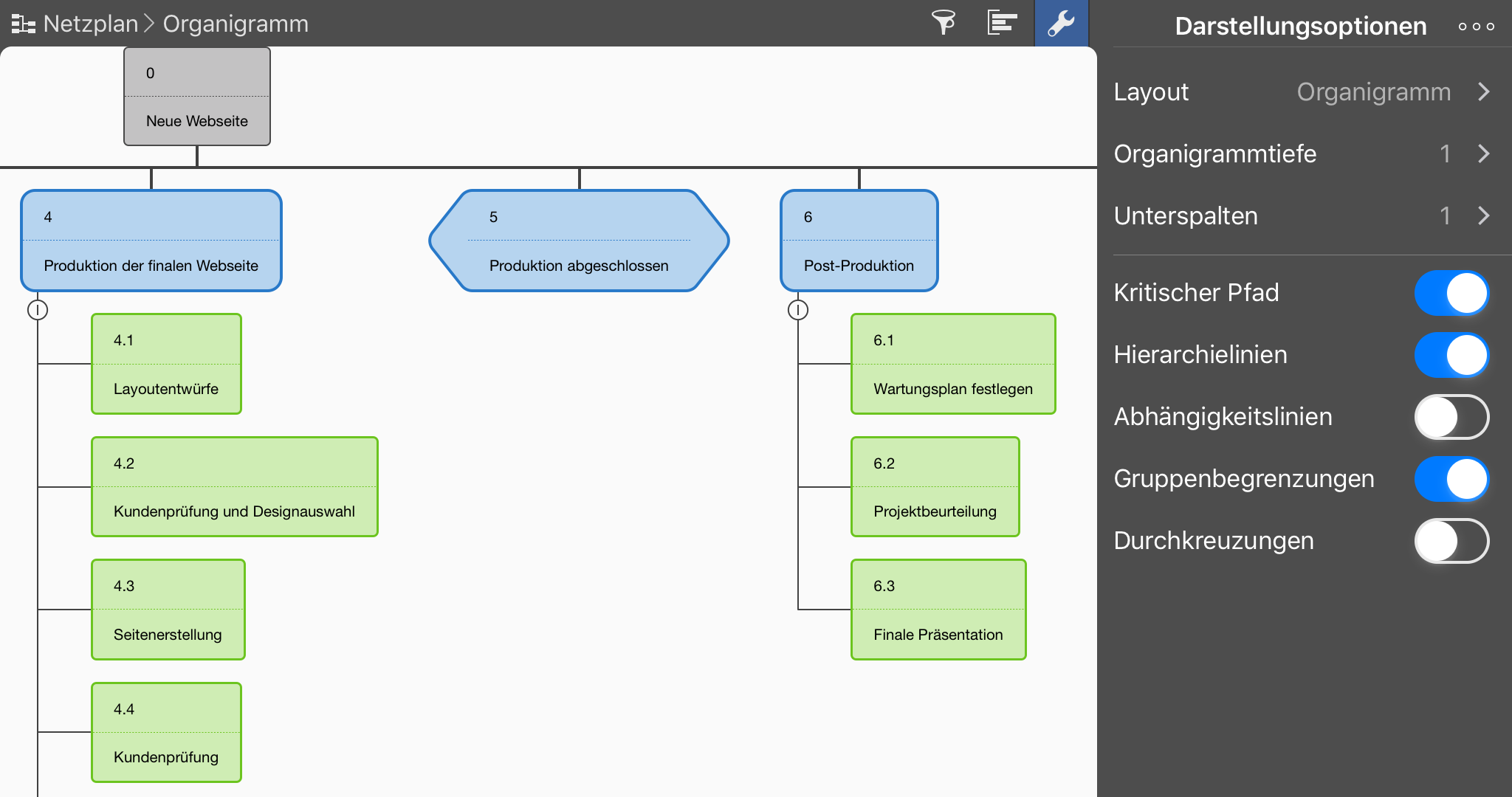
Das Layout des Organigramms kann in den Darstellungsoptionen verändert und grafisch angepasst werden.
Organigramm mit Status
Die Ansicht Organigramm mit Status im Netzplan ist eine detailiete Variante der Ansicht Organigramm.
Ressourcen
Die Ansicht Ressourcen enthält alle im Projekt beteiligten und zugewiesenen Ressourcen. Damit hat man den Überblick über die im Projekt existierenden Ressourcen.

Ressourcen stehen in den vier folgenden Darstellungen zur Ansicht:
-
Arbeit
-
Eingabe
-
Kosten
-
Leistungswert
Neue Ressourcen
In einer Ressourcen Ansicht, tippen Sie auf das + Symbol. Es wird eine neue Ressource angelegt.

In Merlin Project sind folgende Ressourcentypen möglich:
-
Person (aktiv oder inaktiv am Projekt beteiligt)
-
Material
-
Firma
-
Ausrüstung
|
|
Neue Ressourcen können Sie auch über das Ressourcen-Symbol hinzufügen. |

Klicken Sie auf das Einfügen-Symbol in der Spalte Bild, um ein Bild für Ihre Ressourcen einzufügen.


|
|
Das Bild erscheint in Kanban-Karten und in allen Kommentaren, die diese Ressource in das Projekt einfügt. |
Zuweisungen
Die Ansicht Zuweisungen enthält alle Zuweisungen gruppiert bei Ressource. Im Diagramm stehen für jeder Gantt-Einheit Auslastungswerte der jeweiligen Ressource.
Damit überblicken Sie schnell Auslastungen (rot dargestellt) einzelner Zuweisungen, erkennen eventuelle Überlastungen und korrigieren diese gegebenfalls.
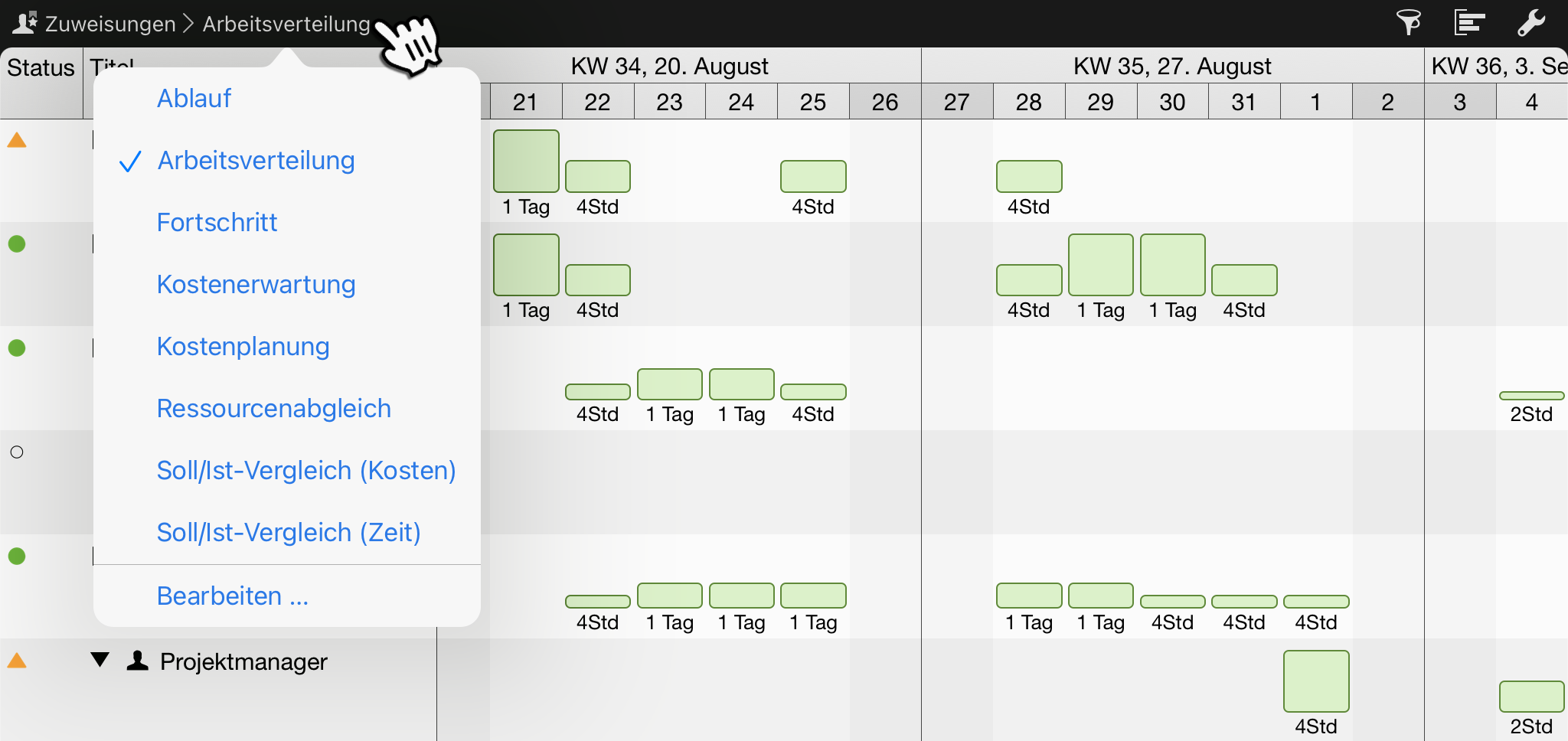
Die vorhandenen Ansichten für die Zuweisungen sind:
-
Ablauf
-
Arbeitsverteilung
-
Kostenerwartung
-
Kostenplanung
-
Ressourcenabgleich
-
Soll/Ist-Vergleich (Kosten)
-
Soll/Ist-Vergleich (Zeit)
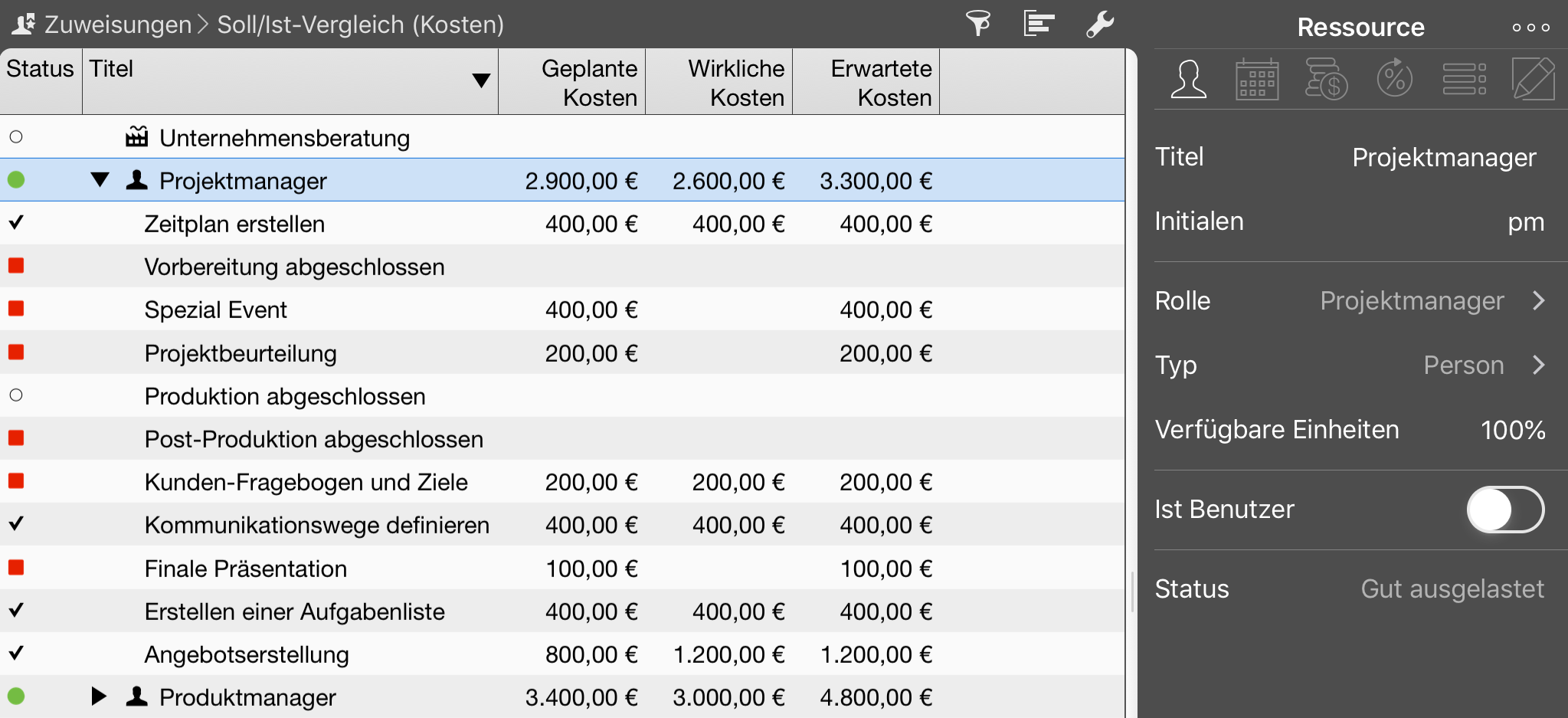
Mit den Ansichten kontrollieren Sie die zugewiesenen Ressourcen im Projekt anhand von verschiedenen Aspekten, beispielsweise anhand der Kostenerwartungen.
Neue Zuweisungen
Fürs Erstellen von Zuweisungen muss mindestens eine Ressource im Projekt angelegt sein.
Nachdem Sie neue Ressourcen angelegt haben, können Sie in der Ansicht Zuweisungen eine Zeile aus dem Bereich 'Keine Ressourcen zugewiesen' auswählen und mit dem Finger auf den Namen einer Ressource ziehen. Der Vorgang wird dann dieser Ressource zugewiesen und unter der Ressource einsortiert.
Zuweisungen können aber auch über die Strukturplan Ansicht definiert werden.
Bericht
Die Ansicht Bericht ermöglicht das Erstellen von Berichten aus unterschiedlichen Ansichtsmodulen. Hier lassen sich alle Ansichten miteinander kombinieren um die benötigten Informationen aus dem Projekt zu berichten.
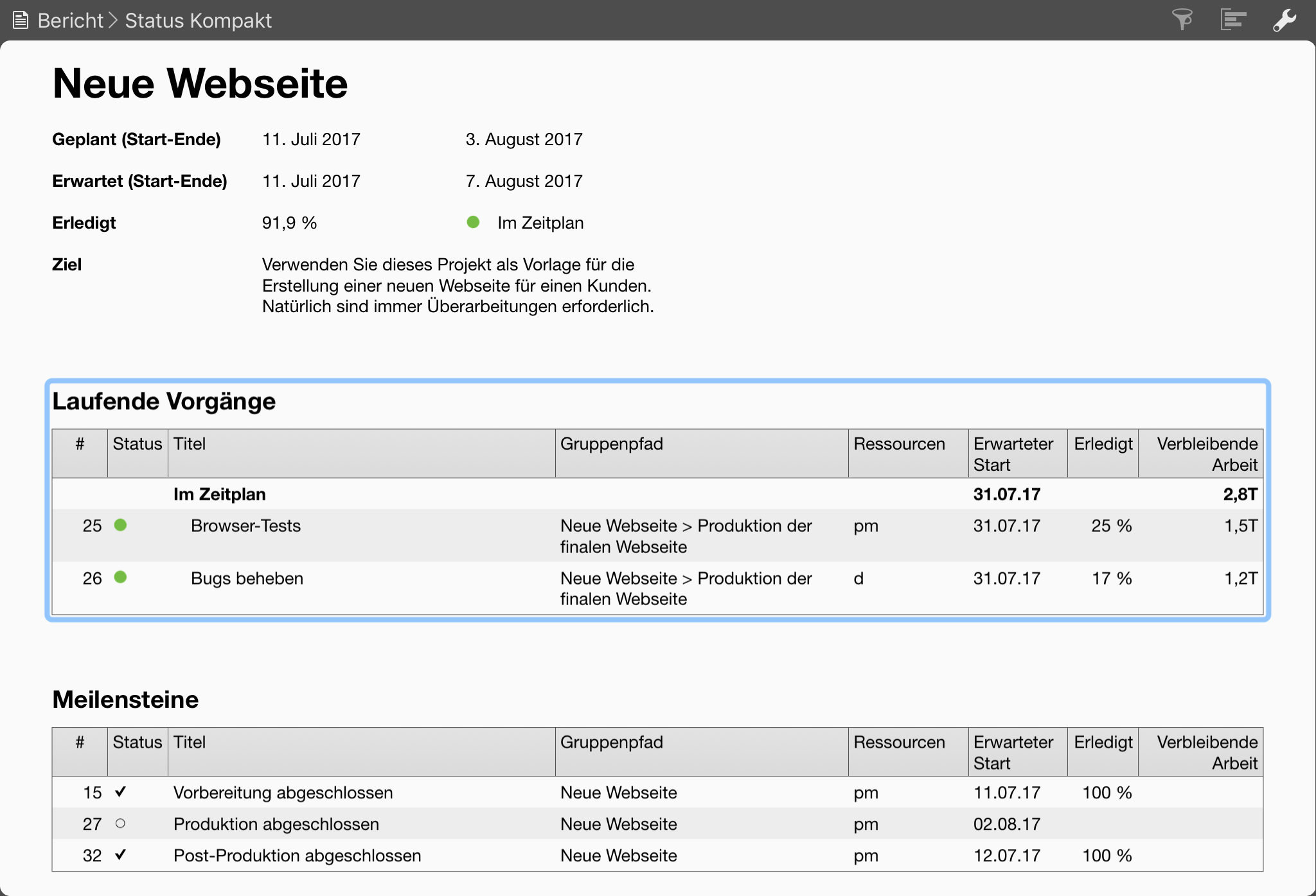
Eine ausführliche Anleitung zu den Berichten finden Sie hier.
Anhänge
Die Ansicht Anhänge ermöglicht einen Überblick über alle Anhänge im Projekt.
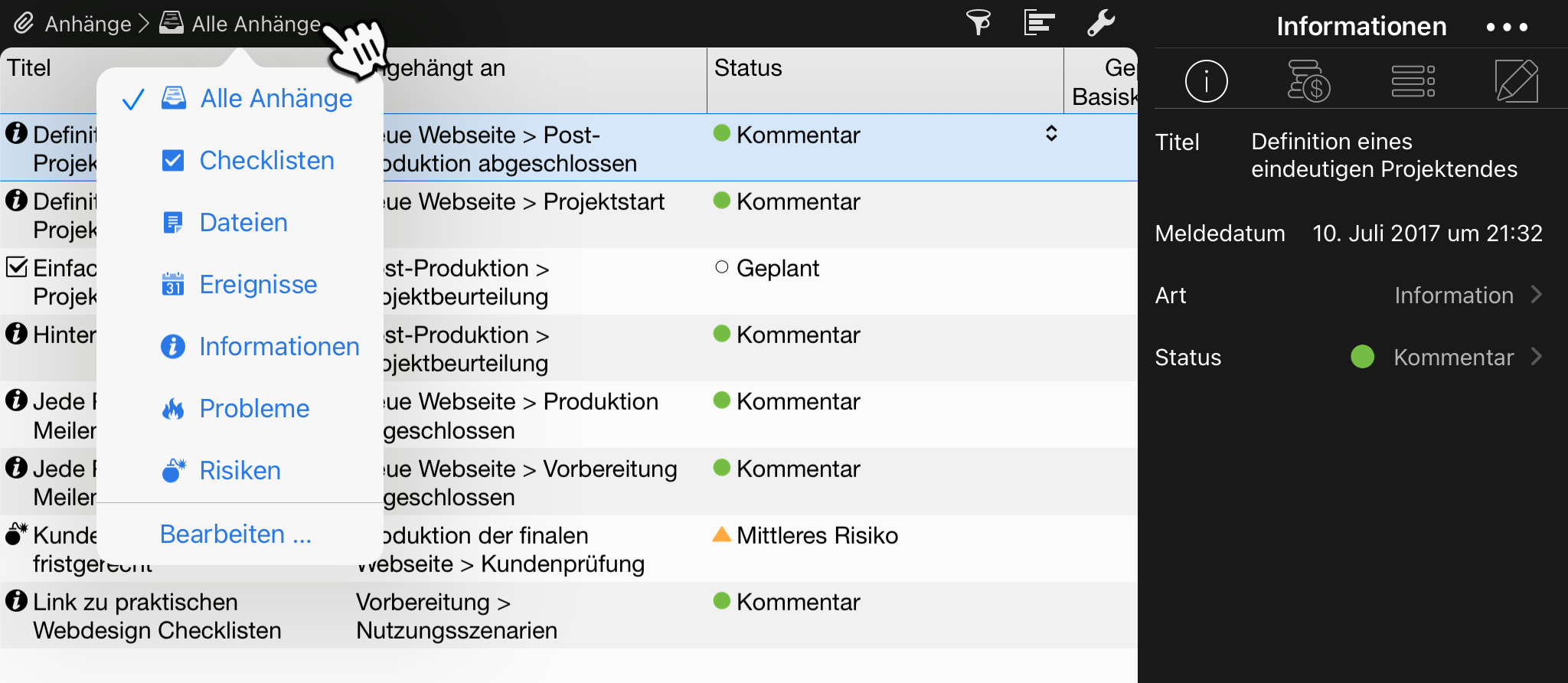
Mithilfe des Klappmenüs, lassen sich die Anhänge nach Typ in der Ansicht auflisten:
-
Checklisten
-
Dateien
-
Ereignisse
-
Informationen
-
Probleme
-
Risiken
Neue Inhalte
Tippen und halten Sie das + Symbol um neue Anhänge in das Projekt hinzufügen.

|
|
Das + Symbol ist nicht in einer Anhänge Ansicht aktiviert, daher müssen Sie vorher zu einer anderen Ansicht wechseln. |
Einstellungen
Mit einem Antippen des 3-Linien-Symbols, gelangt man zu den Einstellungen.
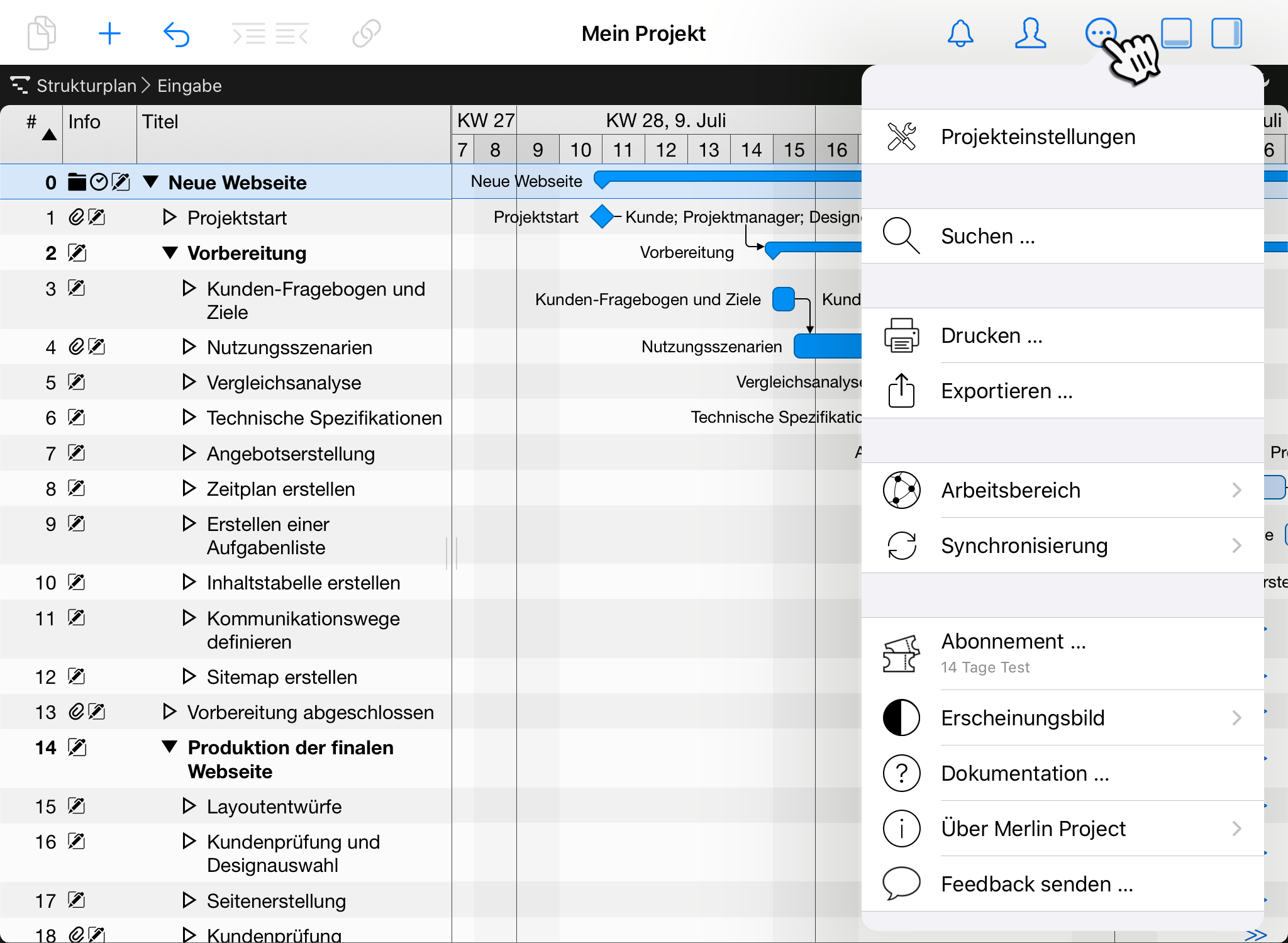
Darin befinden sich folgende Optionen:
Projekteinstellungen
Die Projekteinstellungen sind unterteilt.
Allgemeine Projekteinstellungen
Hier stellen Sie die Einstellungen für das Projekt ein.
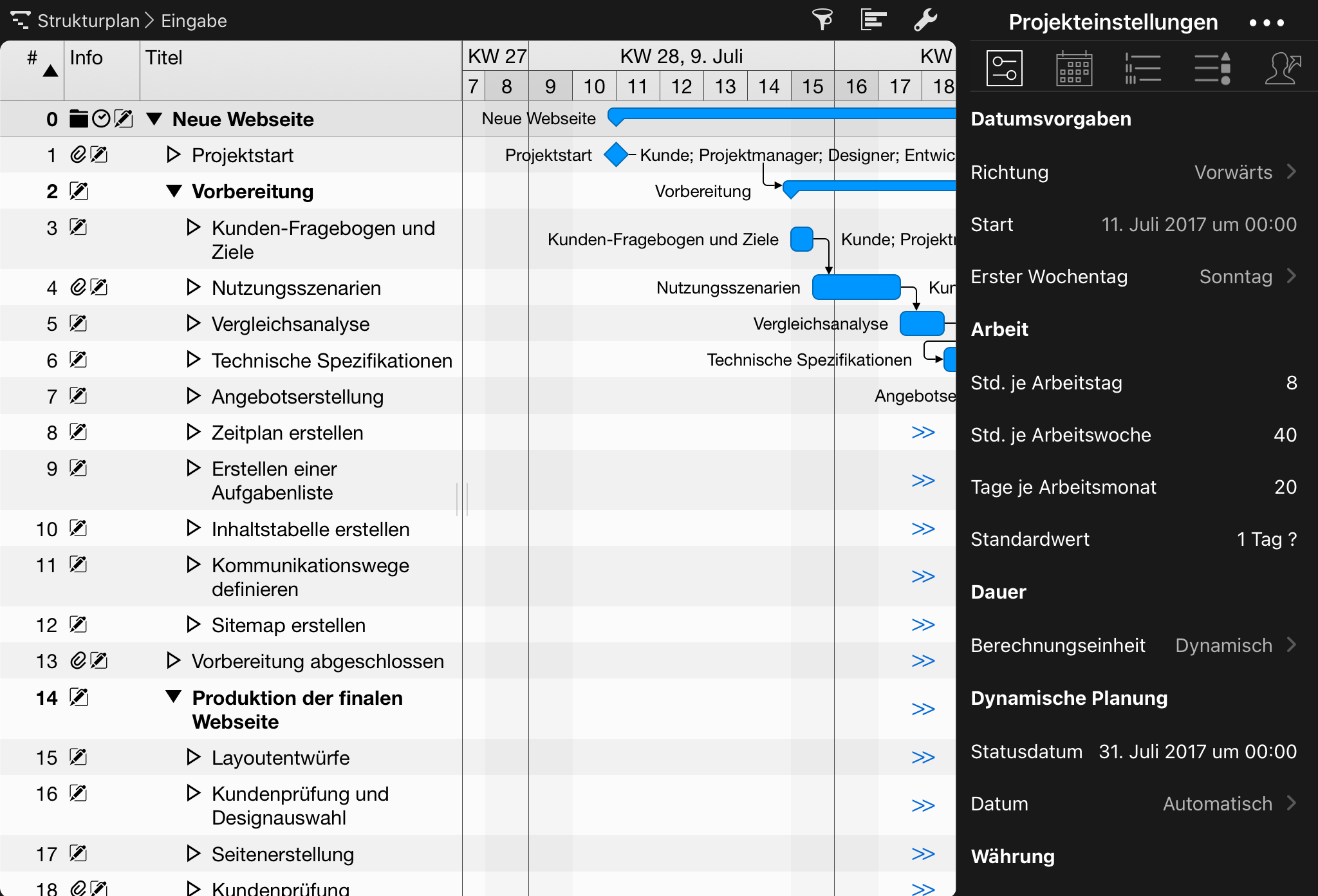
Es stehen Einstellungen für folgende Bereiche zur Verfügung:
-
Datumsvorgaben
-
Arbeit
-
Dauer
-
Dynamische Planung
-
Währung
|
|
Tippen Sie auf das '…'-Symbol um mehr editierbare Einstellungen zu sehen. |
Kalender
In Kalender stellen Sie die Kalender für das Projekt ein.
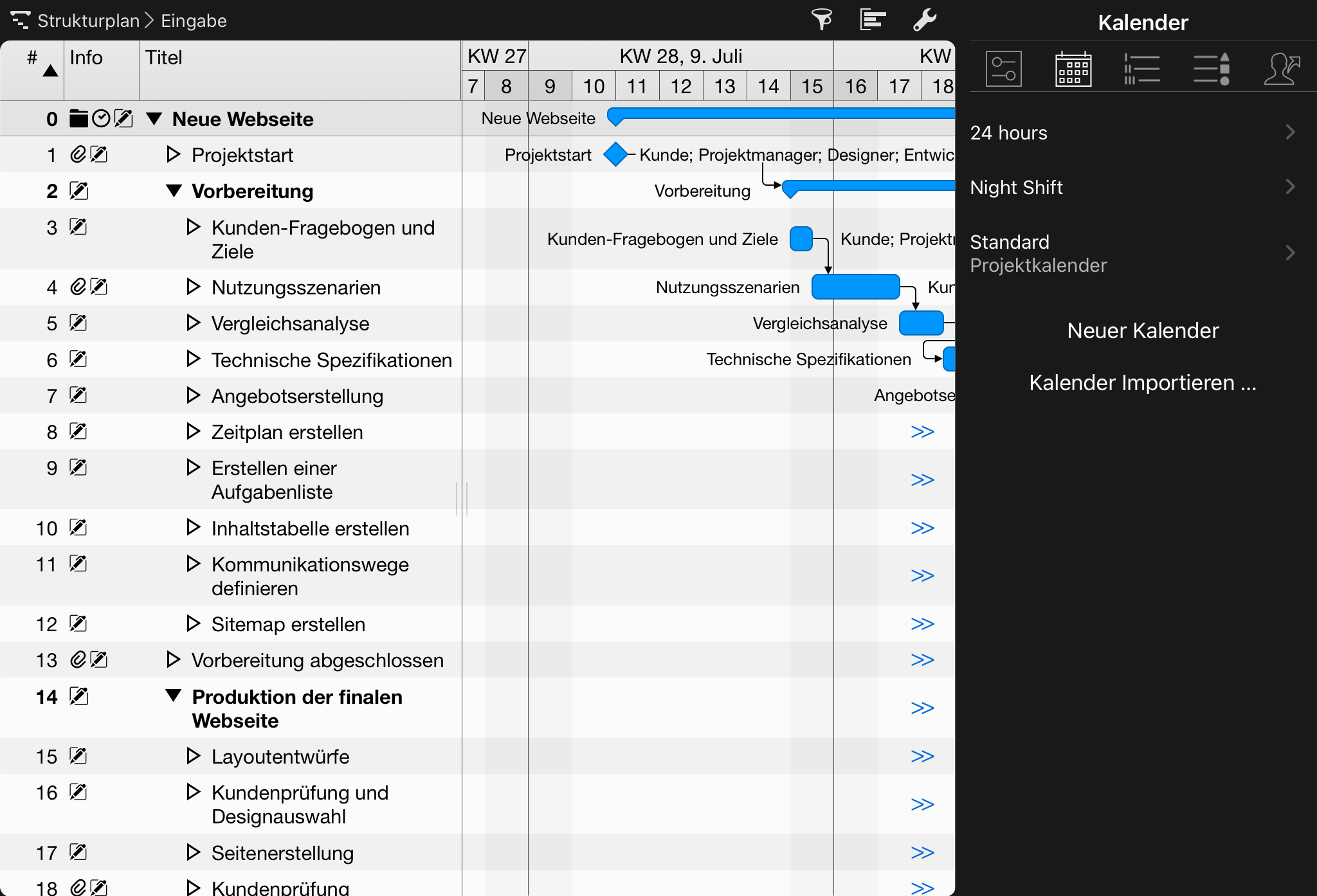
Sie können einen anderen Kalender als Projektkalender auswählen, neue Kalender einfügen oder die reguläre Arbeitswoche und Ausnahmen für arbeitsfreie Zeiten bearbeiten.
Eine ausführliche Anleitung zur Anwendung von Kalender finden Sie hier.
Codes
Die Einstellungen für Codes steuern die Darstellung und Ausgabe von Outline-Codes und WBS-Code.

Tippen Sie auf +, um einen neuen Code zu erstellen. Danach tippen Sie auf die jeweiligen Felder in der Zeile zum Auswählen der vorhandenen Optionen. Die von Ihnen getroffene Einstellung für den Code wird sofort als Beispiel unterhalb der Liste ausgegeben.
Zwei Optionen sind beim WBS-Codes zusätzlich vorhanden:
-
Code für neue Vorgänge erstellen
-
Eindeutigkeit neuer Codes überprüfen
Wertelisten
Die Wertelisten stehen für die Verwendung mit den Anhängen in Merlin Project zur Verfügung.
Passen Sie hier bereits vorhandene Wertelisten für Anhänge und Basiskosten an.
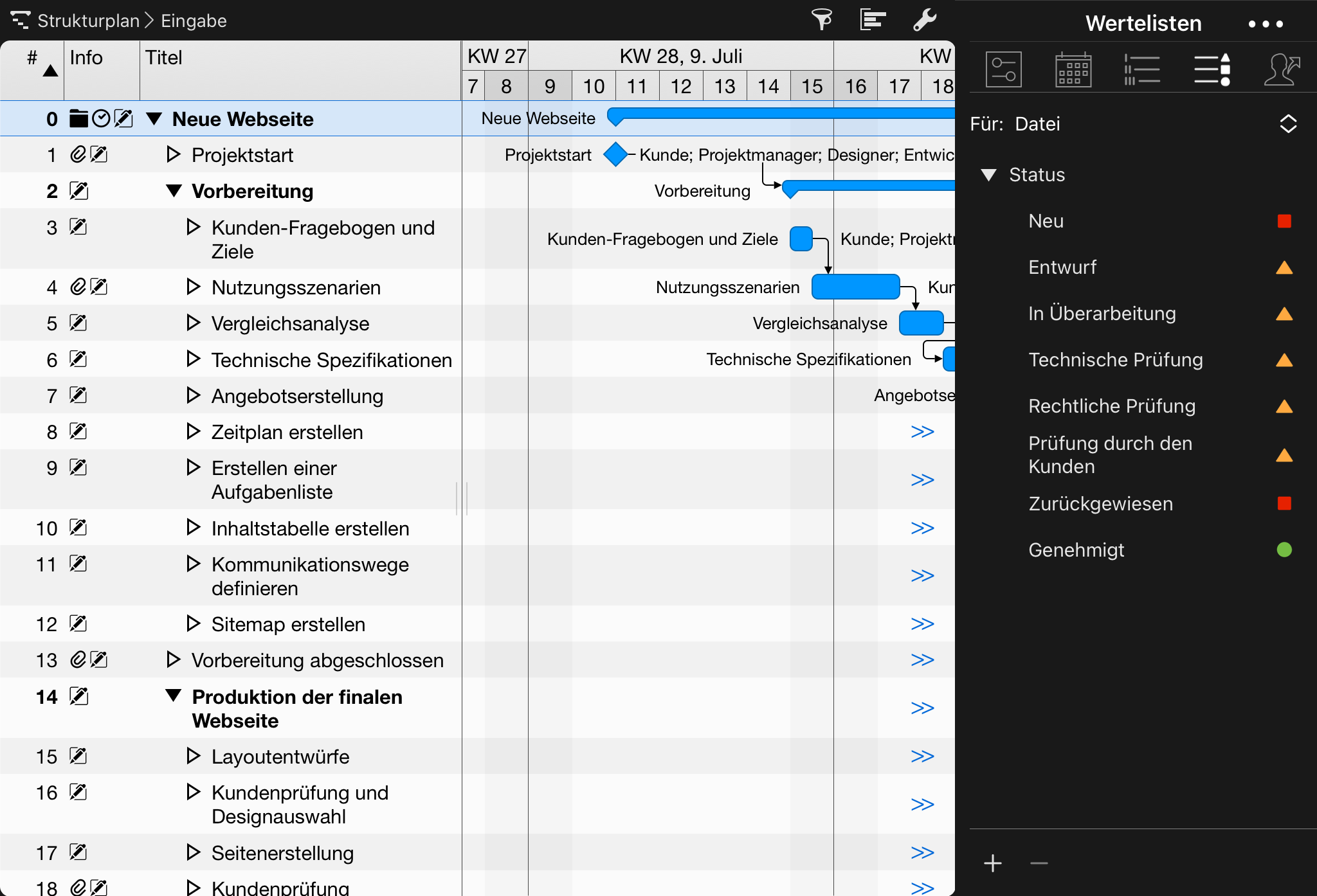
Wählen Sie zuerst aus dem Klappmenü Für einen Anhangstyp aus, und tippen anschließend auf das + zum Erstellen eines neuen Eintrags in der Werteliste.
Ändern Sie den Namen von vorhandenen Einträgen mittels eines Doppeltipps auf den Titel des Eintrags.
Mit einem Tippen auf -, entfernen Sie Werte aus der Liste.
Auslastung
In Auslastung stellen Sie die Auslastung für das Projekt ein.
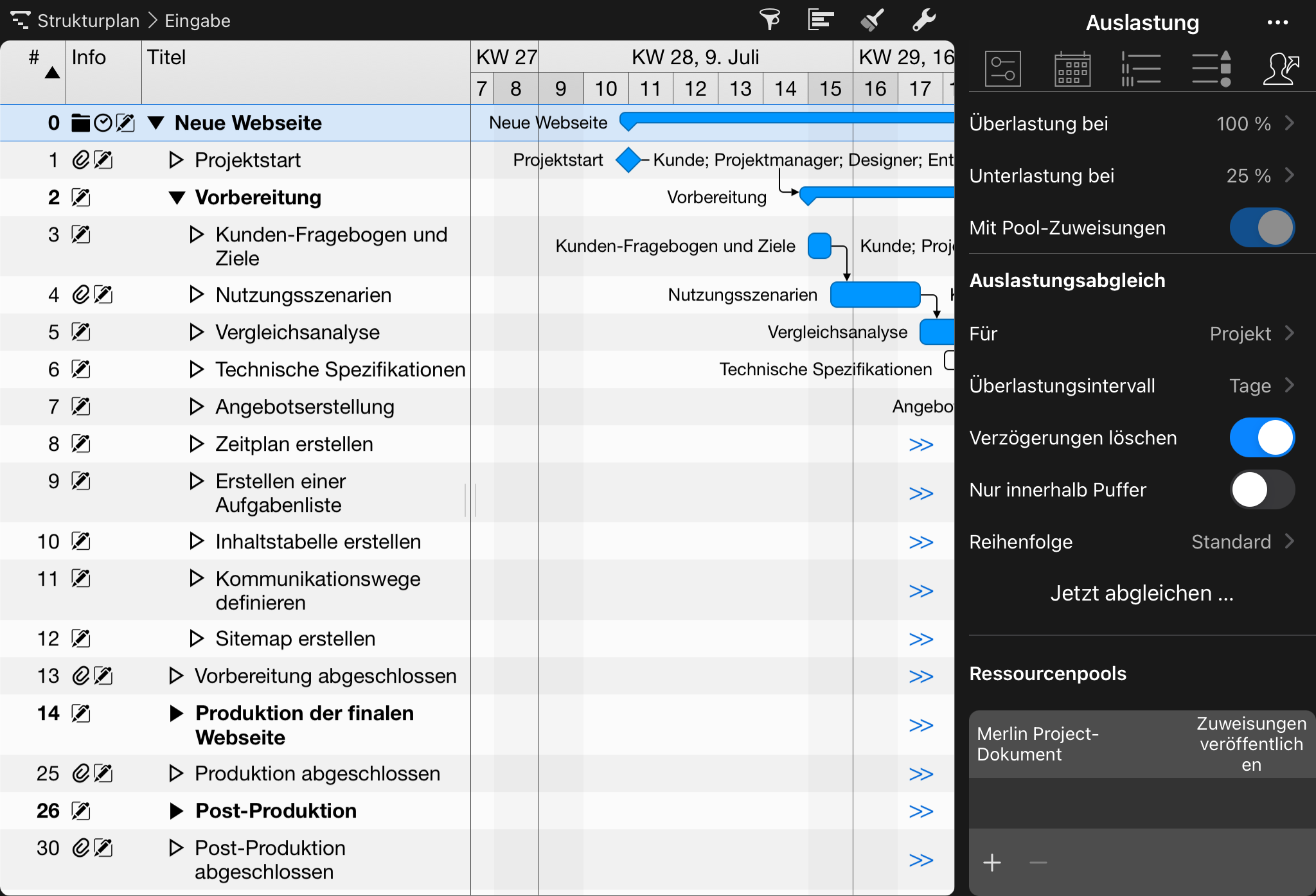
Es stehen Einstellungen für folgende Bereiche zur Verfügung:
Auslastungsberechnung
Für die Auslastungsberechnung stehen drei Optionen zur Verfügung.
Stellen Sie hier die %-Werte für die Schwellenwerte der Überlastung und der Unterlastung ein. Diese Werte haben direkten Einfluss bei der Auslastungsberechnung im Projekt.
Mit der Option Pool-Zuweisungen beachten, lassen sich auch zugewiesene Ressourcen aus Ressourcenpools für die Auslastungberechnung.
Auslastungsabgleich
Für den Auslastungsabgleich im Projekt steht Ihnen eine Vielzahl an Optionen parat um den Auslastungsabgleich durchzuführen.
-
Für (gesamtes Projekt oder einen Bereich)
-
Überlastungsintervall (Einheit)
-
Vorherigen Verzug löschen (standardmäßig an)
-
Nur innerhalb Puffer (standardmäßig aus)
-
Reihenfolge (Standard, Priorität oder # manuelle Reihenfolge)
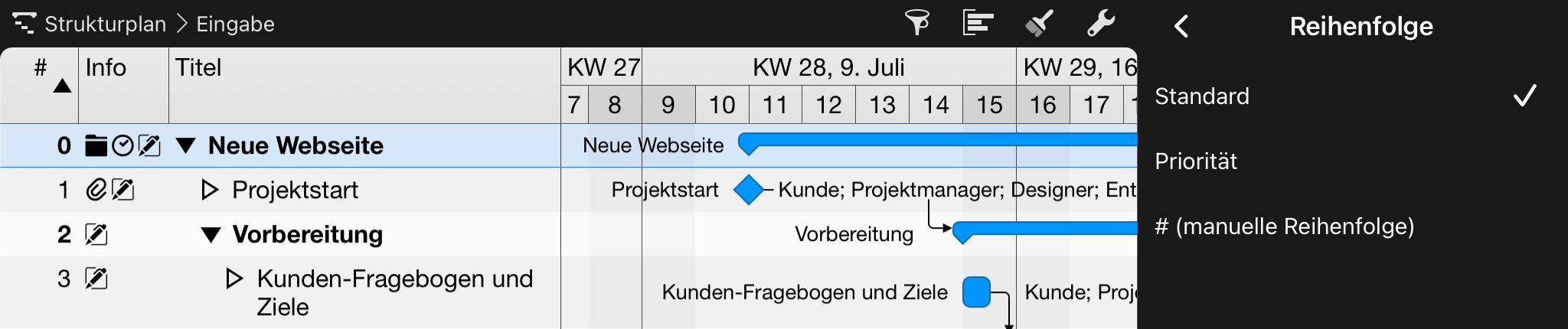
-
Jetzt abgleichen
Klicken Sie auf das Zahnradsymbol Jetzt abgleichen und wählen Sie eine der Abgleichungsoptionen aus:
-
Alles abgleichen
-
Alles zurücksetzen (stellt den ursprünglichen Zustand her)
-
Auswahl abgleichen
-
Auswahl zurücksetzen (stellt den ursprünglichen Zustand her)
Ressourcenpools
In der Liste für Ressourcenpools lassen sich Projektdateien als Pools hinzufügen.
Mit der Option Zuweisungen veröffentlichen lassen sich die Zuweisungen der Ressourcepool Ressourcen zurück im Ressourcenpool übertragen.
Suchen
Zum Suchen von Inhalten in sichtbaren Spalten Ihres Projektes, tippen Sie oben rechts auf das Symbol mit den drei horizontalen Linien. Wählen Sie aus dem Klappmenü die Option Suchen aus.
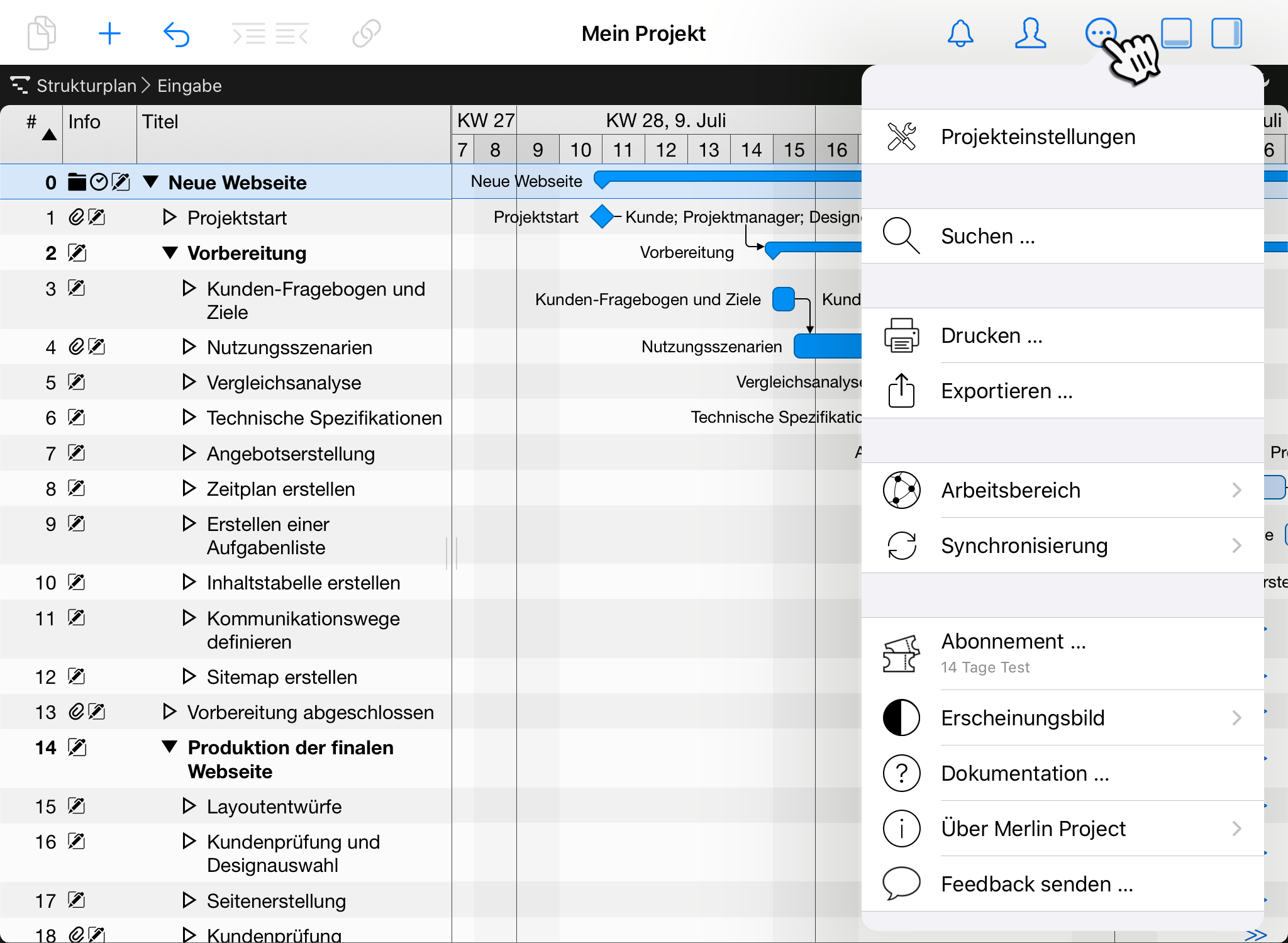
Tragen Sie einen Begriff in das Suchfeld ein, erscheinen automatisch alle Treffer in der Ansicht farblich hervorgehoben und sind dadurch leicht zu erkennen.
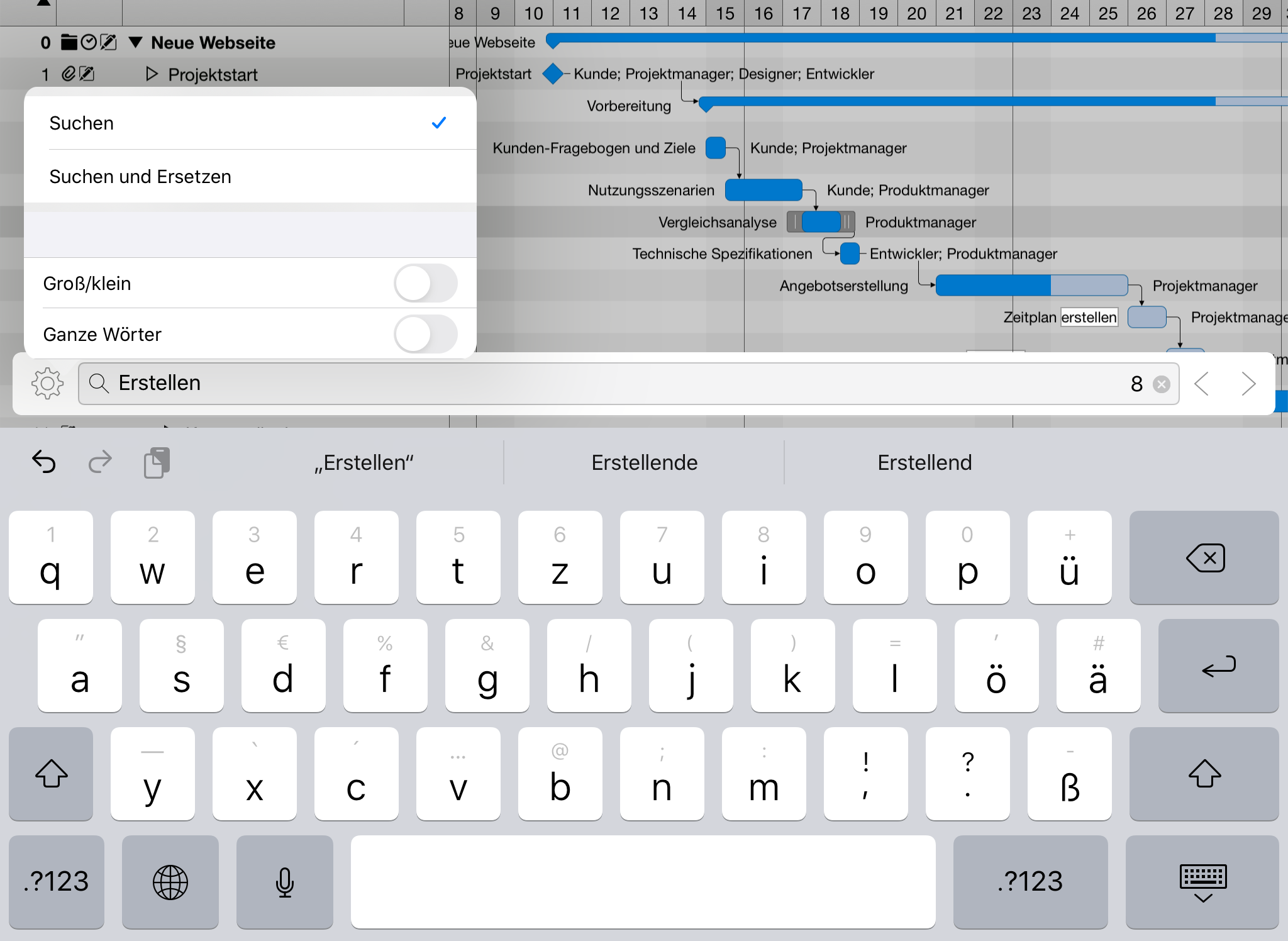
Verwenden Sie die < und > Schaltflächen, um weitere Treffer zu sehen.
Links im Suchfeld befindet sich das Werkzeugensymbol. Tippen Sie es. Es erscheint ein Menü mit den abgebildeten Optionen.

Um die gefundenen Stellen zu ersetzen, tippen Sie das Werkzeugensymbol und aktivieren Sie die Suchen und Ersetzen Funktion.
Tragen Sie das/die Wort(e) im geeigneten Feld ein.

Anschliessend tippen Sie die Ersetzen-Schaltfläche.
Stellen Sie als erstes sicher, dass Ihr Drucker AirPrint unterstützt.
Zum Drucken Ihrer Projektansicht tippen Sie oben rechts auf das Symbol mit den drei horizontalen Linien. Wählen Sie aus dem Klappmenü die Option Drucken aus.
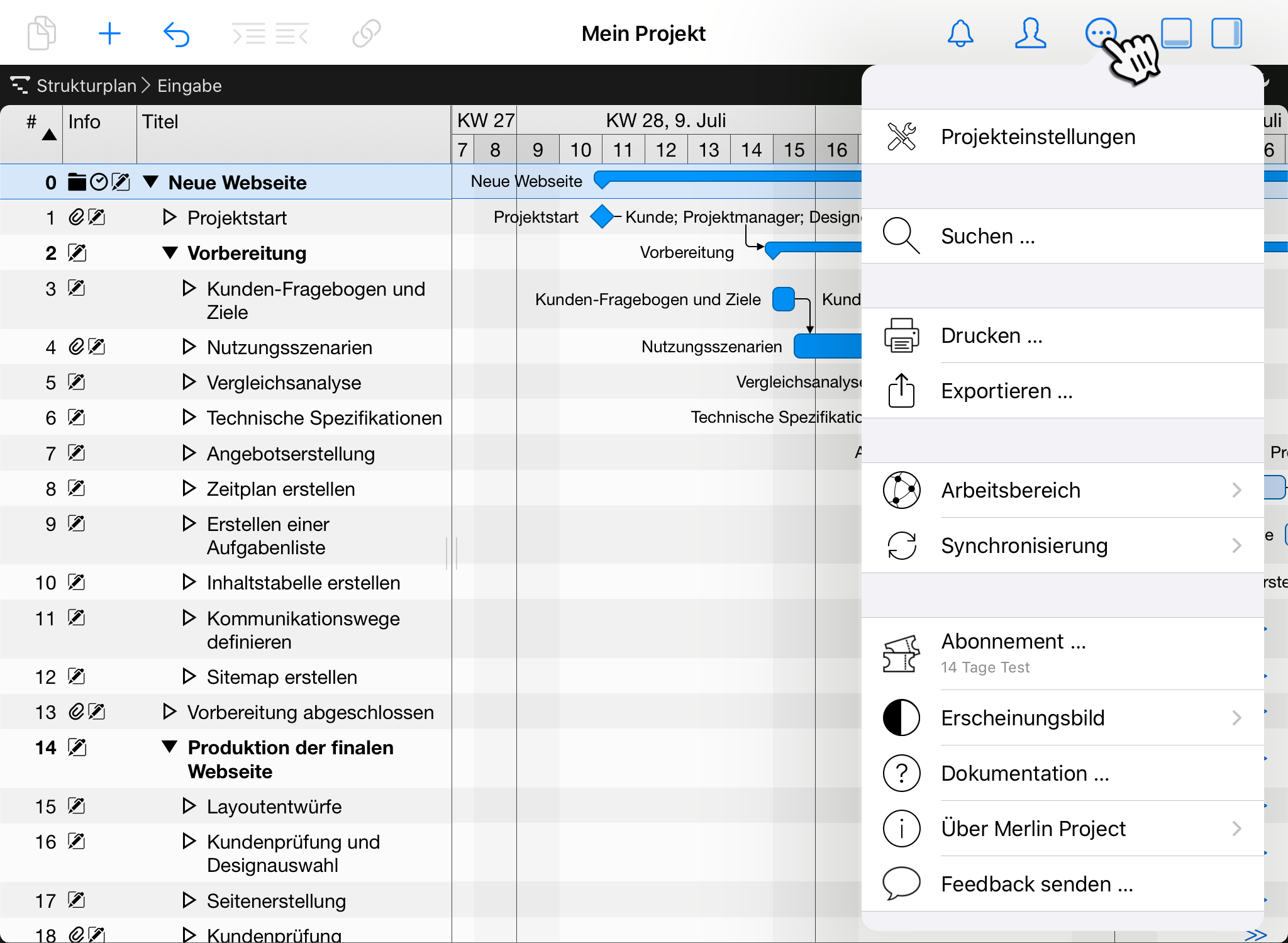
Im nachfolgenden Druckdialog stehen Ihnen diverse Optionen für den Ausdruck.
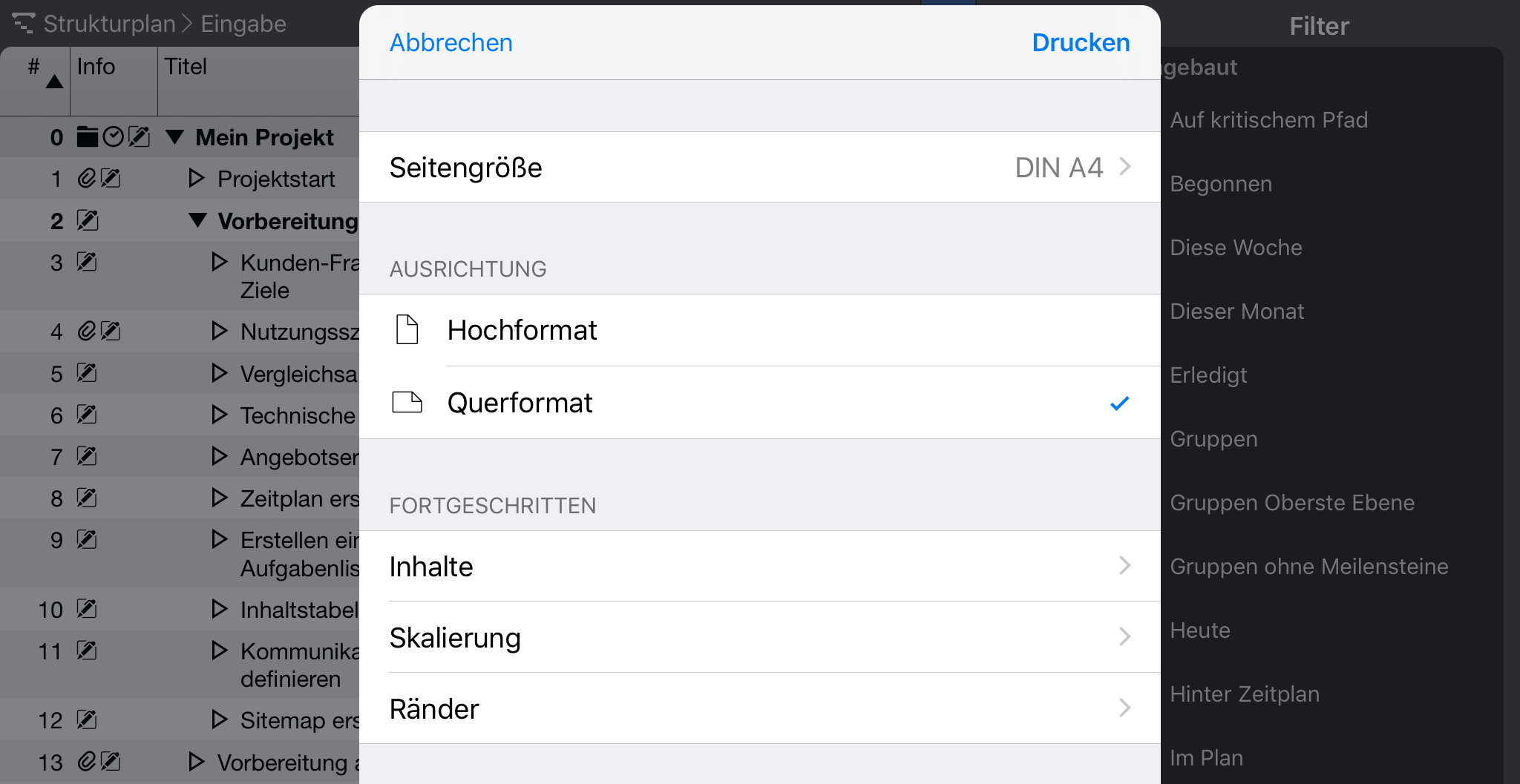
Hier wählen Sie für den Ausdruck die Seitengröße, die Ausrichtung sowie fortgeschrittene Optionen aus.
Nachdem Sie alle Einstellungen für Ihren Ausdruck vorgenommen haben, tippen Sie auf Drucken.
Es erscheint die Vorschau des Ausdrucks mit der Auswahl des gewünschten Druckers.
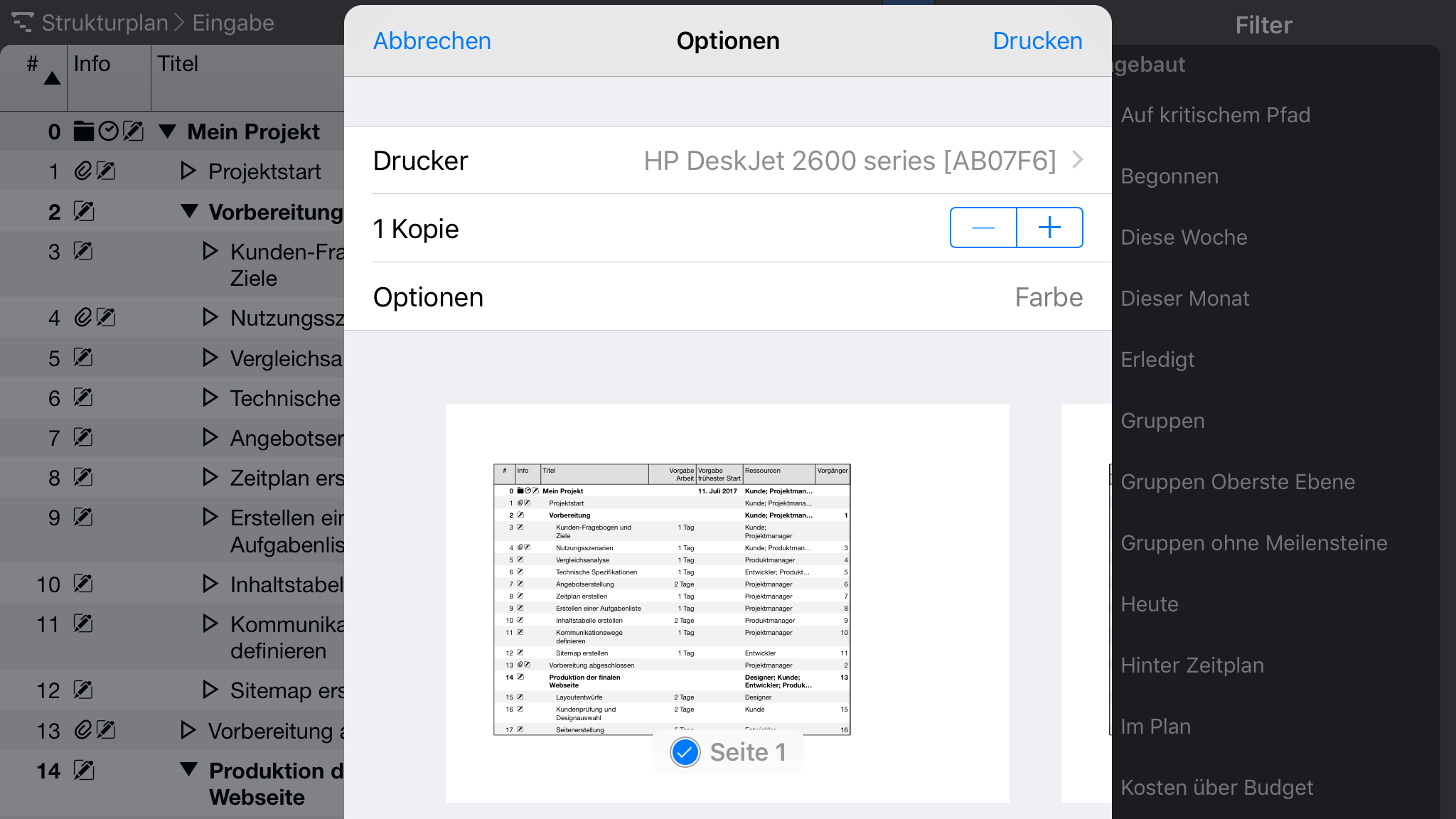
Mit einer Zweifinger-Pinch-Geste können Sie die Vorschau Ihres Ausdrucks öffnen und seitenweise betrachten.
|
|
Tippen Sie auf das 'Teilen'-Symbol, um diese Ansicht als PDF per AirDrop, Mail, etc. zu versenden. |
Wählen Sie Ihren Drucker.
Standardmäßig wird eine Kopie der ausgedruckten Seiten erstellt. Tippen das + oder - Symbol, um mehr oder weniger Kopien auszudrucken.
Besteht der Ausdruck aus mehreren Seiten, lässt sich der Bereich mit der gleichnamigen Option festlegen. Standardmäßig werden alle Seiten ausgedruckt.
Nachdem Sie alle Einstellungen für Ihren Ausdruck vorgenommen haben, tippen Sie erneut auf Drucken.
Fortgeschritten
Unter „Forgeschritten“ finden Sie die Optionen für nachfolgende Druckeinstellungen:
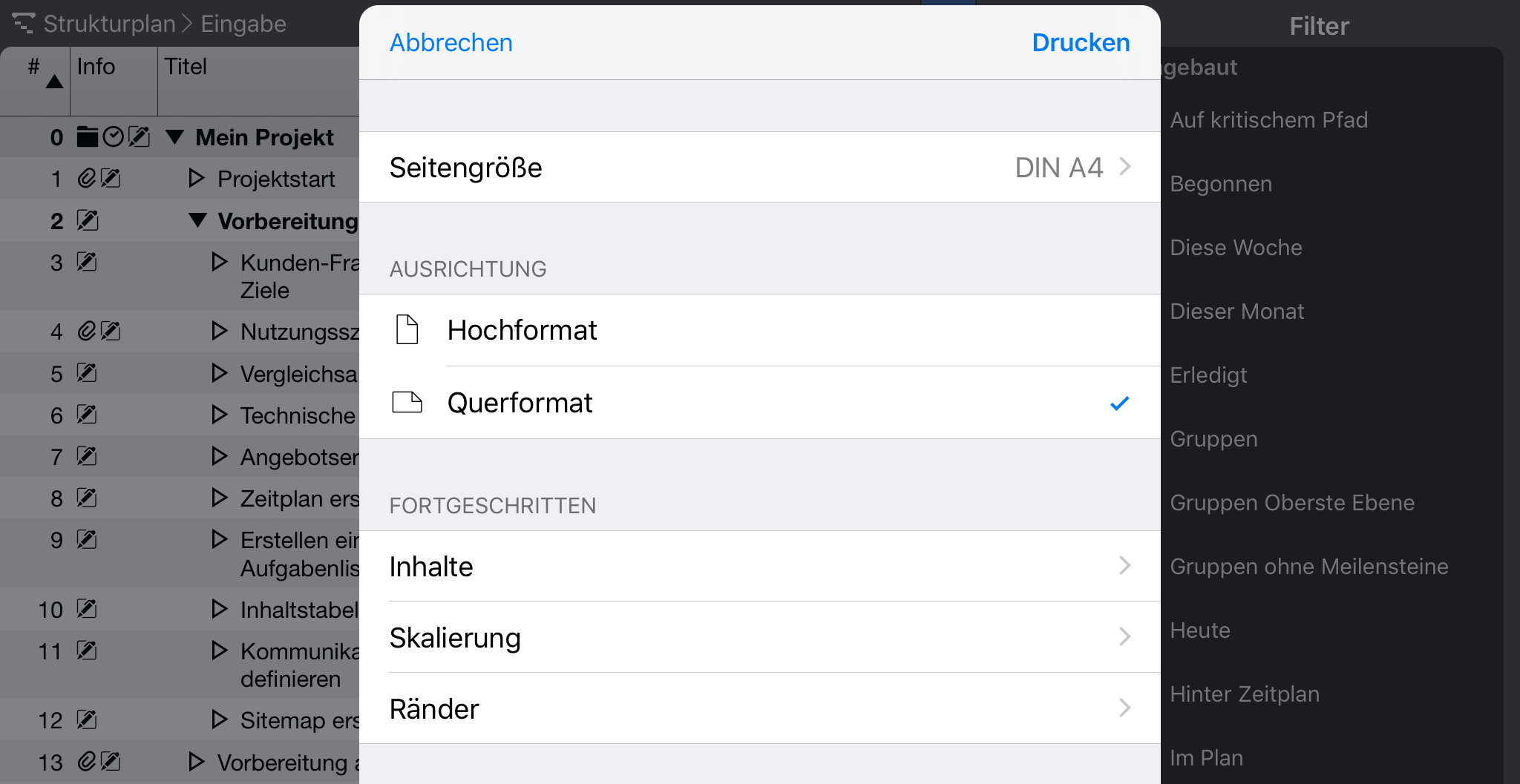
Inhalte
Mit den Druckeinstellungen Inhalte stehen Ihnen Optionen für die Anpassung des Druckbereichs, der Darstellung von Hintergrund, Schatten und Verläufen:
-
Druckbereich
-
Hintergrund drucken
-
Schatten drucken
-
Verläufe drucken
-
Spaltenkopf auf jeder Seite wiederholen
-
Umbruch an Spaltengrenze
-
Umbruch an Zeilengrenze
Zudem stellen Sie hier die Optionen für die Wiederholung des Spaltenkopfs auf allen Seiten und legen den Umbruch an Spalten- und Zeilengrenze fest.
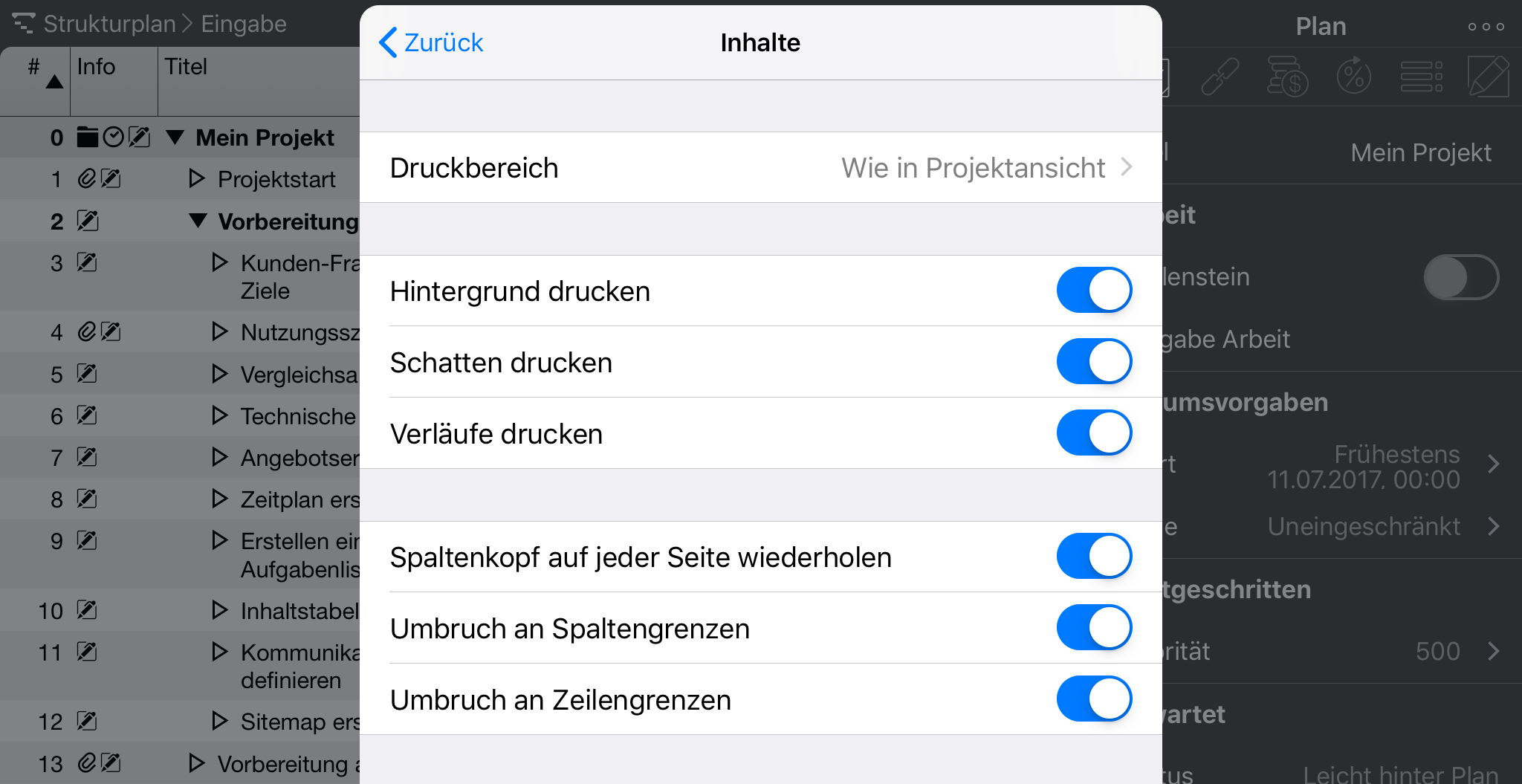
Skalierung
Mit den Druckeinstellungen Skalierung steuern Sie den Ausdruck in seiner Größe, Breite, Höhe sowie legen die Anzahl der horizontalen und vertikalen Seiten bei mehrseitigem Ausdruck fest:
-
Skalierungsfaktor
-
Breite
-
Höhe
-
Horizontale Seitenanzahl
-
Vertikale Seitenanzahl

Ränder
Mit den Druckeinstellungen Ränder legen Sie die breite des Papierrandes beim Ausruck fest:
-
Oberer Rand
-
Unterer Rand
-
Linker Rand
-
Rechter Rand
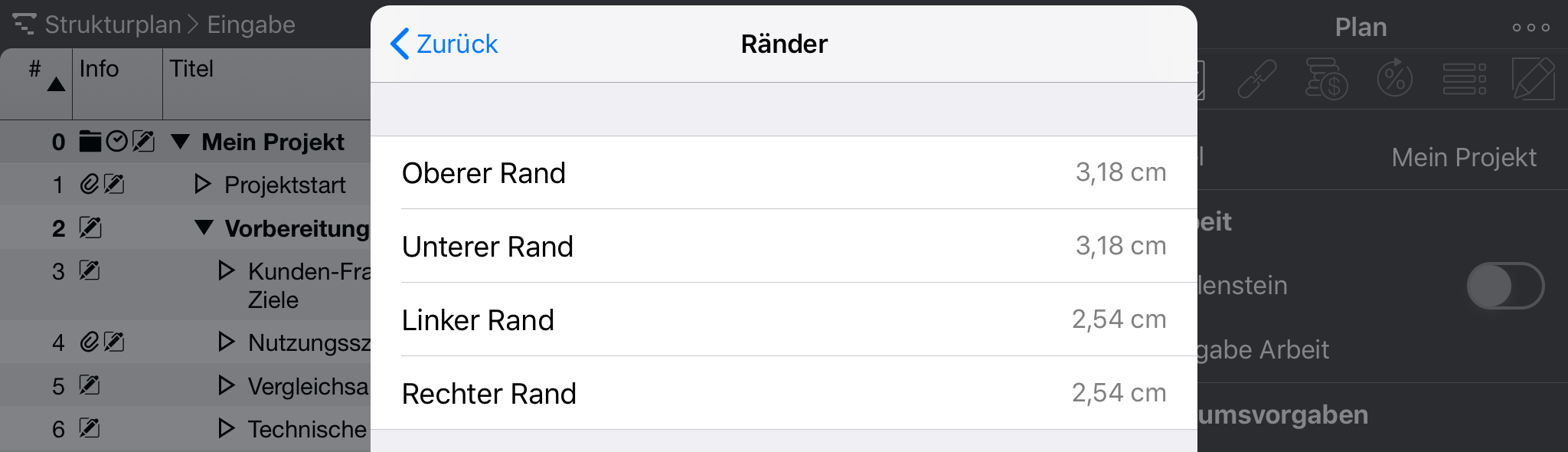
Exportieren
Zum Exportieren Ihres Projekts tippen Sie oben rechts auf das Symbol mit den drei horizontalen Linien. Wählen Sie aus dem Klappmenü die Option Exportieren aus.
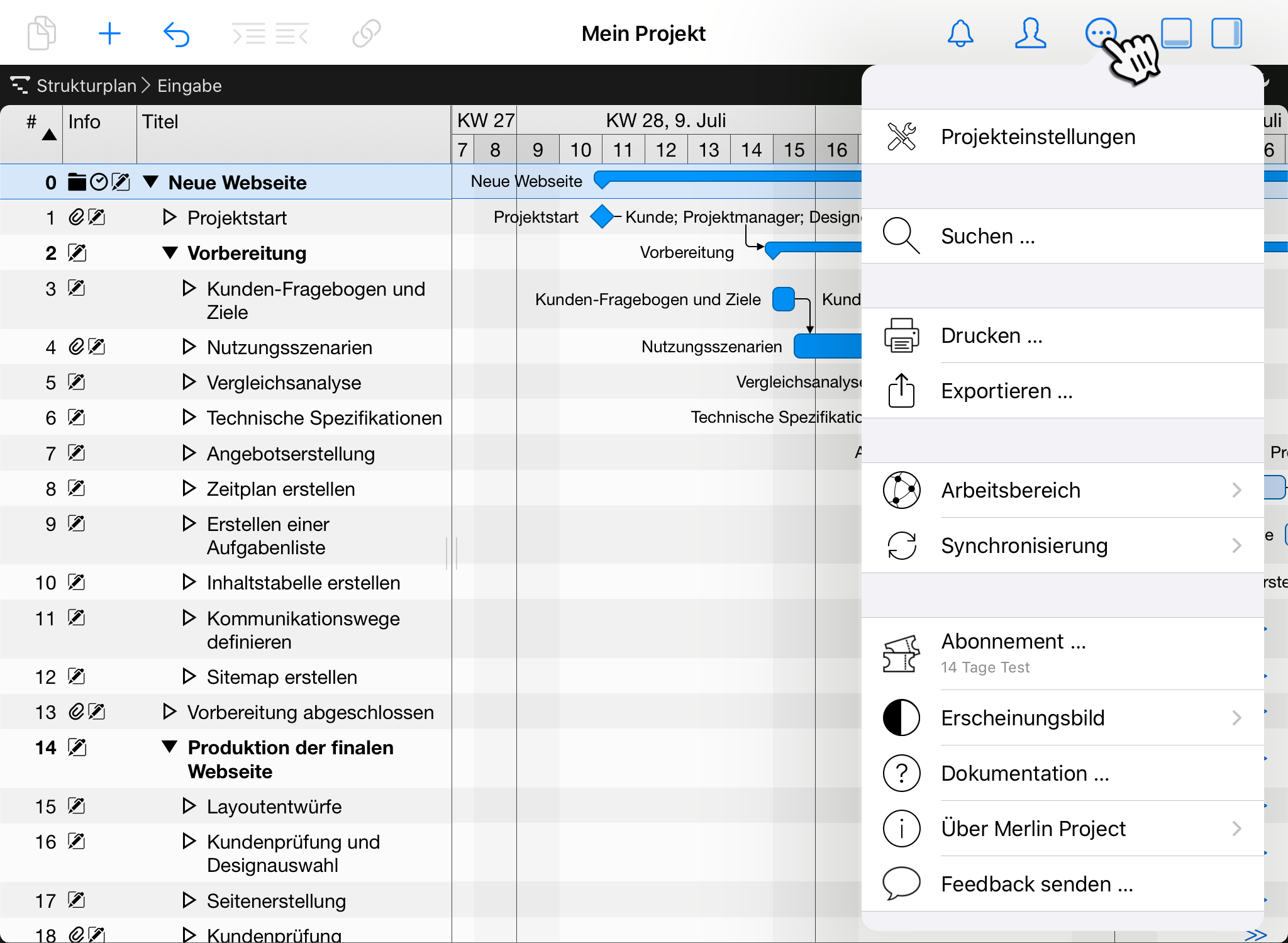
Merlin Project für das iPad unterstützt folgende Formate:

Wählen Sie das gewünschte Exportformat, gegebenenfalls konfigurieren Sie es, und tippen Sie auf Teilen …
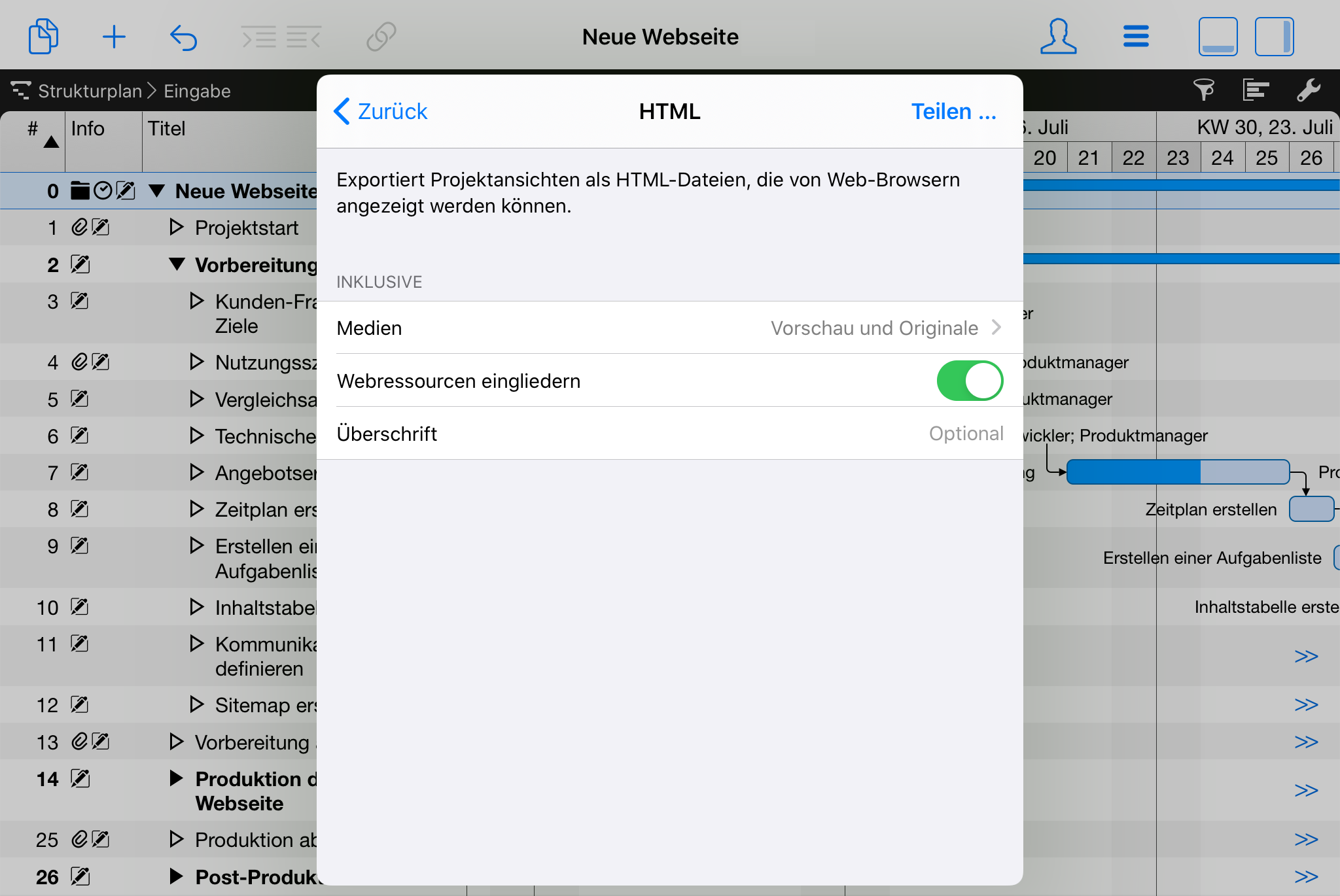
|
|
Mit der iOS-Option Teilen … können Sie die exportierte Datei in der Files.app, Dropbox speichern oder per AirDrop, Mail, etc. versenden. |
HTML
Mit Merlin Project für das iPad können Sie die aktuelle Projektansicht als HTML-Dateien exportieren, die von Web-Browsern angezeigt werden können.
Tippen
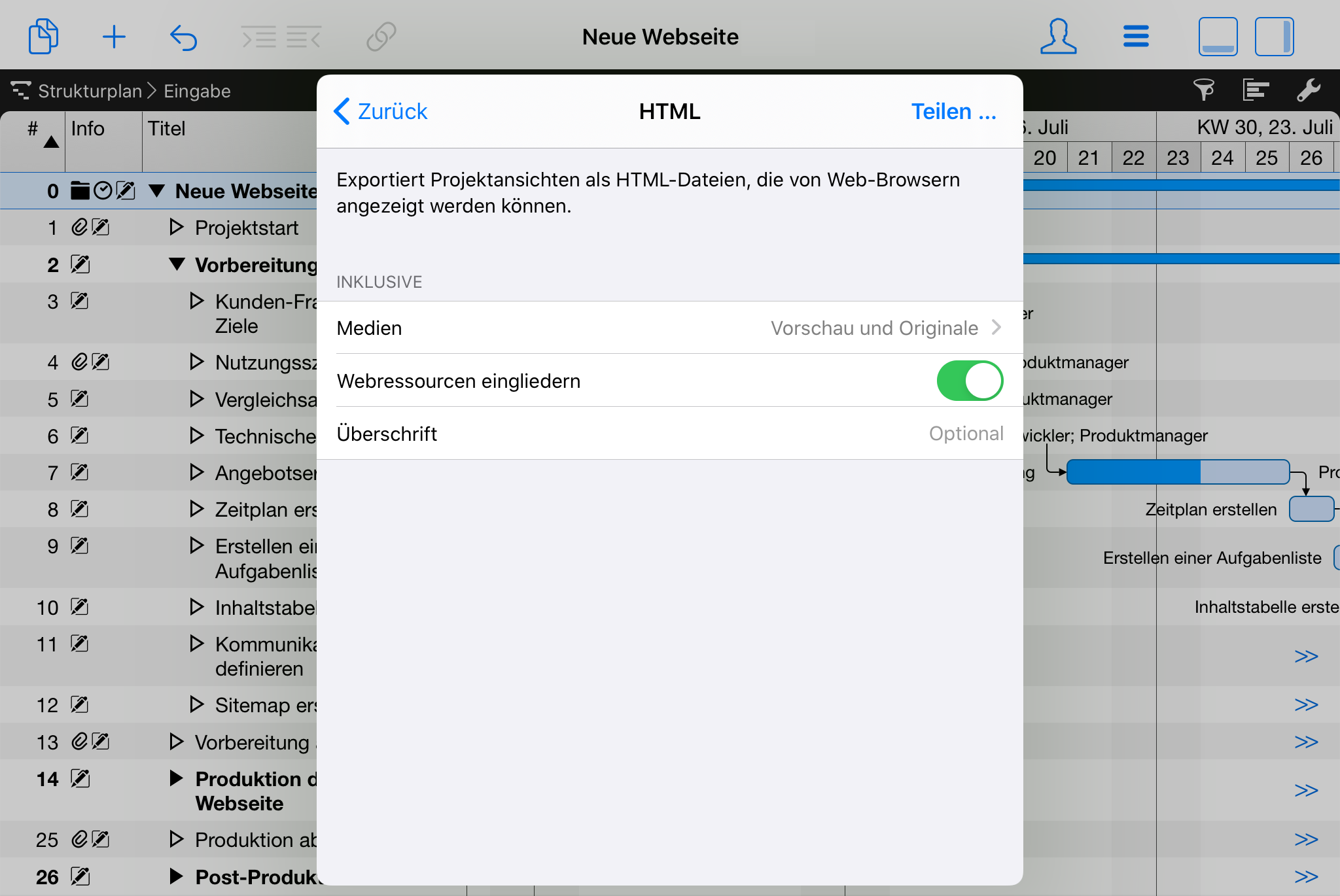
Die HTML-Exporteinstellungen bieten Optionen für die Einbettung von Medien, Inline-Webressourcen oder einer Überschrift:
-
Medien (wirkt sich auf benutzerdefinierte Felder des Medientyps aus. Mögliche Optionen: Keine, Nur Vorschau, Vorschau und Originale)
-
Webressourcen eingliedern (erstellt eine einzige html-Datei mit Inline-Webressourcen, anstatt eines Ordners mit einer html-Datei und zugehörigen Bildern)
-
Überschrift (fügt oben in der HTML-Ansicht eine Überschrift ein)
Bild
Mit Merlin Project für das iPad können Sie Ihre aktuelle Projektansicht als Bild in einem der folgenden Formate exportieren:
-
PDF-Vektorgrafik
-
PNG
-
JPEG
-
JPEG 2000
-
TIFF
-
BMP
-
GIF
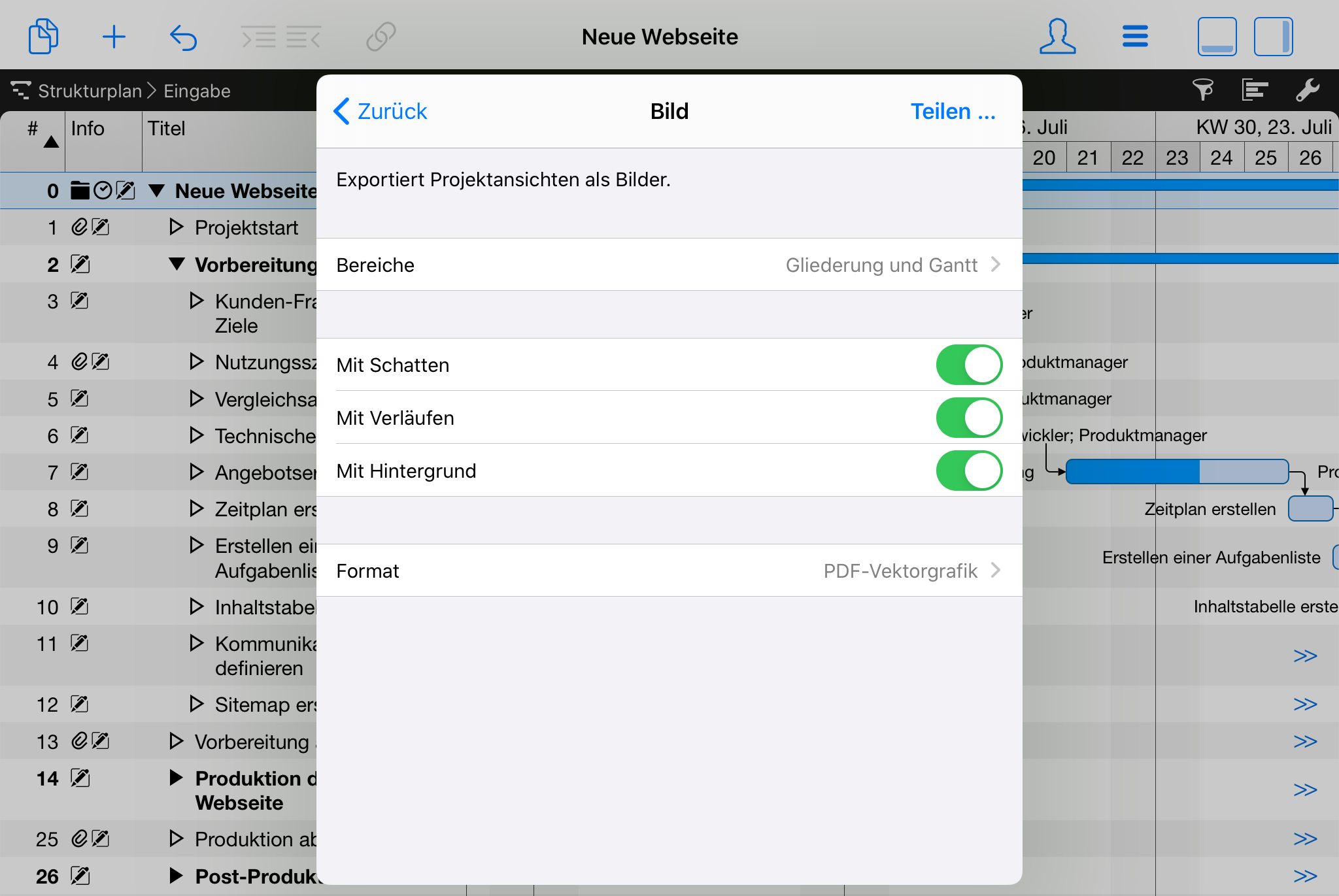
Die Bild-Exporteinstellungen bieten Optionen für die Einbettung von Gliederung und Gantt-Diagramm, Schatten, Verläufe, Hintergrund und die Auswahl eines Dateiformats:
-
Bereiche (Wie in Projektansicht, Nur Gliederung, Nur Gantt, Gliederung und Gantt)
-
Mit Schatten (betrifft Elemente im Gantt-Diagramm)
-
Mit Verläufen (betrifft Elemente im Gantt-Diagramm)
-
Mit Hintergrund (betrifft die alternierende Zeilenhintergrundfärbung)
-
Format
|
|
Für PDFs im aktuellen dunklen oder hellen Erscheinungsbild Ihres Geräts verwenden Sie diese Exportoption und wählen PDF-Vektorgrafik als Dateiformat. |
MS Project
Mit Merlin Project für das iPad können Sie Ihr Projekt als ein MS Project XML document exportieren, das mit Microsoft Project und anderen Programmen geöffnet und bearbeitet werden kann.
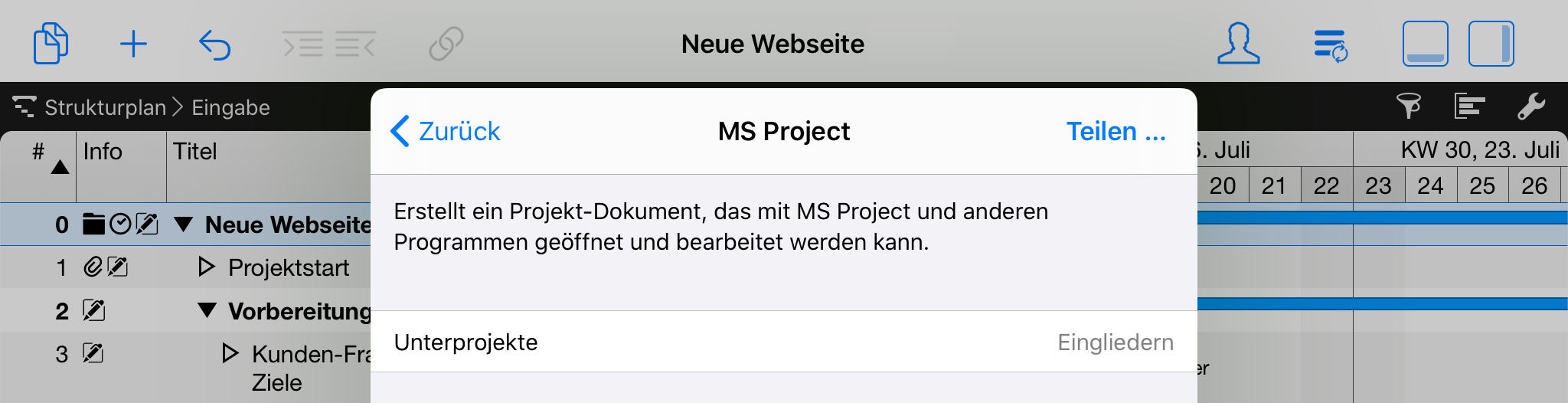
|
|
Die Export-Einstellung MS Project Unterprojekte > Eingliedern ist nur dann verfügbar, wenn Sie eine Datei mit Unterprojekten exportieren. Sie können dann zwischen Keine, Eingliedern, In separaten Dateien wählen. |
Arbeitsbereich
In den Einstellungen Arbeitsbereich finden Sie Optionen für gemeinsam genutzte Dokumente, die es Ihnen ermöglichen, getrennt von den anderen Benutzern am Projekt unabhängig zu arbeiten.

|
|
Diese Funktion entfaltet ihr volles Potential erst bei der Nutzung mit mehreren Anwendern. |

Starten Sie die Nutzung eines Arbeitsbereichs, stehen Ihnen zwei Optionen zur Auswahl:
-
Öffentlicher Arbeitsbereich (standard)
-
Privater Arbeitsbereich
Mit der Option »Veröffentlichen« übertragen Sie die bisherigen Änderungen aus dem privaten Bereich und stellen somit Ihre Änderungen allen Benutzern zur Verfügung. Ansonsten löschen Sie die Änderungen mit der gleichnamigen Option und stellen den Ausgangszustand wieder her.
Mit der Option »Integrieren« übernehmen Sie die bisherigen Änderungen aus dem öffentlichen Bereich.
Synchronisierung
In den Einstellungen Synchronisierung stehen Informationen über die gemeinsame Nutzung des Dokuments.
Wird das Dokument über iCloud Drive, Dropbox oder Merlin Server freigegeben, finden Sie hier das letzte Synchronisationsdatum und die Option 'Sofort synchronisieren'.

Falls das Dokument noch nicht freigegeben ist, finden Sie hier Optionen es über iCloud Drive, Dropbox oder Merlin Server zu teilen.

Erscheinungsbild
In den Einstellungen Erscheinungsbild können Sie festlegen, wie Ihre Ansichten und der Inspektor auf den Dunkel- oder Lichtmodus reagieren, wie er von iOS 13.0 oder später angeboten wird.

Die Option Ansichten-Erscheinungsbild enthält zwei Einstellungen:
-
Automatisch anpassen
-
Immer hell
Wählen Sie Automatisch anpassen, damit die Ansichten in den Dunkel- oder Hellmodus des iPad wechseln.
Wählen Sie Immer hell, um Ihre Ansichten im hellen Erscheinungsbild zu behalten, auch wenn sich Ihr iPad gerade im dunklen Modus befindet.
|
|
Auch wenn Sie die App im dunklen Modus verwenden, erfolgt der Druck immer im hellen Modus, während der Bildexport im aktuell ausgewählten Modus erfolgt. |
Die Option Inspektor-Erscheinungsbild enthält zwei Einstellungen:
-
Automatisch anpassen
-
Immer dunkel
Wählen Sie Automatisch anpassen, damit der Inspektor in den Dunkel- oder Hellmodus des iPad wechselt.
Wählen Sie Immer dunkel, um den Inspektor im dunklen Erscheinungsbild zu behalten, auch wenn sich Ihr iPad gerade im hellen Modus befindet.
Über Merlin Project
Hier finden Sie Informationen über Merlin Project und die Version.
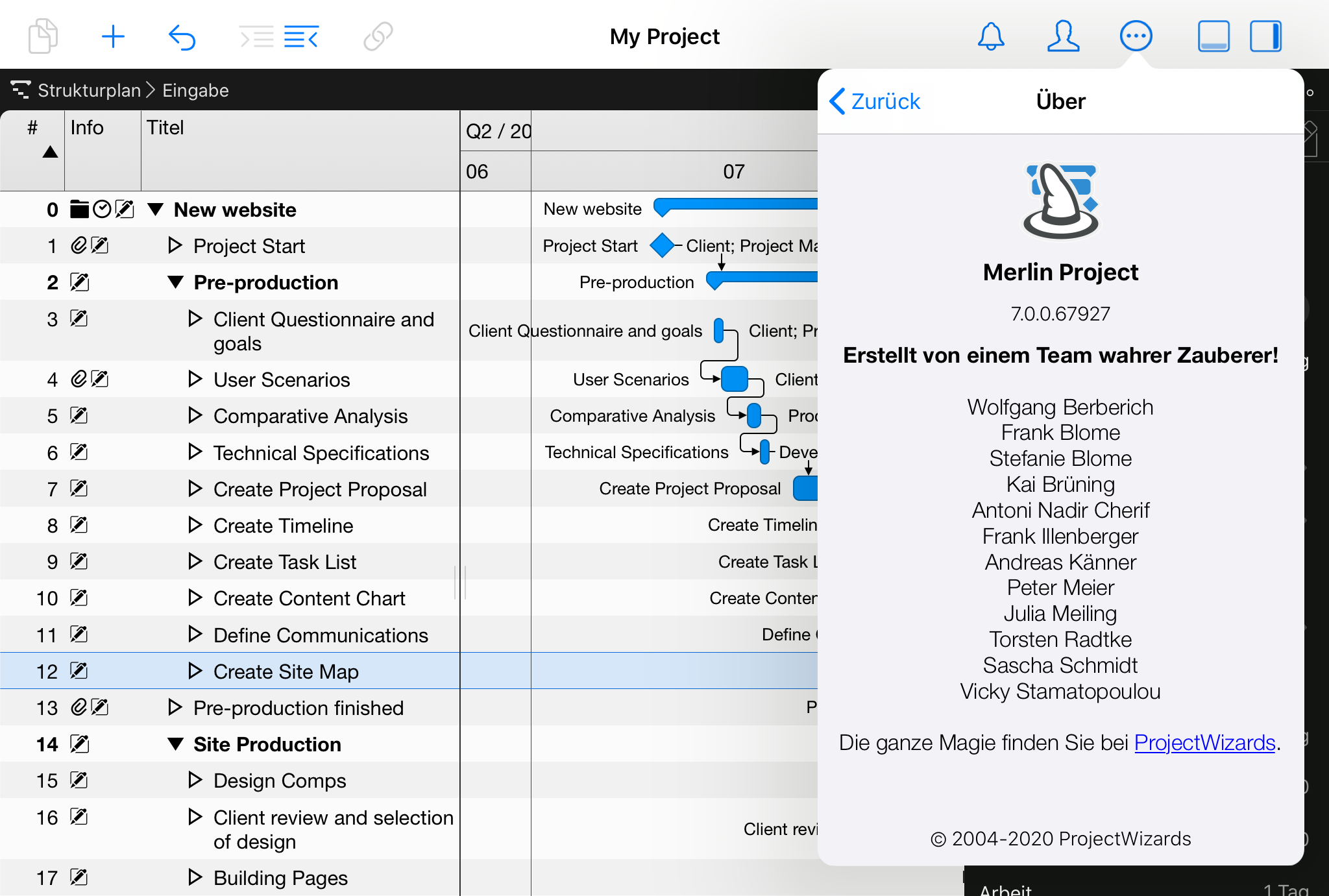
Feedback senden …
Mit dieser Option senden Sie direkt per Mail ein Feedback an unsere Entwicklung.

Filter
Filter helfen Ihnen, bei großen Projekten bestimmte Informationen herauszusuchen und grafisch in den verschiedenen Ansichten darzustellen. Merlin Project ist bereits mit einer Vielzahl an vorgefertigten Filtern ausgestattet.
Tippen Sie das Trichter-Symbol, um den Inspektor mit den eingebauten Filter zu öffnen.

Um einen bestimmten Filter zu aktivieren, tippen Sie auf das Kästchen links neben seinem Eintrag im Filter-Inspektor. Die Inhalte im Projekt werden automatisch darauf hin durch den aktivierten Filter verändert.
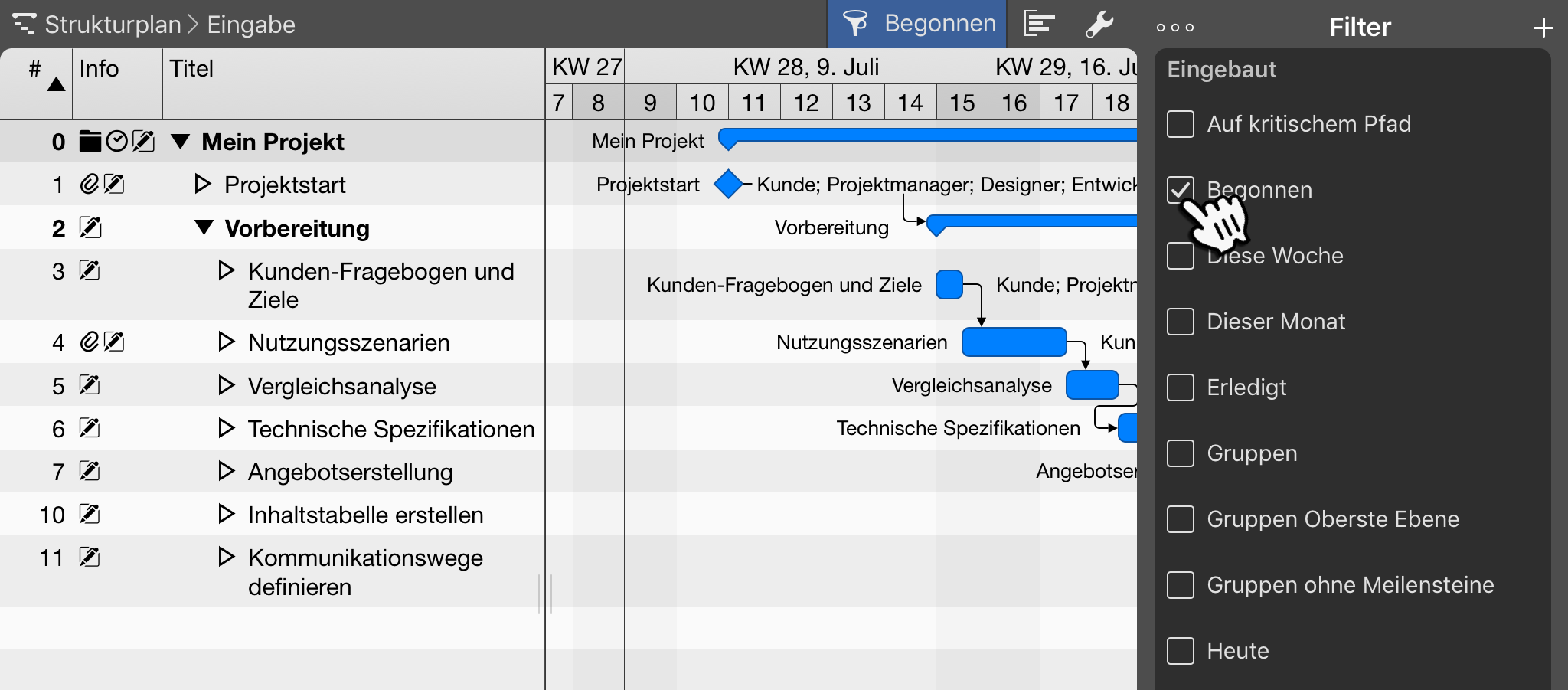
|
|
Ein aktiver Filter wird neben dem Trichter-Symbol am oberen Rand samt seiner Bezeichnung solange eingeblendet und angewandt, bis Sie erneut das Kästchen im Filter-Inspektor tippen. |
Tippen einen Filter zweimal im Inspektor, erscheint ein Menü mit weiteren Optionen:
-
Bearbeiten
-
Filter aktivieren / deaktivieren
-
Ausschneiden
-
Kopieren
-
Löschen
-
Duplizieren
Filter anpassen
Tippen Sie den Namen eines Filters im Inspektor, so erscheint rechts neben dem Namen eine Lupe.
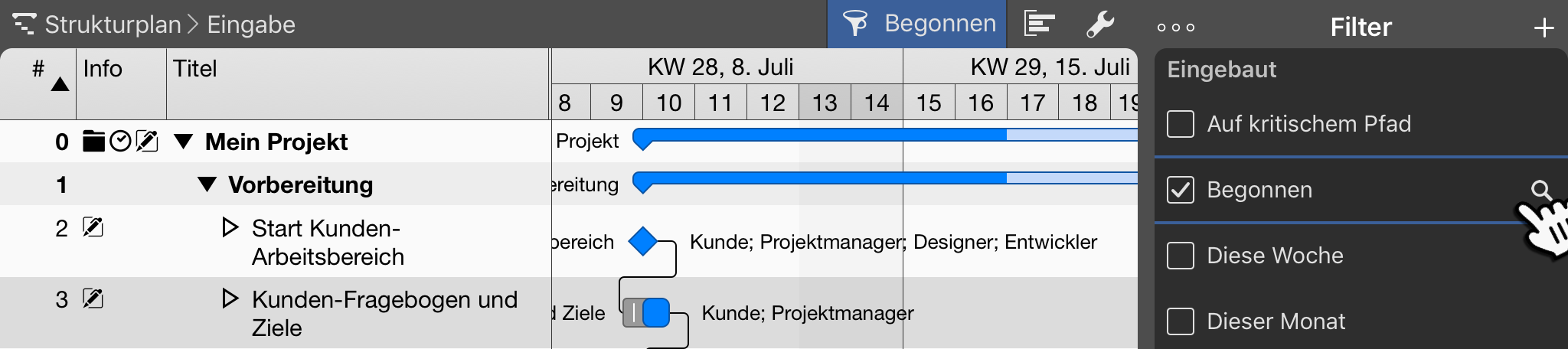
Tippen Sie die Lupe, im Inspektor werden die Bedingungen für den aktiven Filter zu sehen und können angepasst werden.
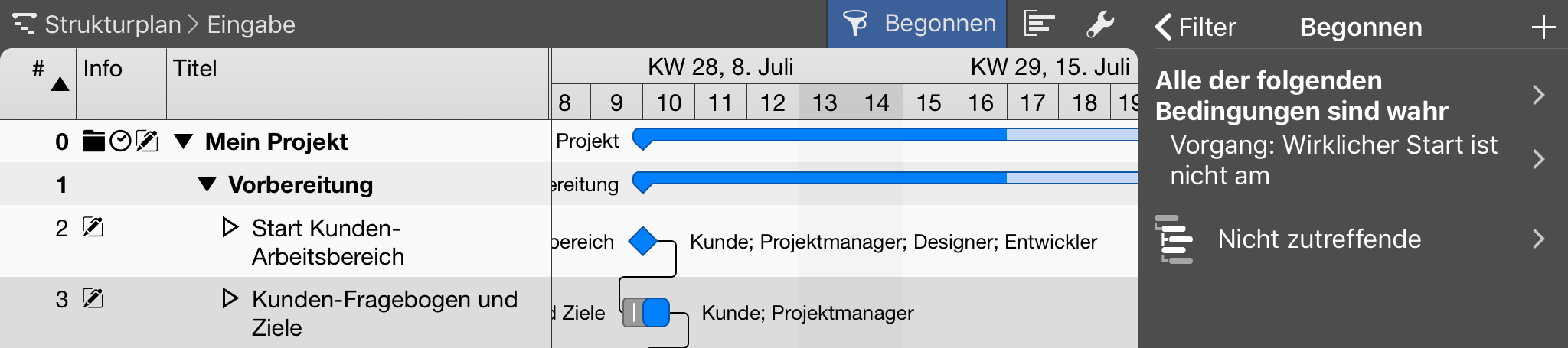
Es stehen Ihnen Informationen und Werte, nach denen Sie die Bedingungen, fürs Filtern Ihres Projekts, festlegen.
Die Anzeige der gefilterten Ergebnisse steuern Sie mit den drei unten aufgeführten Optionen:
-
Nicht zutreffende Hierarchie anzeigen
-
Nur zutreffende Hierarchie einblenden
-
Als flache Liste darstellen
Tippen Sie auf das Plus, um zusätzliche Bedingungen für den Filter hinzufügen. Mit Linkswischen entfernen Sie eine Bedingung aus dem Filter.
Neue Filter hinzufügen
Tippen Sie auf das Plus, um zusätzliche Filter für Ihr Projekt hinzufügen.

Tippen Sie die Lupe und verwenden Sie die Optionen des Inspektors, um die Bedingungen für den aktiven Filter zu setzen.
Gruppierungen
Gruppierungen helfen Ihnen, Informationen in der jeweiligen Ansicht nach unterschiedlichen Vorgaben zusammen zu führen und individuell zu sortieren.
Beispielsweise lassen sich so schnell unterschiedliche Fortschritte im Projekt sichtbar machen, schnell Vorgänge klassifizieren und Informationen auswerten sowie visualisieren.
Merlin Project ist bereits mit einer Vielzahl an vorgefertigten Gruppierungen ausgestattet.
Tippen Sie das Gruppierungen-Symbol, um den Inspektor mit den eingebauten Gruppierungen zu öffnen.

Um eine bestimmte Gruppierung zu aktivieren, tippen Sie auf das Kästchen links neben seinem Eintrag im Gruppierungen-Inspektor. Die Inhalte in der aktuellen Ansicht werden automatisch anhand der Gruppierung sortiert und dargestellt.
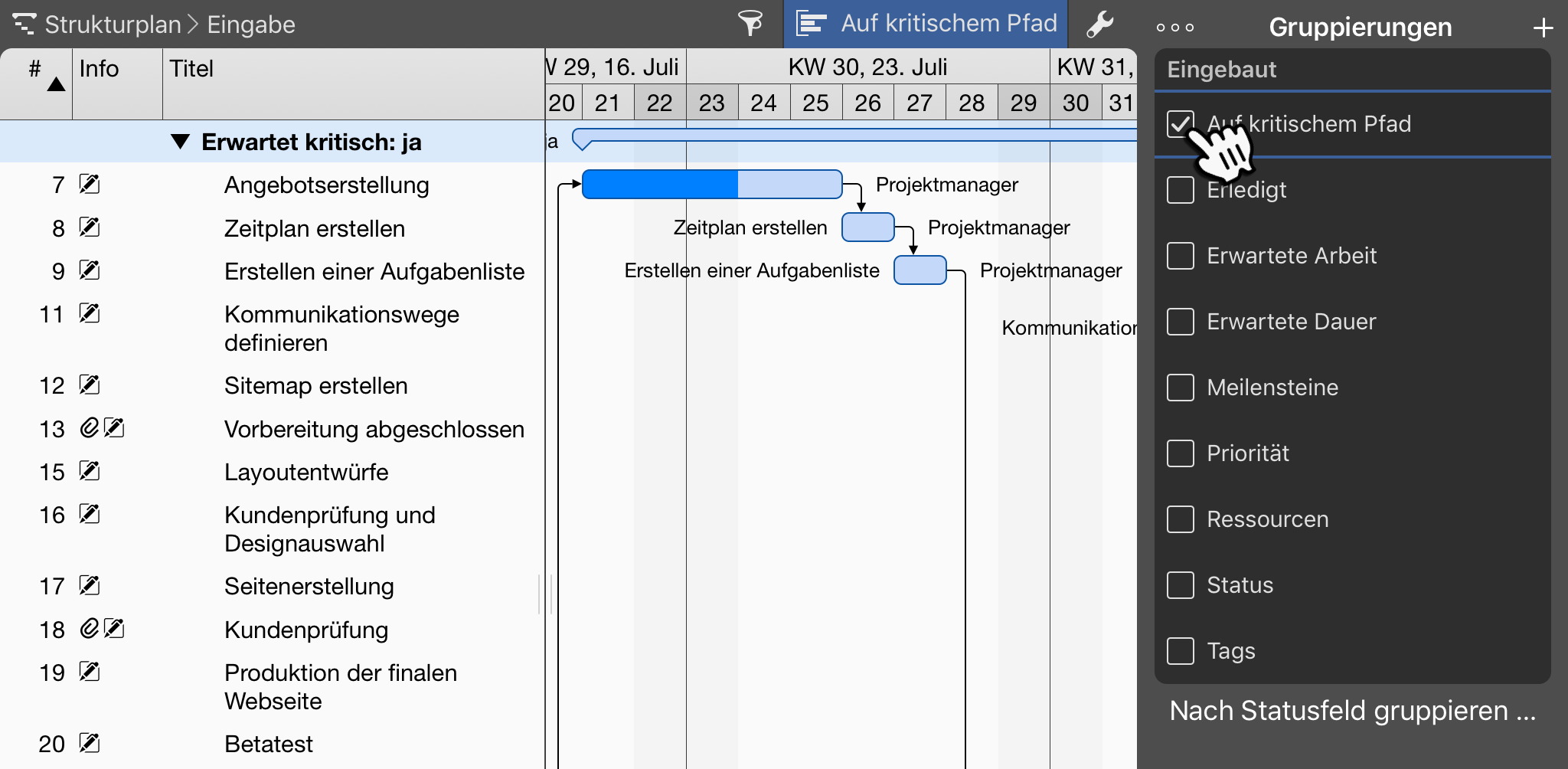
|
|
Eine aktive Gruppierung wird neben dem Gruppierungen-Symbol am oberen Rand mit deren Bezeichnung blau eingeblendet und bleibt solange aktiv, bis Sie das Häkchen Im Inspektor entfernen. |
Tippen eine Gruppierung zweimal im Inspektor, erscheint ein Menü mit weiteren Optionen:
-
Bearbeiten
-
Gruppierung aktivieren / deaktivieren
-
Ausschneiden
-
Kopieren
-
Löschen
-
Duplizieren
Gruppierungen anpassen
Tippen Sie den Namen einer Gruppierung im Inspektor, so erscheint rechts neben dem Namen eine Lupe.

Tippen Sie die Lupe, im Inspektor werden die Bedingungen für die aktive Gruppierung zu sehen und können angepasst werden.
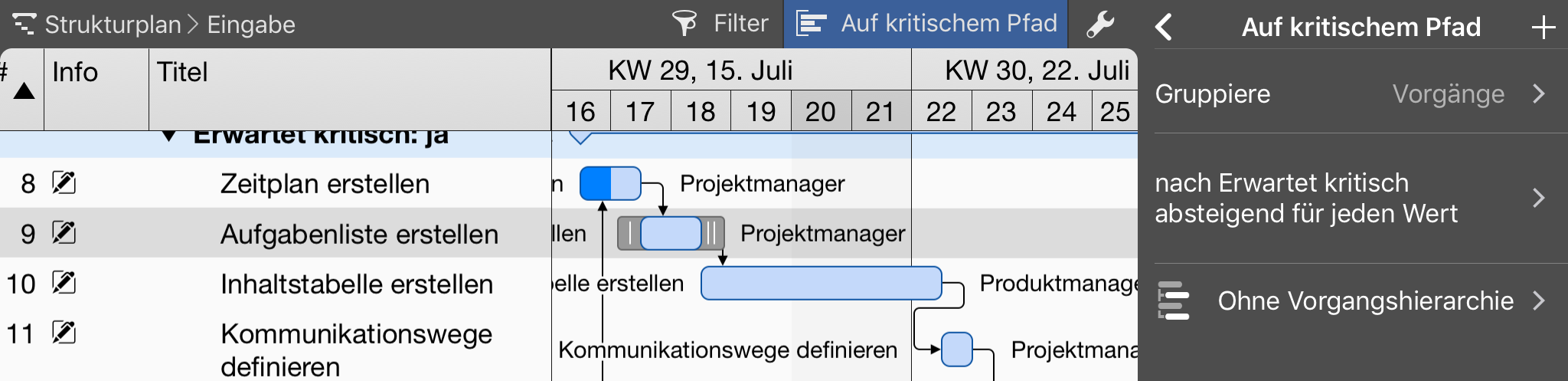
Es stehen Ihnen Informationen und Werte, nach denen Sie die Bedingungen, für das Gruppieren der Inhalten Ihres Projekts, festlegen.
Die Anzeige steuern Sie mit den drei unten aufgeführten Optionen:
-
Ohne Vorgangshierarchie
-
Vorgangshierarchie verflachen
-
Mit Vorgangshierarchie
Tippen Sie auf das Plus, um zusätzliche Bedingungen für die Gruppierung hinzufügen. Mit Linkswischen entfernen Sie eine Bedingung aus der Gruppierung.
Neue Gruppierungen hinzufügen
Tippen Sie auf das Plus, um zusätzliche Gruppierungen für Ihr Projekt hinzufügen.

Tippen Sie die Lupe und verwenden Sie die Optionen des Inspektors, um die Bedingungen für die aktive Gruppierung zu setzen.
Darstellungsoptionen
Jede Ansicht verfügt über verschiedene Darstellungsoptionen. Klicken Sie auf das Schraubenschlüssel-Symbol, um den Darstellungsoptionen-Inspektor zu öffnen und schliessen.

Kommentare
Mit Merlin Project können Sie Kommentare nutzen, um die Zusammenarbeit mit Ihren Teammitgliedern bei Ihren Projekten zu verbessern.
Neuer Kommentar
Sie können bei Bedarf Kommentare zu jedem sichtbaren Zeilenelement jeder Projektansicht einfügen.
-
Wählen Sie eine Zeile in Ihrer Ansicht aus.
-
Drücken und halten Sie das Symbol + in der Symbolleiste
-
Wählen Sie Kommentar aus dem Kontextmenü
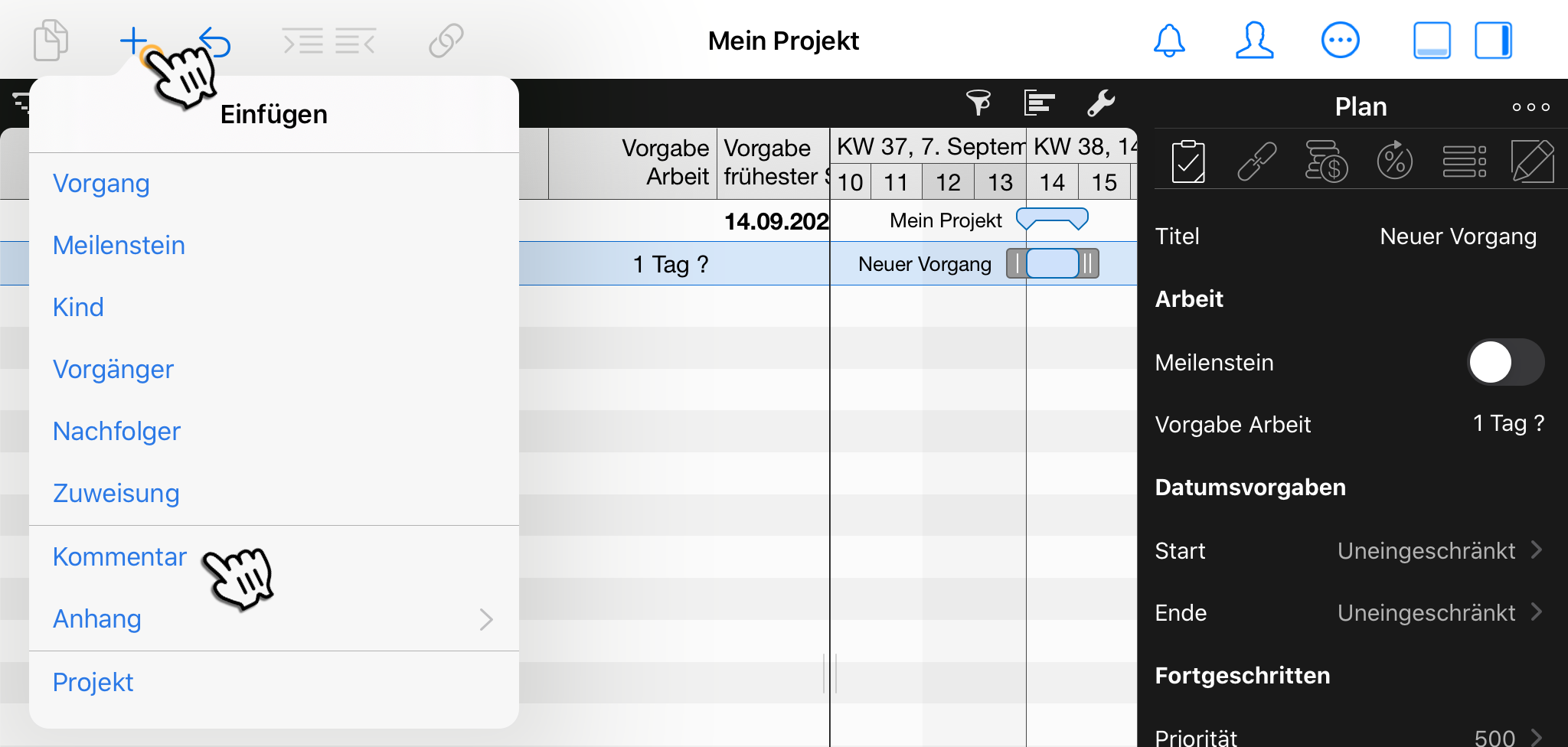
-
Geben Sie den gewünschten Text ein.

-
Schließen Sie die Tastatur, um den neuen Kommentar zu bestätigen
Alternativ
-
Wählen Sie eine Zeile in Ihrer Ansicht aus.
-
Öffnen Sie den Anmerkungen-Inspektor.
-
Wechseln Sie zur Registerkarte Kommentare .
-
Tappen Sie auf Neuer Kommentar, wie unten auf dem Anmerkungen-Inspektor angezeigt wird.

-
Geben Sie den gewünschten Text ein.

-
Schließen Sie die Tastatur, um den neuen Kommentar zu bestätigen
Eingefügte Kommentare zeigen folgende Informationen:
Erstellungsdatum
Das Erstellungsdatum wird als relativer Zeitpunkt (heute, gestern usw.) angezeigt und enthält das Datum und die Uhrzeit des jeweiligen Kommentars.
Autor
Merlin Project berechnet den Namen des Autors in den Kommentar.
Es gibt verschiedene Fälle:
Neue Kommentare zu Projektdateien zeigen Anonym als Autor.
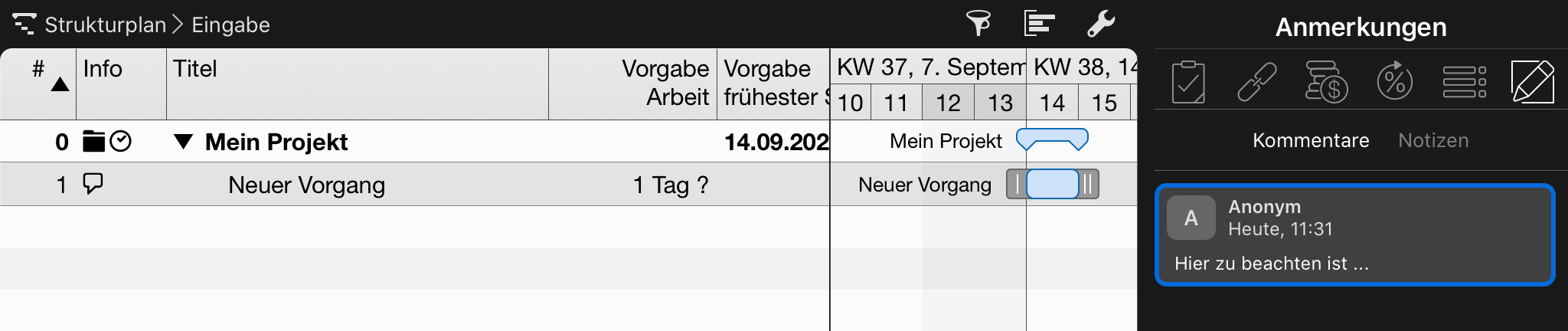
Neue Kommentare zu Projektdateien zeigen Anonym als Autor.
|
|
Sie können den Kommentar bearbeiten und eine Ressource aus der Liste auswählen, um den Autor des Kommentars zu definieren. |
Neue Kommentare zu Projektdateien zeigen den Titel der Benutzer-Ressource, die sie eingefügt hat.
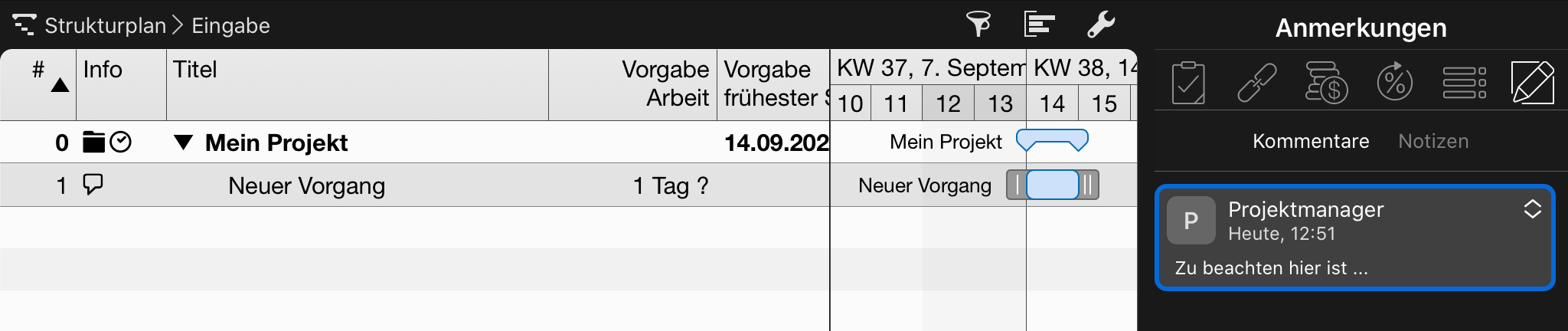
Autor-Initialen oder Bild
Es gibt verschiedene Fälle:
Neue Kommentare zeigen die Initialen der Ressource.
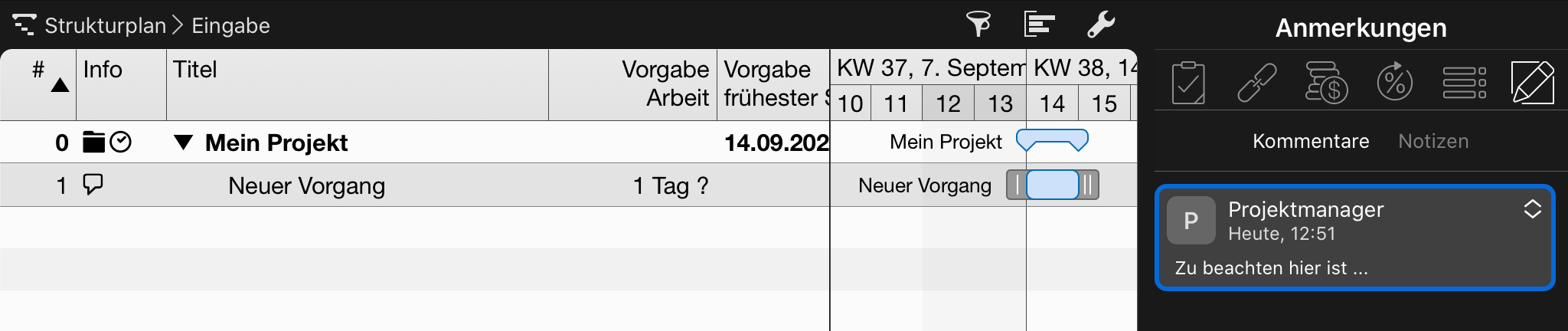
Neue Kommentare zeigen eine Miniaturansicht des Bildes des Autors.
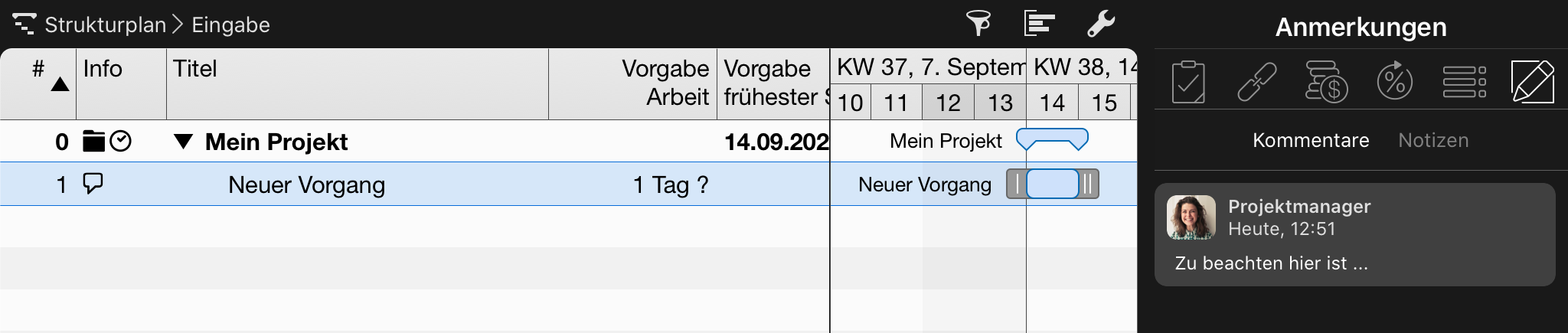
Kommentare betrachten
Wenn Sie ein Projekt mit Kommentaren öffnen, gibt es verschiedene Möglichkeiten, die eingefügten Kommentare anzuzeigen.
-
Eine Zeile in Ihrer Ansicht auswählen.
-
Öffnen Sie den Anmerkungen-Inspektor.
-
Wechseln Sie zur Registerkarte Kommentare.
Falls die Infospalte in der Gliederung sichtbar ist und Kommentare zu beliebigen Zeilen dieser Ansicht eingefügt wurden, tappen Sie einfach auf das Kommentarsymbol einer beliebigen Zeile damit Merlin Project alle Kommentare im Anmerkungen-Inspektor für diese bestimmte Zeile anzeigt.
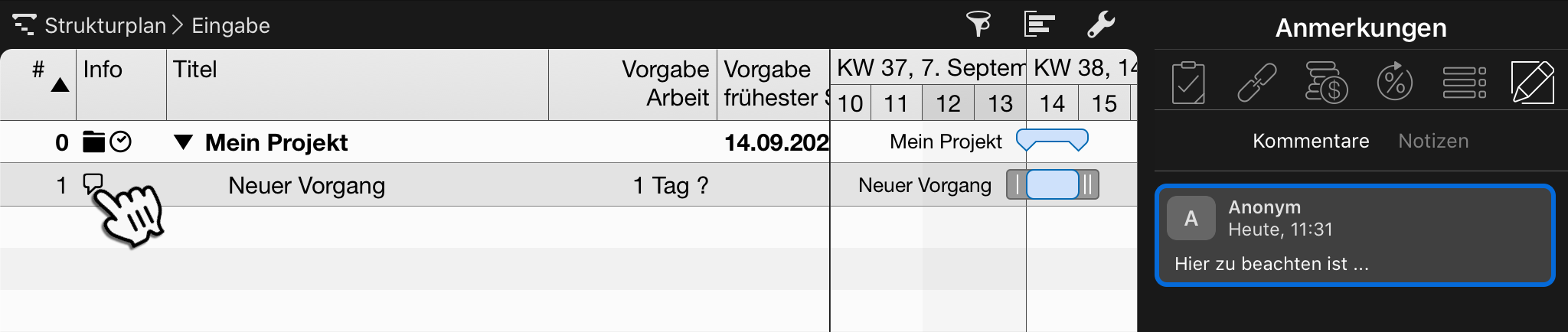
Neue Kommentare werden im Mitteilungen Fenster aufgelistet.
-
Tappen Sie auf das Mitteilungen Symbol in der Symbolleiste, um dieses Fenster zu öffnen.

-
Wechseln Sie zur Registerkarte Kommentare.

Dieses Fenster listet alle Kommentare auf, die zu allen Elementen eingefügt wurden. Tappen Sie eine beliebige Zeile, damit Merlin Project zum jeweiligen Kommentar im Anmerkungen-Inspektor wechselt, wo Sie bei Bedarf mit einem neuen Kommentar antworten können.
|
|
Falls Sie sich entscheiden, gelesene Kommentare aus der Liste zu entfernen, tappen Sie einfach doppelt eine beliebige Zeile und dann auf "Gelesene entfernen". |
Bearbeiten
Wenn Sie Kommentare bearbeiten möchten, gibt es verschiedene Anwendungsmöglichkeiten
Jeder, der die Datei öffnet, kann jeden beliebigen Kommentar bearbeiten.
-
Wählen Sie einfach ein Kommentarrechteck im Inspektor aus
-
Tappen Sie den Text doppelt, um in den Bearbeitungsmodus zu gelangen
-
Bearbeiten Sie den Text
Jeder, der die Datei öffnet, kann jeden beliebigen Kommentar bearbeiten.
-
Wählen Sie ein Kommentarrechteck im Inspektor.
-
Tappen Sie den Text doppelt, um in den Bearbeitungsmodus zu gelangen.
-
Bearbeiten Sie den Text.
-
Wählen Sie ein Kommentarrechteck im Inspektor, das Ihre Benutzer-Ressource anzeigt.
-
Tappen Sie auf den Text doppelt, um in den Bearbeitungsmodus zu gelangen.
-
Bearbeiten Sie den Text.
|
|
Sie können weder anonym eingegebene Kommentare noch die von anderen Benutzer-Ressourcen bearbeiten. |
Alternativ
Sie können auch den Menüpunkt Bearbeiten aus dem (…) Menü wählen, wie unten auf dem Anmerkungen-Inspektor angezeigt wird.
Löschen
Um einen gegebenen Kommentar zu löschen:
-
Wählen Sie ein Kommentarrechteck im Inspektor aus.
-
Wählen Sie Löschen aus dem Menü (…), wie unten auf dem Anmerkungen-Inspektor angezeigt wird.

Sortierreihenfolge
Die Kommentare können auf folgende Weise sortiert werden:
-
Neueste Kommentare zuerst
-
Älteste Kommentare zuerst
Standardreihenfolge ist Neueste Kommentare zuerst.
Um die Sortierreihenfolge zu ändern:
-
Öffnen Sie den Anmerkungs-Inspektor
-
Wechseln Sie zur Registerkarte Kommentare
-
Wählen Sie Neueste Kommentare zuerst oder Älteste Kommentare zuerst aus dem Menü (…), wie unten auf dem Anmerkungen-Inspektor angezeigt wird.
Installation
Die Installation von Merlin Project benötigt iOS ab Version 13.0:
-
Laden Sie Merlin Project aus dem App Store
-
Tippen Sie auf das Merlin Project-Symbol, um die App auf Ihrem iPad zu starten.

Entfernen
Standardmässig erfolgt das Entfernen von Apps unter iOS immer mit einem längeren Fingerdruck auf ein App-Symbol. Danach tippen Sie auf das »x« um die App vom iOS-Gerät zu entfernen.

|
|
Das Entfernen der App aus Ihrem iPad beendet nicht automatisch ein aktives Abonnement. Für die Kündigung und weitere Informationen zur Verwaltung von Abonnements verwenden Sie bitte iTunes Store und folgen Sie dem Apple-Workflow: https://support.apple.com/de-de/HT202039 |
Hilfe
Wir - die ProjectWizards - pflegen unsere Produkte. Wir entwickeln Software sowohl für kleine als auch für komplexe Projekte. Software, die sich intuitiv bedienen und auf Ihre individuellen Bedürfnisse anpassen lässt. Damit können Sie sich auf das konzentrieren, was wirklich wichtig ist: Ihr Projekt.
Wenn Sie Hilfe benötigen, senden Sie uns einfach eine E-Mail. Wir antworten innerhalb weniger Stunden.
-
Hilfestellung und technischer Support: support@projectwizards.net.
-
Unterstützung bei Kauf, Abonnement und Lizenzierung: sales@projectwizards.net.
-
Schulungsanfragen: sales@projectwizards.net.