Willkommen in der Merlin Project-Dokumentation für das iPhone.
|
|
Die iPad-Dokumentation finden Sie hier. |
30 Tage kostenlos testen
Merlin Project ist im Rahmen eines Abonnements erhältlich.
Sie können jedoch vor dem Abonnement eine Testversion starten. Sie haben 30 Tage Zeit, um die App in vollem Umfang zu testen. Wenn Sie kein Abonnement starten, die Testversion abläuft oder Sie ein laufendes Abonnement kündigen, läuft die App im schreibgeschützten Modus.
Alle bis dahin erstellten Dokumente können geöffnet, aber nicht mehr bearbeitet werden.
Abonnement
Verwenden Sie Merlin Project auf Ihrem iPhone, um ein Abonnement zu starten.
Ihr Abonnement wird von Apple abgerechnet und mit der Apple ID verlinkt, die Sie beim Herunterladen der iPhone App aus dem App Store verwendet haben. Bei einem aktiven Abonnement können Sie mit der App neue Dateien erstellen, bestehende öffnen und bearbeiten.
Für die Kündigung und weitere Informationen zur Verwaltung von Abonnements verwenden Sie bitte iTunes Store und folgen Sie dem Apple-Workflow: https://support.apple.com/en-us/HT202039
|
|
Sie können ein laufendes Abonnement jederzeit kündigen und bei Bedarf ein neues beginnen. |
Hell- oder Dunkelmodus
Merlin Project für das iPhone unterstützt den in iOS 13 oder neuer umfassten Dunkelmodus.
Die Screenshots in dieser Dokumentation sind im hellen Erscheinungsbild erstellt.
Speicherorte
Merlin Project unterstützt die Speicherorte der iOS Dateien-App.
Sie können bestehende Merlin Project Dateien direkt von folgenden Speicherorten aus öffnen:
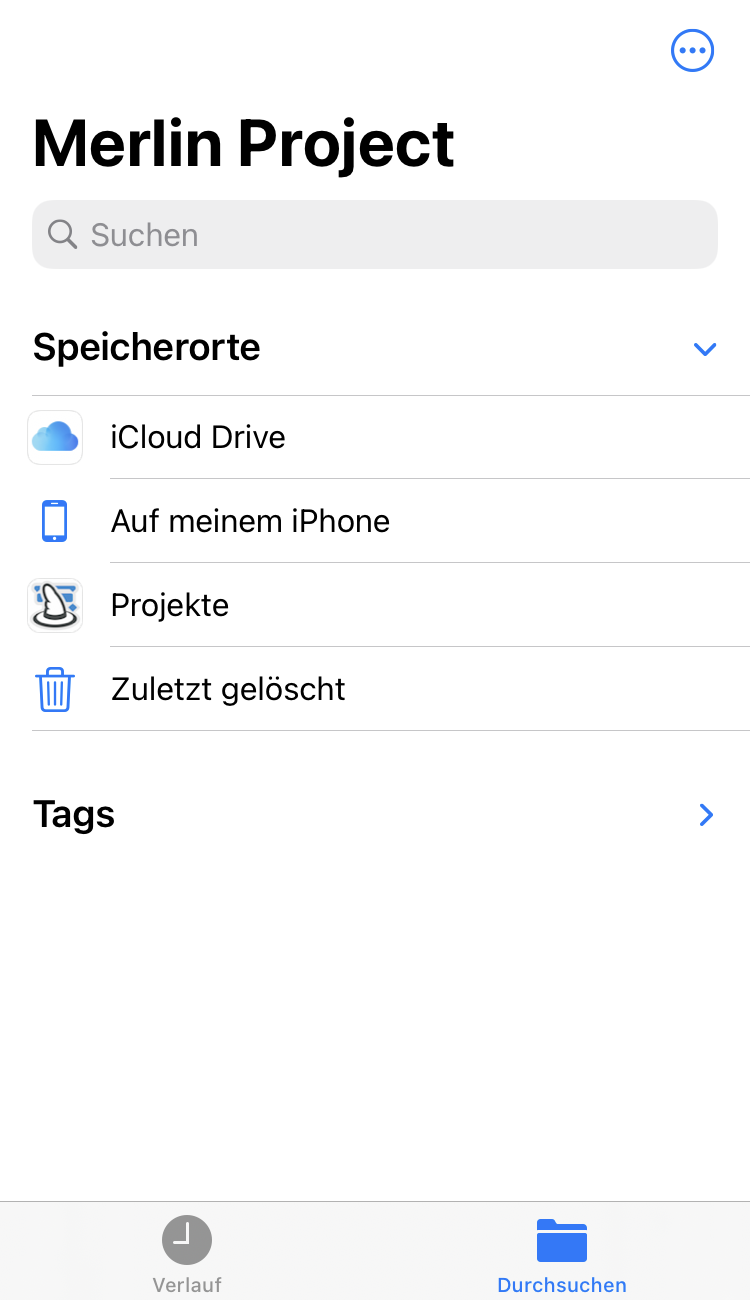
|
|
Dateitypen wie PDF, mpp, MS Project XML-Dateien, etc. können von jedem beliebigen Speicherort aus aufgerufen werden. |
Auf meinem iPhone
Verwenden Sie den Speicherort auf meinem iPhone, um Dateien zu erstellen, die lokal auf Ihrem iOS-Gerät gespeichert werden sollen. Diese Dateien werden nicht mit anderen iOS-Geräten synchronisiert, die Sie möglicherweise mit derselben Apple-ID verwenden.
Die Dokumente befinden sich im Ordner Merlin Project des Speicherorts auf meinem iPhone.
Projektdateien lokal erstellen
Zum Öffnen oder Erstellen einer Projektdatei auf Ihrem iPhone:
-
Durchsuchen Sie die Dateispeicherorte.
-
Tippen Sie auf den Speicherort "Auf meinem iPhone".
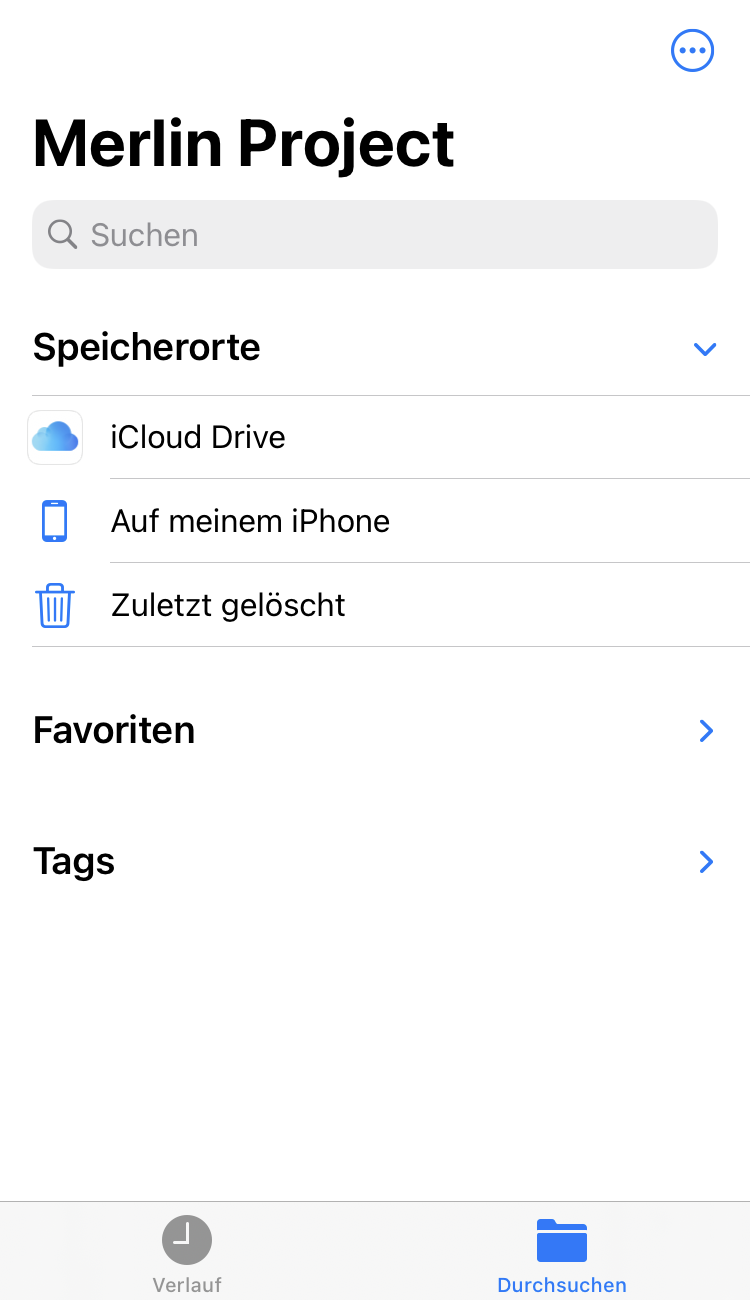
-
und dann "Merlin Project"
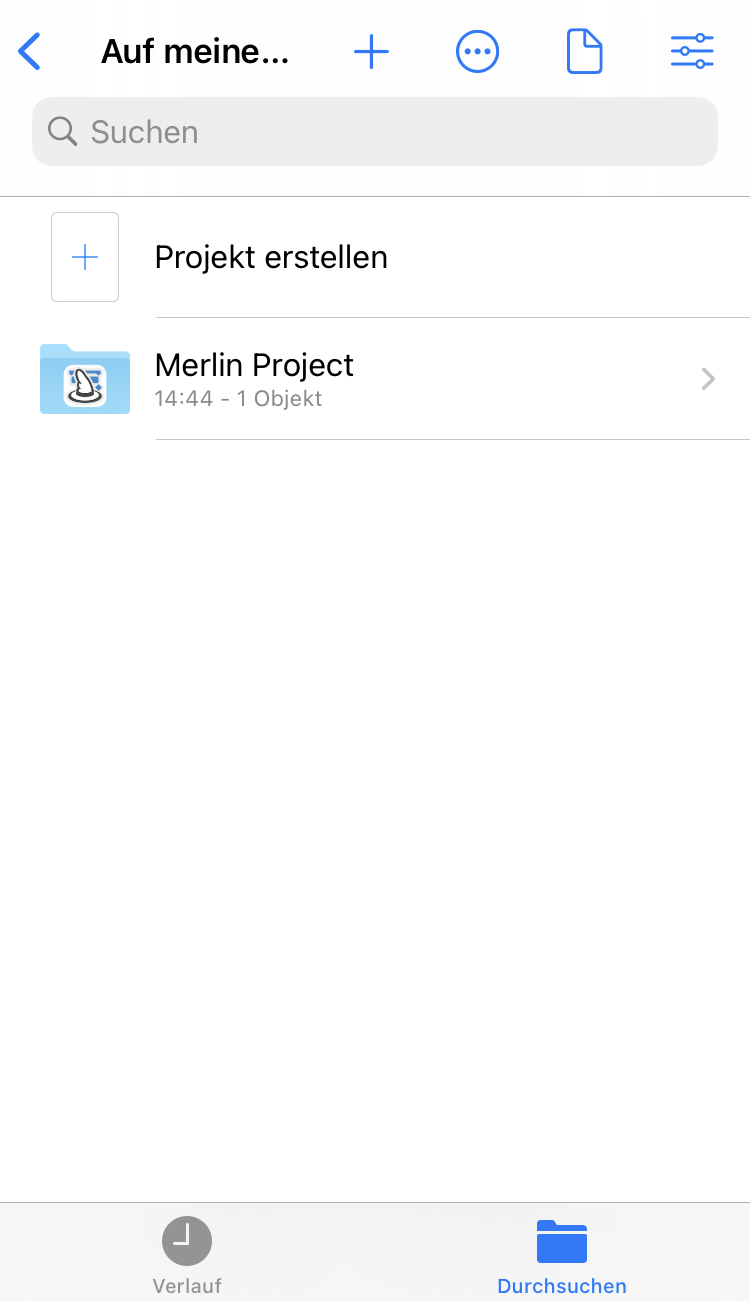
-
Tippen Sie "+ Projekt Erstellen"
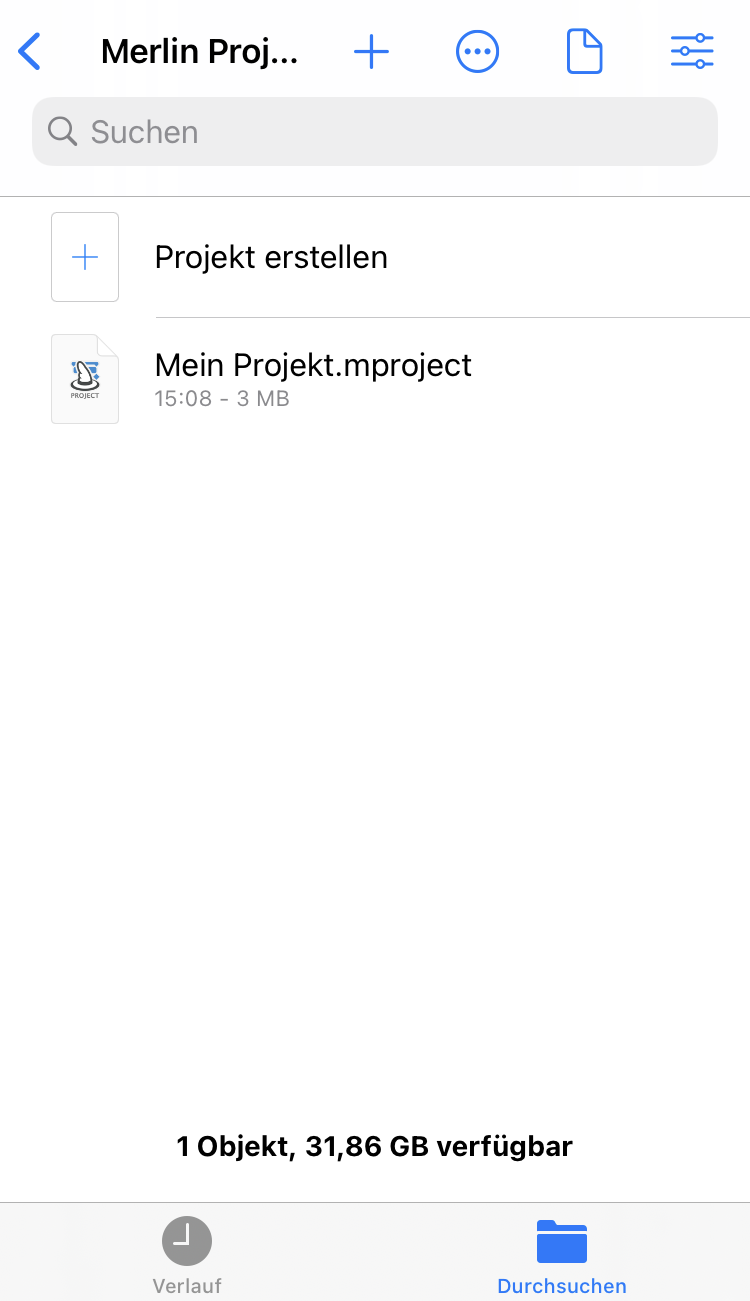
-
Wählen Sie eine Vorlage oder starten Sie ein neues leeres Dokument.
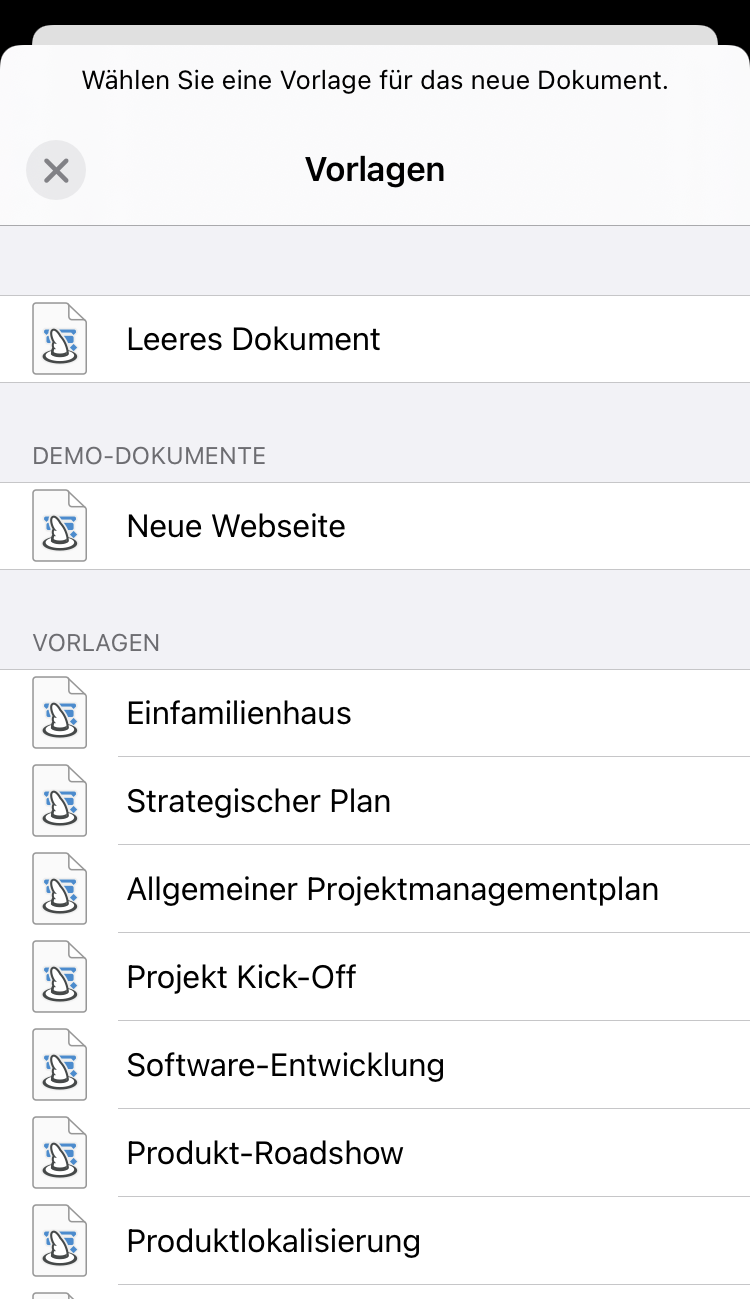
Lokale Projekte öffnen
Um bestehende lokale Projektdateien von Ihrem iPhone aus zu öffnen:
-
Tippen Sie auf den Speicherort "Auf meinem iPhone".
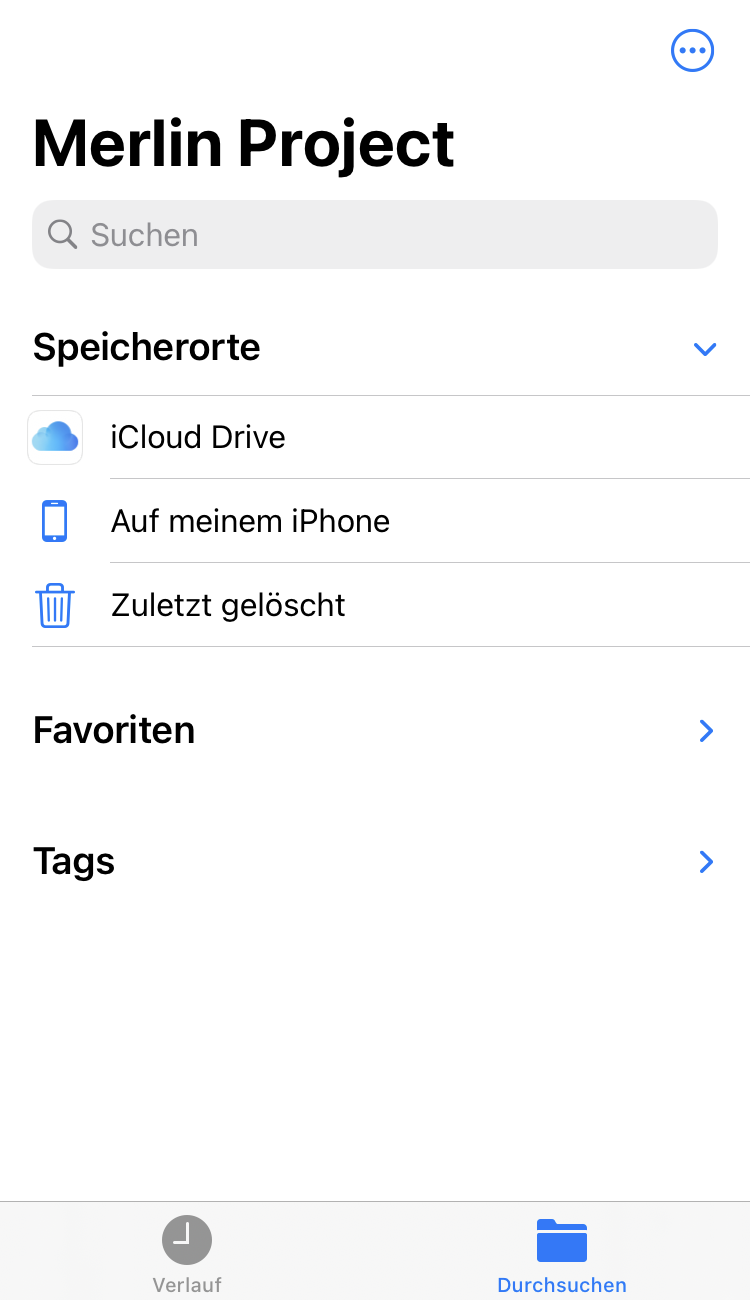
-
und dann "Merlin Project"
-
Tippen Sie auf eine beliebige Projektdatei.
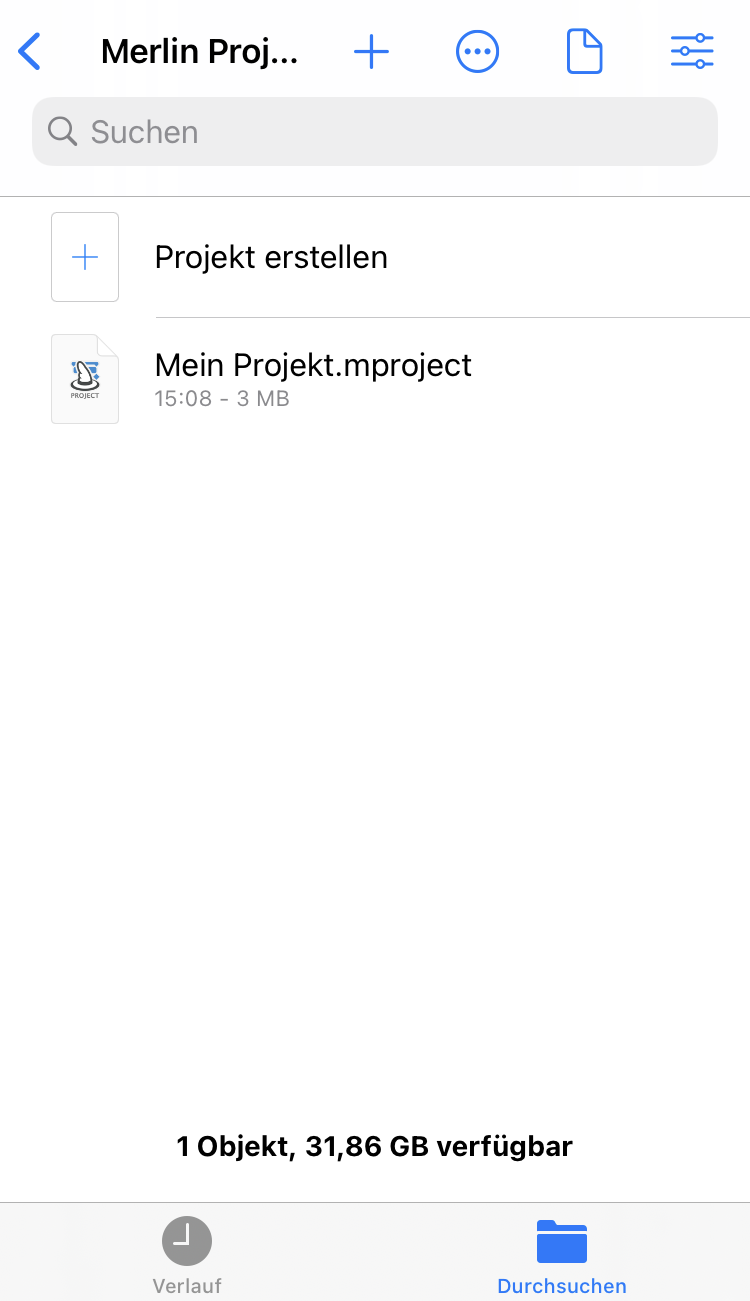
|
|
Sobald Sie eine Datei geöffnet haben, erscheint sie auch im "Verlauf". |
Lokale Projektdateien teilen
Zum Teilen von lokalen Dokumenten mit anderen Benutzern:
-
Tippen Sie auf den Speicherort "Auf meinem iPhone".
-
und dann "Merlin Project"
-
Tippen und halten Sie eine beliebige Projektdatei gedrückt.
-
Verwenden Sie die Option "Bewegen", um einen anderen Standort auszuwählen.
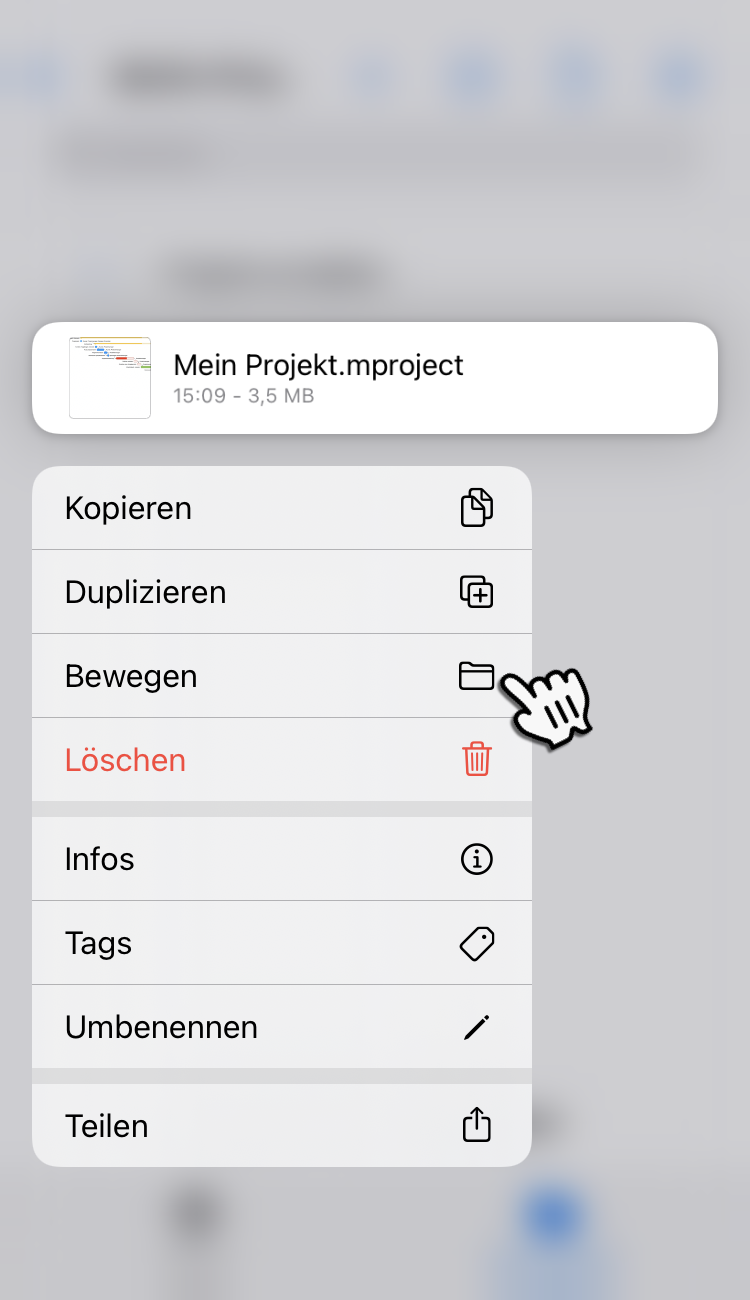
Oder
-
Verwenden Sie 'Teilen', um es per AirDrop, Mail, etc. versenden zu können…
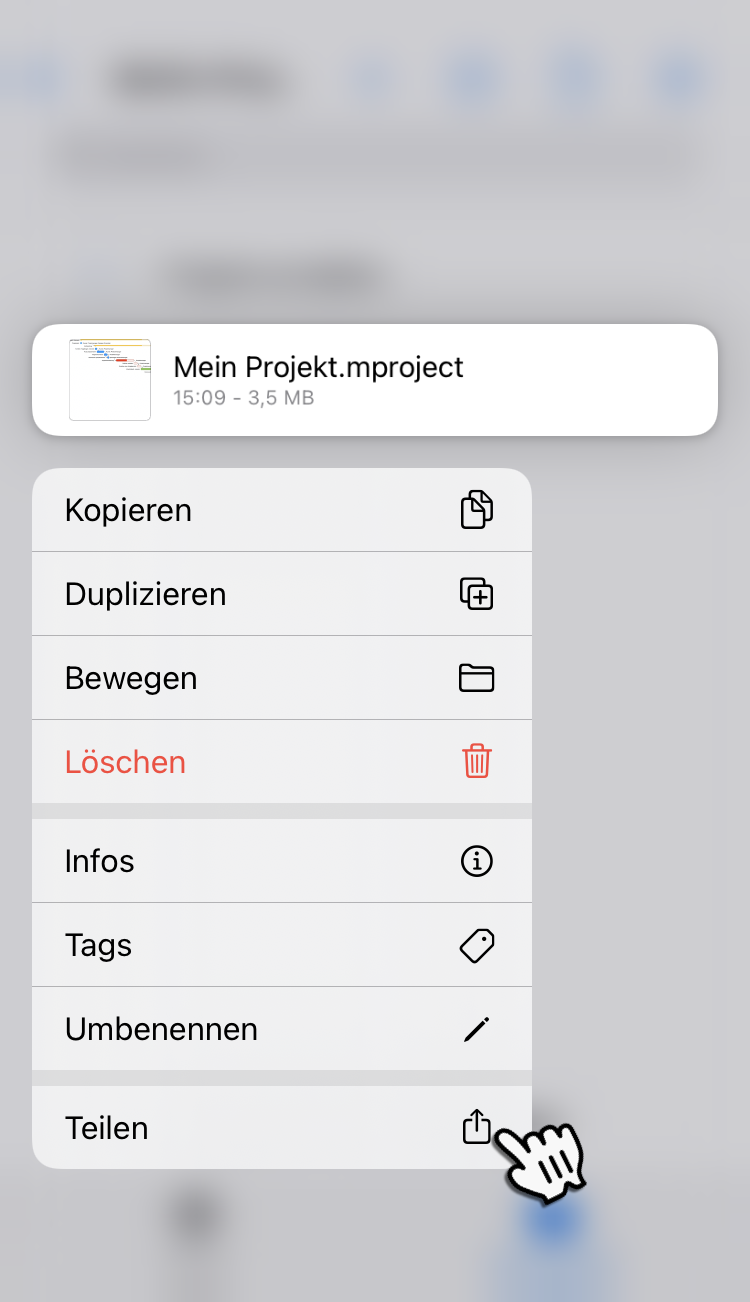
iCloud Drive
Merlin Project unterstützt auch iCloud Drive. Projektdateien auf dem iCloud Drive werden vom Cloud-Service mit anderen Apple-Geräten synchronisiert, die mit derselben Apple-ID angemeldet sind.
iCloud Drive einrichten
Richten Sie iCloud Drive auf Ihren Geräten so ein, wie es bei Apple erklärt wird.
Projektdateien auf dem iCloud Drive erstellen
So erstellen Sie neue Projektdateien auf Ihrem iCloud Drive:
-
Durchsuchen Sie die Dateispeicherorte.
-
Tippen Sie auf den Speicherort "iCloud Drive".
-
Tippen Sie "+ Projekt Erstellen"
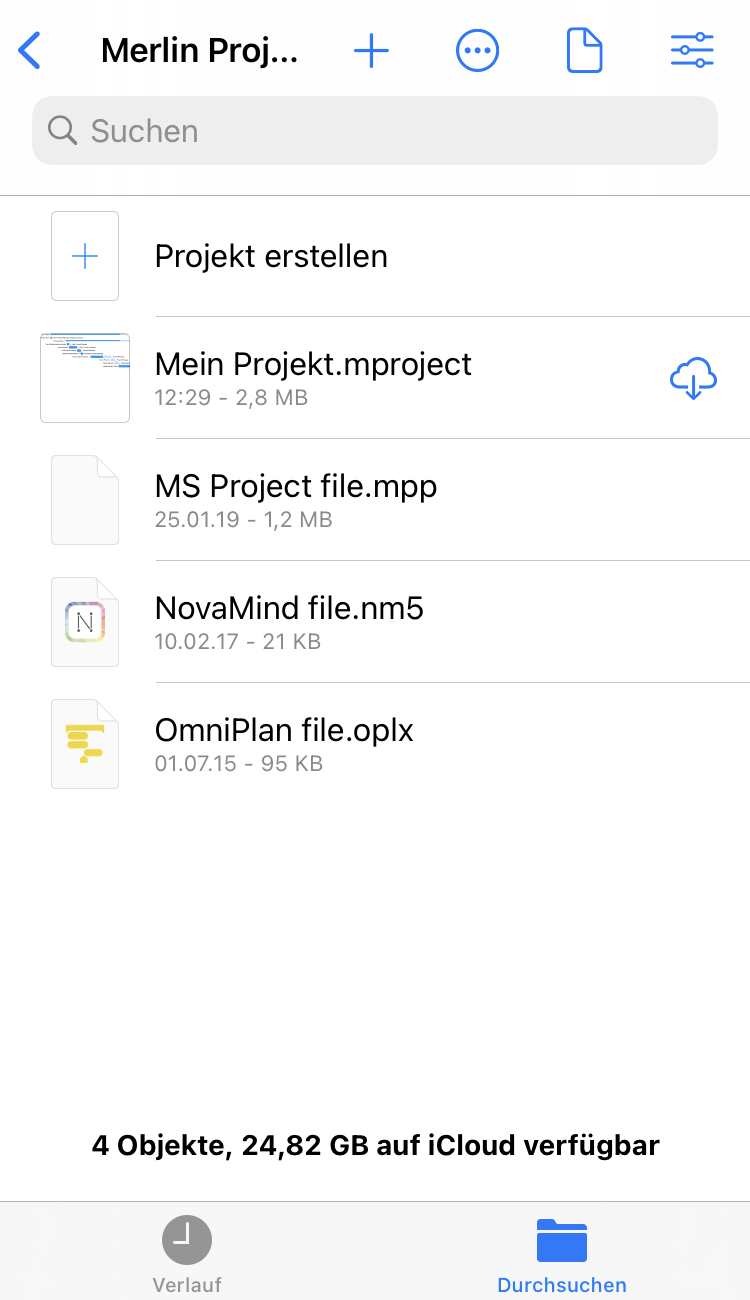
-
Wählen Sie eine Vorlage oder starten Sie ein neues leeres Dokument.
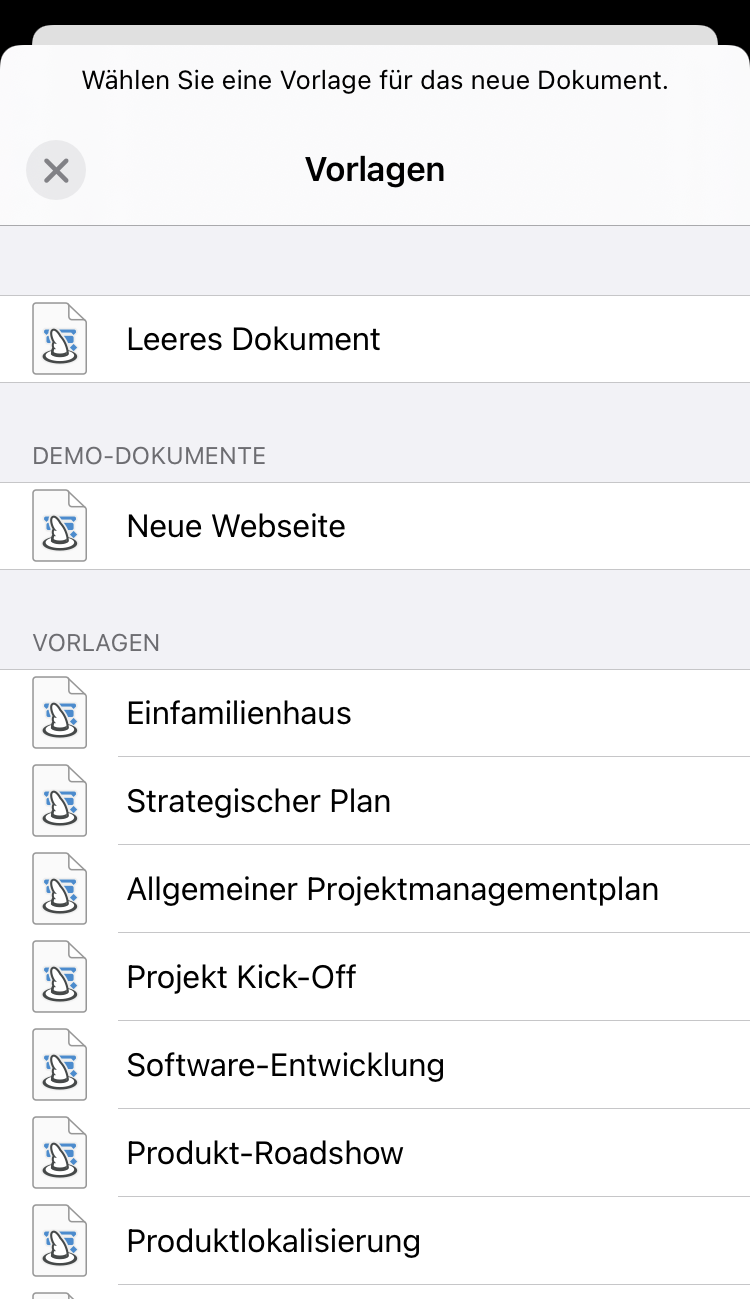
Projektdateien aus dem iCloud Drive öffnen
-
Durchsuchen Sie die Dateispeicherorte.
-
Tippen Sie auf den Speicherort "iCloud Drive".
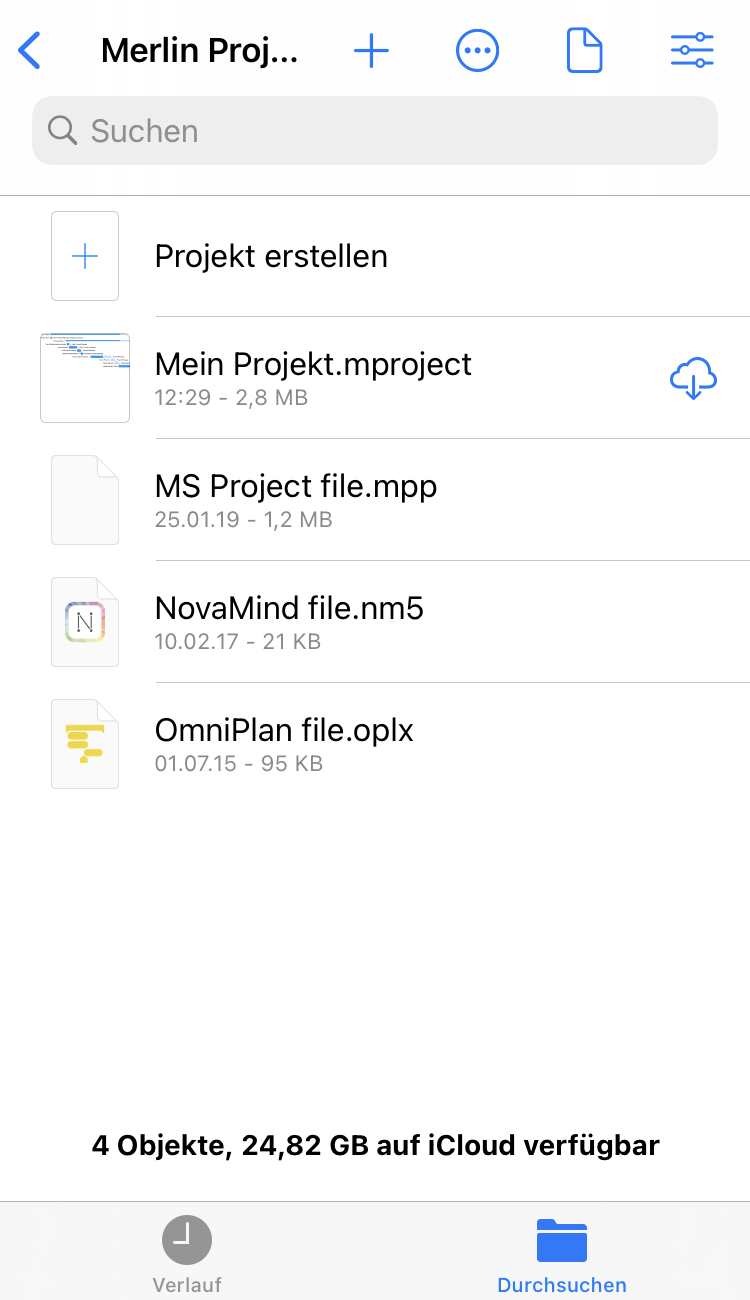
-
Tippen Sie auf eine beliebige Projektdatei.
|
|
Dateien mit einem Cloud-Symbol zeigen an, dass das iCloud Drive die Synchronisierung dieser Datei auf Ihrem Gerät noch nicht abgeschlossen hat. |
Tippen Sie auf Dateien aus Drittanwendungen, um deren Daten in neue Merlin Project Dokumente zu importieren.
Projekte
Mit Merlin Project für das iPhone können Sie auch Dropbox verwenden, um Projektdateien zwischen Ihren iOS- und Mac-Geräten zu synchronisieren.
Der Standard-Dropbox-Speicherort, gekennzeichnet durch das blaue "Dropbox"-Symbol, unterstützt jedoch keine Merlin Project Dokumentenpakete.
Sie müssen in Merlin Project für das iPhone ein Dropbox-Account einrichten, bevor Sie neue Projekte erstellen oder auf bestehende Projekte zugreifen können.
'Projekte' einrichten
So richten Sie den 'Projekte' Speicherort ein, damit Sie auf Ihre Merlin Project Dateien von Ihrem persönlichen Dropbox-Konto aus zugreifen:
-
Durchsuchen Sie die Dateispeicherorte.
-
Tippen Sie auf den Speicherort "Projekte".
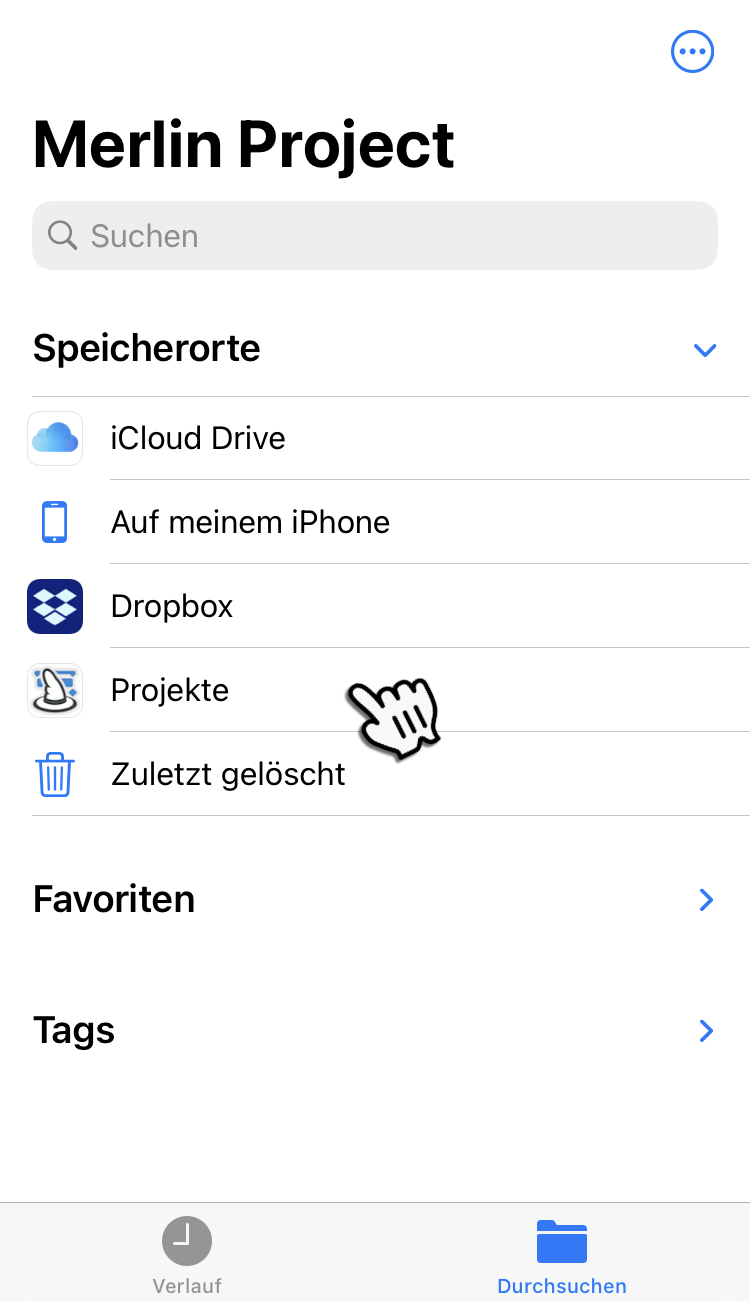
|
|
Falls der Projekte Speicherort derzeit nicht aufgeführt ist, tippen Sie bitte auf das "drei Punkte"-Symbol und dann auf "Bearbeiten. Aktivieren Sie anschliessend den fehlenden Speicherort. |
-
Tippen Sie "Merlin Projekte auf Dropbox"
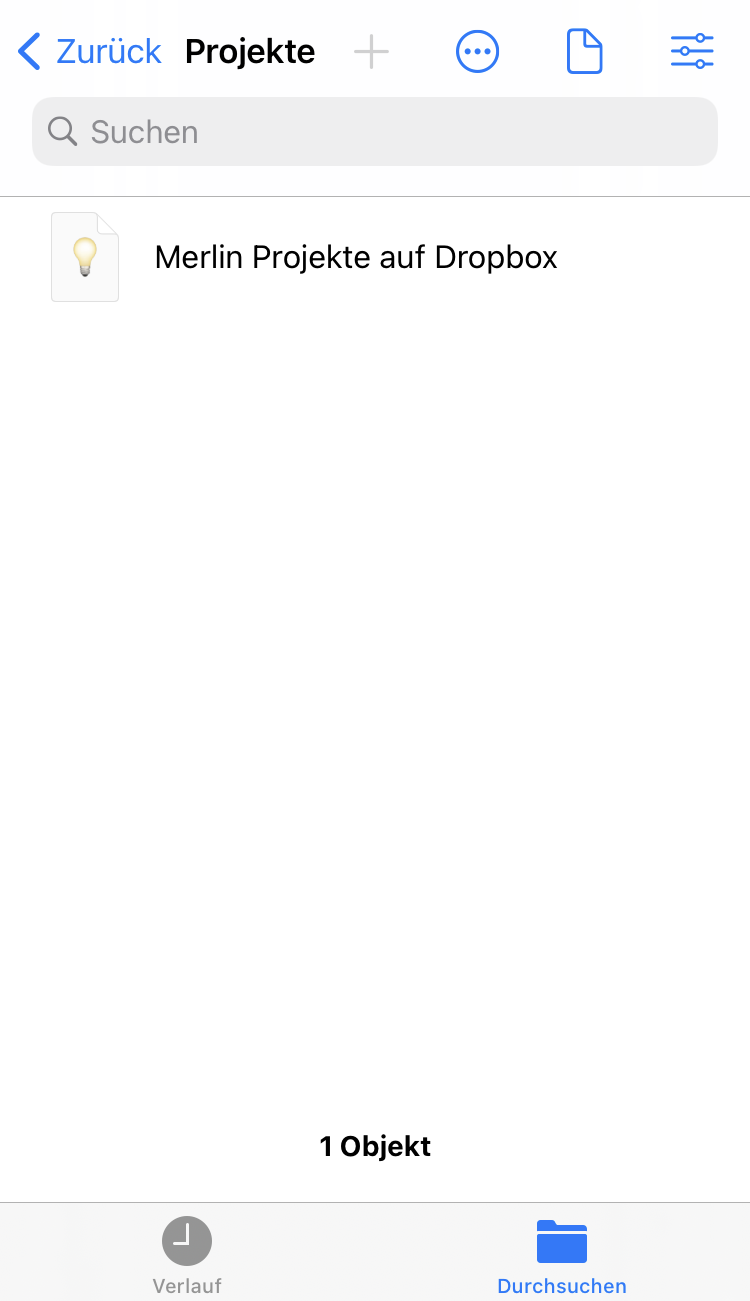
Merlin Project für das iPhone informiert Sie darüber, dass Sie "Zugang zu Dropbox gestatten" müssen.
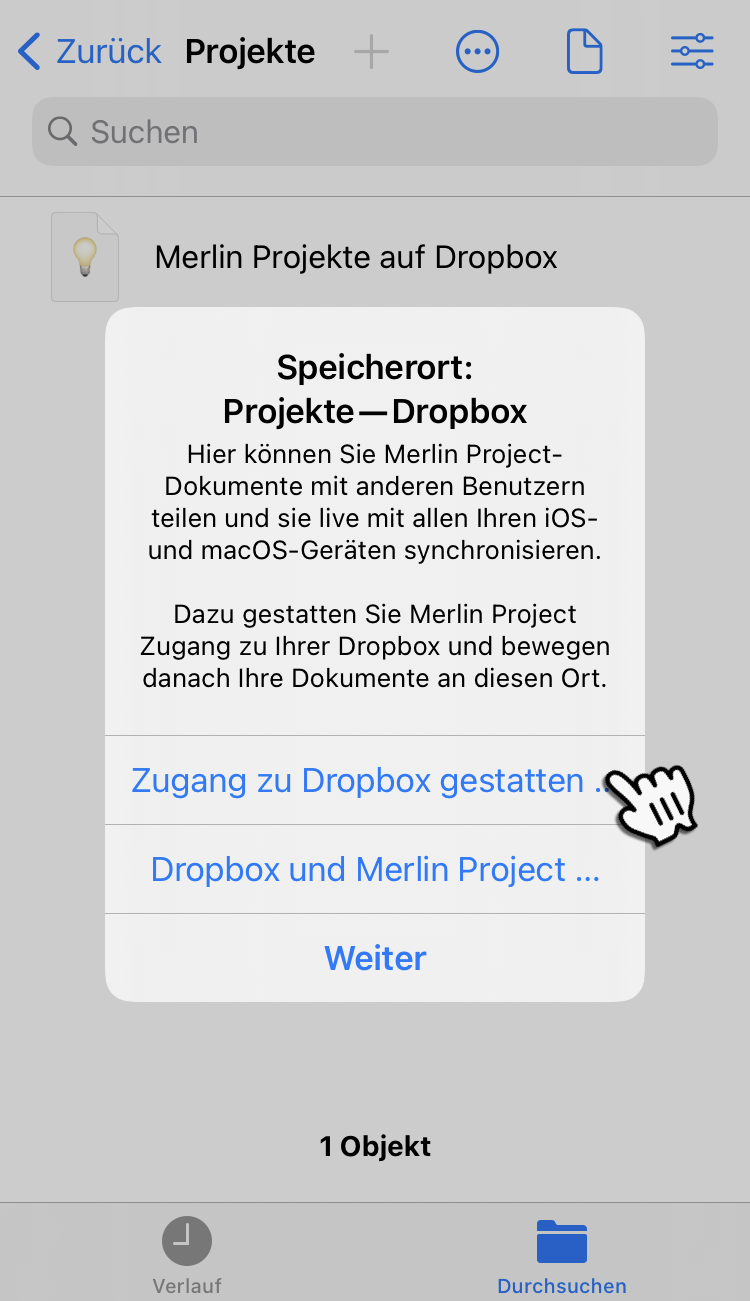
-
Tippen Sie "Zugang zu Dropbox gestatten" und folgenden Sie den Anweisungen.
Projektdateien auf der Dropbox erstellen
So erstellen Sie neue Projektdateien auf der Dropbox:
-
Durchsuchen Sie die Dateispeicherorte.
-
Tippen Sie auf den Speicherort "Projekte".
-
Tippen Sie "+ Projekt Erstellen"
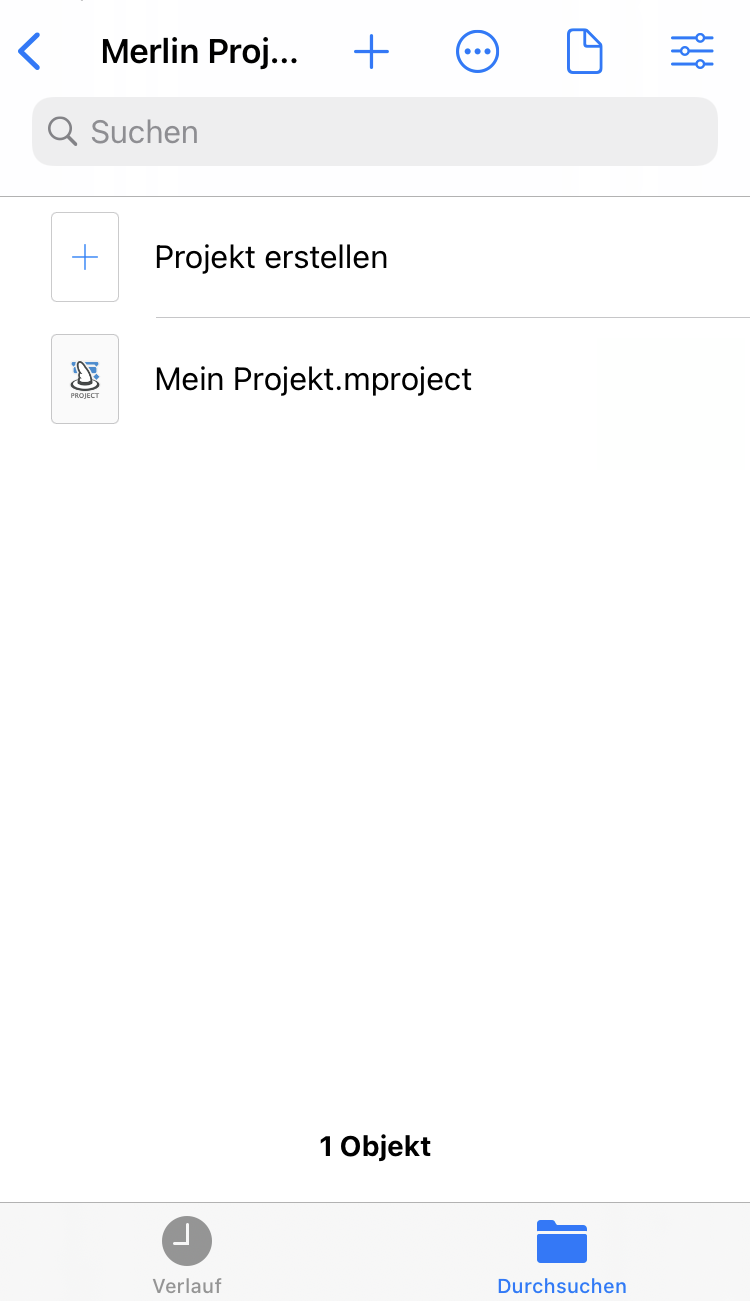
-
Wählen Sie eine Vorlage oder starten Sie ein neues leeres Dokument.
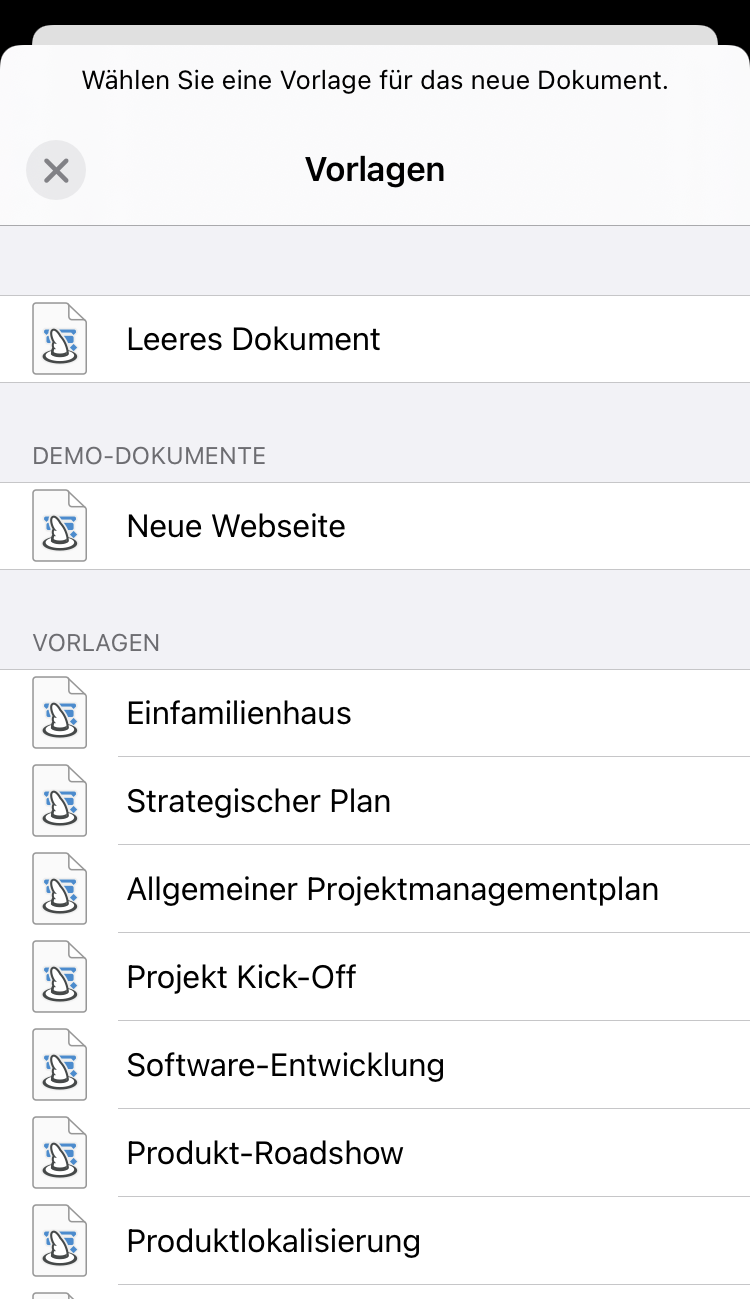
Projektdateien aus der Dropbox öffnen
-
Durchsuchen Sie die Dateispeicherorte.
-
Tippen Sie auf den Speicherort "Projekte".
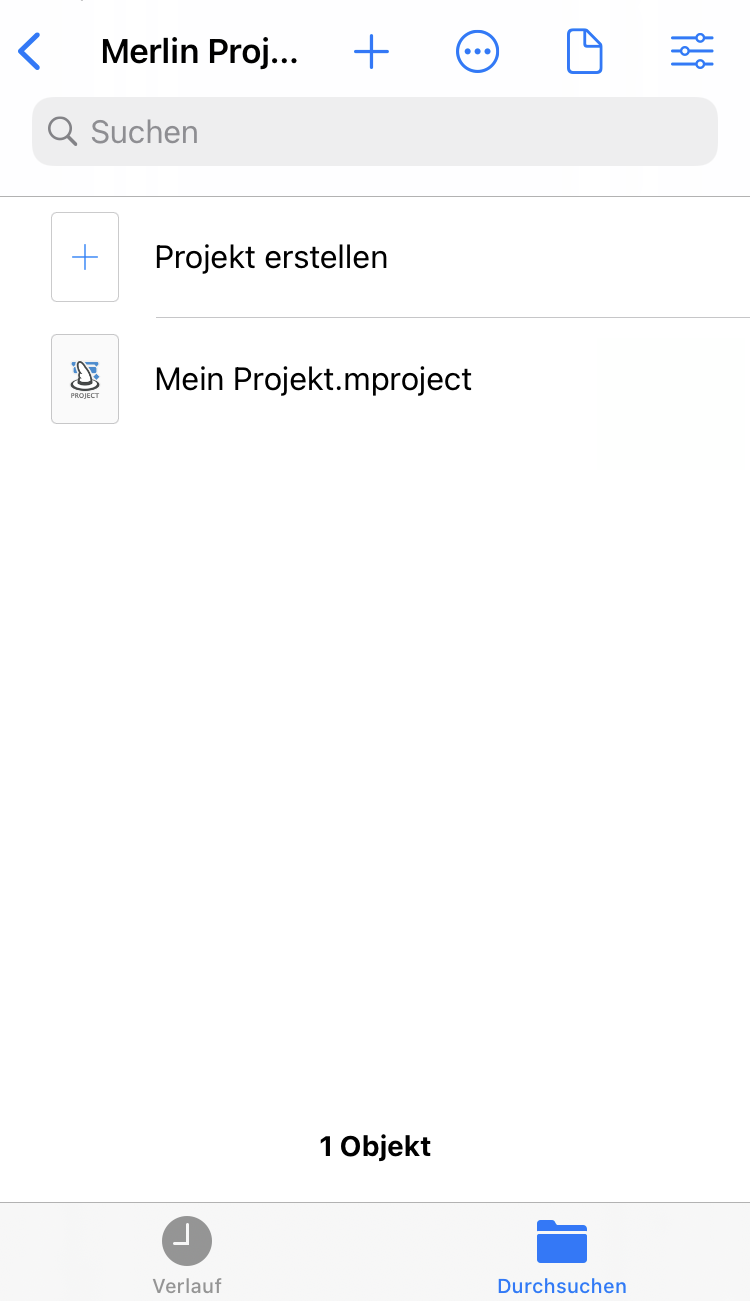
-
Tippen Sie auf eine beliebige Projektdatei.
Arbeiten mit Projekten
Sobald Sie ein Projekt geöffnet oder ein neues erstellt haben, erscheint es in der Rubrik "Verlauf".
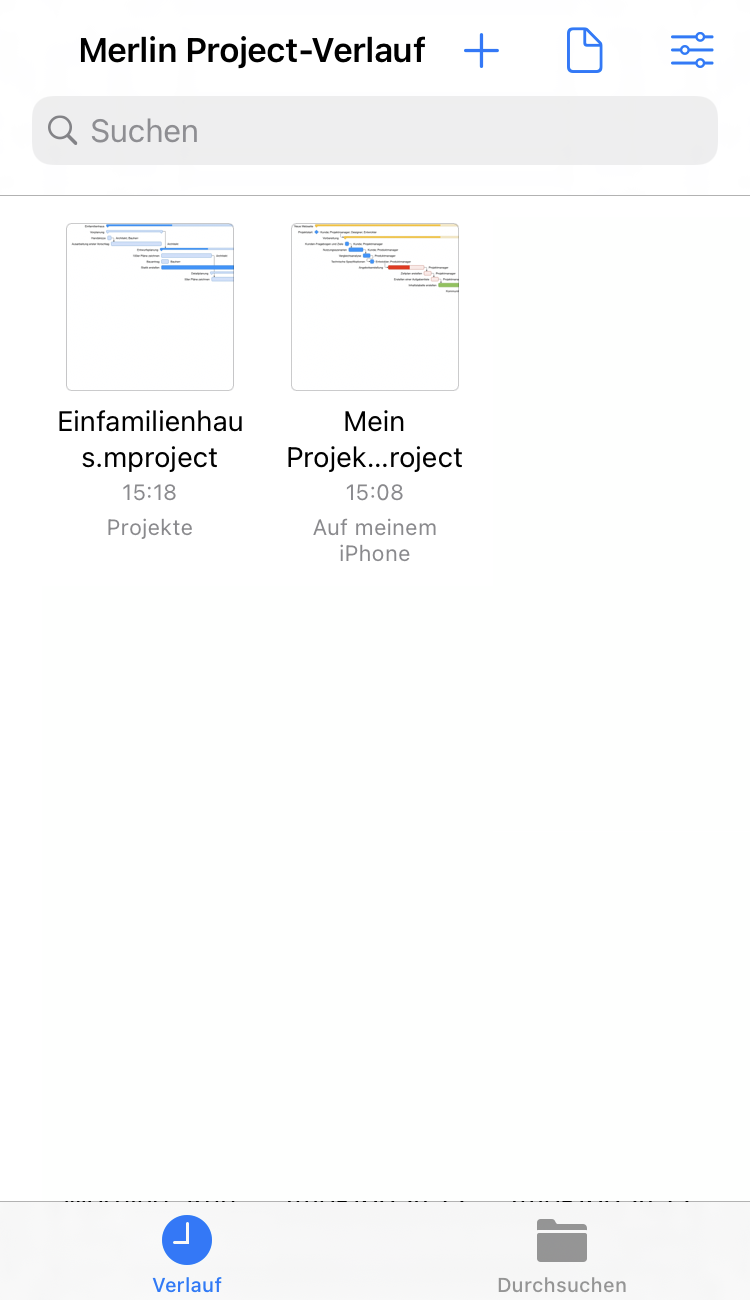
Wählen Sie ein Dokument aus, um es zu bearbeiten. Es wird in der gleichen Ansicht geöffnet, die Sie bei Ihrer letzten Bearbeitung verwendet haben.
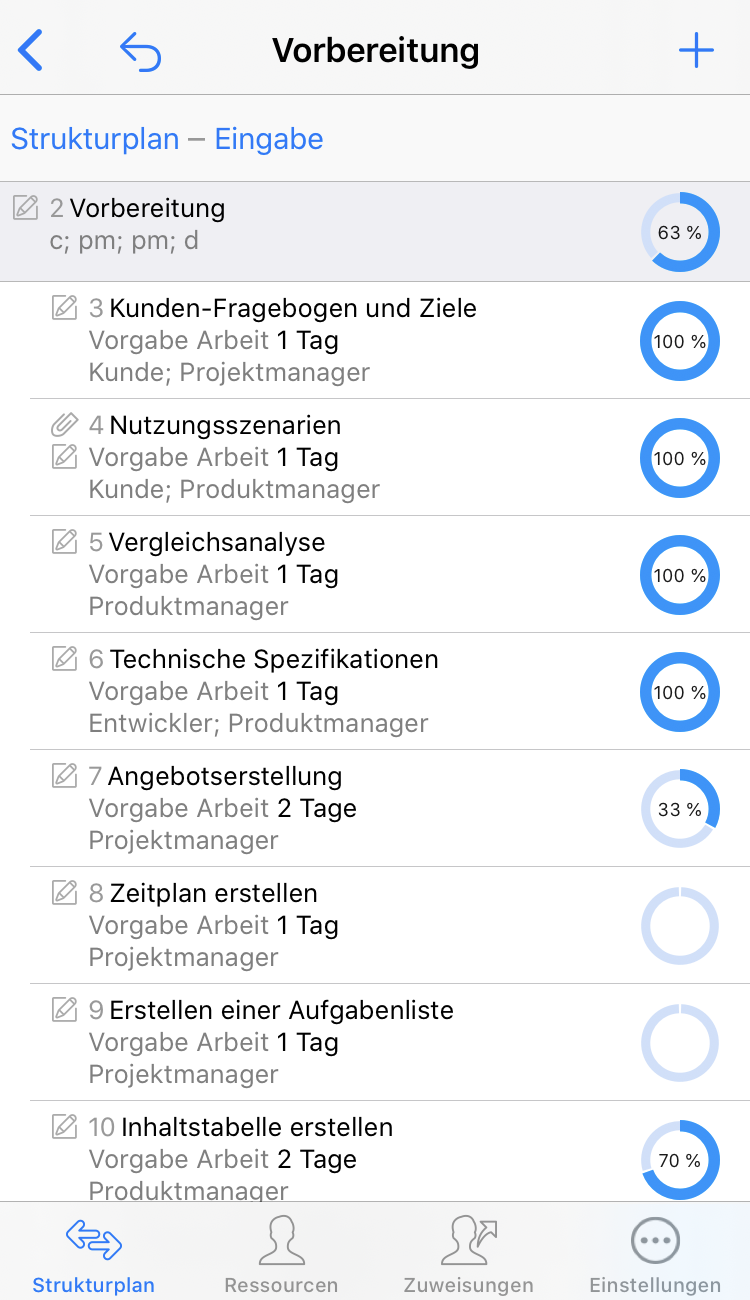
|
|
Tippen Sie auf 'Strukturplan', um die Struktur Ihres Projekts zu sehen. Die Symbole zum Wechseln der Projektansicht finden Sie am unteren Rand . |
Dokument Wechsel
Um zu einem anderen Dokument zu wechseln, tippen Sie auf das Symbol "Dokumente" oben links und wählen Sie das Dokument aus dem Speicherort aus.
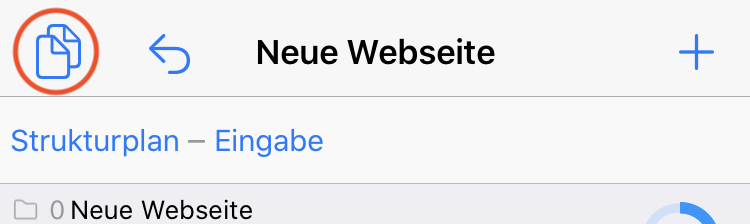
Navigation
Tippen Sie auf eine beliebige Zeile, um weitere Projektinformationen zu diesem Element anzuzeigen. Jede Zeile hat zwei Bereiche; Inhalt wird auf der linken Seite platziert, Symbole auf der rechten Seite.
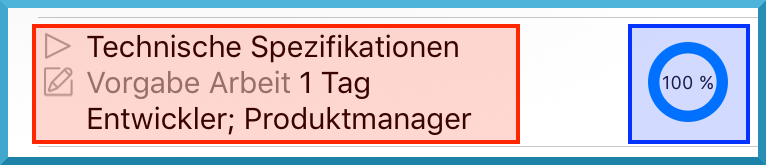
Tippen Sie auf die linke Seite einer Zeile (rot) und die Struktur oder der zusätzliche Inhalt wird angezeigt.
Tippen Sie auf das Fertigstellungssymbol rechts in einer Reihe (blau) und der entsprechende Inspektor wird geöffnet.
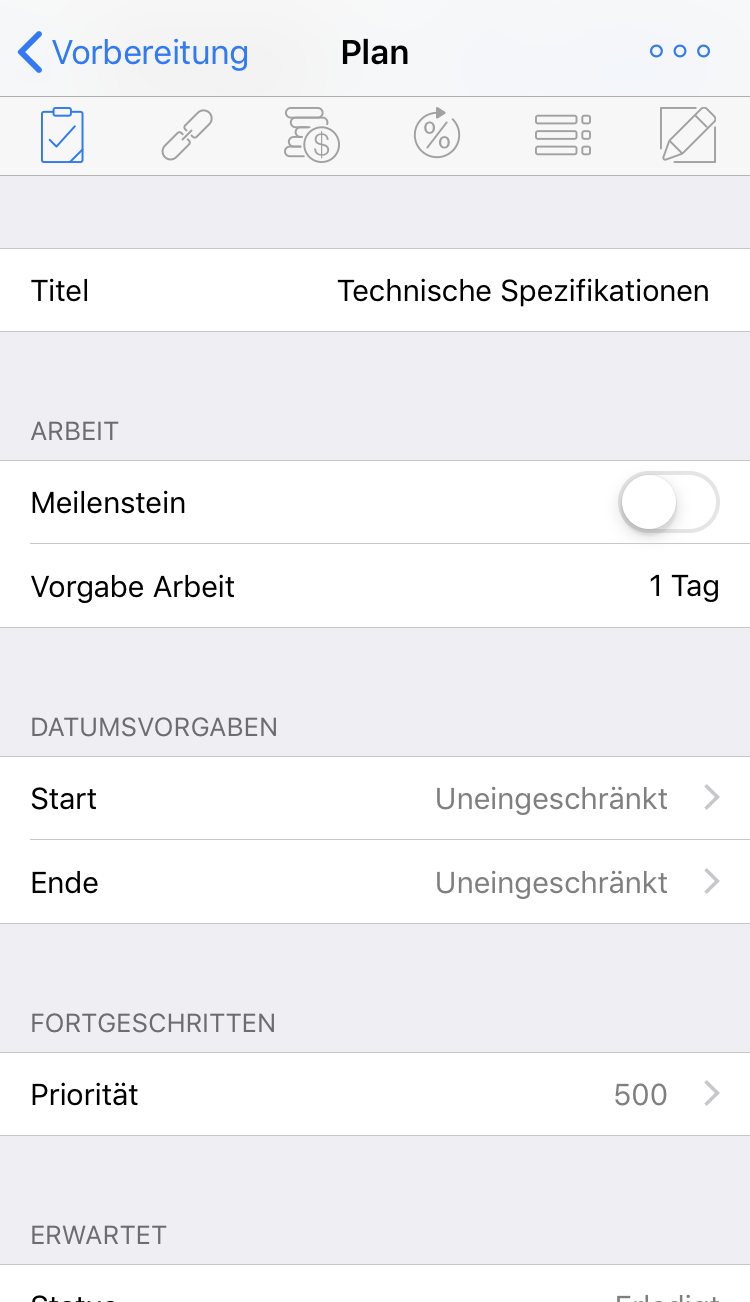
Bewegen
Im Strukturplan wischen Sie nach links und tippen Sie auf "Bewegen" zum Ändern der Anordnung von Objekten in der Projektstruktur.
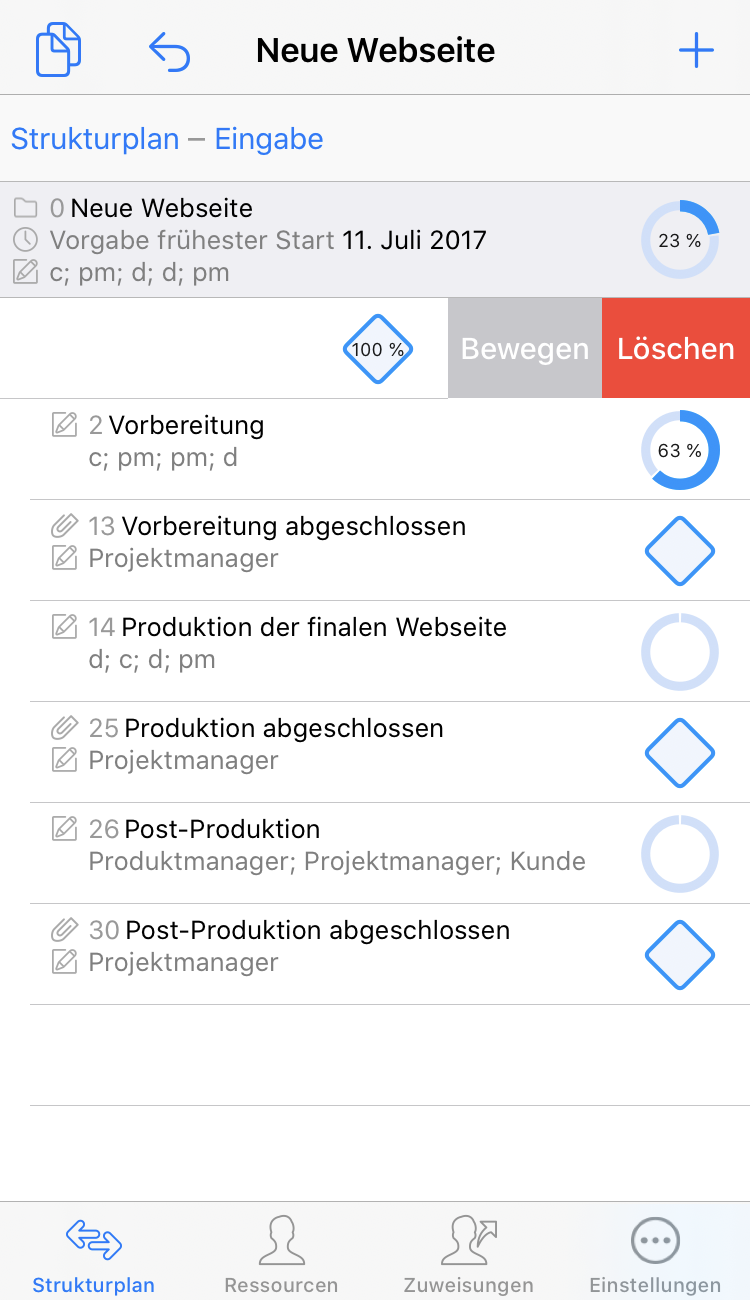
Löschen
Im Strukturplan, Ressourcen oder Zuweisungen wischen Sie nach links und tippen Sie auf "Löschen" zum Löschen des Objekts.
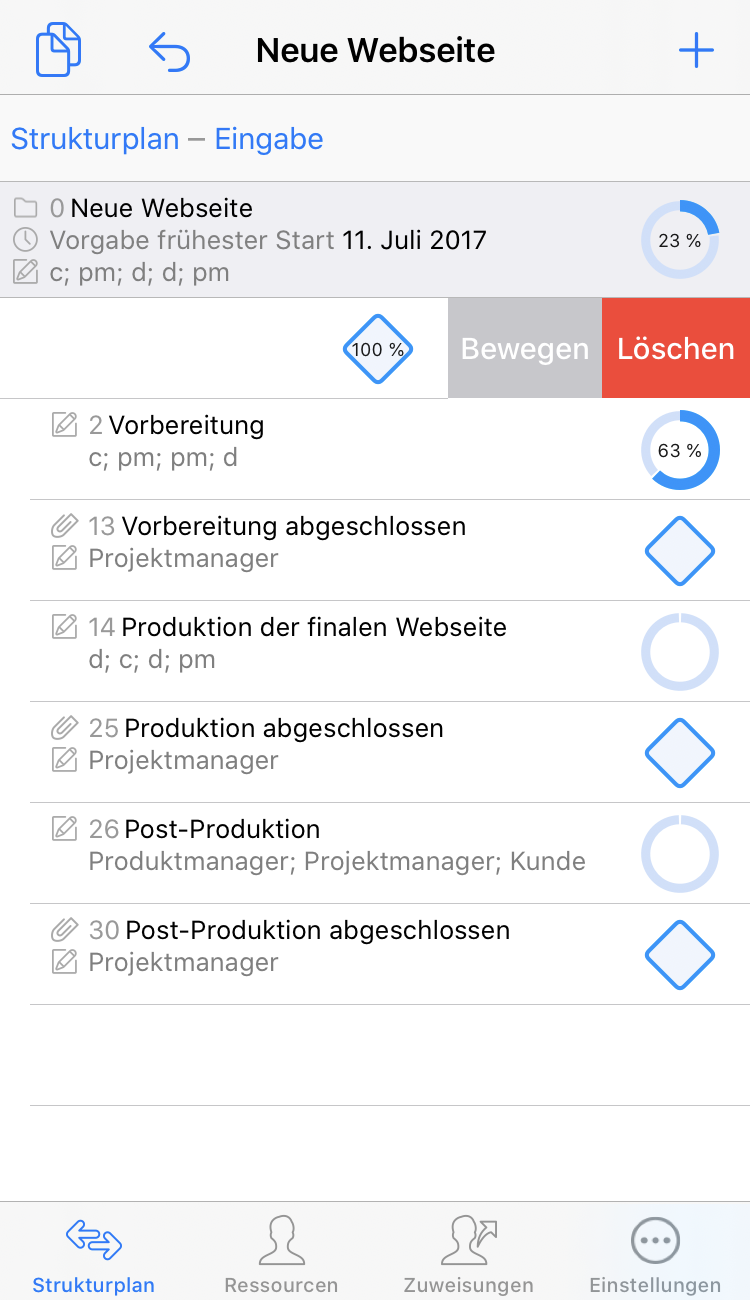
Widerrufen
Merlin Project für das iPhone unterstützt persistentes Widerrufen.
Das bedeutet, dass Sie zu jedem beliebigen Zeitpunkt alle Ihre Aktionen seit der Dokumenterstellung rückgängig machen können.
Zum Widerrufen einer Aktion tippen Sie auf das Pfeilsymbol oder schütteln Sie das iPhone.
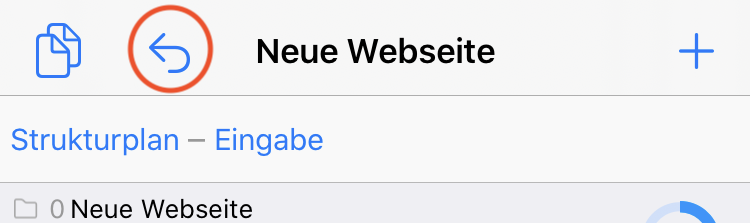
Wiederholen
Zum Wiederholen tippen und halten Sie das Pfeilsymbol. Wählen Sie anschliessend 'Wiederholen'.
|
|
Sobald Sie 'Widerrufen' aufrufen, wird auch ein 'Wiederholen' angeboten. Nach dem Schütteln erscheint ein Fenster, in dem Sie eine oder beide Optionen zur Auswahl erhalten |
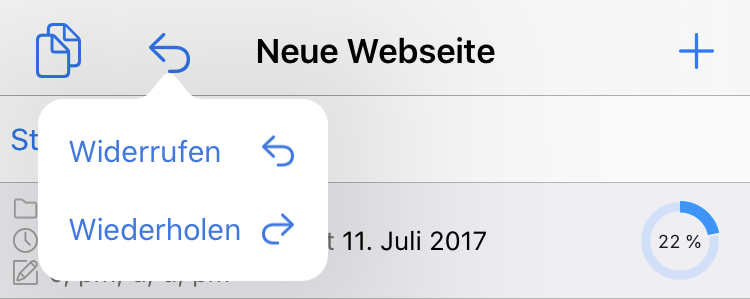
Inspektor
Im Inspektor lassen sich diverse Eingaben vornehmen. Wechseln Sie die Inspektor-Reiter durch das Antippen der oben aufgereihten Symbole.
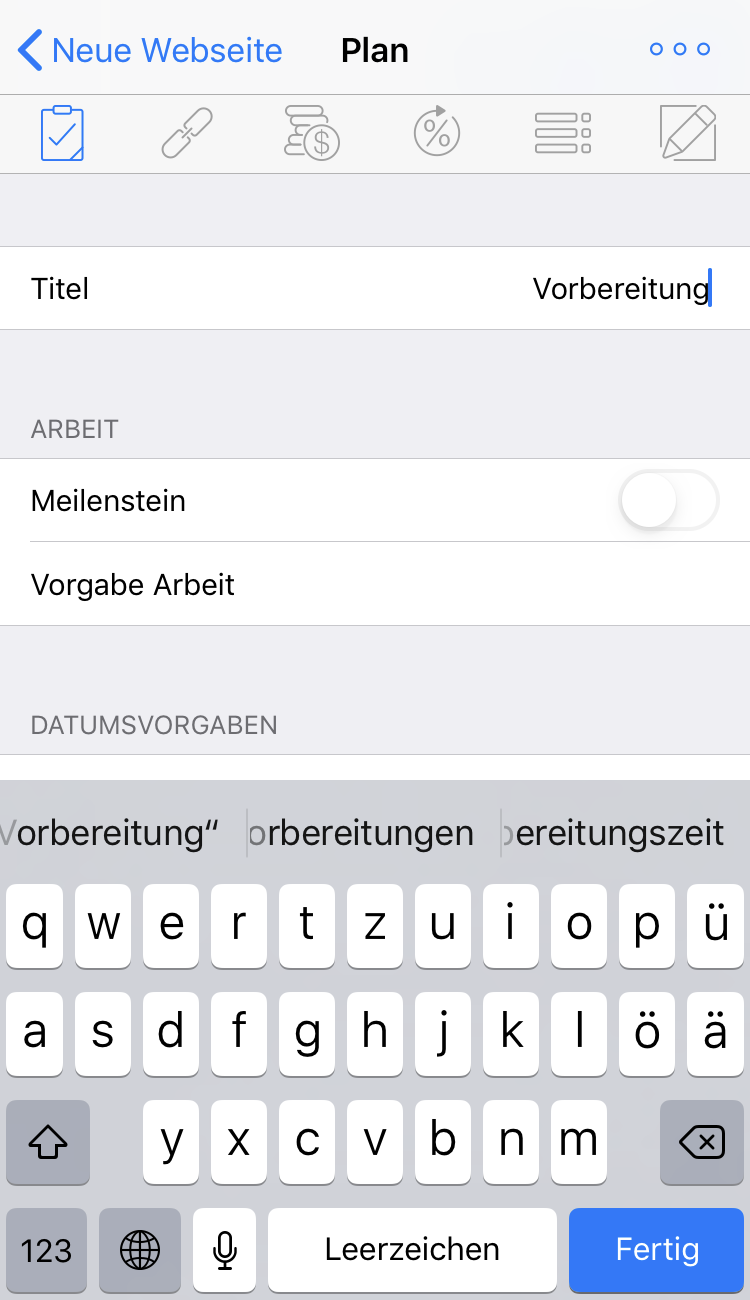
Tippen Sie auf den Wert der sichtbaren Felder, um sie zu bearbeiten. Um Ihre Änderungen zu übernehmen, tippen Sie auf den Pfeil oben links '<'.
|
|
Tippen Sie auf das '…'-Symbol, um mehr editierbare Einstellungen zu sehen. |
Projektansichten
Merlin Project für das iPhone verfügt über folgende Projektansichten:
Verwenden Sie die Symbole am unteren Rand, um die Projektansicht zu wechseln.
Strukturplan
Merlin Project zeigt standardmässig die Projekte in der Ansicht "Strukturplan - Eingabe". Tippen Sie auf "Strukturplan", erscheint ein Klappmenü mit der Auswahl für "Anhänge". Durch die Auswahl eines Vorgangs mit Zuweisungen, erscheint zusätzlich die Auswahl "Zuweisungen" im Klappmenü.
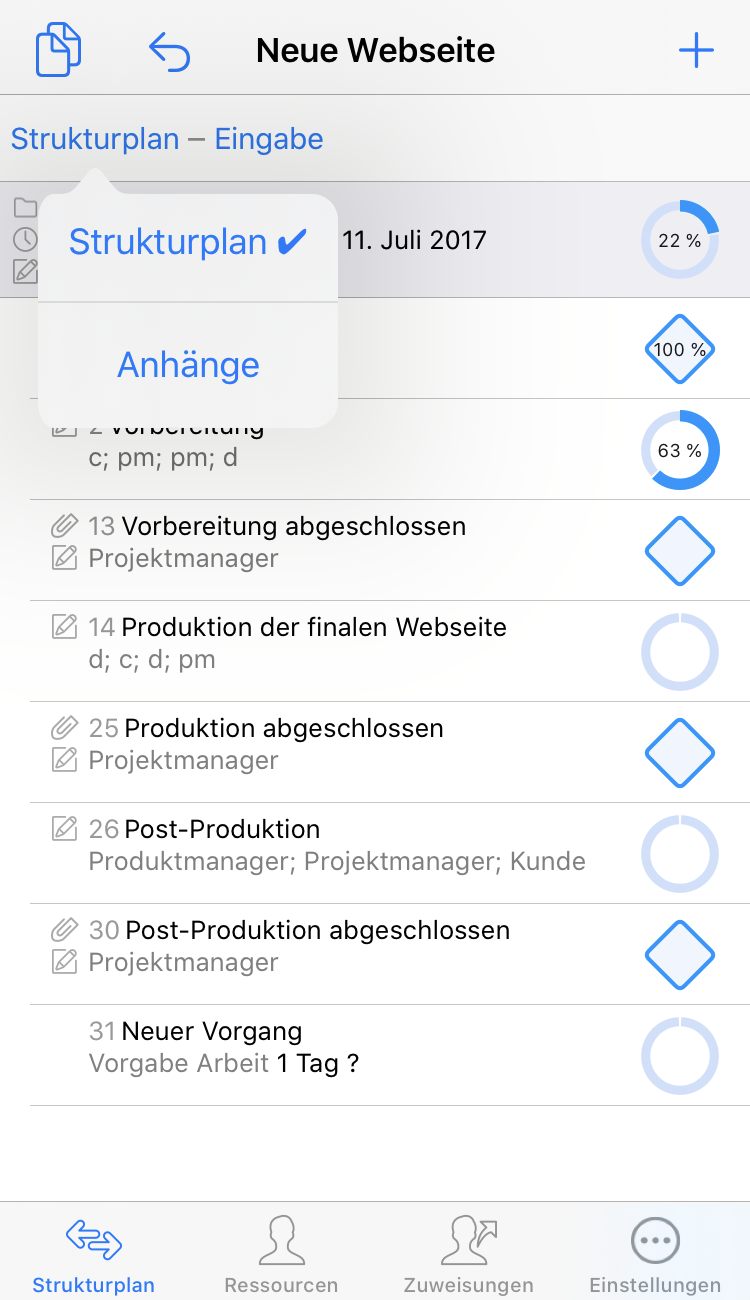
Tippen Sie auf "Eingabe" erscheint eine Liste mit allen eingebauten und eigenen Projektansicht-Konfigurationen.

Gantt durch’s Drehen
Drehen Sie in der Projekthauptansicht das iOS-Gerät quer, erscheint das Gantt-Balkendiagramm.
Verwenden Sie Gesten, um die Größe des Balkendiagramms zu ändern (Vergrößern/Verkleinern) und erweitern oder verkleinern Sie Gruppen nach Bedarf.
Tippen Sie auf das Schraubschlüsselsymbol unten rechts für weitere Darstellungsoptionen.
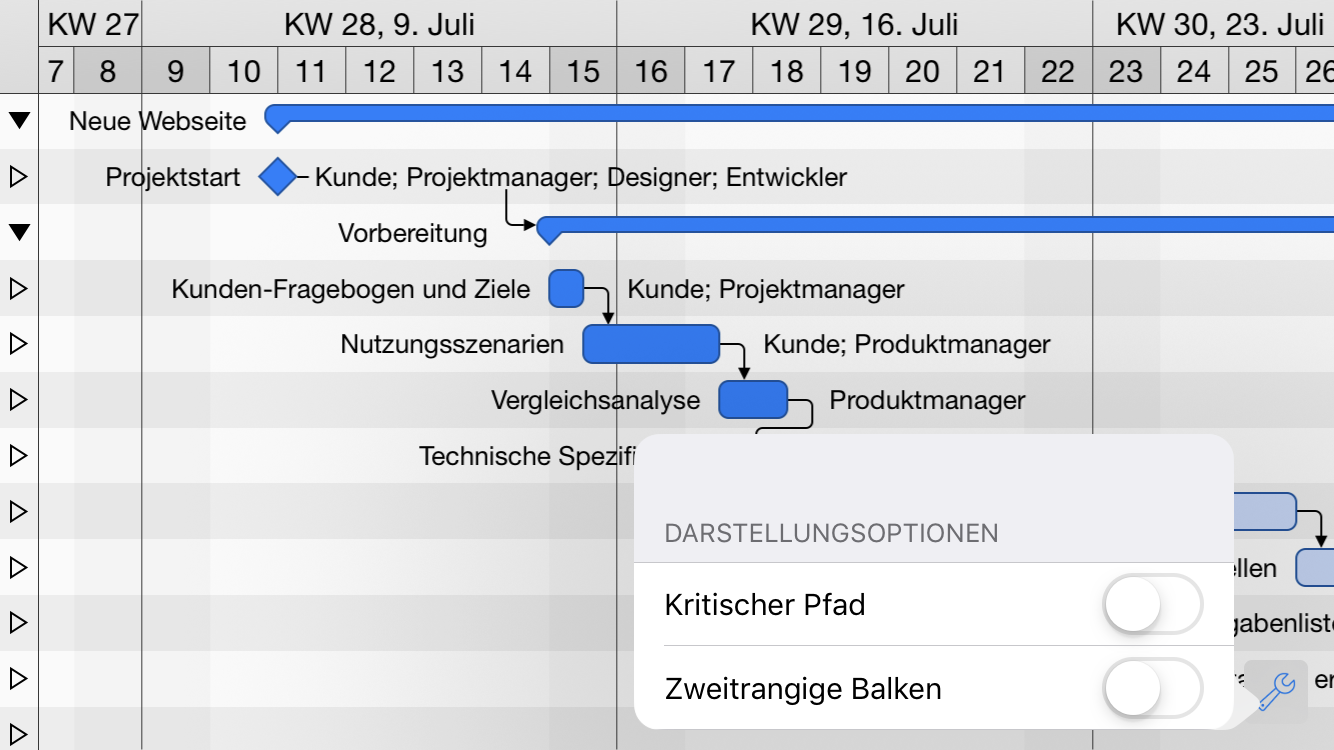
Mit dem Gantt-Balkendiagramm können Sie schnell zu den untergeordneten Aktivitäten einer bestimmten Gruppe navigieren.
Tippen Sie auf eine bestimmte Gruppe, um ihre Zeile im Gantt auszuwählen…

…und drehen Sie das Gerät zurück in den Hochformat-Modus.
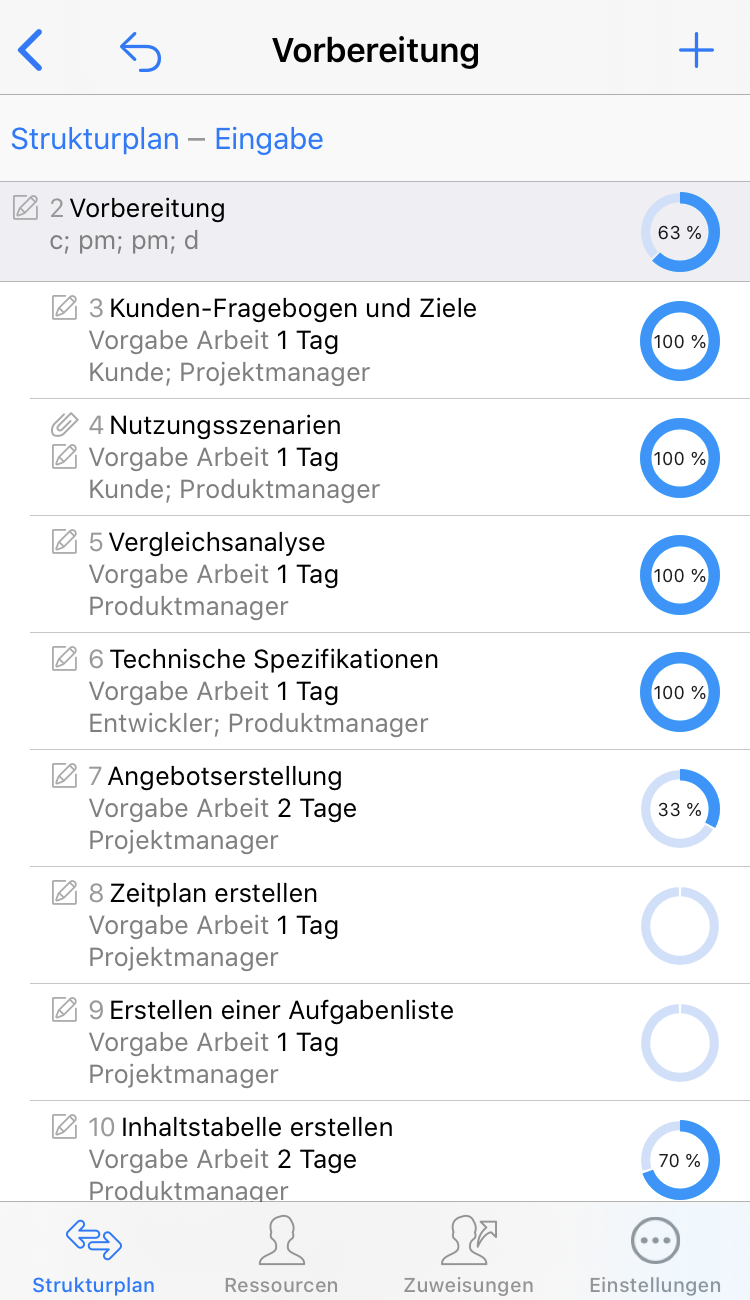
Ressourcen
Die Ansicht "Ressourcen" zeigt alle im Projekt angelegten Ressourcen.
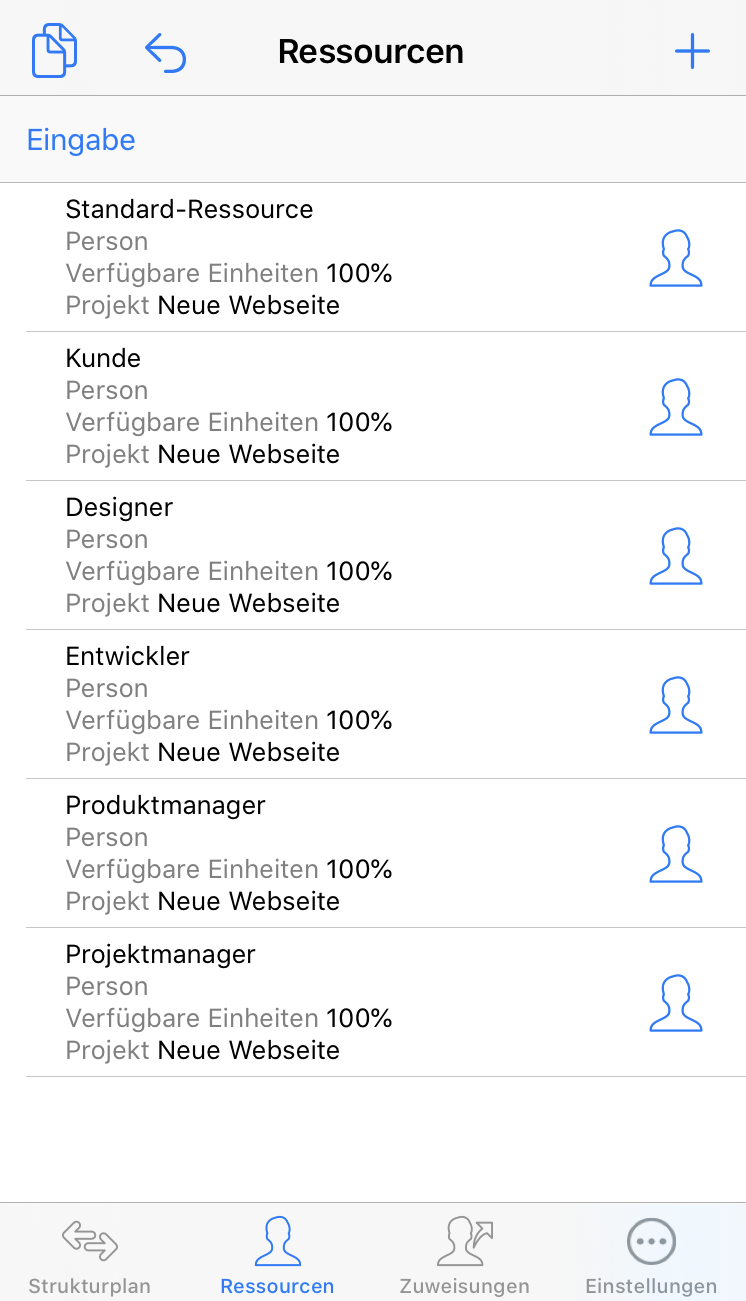
Neue Ressourcen werden mit dem Plussymbol in der oberen rechten Ecke hinzugefügt.
Mit dem Antippen der Ressourcenzeile, gelangt man zu den Anhängen der Ressource.
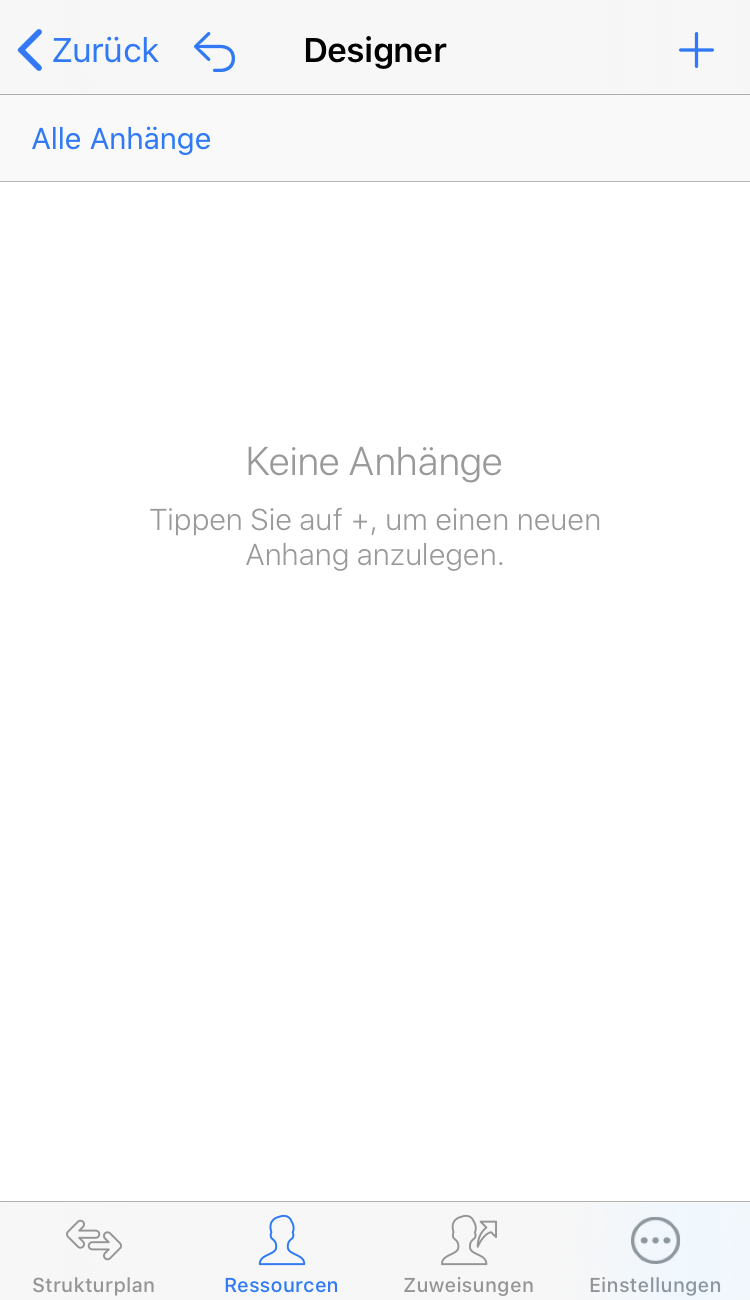
Mit dem Antippen des Ressourcensymbols an der rechten Seite einer Ressource, gelangt man zum Ressourcen-Inspektor.
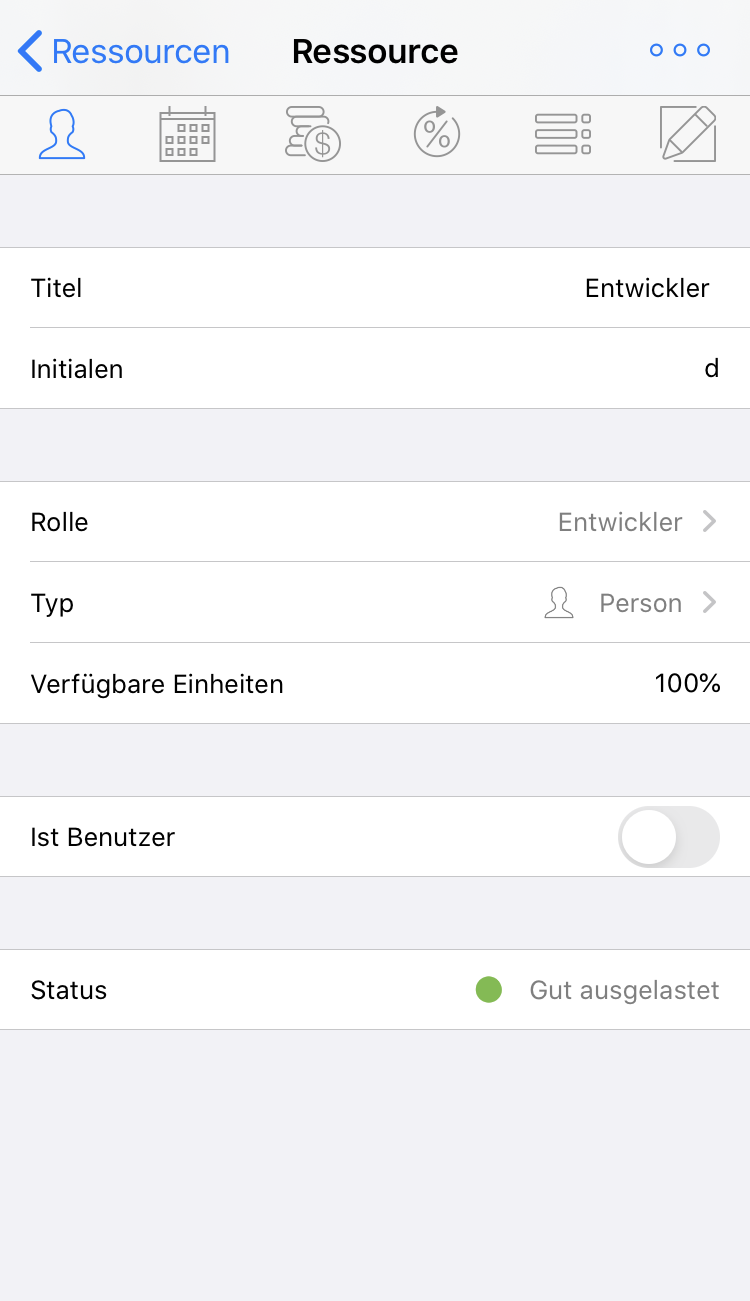
Für die Ressourcen-Ansicht gibt es vier unterschiedliche Projektansicht-Konfigurationen. Standardmäßig ist die Eingabe-Ansicht aktiv. Tippt man auf "Eingabe" kommt die abgebildete Auswahlliste.
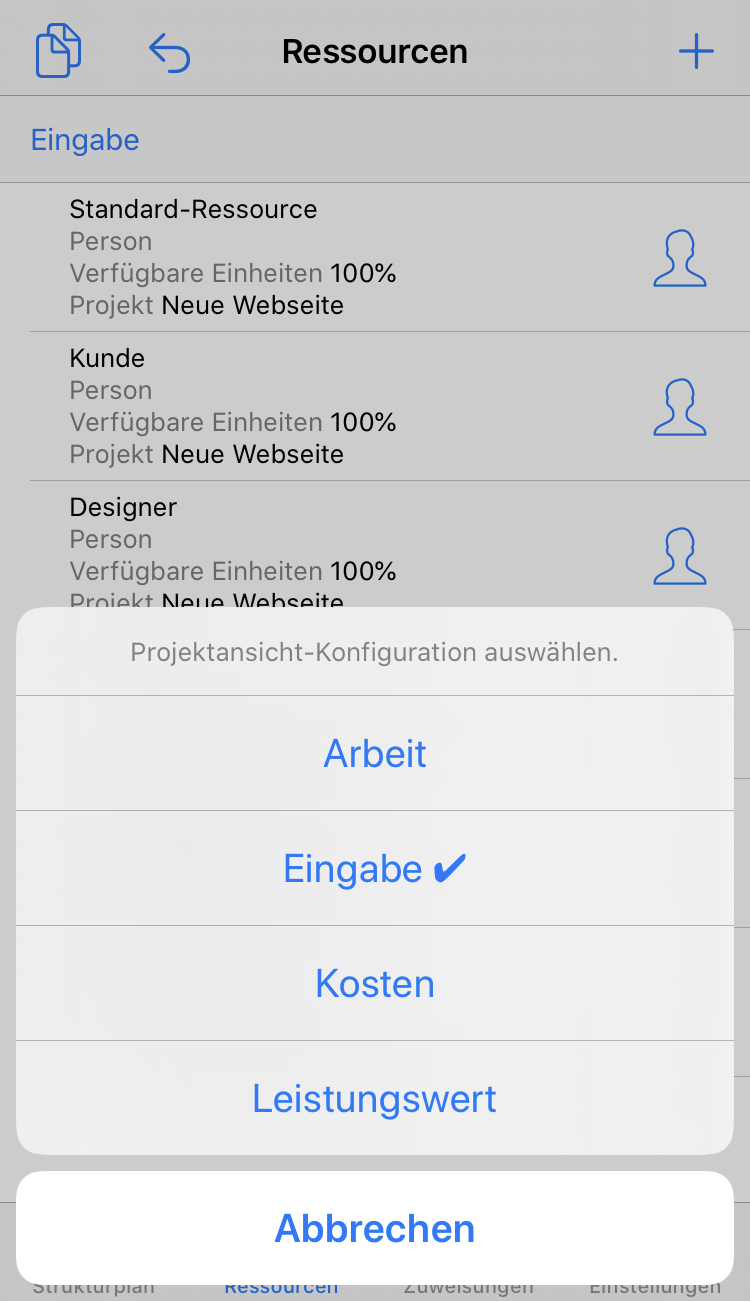
Zuweisungen
Sie können die Ansicht "Zuweisungen" verwenden, um alle im Projekt erstellten Zuweisungen zu betrachten.
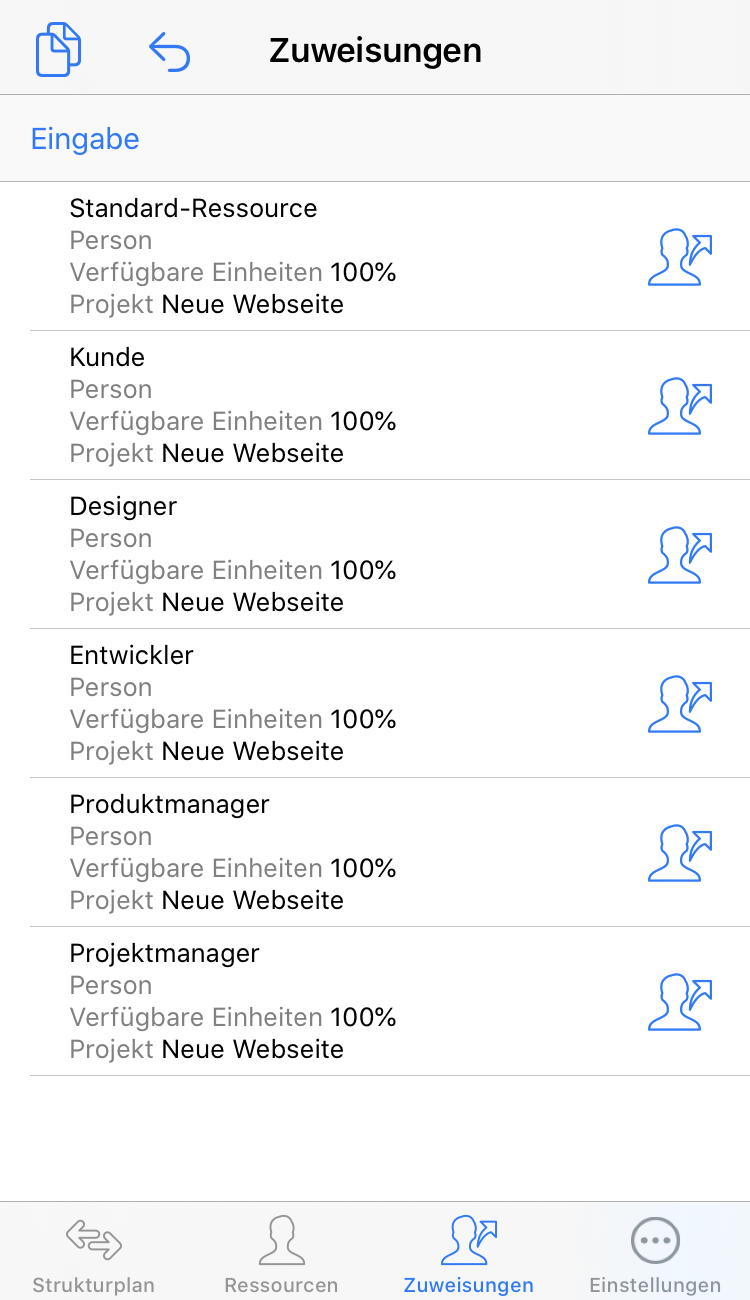
Mit dem Antippen einer Ressource, gelangt man zu den zugewiesenen Vorgänge dieser Ressource.
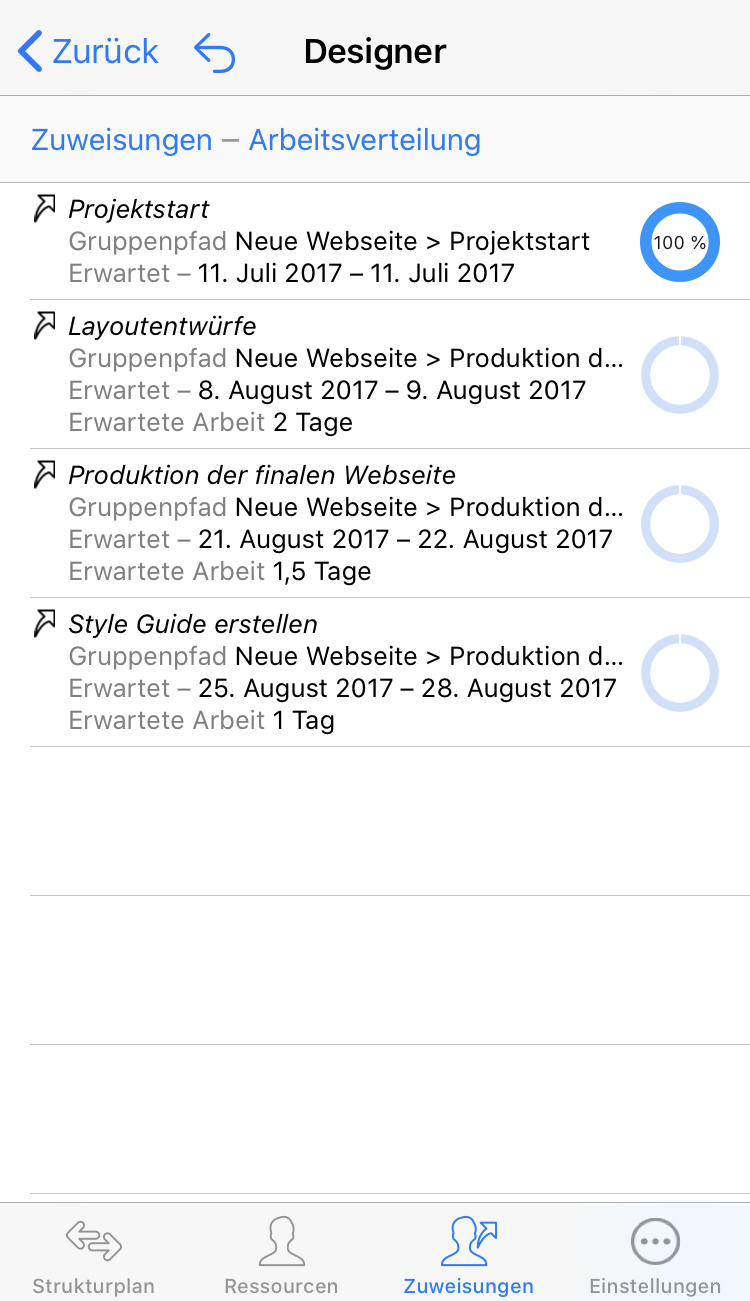
Mit einem Antippen des am rechten Rand der Zeile platzierten Zuweisungsymbols, gelangt man zum Ressourcen-Inspektor.
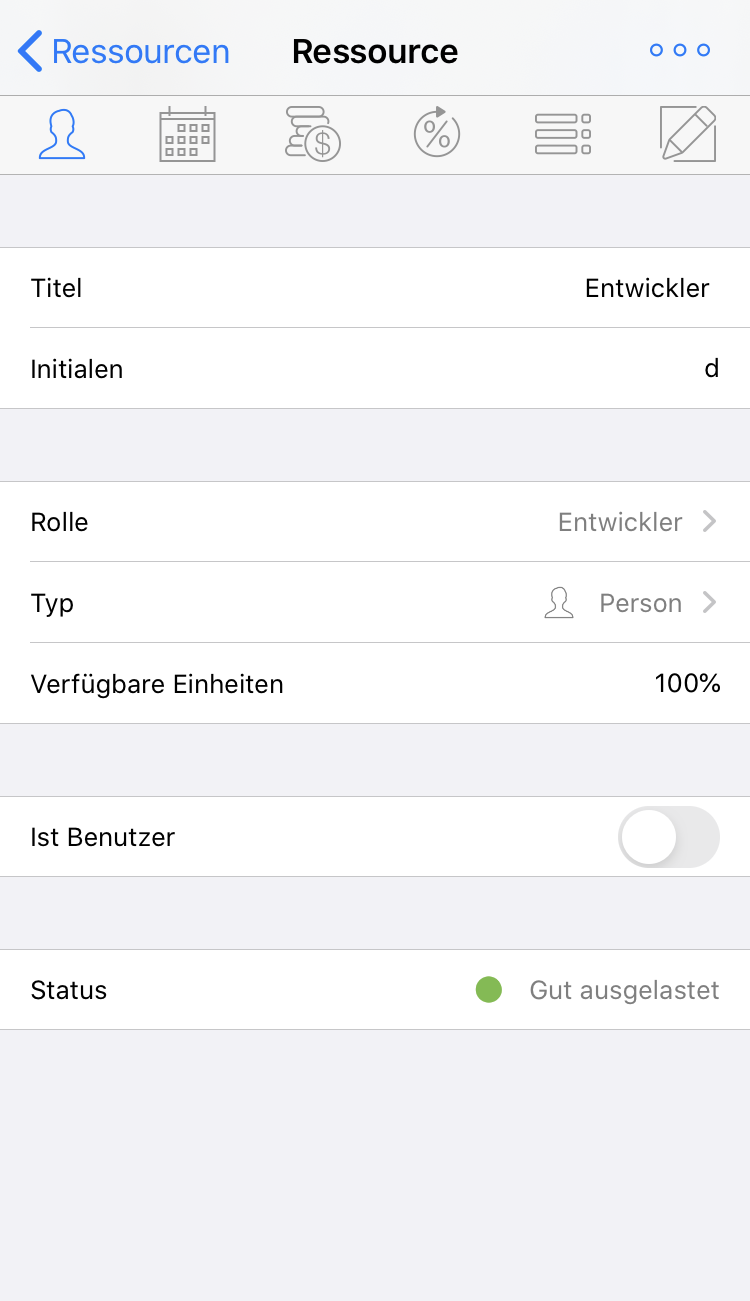
Für die Zuweisungen-Ansicht gibt es vier unterschiedliche Projektansicht-Konfigurationen. Standardmäßig ist die Eingabe-Ansicht aktiv. Tippt man auf "Eingabe" kommt die abgebildete Auswahlliste.
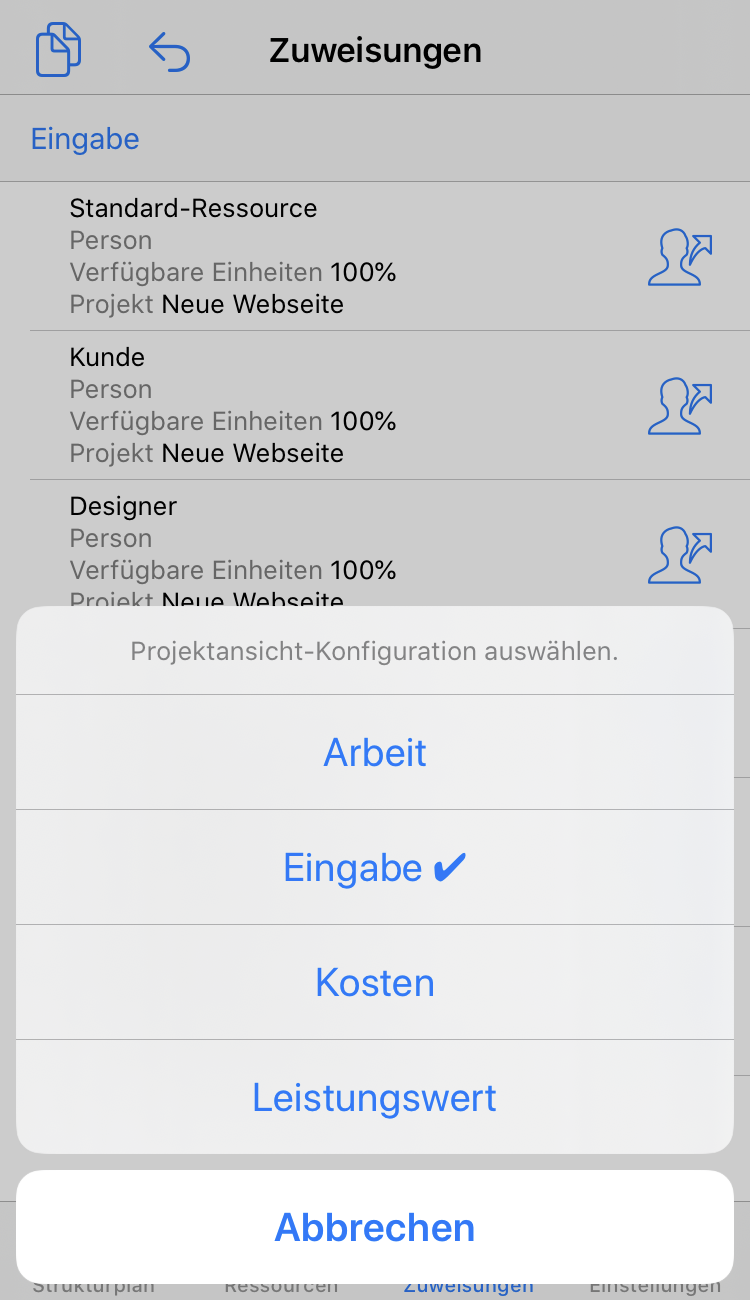
Zuweisungen erstellen
Fürs Erstellen von Zuweisungen muss mindestens eine Ressource im Projekt angelegt sein.
Ist noch keine Ressource vorhanden, tippen Sie in der Ressourcen-Ansicht auf das Plus. Es wird eine neue Ressource angelegt.
Sind bereits Ressourcen vorhanden, tippen Sie im Strukturplan auf einen gewünschten Vorgang. Der Vorgang an oberster Stelle ist hell blau unterlegt.
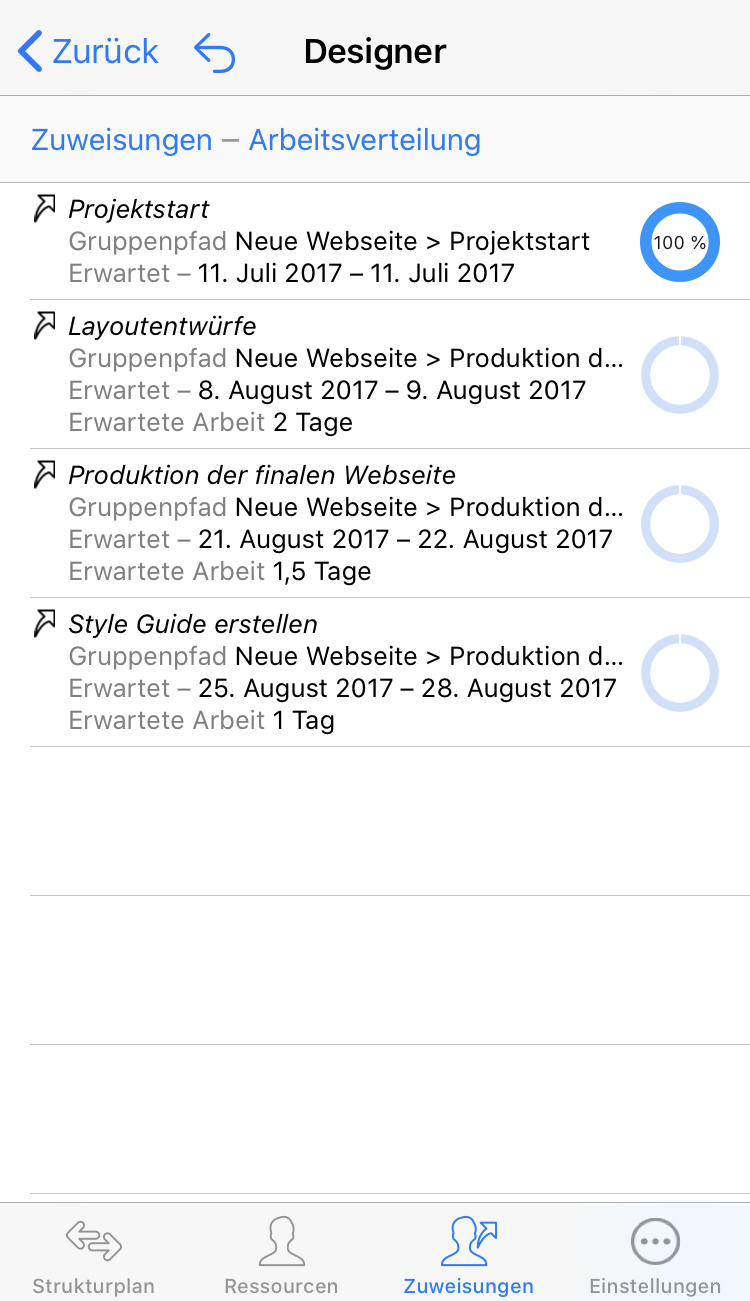
Wechseln Sie bei Bedarf von 'Strukturplan - Eingabe' auf 'Zuweisungen - Eingabe'.
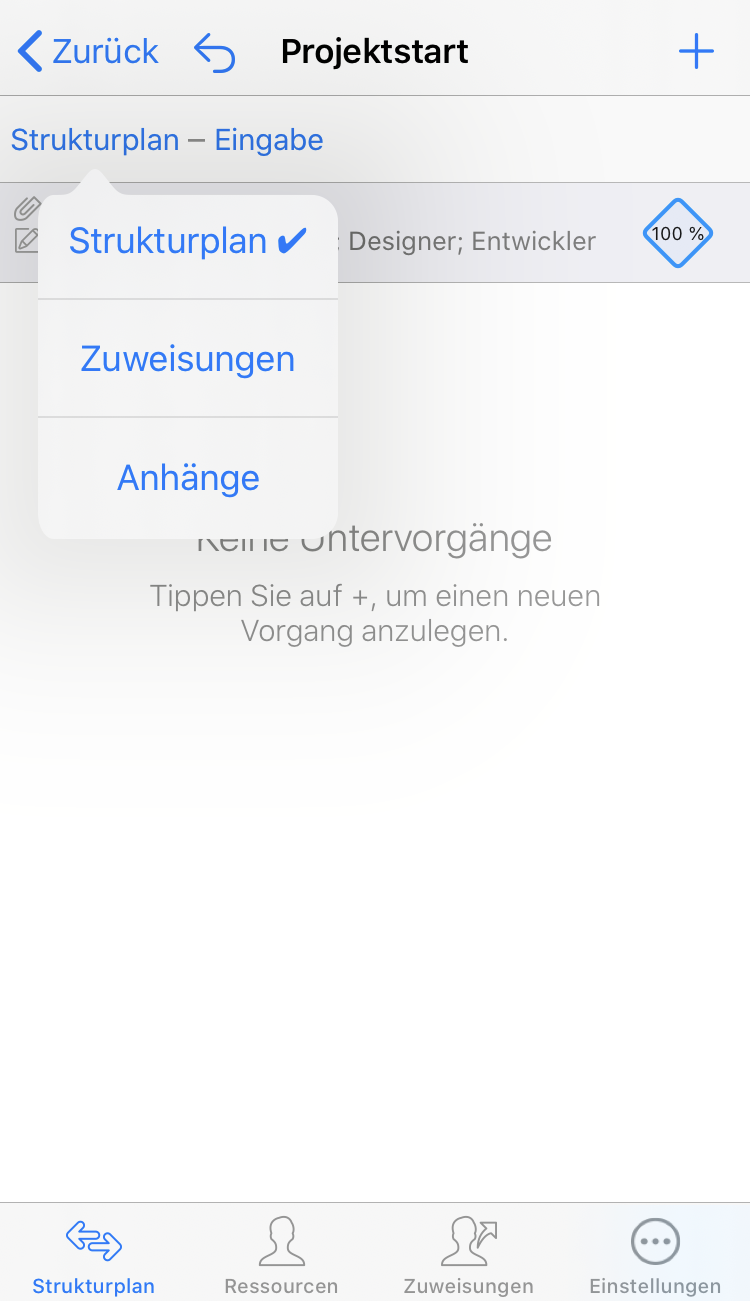
Tippen Sie auf das Plus-Symbol, um auf die Ressourcenliste zuzugreifen. Tippen Sie eine Ressource an und dann auf "Fertig", damit die ausgewählte Ressource der zuvor ausgewählten Aktivität zugeordnet wird.
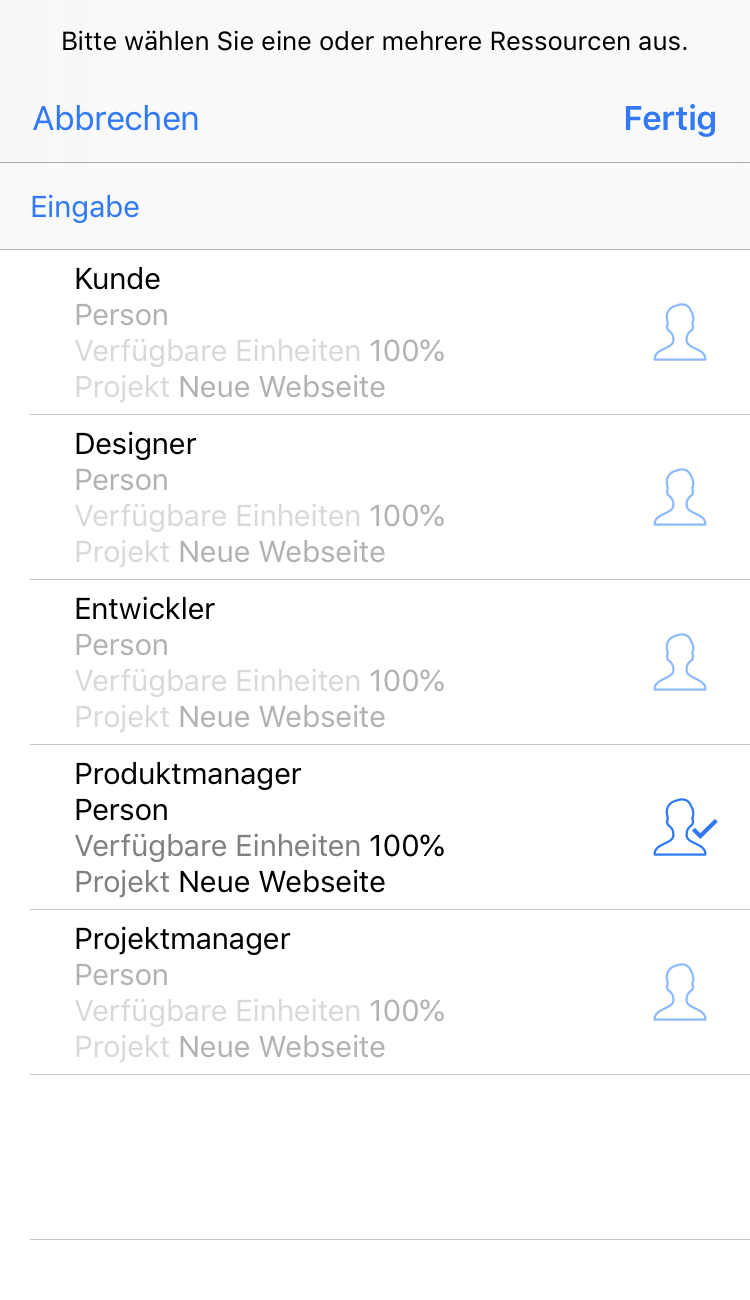
Einstellungen
Mit einem Antippen des Einstellungen-Symbols, gelangt man zu den Einstellungen.
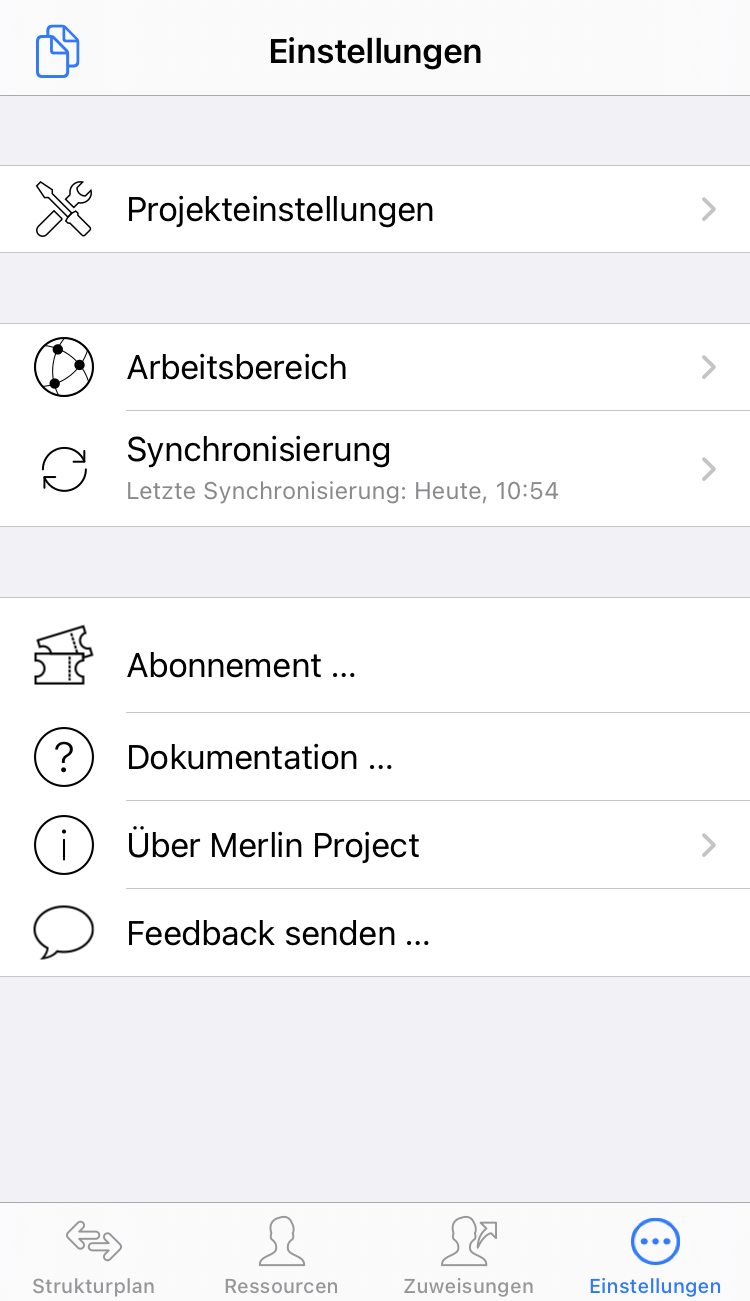
Darin befinden sich folgende Optionen:
Projekteinstellungen
Die Projekteinstellungen sind dreigeteilt. In Allgemein, Kalender und Einstellungen für die Auslastung.
Allgemein
In "Allgemein" stellen Sie die Einstellungen für das Projekt ein.
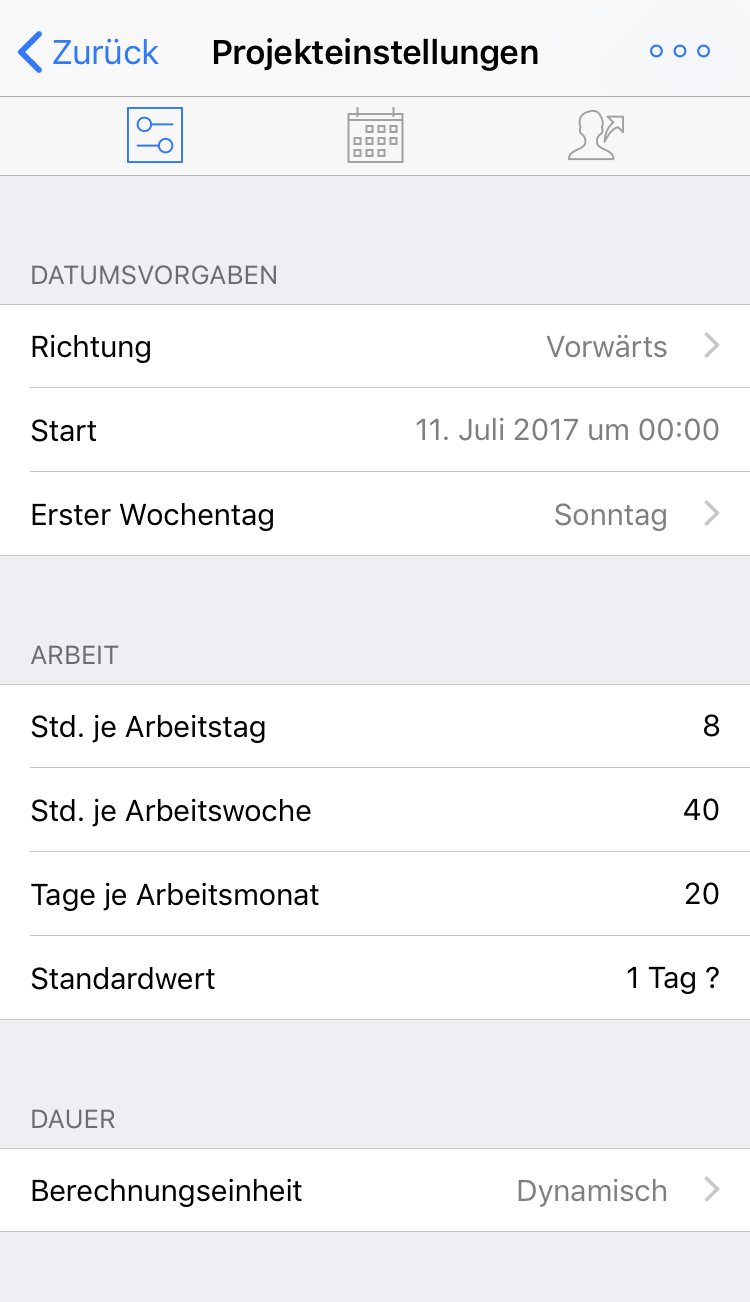
Es stehen Einstellungen für folgende Bereiche zur Verfügung:
-
Datumsvorgaben
-
Arbeit
-
Dauer
-
Dynamische Planung
-
Währung
|
|
Tippen Sie auf das '…'-Symbol um mehr editierbare Einstellungen zu sehen. |
Kalender
In "Kalender" stellen Sie die Kalender für das Projekt ein.
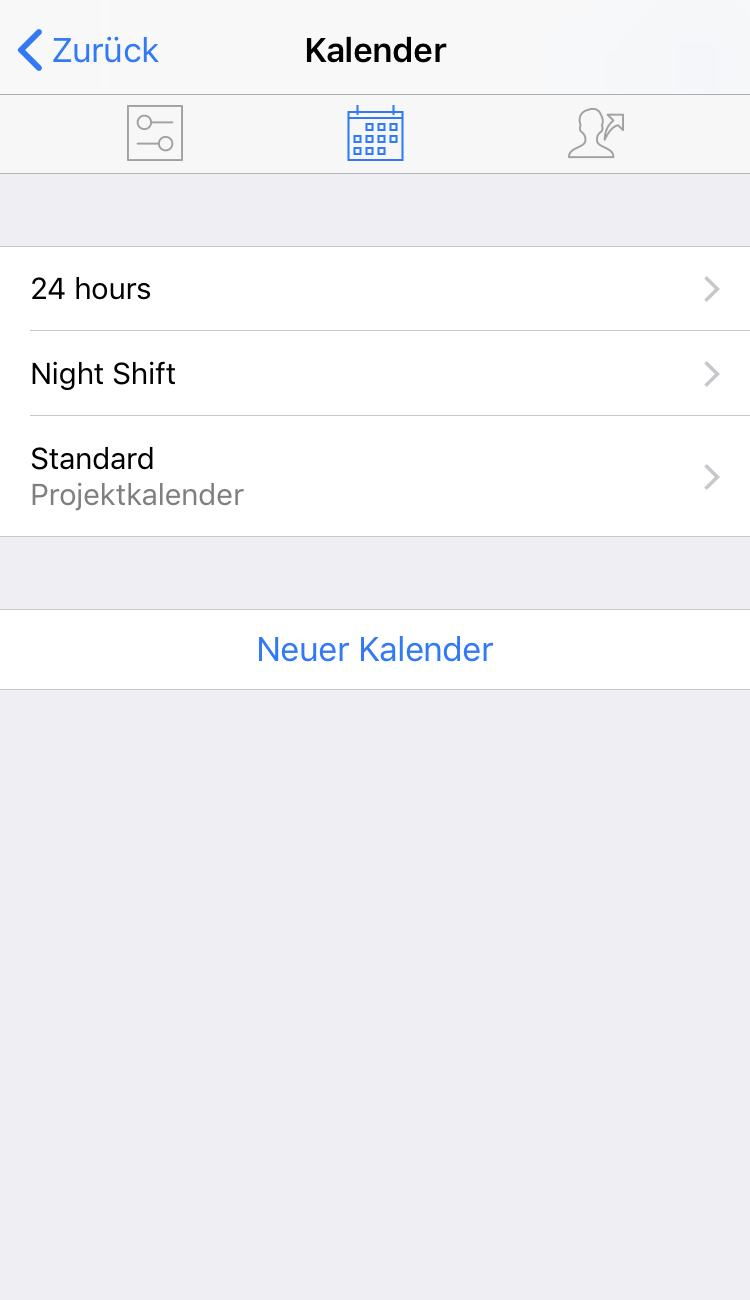
Sie können einen anderen Kalender als Projektkalender auswählen, neue Kalender einfügen oder die reguläre Arbeitswoche und Ausnahmen für arbeitsfreie Zeiten bearbeiten.
Auslastung
In "Auslastung" stellen Sie die Auslastung für das Projekt ein.
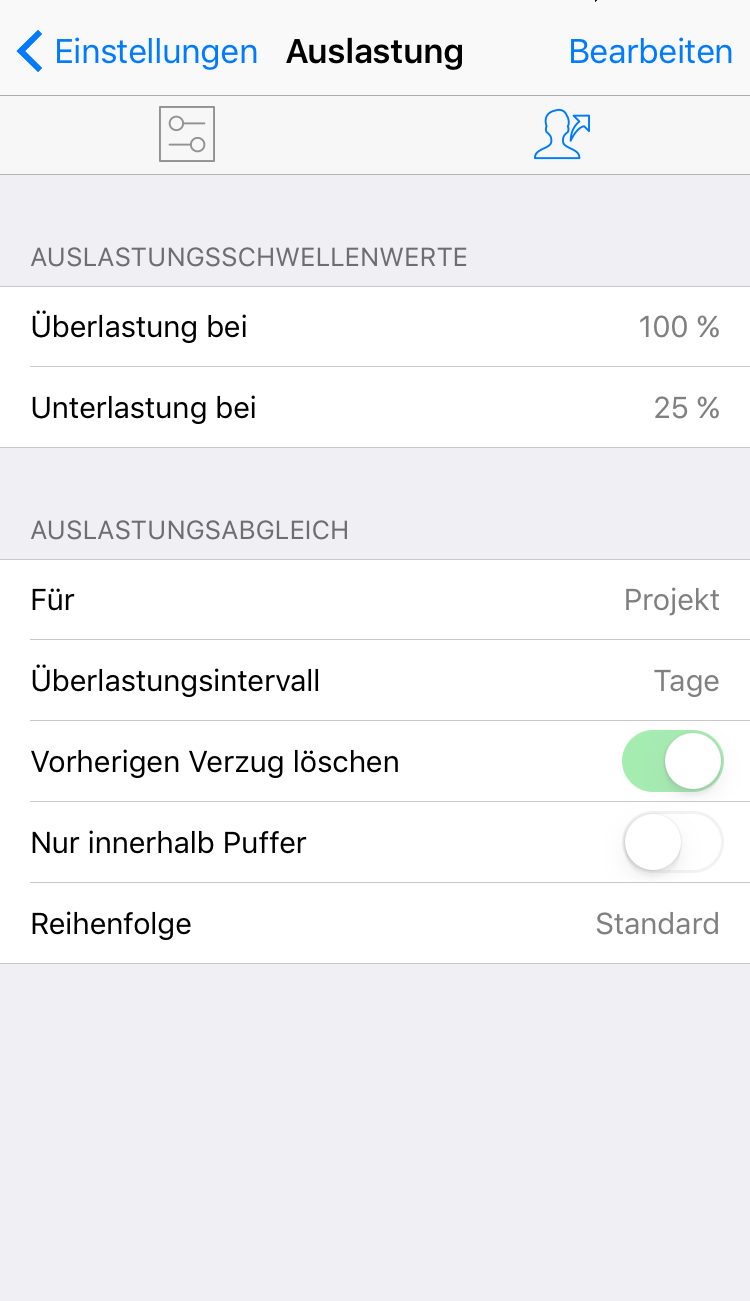
Es stehen Einstellungen für folgende Bereiche zur Verfügung:
-
Auslastungsschwellenwerte
-
Auslastungsabgleich
Synchronisieren
In den Einstellungen "Synchronisieren" stehen Informationen über die gemeinsame Nutzung des Dokuments.
Wird das Dokument über iCloud Drive, Dropbox oder Merlin Server freigegeben, finden Sie hier das letzte Synchronisationsdatum und die Option 'Sofort synchronisieren'.
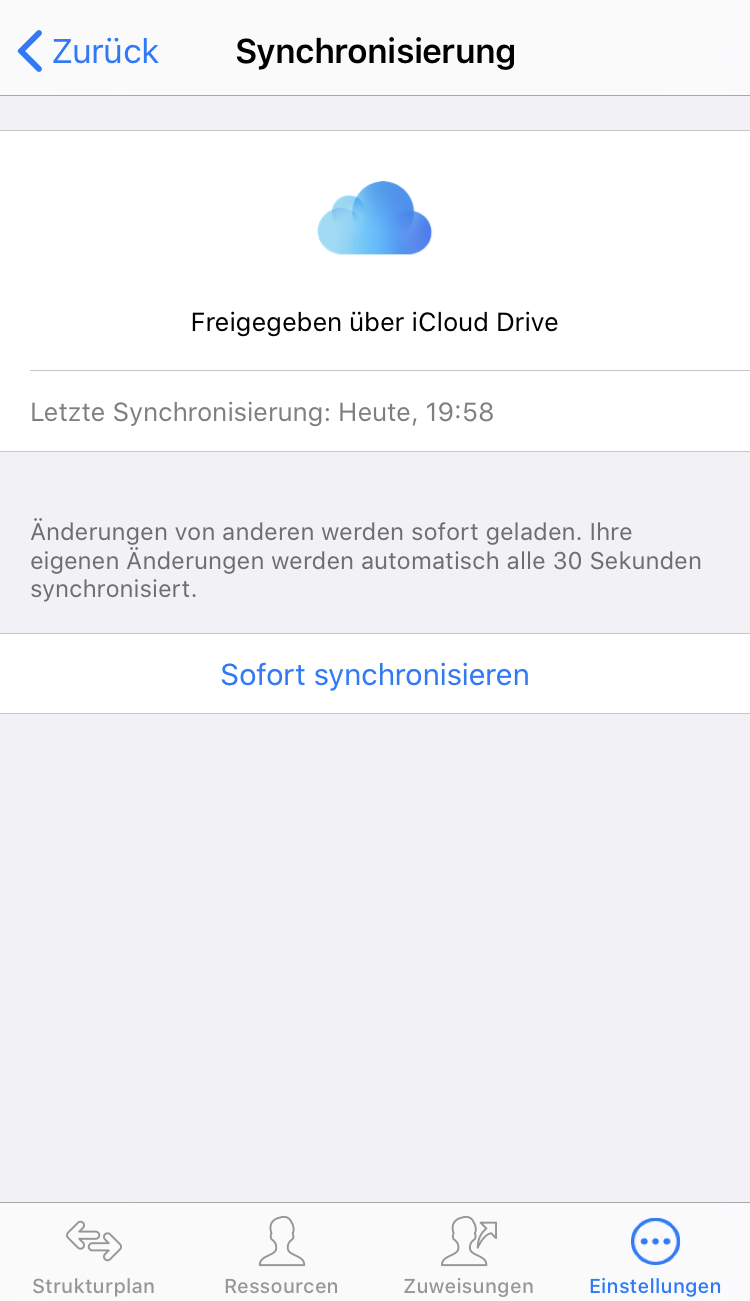
Falls das Dokument noch nicht freigegeben ist, finden Sie hier Optionen es über iCloud Drive, Dropbox oder Merlin Server zu teilen.

Arbeitsbereich
In den Einstellungen "Arbeitsbereich" finden Sie Optionen für gemeinsam genutzte Dokumente, die es Ihnen ermöglichen getrennt von den anderen Benutzern am Projekt unabhängig zu arbeiten.
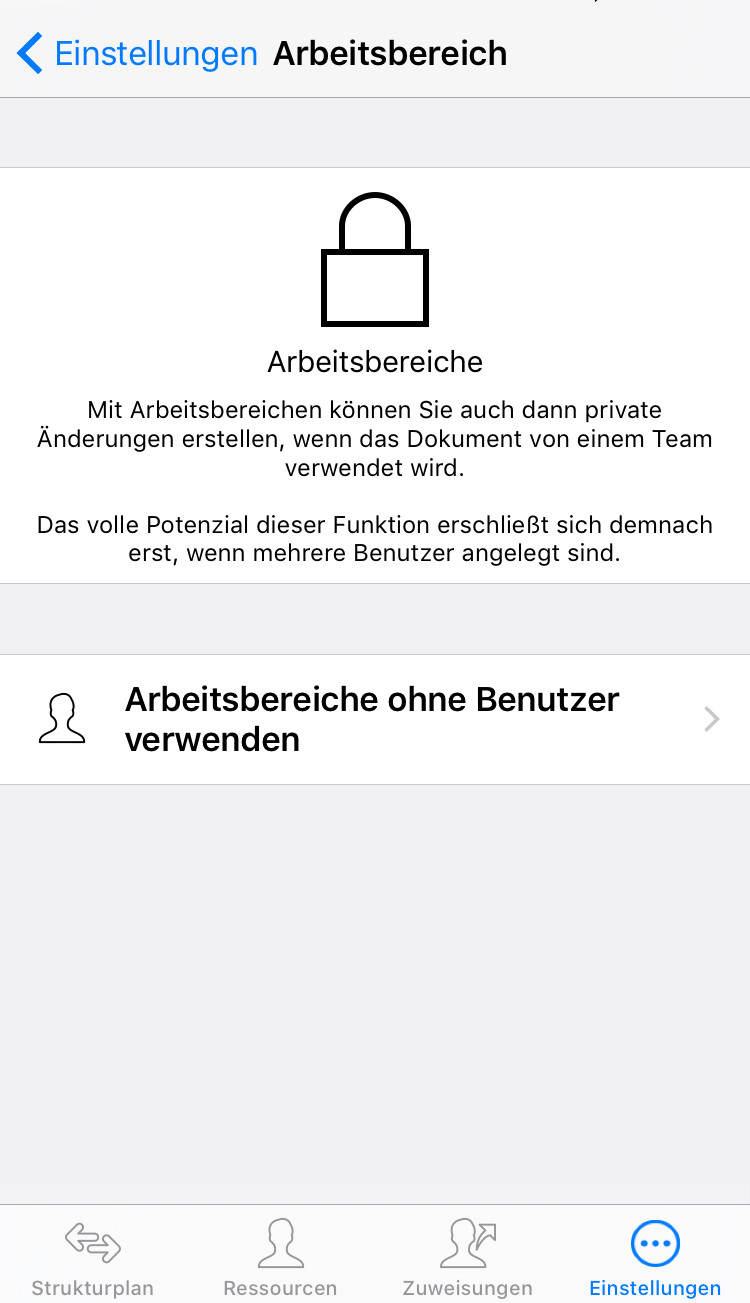
|
|
Diese Funktion entfaltet ihr volles Potential erst bei der Nutzung mit mehreren Anwendern. |
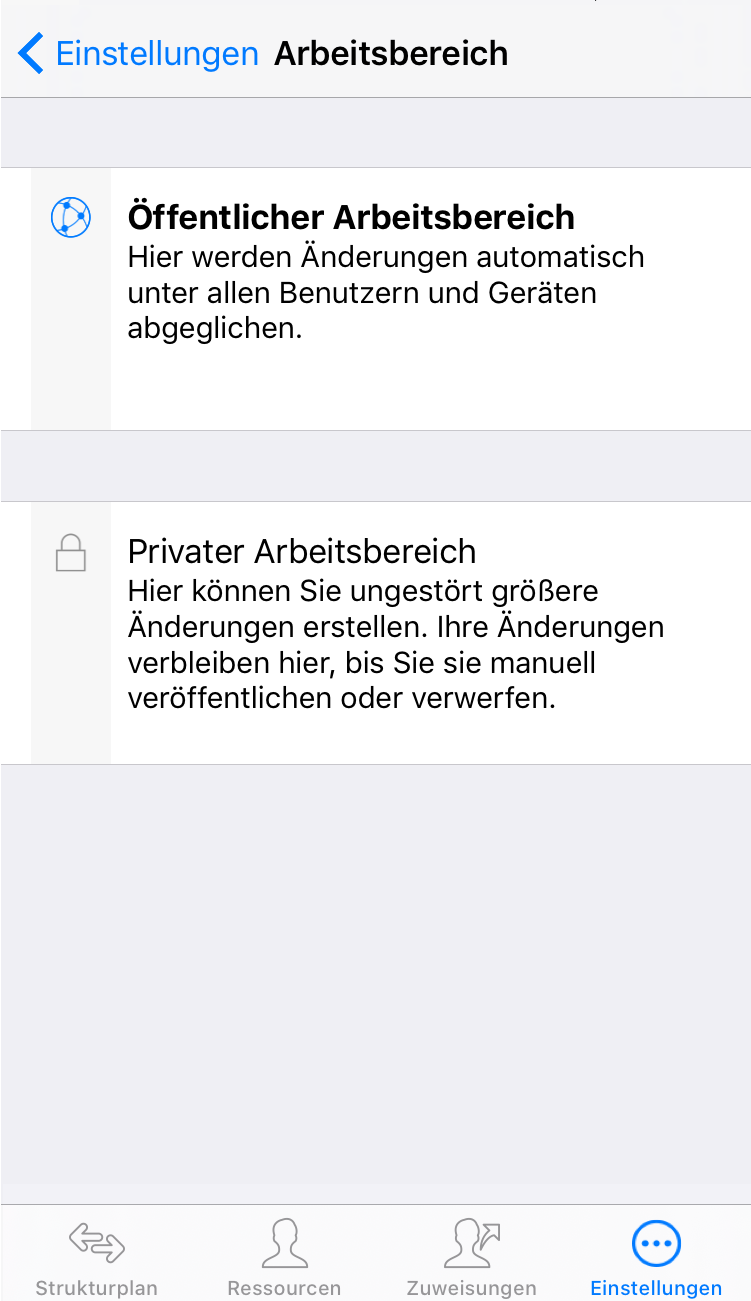
Starten Sie die Nutzung eines Arbeitsbereichs, stehen Ihnen die zwei Optionen zur Auswahl:
-
Öffentlicher Arbeitsbereich (standard)
-
Privater Arbeitsbereich
Mit der Option »Veröffentlichen« übertragen Sie die bisherigen Änderungen aus dem privaten Bereich und stellen somit Ihre Änderungen allen Benutzern zur Verfügung. Ansonsten löschen Sie die Änderungen mit der gleichnamigen Option und stellen den Ausgangszustand wieder her.
Mit der Option "Integrieren" übernehmen Sie die bisherigen Änderungen aus dem öffentlichen Bereich.
Über Merlin Project
Hier finden Sie Informationen über Merlin Project und die Version.
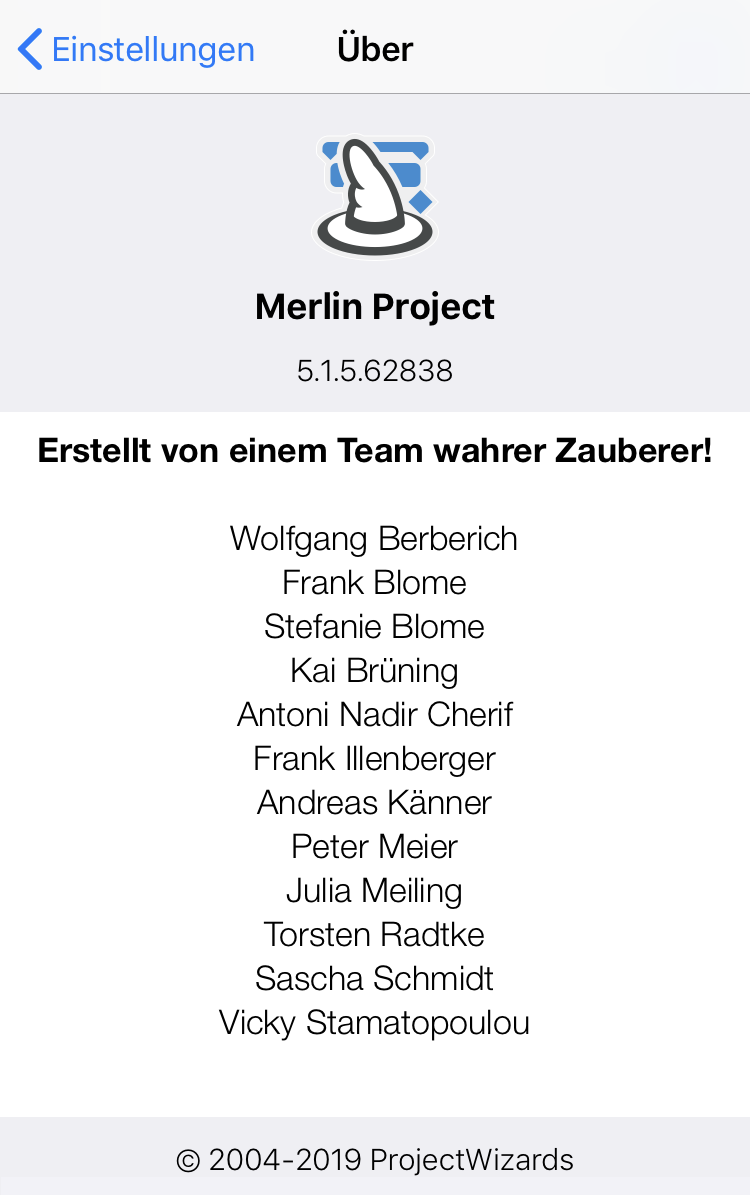
Feedback senden
Mit dieser Option senden Sie direkt per Mail ein Feedback an unsere Entwicklung.
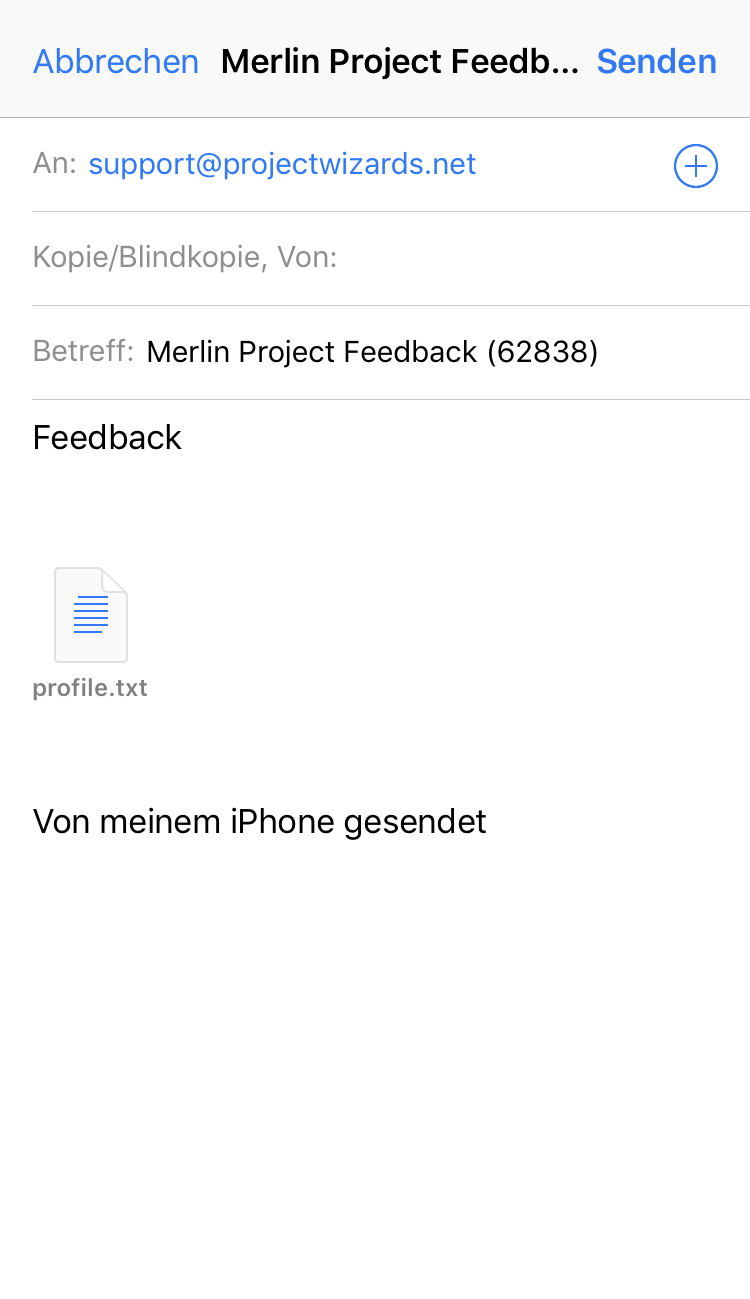
Kommentare
Mit Merlin Project können Sie Kommentare nutzen, um die Zusammenarbeit mit Ihren Teammitgliedern bei Ihren Projekten zu verbessern.
Neuer Kommentar
Sie können bei Bedarf Kommentare zu jedem sichtbaren Zeilenelement jeder Projektansicht einfügen.
-
Tippen Sie das Status-Symbol rechts an jeder beliebigen Zeile in Ihrer Ansicht.

-
Wechseln Sie zum Anmerkungen-Inspektor.
-
Und dann zur Registerkarte Kommentare .
-
Tippen Sie auf Neuer Kommentar, wie unten auf dem Anmerkungen-Inspektor angezeigt wird.
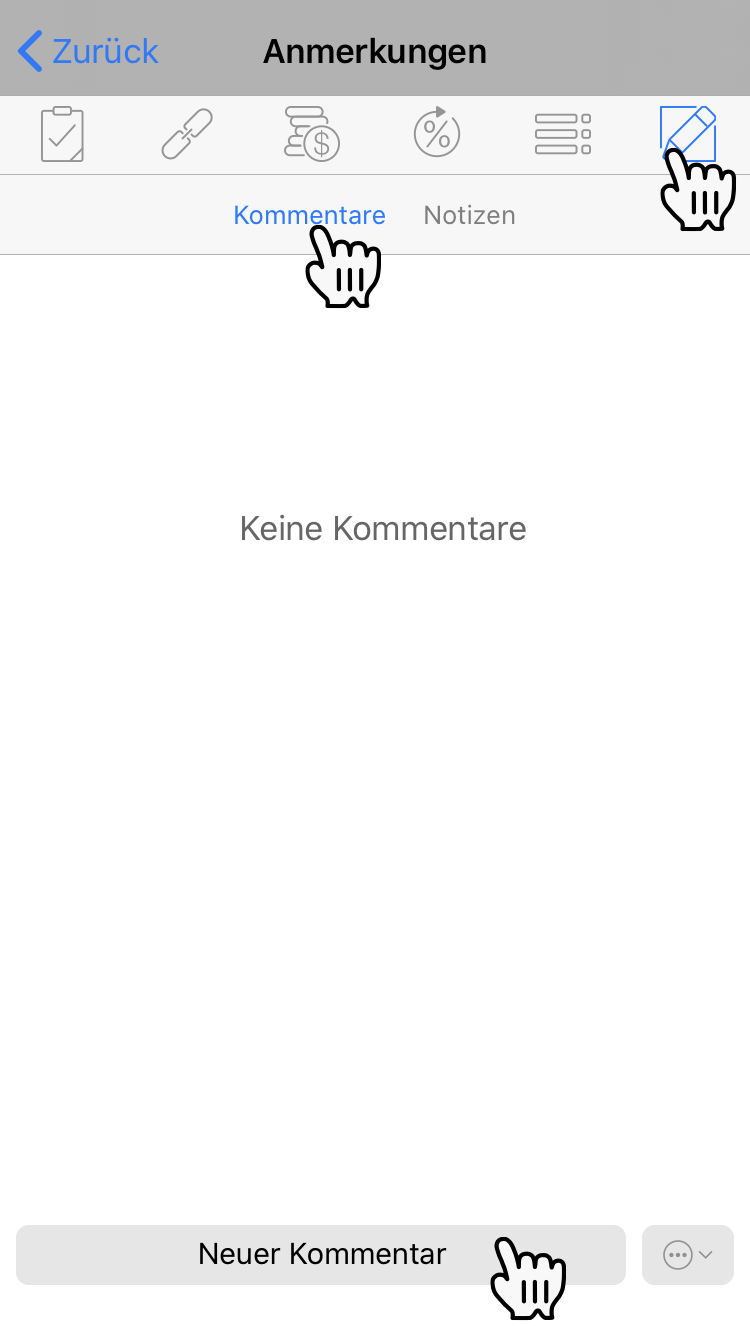
-
Geben Sie den gewünschten Text ein.
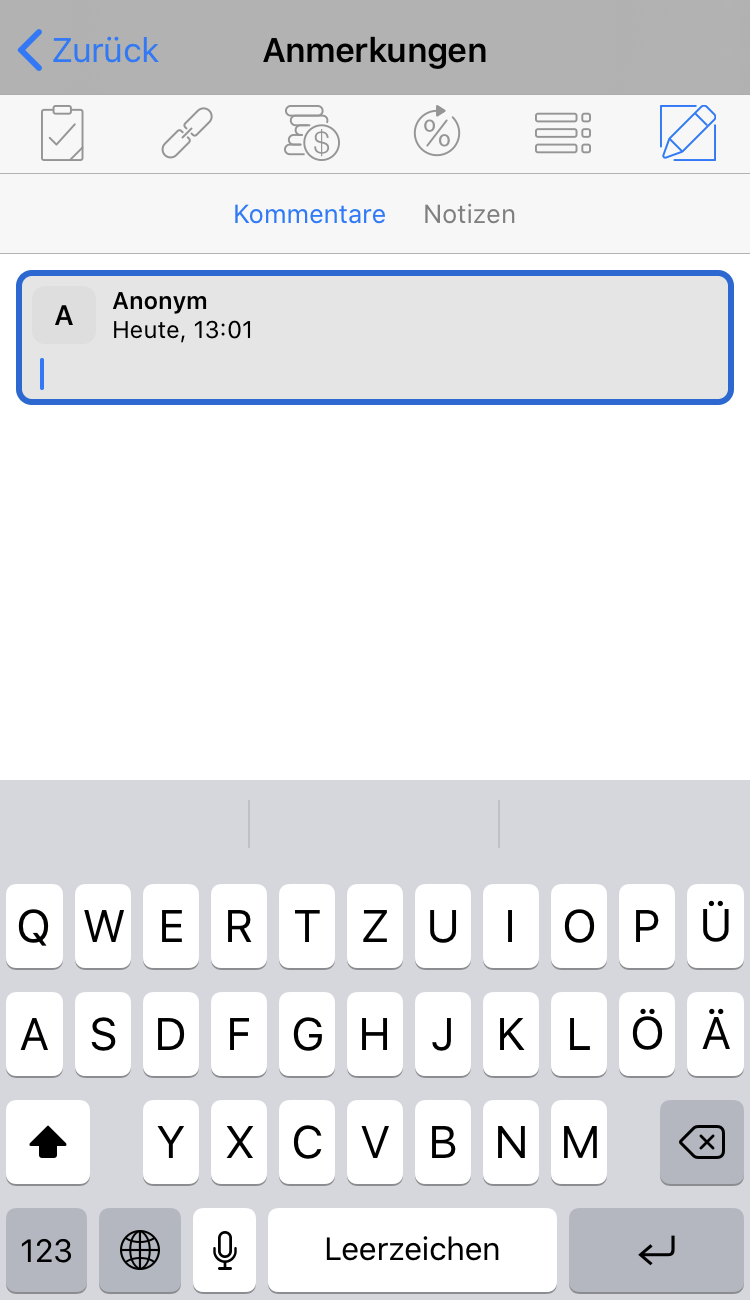
-
Schließen Sie die Tastatur, um den neuen Kommentar zu bestätigen
Eingefügte Kommentare zeigen folgende Informationen:
Erstellungsdatum
Das Erstellungsdatum wird als relativer Zeitpunkt (heute, gestern usw.) angezeigt und enthält das Datum und die Uhrzeit des jeweiligen Kommentars.
Autor
Merlin Project berechnet den Namen des Autors in den Kommentar.
Es gibt verschiedene Fälle:
Neue Kommentare zu Projektdateien zeigen Anonym als Autor.
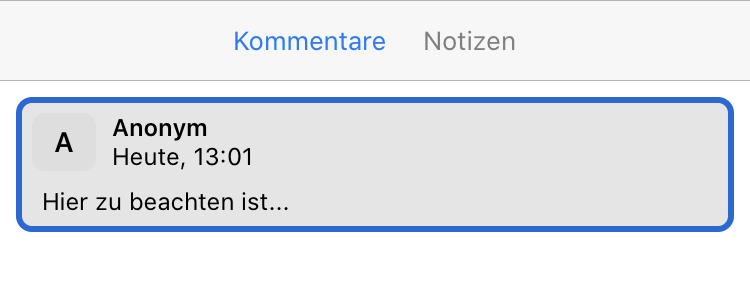
Neue Kommentare zu Projektdateien zeigen Anonym als Autor.
|
|
Sie können den Kommentar bearbeiten und eine Ressource aus der Liste auswählen, um den Autor des Kommentars zu definieren. |
Neue Kommentare zu Projektdateien zeigen den Titel der Benutzer-Ressource, die sie eingefügt hat.
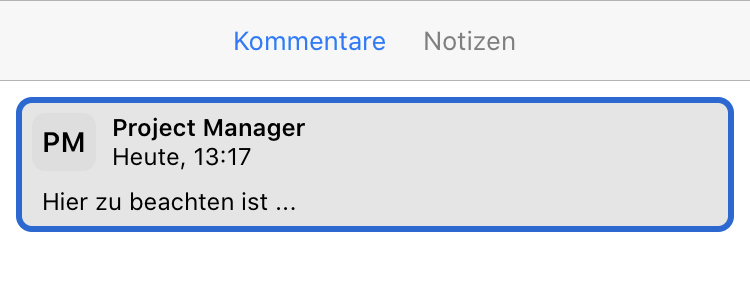
Autor-Initialen oder Bild
Es gibt verschiedene Fälle:
Neue Kommentare zeigen die Initialen der Ressource.
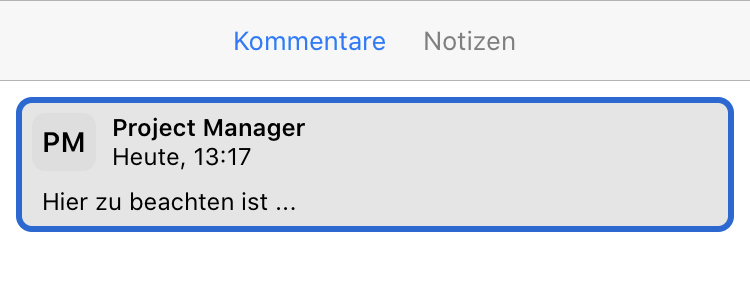
Neue Kommentare zeigen eine Miniaturansicht des Bildes des Autors.
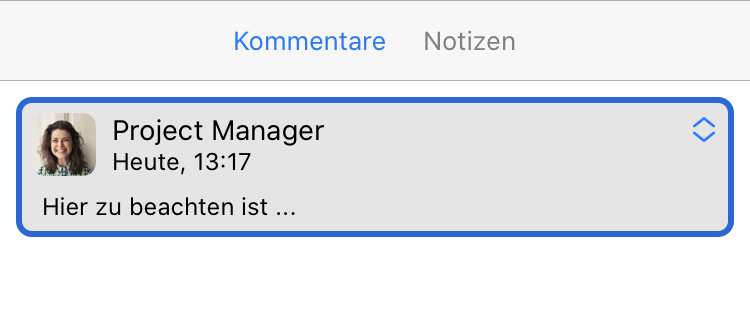
|
|
Ein Ressourcenbild kann nur mit Merlin Project auf dem macOS oder iPadOS eingefügt werden, jedoch nicht auf dem iPhone. |
Kommentare betrachten
Falls Kommentare zu beliebigen Zeilen eingefügt wurden, erscheint das Kommentar-Symbol.
Um die Kommentare dieser Zeile zu betrachten:
-
Tappen Sie das Status-Symbol rechts an der Zeile mit dem Kommentarsymbol.
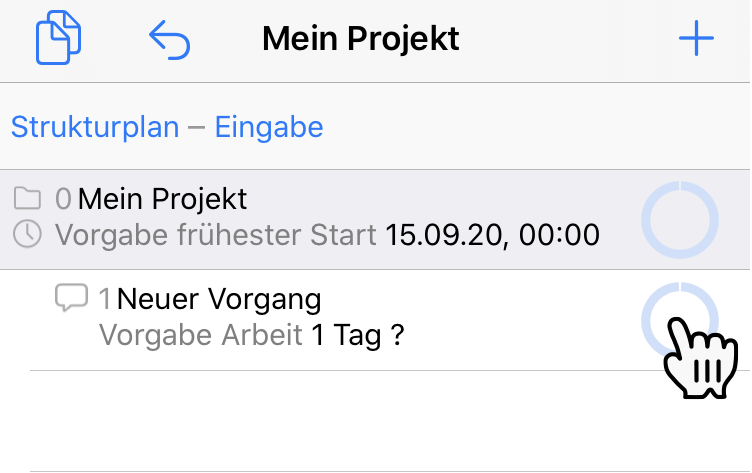
-
Öffnen Sie den Anmerkungen-Inspektor.
-
Wechseln Sie zur Registerkarte Kommentare.
Bearbeiten
Wenn Sie Kommentare bearbeiten möchten, gibt es verschiedene Anwendungsmöglichkeiten
Jeder, der die Datei öffnet, kann jeden beliebigen Kommentar bearbeiten.
-
Wählen Sie einfach ein Kommentarrechteck im Inspektor aus
-
Tappen Sie den Text doppelt, um in den Bearbeitungsmodus zu gelangen
-
Bearbeiten Sie den Text
Jeder, der die Datei öffnet, kann jeden beliebigen Kommentar bearbeiten.
-
Wählen Sie ein Kommentarrechteck im Inspektor.
-
Tappen Sie den Text doppelt, um in den Bearbeitungsmodus zu gelangen.
-
Bearbeiten Sie den Text.
-
Oder wählen Sie eine Resource aus. Dies setzt den Autor des Kommentars ein.

-
Wählen Sie ein Kommentarrechteck im Inspektor, das Ihre Benutzer-Ressource anzeigt.
-
Tappen Sie auf den Text doppelt, um in den Bearbeitungsmodus zu gelangen.
-
Bearbeiten Sie den Text.
|
|
Sie können weder anonym eingegebene Kommentare noch die von anderen Benutzer-Ressourcen bearbeiten. |
Alternativ
Sie können auch den Menüpunkt Bearbeiten aus dem (…) Menü wählen, wie unten auf dem Anmerkungen-Inspektor angezeigt wird.
Löschen
Um einen gegebenen Kommentar zu löschen:
-
Wählen Sie ein Kommentarrechteck im Inspektor aus.
-
Wählen Sie Löschen aus dem Menü (…), wie unten auf dem Anmerkungen-Inspektor angezeigt wird.
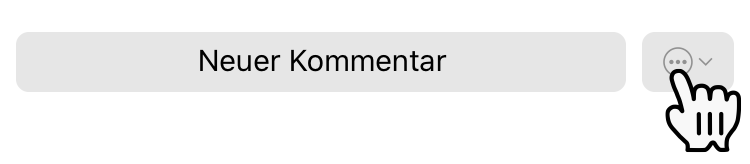
Sortierreihenfolge
Die Kommentare können auf folgende Weise sortiert werden:
-
Neueste Kommentare zuerst
-
Älteste Kommentare zuerst
Standardreihenfolge ist Neueste Kommentare zuerst.
Um die Sortierreihenfolge zu ändern:
-
Öffnen Sie den Anmerkungs-Inspektor
-
Wechseln Sie zur Registerkarte Kommentare
-
Wählen Sie Neueste Kommentare zuerst oder Älteste Kommentare zuerst aus dem Menü (…), wie unten auf dem Anmerkungen-Inspektor angezeigt wird.
Installation
Die Installation von Merlin Project benötigt iOS ab Version 13.0:
-
Laden Sie Merlin Project aus dem App Store
-
Tippen Sie auf das Merlin Project-Symbol, um die App auf Ihrem iPhone zu starten.
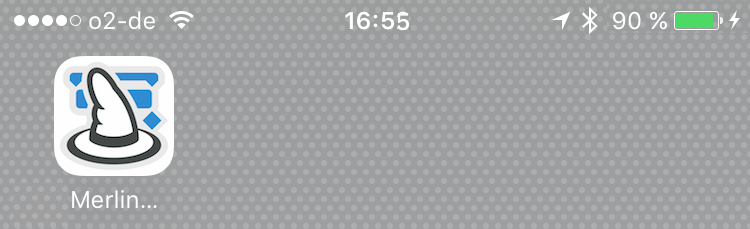
Hilfe
Wir - die ProjectWizards - pflegen unsere Produkte. Wir entwickeln Software sowohl für kleine als auch für komplexe Projekte. Software, die sich intuitiv bedienen und auf Ihre individuellen Bedürfnisse anpassen lässt. Damit können Sie sich auf das konzentrieren, was wirklich wichtig ist: Ihr Projekt.
Wenn Sie Hilfe benötigen, senden Sie uns einfach eine E-Mail. Wir antworten innerhalb weniger Stunden.
-
Hilfestellung und technischer Support: support@projectwizards.net.
-
Unterstützung bei Kauf, Abonnement und Lizenzierung: sales@projectwizards.net.
-
Schulungsanfragen: sales@projectwizards.net.
Deinstallation
Standardmässig erfolgt die Deinstallation von Apps unter iOS immer mit einem längeren Fingerdruck auf ein App-Symbol. Danach tippen Sie auf das »x« um die App vom iOS-Gerät zu entfernen.
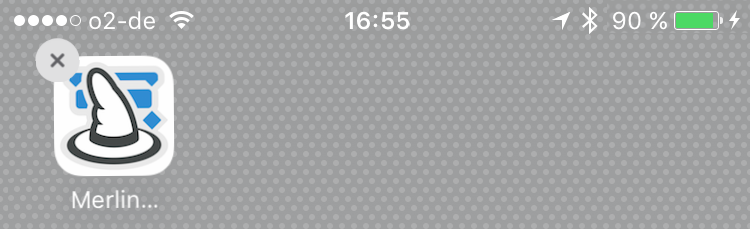
|
|
Das Entfernen der App aus Ihrem iPhone beendet nicht automatisch ein aktives Abonnement. Für die Kündigung und weitere Informationen zur Verwaltung von Abonnements verwenden Sie bitte iTunes Store und folgen Sie dem Apple-Workflow: https://support.apple.com/de-de/HT202039 |