Einführung
Gestatten, Merlin Project!
Herzlich Willkommen zu Merlin Project! Wie der Magier aus der Artus-Sage besitzt diese Software positive Kräfte, die Ihnen die Arbeit in Ihren Projekten enorm erleichtern wird. Entwickelt von Projektmanagern, die täglich mit dieser Software arbeiten, ist Merlin Project durch viele Praxistests gegangen und wird stetig verbessert.
Dieses Dokument ist für Einsteiger gedacht, die ein Bild vom Projektmanagement mit Merlin Project gewinnen wollen. Daher starten wir mit einem kleinen Rundgang durch Merlin Project. Die Funktionalitäten werden dann anhand eines fiktiven Projektes dargestellt, in dessen Verlauf die einzelnen Funktionen von Merlin Project beschrieben werden. Da die Merlin Project-Anwender aus unterschiedlichen Branchen kommen, haben wir ein Beispielprojekt ausgewählt, in das sich alle hineinversetzen können: der Umzug eines Unternehmens. Ähnlichkeiten mit real existierenden Projekten und Personen sind rein zufällig und unbeabsichtigt. Die Geschichte unseres Beispielprojektes wird durch die Erläuterungen der Merlin Project-Funktionalitäten ergänzt.
|
|
Da dies ein fiktives Projekt ist, wird von einer Wiederverwendung des hier vorgestellten Projektplans dringend abgeraten. Alle Beispiele dienen hauptsächlich der Funktionsbeschreibung von Merlin Project. |
In diesem Tutorial wird die Terminologie des Project Management Body of Knowledge, Third Edition PMBOK® des Project Management Institute (PMI) verwendet. Alle Begriffe werden im Glossar erläutert. Da die englische Projektmanagement-Terminologie manchen Projektmanagern geläufiger ist als die deutsche, werden sowohl die englischen als auch die deutschen Begriffe im Glossar aufgeführt.
Konventionen in dieser Einführung
Die Geschichte unseres Beispielprojektes ist kursiv gesetzt.
Menübefehle und Beschriftungen in der graphischen Benutzerschnittstelle von Merlin Project und Tastenkombinationen werden im Text verbatim gesetzt, zum Beispiel Ablage → Neues Projekt.
Alle Begriffe der PMBOK-Terminologie werden im Text fett geschrieben.
In manchen Fällen werden in der graphischen Benutzerschnittstelle von Merlin Project andere oder leicht veränderte Begriffe verwendet. Dies liegt vor allem daran, dass die PMI-Begriffe zum Teil lang sind und nicht in die Standardbedienelemente passen. Darum heisst es in Merlin Project Netzplan und nicht Project Schedule Network Diagram. Auf diese Fälle wird gesondert hingewiesen.
Da ProjectWizards häufig neue Versionen und Aktualisierungen von Software veröffentlicht, können die Abbildungen in dieser Dokumentation von Ihrer Bildschirmanzeige abweichen.
Weitere Hilfe zu Merlin Project
Merlin Project wird mit einer umfangreichen Hilfe ausgeliefert. Sie finden verschiedene Hilfe-Optionen im Menü Hilfe → Merlin Project Hilfe:
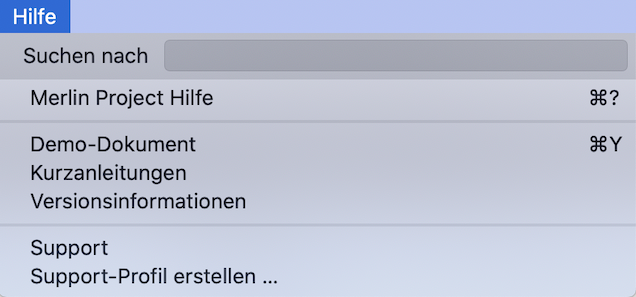
-
Merlin Project Hilfeöffnet die Hilfe mit Erläuterungen zu allen wichtigen Funktionen. -
Demo-Dokumentöffnet ein Beispieldokument. -
Kurzanleitungenöffnet Ihren Webbrowser, in dem dann die Support-Seite von ProjectWizards mit verschiedenen Kurzanleitungen für Merlin Project geladen wird. -
Versionsinformationenöffnet Ihren Webbrowser mit einer Versionshistorie und Dokumentation der jeweils durchgeführten Änderungen an der Software. -
Supportöffnet Ihren Webbrowser, in dem dann die allgemeine Support-Seite von ProjectWizards geladen wird. -
Support-Profil erstellen…wählen Sie, wenn Sie ein Problem in Merlin Project feststellen und Sie dieses den ProjectWizards mitteilen möchten. Hierzu werden Informationen über Ihren Rechner und seine Umgebung zusammengestellt, die dem Support-Team helfen, mögliche Ursachen für das Problem einzukreisen. Selbstverständlich werden keine persönlichen Informationen erfasst oder an ProjectWizards übertragen. Wenn Sie diese Option gewählt haben, wird auf Ihrem Schreibtisch eine Datei erstellt mit einem Dateinamen nach dem Muster Profile-x.tgz, wobei x für mehrere Ziffern steht. Diese Datei kann dann im Support-Fall an ProjectWizards geschickt werden.
Sollten Sie an diesen Orten nicht die gesuchte Information finden, schreiben Sie einfach eine E-Mail an support@projectwizards.net. Innerhalb kürzester Zeit erhalten Sie eine Antwort auf Ihre Fragen.
Rechtliche Hinweise
Bitte beachten Sie, dass Betriebsanleitungen, Handbücher und Software urheberrechtlich geschützt sind. Das Kopieren, Vervielfältigen, Übersetzen oder Umsetzen in irgendein elektronisches Medium oder maschinell lesbare Form im Ganzen oder in Teilen ohne vorherige schriftliche Genehmigung von ProjectWizards ist nicht gestattet. Alle weiteren Rechte an der Software sind in den mitgelieferten Lizenzbestimmungen festgelegt. Die Rechte an anderen in diesem Handbuch erwähnten Marken und Produktnamen liegen bei ihren Inhabern und werden hiermit anerkannt. Die Nennung von Produkten, die nicht von ProjectWizards sind, dient ausschließlich Informationszwecken und stellt keine Werbung dar. ProjectWizards übernimmt hinsichtlich der Auswahl, Leistung oder Verwendbarkeit dieser Produkte keine Gewähr.
Ein kurzer Rundgang durch Merlin Project
|
|
Sie kennen Merlin Project noch gar nicht? Dann folgen Sie bitte dieser Einführung. Sie hilft Ihnen die Grundlagen von Merlin Project, den Aufbau des Hauptfensters sowie die wichtigsten Konzepte einfach zu verstehen. |
Installation
Damit Sie den Beispielen in diesem Buch einfacher folgen können, empfiehlt es sich spätestens jetzt Merlin Project zu installieren:
-
Sie erhalten die aktuelle Softwareversion von Merlin Project auf unserer Webseite. Durch Klick auf „Download für Mac starten“, wird eine Zip-Datei in Ihr Download-Verzeichnis geladen.
-
Sollte das Archiv nicht automatisch entpackt werden, doppelklicken Sie bitte auf die .zip-Datei.
-
Ein Doppelklick startet das Programm – ggf. werden Sie noch gefragt, ob Sie das Programm in Ihr Programme-Verzeichnis verschieben lassen möchten.
-
Fertig!
Wenn Sie Merlin Project öfter nutzen, lohnt es sich, das Merlin Project-Icon im macOS-Dock abzulegen. Dazu klicken Sie einmal auf das Merlin Project-Icon im Programme-Ordner, halten die Maustaste gedrückt und ”ziehen“ das Icon in das Dock. Nun ist Merlin Project nur noch einen Klick entfernt.
Los geht’s
Schauen wir uns nun Merlin Project etwas genauer an. Nach dem Programmstart begrüßt Merlin Project Sie mit einem Fenster, in dem Sie eine ganze Reihe nützlicher Optionen finden:
-
Ein leeres Dokument erstellen: Ein unbeschriebenes Blatt, fast so schön wie ein erfolgreich abgeschlossenes Projekt.
-
Das Demo-Dokument öffnen.
-
Ein neues Dokument auf Basis einer Vorlage beginnen.
-
Die Liste der zuletzt benutzten Dokumente zeigen.
-
Ein vorhandenes Dokument über den Finder suchen und öffnen.
-
Und sehr viel Raum für Ordner mit eigenen Vorlagen, um daraus neue Dokumente zu beginnen.
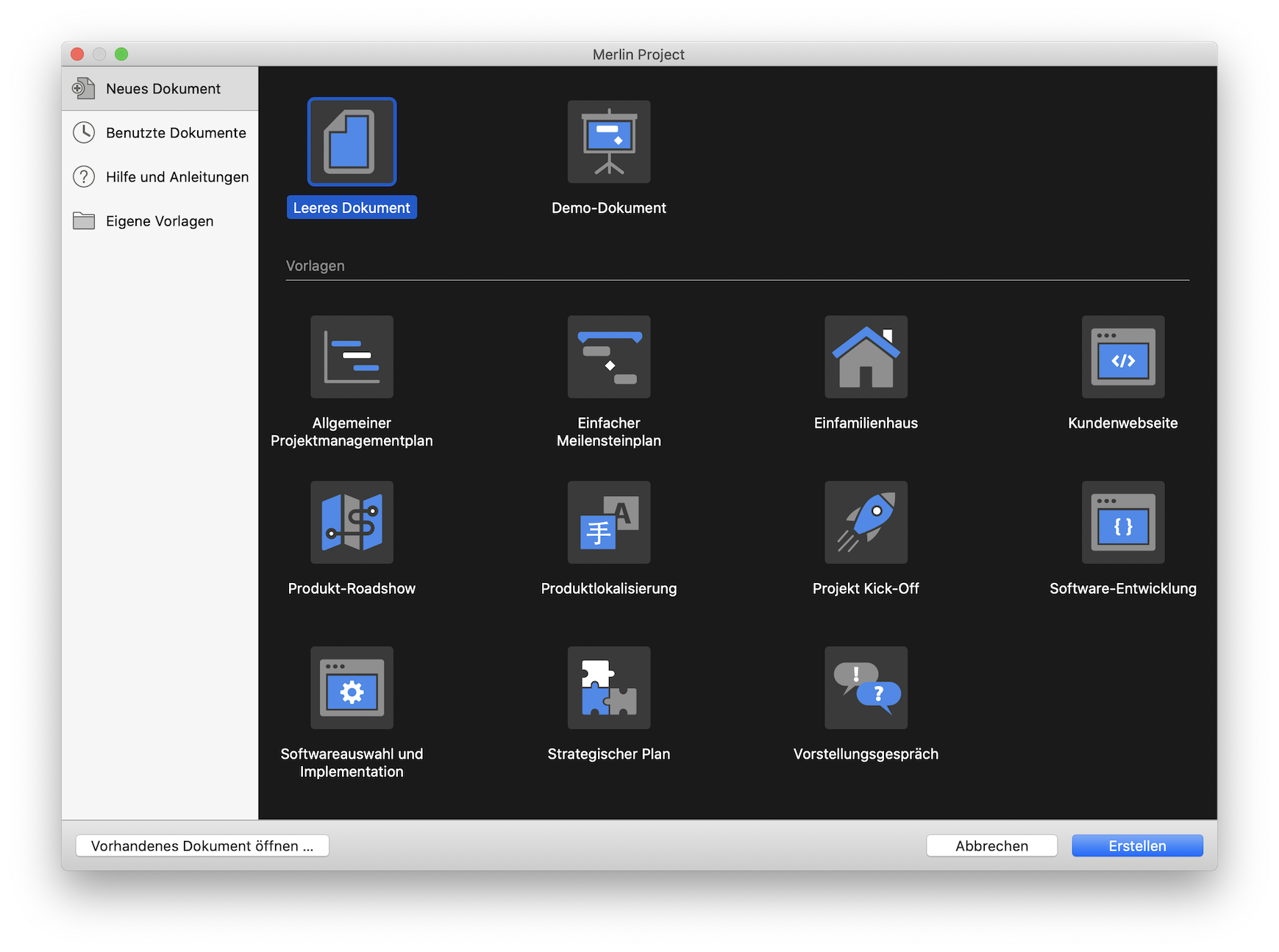
Da wir davon ausgehen, dass Sie sich jetzt erst einmal etwas umschauen wollen, wählen Sie die Option Leeres Dokument und klicken auf Erstellen.
Hauptfenster
Das Hauptfenster von Merlin Project ist in drei Bereiche unterteilt:
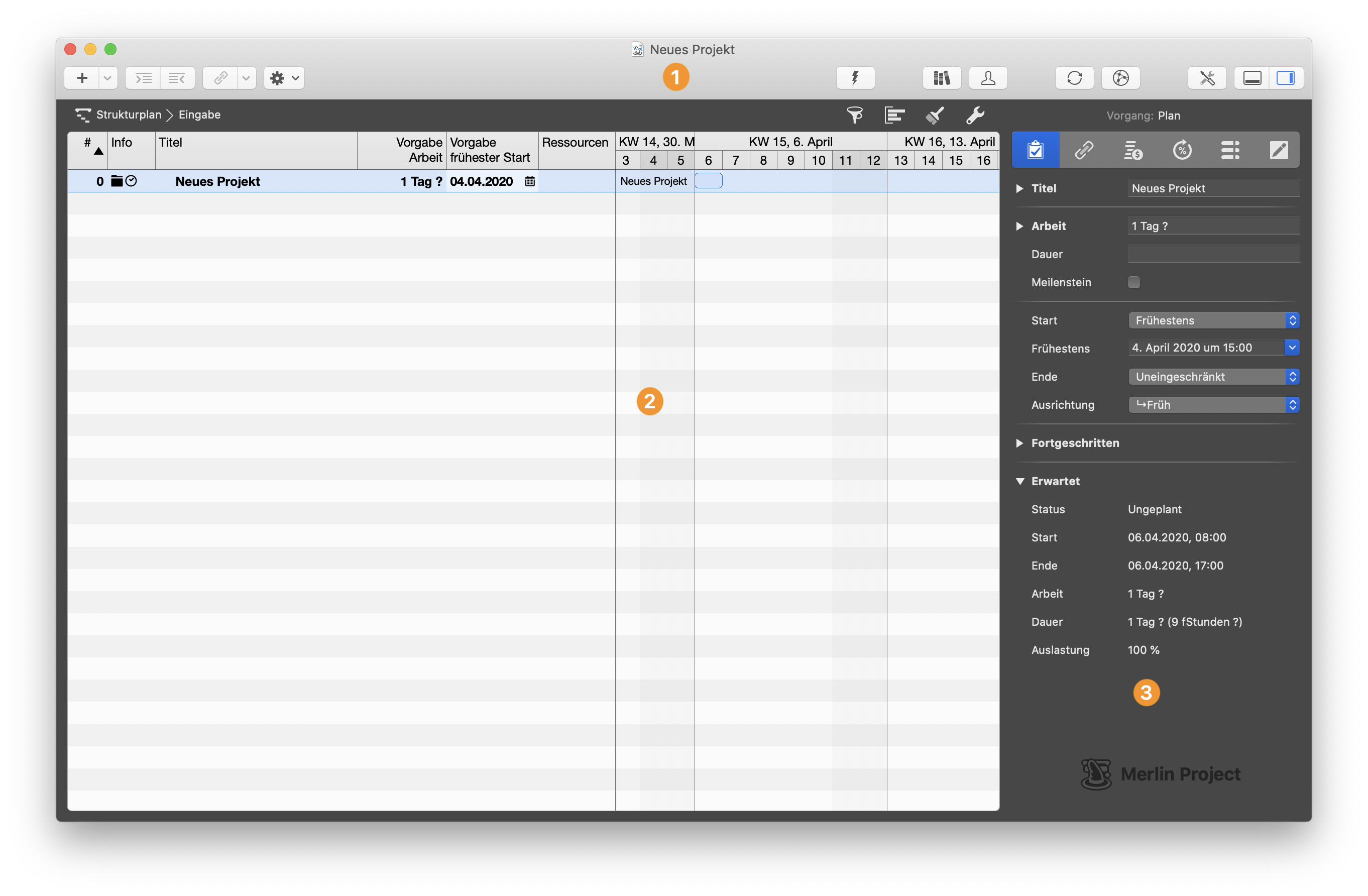
-
Symbolleiste: Die Symbolleiste enthält Favoritensymbole für oft genutze Optionen in Merlin Project. Diese Optionen lassen sich mit einem Mausklick auf gewählte Projektinhalte und das Hauptfenster anwenden.
-
Arbeitsbereich: Hier findet Ihre Arbeit statt: Strukturplan (Gantt Charts), Netzplan, Ressourcenverwaltung, Berichte und Anhänge werden hier angezeigt. Wählen Sie die gewünschte Ansicht. Beim ersten Öffnen von Merlin Project wird hier der Strukturplan dargestellt.
-
Inspektor: Selektieren Sie im Arbeitsbereich eine Zeile, erhalten Sie im Inspektor alle Detailinformationen zu der ausgewählten Zeile.
|
|
Sollten Sie für einen Bereich mehr Platz benötigen, vergrößern Sie den Bereich einfach, indem Sie den Maus-Cursor an den Rand des Bereichs bewegen; der Maus-Cursor verändert sich und durch Drücken und gleichzeitiges Ziehen der Maus kann die Größe des Bereichs geändert werden. |
Jeder dieser Bereiche bietet vielseitige Funktionen. Die meisten davon beschreiben wir in den folgenden Kapiteln ausführlich; in diesem Abschnitt erläutern wir zunächst die Grundlagen.
Symbolleiste
Die Inhalte in der Symbolleiste lassen sich über das Menü Darstellung → Symbolleiste anpassen … organisieren. Verschieben Sie einzelne Symbole, fügen sie weitere hinzu oder entfernen Sie nicht benötigte Symbole.
Hauptbereich
In der Haupttabelle werden Projektinformationen überwiegend grafisch präsentiert und bearbeitet. Sechs Ansichten stehen zur Verfügung und können durch einen Klick auf die entsprechenden Schaltflächen oberhalb der Haupttabelle gewählt werden:

-
Strukturplan: Die Vorgangsansicht, in der die Vorgänge bearbeitet sowie Gantt Charts erstellt und editiert werden können.
-
Netzplan: Die Netzplanansicht, in der die Abhängigkeiten zwischen den Vorgängen definiert werden.
-
Ressourcen: In der Ressourcenansicht erhalten und bearbeiten Sie Informationen zu den Ressourcen.
-
Zuweisungen: Die Auslastungsansicht gibt Ihnen Überblick über den Einsatz der Ressourcen.
-
Bericht: Hier können Sie verschiedene Berichte erstellen.
-
Anhänge: Sie können Checklisten, Dateien, Ereignisse, Informationen, Probleme und Risiken an einzelne Vorgänge anhängen. Sie sind so immer schnell verfügbar.
Im Menü Darstellung → Zoomen passen Sie die Größe der Ansichten an. So können Sie z.B. einen komplexen Projektplan auf einen Blick anzeigen lassen.
Die Ansicht Strukturplan selbst besteht aus zwei Teilen:
-
der Gliederung
-
dem Balkendiagramm (Gantt Chart)
Die Ansicht dieser beiden Teile passen Sie an, indem Sie die Trennlinie in die jeweils gewünschte Richtung verschieben.
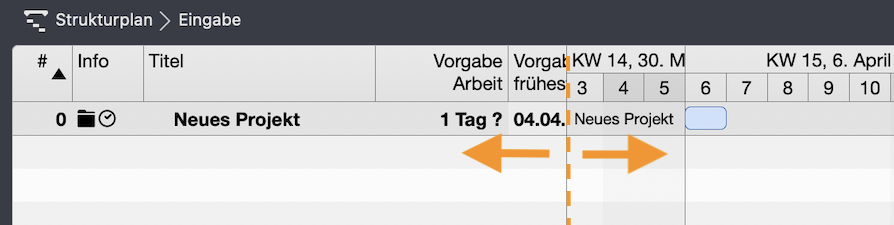
In dem Gliederungsbereich sind als Standard die folgenden Informationen abgebildet:
-
Nummer des Vorgangs
-
Info des Vorgangs (kleine Symbole, die Informationen wie z. B. Termineinschränkungen repräsentieren)
-
Titel des Vorgangs
-
Vorgabe Arbeit
-
Vorgabe frühester Start
-
Ressourcen
-
Nummer des Vorgängers
Das Balkendiagramm ist eine andere Darstellungsvariante des Gliederungsbereichs. Unter Darstellung → Darstellungsoptionen öffnet sich der Inspektor für die Darstellungsoptionen des Strukturplans. Hier finden Sie verschiedene visuelle Einstellungsmöglichkeiten des Balkendiagramms.
|
|
Schalten Sie hier die Gruppenbegrenzungen an, um zusammengehörige Vorgänge im Balkendiagramm mit einer Fläche zu hinterlegen und somit als Gruppe darzustellen. Bei komplexen Projektplänen schaffen Sie so eine erhöhte Übersichtlichkeit. |
Inspektor
Der Inspektor ist kontextsensitiv. Das bedeutet, dass sich der Inspektor abhängig von der aktuell ausgewählten Zeile ändert. Klicken Sie im Hauptbereich auf einen Vorgang, so wird aus dem Inspektor ein Vorgang-Inspektor; klicken Sie auf die Zeitskala oberhalb des Balkendiagramms, so wird aus dem Inspektor der Zeitskala-Inspektor. Der Vorteil dieses Ansatzes ist, dass Sie nicht für jede Einheit ein eigenes Fenster oder eine Palette auf dem Bildschirm platzieren müssen. Stattdessen können Sie Ihren Bildschirm vor allem für den Arbeitsbereich nutzen, für den Sie den meisten Platz benötigen. Der Inspektor bietet in manchen Fällen mehrere Ansichten, die über Reiter im Inspektor aufgerufen werden können und zusätzliche Optionen enthalten.
Details
Dieser Bereich ist eine besondere Funktionalität von Merlin Project, denn er stellt eine wesentliche Erleichterung in der Arbeit von Projektmanagern dar. Anstatt für jeden Anhang ein anderes Programm zu öffnen und die Details dort zu dokumentieren oder zu überprüfen, erlaubt Ihnen Merlin Project die Ablage solcher Daten in Merlin Project selbst.
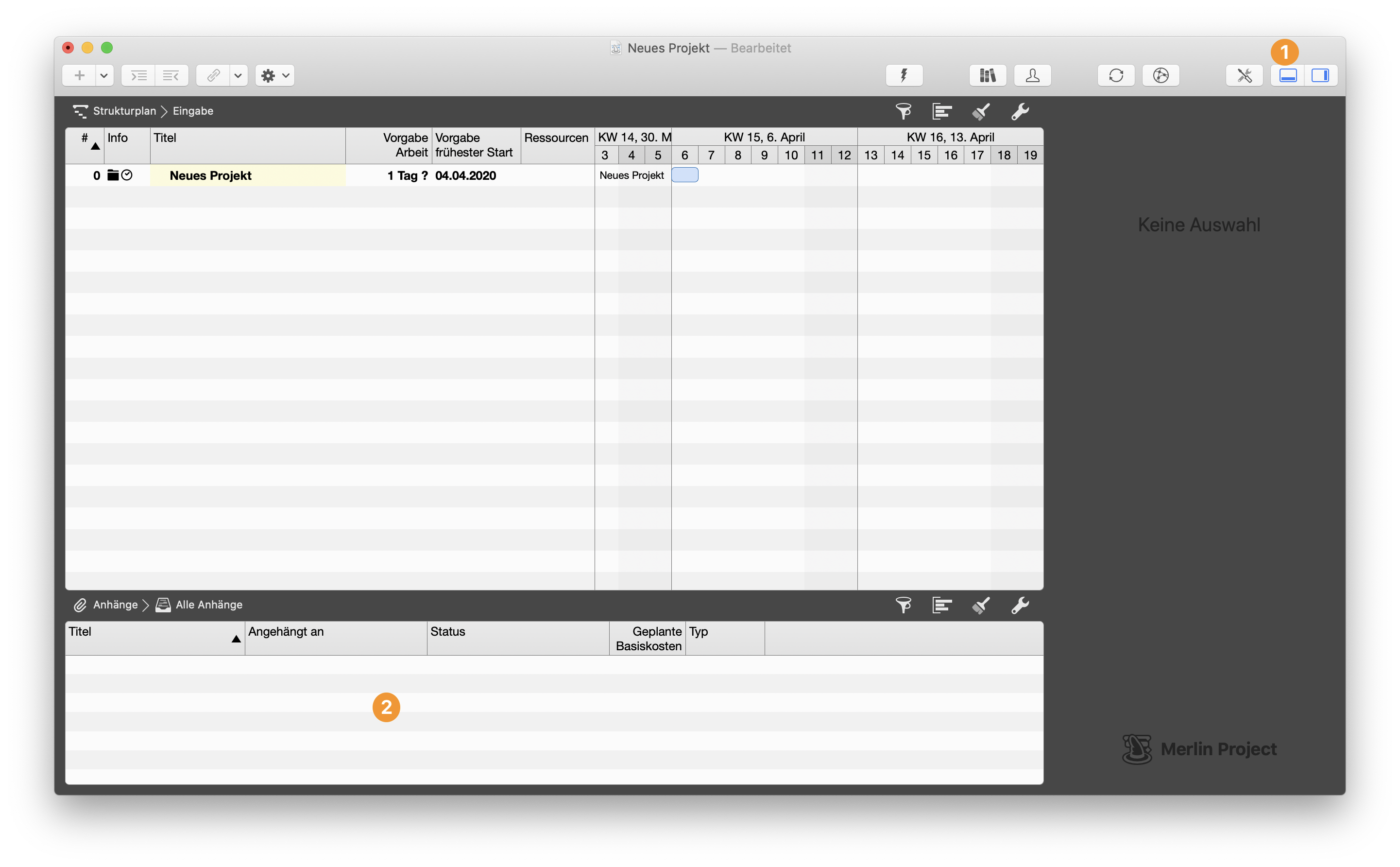
-
Sie zeigen und verbergen den Detail-Bereich mit diesem Symbol.
-
Hier werden die Detail-Informationen zur im Hauptarbeitsbereich ausgewählten Zeile dargestellt.
Der Details-Bereich erlaubt die Verwaltung und die Übersicht vieler verschiedener Arten von Informationen als Anhang in dem gleichen Fenster:
-
Checklisten
-
Dateien
-
Ereignisse
-
Informationen
-
Probleme
-
Risiken
Aber der Detail-Bereich kann noch mehr, wie wir im weiteren Verlauf dieses Buchs sehen werden.
Projekt-Initiierung
Start
Sage mir wie Dein Projekt anfängt, und ich sage Dir wie es aufhört. (Projektweisheit)
Projekte beginnen nicht mit dem Start der Projektmanagement-Software, sondern haben in der Regel eine Vorgeschichte, die dann in einem mehr oder weniger formalen Prozess zu einem Projekt führt.
Unser Beispielprojekt beginnt vor einem Getränkeautomat, an dem Herr Anton, der Geschäftsführer der Firma GigaProjekt GmbH, einen neuen Kollegen anspricht: „Sie sind doch Herr Meier, der neue Projektmanager?“ „Ja, bin ich. Was kann ich für Sie tun?“ Herr Anton lächelte. „Ich habe ein kleines Projekt für Sie, wenn man das überhaupt so nennen kann. Ich habe gestern den Mietvertrag für ein neues Gebäude unterschrieben, in das wir einziehen werden.“ Meier wusste, dass das derzeitige Gebäude aus den Nähten platzte und man nach neuen Objekten Ausschau hielt. Dass bereits eine Entscheidung getroffen war, überraschte ihn. „Das ging schnell. Woraus besteht nun mein Projekt?“ „Sehen Sie, das ist eine ganz einfache Geschichte.” sagte Herr Anton. „Wir haben das neue Gebäude bereits gemietet, da müssen Sie sich um nichts kümmern. Alles, was getan werden muss, ist das Transportieren der Möbel und Akten vom alten Gebäude in das neue Gebäude. Das haben wir vor 25 Jahren auch schon so gemacht. Nix kompliziertes also. Der Umzug muss auch erst bis Ende Juni über die Bühne gegangen sein, unser alter Mietvertrag war nicht schneller zu kündigen. Genug Zeit also.“
„Das hört sich wirklich nicht schwierig an.” nickte Herr Meier. „Ich vermute aber mal, dass es vor 25 Jahren in diesem Unternehmen so gut wie keine EDV gab. Ich könnte mir vorstellen, dass das heute etwas komplizierter ist. So möchten Sie sicherlich gleich am ersten Tag im neuen Gebäude auch Ihre E-Mails lesen können, und da möchte ich Sie nicht enttäuschen. Lassen Sie mich also zunächst alle Informationen zusammentragen“ Herr Anton wirkte fast empört: „Reden Sie mit Herrn Schulze, unserem EDV-Mann, der soll sich darum kümmern. Aber er soll nicht wieder soviel Geld ausgeben! Suchen Sie ein günstiges Umzugsunternehmen aus, die vom letzten Mal hatten nur 10.000 Mark gekostet, also darf es jetzt nicht mehr als 5.000 Euro kosten. Ansonsten kommen Sie doch nächste Woche mal vorbei, dann gehen wir alles durch. Wichtig ist mir nur, dass die Kollegen nicht zu lange tatenlos rumstehen während des Umzugs!“ Mit diesen Worten verließ Herr Anton den Flur und ging in sein Büro zurück. Zu spät bemerkte Herr Meier, dass sich Herr Anton das Getränk aus dem Automaten gezogen hatte, das Herr Meier gerade erst bezahlt hatte.
In einer idealen Projektmanagementwelt werden Projekte in formalen Initiierungsprozessen gestartet. In der Realität beginnen sie allerdings oft so wie in unserem Beispielprojekt, informell, mit wenigen zur Verfügung stehenden Informationen und mit Zeitdruck. Merlin Project bietet Projektmanagern einen Rahmen auch für zunächst chaotisch wirkende Projekte: die Projektvorlagen.
Projektvorlagen
Von Haus aus bietet Merlin Project mehrere Projektvorlagen an, darunter Vorlagen für Softwareentwicklungen, den Bau eines Einfamilienhauses und viele andere Projekte. Leider ist ein Umzugsprojekt noch nicht in Merlin Project enthalten, also starten wir mit einem neuen leeren Dokument.
Initiale Einstellungen
Beim ersten Bearbeiten der Projektdatei ist es ratsam folgende inititale Einstellungen, die das Projekt übergreifend betreffen, direkt vorzunehmen. Darum öffnet unsere Software auch hier als erstes im Inspektor die Projekteinstellungen.
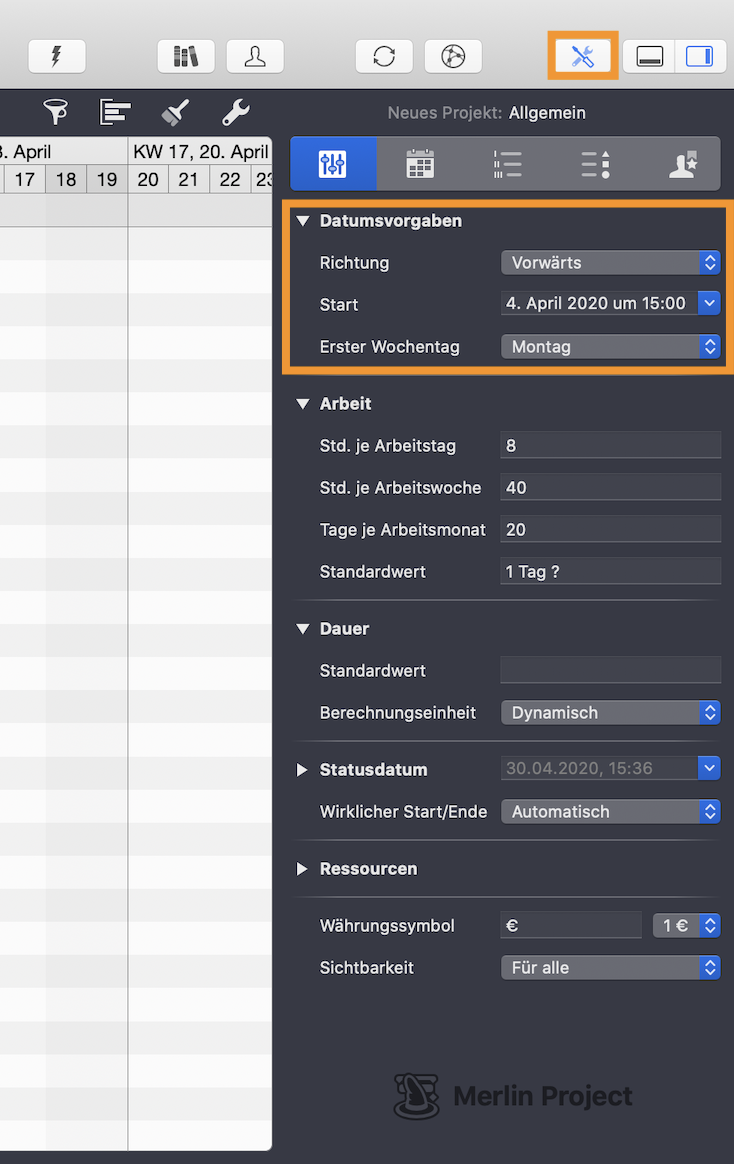
Hier stellen Sie folgendes ein:
-
Ausrichtung der Planung (rückwärts oder vorwärts)
-
Start- bzw. Endtermin
-
Standardwerte für die Planung der Arbeitszeiten
-
Ziele
Geben Sie dem Projekt auch einen aussagekräftigen Namen. Merlin Project nennt das Projekt standardmäßig Neues Projekt . Tragen Sie in die oberste Zeile im Hauptbereich den von Ihnen gewünschten Projektnamen. Dieser wird dann beim ersten Speichern auch als Dateinamen übernommen.
|
|
Ändern Sie den Dateinamen im Finder und vergeben Sie unabhängig vom Projekttitel einen anderen Namen. |
Unser Beispielprojekt ist ein klassischer Fall für Rückwärtsplanung, denn es gibt einen festen Endtermin, der nicht überschritten werden darf. Der Endtermin ist der 30. Juni, denn bis dahin muss die Firma aus dem alten Gebäude ausgezogen sein.
|
|
Die Einstellung der Richtung beeinflusst, ob ein Vorgang ohne festgesetzte Termine am Start- oder Endtermin orientiert geplant wird. |
Im nächsten Schritt sollten Sie prüfen, ob die Standardwerte für Arbeitszeiten, die in den Einstellungen angegeben sind, auf Ihr Projekt zutreffen. Sollte es bei Ihnen Abweichungen geben, z.B. standardmäßig kürzere oder längere Arbeitszeiten pro Tag, dann können Sie diese hier definieren.
Außerdem können Sie hier Standardwerte für neue Vorgänge bestimmen. Die Standardeinstellung sieht vor, dass ein neuer Vorgang eine Arbeitszeit von 1 Tag? hat. Die Dauer ist nicht definiert. Sie können dies für Ihr Projekt anpassen, wenn Sie z.B. wissen, dass Ihre Vorgänge in der Regel mindestens eine Dauer von 15 Tagen haben, die Arbeitszeit aber sehr individuell ist:
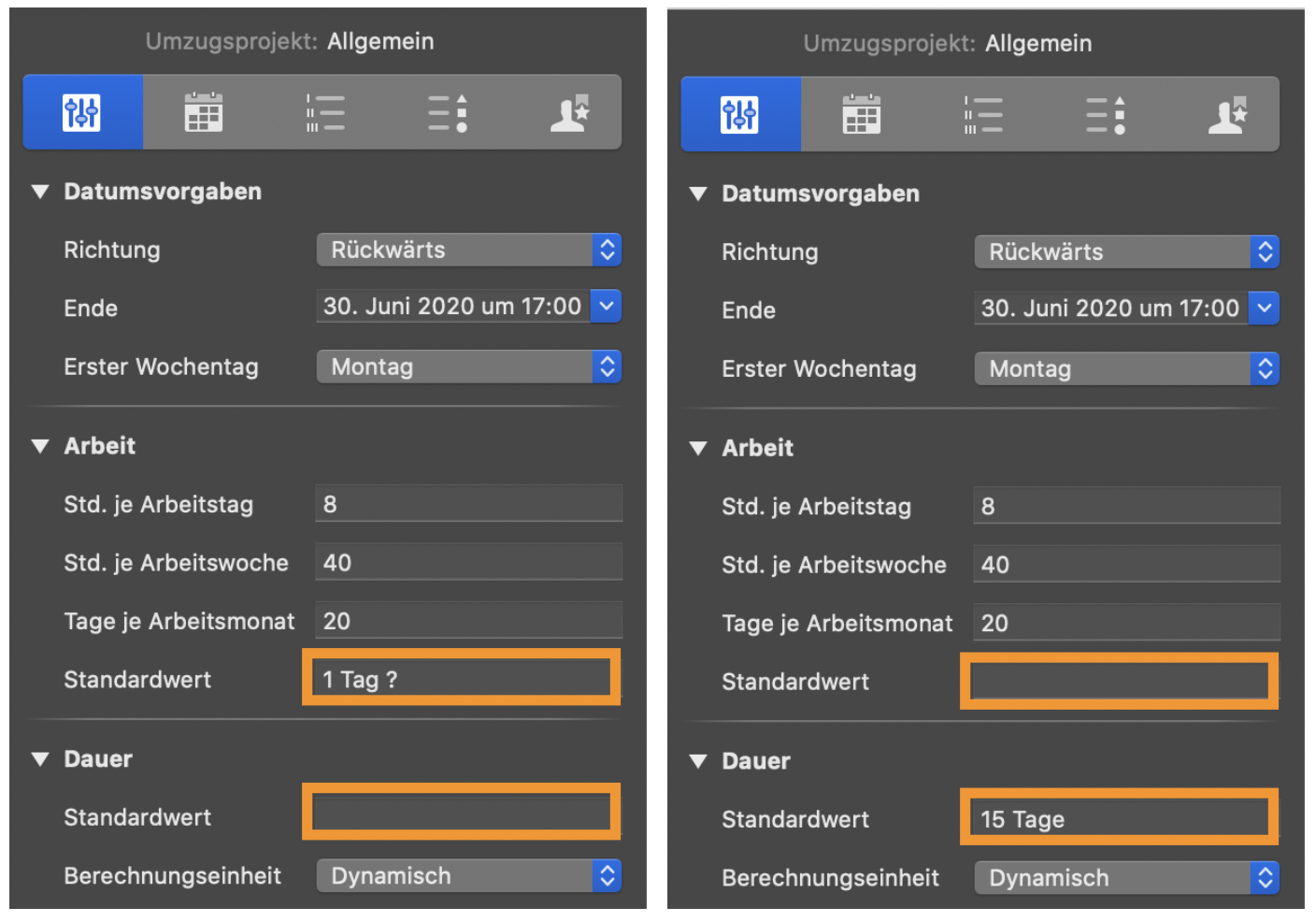
Die Definition der Ziele zu Beginn eines Projektes ist einer der wichtigsten Schritte, denn, frei nach Seneca, wenn ein Seemann nicht weiß, welches Ufer er ansteuern muß, dann ist kein Wind der richtige. Die Ziele sollten Sie schriftlich mit allen am Projekt beteiligten Parteien vereinbaren, denn zum einen sind Menschen vergesslich (”Hatte ich nicht 3.000 Euro Budget gesagt?”), zum anderen bewirkt das Niederschreiben von Zielen in der Regel eine Präzisierung des zu Erreichenden. Ziele sollten messbar sein, denn der Erfolg Ihres Projektes wird am Erreichen dieser Ziele gemessen. In unserem Beispielprojekt wurden die folgenden Ziele von der Geschäftsführung vorgegeben:
-
Budget von 5.000 Euro muss eingehalten werden
-
Der Umzug muss bis zum 30. Juni stattgefunden haben
-
Die Produktivität der Mitarbeiter sollte so wenig wie möglich unter dem Umzug leiden
Wählen Sie im Hauptbereich die oberste Zeile mit dem Projektnamen. Es öffnet sich der Inspektor zu dem Projekt. Im letzten Reiter Notizen können Sie Ziele notieren:
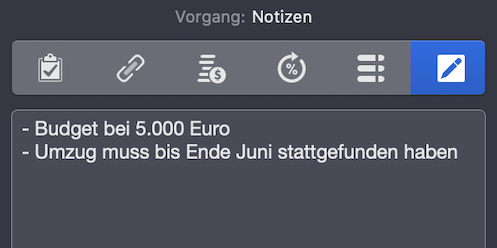
Indem Sie die Ziele Ihres Projektes hier eintragen, vergewissern Sie sich nicht nur, dass Sie sich über die Ziele im Klaren sind; gleichzeitig sind die Ziele nur noch ein oder zwei Klicks entfernt, falls Sie sich der Ziele mal nicht mehr sicher sein sollten.
|
|
Die an dieser Stelle hinterlegten Notizen werden auch in Berichten aufgeführt. Sie haben somit, falls Sie die Ziele unter Notizen vermerken, die Projektziele stets präsent platziert. |
Informationen sammeln und dokumentieren
Der Erfolgreichste im Leben ist der, der am besten informiert wird. (Benjamin Disraeli)
Gerade zu Beginn eines Projektes ist die Informationsflut, die auf den Projektmanager einwirkt, überwältigend. Informationen wollen aufgenommen, beurteilt und systematisch abgelegt werden. Merlin Project bietet hier ein intelligentes Werkzeug, das bei der Informationsbearbeitung unterstützt: Den Anhangstyp Information.
Ein Ansatz, um Informationen zu Beginn eines Projekts zu sammeln, ist die Analyse historischer Informationen, worunter die Dokumentation früherer Projekte zu verstehen ist. Die Erfahrungen, die bei ähnlichen Projekten gesammelt wurden, können zumeist gewinnbringend für ein neues Projekt verwendet werden. In unserem Beispielprojekt wurde bereits erwähnt, dass die Firma vor einiger Zeit schon einmal umgezogen war, und so macht sich unser Projektmanager nun auf die Suche:
Es war der 4. April, es blieben noch knappe drei Monate, bis der Umzug abgeschlossen sein musste. Herr Meier machte sich auf den Weg zu Frau Weber, der Assistentin vom Geschäftsführer, um sie zu dem Umzug vor 25 Jahren zu befragen. Frau Weber schickte ihn in den Keller (“Seh ich so alt aus, dass ich damals schon hier gewesen wäre?”), wo die Unterlagen des damaligen Umzugs gelagert waren. Dort fand Meier einige Rechnungen, unter anderem von einem Umzugsunternehmen, aber auch von einem Bier- und Würstchenlieferant, der anscheinend für das leibliche Wohl bei einer Einweihungsfeier gesorgt hatte. Über die damalige EDV gab es wie erwartet keine Aufzeichnungen, auch keine Dokumentation des ganzen Projektes, die Herrn Meier hätte weiterhelfen können. Dafür befand sich aber der Mietvertrag des gegenwärtigen Gebäudes in dem Ordner, und Herr Meier sah auf der zweiten Seite, dass mit dem Auszug renoviert werden muß. Anscheinend war dieses Projekt doch etwas komplizierter. An seinem Schreibtisch begann Herr Meier alle Informationen zusammenzutragen, die er bereits hatte. Die Übergabe des alten Gebäudes musste spätestens am 30. Juni geschehen, wenn der Mietvertrag auslief. Da vorher renoviert werden musste und dies nicht geschehen konnte, solange die Kollegen noch im Büro waren, musste der Umzug stattfinden, bevor mit der Renovierung begonnen werden konnte. Weiterhin war das Ziel vorgegeben, dass die durch den Umzug verursachte Unterbrechung so kurz wie möglich sein sollte. Dies konnte zum Beispiel dadurch gewährleistet sein, dass die Möbel nach Feierabend im alten Gebäude abgebaut, transportiert und dann bis zum nächsten Morgen im neuen Gebäude aufgebaut werden. Ein weiteres Ziel war, das Budget für dieses Projekt relativ günstig zu halten. Herr Meier hat nach kurzer Zeit einige Informationen zusammengetragen.
Schauen wir uns nun an, wie diese Informationen in Merlin Project strukturiert abgelegt werden können.
Um eine Information als Anhang zu Ihrem Merlin Project-Plan hinzuzufügen, wählen Sie im Menü Einfügen → Anhang → Information oder klicken Sie auf den Ausklappfeil neben dem '+' Symbol in der Symbolleiste.
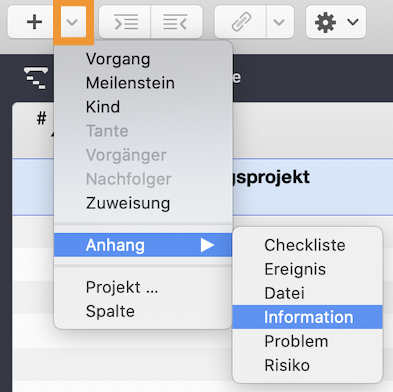
Sie können der Information im Inspektor einen aussagekräftigen Titel geben, der das Wiederfinden der Information vereinfacht. Der Titel kann auch in Berichten angezeigt werden.
Der wichtigste Schritt ist das Dokumentieren der Information im Information Inspektor. Dafür stehen 4 Reiter im Inspektor zur Verfügung:
-
Info
-
Kosten
-
Benutzerdefiniert
-
Notizen
Im ersten Reiter Info kann Folgendes eingegeben werden:
-
Titel
-
Autor
-
Meldedatum
-
Art
-
Telefonisch
-
Schriftlich
-
Persönlich
-
-
Status: Die Statuswerte unterscheiden sich je nachdem, was Sie unter Art ausgewählt haben; haben Sie zum Beispiel „Persönlich“ ausgewählt, können Sie zwischen den folgenden Statuswerten auswählen:
-
Konferenz
-
Messe
-
Beim Kunden
-
In meinem Büro
-
-
URL
Im zweiten Reiter Kosten können mit der Information verbundene Kosten eingetragen werden.
Der dritte Reiter bietet Ihnen über Tags und Felder zahlreiche zusätzliche Hinterlegung von Informationen, auf die im Detail an dieser Stelle nicht weiter eingegangen wird.
Notizen speichern Sie im vierten Reiter und legen diese damit schnell auffindbar ab.
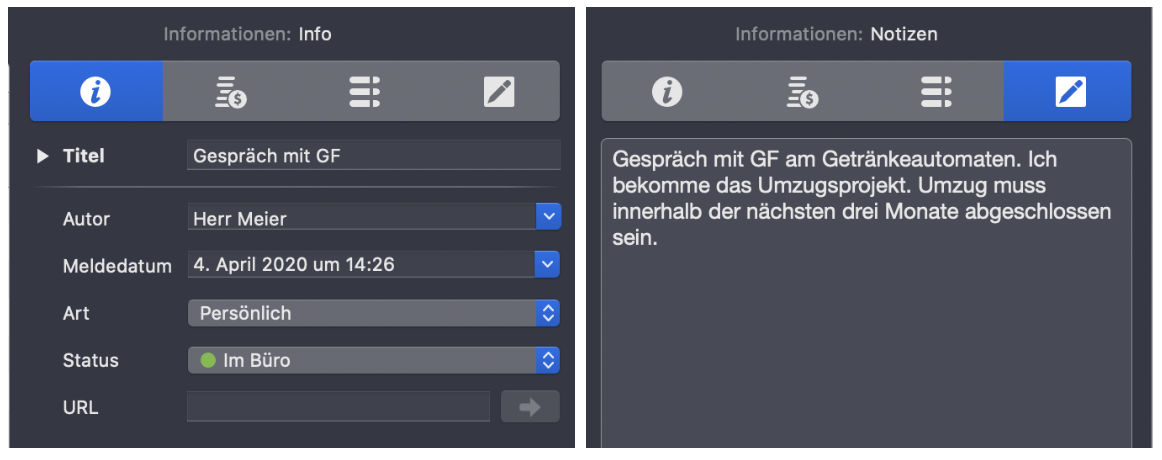
In unserem Beispielprojekt dokumentiert Herr Meier das Gespräch mit dem Geschäftsführer am Getränkeautomaten, die Information, dass nach dem Auszug noch renoviert werden muss, aber auch Gedanken und Ideen, wie die des nächtlichen Umzugs. Informationen sollten auch deswegen dokumentiert werden, weil somit das Erstellen eines Lesson Learned-Dokuments vereinfacht wird.
Project Charter: Externe Dateien und Merlin Project
Was nicht auf dem Papier steht, wurde nie gesagt. (Quelle unbekannt)
Es ist eine gute Angewohnheit, die Initiierungs-Phase eines Projektes mit einer Project Charter beziehungsweise einem Projektauftrag abzuschließen, einem Dokument, welches die Rahmenbedingungen eines Projektes beschreibt.
In eine Project Charter sollten zum Beispiel die folgenden Informationen aufgenommen werden:
-
Worum geht es in dem Projekt?
-
Warum wird das Projekt durchgeführt, was soll damit bewirkt werden?
-
Was sind die Ziele des Projektes?
-
Was sind die Annahmen und die Einschränkungen, unter denen das Projekt durchgeführt wird?
-
Welche numerischen Kriterien sollen genutzt werden, um den Projekterfolg zu messen?
-
Was sind die Arbeitsergebnisse dieses Projektes?
-
Welche Autorität hat der Projektmanager?
Manche Projektmanager lassen sich die Project Charter vom Auftraggeber unterschreiben, da die Ziele und Annahmen eines Projektes unter Umständen vergessen werden. Die Project Charter sollte an die Projekt-Mitarbeiter weitergegeben werden, damit diese ebenso einen Einblick in die Rahmenbedingungen des Projektes bekommen, wie der Projektmanager.
Die Project Charter wird nicht das einzige externe Dokument sein, mit dem Sie es im Rahmen eines Projektes zu tun haben werden. Verträge, historische Daten von früheren Projekten, Präsentationen und vieles mehr werden im Projektteam und darüber hinaus verteilt werden. Oft haben Sie auch noch mehrere Versionen einer Datei, wenn Sie mit anderen Personen an einem Dokument arbeiten. Merlin Project bietet Ihnen hier einen sehr charmanten Weg, diese Dokumente zu verwalten.
Die Project Charter wird nun als Beispiel genutzt für eine Datei, die Sie als Anhang in Merlin Project hinzufügen. Dazu ziehen Sie eine Datei aus dem Finder auf einen Vorgang in Merlin Project und lassen die Maustaste dort los. In dem nun erscheinenden Dialogfenster können Sie zwischen den folgenden Optionen auswählen:
-
Verknüpfen der Datei mit dem ausgewählten Vorgang
-
Kopieren der Datei in Ihr Merlin Project-Projekt
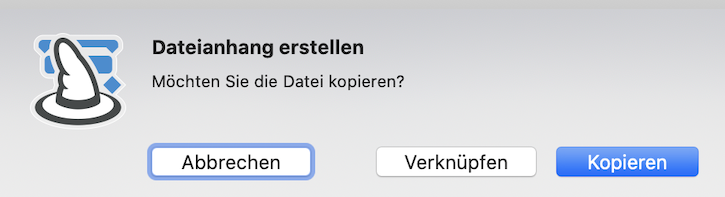
Handelt es sich bei der Datei um eine Projektdatei oder ein importfähiges Format erhalten Sie die Möglichkeit ein Unterprojekt zu erzeugen.
|
|
Sie sollten Dateien verknüpfen, wenn Sie mit großen Dateien arbeiten oder bereits eine Ordnerstruktur außerhalb von Merlin Project angelegt haben, auf die auch andere zugreifen (z.B. über ein Document Management System). |
In dem Datei-Inspektor versehen Sie Dateien mit zusätzlichen Informationen. Wieder stehen 4 Reiter zur Verfügung:
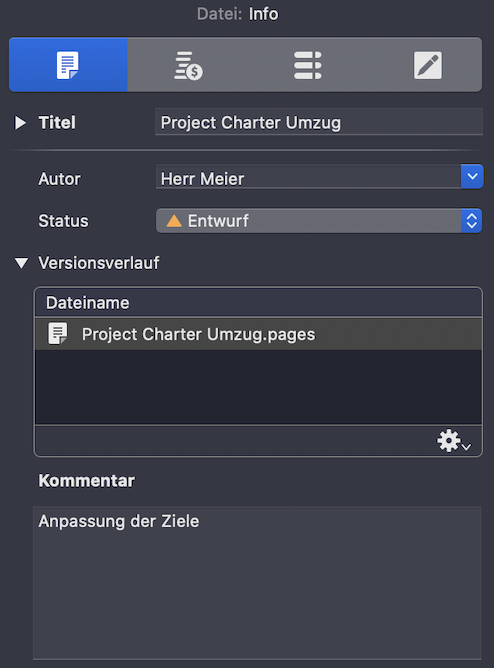
Wir betrachten den ersten Reiter Info genauer. Er bietet folgende Inhalte:
-
Autor
-
Status des Dokuments; Merlin Project bringt die folgenden Status-Werte mit:
-
Neu
-
Entwurf
-
In überarbeitung
-
Technische Prüfung
-
Rechtliche Prüfung
-
Prüfung durch den Kunden
-
Abgelehnt
-
Genehmigt
-
Sie müssen natürlich nicht alle Werte in Ihrem Projekt verwenden; die Liste kann aber als Erinnerung dafür dienen, wer ein Dokument gesehen haben sollte.
-
Versionsverlauf
-
Kommentar (bezieht sich auf die jeweilige Version)
Das Feld Versionsverlauf verdient eine genauere Betrachtung. Vielleicht wird Ihre Project Charter zum Beispiel nicht in der ersten Version akzeptiert, so dass Sie darum gebeten werden, Änderungen vorzunehmen. Ziehen Sie einfach jede geänderte Version des Dokumentes in das Versionsfenster, anstatt dieses als neues, eigenständiges Element in Merlin Project einzufügen. Somit erhalten Sie die Übersicht über die Anhänge allgemein und gleichzeitig über die Versionen jedes Anhangs. Sie können zu jeder Version außerdem Kommentare hinzufügen.
|
|
Bitte beachten Sie, dass die anderen Informationen wie zum Beispiel der Status eines Dokuments sich nicht auf eine Version, sondern auf das Dokument allgemein bezieht. |
Projektplanung
Ressourcen
Herr Meier überlegte, wer zu seinem Projektteam gehören würde. Bei diesem Projekt war jeder Mitarbeiter der Firma ein Stakeholder, denn jeder Mitarbeiter war betroffen. Es war unmöglich, alle Meinungen unter einen Hut zu bekommen, und so hielt Meier es für eine gute Idee, den Betriebsrat, Herrn Becker, als Repräsentant für diese Stakeholder einzubeziehen. Herrn Schulze hatte Herr Anton bereits genannt, und selbstverständlich war auch Herr Anton ein Stakeholder.
|
|
Damit Sie nicht gleich nach hinten blättern müssen: Ein Stakeholder ist eine Person oder eine Organisation, die in irgendeiner Weise durch ein Projekt berührt wird, sei es durch Mitarbeit am Projekt, durch passives Miterleben (neben Ihrem Haus ist für 6 Monate eine Großbaustelle) oder durch die Ergebnisse (auf der Baustelle wird eine 12-spurige Autobahn gebaut). Stakeholder können aktiv oder passiv, bewußt oder unbewußt für oder gegen die Interessen eines Projektes handeln, und darum ist es wichtig, sie einzubeziehen. |
Ohne Ressourcen kann ein Projekt nicht durchgeführt werden, seien es menschliche Ressourcen, die ihre Arbeitskraft zur Verfügung stellen, seien es materielle Ressourcen wie zum Beispiel Steine für einen Hausbau. Merlin Project unterscheidet vier Typen von Ressourcen:
-
Person
-
Firma
-
Material
-
Ausrüstung
Die Standard-Ressource, die immer dann auftaucht, wenn ein Vorgang nicht bereits einer Ressource zugewiesen wurde, gehört immer zum Typ Person.

Im Idealfall befinden sich einige oder sogar alle für das Projekt benötigten Ressourcen bereits in Ihrem macOS Adressbuch oder in Microsoft Outlook. Sie können die Inhalte der Adressbücher über Merlin Project → Einstellungen → Bibliothek direkt in der Merlin Project Bibliothek anzeigen lassen.
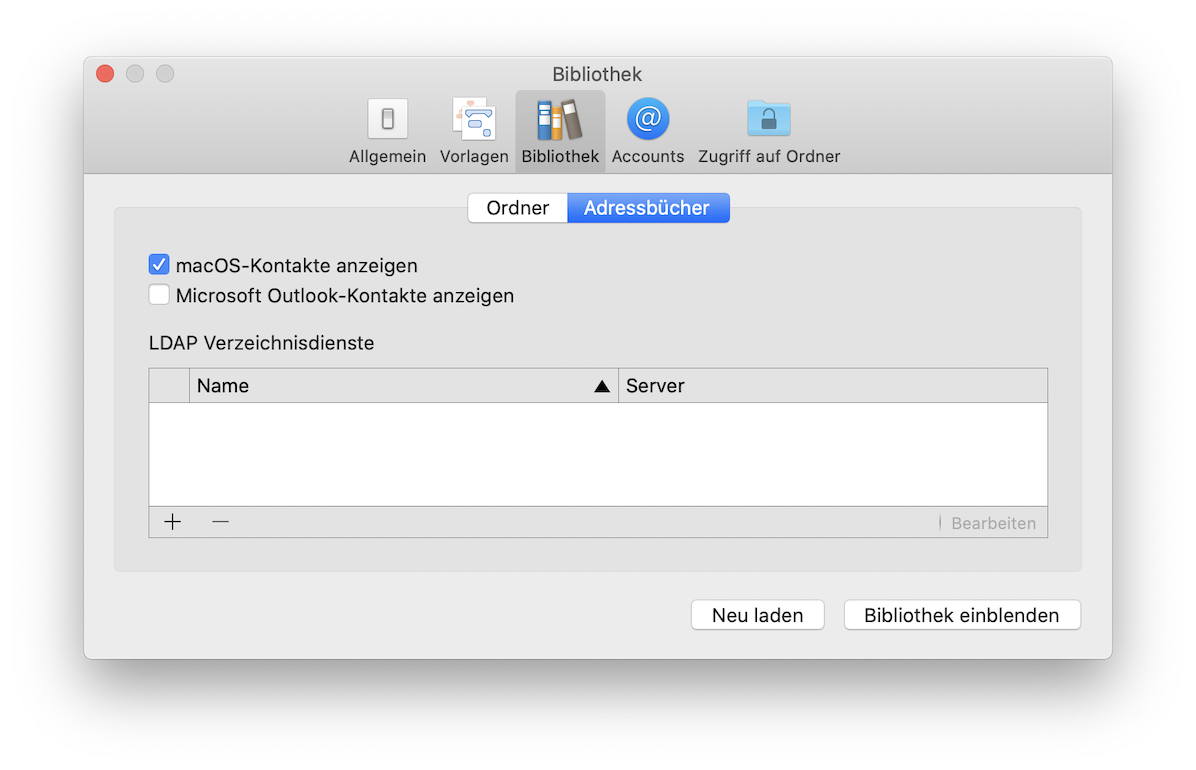
Nun können Sie Ressourcen einfach aus der Bibliothek in die Ressourcenansicht der Haupttabelle oder in das Ressourcen-Fenster ziehen. Dabei werden Daten wie die Telefonnummer und die E-Mail-Adresse, sofern sie in den Adressbüchern vorhanden sind, automatisch übernommen.
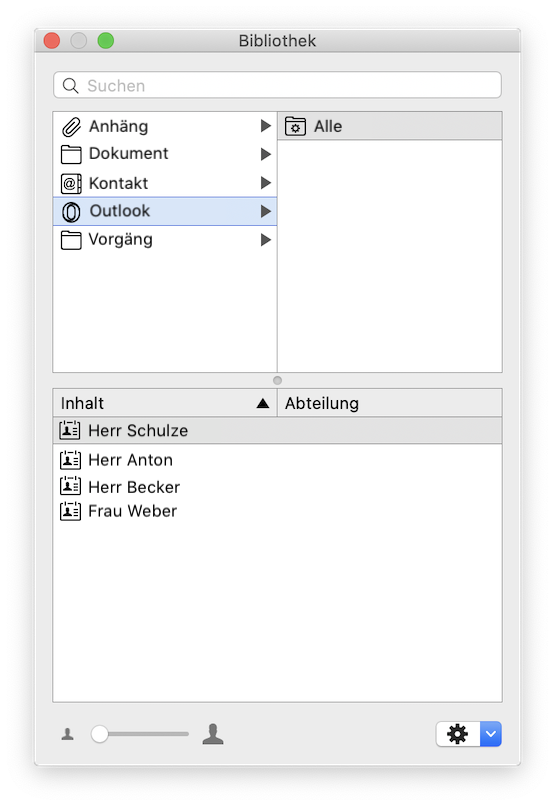
Sollte die benötigte Ressource noch nicht in einem der Adressbücher vorhanden sein, so kann sie entweder durch die Tastenkombination ⌘ und N in der Ressourcenansicht oder durch das Hinzufügen im Menü zum Projekt hinzugefügt werden.
Standardmäßig ist eine neue Ressource vom Typ Person und das Namensfeld der Ressource wartet auf Ihre Eingabe. Aus dem Namen werden automatisch die Initialen erstellt. Ressourcen des Typs Person können Rollen zugewiesen werden. Merlin Project bringt die folgenden Rollen bereits mit:
-
Kunde
-
Stakeholder
-
Projektleiter
-
Projektmanager
-
Teilprojektmanager
-
Entwickler
-
Techniker
-
Marketing
-
Vertrieb
-
Support
-
Teammitglied
-
Zeitarbeiter
-
Berater
Nach der Definition des PMBOK gehören zum Projektteam neben dem Projektmanagementteam alle, die durch Arbeit zum Projekt beitragen. Abgesehen von den Mitgliedern des Projektteams müssen Stakeholder nicht am Projekt mitarbeiten. Dennoch werden sie in Merlin Project als Ressource gesehen. Im Rahmen des Stakeholder-Managements wird versucht, die Erwartungen von Stakeholdern in das Projekt einzubeziehen. Es wird absichtlich der Begriff versucht verwendet, denn Stakeholder können absichtlich oder unabsichtlich Informationen vorenthalten. Außerdem werden manche Stakeholder außerhalb des Projektteams Berichte über den Projektfortschritt anfordern.
In dem Ressource-Inspektor können zusätzliche Informationen zu einer Ressource hinzugefügt werden. Für die Budgetplanung und -kontrolle sind zum Beispiel die Kosten einer Ressource eine wichtige Information. Die Kosten für eine Ressource werden unterteilt in:

-
Standardsatz: Der normale Stundenlohn (Geplante und wirkliche Kosten)
-
Überstundensatz: Stundenlohn bei Überstunden (Geplante und wirkliche Kosten)
-
Basiskosten: Einsatzkosten, wenn mit einer Ressource ein zusätzlicher Betrag pro Zuweisung (z. B. für Fahrtkosten) oder pro Projekt vereinbart wurde.
Desweiteren kann die Verfügbarkeit definiert werden. Es wird generell davon ausgegangen, dass eine Ressource zu 100 Prozent an einem Projekt arbeitet und damit auch zu 100 Prozent ausgelastet ist.
Im Reiter Kalender geben Sie für eine Ressource besondere Arbeitszeiten ein, die von den für das Projekt übergreifend gültigen Zeiten abweichen. So können z.B. die Verfügbarkeit von Teilzeit-Kräften oder Urlaubszeiten im Projektplan abgebildet werden:
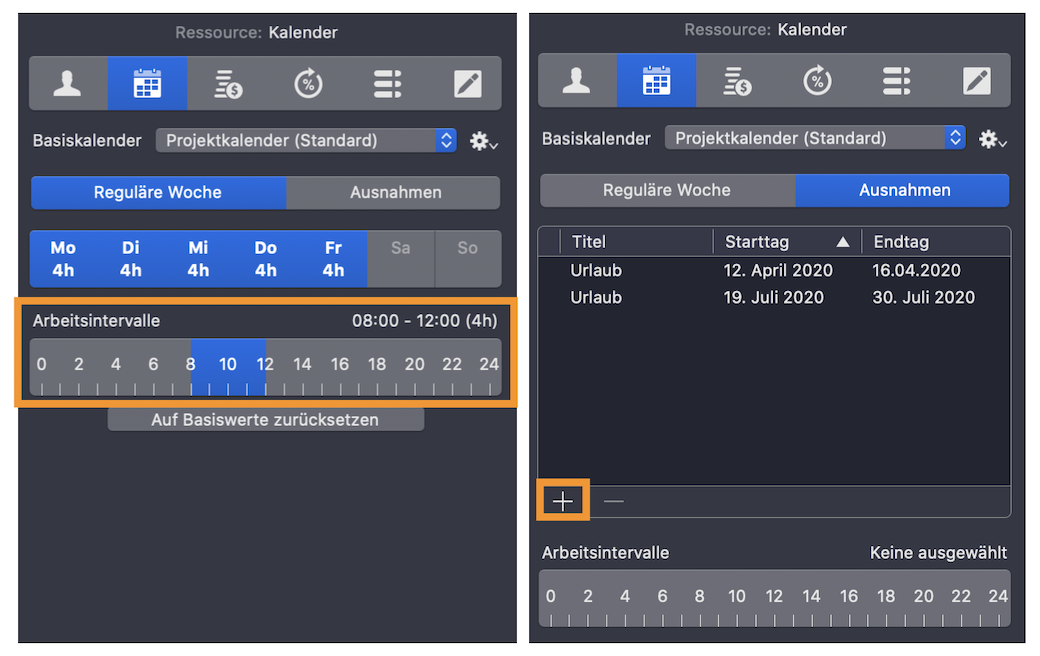
In der Abbildung wurde im Reiter Reguläre Woche die Arbeitszeit pro Tag über den Schieberegler unter Arbeitsintervalle auf 4 Stunden eingestellt. Außerdem wurden über das + unten links im Inspektor im Reiter Ausnahmen zwei Urlaube in den Ressourcen-Kalender eingetragen. Im Zeitraum dieser Ausnahmen können der Ressource nun keine Vorgänge mehr zugewiesen werden.
Die WBS: Was muss getan werden?
Ein Projekt kann nicht in einem Arbeitsvorgang bewältigt werden (denn ansonsten wäre es wahrscheinlich kein Projekt). Um ein Projekt bewältigen zu können, wird es in kleinere Arbeitspakete unterteilt, die wiederum in Vorgänge unterteilt werden. Dies geschieht in einer so genannten Work Breakdown Structure (WBS), im Deutschen auch manchmal als Projektstrukturplan (PSP) bezeichnet wird. In unserem Projektmanagement-Glossar finden Sie weitere Infos zum PSP.
Eine WBS ist die Basis für die Planung eines Projektes. In der PMI-Sicht ist eine WBS eine grafische Darstellung der Hierarchie der Projekt-Arbeitspakete. Viele Projektmanager haben hierbei gute Erfahrungen mit der Methode des Mindmapping gemacht, die zur Erstellung einer WBS genutzt werden kann. Mit Merlin Project können Sie Mindmaps erstellen, diese dann in der fortlaufenden Projektplanung weiter bearbeiten und auf deren Basis den Projektplan erstellen.
Ausgehend von einem Startpunkt (Name des Projekts), wird das Projekt in seine Bestandteile aufgegliedert, die in Ästen gezeichnet werden. Diese Bestandteile werden so lange in kleinere Bestandteile zergliedert und somit Verzweigungen an die Äste des Mindmaps gezeichnet, bis man zu den einzelnen Vorgängen gelangt.
Insbesondere die gemeinsame Erstellung einer Mindmap mit dem Projektteam, öffnet das kreative Potential des Teams und erleichtert den Informationsfluss, denn alle Informationen sind für alle in einer 'greifbaren' Art und Weise verfügbar.
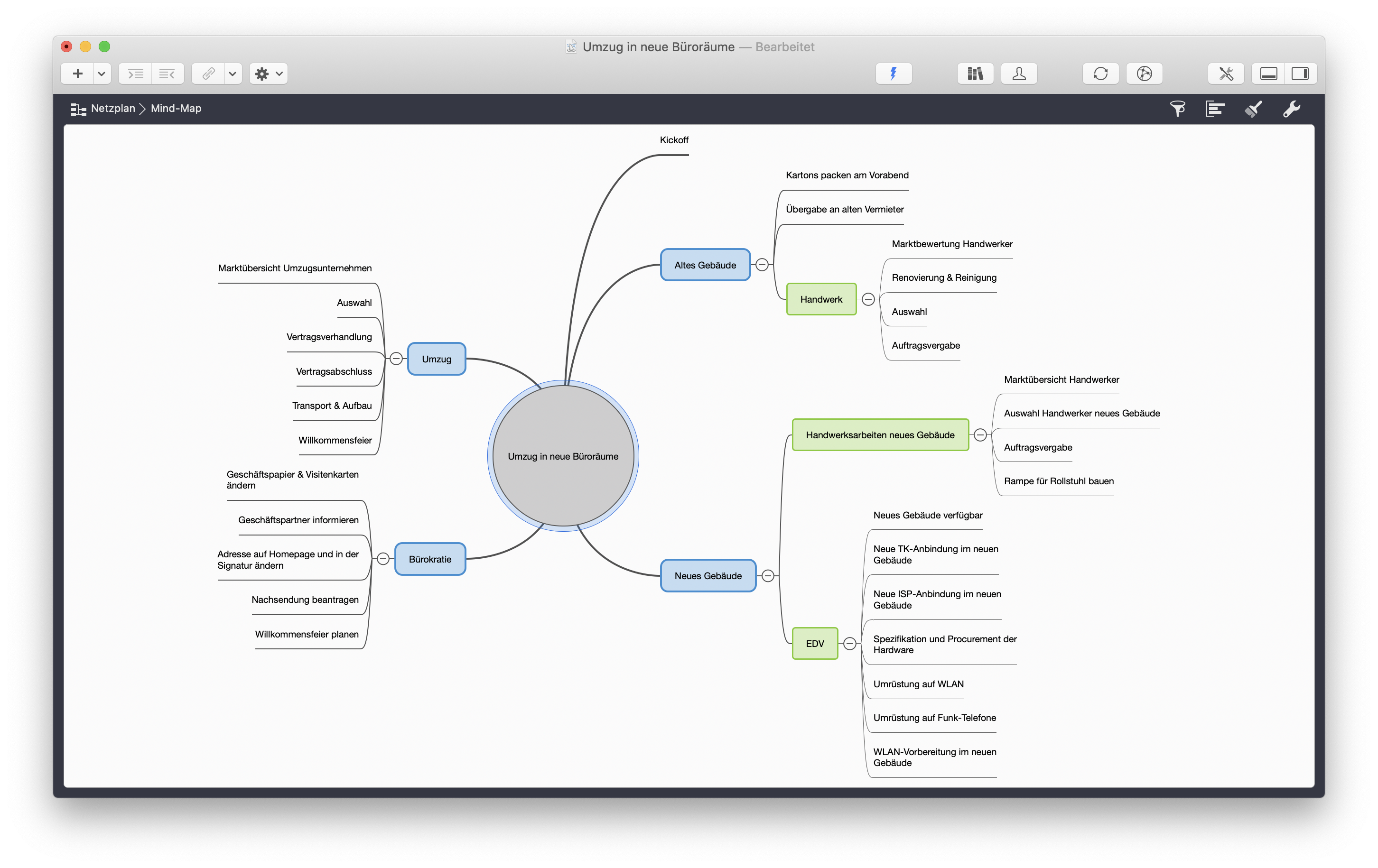
In Merlin Project kann eine Mindmap durch Anpassen der Ansicht in eine WBS umgewandelt werden. In Merlin Project heißt die WBS 'Organigramm' und Sie finden diese unter Darstellung → Netzplan → Organigramm . In unserem Beispiel-Projekt ergibt sich aus der oben gezeigten Mindmap dann folgendes Bild als WBS:
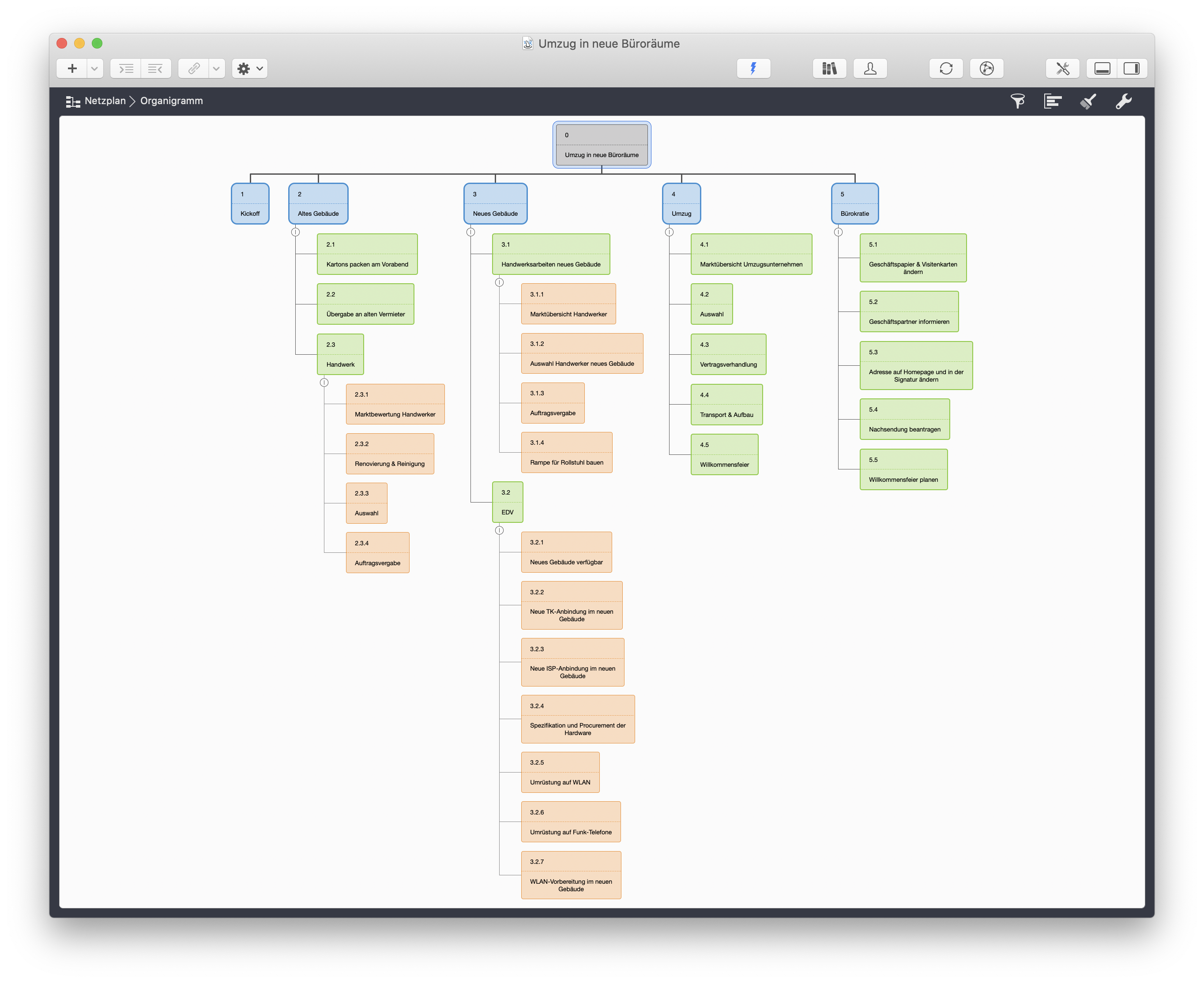
Eine WBS wird von dem Projektteam erstellt, denn das Projektteam besteht in der Regel (hoffentlich) aus Experten, die wissen was getan werden muss, um ein Arbeitspaket abzuschließen. Dabei werden Arbeitspakete so in Vorgänge runtergebrochen, dass deren Aufwand relativ sicher eingeschätzt und idealerweise auch von einer Person bewältigt werden kann. In der Projektmanagement-Welt existieren unterschiedliche Ansichten darüber, wie klein beziehungsweise wie groß ein Vorgang mindestens oder maximal sein darf; Vorschläge reichen von 4 bis 80 Stunden. Entscheidend ist hier das Projekt selbst: Wenn Sie eine Raumstation bauen, ist eine Vorgangsgranularität von 4 Stunden sehr wahrscheinlich nicht zielführend. Idealerweise ist auch jeder Vorgang unabhängig von anderen Vorgängen, dass heisst, dass während seiner Bearbeitung keine Schnittstelle zu einem anderen in Bearbeitung befindlichen Vorgang besteht. (Mit der Unabhängigkeit ist selbstverständlich nicht die Unabhängigkeit von der Fertigstellung vorhergehender Vorgänge gemeint.)
Eine WBS sorgt auch für ein gemeinsames Verständnis des Projektumfangs (Scope). Wenn etwas nicht in der WBS vorkommt, so ist es nicht Teil des Projektes. Um ein genaueres Verständnis der Arbeit zu bekommen, wird in manchen Projekten ein so genanntes Work Breakdown Structure Dictionary angelegt, in welchem jedes Arbeitspaket genau beschrieben wird. Um eine genaue Zuordnung zu ermöglichen, werden in der Regel WBS-Codes verwendet, eine einheitliche Nummerierung beziehungsweise Kennzeichnung der Arbeitspakete.
Die WBS-Codes können Sie unter Ablage → Projekteinstellungen konfigurieren. Öffnen Sie dazu in dem Inspektor für die Projekteinstellungen den dritten Reiter Codes und dort den Reiter WBS-Codes:
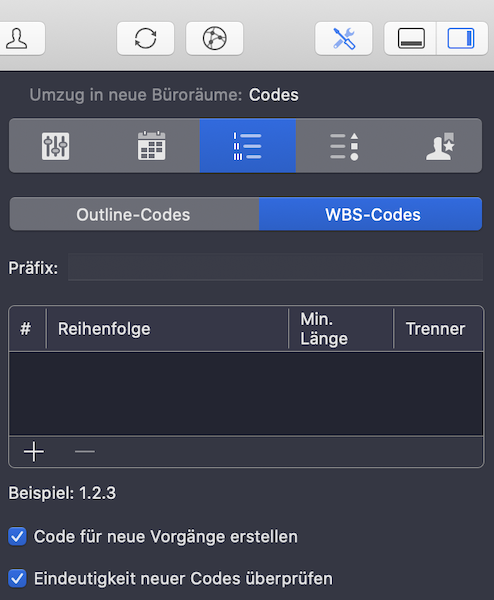
Dies ist auch dann interessant, wenn Ihr Projektumfeld eine bestimmte Art von WBS-Codes vorgibt (zum Beispiel: es soll immer ein „PRO“ vor jedem WBS-Code stehen) In den WBS-Einstellungen können Sie genau vorgeben, wie der WBS-Code aussehen muss, welche Vorzeichen er hat, wie lang er sein muss und welche Trenner verwendet werden sollen.
In unserem Beispielprojekt kann Herr Meier die WBS unmöglich alleine erstellen. So hat er zum Beispiel keine Expertise in dem Aufbau von Computer-Netzwerken, die für den Aufbau des neuen Standorts notwendig ist. Auch ist er kein Experte in Aspekten des Arbeitsschutzes, die vor dem Bezug eines neuen Gebäudes abgeklärt sein sollten. Daher ist es notwendig, dass Herr Meier die WBS zusammen mit seinen Kollegen Schulze und Becker erstellt:
Am nächsten Tag fuhr Herr Meier mit Herrn Schulze und Herrn Becker zu dem neuen Gebäude. Es war nur wenige Minuten von dem alten Gebäude entfernt. Das Auto war gerade geparkt, als Herrn Becker auffiel, dass der Eingang nur über Treppen zugänglich war: „Das war unserem GF sicherlich nicht aufgefallen, aber wir haben einen Rollstuhlfahrer, der nicht jeden Morgen hinein und jeden Abend wieder hinausgetragen werden kann.“ Im Gebäude fiel auf, dass nirgendwo Kabelschächte lagen, in denen die Kabel für das Firmennetzwerk hätten gelegt werden können. Die Arbeitsplätze der dort noch tätigen Firma waren mit Funktelefonen und Rechnern mit WLAN-Adaptern ausgestattet, so dass keine Kabel notwendig waren. „Das wird teuer, und ich bezweifle, dass wir jemanden finden, der das noch bis Juni hinbekommt.“, sagte Herr Schulze. „Oder wir stellen auch um auf WLAN, dann brauchen wir keine Kabel.“ „Das bedeutet dann auch wieder zusätzliche Kosten für die Umrüstung der Geräte.“ warf Herr Meier ein. „Es ist günstiger, ein paar WLAN-Adapter zu kaufen, als das ganze Gebäude hier nachzurüsten.“ entgegnete Herr Schulze. „Der Vorteil wäre auch, dass wir die Umrüstung jetzt schon im alten Gebäude vornehmen könnten und dann hier einen zweiten Access Point aufstellen, damit man sofort wieder im Netz ist, wenn man aus dem alten Gebäude kommt. Das gleiche gilt fürs Telefon. Wir könnten uns eine Menge Ärger ersparen.“ Herr Meier fand die Idee ausgesprochen gut. „Ich schicke Ihnen heute Abend mal ein paar Zahlen, was die Nachrüstung mit WLAN kostet im Vergleich mit dem Verlegen von Kabelkanälen.“ fügte Herr Schulze hinzu. Blieb nur noch, Herrn Anton davon abzuhalten, die Kabel einfach mit Gaffa-Tape auf dem Boden verlegen zu wollen.
Kurz bevor sie gingen, lernten sie den Geschäftsführer der Firma kennen, die zur Zeit noch im Gebäude saß. „Ab wann können wir denn hier rein?“ fragte Herr Meier. „Naja, eigentlich erst am 1.7. Aber wir werden schon zwei Wochen vorher draussen sein. Und wenn Sie vorher was ausmessen wollen, können Sie natürlich gerne vorbeikommen. Nur Umbauarbeiten, alles, was laut und dreckig ist, das doch bitte erst, wenn wir hier draußen sind.“
Sie waren auf dem Rückweg als Herr Becker fragte, ob einer von den beiden eine Hausmeisterwohnung gesehen hätte? „Nein, da war bestimmt keine.“ antwortete Herr Meier. „Ich wüsste nicht, wo die noch hätte sein sollen.“ „Und wo soll dann Herr Schröder hin,“ fragte Herr Becker, „der muss dann ja auch aus seiner Hausmeisterwohnung raus?“ Rampe, Verkabelung, Hausmeisterwohnung – diese Punkte hatte wohl niemand auf dem Zettel stehen gehabt.
Ins Büro zurückgekehrt setzten sich die drei Herren noch einmal zusammen und sprachen über die Arbeitspakete, die notwendig sind, um das Projekt pünktlich abschließen zu können. Aus der ursprünglichen kurzen Liste war nach einiger Zeit eine lange Liste von großen Paketen geworden, die wiederum in kleinere Vorgänge aufgeteilt waren. Für jeden Vorgang gaben sie eine erste Abschätzung ab. Für einige Vorgänge war dies noch nicht möglich; so wusste niemand, wie lange es dauern würde, eine Rampe für den Mitarbeiter im Rollstuhl zu bauen.
Das Gespräch mit Herrn Schröder ergab, dass er in 5 Monaten in Rente ging und dann sowieso aus seiner Hausmeisterwohnung ausziehen musste. Auch er zeigte sich überrascht, dass das Gebäude schon so schnell aufgegeben wurde. Herr Meier versicherte ihm, dass er eine Lösung finden würde.
In unserem Beispielprojekt haben die Experten weitere Arbeitspakete identifiziert. Das einfache Auflisten aller Arbeitspakete und Vorgänge würde der Übersichtlichkeit nicht zum Vorteil gereichen, so dass in der Regel eine Gruppierung nach fertigen Ergebnissen (im Englischen Deliverables genannt) angelegt wird. In unserem Beispielprojekt soll es mehrere fertige Ergebnisse geben:
-
Das alte Gebäude muss zum Auszug renoviert werden, bevor es dem Vermieter wieder übergeben werden kann
-
Das neue Gebäude muss vor dem Einzug vorbereitet sein
-
Der Umzug selbst
-
Bürokratische Dinge
Diese Punkte werden im Strukturplan einfach untereinander eingetragen. In der Ansicht Netzplan → Mindmap ergibt sich dann folgendes Bild:
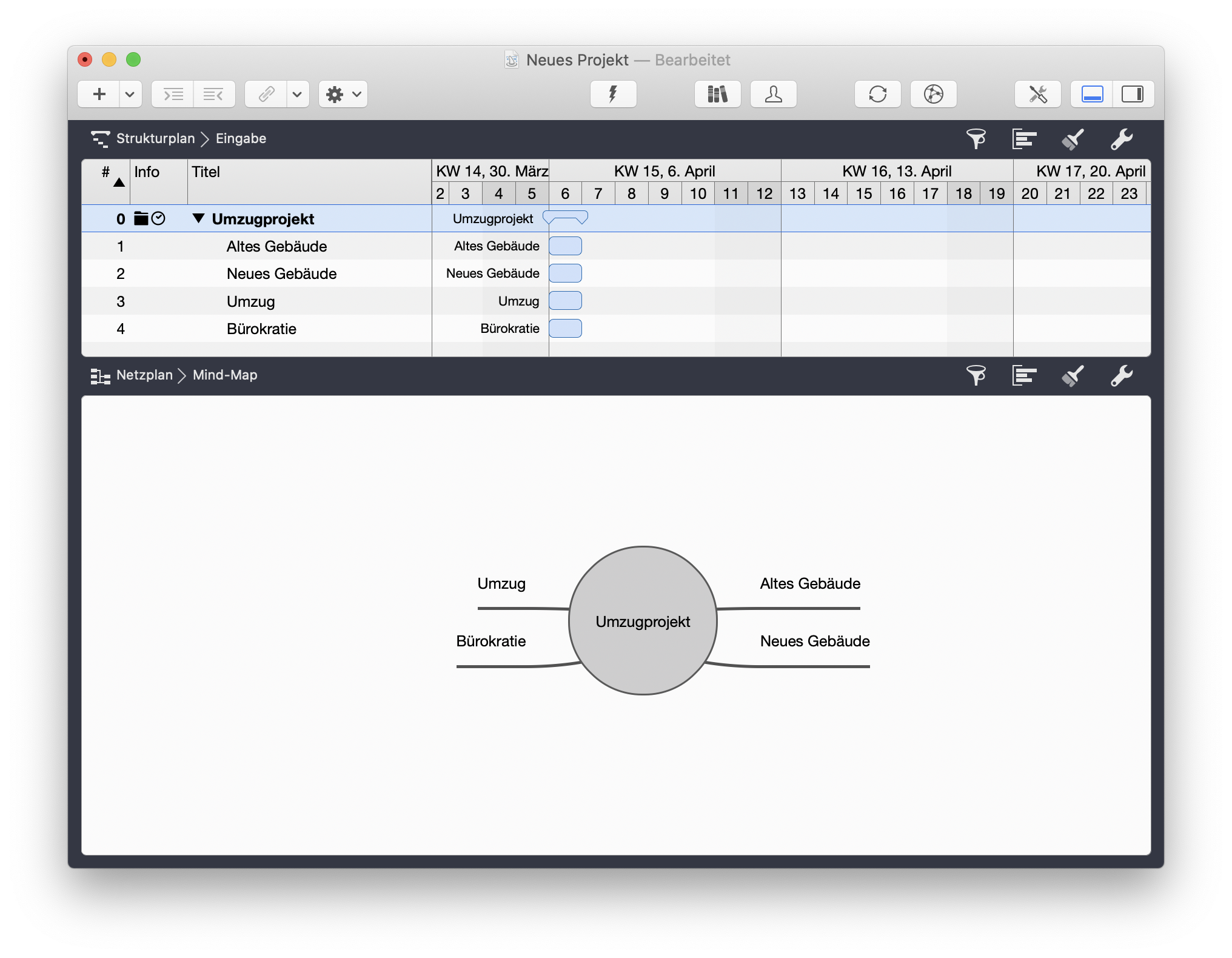
|
|
Die Abbildung zeigt im oberen Bereich den Strukturplan, im unteren Detail-Bereich die Mindmap. |
Im folgenden können diese Punkte weiter runtergebrochen werden. Die Vorbereitung des neuen Gebäudes beispielsweise wird wiederum zerlegt in Vorgänge wie:
-
Handwerksarbeiten neues Gebäude, z.B. Bau der Rampe für Rollstuhlfahrer
-
EDV Arbeiten
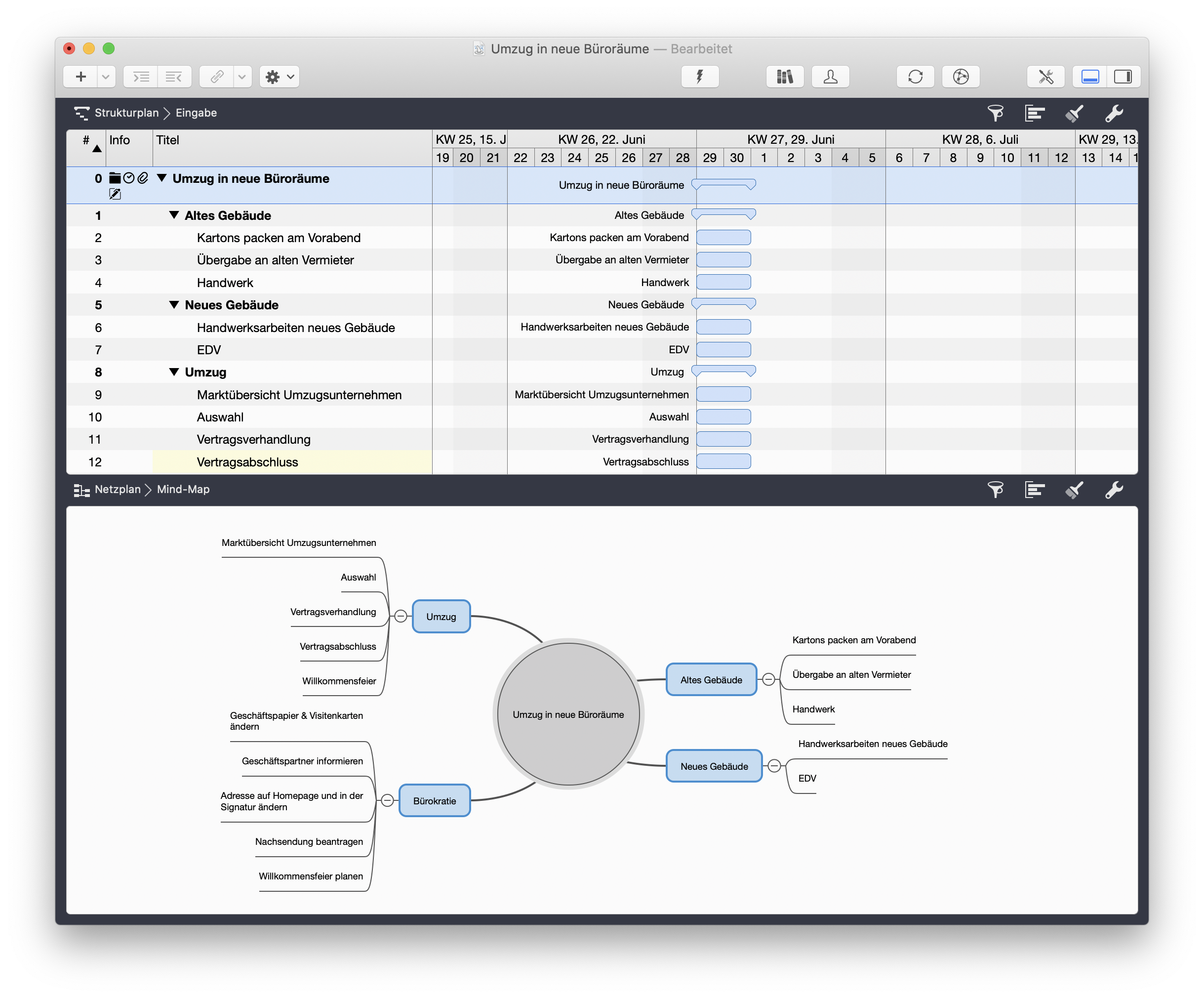
Der Vorgang 'Handwerksarbeiten neues Gebäude' wiederum kann zerlegt werden:
-
Marktübersicht Handwerker
-
Auswahl Handwerker neues Gebäude
-
Auftragsvergabe
-
Rampe für Rollstuhl bauen
In der folgenden Abbildung sehen Sie das Ergebnis des Zusammentragens der Arbeitspakete in der Ansicht Strukturplan :

In der Abbildung sehen Sie anhand des Beispielprojektes, wie die Deliverables weiter unterteilt wurden in Arbeitspakete und diese wiederum in Vorgänge. Eine Zerlegung der Arbeitspakete wird durch das Einrücken der dazu gehörenden Vorgänge und damit das Abbilden einer Hierarchie der Vorgänge repräsentiert.

Sie rücken Vorgänge ein, indem Sie sie entweder markieren und eine der entsprechenden Schaltflächen nutzen (siehe Abbildung) oder indem Sie einen Vorgang mit der Maus unter den übergeordneten Vorgang schieben.
Wenn Sie viele Vorgänge haben, kann die Navigation innerhalb der Vorgänge mühselig sein. Sie können alle übergeordneten Vorgänge auf einmal ’zu- oder aufklappen’ und so für mehr Übersicht sorgen, indem Sie im Menü Struktur → Erweitern → Alles bzw. Struktur → Reduzieren → Alles wählen. Hilfreich sind hier auch die Tastenkombinationen ctrl und ⌘ und + bzw. ctrl und ⌘ und - .
Netzplan-Diagramm erstellen
Nach der Identifikation der Vorgänge begannen Herr Meier und seine Kollegen, die Abhängigkeiten zwischen den einzelnen Vorgängen zu identifizieren. Aus den bekannten Daten war zu erkennen, dass das von Herrn Anton beschworene Zeitpolster nicht existierte.
Das Erkennen von Abhängigkeiten von Vorgängen mithilfe von Netzplänen ist einer der zentralen Schritte im Projektmanagement. Ein Netzplan visualisiert die Komplexität eines Projektes und deckt Zusammenhänge auf, die mit anderen Planungsmethoden weniger offensichtlich wären. Dadurch werden zum Beispiel Risiken leichter erkennbar. Gleichzeitig erlaubt die Analyse von Abhängigkeiten auch die Identifikation von parallelisierbaren Vorgängen, die den Projektverlauf beschleunigen können.
In diesem Projekt existieren eine Reihe von Abhängigkeiten, unter anderem:
-
Zunächst muss die WLAN-Hardware bestellt werden, bevor sie installiert werden kann. Sie muss installiert werden, bevor der Umzug stattfindet.
-
Zuerst muss das neue Gebäude geräumt sein, bevor ein Umzug stattfinden kann (neben anderen Bedingungen, wie die vorher genannte). Der Umzug muss stattfinden, bevor die Handwerker mit der Renovierung des alten Gebäudes beginnen können. Das alte Gebäude kann erst an den alten Vermieter übergeben werden, wenn das Gebäude renoviert ist.
-
und viele mehr
Merlin Project nutzt den Activity-on-Node-Ansatz, bei dem Vorgänge in Knoten angezeigt werden und Abhängigkeiten durch Pfeile. In der Netzplan-Ansicht sind zunächst alle Vorgänge ohne Verbindungen zueinander abgebildet. Sammelvorgänge sind als Rauten dargestellt, Vorgänge als Rechtecke:
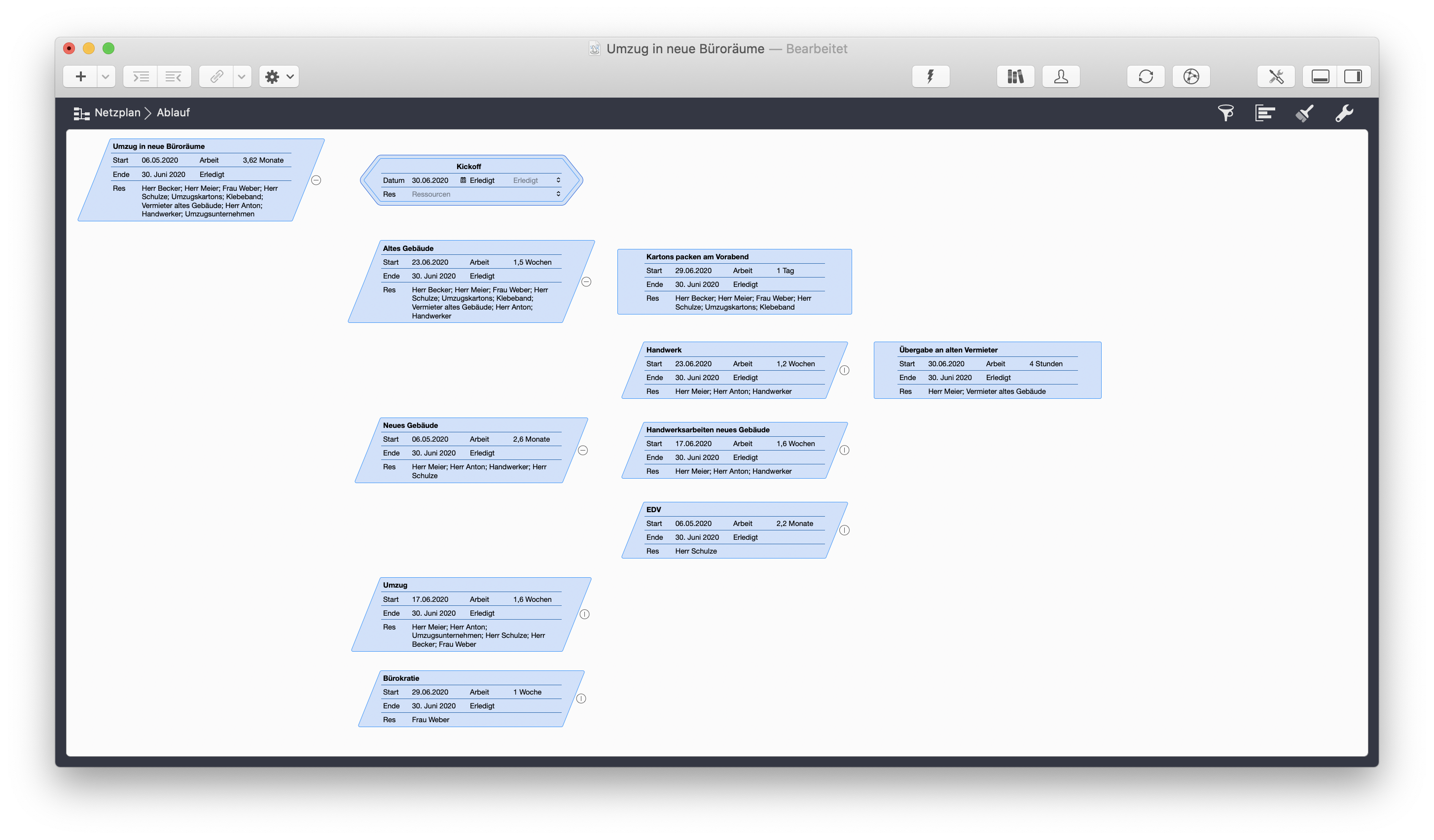
Vorgänge werden wie folgt miteinander verbunden:
-
Zeigen Sie mit der Maus auf einen Vorgang (ohne die Maustaste zu drücken)
-
Drücken Sie nun auf die alt-Taste und halten Sie sie gedrückt
-
Drücken Sie nun die Maustaste und halten Sie sie gedrückt; Sie sehen in dem ausgewählten Vorgang rechts einen Punkt
-
Führen Sie die Maus zu dem Vorgang, den Sie mit dem vorherigen Vorgang verbinden wollen; Sie sehen eine Verbindungslinie zwischen beiden Vorgängen
-
Lassen Sie die Maustaste los
Wiederholen Sie diese Schritte für jeden Vorgang, den Sie mit einem anderen Vorgang verbinden möchten.
|
|
Auf die gleiche Art und Weise verknüpfen Sie Vorgänge auch in der Sturukturplan-Ansicht. |

Die Abbildung zeigt einen Netzplan, der unser Beispielprojekt abbildet. In dieser Abbildung ist die Skalierung über Darstellung → Zoomen verändert worden, um mehr Vorgänge auf dem Bildschirm sehen zu können.
Eine weitere Möglichkeit, um die Komplexität der Anzeige zu verringern, ist das Reduzieren aller Vorgänge innerhalb eines Sammelvorgangs auf den Sammelvorgang selbst. Dazu befindet sich in der Strukturplan-Ansicht neben den Sammelvorgängen ein kleines Dreieck. Wenn Sie auf dieses Dreieck klicken, werden alle Vorgänge, die zu diesem Sammelvorgang gehören, 'zusammengeklappt'. In der Netzplan-Ansicht besitzt der kleine Kreis rechts von den Rauten bzw. Rechtecken die gleiche Funktion. Im Kreis zeigt ein kleiner Strich an, ob die Vorgänge zusammengeklappt (waagerechter Strich) oder ausgeklappt (senkrechter Strich) sind.
Sollten Sie eine falsche Abhängigkeit erstellt haben, so können Sie diese im Vorgang-Inspektor wieder entfernen. Klicken Sie dazu auf den Vorgang, von dem eine Verbindung entfernt werden soll und wählen Sie dann im Inspektor den Reiter für die Abhängingkeiten:
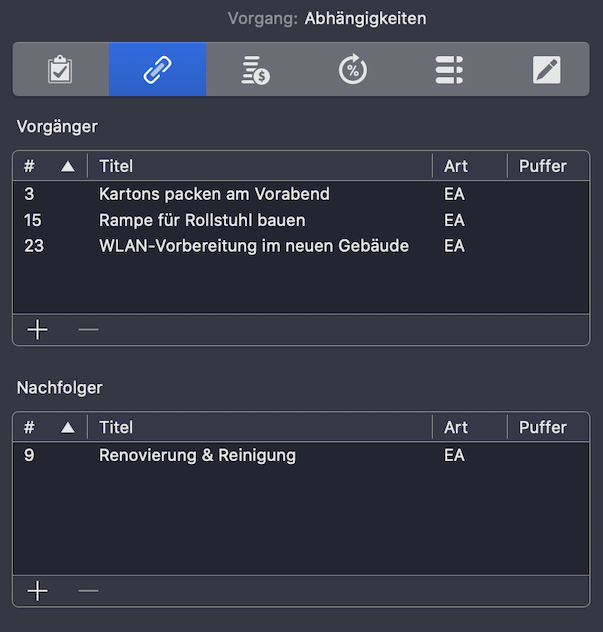
Suchen Sie in der Liste der Vorgänger oder der Nachfolger den Vorgang aus, zu dem die Verbindung entfernt werden soll und entfernen Sie diese entweder durch den Eintrag Löschen im Bearbeiten-Menü oder ganz einfach durch das Betätigen der Löschen-Taste.
Zeit schätzen
Dieselbe Arbeit unter denselben Bedingungen wird von 10 Schätzern unterschiedlich eingeschätzt werden oder von einem Schätzer unterschiedlich zu 10 verschiedenen Zeitpunkten. (Quelle unbekannt)
In den nächsten Tagen holte Herr Meier viele Angebote ein - von Umzugsunternehmen, von Handwerkern für die Renovierung, das Anbringen von Kabelkanälen, für das Bauen der Rampe und für die von Herrn Schulze spezifizierte Hardware, die für das WLAN und die neue Telefonanlage notwendig war. Er besuchte mit den Handwerkern die Gebäude, um ihre Aufwände schätzen zu lassen und fügte die Daten in den Plan ein.
Das Schätzen von Aufwänden sollte von den Personen vorgenommen werden, die die Arbeit auch tatsächlich ausführen. Da durch die WBS kleine Vorgänge zu schätzen sind, ist davon auszugehen, dass diese Schätzungen genauer sind als für große Arbeitspakete. Schätzungen können anhand historischer Informationen erstellt werden ('Damals haben wir eine Woche gebraucht.'), anhand branchenüblicher Standards oder sie können einfach geraten sein.
Methoden wie die PERT-Formel sind dem Raten vorzuziehen. Bei der PERT-Formel wird ein gewichteter Wert aus einer optimistischen, einer wahrscheinlichen und einer pessimistischen Schätzung einbezogen.
Zeit- und Kostenabschätzungen werden in Merlin Project für jeden Vorgang in den Vorgang-Inspektor eingetragen:
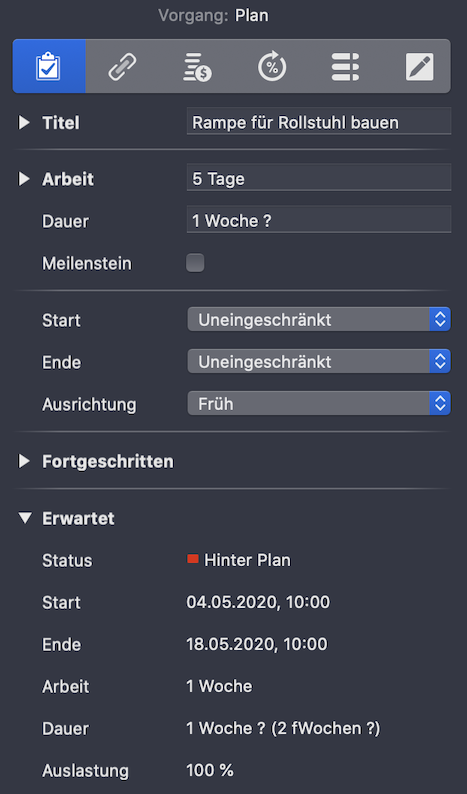
Für die Planung der Aufwände stehen die folgenden Felder zur Verfügung:
-
Arbeit: Hier geben Sie die Zeitabschätzung ein. Sie können anstatt des '1 Tag' auch '2 Wochen' eingeben, Merlin Project rechnet das automatisch intern um. Wenn über den Aufwand keine Gewißheit herscht, ergänzen Sie ein '?' hinter dem Wert. Dies ändert nichts in der Berechnung, vielmehr können Sie diese Information als Erinnerung nutzen, dass es sich um einen geschätzten Wert handelt.
-
Dauer: Vorgänge können länger dauern, als Arbeit in sie investiert werden muss. In unserem Beispielprojekt muss eine Rampe für Rollstuhlfahrer gebaut werden. Die eigentliche Arbeitszeit beträgt 5 Tage. Allerdings muss nach Ausmessung der Gegebenheiten vor Ort, Material bestellt werden. Der ganze Vorgang dauert also ca. 10 Tage und ist im Beispiel als Schätzwert definiert.
|
|
Bei den Werten für die Dauer kann ein 'f' vor das Zeitmaß (Tag, Woche, Monat) gesetzt werden, welches für 'fortlaufend' steht. Bei der Dauer werden dann arbeitsfreie Zeiten, wie zum Beispiel Wochenenden, einbezogen. Bei Vorgängen, die lediglich Arbeit erfordern, die an Werktagen stattfindet, wird das 'f' weggelassen. Ein Vorgang, der 10 Tage dauert, benötigt dann 10 Werktage. |
-
Meilenstein: Ein Vorgang kann ein Meilenstein sein. Meilensteine haben in der Regel eine Dauer von 0 und markieren ein besonderes Ereignis, zum Beispiel die Fertigstellung eines wichtigen Teils des Projektes.
-
Start: Hier können Sie über das Kontextmenü angeben, wann der Vorgang beginnen soll:
-
Uneingeschränkt
-
Genau
-
Frühstens
-
Spätestens
-
Zwischen
-
Bei der Definition eines genauen Termins, können Sie diesen fixieren. Er wird dann, falls abhängige Termine sich verschieben, nicht mit verschoben. Diese Funktion empfiehlt sich für Termine, die nicht verschiebbar sind. In unserem Beispiel der Termin zur Übergabe des Gebäudes an den alten Vermieter:
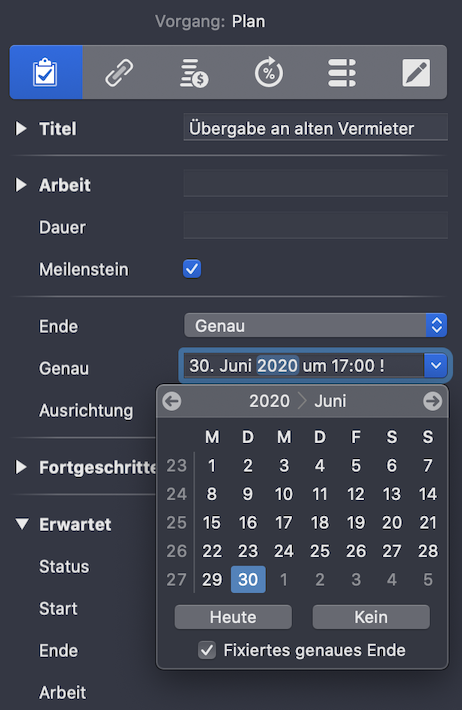
-
Ende: Sie können die gleichen Felder ausfüllen wie beim Start – hier bezogen für das Ende
Darunter können Sie die Ausrichtung des Vorgangs angeben. Folgende Optionen stehen zur Auswahl:
-
Früh
-
Spät
-
Lang
Im ausklappbaren Bereich 'Fortgeschritten' gibt es weitere Einstellungsmöglichkeiten für erfahrene Einwender.
Kosten schätzen
Die Kosten eines Vorgangs können im Vorgang-Inspektor im Reiter Finanzen eingegeben werden. Wählen Sie dazu den gewünschten Vorgang im Hauptbereich aus und klicken Sie dann auf den dritten Reiter. Dieser unterteilt sich wiederum in drei Bereiche:
-
Budget
-
Kosten
-
Saldo
Die folgenden Felder stehen im Reiter Budget zur Verfügung:
-
Beantragt
-
Betrag: Das Budget, das Sie beantragt haben.
-
Von Ressource: Wählen Sie die Person aus, die den Betrag beantragt hat - wahrscheinlich sind Sie das selber.
-
-
Genehmigt
-
Betrag: Der Betrag, der genehmigt wurde
-
Von Ressource: Wählen Sie die Person aus, die den Betrag genehmigt hat - im Beispielprojekt ist das Herr Anton.
-
-
Status:
-
Kein Budget
-
Beantragt
-
Genehmigt
-
Abgelehnt
-
Im ausklappbaren Bereich unter Status können Sie auch noch das Datum des eingetragenen Status vermerken. Zusätzlich steht ganz unten ein Feld für Notizen bereit.
Im Reiter Kosten können Basiskosten zu einem Vorgang zugeordnet werden.
Der Reiter Saldo wird automatisch von Merlin Project befüllt. Hier können Sie folgende Informationen ablesen:
-
Erwartete Kosten
-
Geplante Kosten
-
Wirkliche Kosten
Jeweils angezeigt wird die Aufteilung der Kosten in Budget, Basiskosten, Arbeitskosten und Anhängekosten.
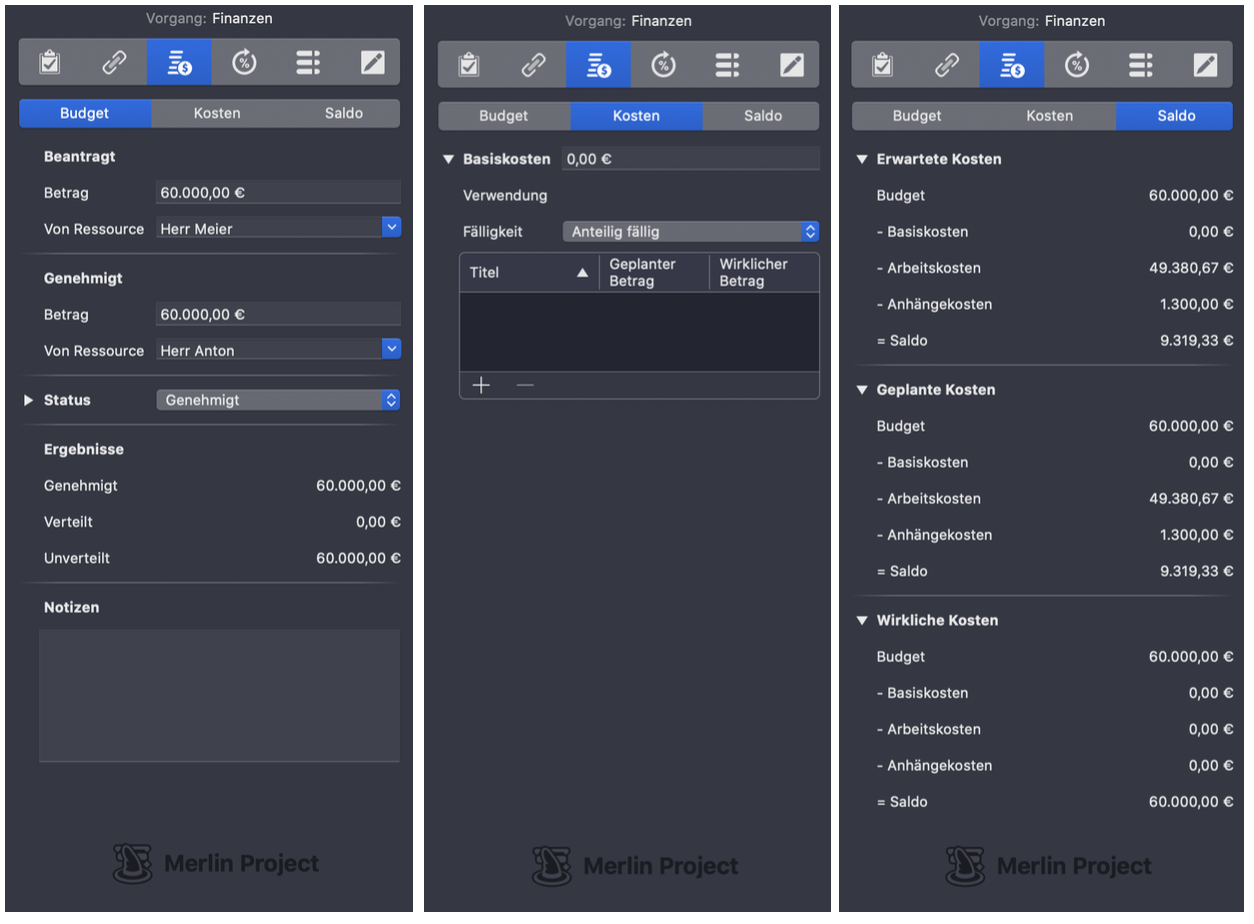
Zeitplan erstellen
Du kannst einen Dummkopf in die Verpflichtung zu einem unvernünftigen Termin treiben, aber du kannst ihn nicht antreiben ihn einzuhalten. (Quelle unbekannt)
Sie haben nun die Vorgänge identifiziert, die zum Erreichen des Projektziels notwendig sind, die Abhängigkeiten der Vorgänge untereinander bestimmt sowie die Aufwände und die Kosten der Vorgänge ermittelt. Nun ist es an der Zeit, das Ergebnis dieser Planungen auf einem Kalender abzubilden.
Wenn Sie den Start- bzw. Endtermin des Projekts, Abhängigkeiten, sowie die Dauer der einzelnen Vorgänge festgelegt haben, sollte sich der Zeitplan beinahe wie von Zauberhand erstellen. Prüfen Sie nun insbesondere die zeitliche Platzierung der Meilensteine und definieren Sie im Zweifel wie oben beschrieben genaue und fixierte Termine für Meilensteine, damit diese nicht verschoben werden.
|
|
Den aktuellen Tag können Sie sich durch eine Zeitlinie anzeigen lassen. Ein Standardklick auf die Zeitskala ruft den Inspektor auf. Im Inspektor Zeitskala setzen Sie den Haken bei Zeitlinie. So können Sie mit einem Blick erkennen, welche Vorgänge zum gegenwärtigen Zeitpunkt aktuell sind. |
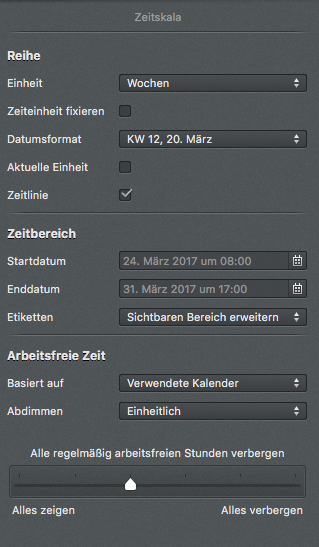
In der Vorgangsansicht sind die Abhängigkeiten wie in der Netzplan-Ansicht durch Linien dargestellt. Sollten Sie hier eine Abhängigkeit entdecken, die Sie vorher übersehen haben, dann können Sie mit dem gleichen Mechanismus wie in der Netzplan-Ansicht Abhängigkeiten erstellen. Vorgänge können mit der Maus verschoben werden, wenn keine Datumseinschränkungen oder Abhängigkeiten dem widersprechen.
Bereits zu diesem Zeitpunkt können Planungskonflikte auftreten. Sollte z. B. ein Vorgang verlangen, dass er zu einem Zeitpunkt abgeschlossen wird, zu dem seine Vorgänger noch nicht beendet sind, ergibt sich ein Konflikt, der im Fenster → Warnungen einblenden angezeigt wird.
.Warnungen
image::imgproject/warnungen.png[„Warnungen“]
Zusätzlich sind die betroffenen Vorgänge im Hauptbereich rot markiert. Spätestens jetzt müssen Sie diese Planungskonflikte beseitigen.
Sie können im nächsten Schritt nun die Ressourcen den Vorgängen zuordnen. Dies tun Sie, indem Sie die Ressourcen mit der Maus auf die jeweiligen Vorgänge ziehen. Links neben dem Vorgang erscheint nun ein kleines Dreick: Wenn Sie darauf klicken, wird der Vorgang aufgeklappt, und Sie sehen die an dem Vorgang beteiligten Ressourcen.
In dem vorherigen Abschnitt haben Sie die Abhängigkeiten von Vorgängen identifiziert. Dadurch wurden auch parallel durchführbare Vorgänge offensichtlich. Nach der Zuteilung der Ressourcen kann sich nun herausstellen, dass eine Parallelität doch nicht möglich ist, weil die gleiche Ressource an dem Vorgang beteiligt ist. Merlin Project bietet Ihnen für die Identifikation solcher Konflikte die Ansicht Arbeitsverteilung unter Darstellung → Zuweisungen → Arbeitsverteilung an:
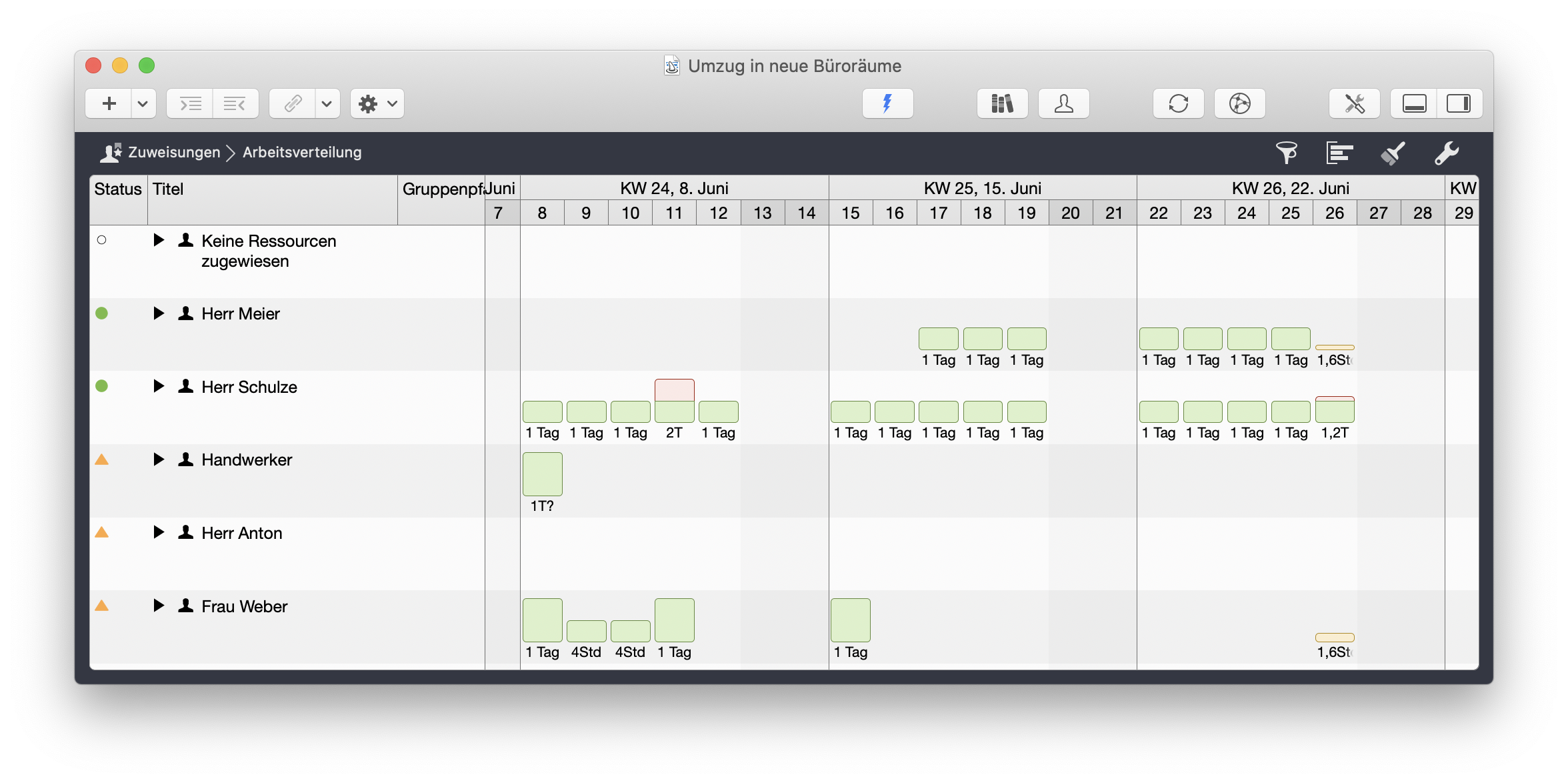
In der Histogramm-Darstellung kann pro Tag abgelesen werden, wieviele Stunden die entsprechenden Personen eingeplant sind. Um schnell einen Überblick zu bekommen, sind die Histogramme mit Farben hinterlegt. Die Farben haben die folgenden Bedeutungen:
-
Grün: Die Ressource ist zu 100 Prozent, also optimal ausgelastet
-
Gelb: Die Ressource ist zu weniger als 100 Prozent ausgelastet und könnte eventuell an weiteren Vorgängen beteiligt werden (im Beispiel betrifft das Frau Weber am 26. Juni)
-
Rot: Die Ressource ist zu mehr als 100 Prozent ausgelastet und damit überlastet (im Beispiel betrifft das z.B. Herrn Schulze am 11. Juni)
Ein Konflikt der Überlastung kann manuell gelöst werden: Prüfen Sie zum Beispiel, ob eventuell eine andere Ressource den Vorgang bearbeiten kann. Hat der Vorgang ausreichend Puffer, so kann auch eine sequentielle Bearbeitung der Vorgänge in Frage kommen. Ist die Überlastung minimal, so könnte die Überlastung auch akzeptabel sein. Dies sollten Sie individuell prüfen.
In der Vorgangsansicht gibt es eine weitere hilfreiche Funktion zur Identifikation von Planungskonflikten: die Darstellung des kritischen Pfads.
Das Konzept des kritischen Pfads in einem Projekt ist ein bedeutendes Hilfsmittel im Projektmanagement. Ein kritischer Pfad ist der längste Pfad in einem Netzplan und gibt somit die kürzestmögliche Dauer eines Projektes vor. Der kritische Pfad ist immer dann vorhanden, wenn die miteinander verknüpften Vorgänge Einfluss auf das Projektende nehmen. Jede Änderung eines der verknüpften Vorgänge auf dem kritischen Pfad, nimmt Einfluß auf das Projektende.
Merlin Project unterstützt Projektmanager bei der Identifikation des kritischen Pfades. Die Vorgänge auf dem kritischen Pfad werden in Merlin Project bei Aktivierung des entsprechenden Icons in der Symbolleiste gekennzeichnet:
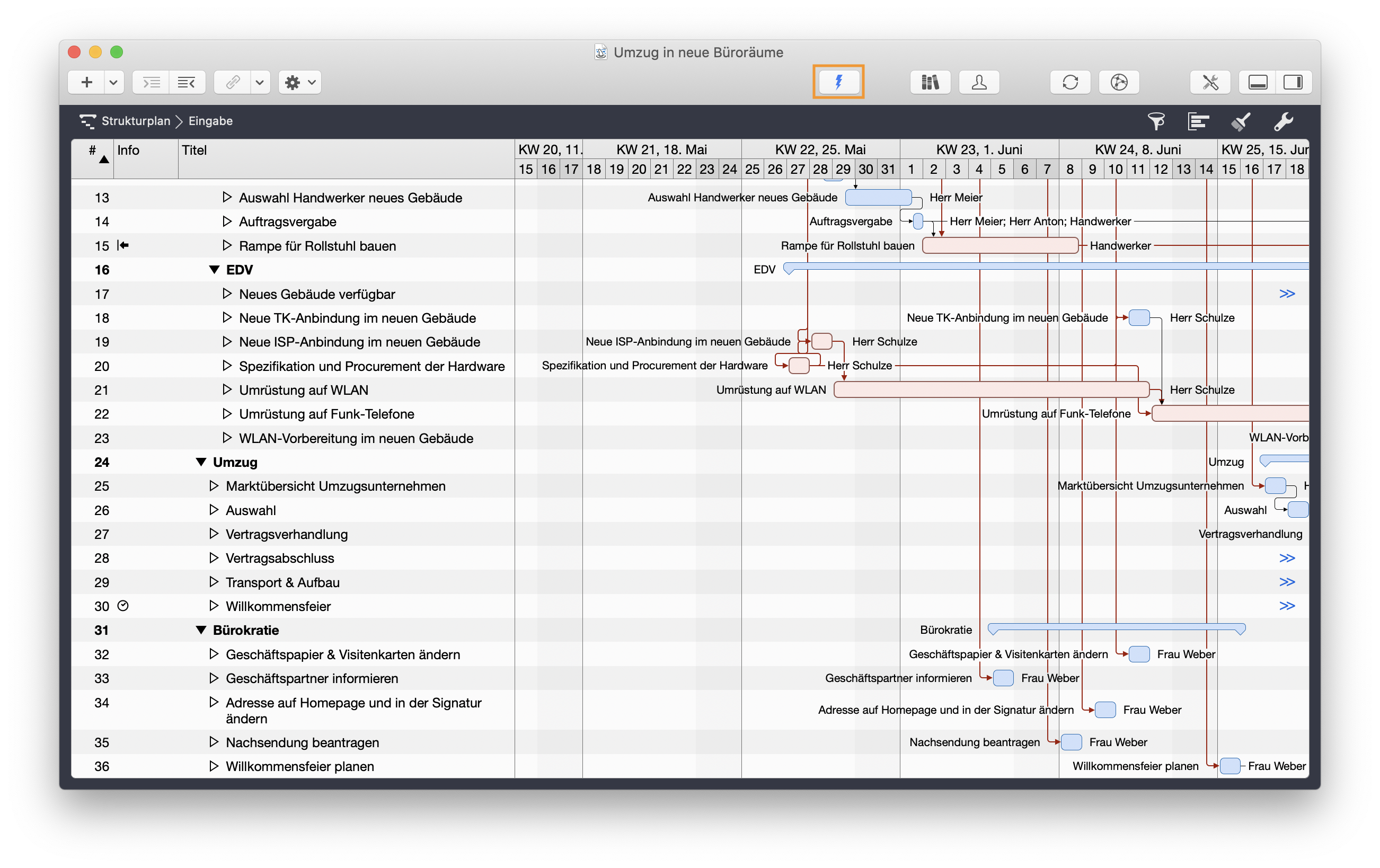
Da sich der kritische Pfad während eines Projektes ändern kann, berechnet Merlin Project nach Eingabe von neuen Daten in den Plan automatisch die Konsequenzen auf den Plan. Sollten Vorgänge auf dem kritischen Pfad Ihnen schlaflose Nächste bereiten, so kann das Hinzufügen von Reserven eine gute Lösung sein. Dazu mehr im nächsten Abschnitt.
Murphy lebt! Risikomanagement in Merlin Project
Risikomanagement ist Projektmanagement für Erwachsene. (Tom DeMarco)
Jedes Projekt ist Risiken ausgesetzt, denn wenn es keine Risiken gibt, dann gibt es auch keine Chancen durch das Projekt, frei nach dem Motto No risk, no fun. Auch wenn die Suche nach Risiken manchmal als Hobby von notorischen Bedenkenträgern angesehen wird, so werden Risiken vor allem deswegen untersucht, um auf sie vorbereitet zu sein. Die grundlegende Frage ist, was das Projektteam davon abhalten könnte, erfolgreich zu sein. Wenn die Risiken identifiziert sind, muss analysiert werden, wie mit dem Risiko umgegangen wird.
In seinen Gesprächen mit den Umzugsunternehmen wurde Herrn Meier deutlich, dass jedes von ihnen die Notwendigkeit einer zusätzlichen Versicherung für die EDV-Geräte betonte, da der Wert nicht von der regulären Versicherung gedeckt war. Diese zusätzliche Versicherung musste GigaProjekt bezahlen oder eventuell entstehende Schäden an der EDV selber tragen.
Generell wird zwischen zwei verschiedenen Analysen unterschieden:
-
qualitative Analyse
-
quantitative Analyse
Die qualitative Risiko-Analyse ist eine subjektive Analyse von Risiken und bestimmt die Wahrscheinlichkeit und die Auswirkung von Risiken. Die quantitative Risiko-Analyse ist eine numerische Analyse der Wahrscheinlichkeit und der Auswirkung von Risiken.
Nach der Analyse eines Risikos wird eine Risikobewältigungsstrategie entworfen, die in der Regel aus den folgenden Optionen ausgewählt wird:
-
Vermeidung des Risikos, indem der Ursprung des Risikos verhindert wird
-
Minderung der Wahrscheinlichkeit des Eintreffens eines Risikos oder der Auswirkung auf das Projekt
-
Akzeptanz des Risikos
-
Transfer des Risikos auf eine andere Partei, zum Beispiel auf eine Versicherung
Für jedes Risiko wird außerdem eine verantwortliche Person benannt, die sich darum kümmert, dass das Risiko beobachtet und die Risikobewältigungsstrategie verfolgt wird. Merlin Project ermöglicht das Managen von Risiken in einer intuitiv zu bedienenden Oberfläche. Die in Merlin Project umgesetzte Methode zum Risikomanagement wird auch in dem Buch “Risikomanagement in Projekten” (siehe Literaturhinweise) beschrieben.
Ein Risiko wird in Merlin Project als ein Anhang behandelt, welches über das Menü Einfügen → Anhang → Risiko eingefügt werden kann. Alternativ können Sie an den im Hauptbereich ausgewählten Vorgang das Risiko über die Symbolleiste als Anhang hinzufügen.
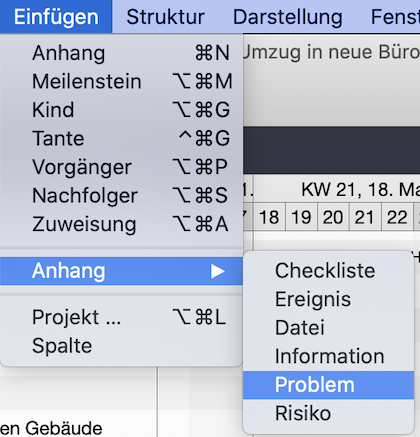
Haben Sie ein Risiko im Detail-Bereich angelegt und angeklickt, öffnet sich der Risiko-Inspektor, der Ihnen die Eingabe aller zu diesem Risiko notwendigen Informationen ermöglicht. Im Folgenden finden Sie ein paar Anmerkungen zu den wichtigsten Feldern:
-
Titel: Wählen Sie einen aussagekräftigen Titel für das Risiko, da dieser Titel auch in Berichten angezeigt wird
-
Erstellungsdatum: Dokumentieren Sie hier, wann das Risiko als solches erfasst wurde
-
Risikogruppe: Erlaubt die Einteilung der Risiken in Kategorien; die folgenden Risikogruppen stehen zur Verfügung:
-
Global
-
Business
-
Mitarbeiter
-
Finanziell
-
Technisch
-
Die Risikogruppen können in den Wertelisten unter den Projekteinstellungen erweitert werden.
-
Risikoklasse: Welche Art von Risikobewältigungsstrategie wird verfolgt? Die folgenden Optionen sind hier verfügbar:
-
Erfordert Minderung
-
Erfordert Notfallplan
-
Akzeptanz
-
-
Wahrscheinlichkeit: Wie wahrscheinlich ist es, dass dieses Risiko eintrifft?
-
Berichtet von: Zur Auswahl stehen die im Projekt hinterlegten Ressourcen
-
Verantwortlicher: Auch hier können Sie aus den im Projekt hinterlegten Ressourcen auswählen
-
Risikobeschreibung: Beschreiben Sie das Risiko kurz, damit ganz klar ist, was gemeint ist.
-
Auswirkung: Hier können Sie differenzieren, welcher Art die Auswirkungen des Eintreffens eines Risikos sein können. Ein Risiko kann sich auf das Ergebnis des Projekts bzw. Teilprojekts, auf die Kosten oder auf die zeitliche Umsetzung des Projekts auswirken.
-
Umfang: Treffen Sie eine Auswahl in der Spanne zwischen
Kaum erkennbare MinderungundProjektergebnis ist unbrauchbar -
Kosten: Schätzen Sie die Kostensteigerung, die bei Eintreten des Risikos zu erwarten ist, im Rahmen der vorgegebenen %-Werte ein
-
Termin: Hier können Sie die zu erwartende Terminverschiebung prozentual bewerten
-
-
Status: Die von Ihnen eingetragenen Risikofaktoren zu Wahrscheinlichkeit, Umfang, Kosten und Termin werden automatisch von Merlin Project mit Punktzahlen versehen und zu einem Statuswert zusammengefasst. Sie können ablesen, ob das Risiko als gering, mittel oder hoch bewertet wird.
-
Aktionen: Hier haben Sie die Möglichkeit, eine konkrete Risikobewältigungsstrategie zu hinterlegen.
-
Abschluss: Dieses Feld ist während der Risikoanalyse noch nicht von Bedeutung; wir kommen darauf später zurück.
In unserem Beispielprojekt existieren einige Risiken. Ein Risiko besteht in dem Transport der EDV-Geräte, welches von keinem der Umzugsunternehmen getragen wird. Geht ein EDV-Gerät durch den Umzug kaputt, so entstehen nicht nur Kosten für die Reparatur des Gerätes, sondern auch durch den Arbeitsausfall, der ohne den Rechner entsteht.
Ein weiteres Risiko ist die Bestellung des WLAN-Equipments. Es wird ein Händler mit sehr günstigen Preisen ausgewählt; allerdings war dieser Händler nicht immer zuverlässig, was die Lieferung angeht. Die Hardware muss bis zu einem bestimmten Zeitpunkt eintreffen, damit der Vorgang ”Umrüstung auf WLAN“ pünktlich abgeschlossen werden kann. Da dieser Vorgang auf dem kritischen Pfad liegt, ist eine Verzögerung unakzeptabel. Herr Schulze schätzt die Wahrscheinlichkeit, dass dieses Risiko eintrifft, auf 30 Prozent. Da die Bestellung notfalls storniert und an einen anderen, teureren Händler gegeben werden kann, hat das Eintreffen des Risikos keinerlei Auswirkung auf den Termin des Projektes. Auch hätte das Eintreffen des Risikos keinerlei Auswirkung auf den Inhalt des Projektes. Bei den Kosten sieht es allerdings anders aus: Der andere Händler ist ca. 10 Prozent teurer, so dass sich eine Steigerung der Kosten um mehr als 5 % ergibt.
In der folgenden Abbildung sehen Sie die für unser Beispiel genannten Einstellungen im entsprechenden Risiko-Inspektor:
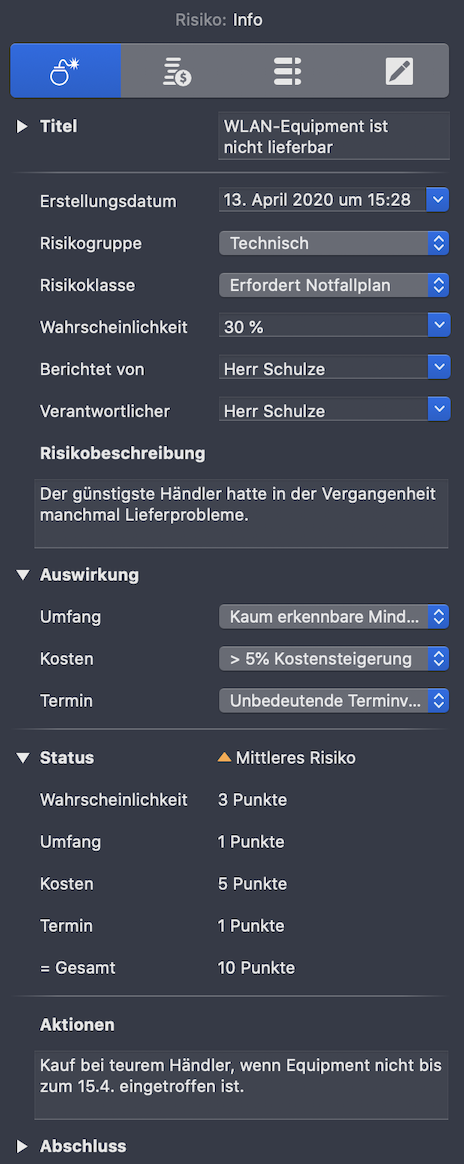
Wenn das Risiko eine Auswirkung auf das Budget hat, kann eine Reserve eingeplant werden. Diese wird im Kosten-Bereich (zweiter Reiter) des Risiko-Inspektor eingegeben. Klicken Sie dazu auf das Plus-Zeichen, geben Sie der Kostenposition einen Namen und geben Sie in der rechten Spalte einen Betrag ein.
Sie können folgende zusätzliche Informationen eingeben:
-
Abrechenbar
-
Art (zum Beispiel Gebühren, Material, etc.)
-
Konto
-
Status (zum Beispiel Beantragt, Genehmigt)
-
Hinzugefügt von
Wenn das Risiko einem Vorgang oder einer Ressource zugewiesen ist, so wird diese Reserve bei den Anhängekosten des Vorgangs oder der Ressource verbucht. Somit haben Sie Transparenz darüber, was die Ressource selber kostet und was die zusätzlichen Kosten durch das Risiko sind.
Das Risikomanagement innerhalb eines Projektes ist nicht dadurch abgeschlossen, dass die Risiken zu Beginn des Projektes identifiziert und analysiert werden. Ähnlich wie der Projektfortschritt müssen die Risiken und die Bewältigungsstrategien während des Projektverlaufs kontinuierlich kontrolliert werden.
Projektplan-Akzeptanz und Kickoff
Von dem ersten Gespräch mit dem Geschätsführer bis zu den gegenwärtigen Plänen war es ein weiter Weg. Die ursprünglichen Ziele sind bis auf das Budget zwar einhaltbar, aber das erforderliche Budget überschreitet die ursprüngliche Summe um ein Vielfaches. Zwar werden die Überbringer einer schlechten Nachricht heutzutage nicht mehr geköpft, dennoch ist das Vermitteln einer solchen Abweichung von den Zielvorgaben keine leichte Aufgabe. Die zuvor erstellten Planungen (WBS, Netzplan, Zeitplan, Risiken) ermöglichen jedoch eine für das Management verständliche Transparenz:
In unserem Beispiel-Projekt bedeutet das für Herrn Meier, dass er schnellstmöglich einen Termin mit Herrn Anton vereinbart, um ihn über die geänderte Budgetsituation zu informieren. Das Gespräch mit Herrn Anton verlief zunächst alles andere als erfreulich.
“Ich kann nicht glauben, dass das wirklich alles so lange dauert und so viel kostet.” sagte Herr Anton verärgert. “Das mit der Rampe hatte ich tatsächlich vergessen. Aber ist es wirklich günstiger, in ein Funknetz zu investieren als die Kabelkanäle anbringen zu lassen? Ist das nicht wieder eine Spinnerei von unserer EDV?” “Wir haben alle Zahlen verglichen, und es ist um einiges günstiger.” “Und diese Funktelefone?” “Auch das ist günstiger. Dazu kommen weitere Vorteile: Die Funktelefone können die Mitarbeiter immer mitnehmen, wenn sie in einen anderen Raum gehen, so dass eine bessere Erreichbarkeit gewährleistet wird.” Herr Anton begann zu lächeln. “Und warum dauert das alles so lange?” “In diesem Balkendiagramm sehen Sie die Abhängigkeiten der einzelnen notwendigen Arbeitsschritte. Wir müssen früher umziehen, weil in diesem Gebäude noch renoviert werden muss. Gleichzeitig können wir erst ab dem 15.6. in das neue Gebäude, denn die andere Firma wird nicht früher ausziehen. Somit haben wir nur ein kleines Zeitfenster, das wir unbedingt treffen müssen. Damit es schnell geht, sollten wir auch darauf verzichten, neue Sitzpläne auszuarbeiten. Wir sollten 1:1 umziehen, denn wir werden keine Zeit haben, neue Wände einziehen und alte Wände abreißen zu lassen.” “Klar, da stimme Ihnen voll zu! Aber was ist das für ein Kostenblock für eine Versicherung?” “Wir haben sehr viele EDV-Geräte und keines der Umzugsunternehmen kann das durch bestehende Versicherungen decken. Daher können wir entweder das Risiko in Kauf nehmen, durch den Umzug beschädigte Geräte selber zu bezahlen - oder wir investieren in eine Versicherung.” “Was würden Sie empfehlen?” “Ich würde die Versicherung nehmen.” “Nun gut, darauf kommt es auch nicht mehr an.” “Herr Anton, wir haben noch ein Problem. Unser Hausmeister wird in dem neuen Gebäude keine Wohnung mehr haben…” “Er geht ja auch in Rente!” unterbrach Herr Anton. “Ja. Zwei Monate nach unserem Umzug.” Herr Anton war sprachlos. “Ich denke, dass Sie mal mit Herrn Schröder sprechen sollten. Dazu habe ich Ihnen ein paar Maklerangebote mit passenden Wohnungen für Herrn Schröder mitgebracht. Sicherlich würden Sie ihm die Courtage zahlen.”
Herr Anton genehmigte das Budget und Frau Weber sowie die Herren Schulz, Becker und Meier trafen sich am gleichen Tag für den Kickoff des Projektes. Die Arbeitspakete wurden verteilt, und das Projektteam beschloss, sich nun wöchentlich zu treffen, um den Fortschritt des Projektes zu besprechen.
Die Genehmigung des Budgets kann in Merlin Project im Vorgang-Inspektor dokumentiert werden (siehe Abschnitt 'Kosten schätzen' in diesem Dokument). Sie sollten die Genehmigung auf jeden Fall dokumentieren, denn nicht nur Murphy, sondern auch Vergesslichkeit sind ständige Begleiter eines Projektes.
Wenn das Budget genehmigt ist, steht dem Projektstart in der Regel nichts mehr im Weg und das Ende der initialen Planungsphase kann eingeläutet werden. Der Zeitpunkt für den Kickoff ist gekommen. Ein Kickoff findet am Ende einer Planungsphase statt, üblicherweise kurz bevor mit der Arbeit an den Arbeitspaketen begonnen wird. An dem Kickoff nehmen in der Regel alle Parteien statt. Dabei werden allen Beteiligten die Details des Projektes und seiner Planung vorgestellt. Für Projekt-Mitarbeiter ist es hilfreich, einen Ausdruck der Projektplanungs-Unterlagen zu erhalten.
Das Drucken eines Netzplan oder eines Gantt Charts verlangte in der Vergangenheit eine enorme Frustrationstoleranz von Projektmanagern, denn nur durch Versuch und Irrtum war es möglich herauszufinden, wie der ausgedruckte Plan aussehen würde und wieviel Bastelarbeit zum Zusammenkleben mehrseitiger Pläne erforderlich wäre. Daher wurde für Merlin Project viel Gehirnschmalz in eine intelligente Druckfunktionalität investiert, damit Sie mit Merlin Project schnell und einfach Pläne ausdrucken können.
Nachdem Sie entweder durch die Tastenkombination ⌘ und P oder durch das Auswählen des Befehls Ablage → Drucken das Dialogfenster für den Druck aufgerufen haben, können Sie die Daten für den Ausdruck angeben.
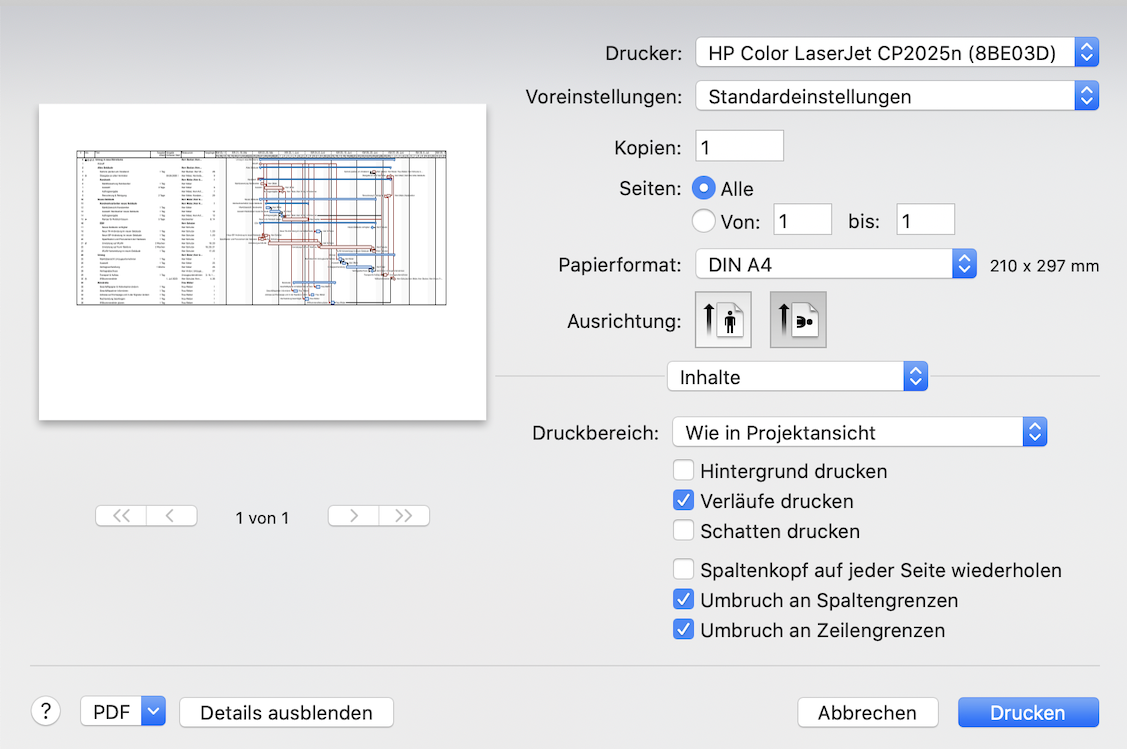
Eine Besonderheit der Druckfunktionalität ist die Live-Vorschau des Ausdrucks. So können Sie mit den Werten im Druck-Dialog 'spielen', um den bestmöglichen Ausdruck zu erhalten. Es ist unter anderem möglich, die Anzahl der Seiten zu bestimmen, auf denen der Plan ausgedruckt wird; Ihr Plan wird gemäß Ihren Angaben skaliert.
Neben den Maßen Ihres Ausdrucks, können Sie außerdem die Beschriftung der Kopf- und Fußzeile definieren. Für beide Zeilen stehen die folgenden Informationen für den Ausdruck zur Verfügung, die automatisch von Merlin Project generiert werden:
-
Titel
-
Seitennummer
-
Seitenanzahl
-
Druckzeit
Weitere Informationen können manuell zum Druck in Kopf- und Fußzeile eingetragen werden. Für manche Zwecke ist es zudem hilfreich, dass Sie entscheiden können, welche Inhalte gedruckt werden sollen. Manchmal reicht der Gliederungsbereich, manchmal benötigen Sie für die Veranschaulichung Gliederung und Gantt. Merlin Project bietet viele Konfigurationsmöglichkeiten und damit die Möglichkeit aus einer Datei unterschiedlich gestaltete Ausdrucke zu erstellen.
|
|
Ihr Firmenlogo können Sie als Wasserzeichen im Druckdialog für den Ausdruck hinterlegen. |
Projektdurchführung
Wo stehen wir? Projektfortschritt kontrollieren
Die ersten 90 Prozent eines Vorgangs nehmen 90 Prozent der Zeit in Anspruch, die letzten 10 Prozent des Vorgangs erfordern die anderen 90 Prozent der Zeit. (Quelle unbekannt)
Die ersten Wochen des Projektes verliefen fast planmäßig. Herr Schulze hatte die WLAN-Adapter bestellt und auch pünktlich geliefert bekommen. Frau Weber hatte begonnen, die Adressänderung bekannt zu geben und Einträge in Verzeichnissen ändern zu lassen. Lediglich Herr Meier selbst lag etwas zurück, da er neben der Projektsteuerung kaum Zeit fand, sich um die Marktübersicht der Umzugsunternehmen zu kümmern. Da dieser Vorgang nicht auf dem kritischen Pfad lag, war diese Verzögerung akzeptabel.
Merlin Project bietet Ihnen verschiedene Funktionalitäten, um den Projektplan kontinuierlich mit der Realität abzugleichen und damit den wirklichen Projektverlauf im Plan festzuhalten. Sie können so gegebenenfalls korrigierende Maßnahmen einleiten, sollten die Projektziele gefährdet sein. Häufig treten Abweichungen im Zeitplan oder beim Budget auf. Je früher dies festgestellt wird, desto wahrscheinlicher ist der Erfolg korrigierender Maßnahmen. Abweichungen vom Plan sind übrigens nicht die Ausnahme, sondern eher die Regel: Der Job des Projektmanagers ist nichts für Personen mit schwachen Nerven. Wenn die Arbeit an einem Vorgang erst später begonnen werden kann oder er einfach länger dauert als geplant, dann ist die erste Frage für den Projektmanager, welche Konsequenzen dies für das Projekt bedeutet. Gibt es eine Auswirkung auf den Terminplan? Gibt es eine Auswirkung auf das Budget? Und, wenn ja, können diese Auswirkungen noch umgangen werden?
Um all diesen Fragen gerecht zu werden, nutzt Merlin Project drei verschiedene Planungswerte:
-
geplante Werte
-
erwartete Werte
-
wirkliche Werte
Die geplanten Werte sind die, die im ursprünglichen Plan eingegeben wurden. Offensichtlich sind die erwarteten Werte zunächst die gleichen Werte wie die geplanten. Sobald sich aber ein Wert ändert, zum Beispiel weil ein zuvor abzuschließender Vorgang sich verzögert und damit der nächste Vorgang erst später beginnen kann, stimmen die erwarteten Werte nicht mehr mit den geplanten überein. Eventuell finden Sie aber eine Möglichkeit, den verspäteten Vorgang durch das Hinzufügen weiterer Ressourcen zu beschleunigen, so dass sich zwar die Kosten erhöhen (mehr Ressourcen auf einem Vorgang), aber zumindest der Termin eingehalten werden kann. Geben Sie dann die wirklichen Werte ein, werden die erwarteten Werte neu berechnet. Jederzeit haben Sie so einen Überblick darüber, wo Ihr Projekt eigentlich stehen sollte und wo es nun tatsächlich steht.
Die Eingabe tatsächlicher Daten in Merlin Project bewirkt eine sofortige Kalkulation der Konsequenzen für Termine und Budget. Wirkliche Daten werden in den vierten Reiter 'Wirkliche Werte' des Vorgang-Inspektors eingegeben:
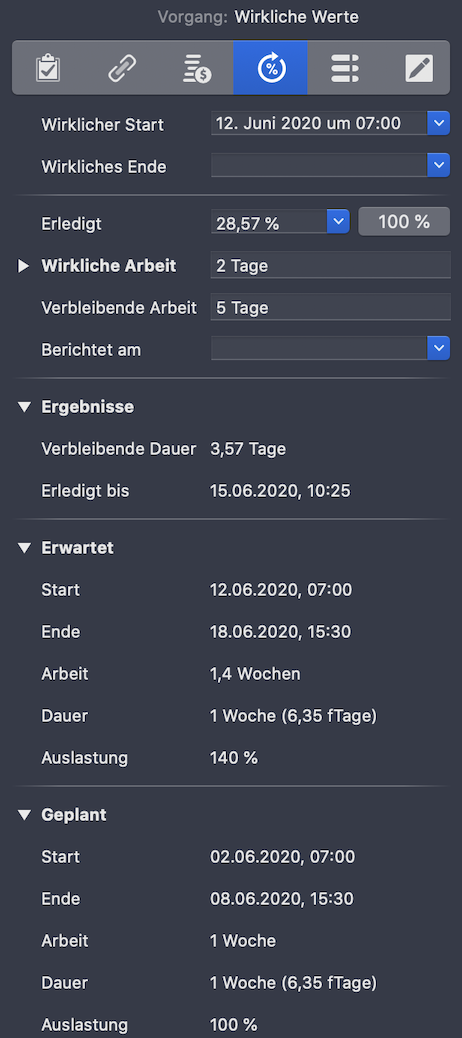
In diesem Beispiel war der Start des Vorgangs für den 2.6. geplant. Tatsächlich wurde erst am 12.6. damit begonnen. Außerdem ist der Vorgang deutlich aufwendiger, als ursprünglich geplant. Zwei Tage wurde bisher an dem Vorgang gearbeitet, 5 Tage stehen noch aus. Im Beispiel wurde auch das im Inspektor eintragen unter den Punkten Wirkliche Arbeit und Verbleibende Arbeit. Merlin Project zeigt Ihnen unter 'Erwartet' das neue, zu erwartende Ende für diesen Vorgang an.
|
|
Falls Sie das Projektteam davon überzeugen können, mehr zu arbeiten, um eventuelle Verzögerungen wieder aufzuholen, können Sie dies im Feld 'Wirkliche Mehrarbeit' (zu finden im Ausklappbereich unter Wirkliche Arbeit) vermerken. Merlin Project berechnet dann die Dauer des Vorgangs entsprechend kürzer. |
Die Konsequenz aus einer Abweichung der ursprünglichen Planung kann Merlin Project in der Vorgangsansicht im Gantt-Chart anzeigen. Wählen Sie dazu unter Darstellung → Darstellungsoptionen unter Balken die Einstellung 'Zweitrangig':

Die geplanten Zeiten des Vorgangs werden dann in grauen Balken gekennzeichnet, die tatsächlichen und zu erwartenden Zeiten sind mit farbigen Balken dargestellt:
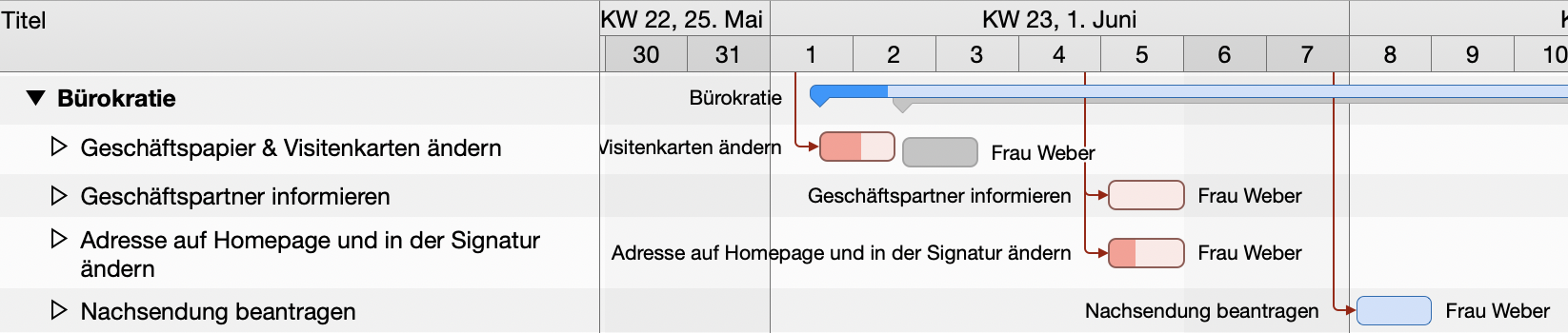
Merlin Project errechnet diese Daten aber nicht nur für den aktuellen Vorgang, sondern auch für die darauf folgenden Vorgänge. So ist sofort ersichtlich, ob das Projektziel eines festen Endtermins gefährdet ist.
Mit dieser Funktion können Sie auch ein wenig 'spielen': Was passiert, wenn eine Ressource abgezogen wird oder wenn Material zu spät geliefert wird? Auch können so alternative Szenarien schnell angelegt werden, ohne dass eine zweite Version des Planes erstellt werden muss.
In unserem Beispiel-Projekt hat diese Verzögerung keine Auswirkung, da der Vorgang nicht auf dem kritischen Pfad liegt. Läge er auf dem kritischen Pfad, so würde dies bedeuten, dass der Endtermin des Projektes akut gefährdet wäre. Hier ist zu beachten, dass durch die Verzögerung eines Vorgangs der Pfad, auf dem dieser Vorgang liegt, kritisch werden kann. Abweichungen im Zeitplan können auch Abweichungen bei den Kosten bedeuten, insbesondere dann, wenn ein Vorgang länger braucht als geplant und die daran arbeitende Ressource für den Mehraufwand bezahlt werden muss. Abweichungen bei den Kosten können aber auch dadurch entstehen, dass Materialien mehr kosten als erwartet.
Sie sehen in der folgenden Abbildung ein Beispiel dafür, wie sich eine solche Abweichung auswirken kann:

Ein Vorgang soll zwei Tage Arbeit sowie 3.000 Euro Material kosten. Der Mitarbeiter, der den Vorgang bearbeiten soll, kostet 50 Euro pro Stunde, was 800 Euro für zwei Tage Arbeit bedeutet. Da mit dem Material das Risiko verbunden ist, dass es mehr kostet, wurden dem Vorgang nicht nur die Ressourcen Arbeit und Material zugeordnet, sondern auch ein Risiko, welches Anhängekosten von 300 Euro vorsieht. Die Ressourcen Arbeit und Material kosten in der Planung zusammen 3.800 Euro, die Anhängekosten für das Risiko betragen in der Planung also 300 Euro. Zusammen ergibt das 4.100 Euro geplante Kosten, was 100 Euro über dem geplanten Budget von 4.000 Euro ist. In der Realität dauert der Vorgang aber 3 Tage, was dazu führt, dass die Arbeit nun 1.200 Euro kostet und sich die Ressourcenkosten insgesamt auf 4.200 Euro belaufen. Zusammen mit den Anhängekosten macht das 4.500 Euro Kosten, was bereits 500 Euro über dem Budget liegt.
Dies ist ein Beispiel für einen einzelnen Vorgang; Merlin Project addiert die Summen jedes Vorgangs, so dass Sie das Gesamtbudget und seine aktuellen Werte in dem Projekt-Inspektor kontrollieren können.
Das war nicht abgesprochen! Änderungen des Projektumfangs
Eingefrorene Anforderungen und der Schneemann sind gleich: beide werden schmelzen, wenn genügend Hitze angewendet wird. (Quelle unbekannt)
Änderungen im Umfang eines Projektes sind nicht die Ausnahme, sondern die Regel. Manche Änderungswünsche können verhindert werden, andere können und sollten nicht verhindert werden. Dies trifft vor allem dann zu, wenn sich das wirtschaftliche Umfeld geändert hat und der Projektinhalt deswegen angepasst werden muss. Auch unser Beispielprojekt ist von Änderungen betroffen.
Ende Mai traf Herr Meier zufällig Herrn Schulze am Getränkeautomat. “Ihren Plan müssen wir nun wohl überarbeiten.” begrüßte Herr Schulze seinen Kollegen. “Wieso das?” “Sie wissen doch, dass wir gestern einen neuen Auftrag bekommen haben, oder? Das wird jetzt ganz schön knapp.” Herr Meier wusste es noch nicht. In dem Gespräch stellte sich heraus, dass Herr Schulze in den nächsten Monaten mindestens einen Tag die Woche an einem anderen Projekt arbeiten musste. Konnte es schlimmer kommen? Es konnte. “Guten Morgen, Herr Meier!” säuselte Frau Weber, “Kann ich Sie bitte gleich mal kurz sprechen?” “Natürlich, Frau Weber!” sagte Herr Meier und folgte Frau Weber in ihr Sekretariatsbüro. “Herr Meier, ich habe gesehen, dass der Sitzplan vorsieht, dass die neuen Räumlichkeiten von Herrn Anton und mir gar kein Fenster zum Park haben, sondern nur auf den Parkplatz des Gebäudes. Das ist sicherlich ein Versehen, könnten Sie das bitte ändern?” Herr Meier war irritiert. “Herr Anton hat das gestern erst abgesegnet? Er sagte, dass es keine Extrawürste gäbe. Wir müssten dann extra Wände ziehen lassen, und er wollte die Kosten vermeiden.” “Ich weiß. Er hat es sich anders überlegt.” “Kann ich kurz zu ihm?” “Nein.” Frau Weber gab Herrn Meier zu verstehen, dass er nun gehen solle.
Herr Meier berechnete, wie sich die Änderung auf den Projektplan auswirkte. Es wäre noch zu machen, aber wenn Herr Schulze krank würde, dann gäbe es keine Chance mehr, dass das Projekt noch in den grünen Bereich kommt. Das Risiko war zu hoch, als dass Herr Meier es hätte ignorieren können, und so besprach er mit Herrn Schulze, dass es sinnvoll wäre, temporär eine Aushilfe einzustellen. Nach der Präsentation der geänderten Pläne willigte Herr Anton ein. Und gleichzeitig stritt er ab, dass er sich ein Büro mit Blick auf den Park gewünscht hätte. Herr Meier war erleichtert.
In unserem Beispielprojekt gibt es zwei Änderungswünsche, von denen einer tatsächlich umgesetzt wird. Die Eitelkeiten der Geschäftsführungsassistentin können verhindert werden. Das nachträgliche Einfordern von Anforderungen, auch Scope Creep genannt, gefährdet in diesem Fall das Projekt und bringt ihm sowie den meisten seiner Stakeholder keinen Vorteil. Das Hereinkommen eines neuen Auftrags ist dagegen positiv zu bewerten; abgesehen davon ist es unwahrscheinlich, dass sich die Verwendung der Projektressourcen für den Auftrag verhindern ließe.
In unserem Beispiel führt die Änderung dazu, dass eine Ressource weniger an den Vorgängen arbeiten kann als geplant. Da die Vorgänge auf dem kritischen Pfad liegen, gibt es nur wenige Möglichkeiten, diesen Konflikt zu lösen:
-
Der Umzug könnte verschoben werden, bis das Ressourcenproblem gelöst ist (unakzetabel).
-
Der Projektumfang könnte geändert werden, so dass der Ressourcenkonflikt gelöst wird (in diesem Fall wahrscheinlich auch nicht umsetzbar, da dies dazu geführt hätte, dass einige Mitarbeiter nach dem Umzug keinen Anschluss an das Internet gehabt hätten).
-
Es wird eine andere Ressource genutzt; da in unserem Beispiel keine andere Ressource zur Verfügung steht, muss eine zusätzliche Ressource engagiert werden.
Die einzige zur Verfügung stehende Lösung bedeutet zusätzliche Kosten (ausgehend davon, dass ein Berater mehr kostet als Herr Schulze). Die Änderung sollte in einem Änderungsantrag dokumentiert werden, um die Abweichung von dem Basisplan zu einem späteren Zeitpunkt nachvollziehen zu können. Es empfiehlt sich hier, das Projekt unter einem abweichenden Namen abzuspeichern, um die neuen Budget-Daten einzugeben.
Berichte mit Merlin Project
Wahre Mitteilung findet nur unter Gleichgesinnten, Gleichdenkenden statt. (Novalis)
Man kann nicht genug kommunizieren, so behaupten einige Projektmanager, und dies wird vor allem mit Blick auf den Projektstatus deutlich. Merlin Project bietet ein innovatives Konzept, mit dem Berichte mit wenigen Arbeitsschritten erstellt und damit der Projektstatus allen Beteiligten veranschaulicht werden kann.
Öffnen Sie dazu über die Symbolleiste den Details-Bereich im unteren Hauptfenster. Wählen Sie dort die Ansicht Bericht . Es stehen dann folgende Berichtstypen zur Verfügung:
-
Anhänge
-
Budget/Kosten-Überblick
-
Dokumentation
-
Leistungswert
-
Meilensteine
-
Persönliche Aufgaben dieser Woche
-
Status
-
Status Kompakt
|
|
Über den Punkt 'Bearbeiten…' können Sie jederzeit neue Berichtstypen erstellen und damit nach Ihren individuellen Projektanforderungen Berichte anlegen. Hilfreiche Tipps für das Anlegen neuer Berichte finden Sie in der Kurzanleitung auf der ProjectWizards-Webseite. |
Schauen wir uns zunächst den Status-Bericht an. Folgende Informationen sind darin standardmäßig enthalten:
-
Geplanter und erwarteter Zeitraum für das Projekt
-
Prozentsatz der erledigten Aufgaben und Status
-
Ziel (hier werden Notizen angezeigt, falls diese im Vorgang-Inspektor auf oberster Ebene hinterlegt sind)
-
Vorgänge im Plan
-
Vorgänge leicht hinter Plan
-
Vorgänge hinter Zeitplan
-
Meilensteine (aus der Haupttabelle)
-
Anstehende Vorgänge für diese Woche
Die Inhalte werden generiert aus der Ansicht Strukturplan → Status Kompakt . Wenn Sie Änderungen an den angezeigten Spalten vornehmen möchten, können Sie das in der Ansicht tun:
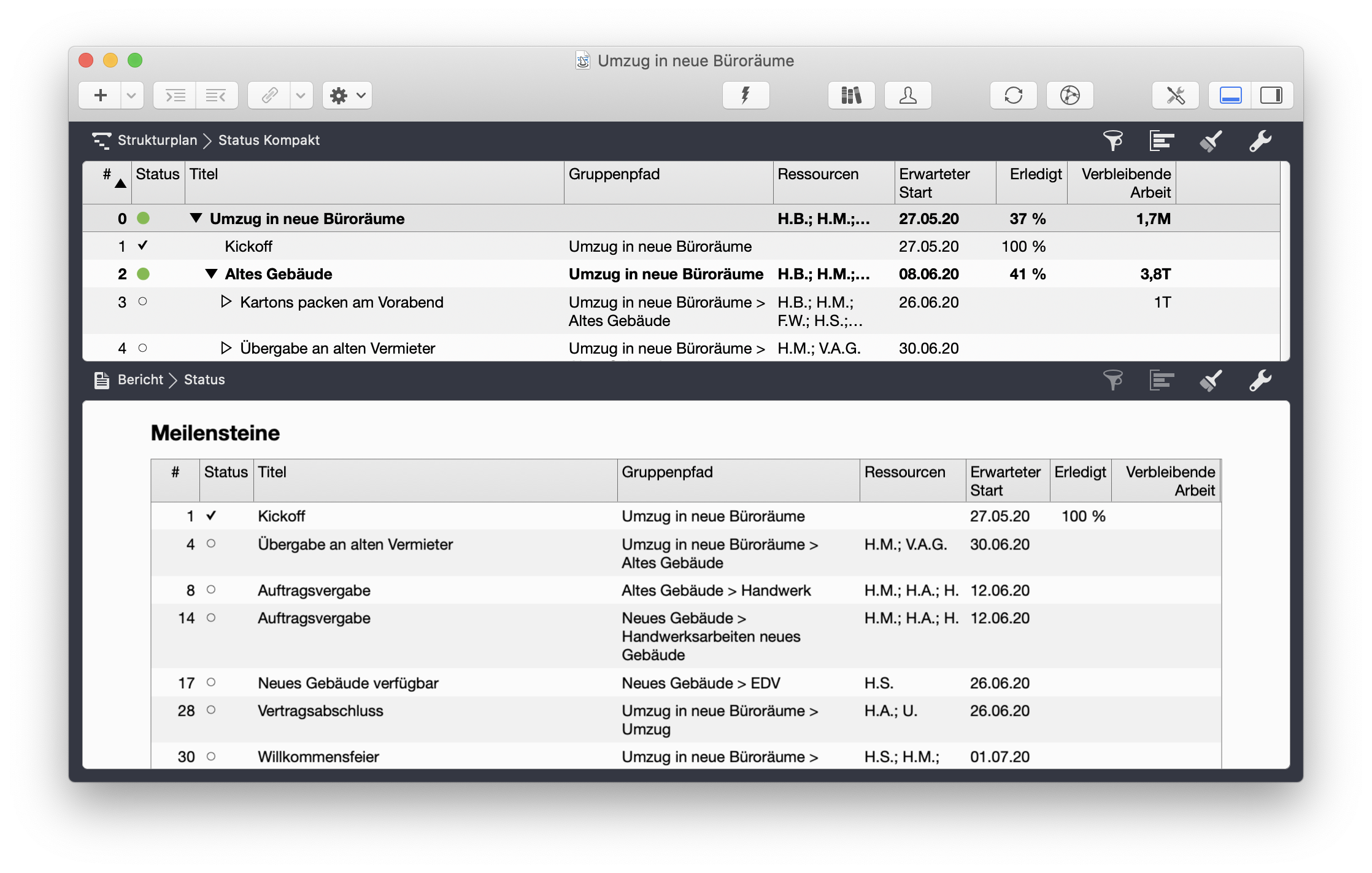
Der Bericht auf Ihrem Bildschirm wird Ihnen sicherlich nicht reichen, stattdessen wollen Sie ihn weiter verteilen. Öffnen Sie das Drucken-Menü, um den Ausdruck gemäß Ihrer individuellen Anforderungen einzurichten. Im folgenden Beispiel wurde ein Bild, das kann z.B. Ihr Firmenlogo sein, als Wasserzeichen hinterlegt:
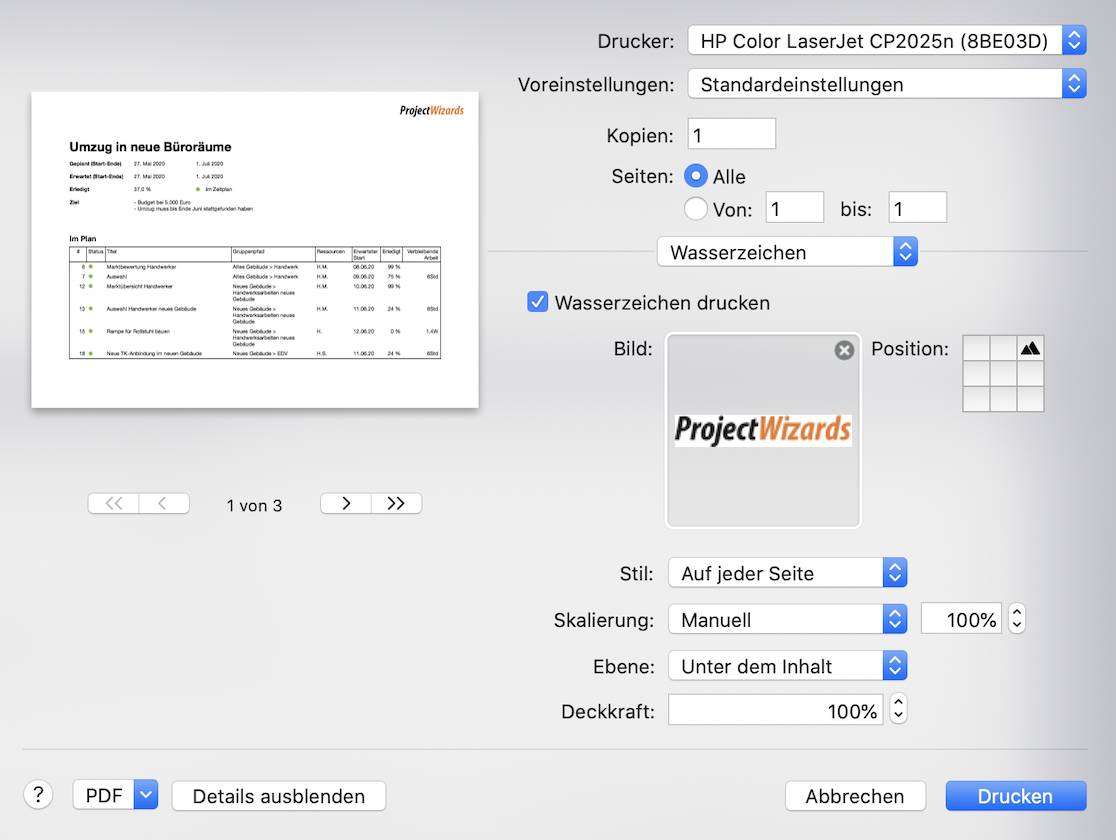
So können Sie den Bericht ausdrucken oder als PDF speichern.
Die Nadel im Heuhaufen finden
Merlin Project bietet ein ausgeklügeltes System zum Suchen und Finden von Informationen, die Sie in einem Projekt abgelegt haben. Zunächst einmal können Sie Ihre Suche differenzieren zwischen den allgemeinen Daten und den Anhängen; in beiden Bereichen steht Ihnen ein Suchfeld zur Verfügung, das Sie durch die Tastenkombination ⌘ und F öffnen.
Wenn Sie auf das Dreieck neben der Lupe in dem Suchfeld klicken, werden Ihnen weitere Optionen angezeigt, um Ihre Suche einzuschränken. Sie sehen dort auch eine Liste der letzten Suchabfragen, die Sie bei Bedarf auch löschen können.
Haupt- und Teilprojekte
Projekte sind oft Teil eines anderen, größeren Projektes, wobei der Projektteil, manchmal auch Unterprojekt genannt, von einem anderen Projektmanager geleitet werden kann. In unserem Beispiel könnte zum Beispiel die EDV-Abteilung einen eigenen Projektmanager für die Teile des Projektes einsetzen, der von dieser Abteilung bestritten wird.
Merlin Project unterstützt diesen Ansatz, indem Sie mehrere Projektdateien zu einer Projektdatei zusammenfassen können. Ziehen Sie dazu einfach die Projektdateien zusammen aus dem Finder auf das Merlin Project-Icon im Dock oder wählen Sie in Merlin Project Ablage → Dokumente zusammenfassen. Die Projekte werden dann als Sammelvorgänge in dem neuen Hauptprojekt dargestellt.
Der Clou ist aber, dass nach der Zusammenführung Änderungen in den Teilprojektdateien auch in dem zusammengefassten Projekt automatisch aktualisiert werden. Sollte der Leiter eines Teilprojektes also Änderungen in seinem Projekt vornehmen und Ihnen dann die aktualisierte Datei geben, so müssen Sie diese Änderungen nicht mühevoll nachpflegen. Sie werden automatisch aktualisiert angezeigt.
Projektabschluss
Der grosse Tag
Der Umzug ging ohne grössere Probleme vonstatten. Am Abend zuvor packten alle Kollegen ihre Kartons, auch die Kartons der Kollegen, die gerade im Urlaub oder krank waren. In der Nacht wurden die Kartons, die Möbel und die Computer durch die Umzugsfirma verladen und vor dem neuen Gebäude wieder ausgeladen. Anhand der Aufkleber auf allen Posten konnte alles den richtigen Räumen zugeordnet und aufgebaut werden. Lediglich ein Karton mit Geschirr fiel unsanft zu Boden, so dass es ein paar Scherben gab. Ein sehr alter Desktop-Rechner wollte am nächsten Morgen nicht mehr starten. Der Plan, alle Rechner mit WLAN auszustatten, ging auf. Nachdem er seine Kartons ausgepackt hatte, konnte jeder Mitarbeiter sofort wieder loslegen. Bereits gegen Mittag konnten alle Kollegen wieder arbeiten.
Am Abend fand die Willkommens-Party statt. Es gab Würstchen und Getränke, und die Belegschaft war sichtlich gut gelaunt. ”Gut gemacht!“ sagte Herr Anton und klopfte Herrn Meier auf die Schulter. ”Nichts kaputt gegangen und die Produktivität hat kaum gelitten.“ Herr Meier freute sich über das Lob, doch dann blickte Herr Anton ihn ernst an. ”Aber ich hab Recht behalten: Diese teure Versicherung war absolut nutzlos, das Geld hätten wir auch sparen können.“ Ratlos sah Herr Meier seinen Chef an. ”War nur ein Scherz!“ fügte Herr Anton hinzu und ging lachend weiter. In der Hand hielt er das Bier, dass sich Herr Meier gerade erst frisch von der Theke geholt hatte.
In der Woche nach dem Umzug fuhr Herr Meier in das alte Gebäude, um die Renovierungsarbeiten zu überprüfen. Alles lief nach Plan. Auch die Übergabe an den ehemaligen Vermieter am Ende der Woche verlief ohne Probleme.
Lessons Learned
Das Projekt war damit aber noch nicht abgeschlossen. In der folgenden Woche trafen sich Herr Schulze, Herr Becker und Herr Meier, um darüber zu diskutieren, was sie anders tun würden, wenn sie das gleiche Projekt noch einmal durchführen müssten, allerdings mit dem Wissen von heute. Herr Anton war nicht dazu zu überreden, an der Sitzung teilzunehmen; für ihn war der Umzug abgeschlossen. Herr Meier dokumentierte die in dem Gespräch diskutierten Erfahrungen in einem Lessons Learned-Dokument und fügte es zu den Projektunterlagen hinzu. Dann überprüfte er noch einmal die Vollständigkeit seiner Projektdokumentation, brannte alle Daten auf eine DVD und legte zusätzlich einen Ordner mit allen Ausdrucken an. Der nächste Projektmanager sollte es besser haben.
Oft sind Projektteilnehmer einfach nur froh, dass ihre Projektarbeit erledigt ist, vor allem wenn die Zeit vor der Deadline knapp wurde. Dementsprechend ist die Motivation, nachträglich eine intensive Nachschau zu betreiben, unter Umständen nicht besonders hoch. Um aus den teilweise schmerzlich gewonnenen Erfahrungen dennoch einen Nutzen für die Zukunft ziehen zu können, werden die Erfahrungen gemeinsam diskutiert und schriftlich dokumentiert. Das Dokument, in welchem diese Erfahrungen festgehalten sind, wird oft als Lessons Learned bezeichnet. Bei den Lessons Learned spielt Merlin Project seine Vorteile noch einmal aus, denn in der Nachbetrachtung legt sich oft ein positiver Schleier über das Geschehene (schließlich hat man es trotz aller Probleme geschafft). Merlin Project aber hält alle Informationen ungeschont bereit (vorausgesetzt, dass sie eingetragen wurden, wozu Merlin Project aber durch seine Funktionalitäten geradezu einlädt).
So bietet Merlin Project zum Beispiel ein Feld für den Abschluß von Risiken im Risiko-Inspektor. Ist ein Risiko eingetreten, so werden die Auswirkungen in finanzieller und zeitlicher Hinsicht eingetragen sowie die gelernte Lektion. Für zukünftige Projekte ist eine Dokumentation dieser Information sehr wertvoll (wenn man sich zum Beispiel an den Anfang unseres Beispielprojekts erinnert).
Der Projektmanager ist in dieser Phase gefragt, entstandene Wunden nicht wieder aufzureißen und die Rückschau mit positiven Fragen zu verbinden: Was würde man anders machen, wenn man mit dem Wissen von heute das Projekt noch einmal starten könnte?
Die folgenden Fragen sind nur einige, die im Rahmen eines Lesson Learned-Dokuments diskutiert werden können:
-
Was wurde richtig gemacht?
-
Was wurde falsch gemacht?
-
Was würden wir das nächste Mal anders machen?
-
Welche Risiken sind eingetreten?
-
Waren die Maßnahmen zur Bewältigung der Risiken angemessen?
-
Was waren die technischen Aspekte des Projektes und wie wurden sie bewältigt?
-
Wie war das Projektmanagement? Hat die WBS alle wichtigen Vorgänge enthalten?
-
Lief die Kommunikation reibungslos?
-
Wenn ein anderer Projektmanager ein solches Projekt bekommen sollte, welche Ratschläge würde man ihm geben wollen?
Das Lessons Learned-Dokument sollte wenn möglich innerhalb des Unternehmens verteilt, sowie in einer Lessons Learned-Datenbank abgelegt werden, um anderen Projektmanagern den Zugriff darauf zu ermöglichen. Erst wenn nach der Projektarbeit das Lessons Learned-Dokument erstellt wurde, ist das Projekt tatsächlich abgeschlossen.
Für Ihre Arbeit mit Merlin Project bedeutet der Abschluss eines Projektes die Möglichkeit, Ihre in Merlin Project eingetragenen Daten hinsichtlich fehlender Informationen zu überprüfen und gegebenenfalls nachzupflegen. Somit können Sie, wenn Sie in Zukunft mit einem ähnlichen Projekt beauftragt werden, auf ihre eigenen historischen Daten zurück greifen.
Merlin Project den eigenen Bedürfnissen anpassen
Einstellungen
Merlin Project erlaubt Ihnen drei unterschiedliche Arten von Einstellungen:
-
Einstellungen, die Merlin Project allgemein betreffen
-
Einstellungen, die nur das Projekt betreffen, das gerade geöffnet ist
-
Die Anpassung von Arbeitsumgebungen, entweder global oder nur für ein Projekt
Allgemein gültige Einstellungen
Die allgemein gültigen Einstellungen erreichen Sie über das Menü Merlin Project → Einstellungen . In dem erscheinenden Fenster haben Sie Zugriff auf fünf Bereiche, die Sie durch einen Klick auf die entsprechende Schaltfläche erreichen:
-
Allgemein
-
Vorlagen
-
Bibliothek
-
Accounts
-
Zugriff auf Ordner

|
|
Wenn Sie mit zwei Monitoren arbeiten, können Sie den Inspektor in einem eigenen Fenster anzeigen lassen und somit einen Monitor komplett für die Anzeige des Hauptfensters nutzen. |
Projektspezifische Einstellungen
Die projektspezifischen Einstellungen erreichen Sie entweder über das Symbol in der Symbolleiste oder über Ablage → Projekteinstellungen:

Weitere Informationen zu den zur Verfügung stehenen Einstellungen finden Sie in der Kurzanleitung Projekteinstellungen.
Explizit erwähnt werden soll an dieser Stelle der Projekt-Kalender. Die Schaltfläche Kalender ermöglicht den Zugriff auf die Konfigurationsoptionen des Kalenders. Für die Arbeit im Team wird ein gemeinsamer Kalender festgelegt. Dieser kann noch angepasst werden, zum Beispiel um Feiertage einzutragen. Darüber hinaus haben Sie die Möglichkeit, eigene Kalender zu erstellen. Im Normalfall wird der Standardkalender ausreichen. Hier können Sie Feiertage wie Weihnachten und Ostern eingeben, aber auch abweichende Arbeitszeiten wie zum Beispiel einen halben Arbeitstag für Silvester. Der Kalender wird an die Ressourcen 'vererbt', so dass ein hier eingetragener Feiertag auch für die Ressourcen gilt. Da Ausnahmen die Regel bestätigen, können Sie aber Änderungen am Kalender einer Ressource vornehmen, ohne dass sich diese auf den Projektkalender auswirkt. Dies ist zum Beispiel wichtig, falls eine Ihrer Ressourcen Urlaub hat oder falls ein Teil Ihres Teams in einem anderen Bundesland arbeitet, in dem andere Feiertage gelten.
Sie markieren übrigens mehr als einen Tag auf einmal und ändern die Arbeitszeitenregelung für diese Tage, indem Sie die Maus mit gedrückter Maustaste über die Tage schieben:
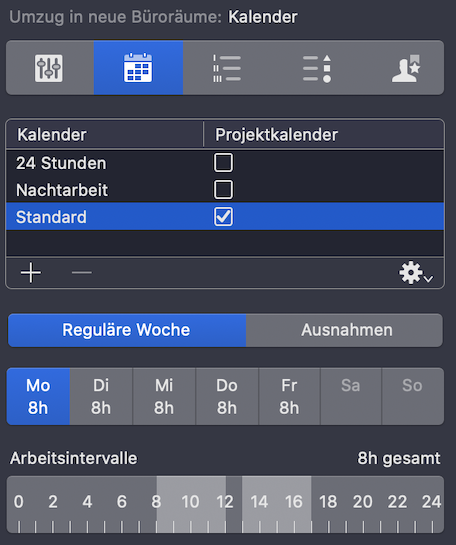
Kalender können zudem importiert und exportiert werden. Wenn Sie die Feiertage in einen Projektkalender eingepflegt haben, so müssen Sie dies nicht für ein zweites Projekt wiederholen. Stattdessen exportieren Sie den gepflegten Kalender des ersten Projektes und importieren diesen dann in das zweite Projekt.
|
|
Importieren Sie .ics-Dateien und bilden Sie auf diese Weise in anderen Programmen gepflegte Kalender einfach in Ihrem Projekt ab. |
Arbeitsumgebungen
Merlin Project bietet umfangreiche Anpassungsmöglichkeiten für die Oberfläche. Diese Anpassungen können Sie sichern, so dass Sie eine angepasste Ansicht auch für andere Projekte nutzen können oder schnell zwischen verschiedenen Ansichten innerhalb eines Projektes wechseln können. Sie können wählen, ob eine Arbeitsumgebung nur für das jeweilige Projekt oder global für alle Projekte verfügbar gemacht werden soll. Durch diese Funktionalität können Sie Zeit sparen, indem Sie häufig wiederkehrende Abläufe durch angepasste Ansichten beschleunigen und umschalten, wenn Sie eine andere Ansicht benötigen.
Diese Optionen stehen unter dem Menüpunkt Fenster → Fenster-Konfiguration zur Verfügung:
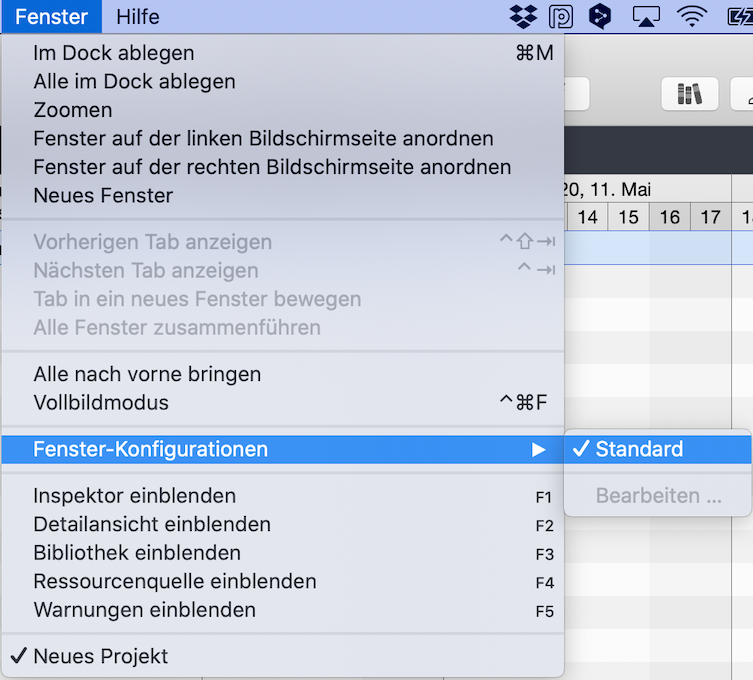
Zusätzlich können Sie die Konfiguration der Ansicht im Hauptbereich speichern, falls Sie dort abweichend zum Standard Änderungen an Spalten vorgenommen haben. Klicken Sie dazu im Hauptbereich auf die aktive Ansicht, z.B. Strukturplan → Status Kompakt . Unter 'Bearbeiten…' finden Sie dann die Möglichkeit zum Speichern der aktuellen Ansicht.

Weiterführende Projektmanagement-Literatur
Project Management Institute, 2004.
-
Bärentango. Mit Risikomanagement Projekte zum Erfolg führen. DeMarco, Tom und Timothy Lister. München: Hanser, 2003.
-
Der Termin. Ein Roman über Projektmanagement. DeMarco, Tom. München: Hanser, 2005.
-
Project Management. A Systems Approach to Planning, Scheduling and Controlling. Eigth Edition. Kerzner, Harold.
-
Projektmanagement von Online-Projekten. Felix Koch. Hamburg: LA RED Edition, 2015.
-
Risikomanagement in Projekten. Harrant, Horst und Angela Hemmrich. München: Hanser, 2004.
-
Risk Management: Tricks of the Trade for Project Managers: A Course in a Book. Mulcahy, Rita. Minneapolis: RMC Pubns Inc, 2003.
-
Spielräume. Projektmanagement jenseits von Burn-out, Stress und Effizienzwahn. DeMarco, Tom. München: Hanser, 2001.
-
Was man nicht messen kann. . . . . . kann man nicht kontrollieren. DeMarco, Tom. Bonn: Mitp-Verlag, 2004.
-
Warum ist Software so teuer? Und andere Rätsel des Informationszeitalters. DeMarco, Tom. München: Hanser, 1997.
-
Wien wartet auf Dich! DeMarco, Tom und Timothy Lister. München: Hanser, 1999.
-
Überleben im Projekt. 10 Projektfallen und wie man sie umschifft. Tumuscheit, Klaus D. Zurich: Orell Fussli, 2000.
Glossar
- Activity (Vorgang)
-
Ein zu bearbeitender Bestandteil der Arbeit.
- Activity Code (Vorgangscode)
-
In der Regel ein Zahlencode, der einen Vorgang eindeutig identifziert.
- Activity Description
-
Beschreibung eines Vorgangs, meist in Verbindung mit einem Activity Code/Identifer, um den Vorgang von anderen Vorgängen unterscheiden zu können.
- Activity Sequencing
-
Festlegen der Vorgangsfolgen
- Änderungsantrag
-
Siehe Change Request
- Änderungssteuerung
-
siehe Change Control
- Annahmen
-
Siehe Assumptions
- Arbeitspaket
-
Siehe Work Package
- Assumptions (Annahmen)
-
Ein Aspekt einer Planung wird als wahr angenommen, ohne einen Beweis erbracht zu haben.
- Backward Pass (Rückwärtsrechnung)
-
Ausgehend vom geplanten Projektende wird Richtung Gegenwart gerechnet, so dass sich die spätesten Anfangs- und Endzeitpunkte für Vorgänge ergeben.
- Balkendiagramm
-
Siehe Bar Chart
- Baseline (Basisplan)
-
Der genehmigte Plan, auf dessen Grundlage Projektfortschritt und -kosten kontrolliert werden
- Basisplan
-
Siehe Baseline
- Bar Chart (Balkendiagramm)
-
Grafische Darstellung eines Projektzeitplans; Vorgänge werden dabei als Balken auf einem Kalender angezeigt. Bar Charts werden auch Gantt Charts genannt aufgrund ihres Erfinders Henry Gantt.
- Change Control (Änderungssteuerung)
-
Management von Änderungen am Basisplan eines Projektes.
- Change Request (Änderungsantrag)
-
Antrag zur Änderung von Parametern des Projektes, zum Beispiel bezüglich des Scopes oder der Projektdauer.
- Constraint
-
Eine Einschränkung, die die Optionen des Projektteams mindert, zum Beispiel ein vorab festgelegter Projektendtermin.
- Contingency (Risikozuschlag)
-
Siehe Reserve
- Cost (Kosten)
-
Der monetäre Wert einer Activity, die sich aus den Arbeitskosten und/oder anderen Kosten zusammensetzt
- Crashing (Verdichtung)
-
Eine Technik der Schedule Compression, bei der die Dauer der einzelnen Vorgänge verkürzt wird, zum Beispiel durch den Einsatz von zusätzlichen Ressourcen.
- Critical Path (kritischer Pfad)
-
Der laengste Pfad in einem Projekt, der die kürzestmögliche Dauer des Projekts bestimmt.
- Decomposition (Zerlegung)
-
Eine Planungstechnik, bei der Project Scope und Deliverables in kleinere und einfacher zu managende Komponenten zerlegt werden.
- Deliverable (Liefergegenstand, fertiges Ergebnis)
-
Ein einzigartiges und überprüfbares Produkt oder Ergebnis, das für das Projekt notwendig ist
- Endfolge
-
Siehe Finish-to-Finish
- Fast Tracking (Überlappung von Vorgängen)
-
Eine Methode der Schedule Compression, bei der das Network geaendert wird, um nacheinander folgende Activities zu parallelisieren
- Finish-to-Finish (Endfolge)
-
Logische Verbindung, bei der der nachfolgende Vorgang / successor activity nicht vor dem vorhergehenden Vorgang / predecessor activity beendet werden kann
- Finish-to-Start (Normalfolge)
-
Logische Verbindung, bei der Start des nachfolgenden Vorgangs / successor activity von dem Beenden des vorherigen Vorgangs / predecessor activity abhaengt.
- Float (Pufferzeit)
-
Auch Slack genannt; siehe auch total float und free float
- Forward Pass (Vorwärtsrechnung)
-
Die Berechnung der early start und early end dates für alle unvollendeten Teile der Netzplan-Vorgänge.
- Free Float (freie Pufferzeit)
-
Die Zeit, die eine Schedule Activity verzögert werden kann, ohne das der Early Start der nachfolgenden Vorgaenge / Activities gefährdet wird
- Gantt Chart (Gantt-Diagramm)
-
Siehe Bar Chart
- Gantt-Diagramm
-
Siehe Bar Chart
- Geplanter Anfangszeitpunkt
-
Siehe Planned Start Date
- Geplanter Endzeitpunkt
-
Siehe Planned Finish Date
- Geplanter Wert
-
Siehe Planned Value
- Hammock Activity (Sammelvorgang)
-
Siehe Summary Activity
- Historical Information (Historische Daten)
-
Dokumente und Daten früherer Projekte, zum Beispiel Ordner, Korrespondenz, Vertraege, etc.
- Kritischer Pfad
-
Siehe Critical Path
- Kosten
-
Siehe Cost
- Late Finish Date (spätester Endzeitpunkt)
-
Der spätestmögliche Zeitpunkt in der Critical Path Method, an dem eine Schedule Activity beendet sein muss, damit der Projektendzeitpunkt nicht gefährdet wird.
- Late Start Date (spätester Anfangszeitpunkt)
-
Der spätestmögliche Zeitpunkt in der Critical Path Method, an dem eine Schedule Activity begonnen werden muss, damit der Projektendzeitpunkt beendet werden muss.
- Leistungsbeschreibung
-
Siehe Statement of Work
- Lessons Learned
-
Gesammelte Erfahrungen, die während eines Projektes gesammelt werden; bezeichnet auch eine Datenbank von dokumentierten Erfahrungen mehrerer Projekte
- Meilenstein
-
Siehe Milestone
- Milestone (Meilenstein)
-
Ein besonderer Punkt in dem Project Schedule, an dem ein wichtiges Deliverable abgeschlossen wird; ein Milestone hat eine Dauer von Null.
- Network (Netzplan)
-
Im englischen Benutzerinterface wird der Netzplan Net Plan genannt.
- Netzplan
-
Siehe Network
- Normalfolge
-
Siehe Finish-to-Start
- PDM
-
siehe Precedence Diagramming Method
- Planned Finish Date
-
geplanter Endzeitpunkt
- Planned Start Date
-
geplanter Anfangszeitpunkt
- Planned Value (geplanter Wert)
-
Das authorisierte Budget für eine Schedule Activity
- PMBOK
-
Abkürzung für Project Management Body of Knowledge, dem Standard des Project Management Institute (PMI)
- Precedence Diagramming Method / PDM (Vorgangsknotennetzplan)
-
Eine schedule networking diagramming-Technik, bei der Schedule Activities durch Boxen repräsentiert werden.
- Predecessor Activity (Vorgänger)
-
Die Schedule Activity, die bestimmt, wann die logisch nachfolgende Schedule Activity beginnen kann
- Project Charter (Projektauftrag)
-
Ein Dokument, welches die Existenz des Projektes formal authorisiert und den Projektmanager mit der notwendigen Autoriät versieht, um die Ressourcen der ausführenden Organisation für Schedule Activities einzusetzen.
- Project Network Diagram
-
siehe Project Schedule Network Diagram
- Project Schedule (Projektterminplan)
-
Die geplanten Daten für die Activities und Schedule Milestones
- Project Schedule Network Diagram (Netzplandiagramm des Projektterminplans)
-
Schematische Darstellung der logischen Abhängigkeiten zwischen den Schedule Activities; die schedule activities werden von links nach rechts dargestellt, um die Chronologie innerhalb des Projektes zu reflektieren.
- Project Scope
-
Projektinhalt und -umfang
- Projekt
-
Siehe Project
- Projektauftrag
-
Siehe Project Charter
- Projektplan
-
Siehe Project Plan
- Projektterminplan
-
Siehe Project Schedule
- Pufferzeit
-
Siehe Free Float
- Qualitative Risk Analysis (Qualitative Risikoanalyse)
-
Der Prozess der Priorisierung von Risiken mit Hinblick auf die Wahrscheinlichkeit des Eintretens eines Risikos
- Qualitative Risikoanalyse
-
Siehe Qualitative Risk Analysis
- Quantitative Risk Analysis (Quantitative Risikoanalyse)
-
Prozess der Analyse von Risiken mit Hinblick auf die Auswirkungen eines Risikos auf das Projekt, wenn das Risiko eintritt
- Quantitative Risikoanalyse
-
Siehe Quantitative Risk Analysis
- Reserve
-
Ein Zuschlag, um finanzielle oder terminliche Risiken zu mindern
- Resource
-
Mittel zur Bewältigung des Projekts, seien es menschliche Ressourcen, Materialien, Services, etc.
- Risikoakzeptanz
-
Siehe Risk Acceptance
- Risikobewältigungsplan
-
Siehe Risk Response Planning
- Risikokategorie
-
Siehe Risk Category
- Risikominderung
-
Siehe Risk Mitigation
- Risikoregister
-
Siehe Risk Register
- Risikoübertragung
-
Siehe Risk Transference
- Risikovermeidung
-
Siehe Risk Avoidance
- Risk (Risiko)
-
Ein Ereignis, von dem ungewiss ist, ob es eintreten wird, und das einen positiven oder negativen Einfluss auf das Erreichen der Projektziele hat
- Risk Acceptance (Risikoakzeptanz)
-
Eine Methode im Umgang mit Risiken; bei dieser Methode kann oder will das Projektteam den Projektplan nicht ändern, um auf ein Risiko einzugehen.
- Risk Avoidance (Risikovermeidung)
-
Eine Methode im Umgang mit Risiken; das Risiko wird hierbei elimiert, indem in der Regel Ziele aufgewicht werden, zum Beispiel Qualitätsziele
- Risk Category (Risikokategorie)
-
Potentielle Risikoursachen, gruppiert in Kategorien wie Technik oder Wetter
- Risk Mitigation (Risikominderung)
-
Eine Methode im Umgang mit Risiken; in diesem Fall wird die Wahrscheinlichkeit des Eintretens oder die Auswirkung des Eintretens eines Risikos gemindert
- Risk Register (Risikoregister)
-
Dokument, das alle identifizierten Risiken und damit verbundene Informationen wie der Bewältigungsstrategie enthält
- Risk Response Planning (Risikobewältigungsplanung)
-
Das Entwickeln von Optionen zur Verringerung der Gefährdung des Projekts
- Risk Transference (Risikoübertragung)
-
Eine Methode im Umgang mit Risiken; die Auswirkung eines Risikos sowie die Risikobewältigungsstrategie wird auf Dritte ausgelagert (zum Beispiel eine Versicherung)
- Risikozuschlag
-
Siehe Contingency
- Rückwärtsrechnung
-
Siehe Backward Pass
- Sammelvorgang
-
Siehe Hammock Activity
- Schedule Activity (Terminplanvorgang)
-
Eine Komponente der für ein Projekt abzuleistenden Arbeit, die im Terminplan geplant ist.
- Schedule Compression (Verdichtung)
-
Verkürzung der Dauer des Schedules ohne Reduzierung des Project Scope; Siehe dazu auch crashing und fast-tracking
- Schedule Milestone (Terminmeilenstein)
-
Siehe Milestone
- Schedule Network Analysis (Terminnetzplantechnik)
-
Die Technik der Identifikation von early und late start dates
- Scope (Inhalt und Umfang)
-
Die Summe der Produkte, Services und/oder Ergebnisse, die durch ein Projekt erschaffen werden
- Scope Change (Inhalts- und Umfangsänderung)
-
Änderung des Scope
- Scope Creep
-
Schleichender Inhalts- und Umfangszuwachs eines Projekts
- Scope Verification (Verifizieren des Inhalts und Umfangs)
-
Der formale Prozess der Akzeptanz der Deliverables, die im Rahmen des Projekts erschaffen wurden
- Slack (Spielraum)
-
Siehe Total Float und Free Float
- spätesteter Anfangszeitpunkt
-
Siehe Late Start Date
- Spätester Endzeitpunkt
-
Siehe Late Finish Date
- Spielraum
-
Siehe Slack
- Sponsor
-
Die Person oder Organisation, die die finanziellen Ressourcen für das Projekt zur Verfuegung stellt
- Stakeholder
-
Personen oder Organisationen, die entweder aktiv am Projekt beteiligt sind oder die ein Interesse am Ausgang des Projektes haben, sei es positiv oder negativ.
- Statement of Work (Leistungsbeschreibung)
-
Eine ausführliche Beschreibung der Produkte, Services oder Ergebnisse, die es im Rahmen des Projektes zu erschaffen gilt.
- Summary Activity (Sammelvorgang)
-
Eine Gruppe verwandter Schedule Activities/ Vorgänge, die als eine Schedule Activity / Vorgang zusammengefasst werden
- Terminmeilenstein
-
Siehe Schedule Milestone
- Terminplanvorgang
-
Siehe Schedule Activity
- überlappung von Vorgängen
-
Siehe Fast Tracking
- Verdichtung
-
Siehe Crashing
- Vorgänger
-
Siehe Predecessor Activity
- Vorgang
-
Siehe Activity
- Vorgangscode
-
Siehe Activity Code
- Vorgangsknotennetzplan
-
Siehe Precedence Diagramming Method
- WBS
-
Siehe Work Breakdown Structure
- Work Breakdown Structure / WBS (Projektstrukturplan)
-
Eine hierarchische Decomposition / Zerlegung der Arbeit, die vom Projektteam erledigt werden muss, um die Projektziele zu erreichen. Eine WBS ist in der Regel Deliverable-orientiert; sie kann aber auch Phasen-orientiert sein.
- Work Package (Arbeitspaket)
-
Ein Deliverable auf der untersten Ebene einer WBS; ein Work Package enthält die Schedule Activities und Schedule Milestones
- Zerlegung
-
Siehe Decomposition