Welcome to the Merlin Project documentation for iPhone.
|
|
For the iPad Merlin Project documentation tap here. |
30 days free trial
Merlin Project is available on a subscription basis.
You may however start a trial before subscribing. You have 30 days to test the app in full function. If you don’t start a subscription, the trial expires or you cancel a running subscription, the app runs in read-only mode.
Any documents created up to that point can be opened but not edited anymore.
Subscription
Use the Merlin Project app on your iPhone to start a subscription.
Your subscription will be billed through Apple and linked to the Apple ID you’ve used upon downloading the app from the App Store. By an active subscription, the app allows you to create new files, open and edit existing ones.
For cancelation and further information on managing subscriptions please follow the Apple workflow: https://support.apple.com/en-us/HT202039
|
|
You can cancel a running subscription at any time and start a new again whenever needed. |
Light or Dark Mode
Merlin Project for the iPhone supports the Dark Mode, available in iOS 13 or later.
The screenshots in this documentation are created in the light appearance.
Storage Locations
Merlin Project on iPhone supports the iOS Files app and its storage locations.
You can open existing Merlin Project files directly from following locations:
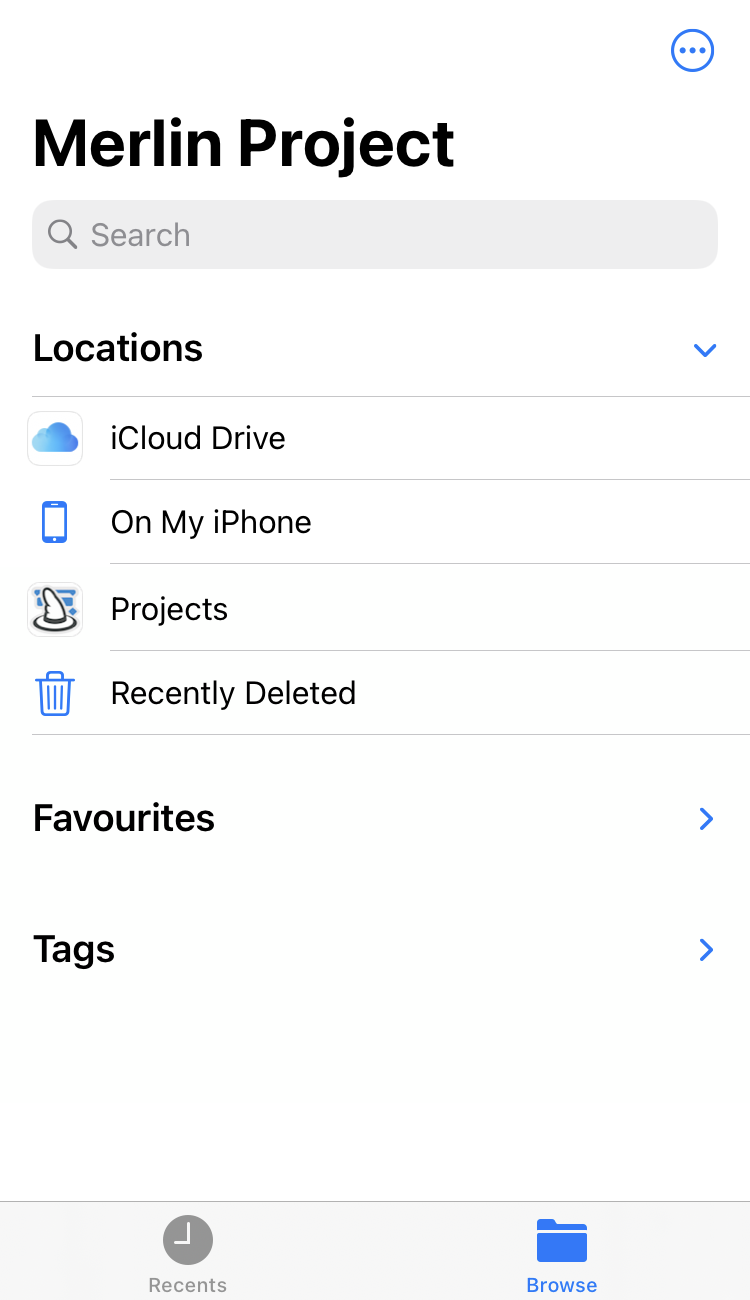
|
|
Other kind of files like PDF, mpp, MS Project XML files, etc can be accessed from any given storage location. |
On My iPhone
Use the storage location On My iPhone to create files which are to be saved locally on your iOS device. These files will not be synchronized among other iOS devices you might use by the same Apple ID.
The documents are located within the Merlin Project folder of the On My iPhone storage location.
New local projects
To create new local project files on your iPhone:
-
Browse the file locations
-
Tap the "On My iPhone" location
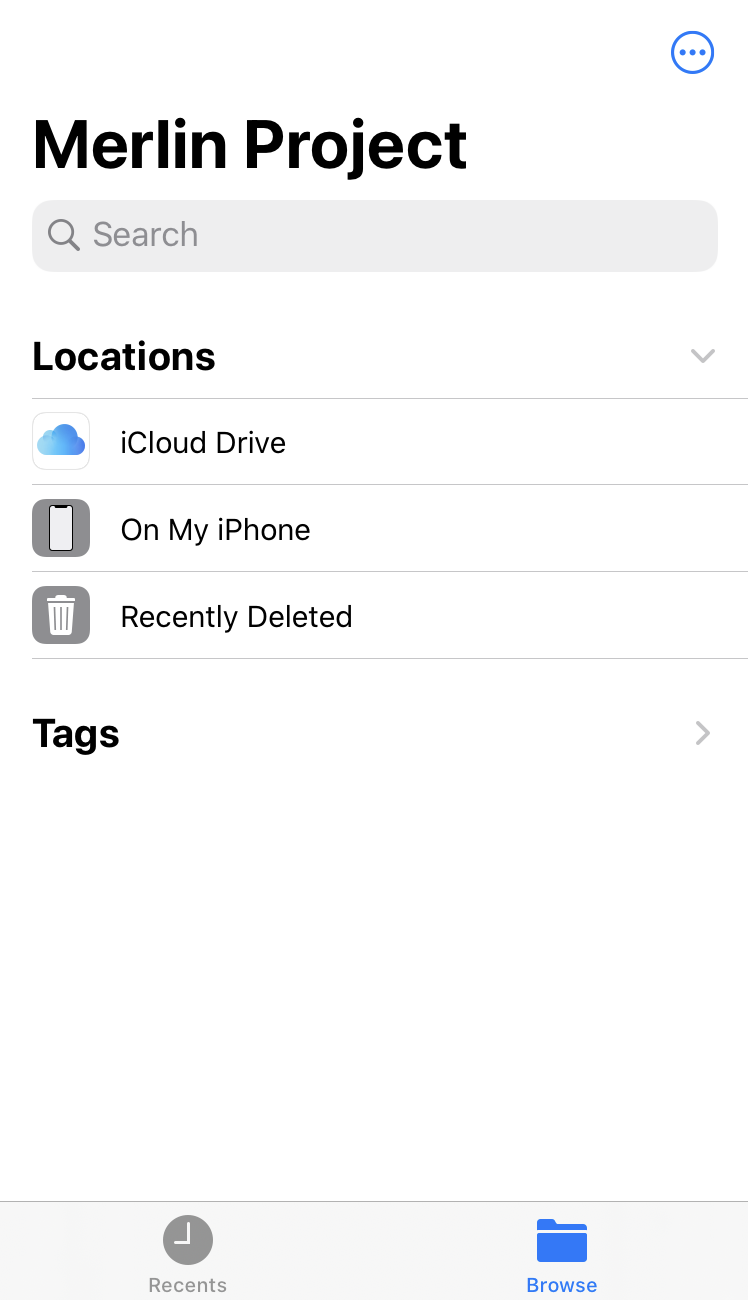
-
and then "Merlin Project".
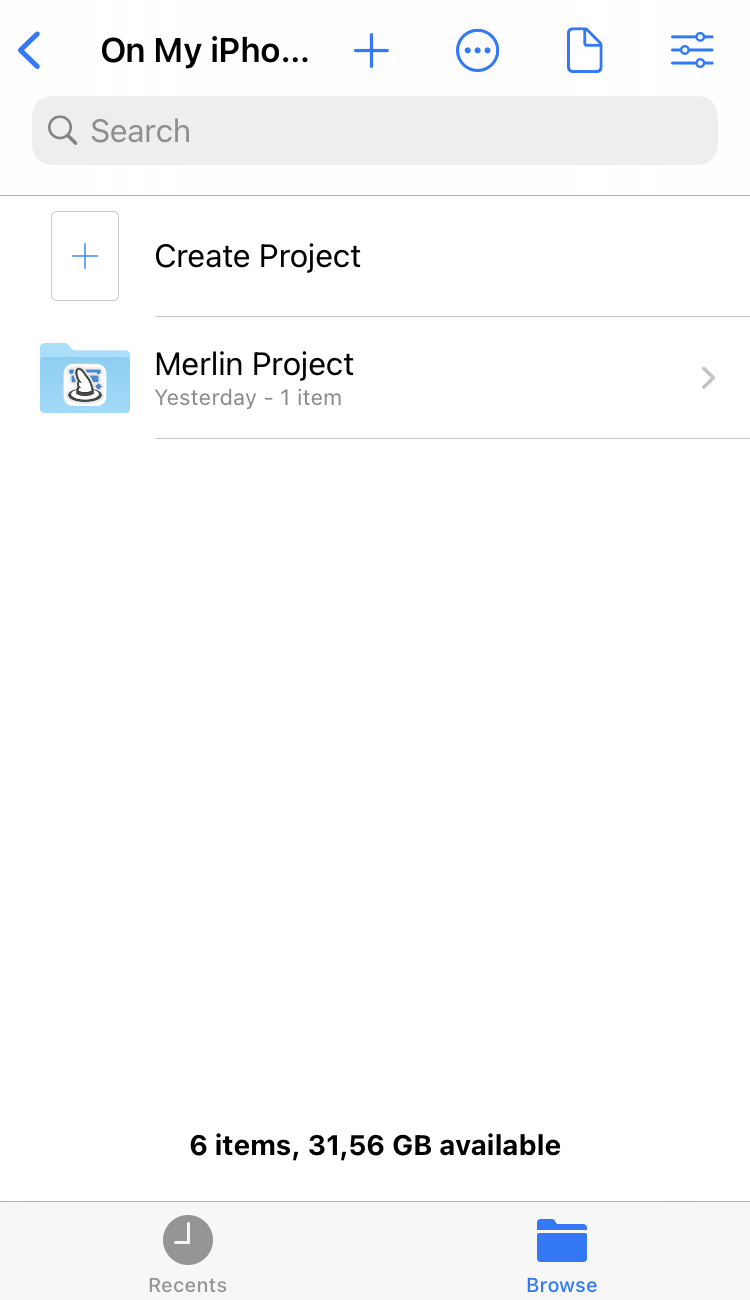
-
Tap "+ Create project"
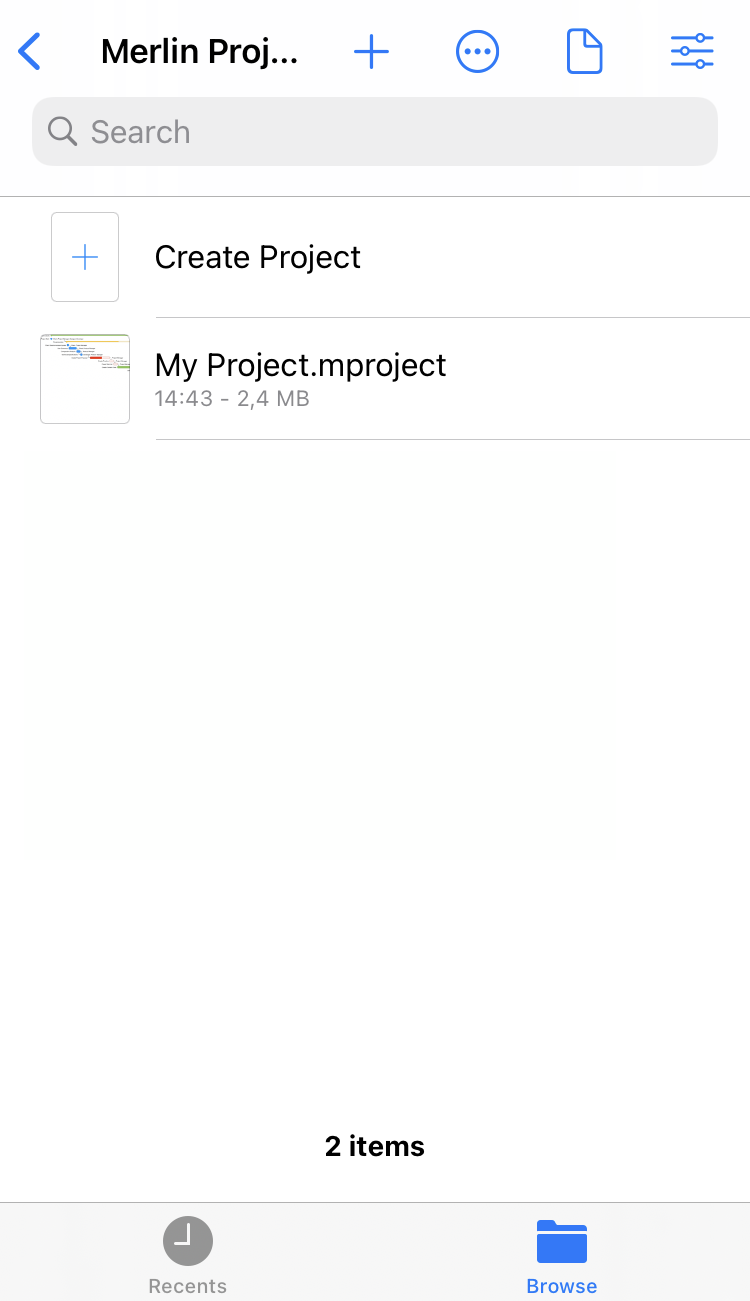
-
Choose a template or start a new empty document.
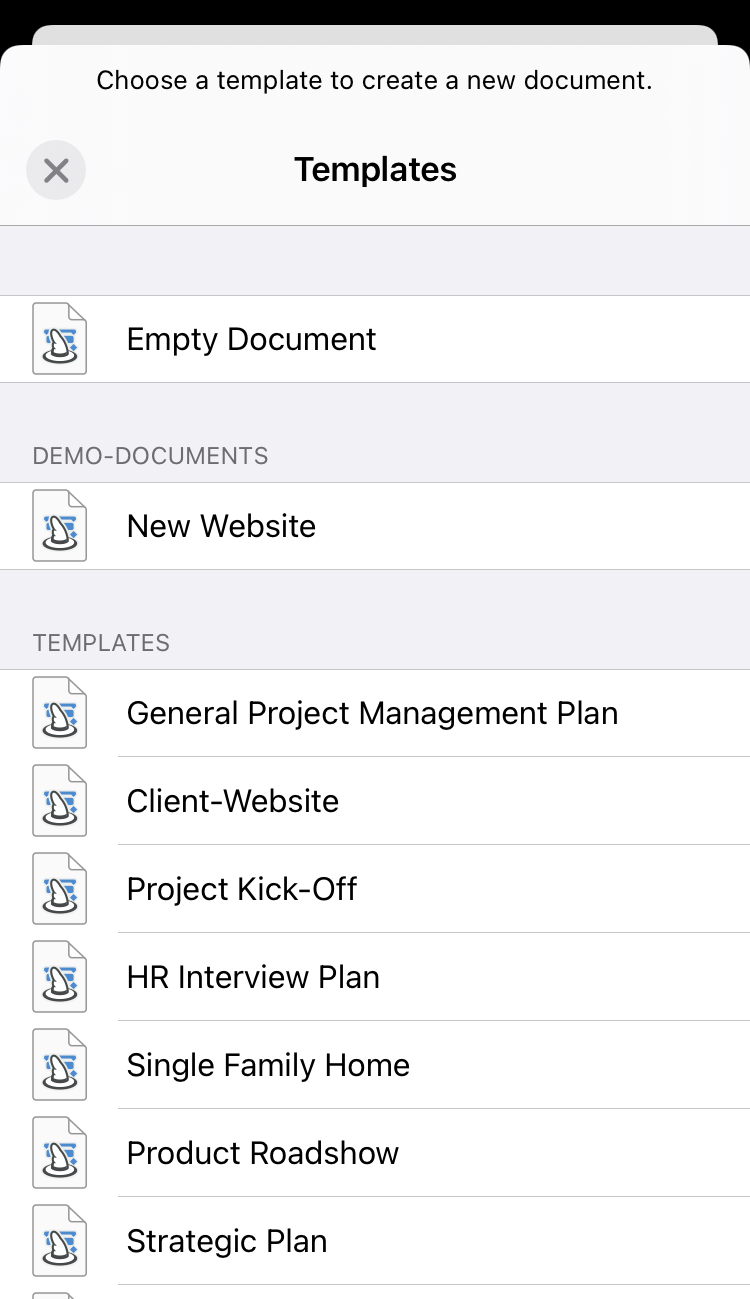
Open local projects
To open existing local project files from your iPhone:
-
Tap the "On My iPhone" location
-
and then "Merlin Project".
-
Tap any given project file.
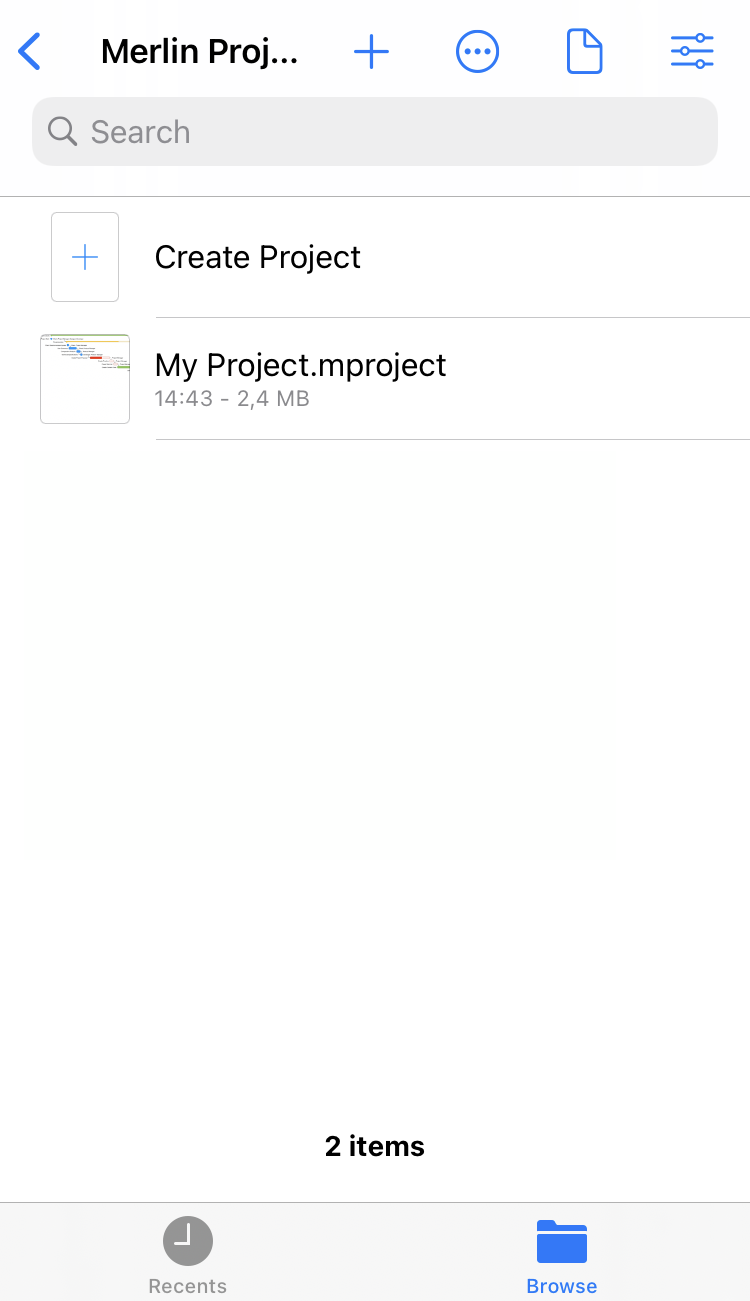
|
|
Once you opened a file, it also appears in the 'Recents'. |
Share local projects
To share local project files with other users:
-
Tap the "On My iPhone" location
-
and then "Merlin Project".
-
Tap and hold any given project file.
-
Use the 'move' option to select another location.
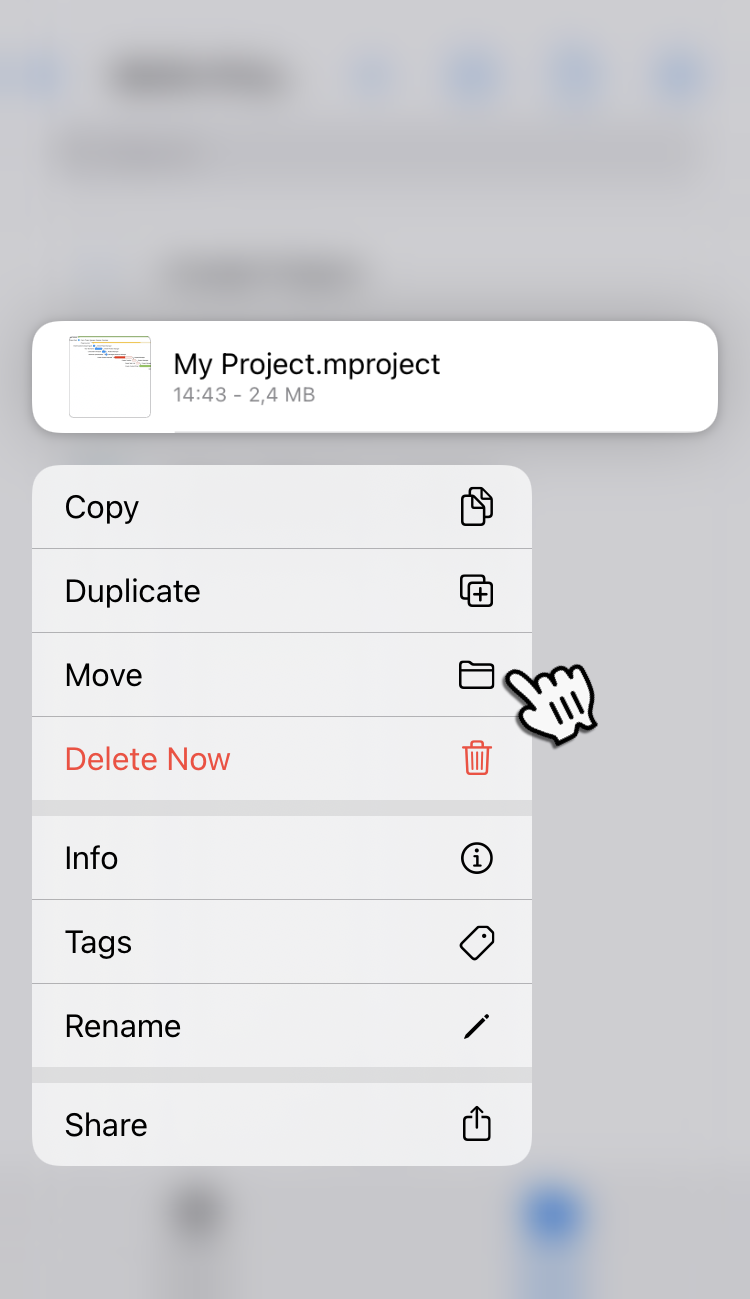
Or
-
Use 'share', to be able to send it via AirDrop, Mail, etc…
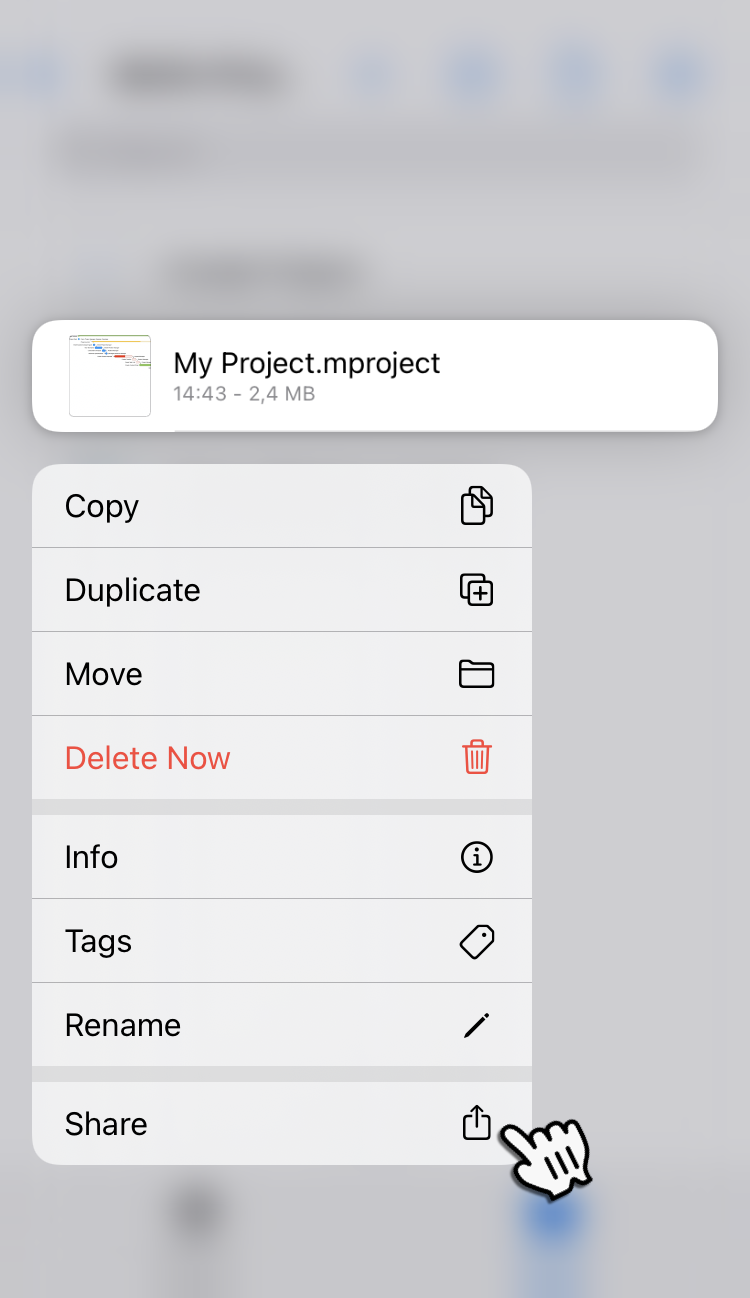
iCloud Drive
Merlin Project also supports iCloud Drive. Project files on Apple’s iCloud Drive will be synchronized by the cloud service with other Apple devices that are logged in with the same Apple ID.
Enable iCloud Drive
Set up iCloud Drive on your devices as explained here by Apple.
New projects on iCloud Drive
To create new project files on your iCloud Drive:
-
Browse the file locations
-
Tap the "iCloud Drive" location
-
Tap "+ Create project"
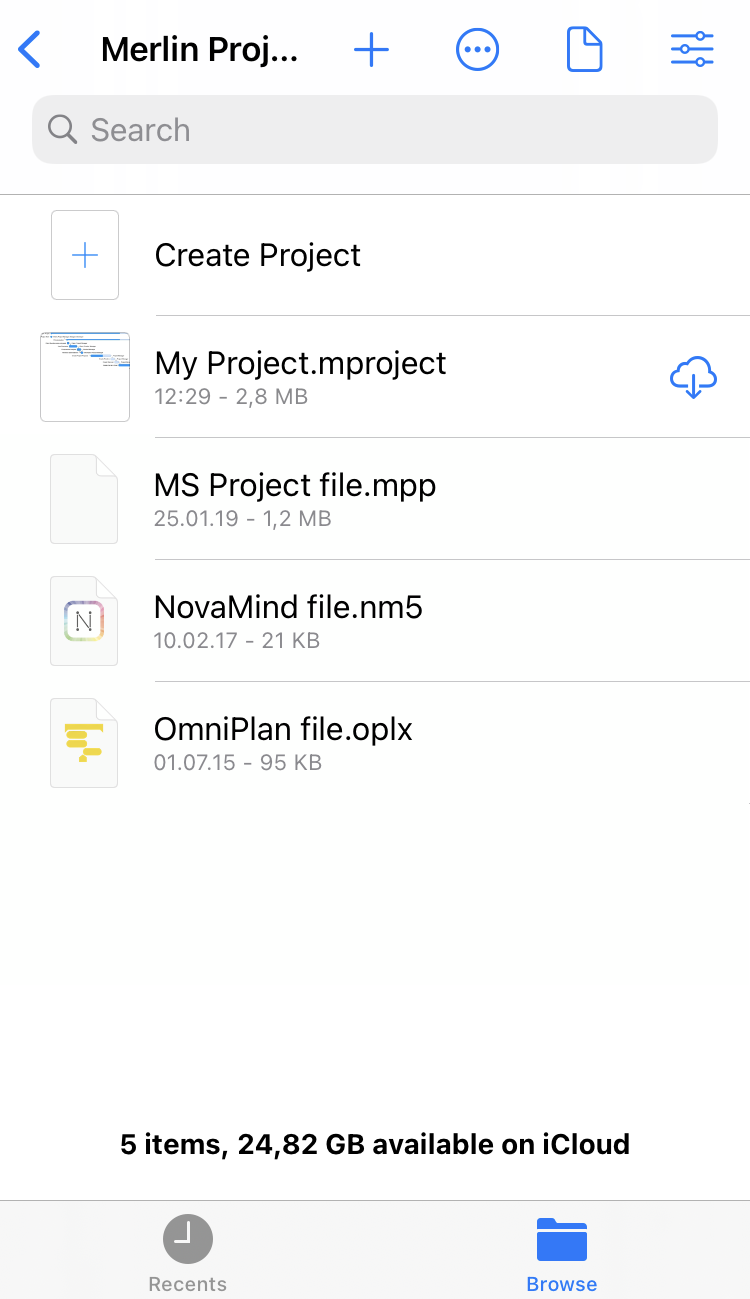
-
Choose a template or start a new empty document.
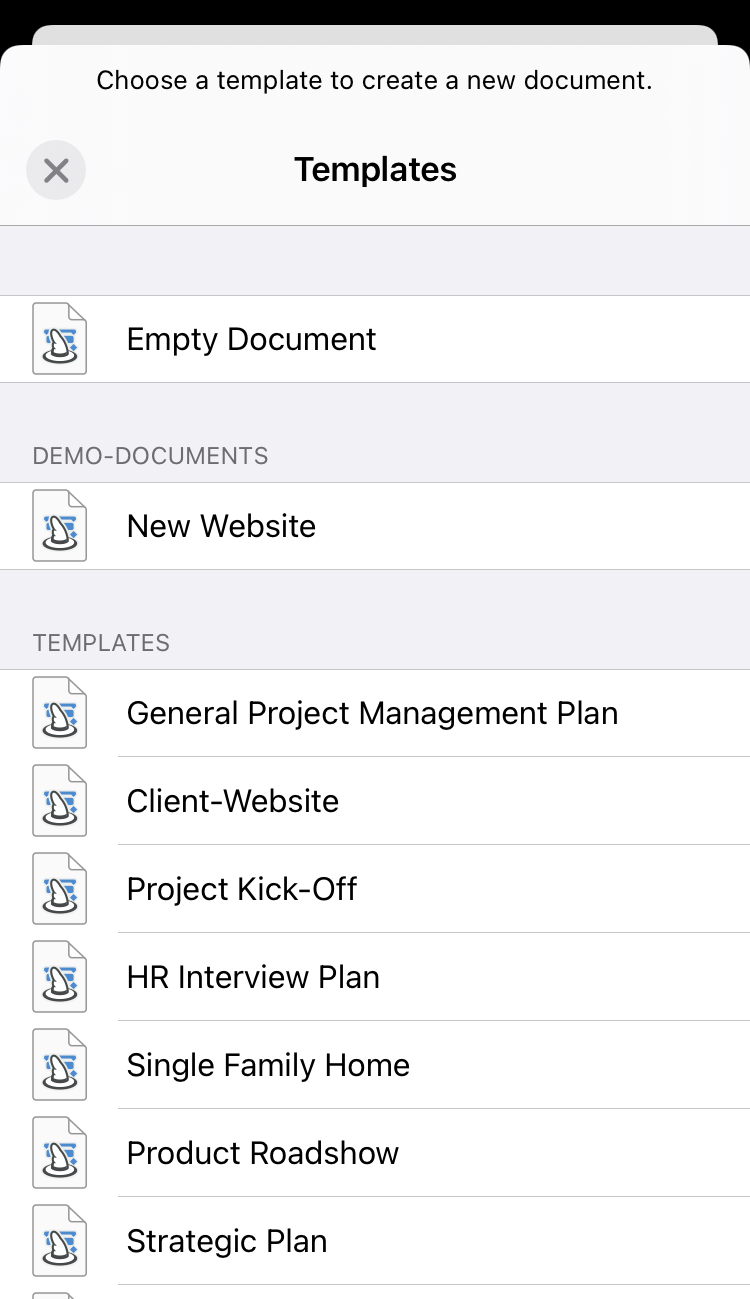
|
|
You are free to store your projects in any iCloud Drive folder you like. |
Open projects from iCloud Drive
To open existing project files from your iCloud Drive:
-
Browse the file locations
-
Tap the "iCloud Drive" location
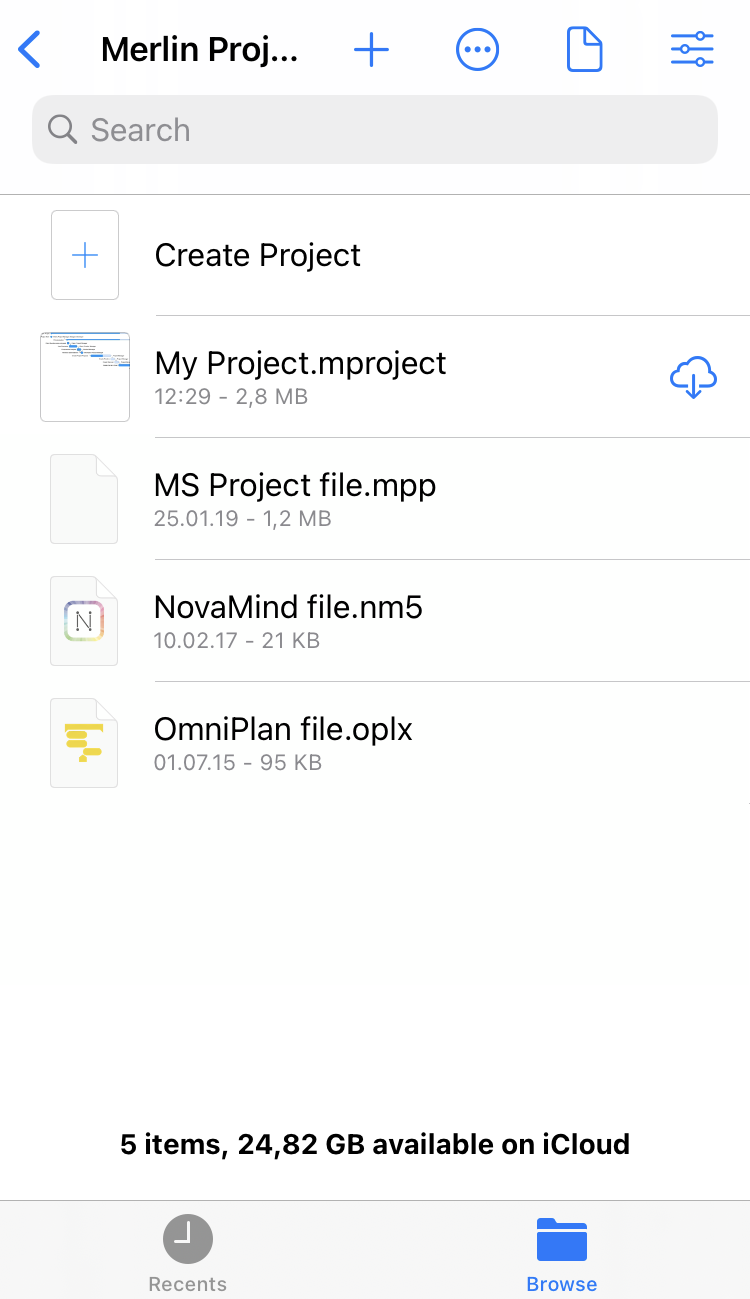
-
Tap any given project file.
|
|
Files with a cloud symbol, indicate that the iCloud Drive hadn’t yet completed syncing that file on your device. |
Tap files from third party applications, to import their data into new Merlin Project documents.
Projects
With Merlin Project on iPhone you can also use Dropbox to synchronize project files among your iOS and mac devices.
The standard Dropbox location however, indicated by the blue "Dropbox" icon, does not support Merlin Project document bundles.
You’ll need to setup in Merlin Project on iPhone a Dropbox account before you can create new projects or access existing ones.
Setup 'Projects'
To Setup Projects location and access thus your Merlin Project files from your Dropbox personal account:
-
Browse the file locations
-
Tap the "Projects" location
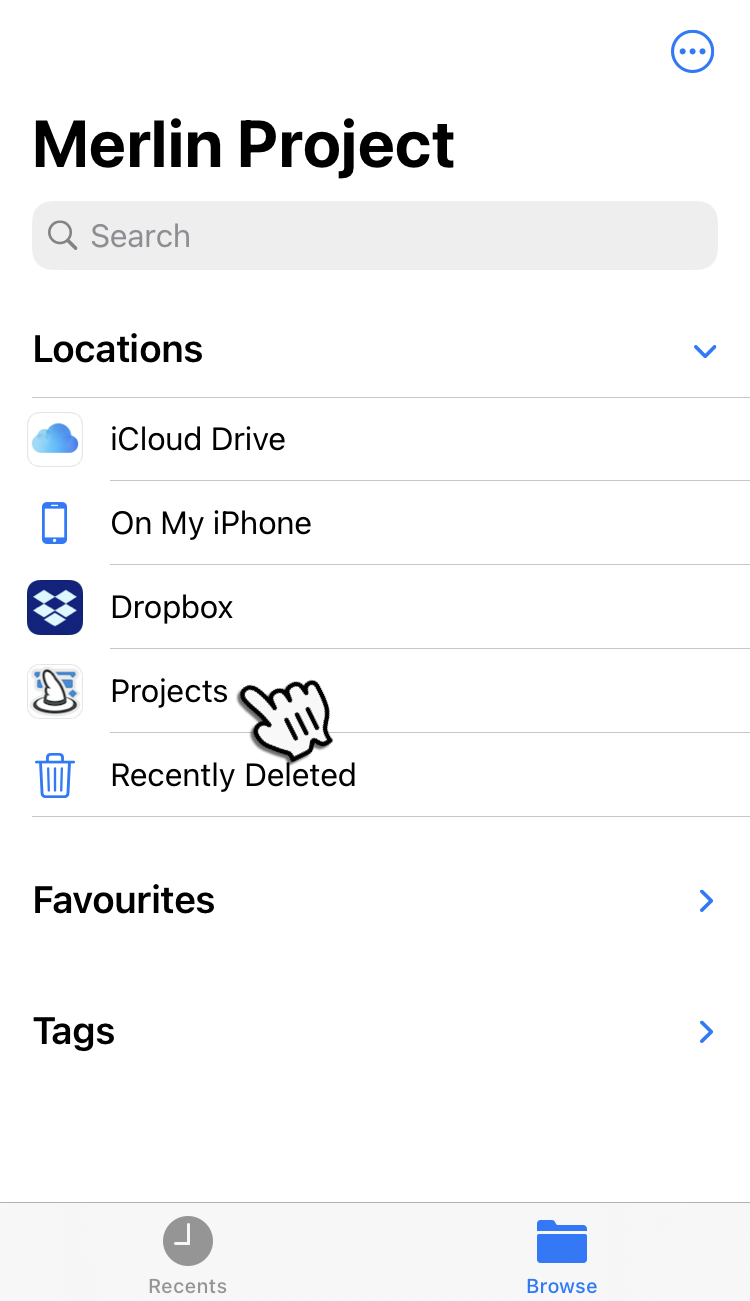
|
|
If Projects location isn’t currently listed, tap the three dots symbol and select Edit to enable the missing Projects storage. |
-
Tap "Merlin Projects on Dropbox".

Merlin Project on iPhone will inform you that you need to "Allow access to Dropbox".
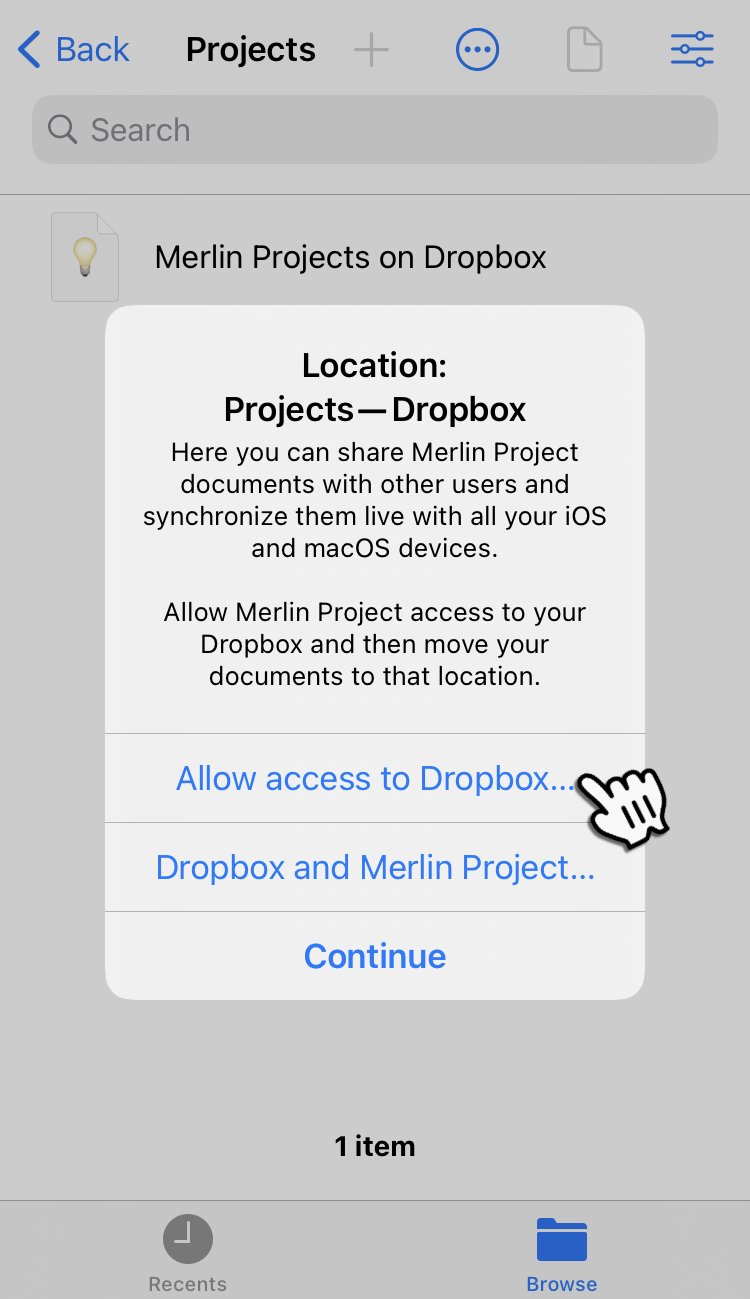
-
Tap "Allow access to Dropbox" and proceed according to the instructions.
New projects on Dropbox
To create new project files on your Dropbox account with Merlin Project on iPhone, use the Projects storage location:
-
Browse the file locations
-
Tap the "Projects" location
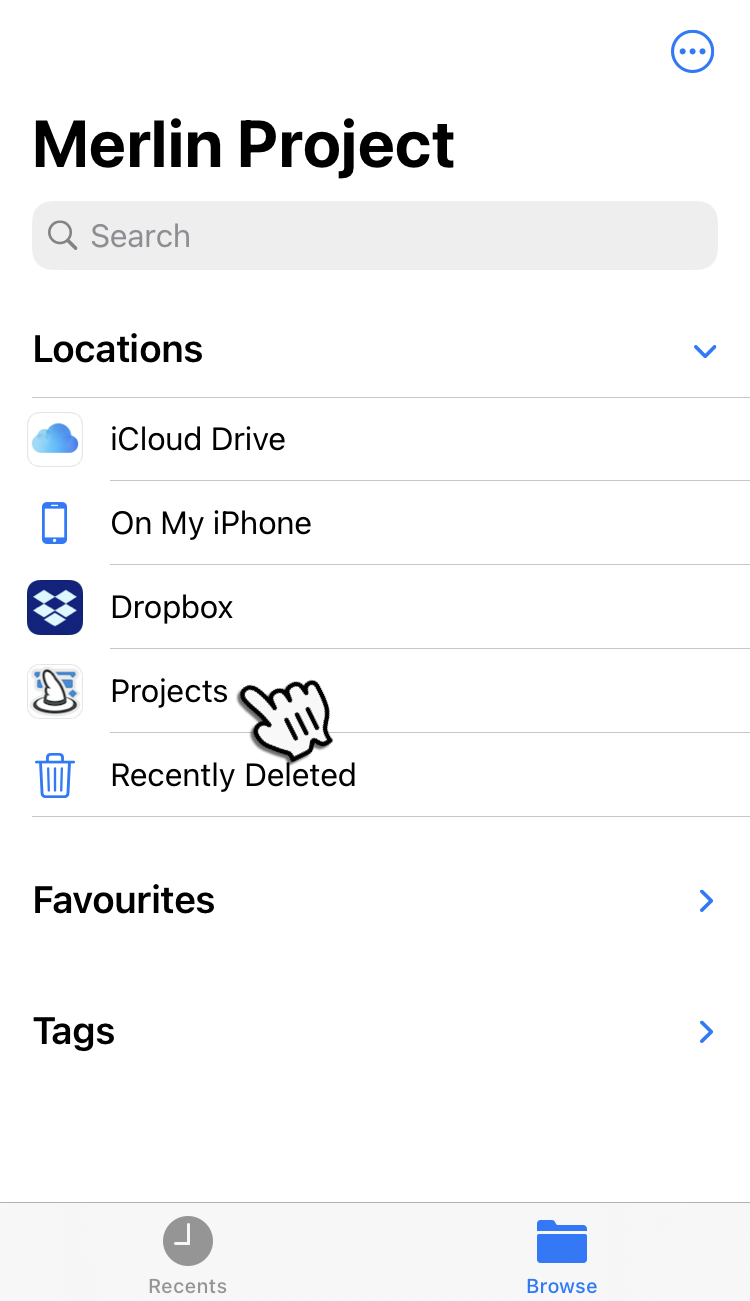
-
Tap "+ Create project"
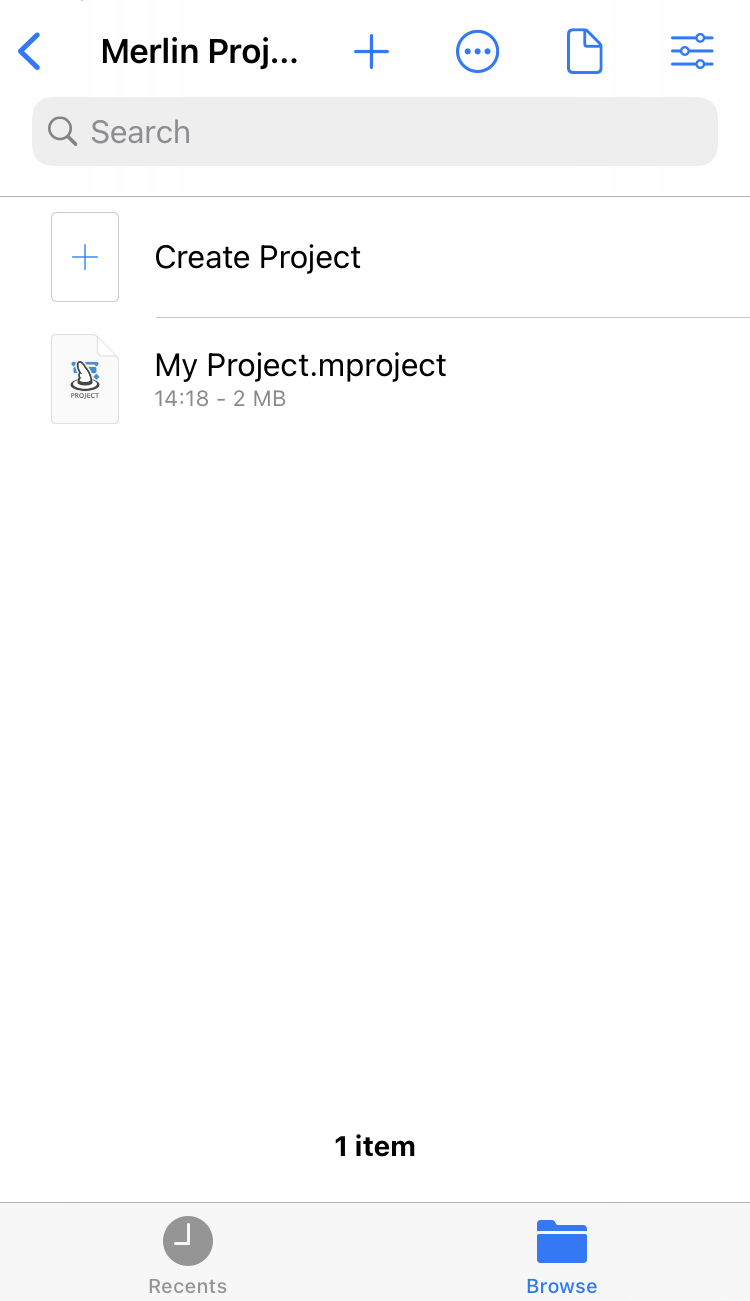
-
Choose a template or start a new empty document.
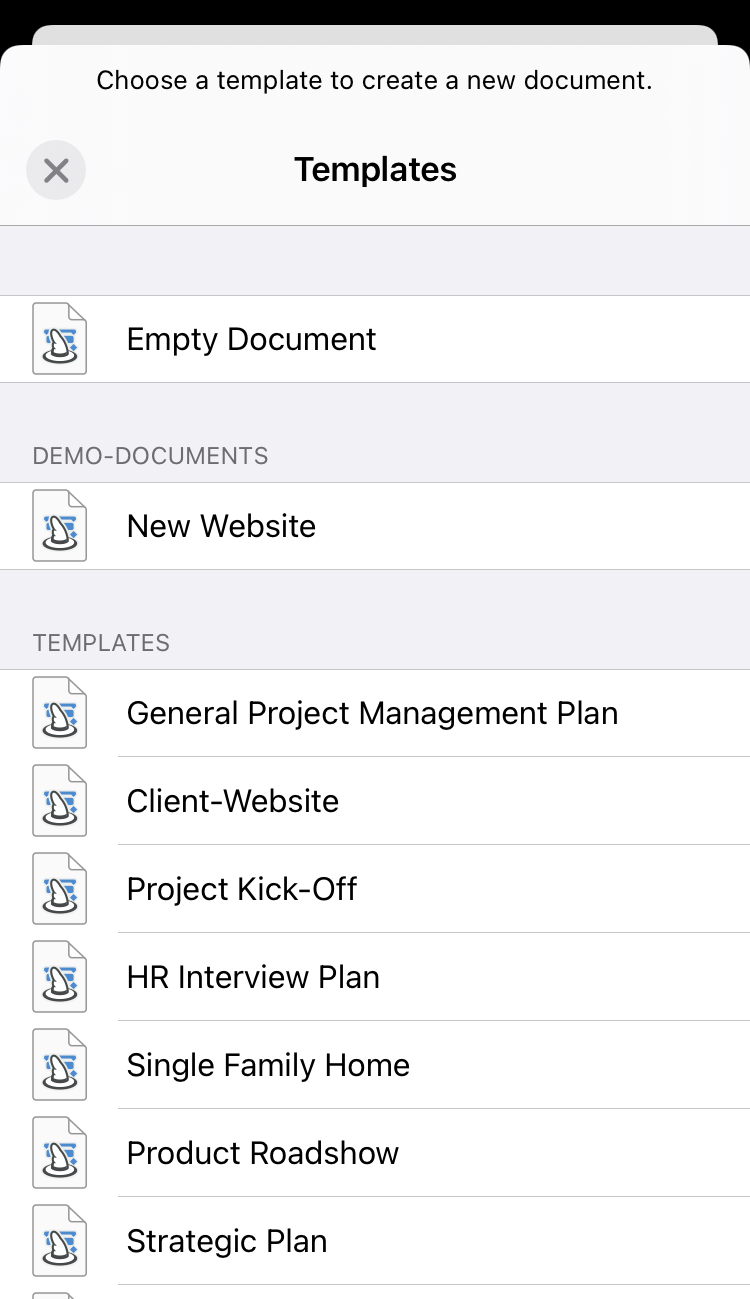
Open projects from Dropbox
To open existing project files from Dropbox account with Merlin Project on iPhone, use the Projects storage location:
-
Browse the file locations
-
Tap the "Projects" location
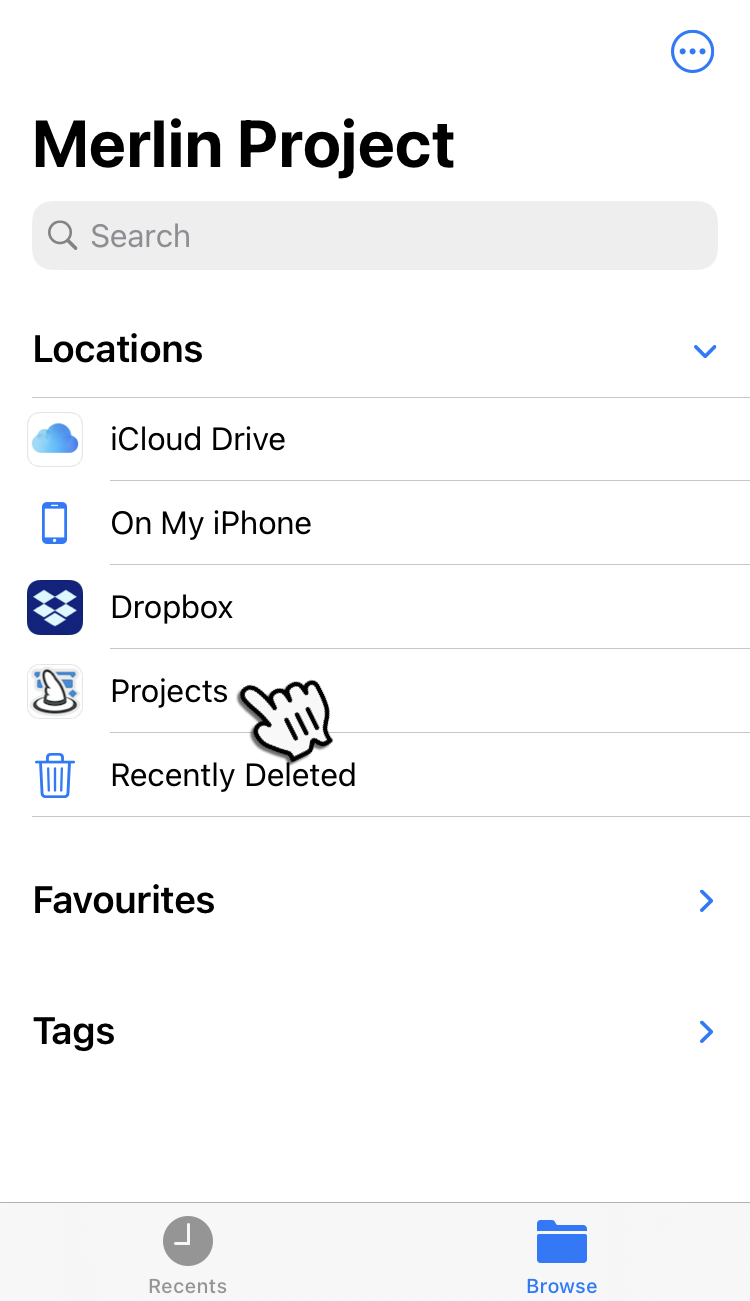
-
Tap any given project file.
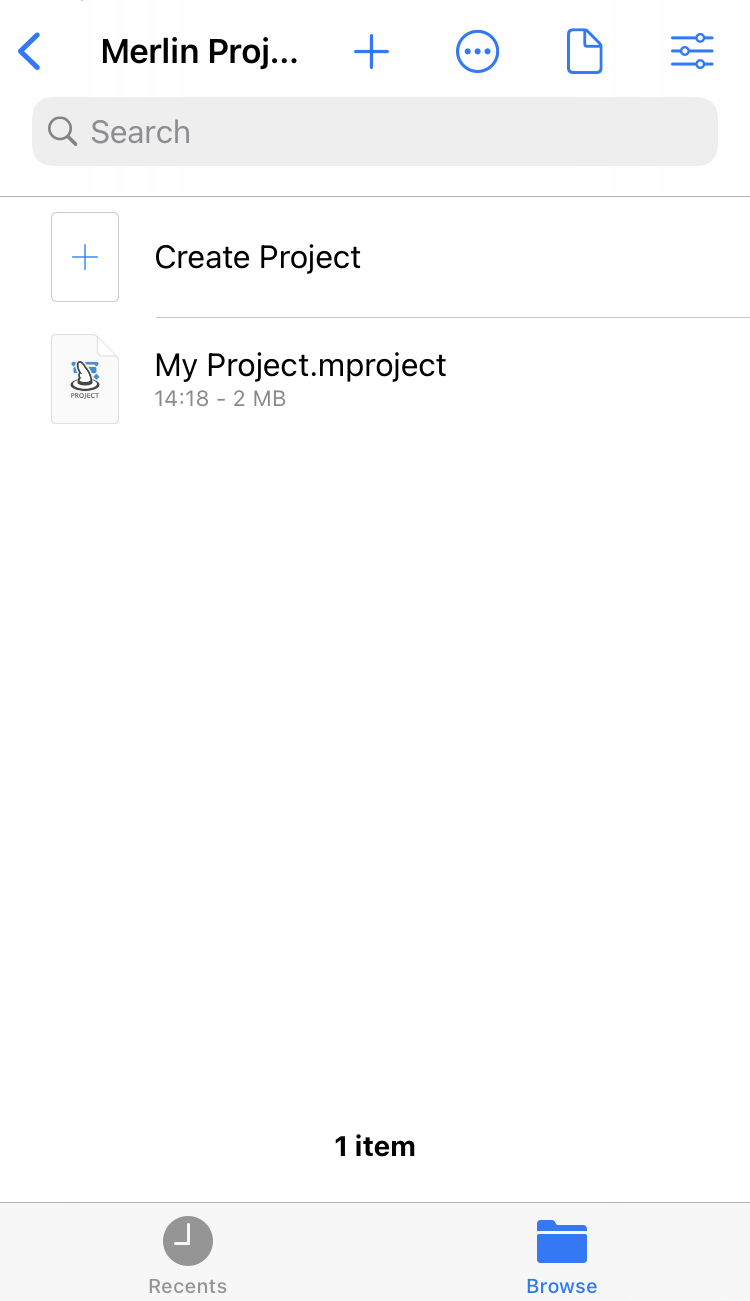
Work on projects
Once you have opened a project or created a new one, it will appear in the 'Recents'.
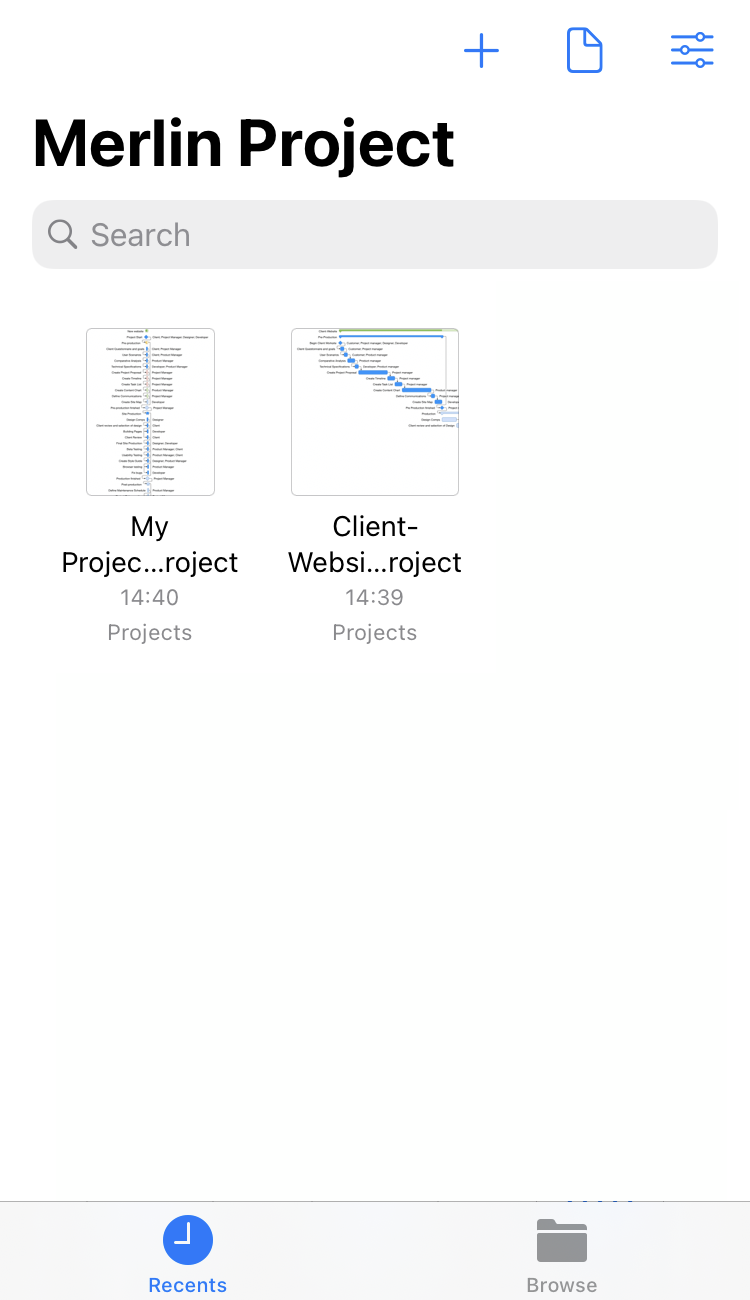
Select a document to work on it. It will open in the same view you’ve used on your last edit.
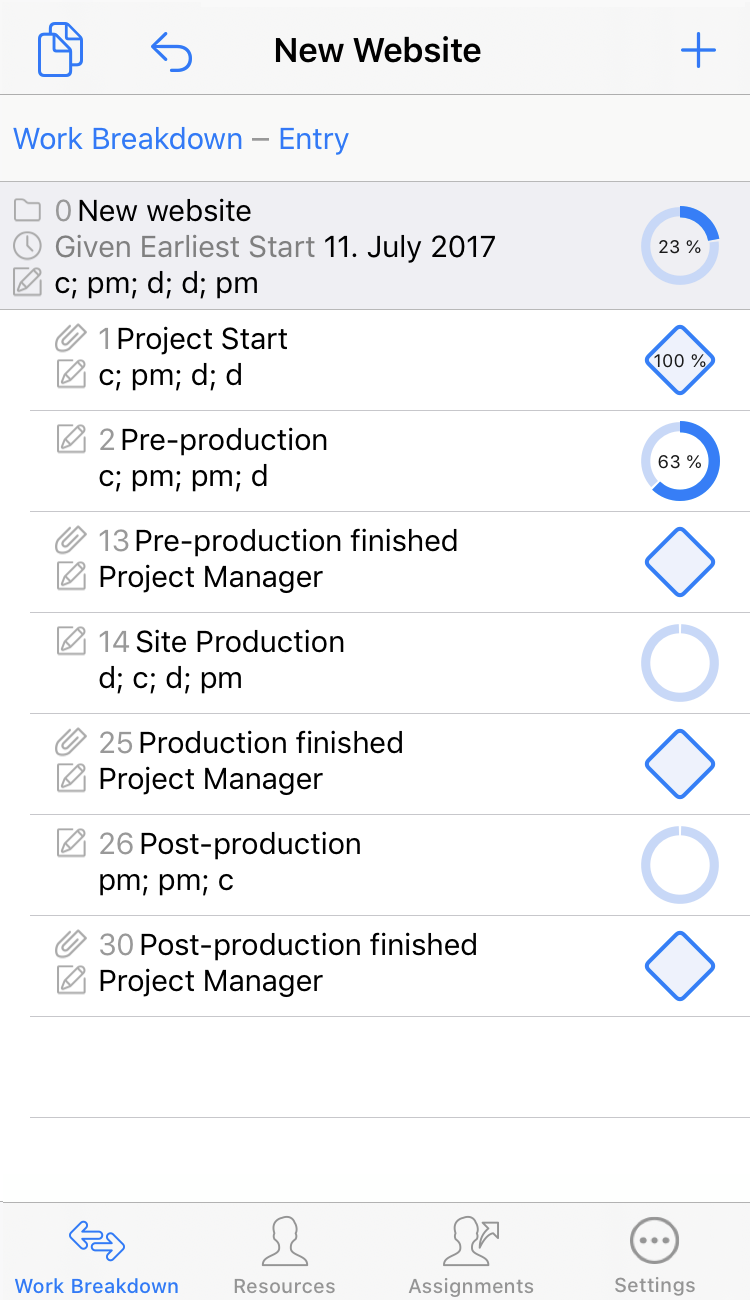
|
|
Tap on 'Work Breakdown' to see the structure of your project. The selectors for the various project views are located on the bottom edge. |
Switch document
To switch to another document, tap the 'Documents' symbol on the top left and select the document out of its storage location.
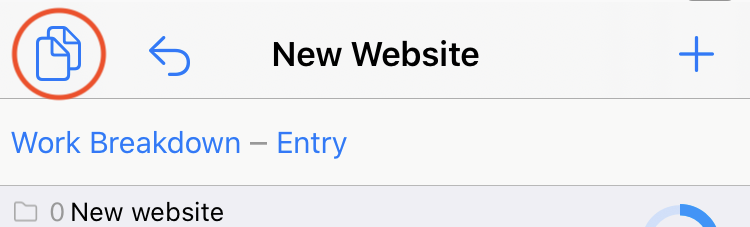
Navigation
Tap on any given row to access more project information on this item. Each row has two areas; content is placed on the left, symbols on the right.

Tap the left side of a row (red) and the structure or additional content will be displayed.
Tap the completion icon on the right of a row (blue) and the relevant Inspector will be opened.
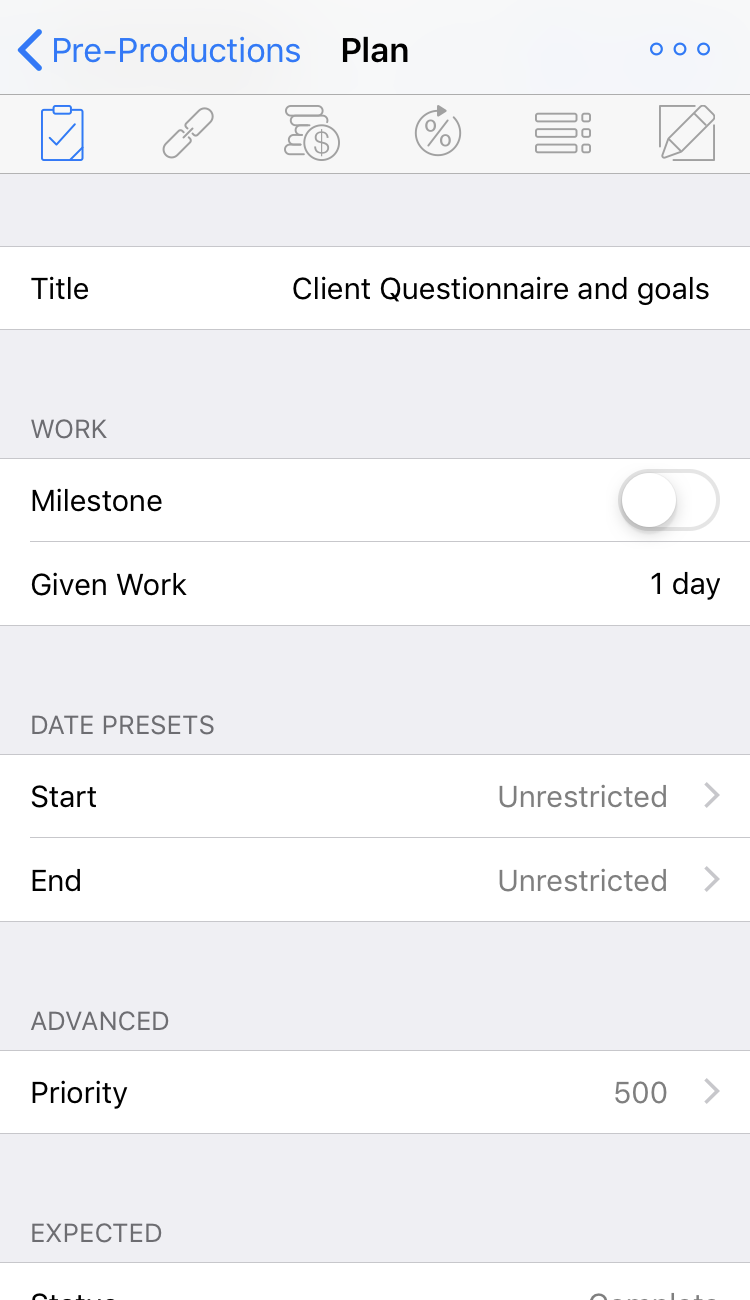
Move
When viewing the Work breakdown, swipe the row to the left and tap on "Move" to re-order the objects within the project structure.
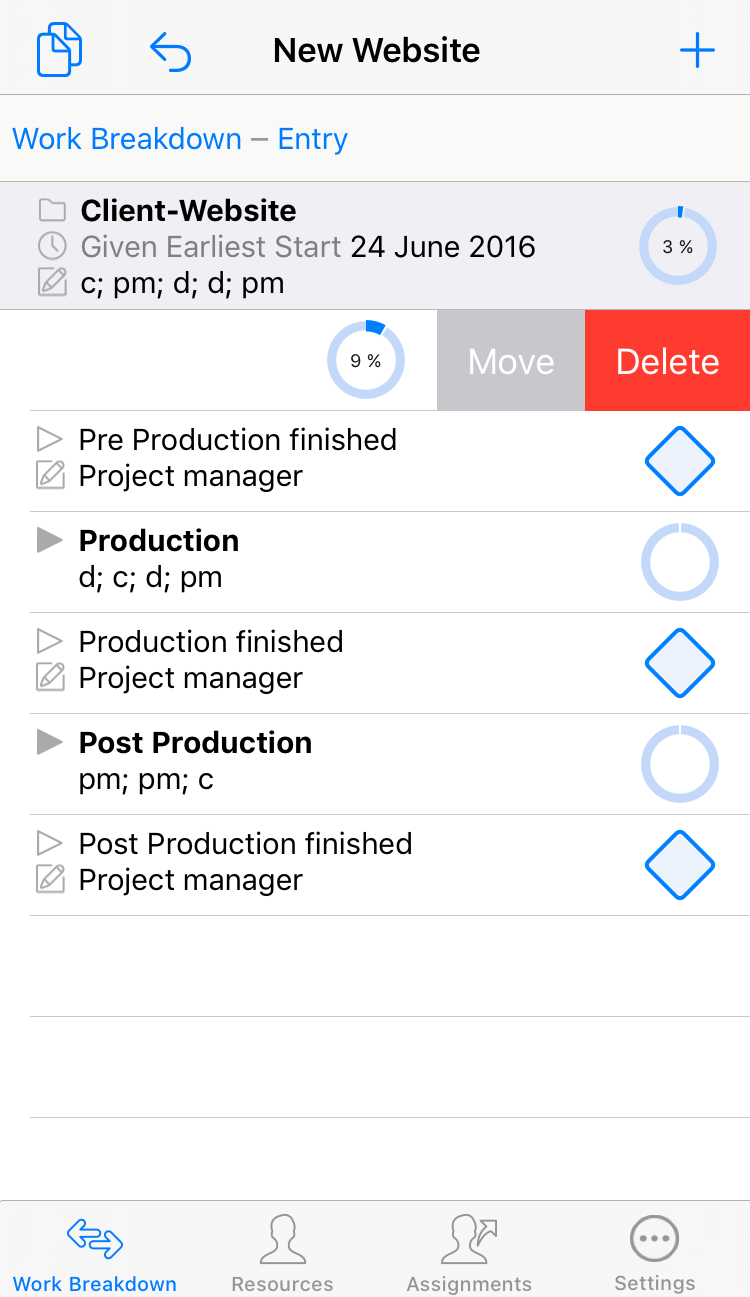
Delete
When viewing the Work breakdown, Resources or Assignments, swipe the row to the left and tap on "Delete" to delete the object.
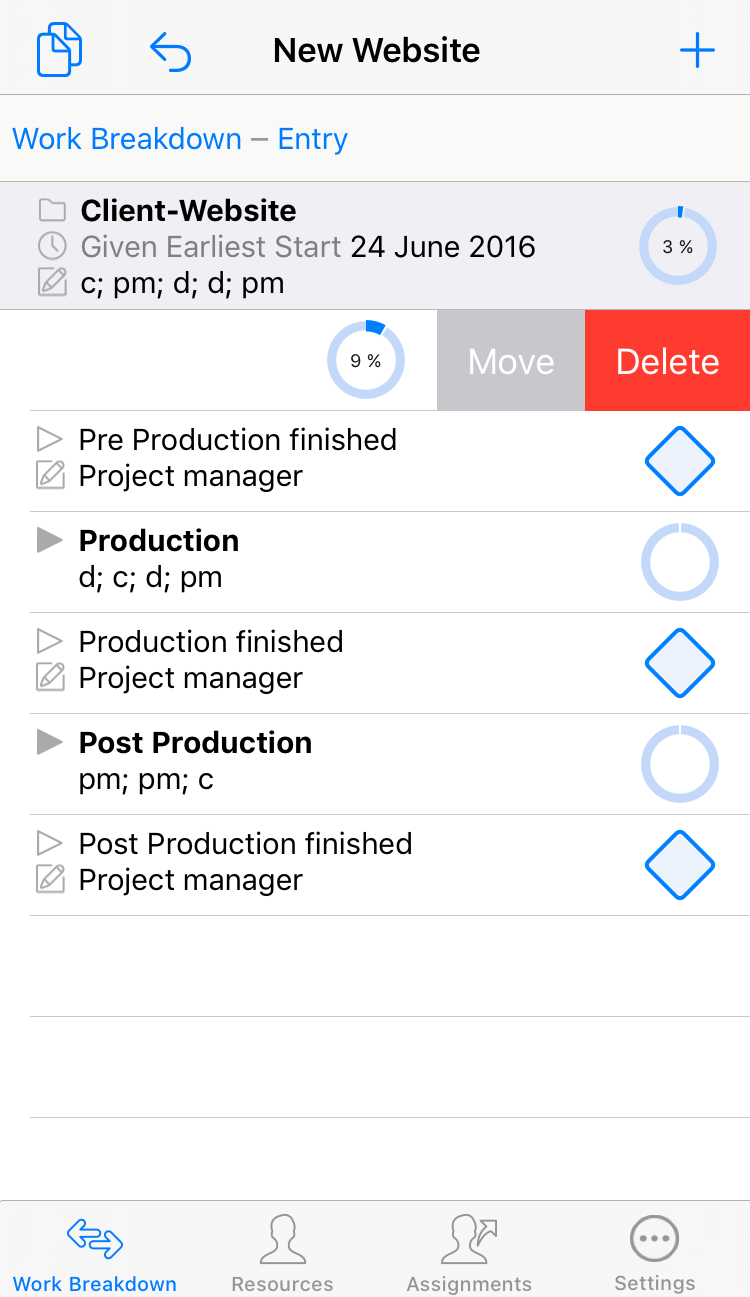
Undo
Merlin Project on iPhone supports persistent Undo. That means, you can at any given time point undo all your actions back to document creation.
To undo an action, tap the arrow icon or shake the iPhone.
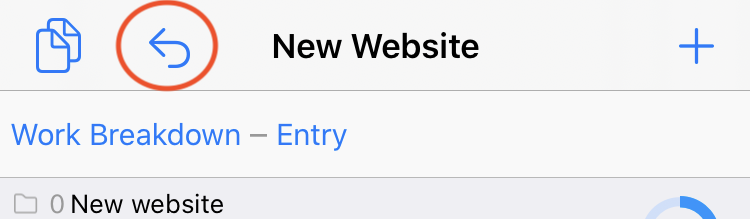
Redo
To redo, tap and hold the arrow icon. Select 'Redo' afterwards.
|
|
You’ll need to call at least once 'Undo', for the 'Redo' to be offered. After shaking, a window will appear giving you one or both options to choose from. |
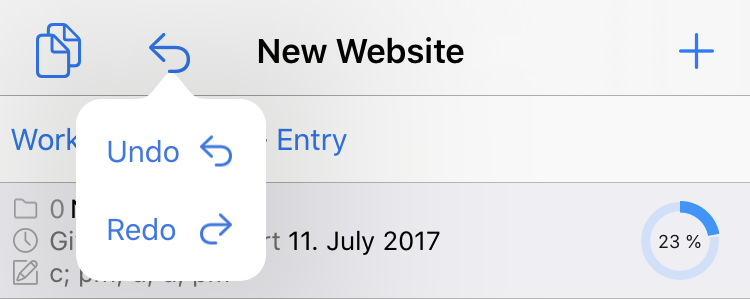
Inspector
You can view and edit a wide range of information in the Inspector. Change to a different Inspector tab by tapping the icons along the top.
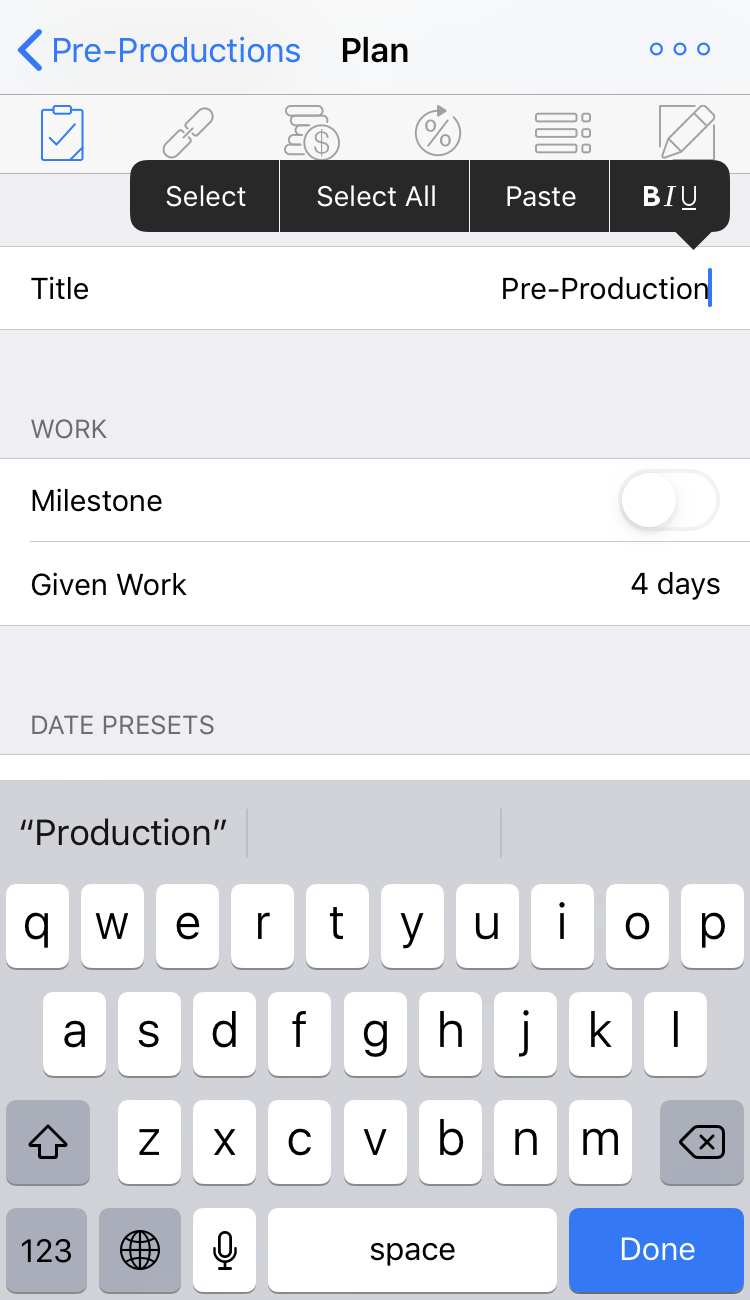
Tap the value of visible fields to edit them. To integrate your changes, tap the left arrow '<' on top left.
|
|
Tap "…" on the top right to see all fields of the current inspector. |
Project views
The project view selectors are located on the bottom edge:
Work Breakdown
By default, Merlin Project on iPhone displays projects in the "Work Breakdown - Entry" view. Tap "Work Breakdown" and a drop-down menu will appear with the "Attachments" option. When selecting an activity with assignments, the "Assignments" option will also be displayed in the drop-down menu.
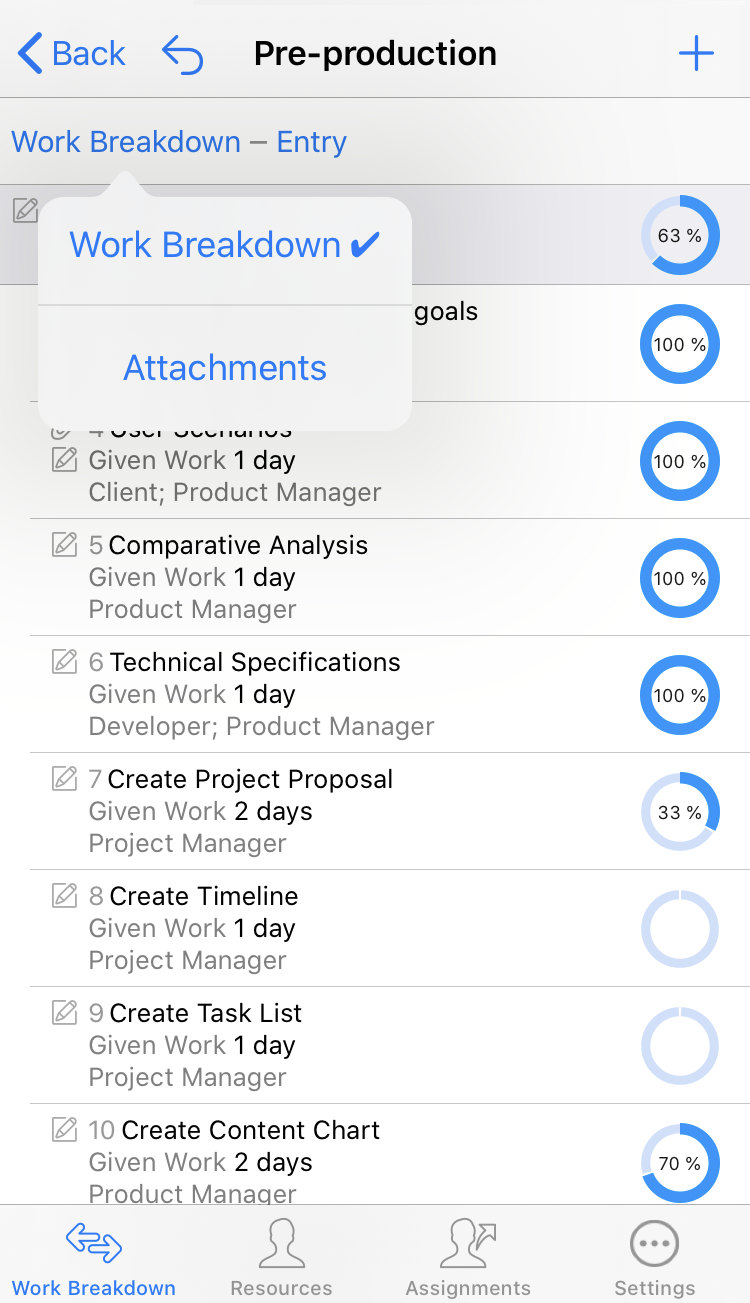
Tap "Entry" and a list will appear with all built-in and custom project view configurations.
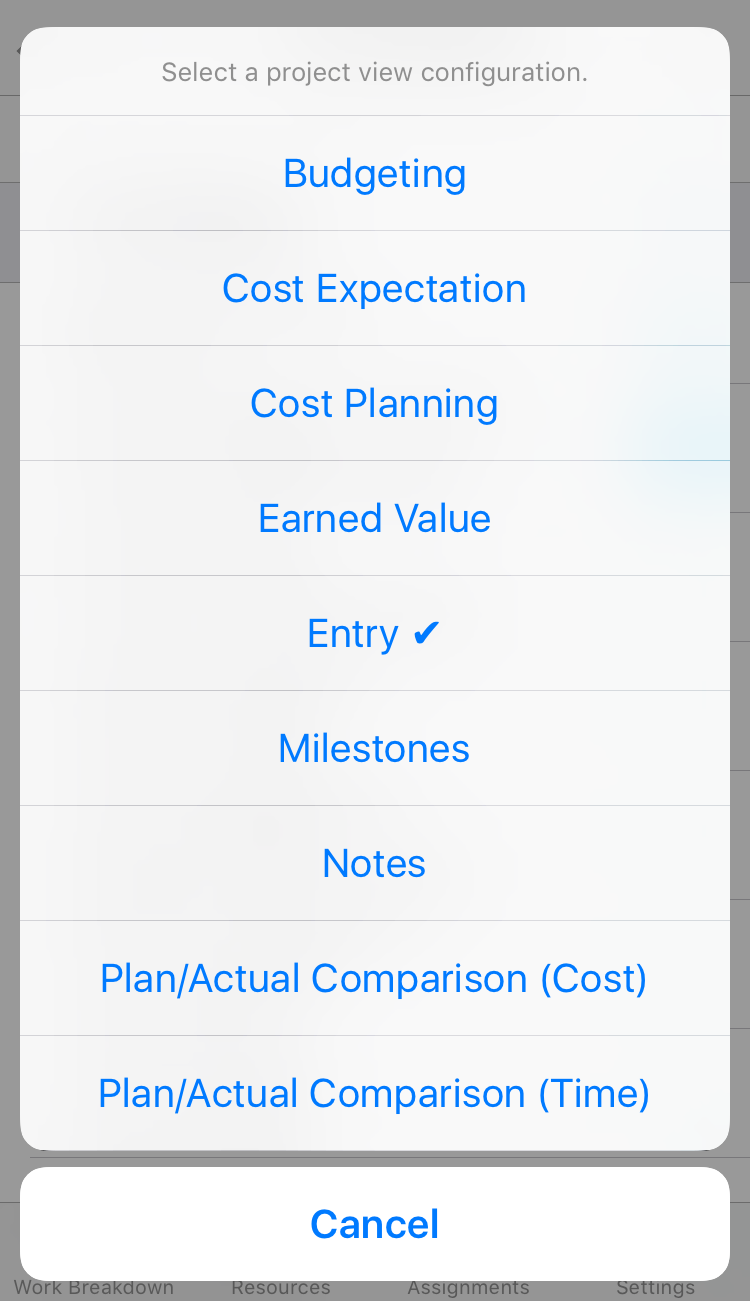
Rotate for Gantt
If you rotate your iOS device to a horizontal position, the Gantt chart will appear.
Use gestures to resize (zoom in/out) the chart and expand or colapse groups as required.
Tap the tool icon on the bottom right for additional display options.
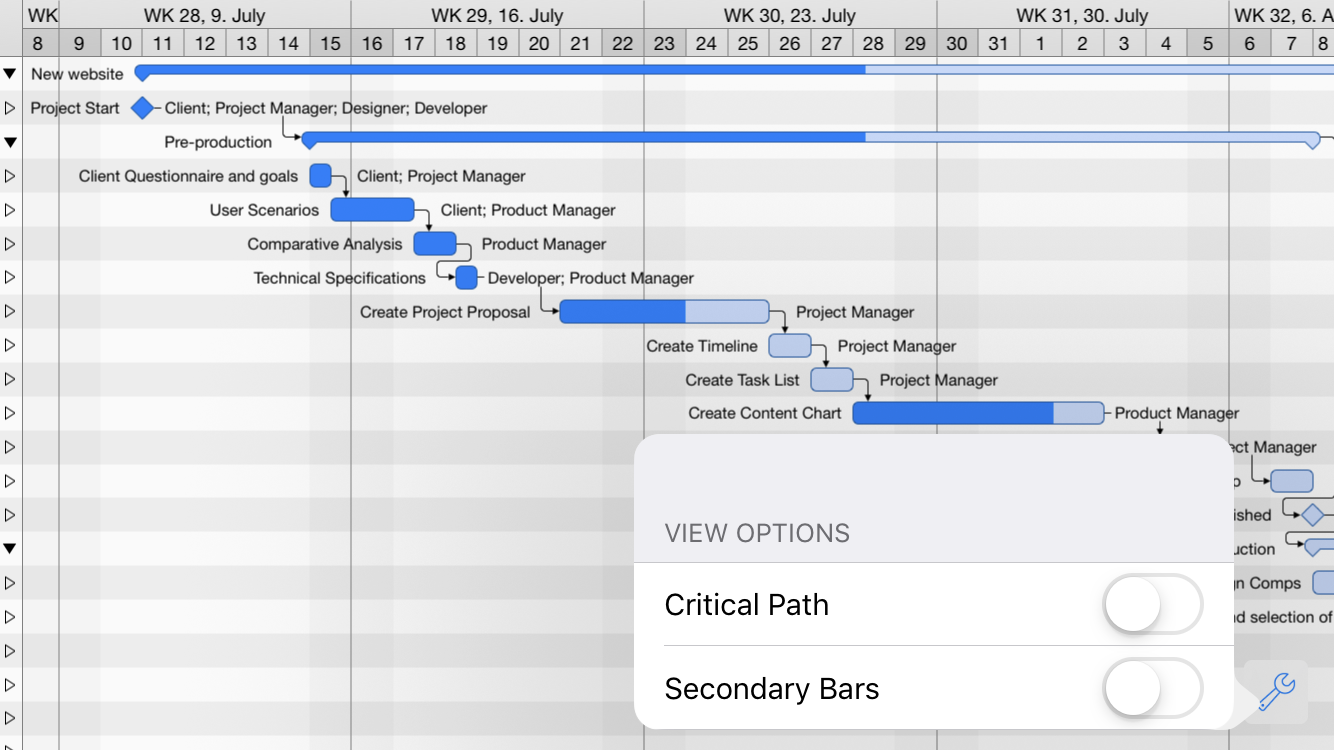
You can use the Gantt to navigate quickly to the child activities of a specific group.
Tap a specific group to select its row in the Gantt…
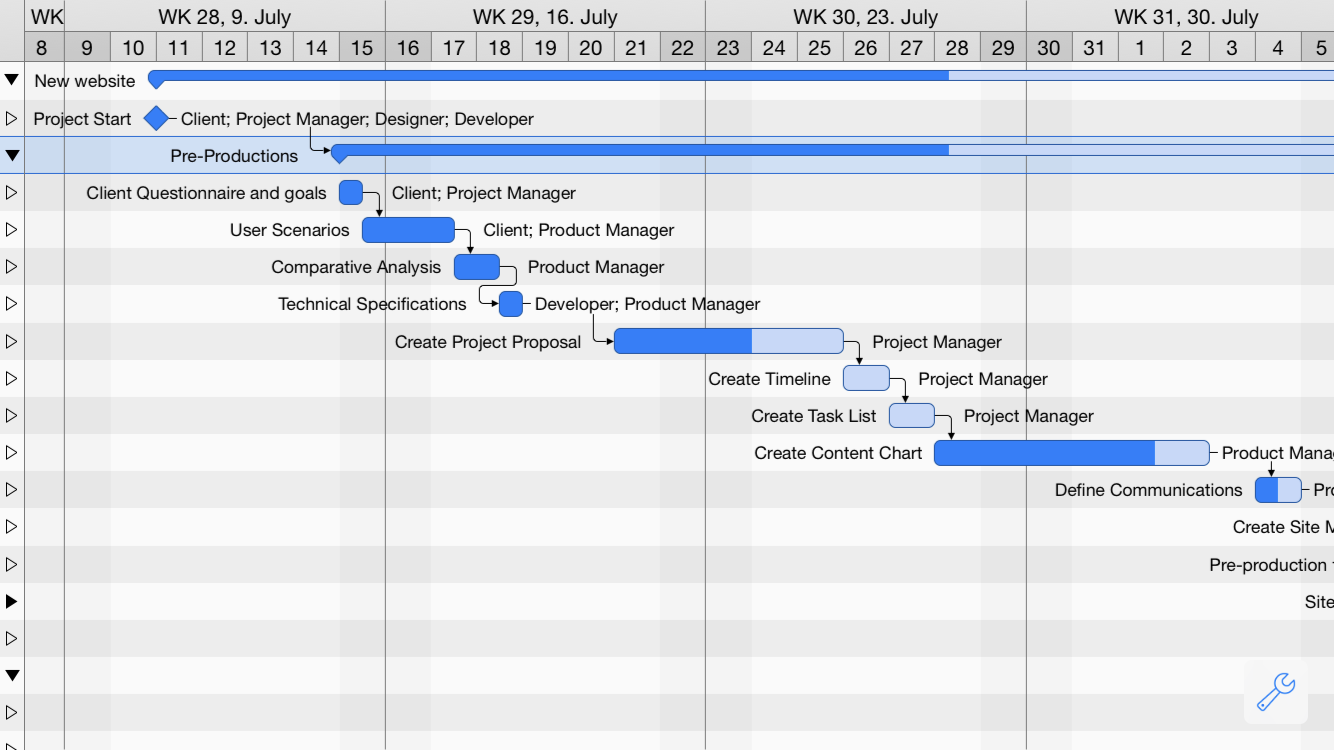
… and rotate the device back to portrait mode.
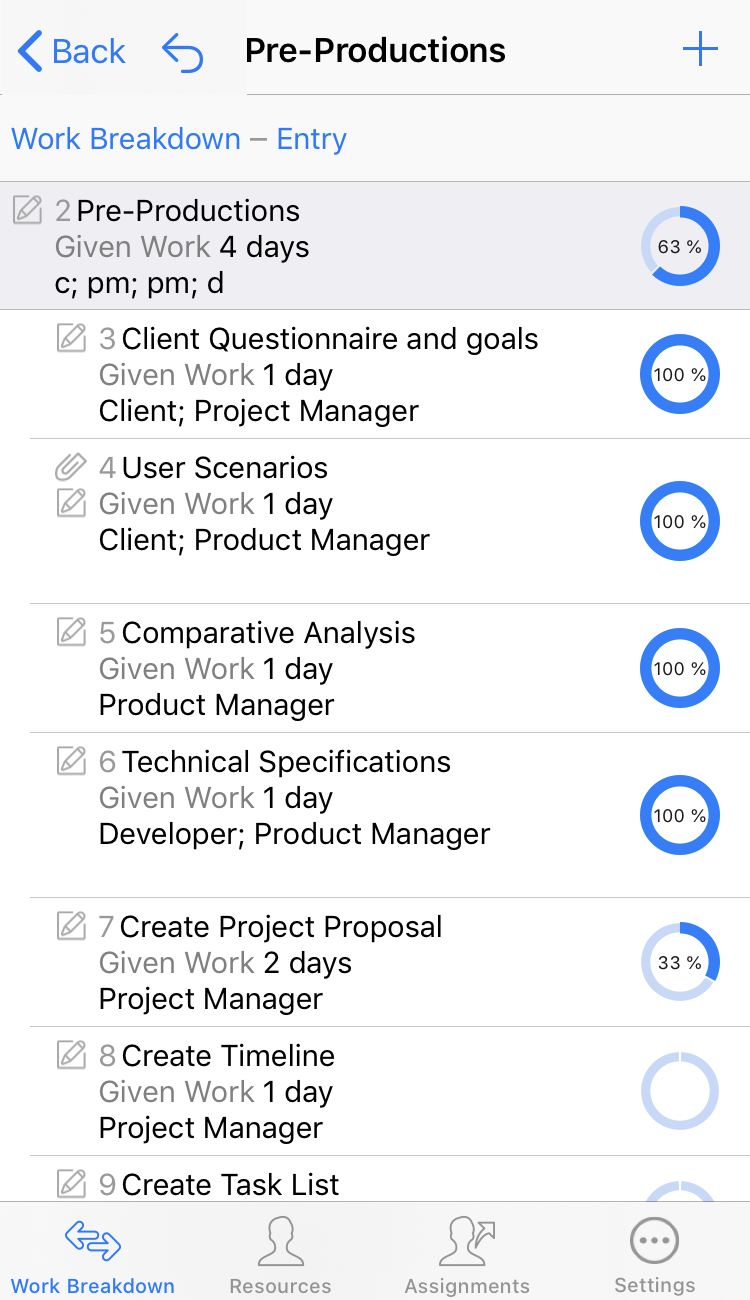
Resources
The "Resources" view shows all resources configured in the project.
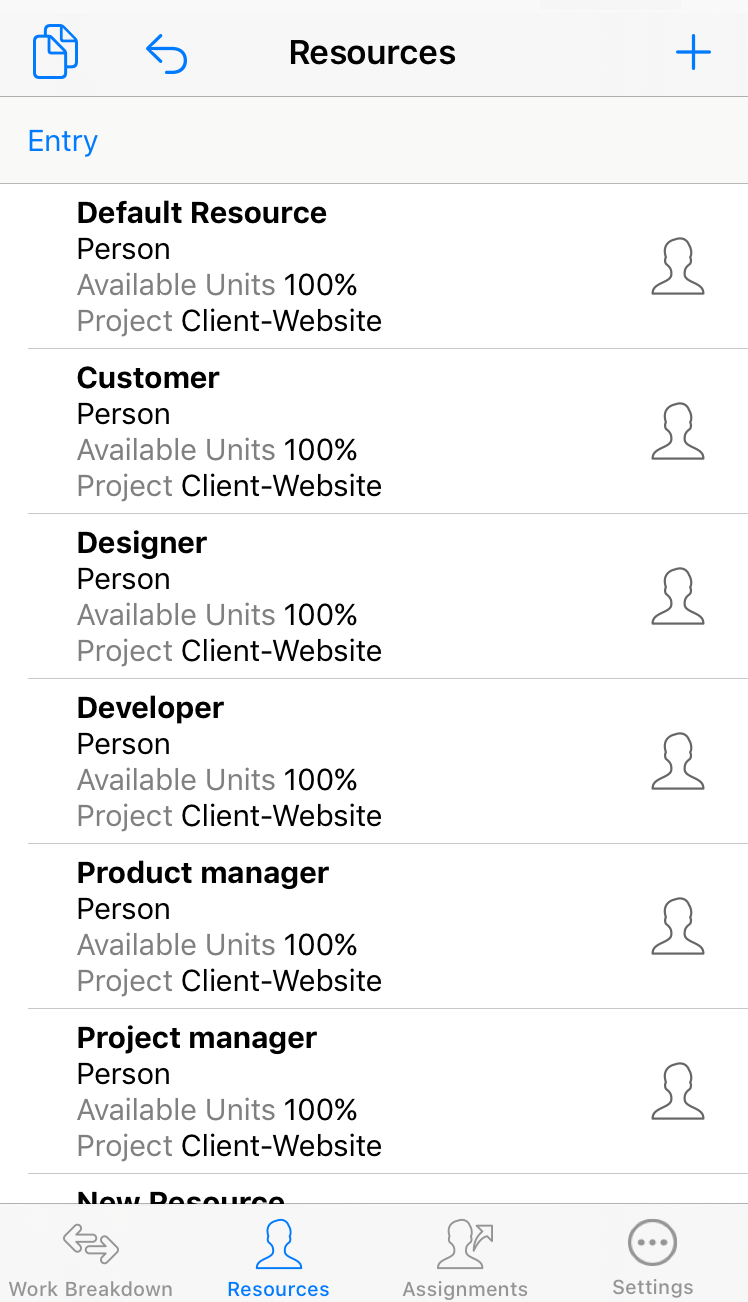
Tap the plus icon on the top right corner to add new resources.
Tap a resource in its row to access its attachments.
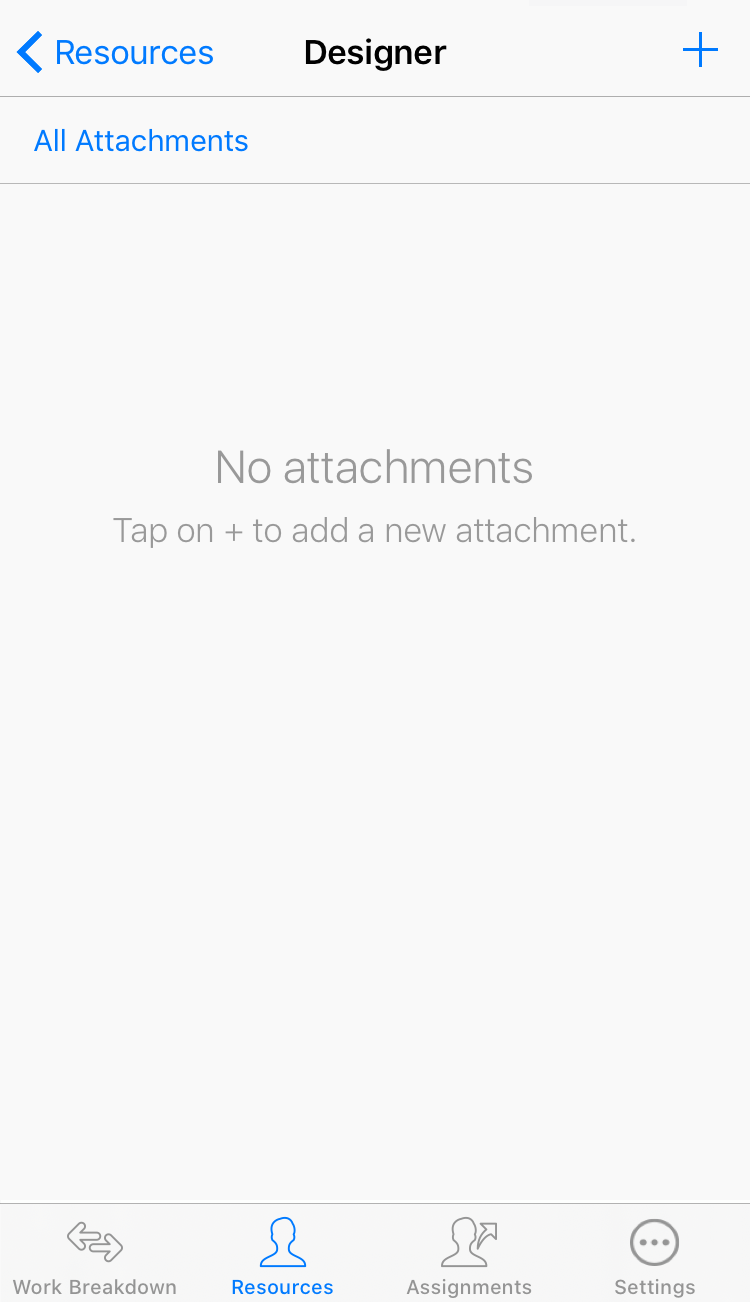
Tap the resource icon shown on the right right-hand of a specific resource, to access its resource Inspector.
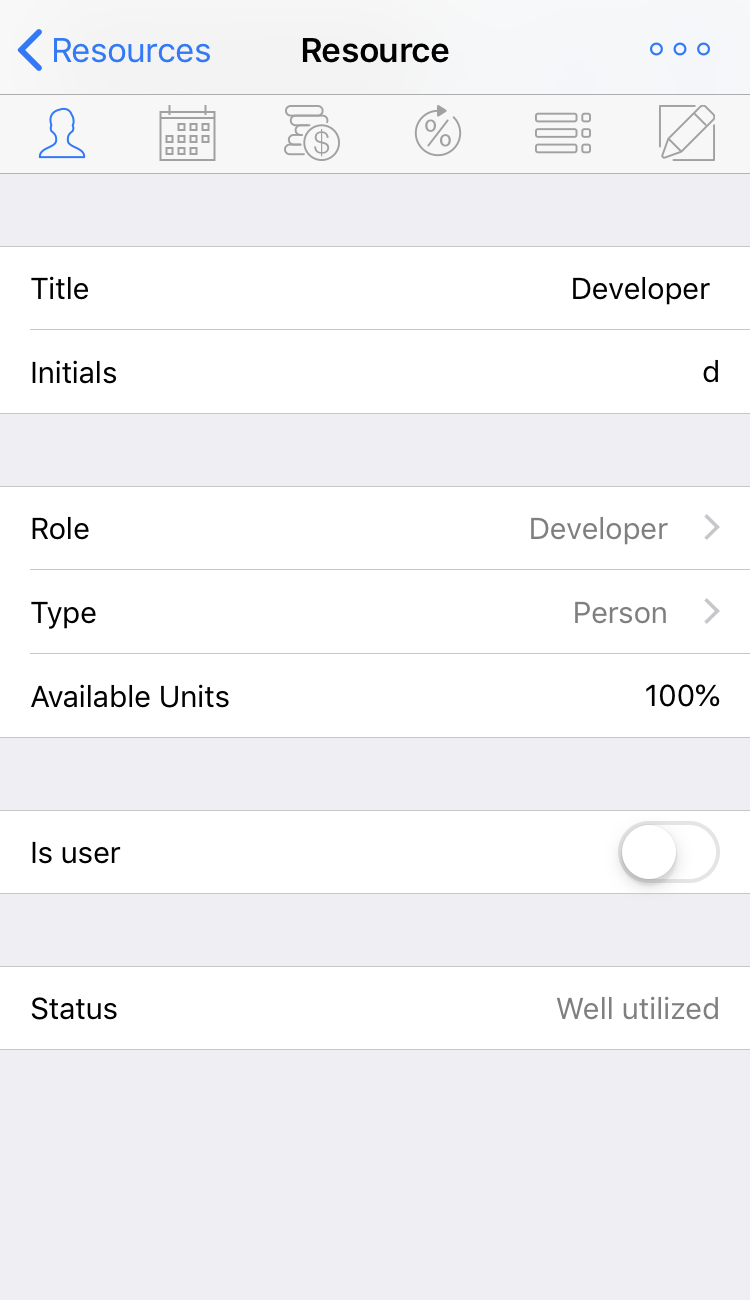
There are four different project view configurations for the Resources view. By default, the entry view is active. Tap "Entry" and you will see the selection list as shown.
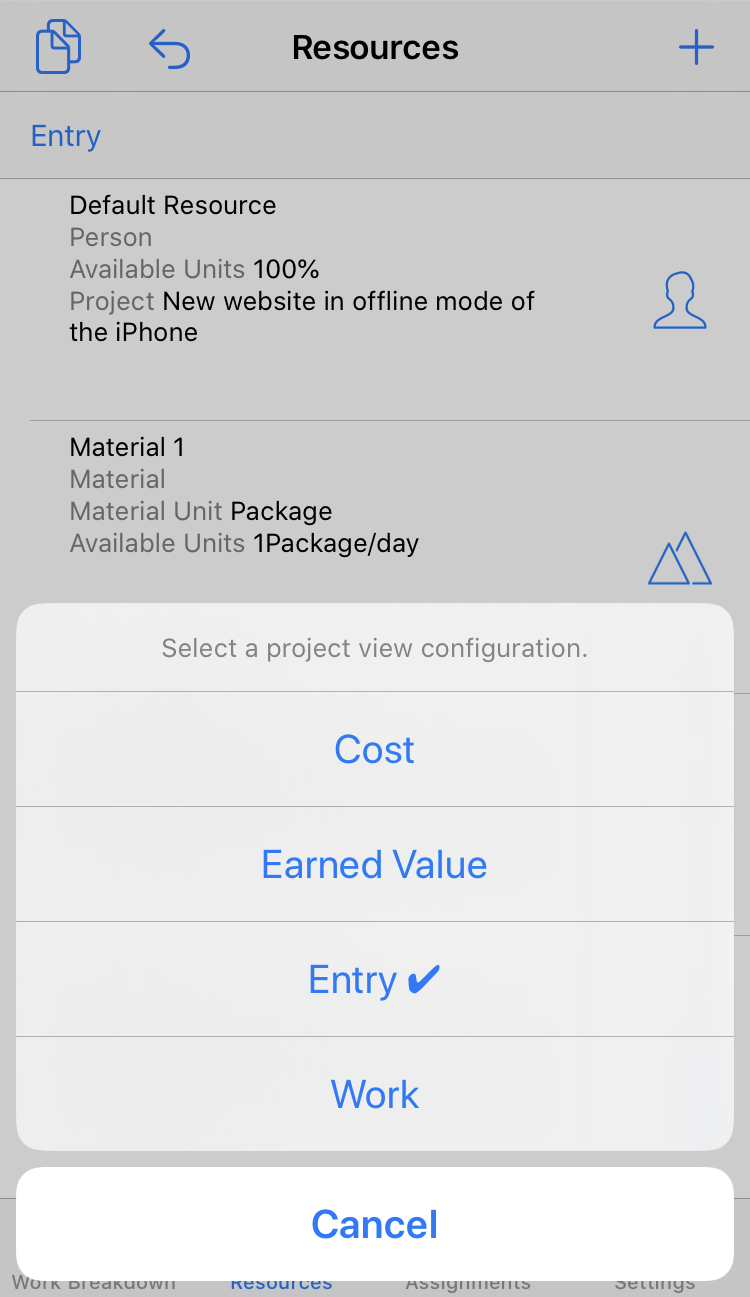
Assignments
You can call this view to check the "Assignments" of your resources in the project.
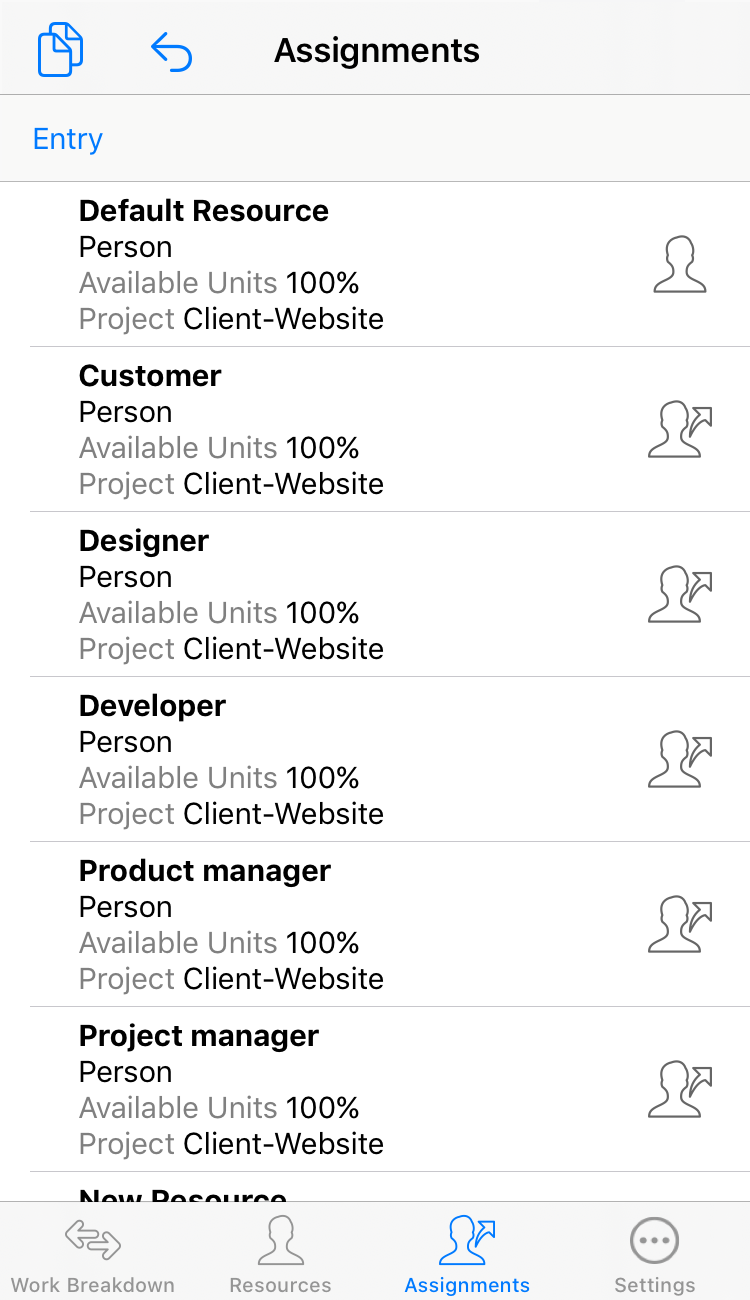
Tap a resource name in its row to access the activities on which this resource is assigned.
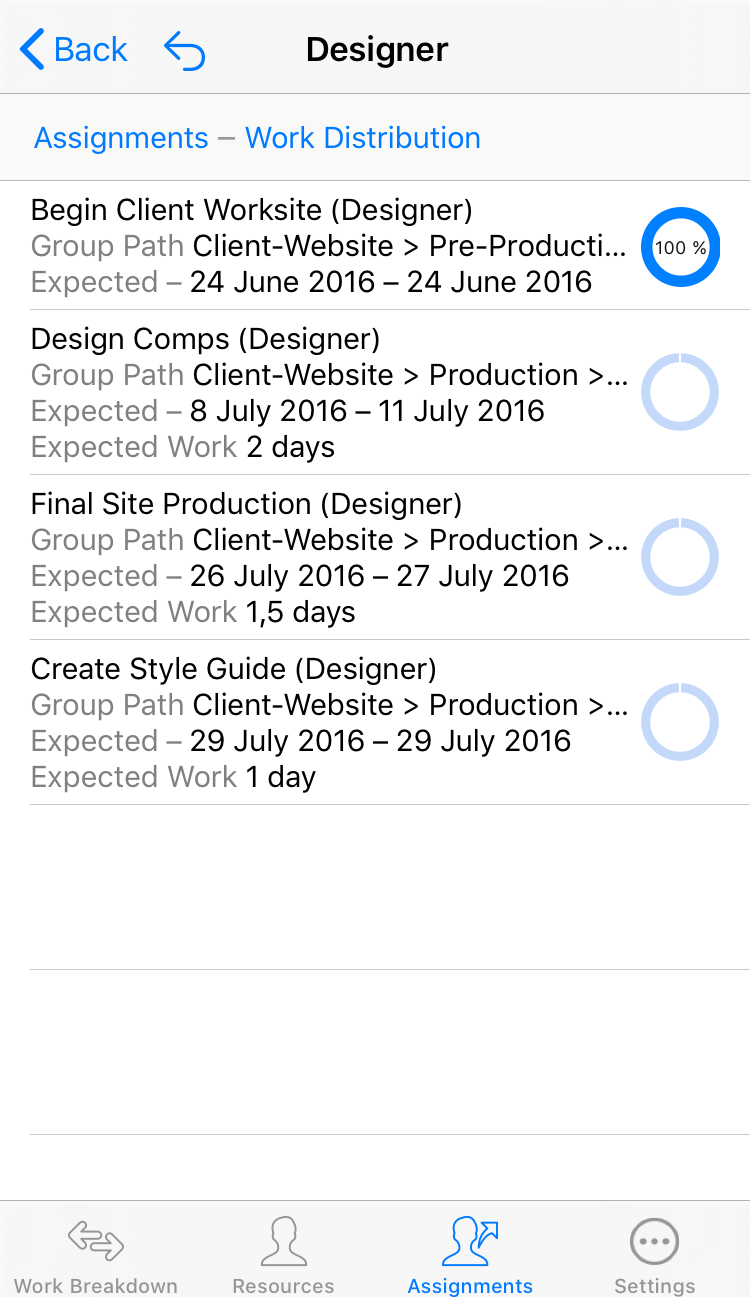
Tap the assignment icon on the right-hand edge of a specific resource, to access its resource Inspector.
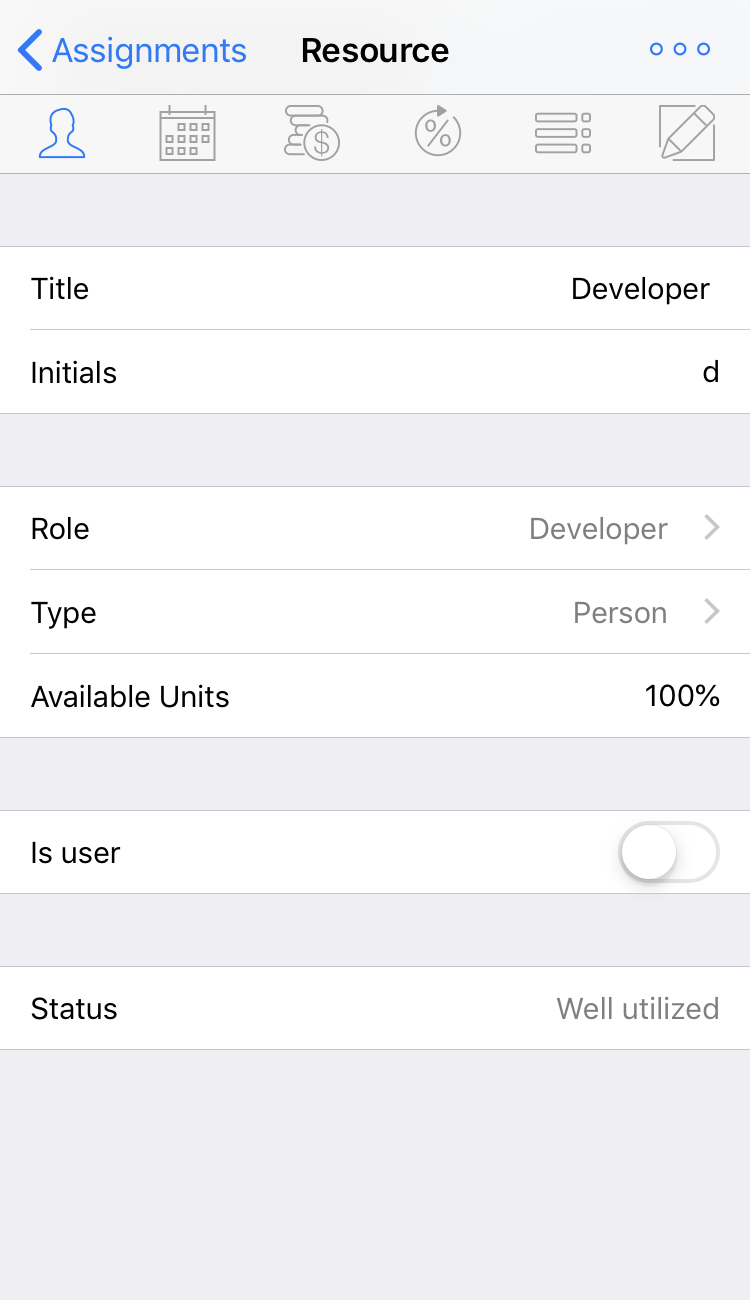
There are four different project view configurations for the Assignments view. By default, the entry view is active. Tap "Entry" and you will see the selection list as shown.
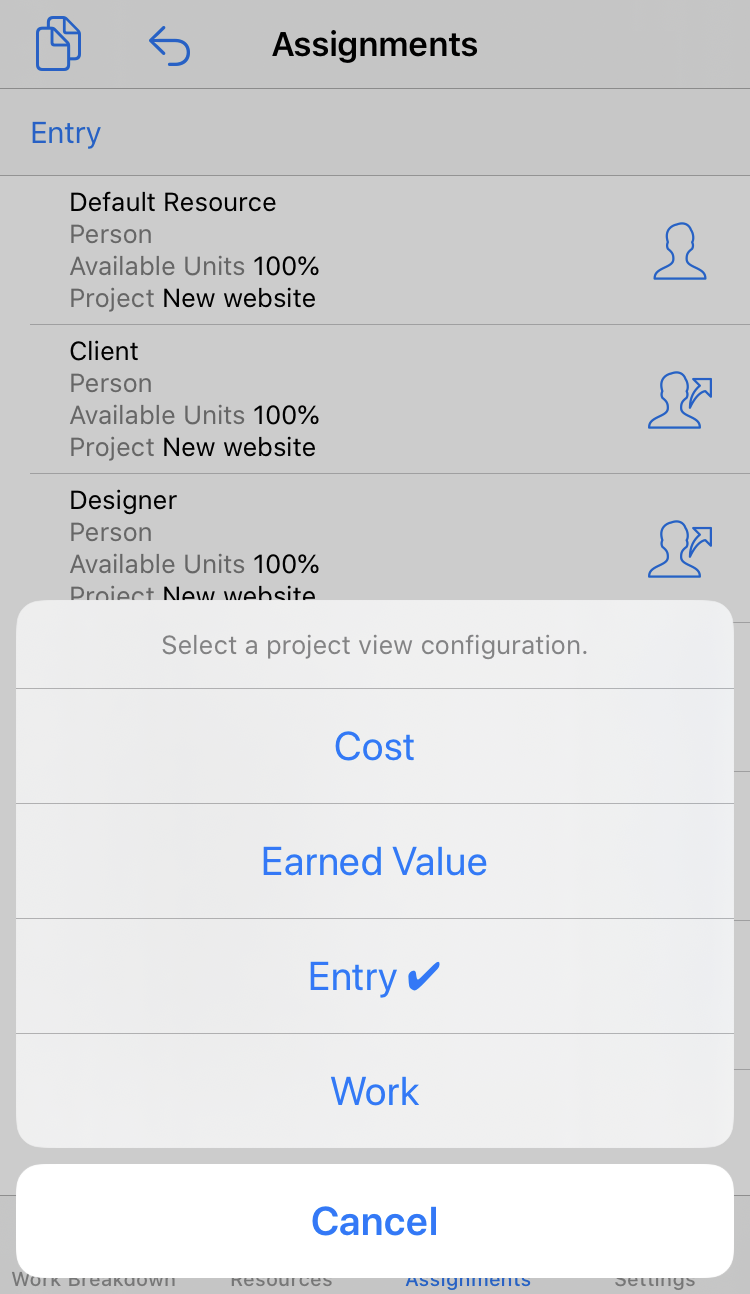
Create assignments
To create assignments, at least one resource must be configured in the project.
If no resource exists, tap the plus icon in the Resources view and insert a resource.
If resources exist, tap the desired activity in the Work Breakdown. The top-most activity is highlighted in light blue.
Switch if required from 'Work Breakdown - Entry' to 'Assignments - Entry'.
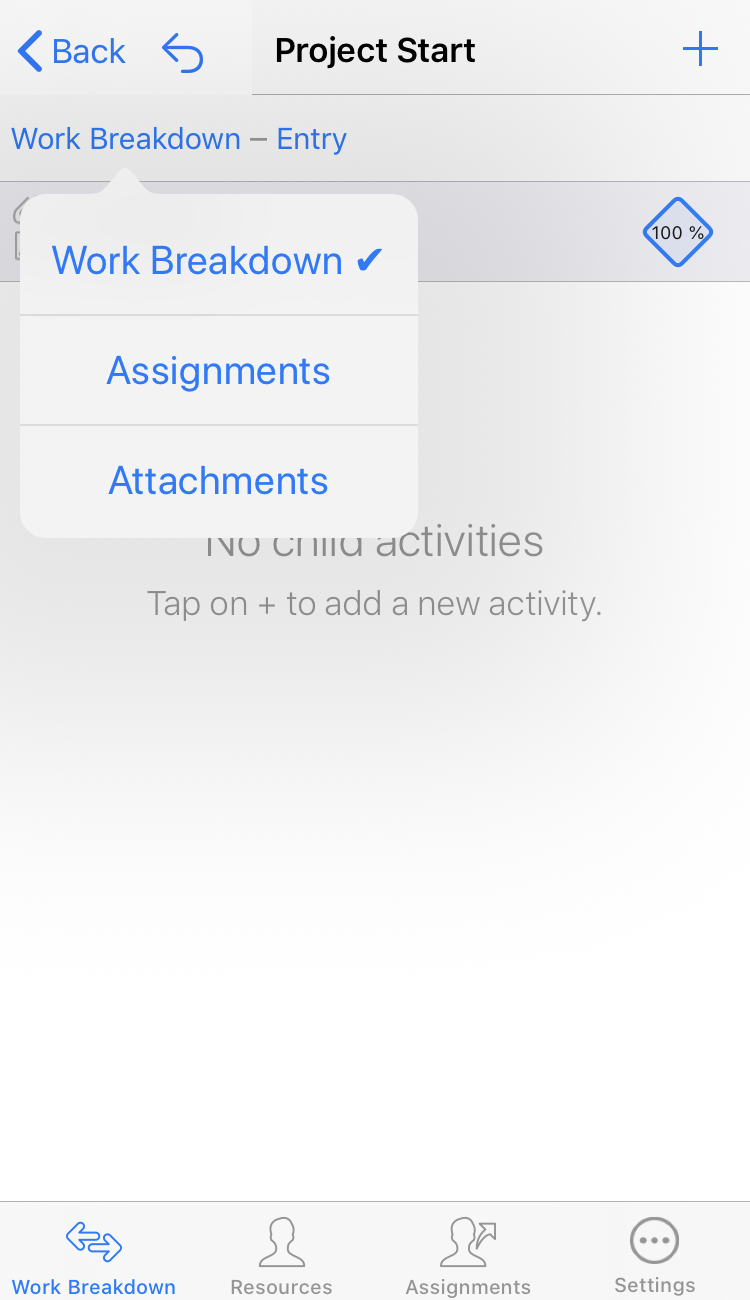
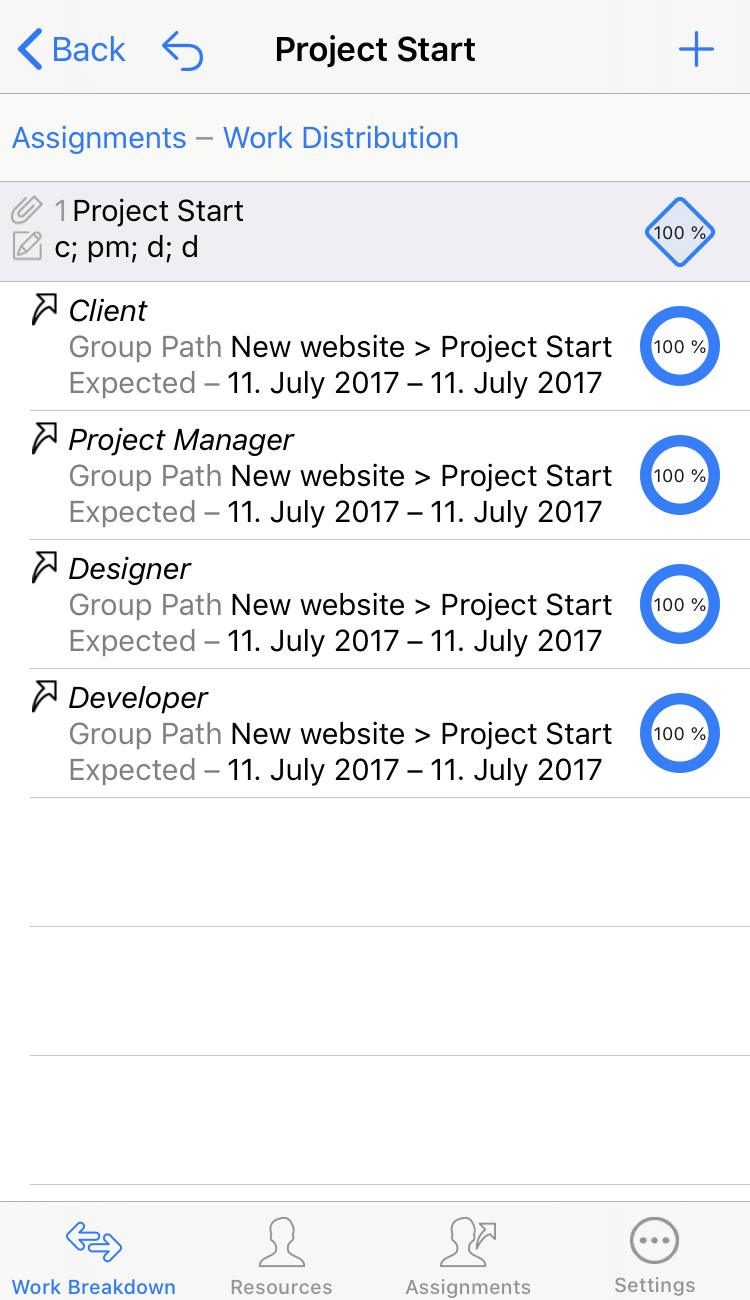
Tap the plus icon to access the resources' list. Tap a resource and then on 'Done' for the selected resource to be assigned to the previously selected activity.
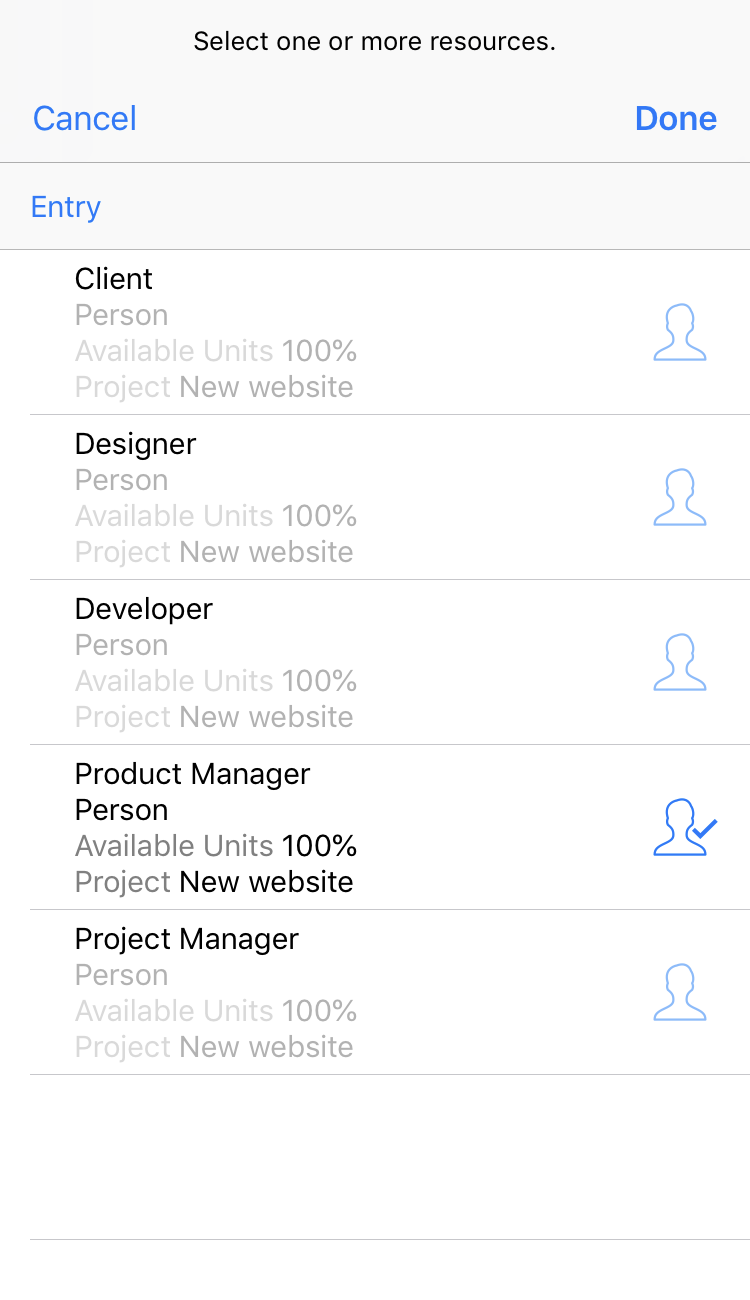
Settings
Tap Settings on the bottom of the view.
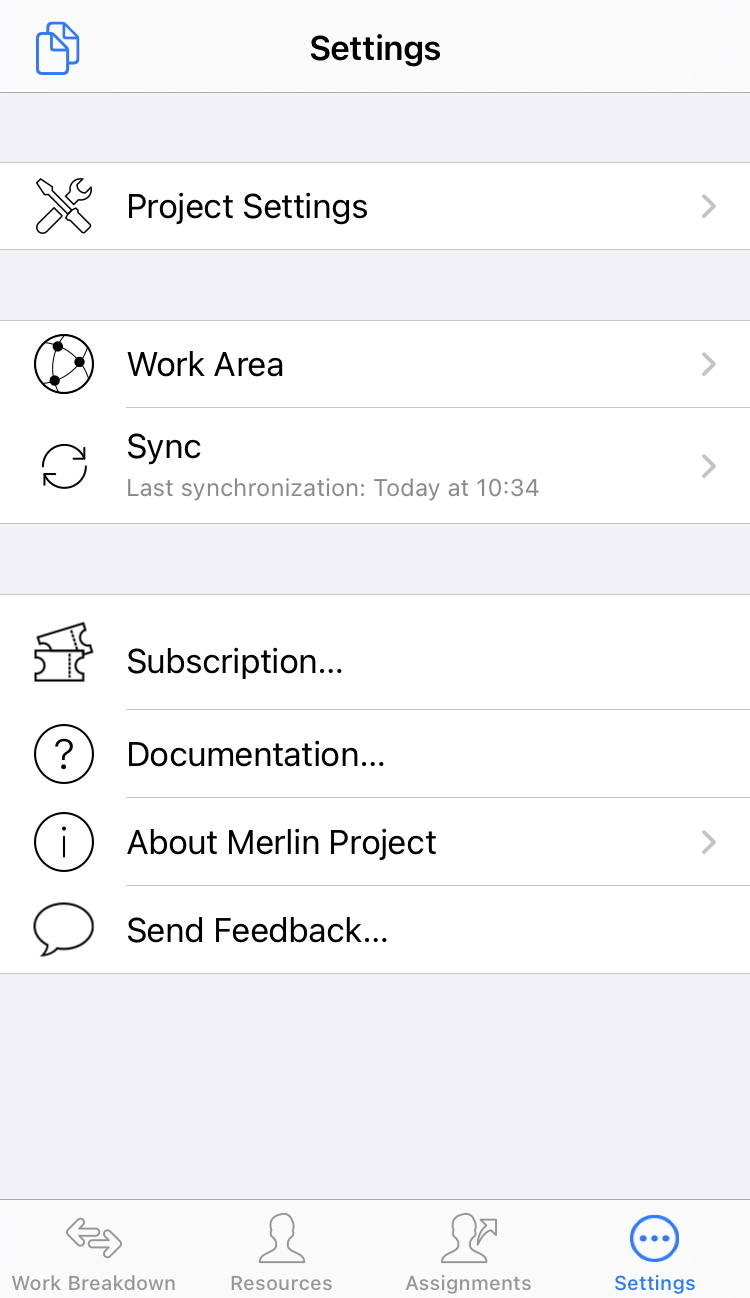
This menu includes the following options:
-
Documentation
Project Settings
The Project Settings are divided into three parts: General, Calendars and Utilization settings.
General
Under "General" you can configure the general settings for the project.
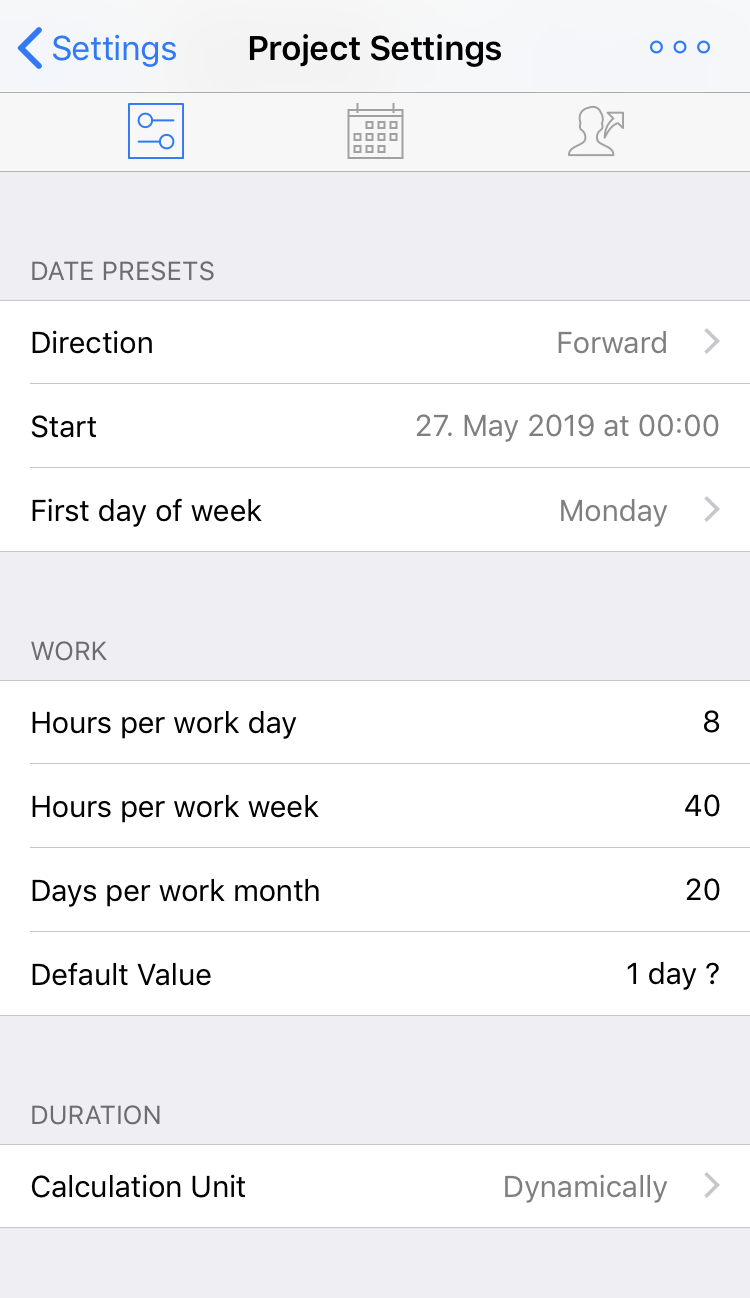
Settings are available for the following areas:
-
Date Presets
-
Work
-
Duration
-
Dynamic Planning
-
Currency
|
|
Tap on the '…' button to see more editable settings. |
Calendars
Under "Calendars" you can configure the calendars for the project.
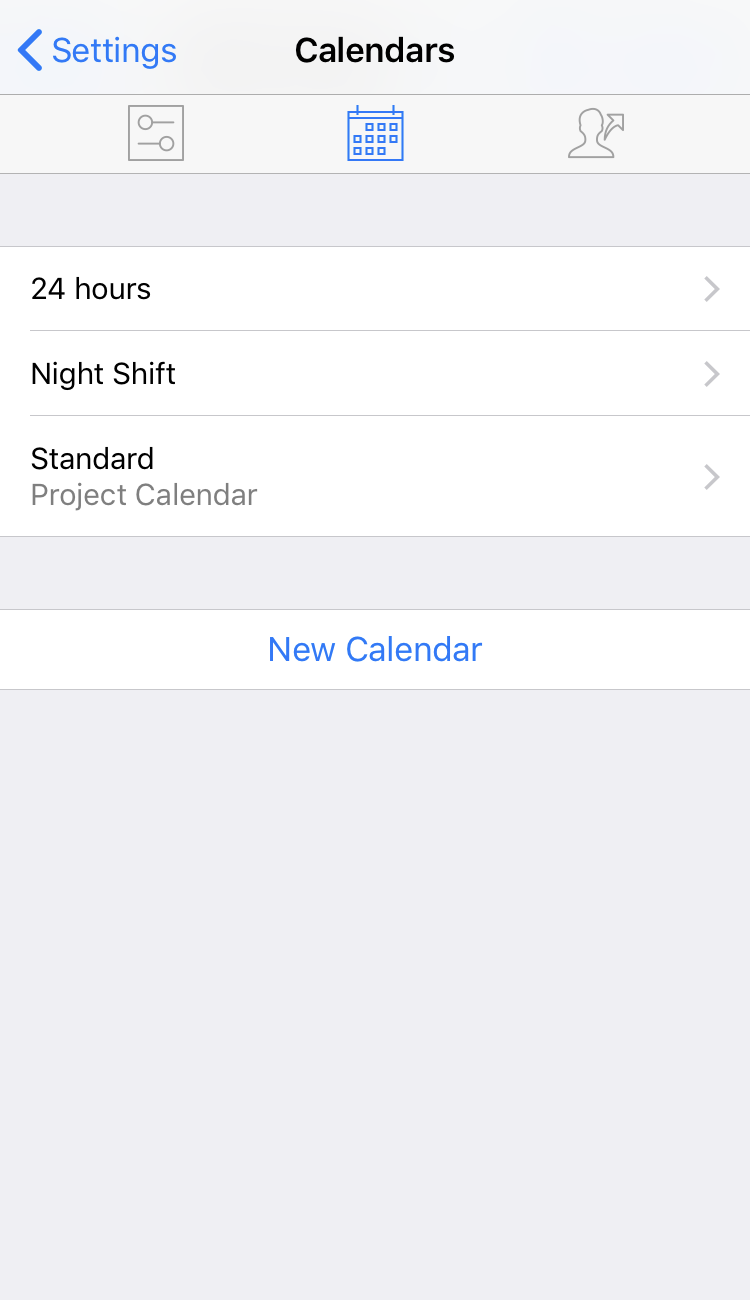
You can select another calendar as project calendar, insert new calendars, or edit regular working week and exceptions for working and non-working times.
Utilization
Under "Utilization" you can configure the utilization settings for the project.
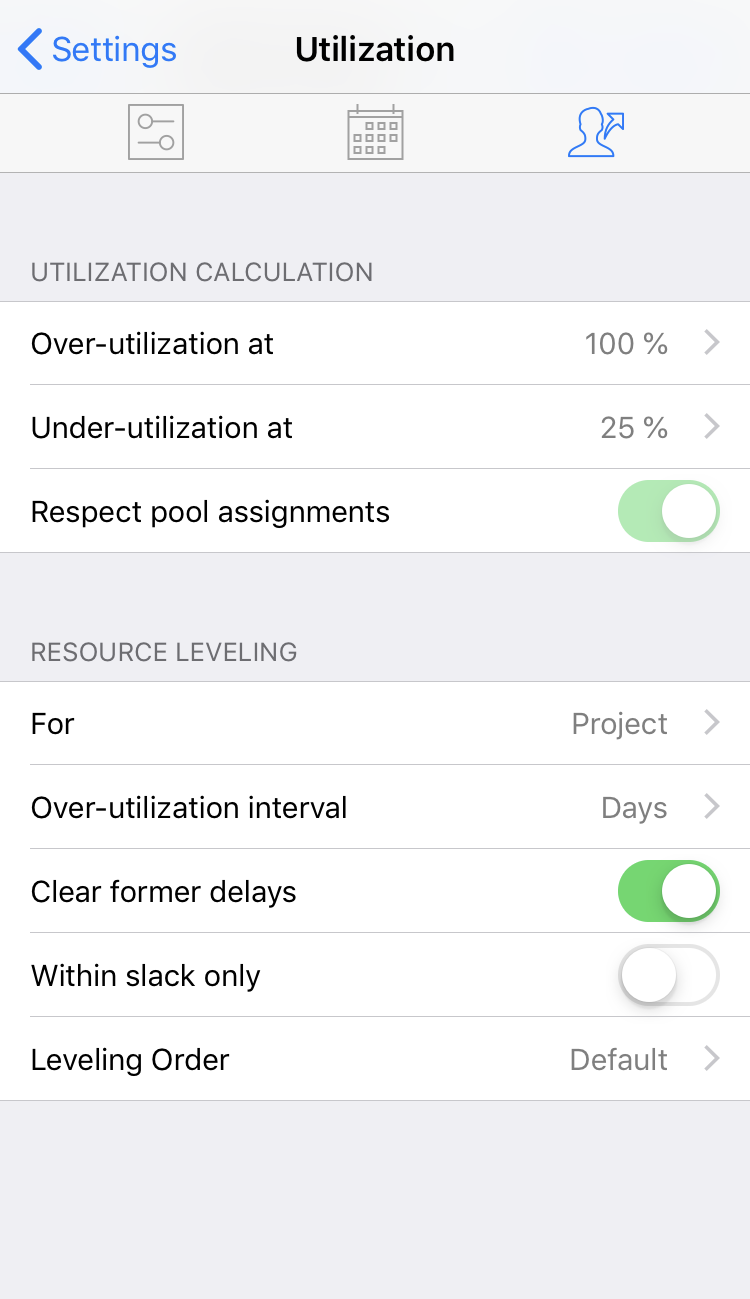
Settings are available for the following areas:
-
Utilization Thresholds
-
Resource Leveling
Sync
In the "Sync" settings, information is available about the shared use of the document.
If the document is shared via iCloud Drive, Dropbox or Merlin Server, you will find here its last synchronization date and the option to 'Synchronize Immediately'.
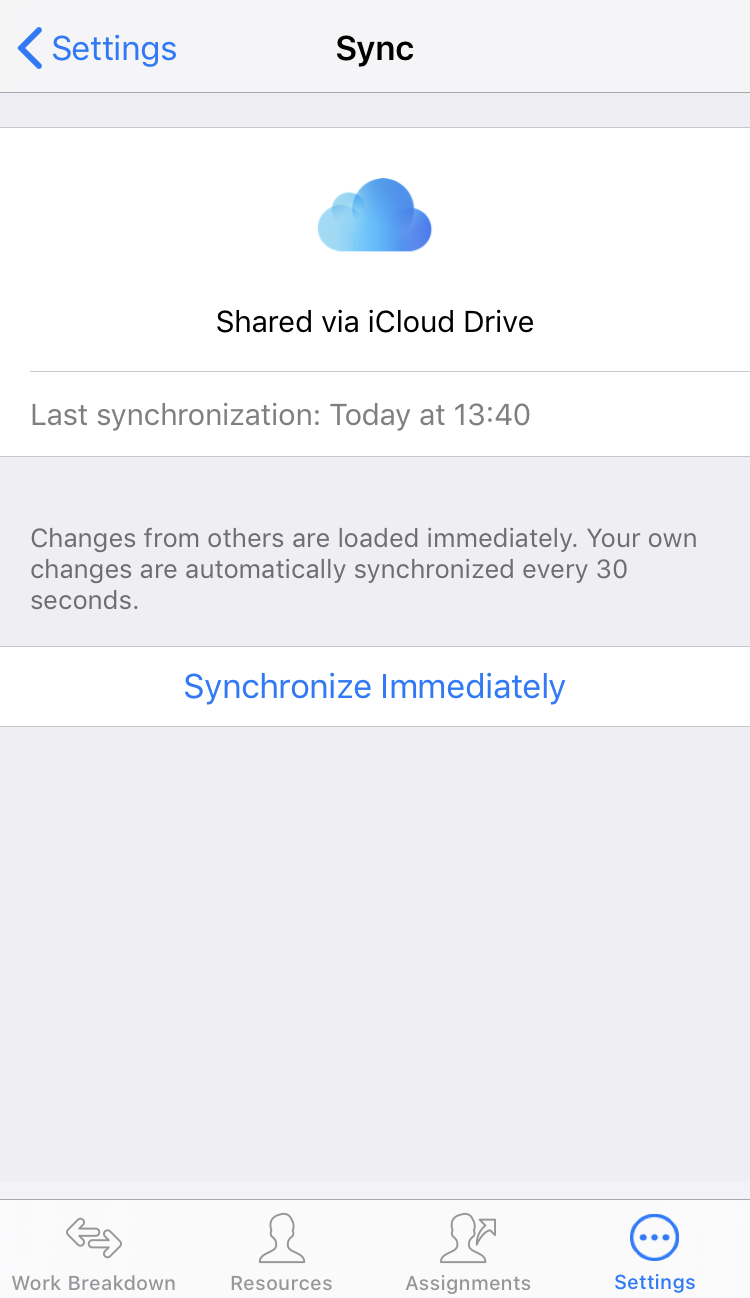
If the document is not yet shared, you can find options here to share it via iCloud Drive, Dropbox or Merlin Server.
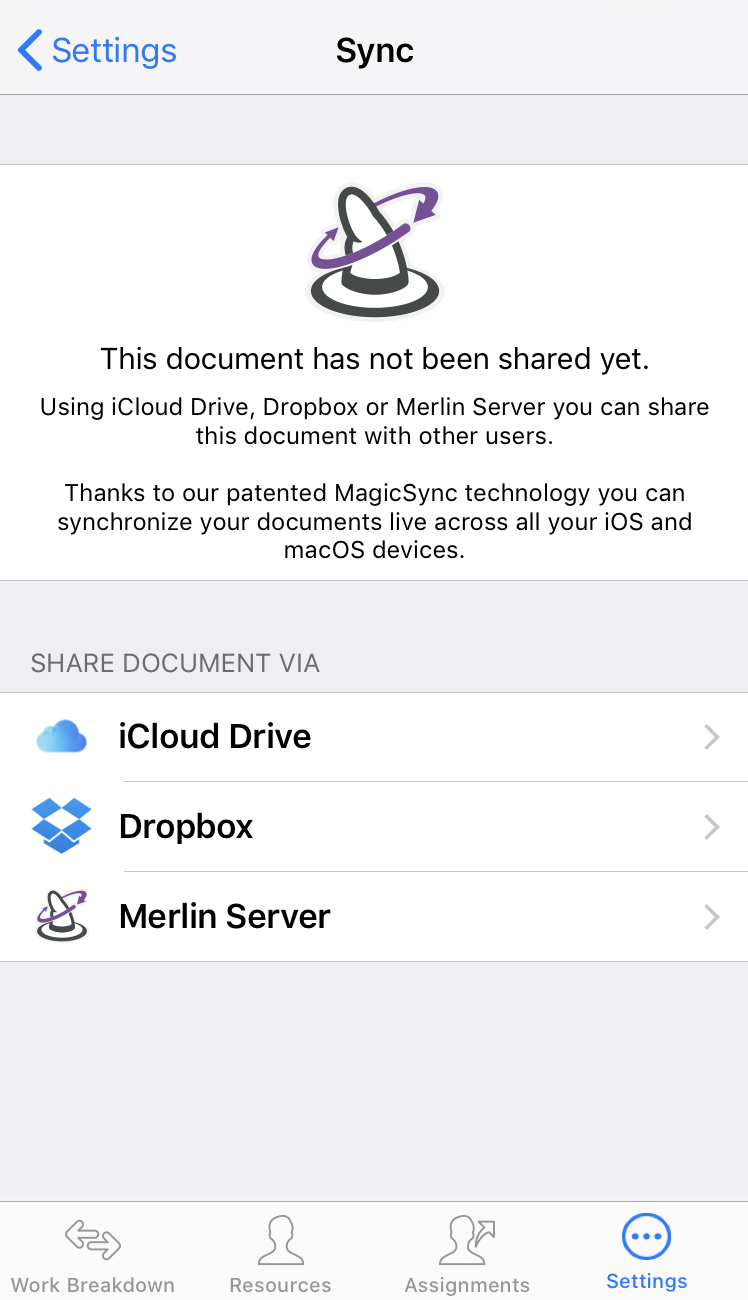
Work Area
In the "Work Area" settings, you can find options for shared documents, which allow you to work on the project independently and separately from the other users.
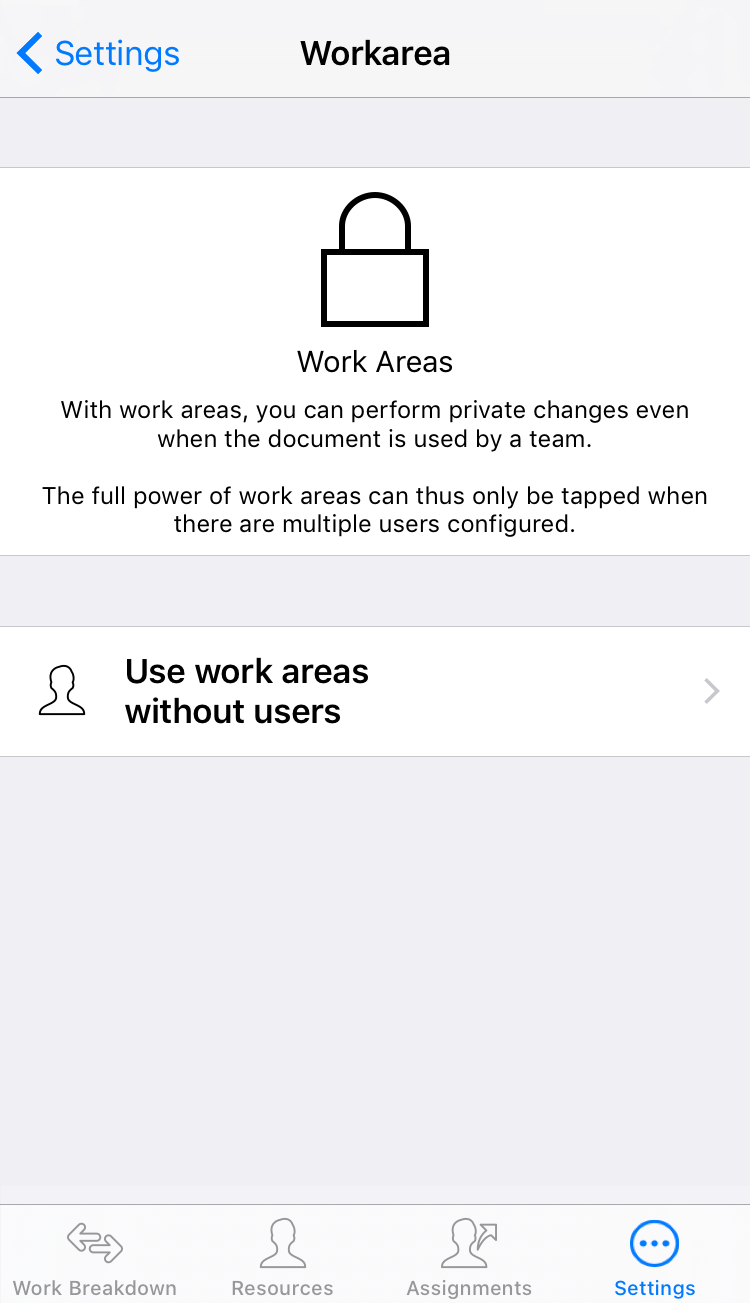
|
|
This function unleashes its full potential when used by multiple users. |
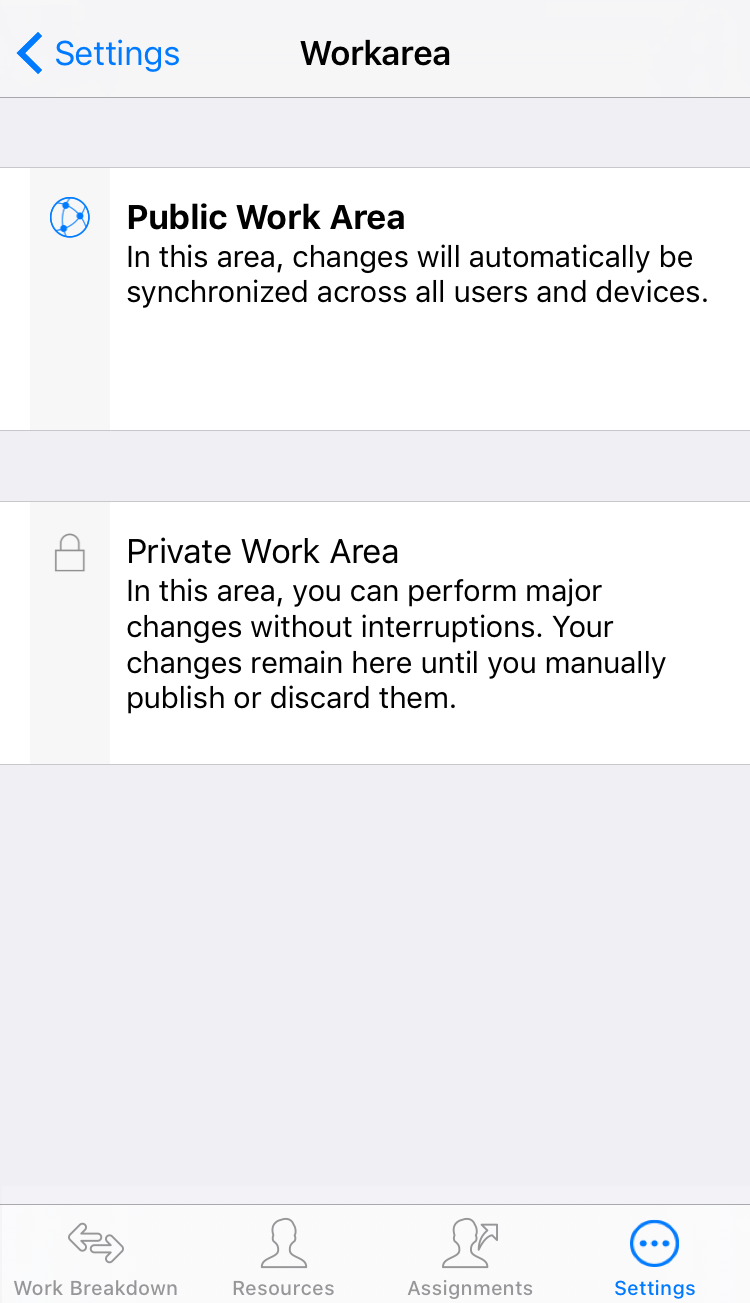
When you start using a Work Area, you can choose from two options:
-
Public Work Area (default)
-
Private Work Area
The »Publish« option lets you transfer changes from the Private Work Area and make them available to all users. Otherwise, delete the changes using the delete option and restore the document to its original state.
The "Integrate" option lets you integrate changes made in the Public Work Area.
About Merlin Project
Here you can find information about Merlin Project and its version.
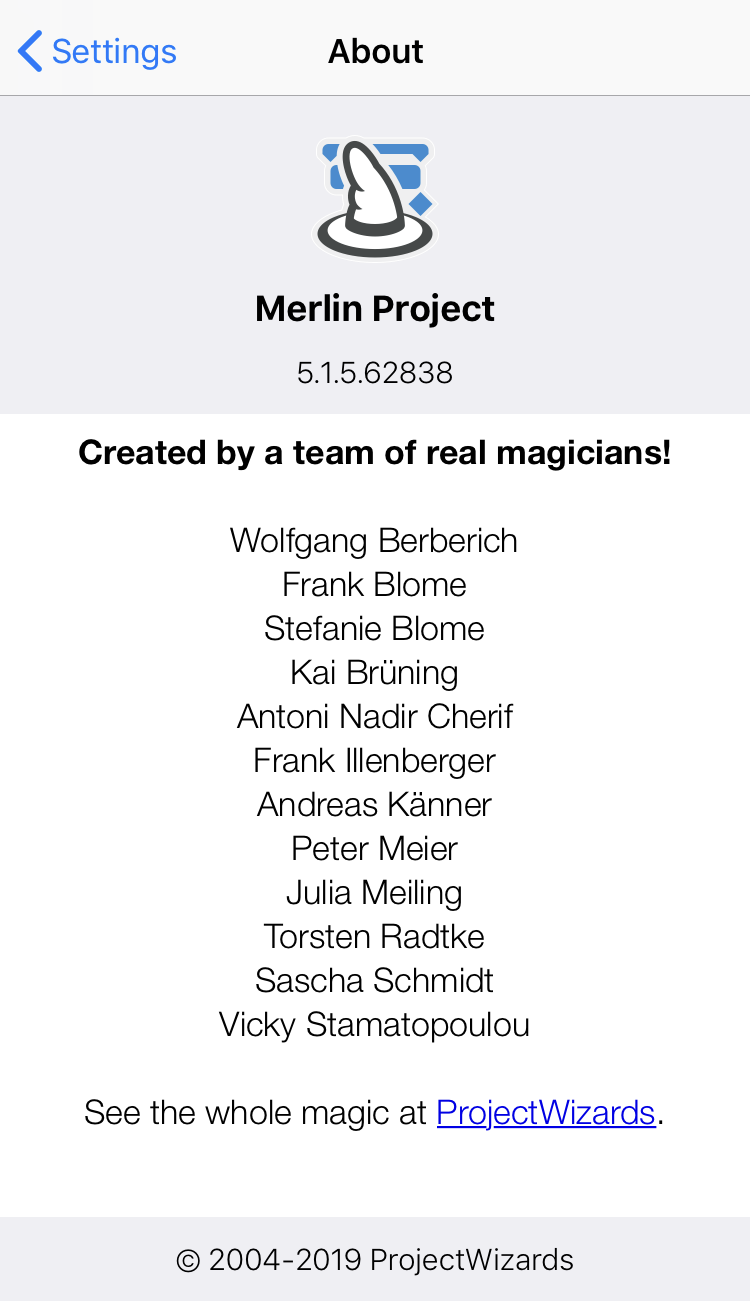
Send Feedback
This option lets you provide feedback directly by email to our Development team.
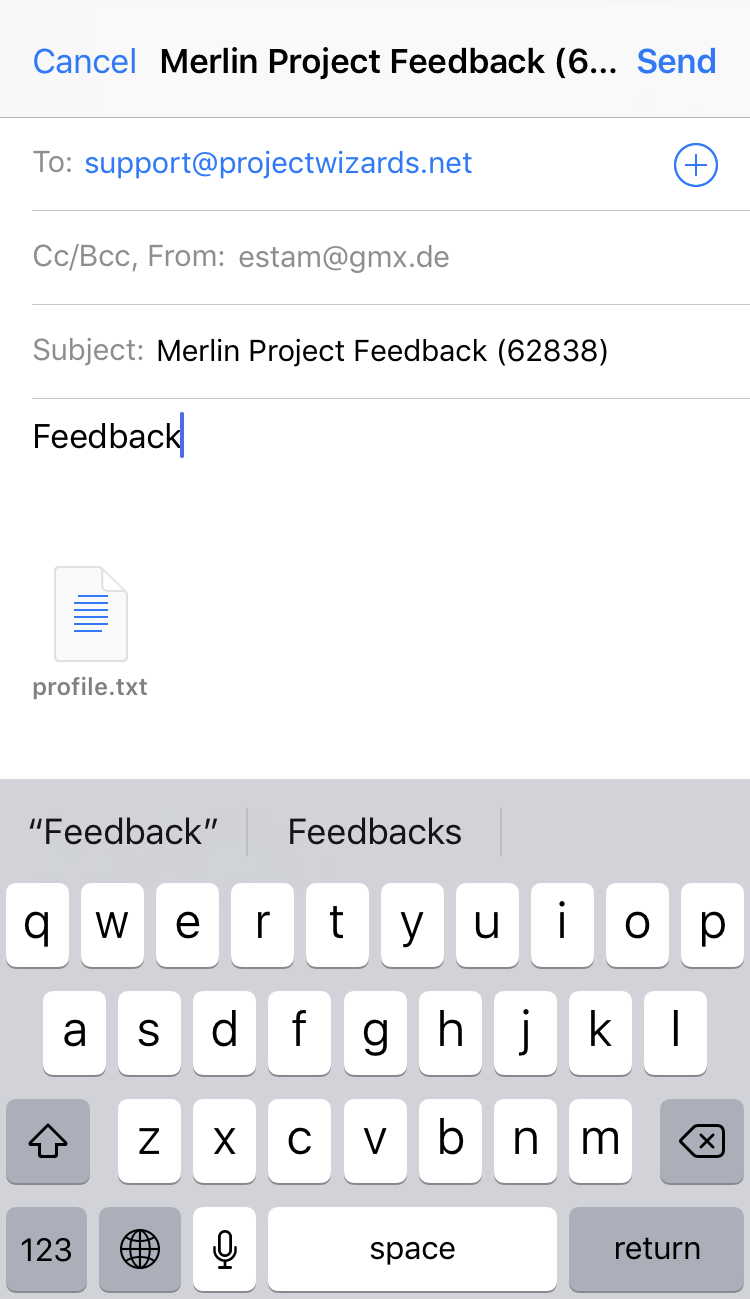
Comments
With Merlin Project you can use Comments to improve collaboration with your team members on your projects.
New comment
You may insert comments on every visible row item of any view if finding needed.
-
Tap the status icon on the right of any line in your view.
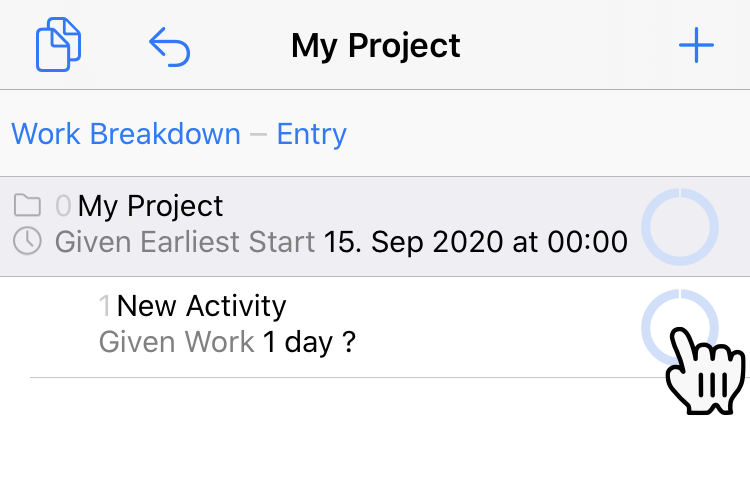
-
Switch the Annotations inspector
-
And then to the Comments tab
-
Tap New Comment as shown at the bottom of the Annotations inspector
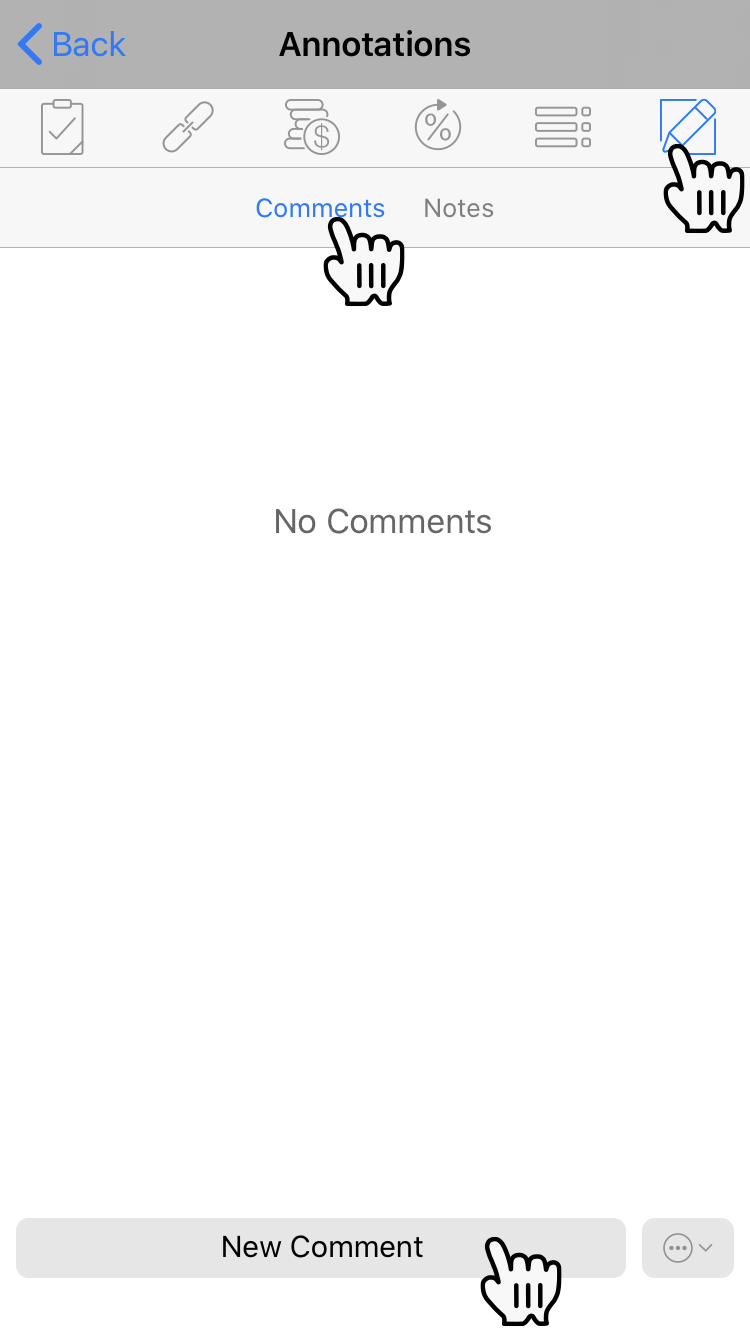
-
Enter the desired text.
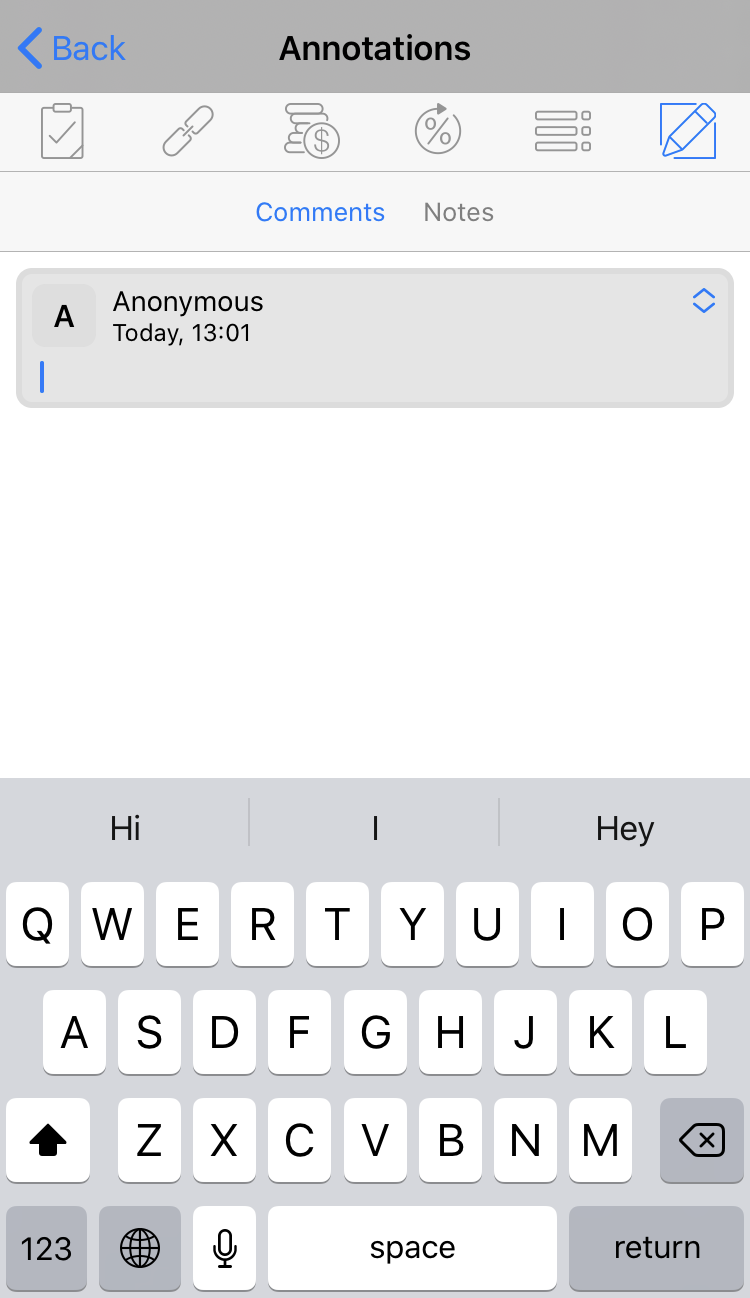
-
close the Keyboard to confirm new comment
Inserted comments show following information:
Creation date
Creation date shown as relative time point (today, yesterday, etc) and contains the date and time of any given comment.
Author
Merlin Project calculates the author’s name into the comment.
There are various cases:
New comments on project files show Anonymous as author.
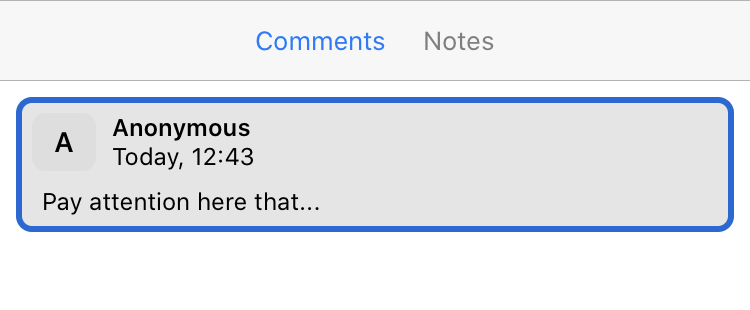
New comments on project files show Anonymous as author.
|
|
You can edit the comment and select a resource from the list to define the author of the comment. |
New comments on project files show the title of the user-resource which had inserted them.
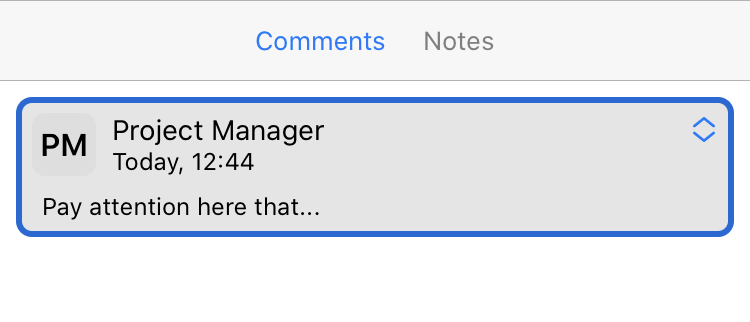
Author initials or image
There are various cases:
New comments show the initials of the resource.
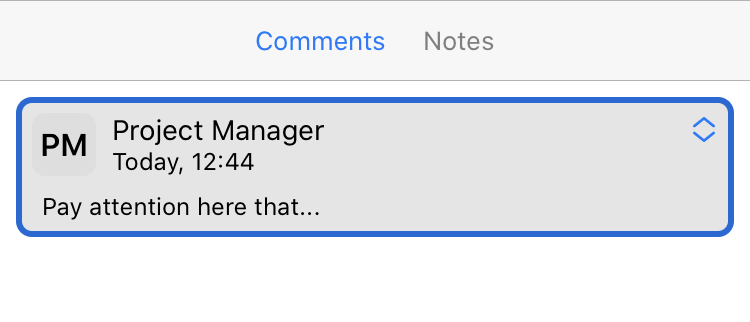
New comments show a thumbnail of the author’s image.
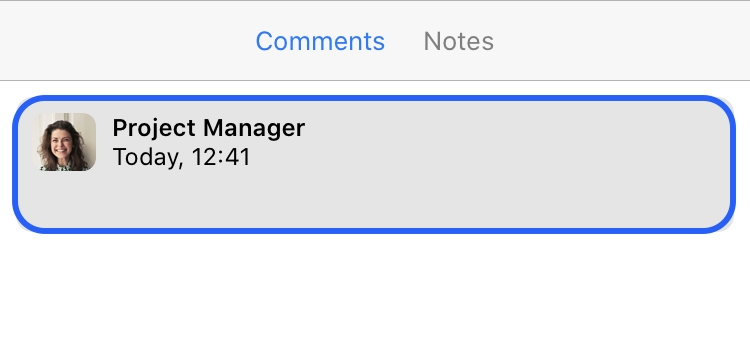
|
|
A resource picture can be inserted with Merlin Project on macOS or iPadOS, not on iPhone. |
View comments
If comments have been added to any rows, the comment icon appears.
To view the comments of this row:
-
Tap the status icon on the right of the line showing the comment icon.
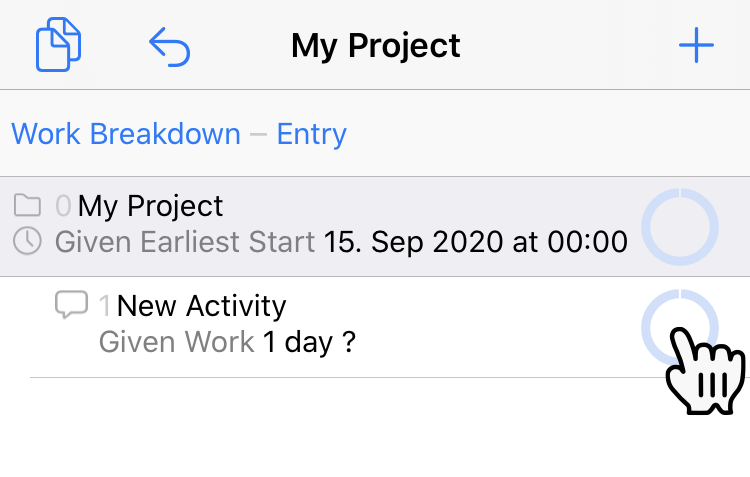
-
Switch the Annotations inspector
-
And then to the Comments tab
Edit
When wanting to edit comments, there are various use cases:
Anyone opening the file may edit any given comment.
-
Just select a comment rect in the inspector
-
Double tap the text to enter edit mode
-
Edit the text
Anyone opening the file may edit any given comment.
-
Select a comment rect in the inspector
-
Double tap the text to enter edit mode
-
Edit the text
-
Or select a resource. This sets the author of the comment.
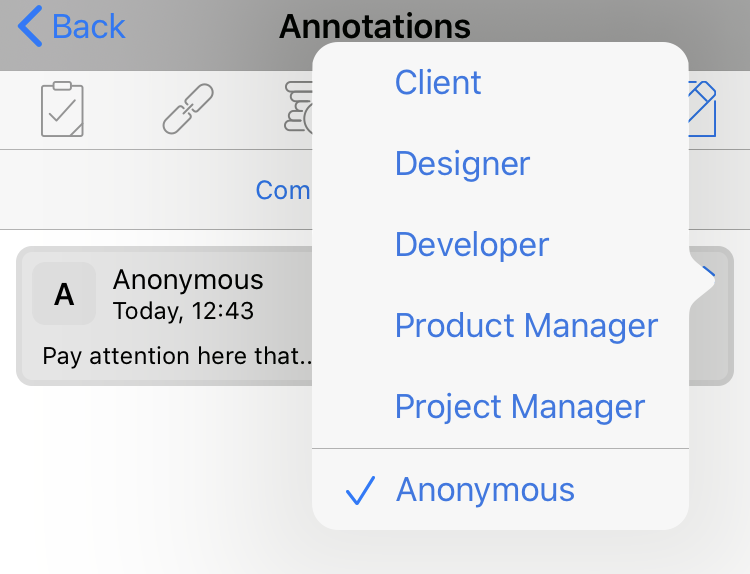
-
Select a comment rect in the inspector showing your user-resource
-
Double tap the text to enter edit mode
-
Edit the text
|
|
You cannot edit comments entered anonymously or those of other user-resources. |
Alternatively
You can also select the Edit menu item from the (…) menu shown at the bottom of the Annotations inspector.
Delete
To delete any given comment:
-
Select its comment rect in the inspector showing your user-resource
-
Select Delete from the (…) menu shown at the bottom of the Annotations inspector.
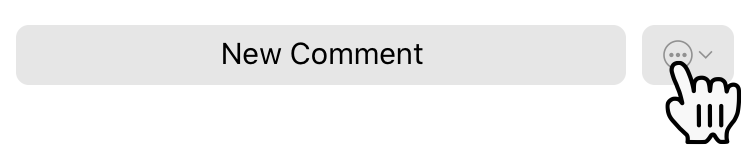
Sorting order
Comments can be sorted in the following ways:
-
Newest Comments first
-
Oldest Comments first
Default order is Newest Comments first
To change the sorting order:
-
Open the Annotations inspector
-
Switch to the Comments tab
-
Select Newest Comments first or Oldest Comments first from the (…) menu shown at the bottom of the Annotations inspector.
Installation
iOS version 13.0 or later is required to install Merlin Project on iPhone:
-
Download Merlin Project from the App Store
-
Tap the Merlin Project icon to start the app on your iPhone.
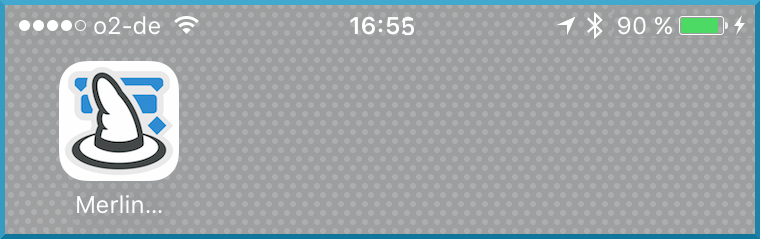
Get help
We at ProjectWizards GmbH care about our products. We develop software for small and complex projects. Our apps are intuitive to use and can be customized to suit, so you can focus on what really matters: your project.
If need help, just send us an e-mail. We’ll always get back to you within a few hours.
-
Help and technical support: support@projectwizards.net
-
Buying, subscription, and licensing support: sales@projectwizards.net.
-
Training inquiries: sales@projectwizards.net
Remove
By default, you remove an app in iOS by keeping a finger held on the app icon. Tap on »x« to remove the app from the iOS device.
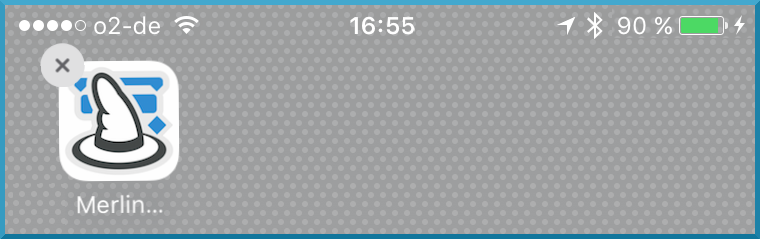
|
|
Removing the app does not automatically cancel an active subscription. For cancelation and further information on managing subscriptions please use iTunes Store and follow the Apple workflow: https://support.apple.com/en-us/HT202039 |